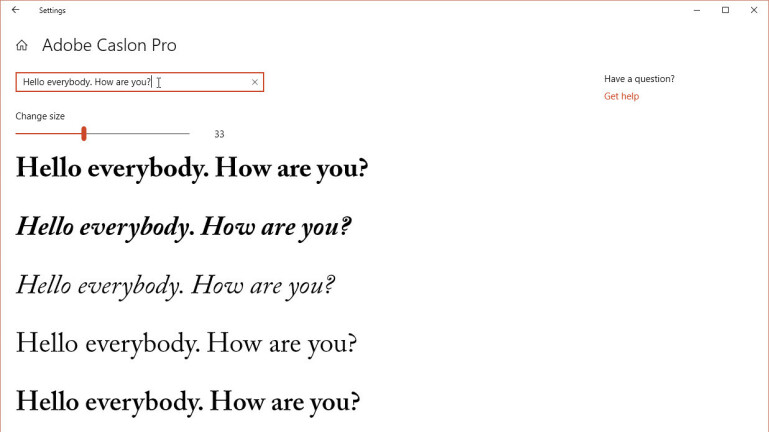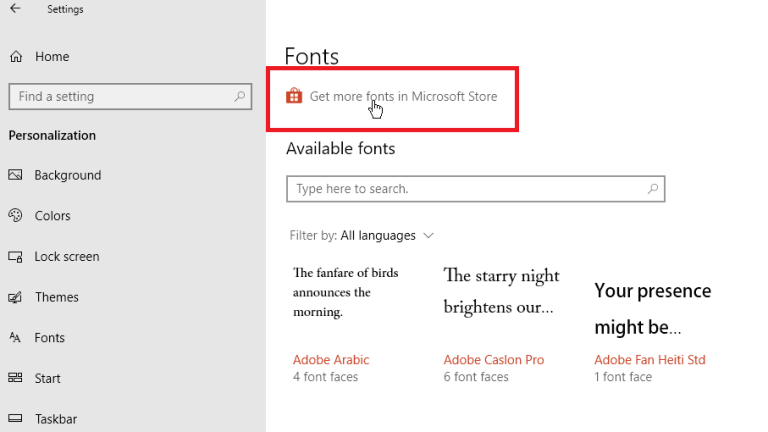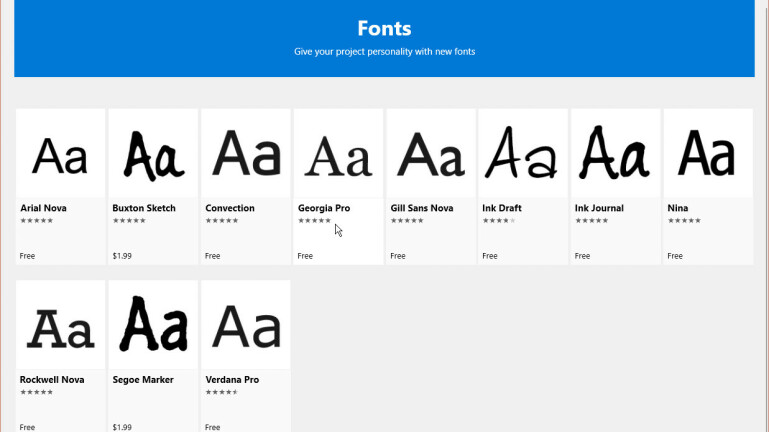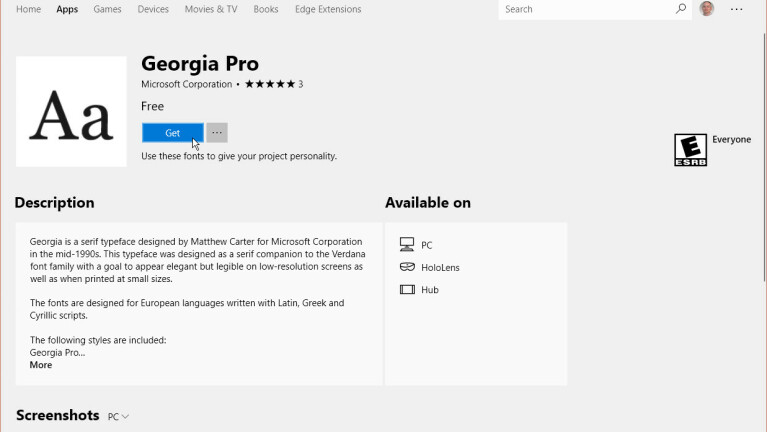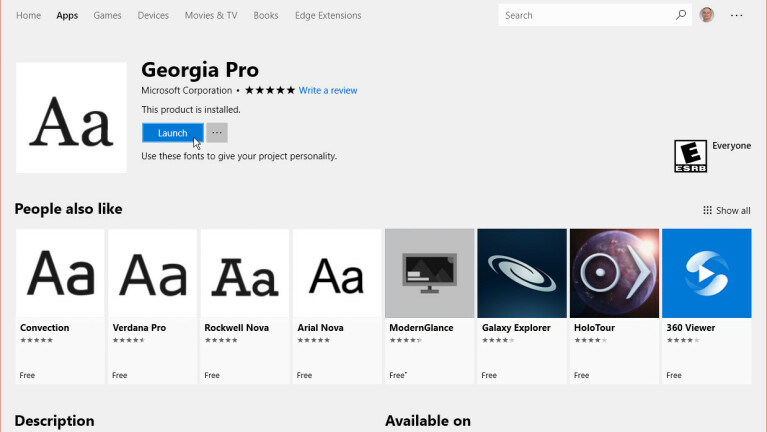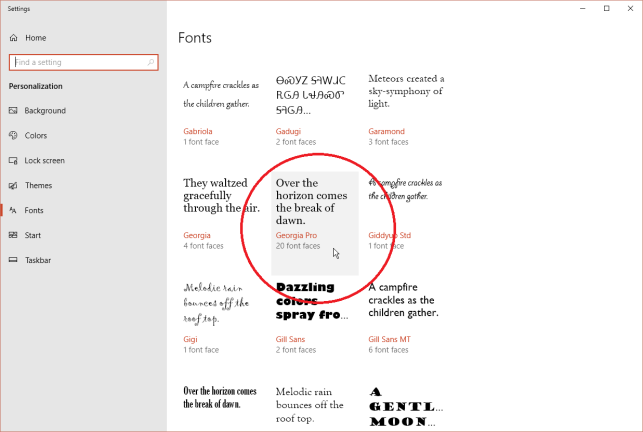Windows 10에서 글꼴을 관리하는 방법
게시 됨: 2022-01-29Windows 10 PC에는 문서, 프레젠테이션 및 기타 파일을 꾸미는 데 사용할 수 있는 수많은 글꼴이 있을 것입니다. 그러나 사용할 수 있는 글꼴, 글꼴이 어떻게 표시되는지, 새 글꼴을 얻는 방법을 어떻게 알 수 있습니까?
Windows 10을 사용 중인 경우 Microsoft는 도움이 될 수 있는 몇 가지 도구를 제공합니다. 제어판의 표준 글꼴 도구를 사용하여 설치된 글꼴을 확인하고 각 글꼴의 미리보기를 보고 인쇄할 수 있습니다.
Windows 10 2018년 4월 업데이트 이상에서는 설정 아래의 글꼴 화면을 통해 다른 트릭을 수행할 수 있습니다. 미리 볼 필요 없이 각 글꼴이 어떻게 보이는지 확인하십시오. 필요하지 않은 글꼴을 제거하십시오. Microsoft에서 더 많은 글꼴을 다운로드하십시오. 한편 Windows 10 2019년 5월 업데이트에는 글꼴을 끌어다 놓아 설치하는 옵션이 추가되었습니다.
이를 확인하려면 설정 > 시스템 > 정보 로 이동합니다. 정보 화면을 아래로 스크롤합니다. Windows 버전에 1903이 표시되면 5월 업데이트가 있는 것입니다. 그렇지 않은 경우 설정에서 업데이트 및 보안 카테고리로 이동하십시오. PC가 준비되고 호환되는 경우 "Windows 10, 버전 1903에 대한 기능 업데이트"라는 업데이트가 표시되며 설치할 수 있습니다.
설치된 글꼴 보기
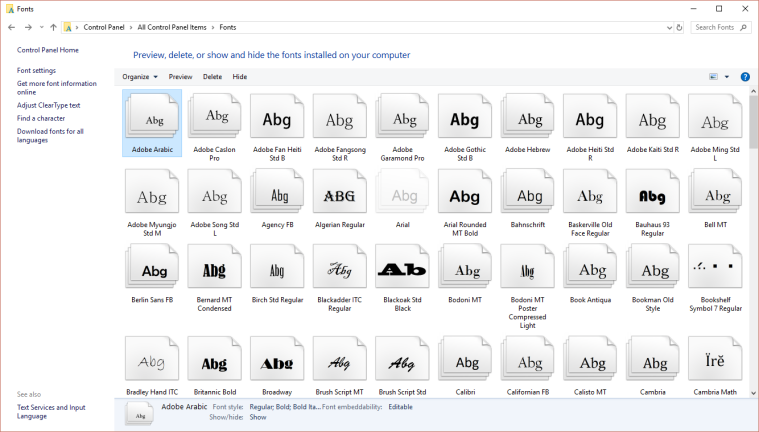
글꼴 미리보기
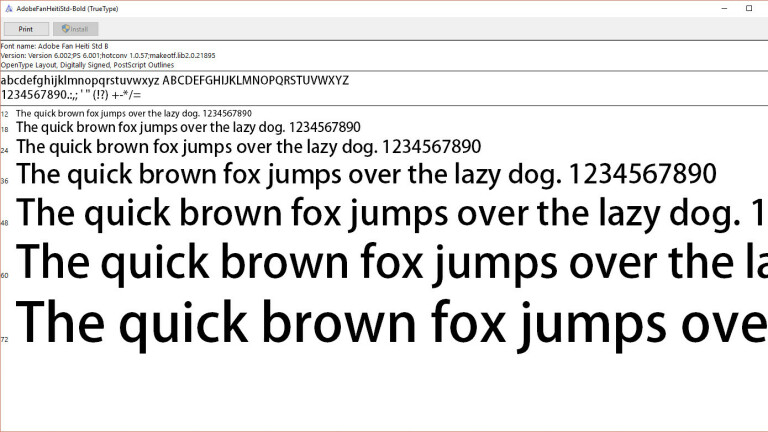
글꼴 모음 미리보기
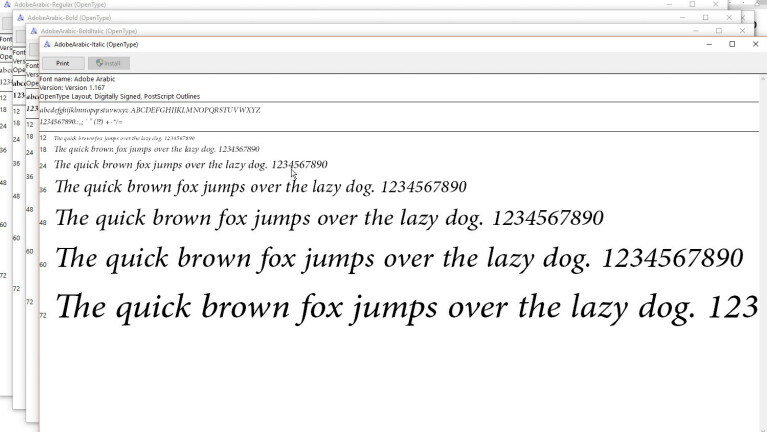
글꼴이 패밀리(여러 페이지로 표시되는 모든 글꼴)인 경우 두 번 클릭하면 패밀리의 각 구성원을 표시하는 페이지가 열립니다. 그런 다음 각 개별 글꼴을 미리 볼 수 있습니다. 글꼴 모음에 대해 미리 보기를 선택하면 여러 뷰어가 열리고 굵게, 기울임꼴 및 굵게 기울임꼴과 같은 다양한 속성이 있는 글꼴이 표시됩니다.
몇 개 이상의 뷰어 화면이 필요한 글꼴 패밀리의 경우 Windows는 먼저 모든 뷰어 화면을 열 것인지 묻습니다. 그런 다음 각 개별 미리 보기 창을 닫아야 합니다.
글꼴 숨기기
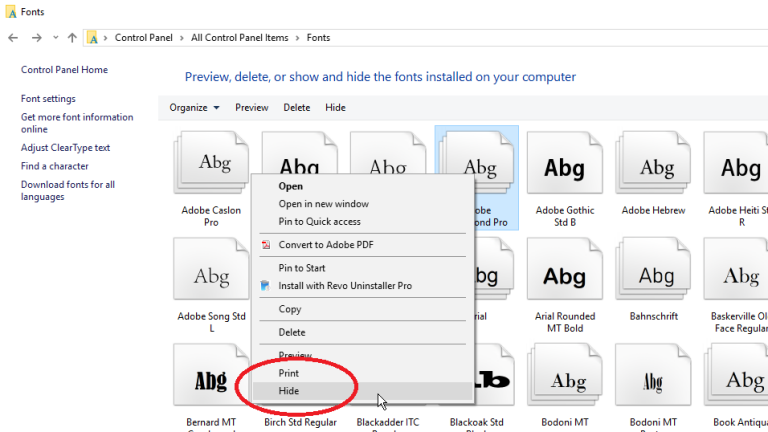
특정 프로그램 및 앱으로 작업할 때 보고 싶지 않거나 사용하고 싶지 않은 글꼴을 숨길 수 있습니다. 그러나 이 트릭은 전반적으로 작동하지 않습니다. 글꼴 화면을 통해 글꼴을 숨기면 워드패드 및 메모장과 같은 특정 내장 앱에서 글꼴이 보이지 않게 됩니다.
Microsoft Office와 같은 응용 프로그램은 자체 글꼴 메뉴를 생성하므로 제어판을 통해 글꼴을 숨겨도 영향을 주지 않습니다. 글꼴을 숨기려면 글꼴을 마우스 오른쪽 버튼으로 클릭하고 팝업 메뉴에서 숨기기를 선택합니다.
언어 설정에 맞게 디자인되지 않은 모든 글꼴을 자동으로 숨길 수도 있습니다. 이렇게 하려면 왼쪽 사이드바에서 글꼴 설정 링크를 클릭합니다. 글꼴 설정 창에서 언어 설정에 따라 글꼴 숨기기 확인란을 선택합니다. 확인을 클릭합니다.
글꼴 제거
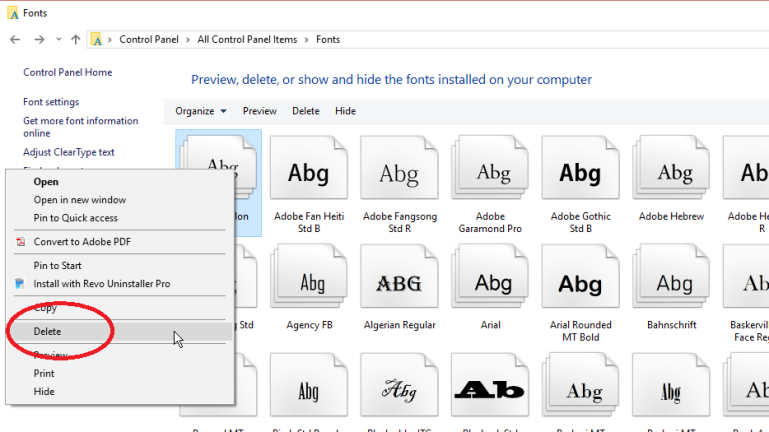
글꼴 백업
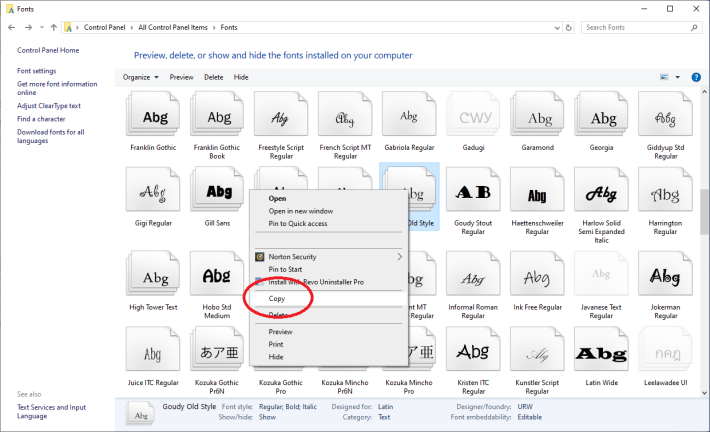
글꼴 재설치
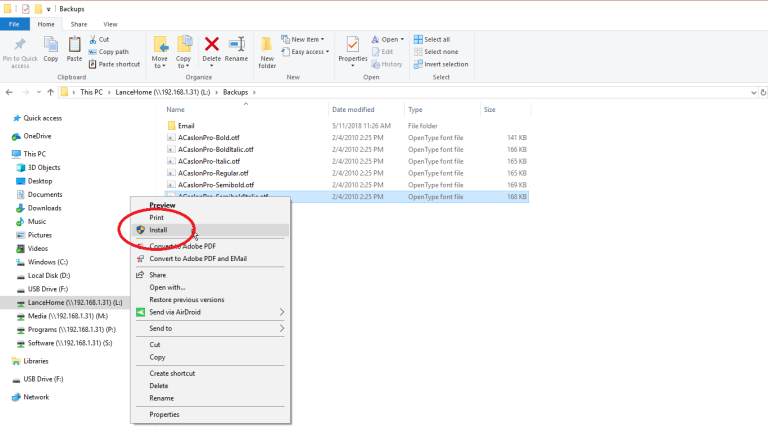
글꼴 도구
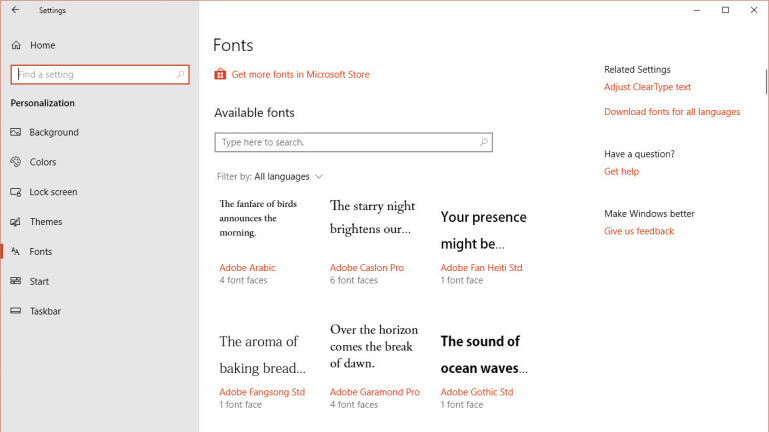
글꼴 세부 정보 보기
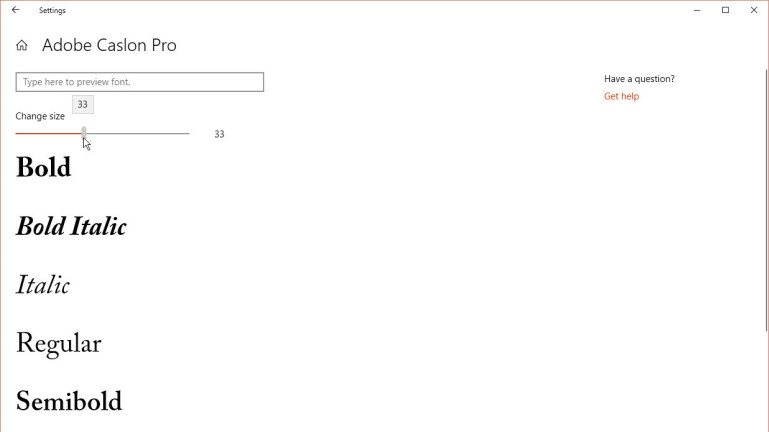
글꼴 제거
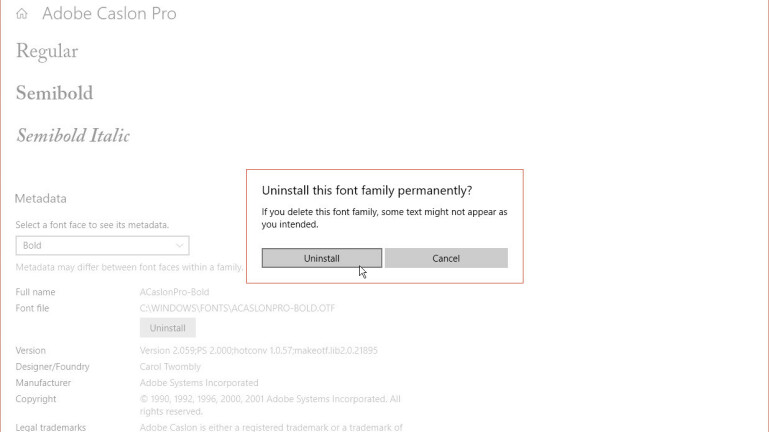
글꼴 끌어서 놓기
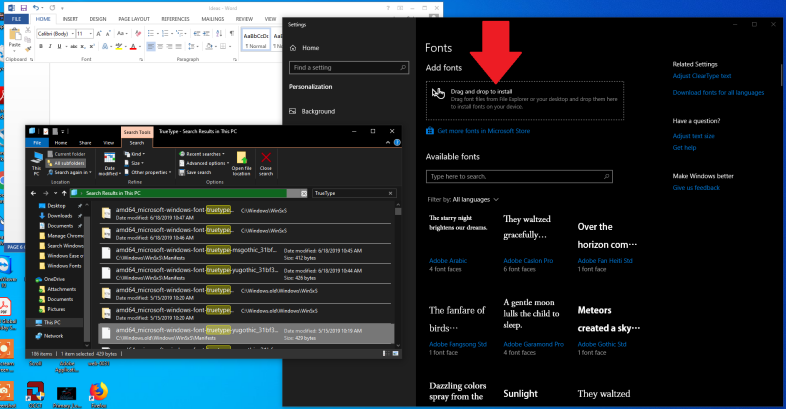
마지막으로 Windows 10 2019년 5월 업데이트를 사용하면 글꼴을 끌어다 놓아 설치할 수 있습니다. 보호되지 않는 글꼴을 백업 및 삭제한 후 다시 설치하려는 경우 이 기능이 유용할 수 있습니다. 드래그 앤 드롭을 사용하여 웹에서 다운로드한 글꼴을 설치할 수도 있습니다. 많은 사이트에서 무료 및 유료 글꼴을 제공합니다.

끌어서 놓기를 사용하여 글꼴을 설치하려면 파일 탐색기를 열고 트루타입(TTF) 파일을 찾습니다. 파일을 끌어서 놓기가 설치되어 있는 글꼴 화면의 창으로 끌어다 놓습니다. 복사 아이콘이 표시되면 글꼴을 누르고 있으면 글꼴이 설치됩니다.