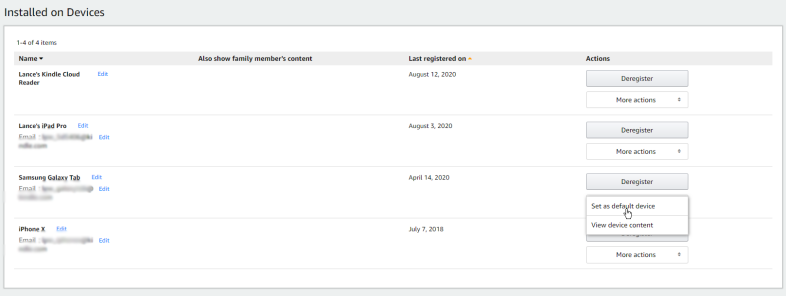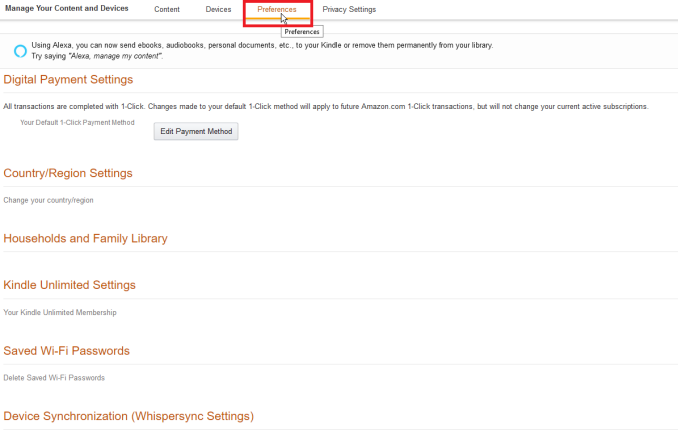Amazon Kindle 장치 및 콘텐츠를 관리하는 방법
게시 됨: 2022-01-29Amazon Kindle을 사용하든 컴퓨터 또는 모바일 장치에서 Kindle 앱을 실행하든, 수집한 모든 eBook과 계정에 연결한 장치를 관리하기 어려울 수 있습니다. 좋은 소식은 Amazon이 더 이상 사용하지 않는 Kindle 장치를 제거하고, 다른 사람에게 eBook을 전송하고, 더 이상 원하지 않는 eBook을 삭제할 수 있는 전용 웹 페이지를 제공한다는 것입니다. Kindle 기기와 콘텐츠를 관리하는 방법은 다음과 같습니다.
킨들 콘텐츠 관리
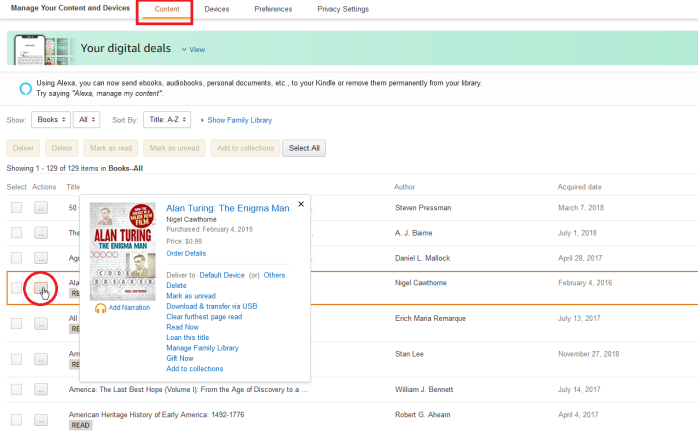
Amazon Manage Your Content and Devices 페이지에 로그인하고 상단의 콘텐츠 제목을 클릭하면 모든 eBook을 볼 수 있습니다. 정렬 기준 메뉴를 클릭하고 정렬 순서를 제목, 저자 또는 획득 날짜로 변경하여 책을 정렬할 수 있습니다.
단일 항목을 관리하려면 옆에 있는 작업 버튼을 클릭합니다. 다양한 옵션이 있는 팝업 메뉴가 나타납니다. 계정과 연결된 모든 장치에서 제목을 삭제합니다. 읽음/읽지 않음으로 표시합니다. 처음부터 시작하려면 읽은 가장 먼 페이지를 지우십시오. 또는 지금 읽기를 클릭하여 바로 읽기를 시작합니다.
여러 장부 관리
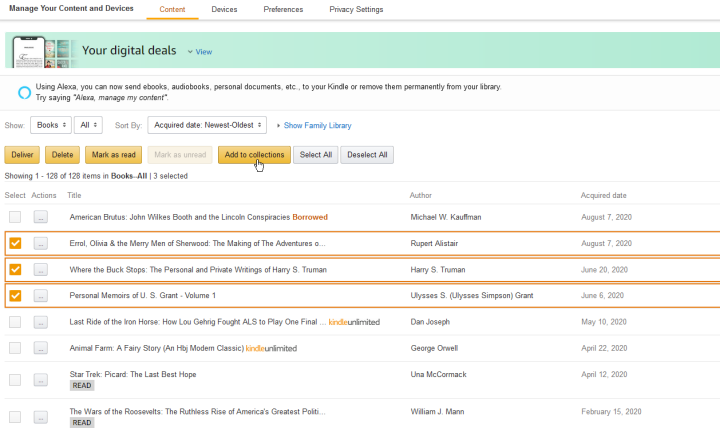
한 번에 여러 책을 관리하려면 각 책에 대해 선택 버튼을 클릭하십시오. 그런 다음 특정 Kindle 장치로 전달하거나 삭제하거나 읽음으로 표시하거나 컬렉션에 모두 추가하도록 선택할 수 있습니다.
기기로 책 배달
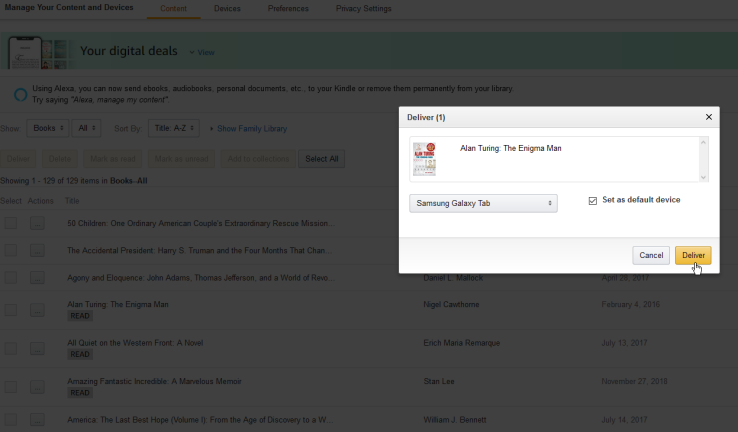
제목 옆에 있는 작업 버튼을 클릭하고 팝업 창의 배달 대상 섹션을 사용하여 eBook을 특정 장치로 배달합니다. 기본 장치를 클릭하여 기본 장치 로 설정한 장치로 eBook을 보냅니다. 다른 곳으로 이동해야 하는 경우 기타 를 클릭하여 계정에 연결된 장치를 살펴봅니다.
USB 케이블로 책 전송
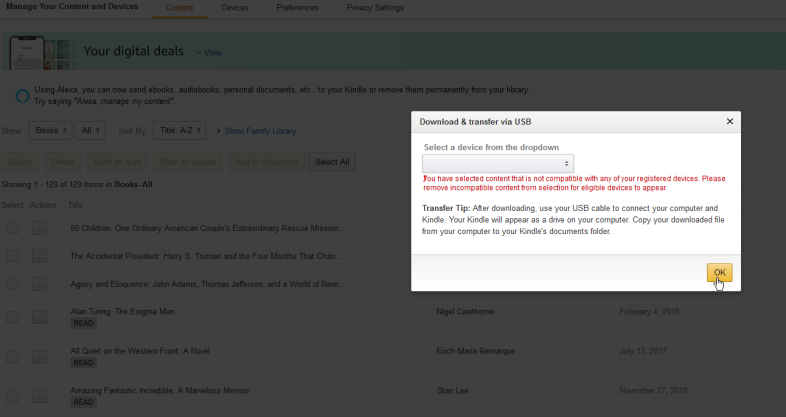
Kindle 장치를 소유하고 있고 USB 케이블을 통해 콘텐츠를 수동으로 전송하려는 경우 제목 옆에 있는 작업 버튼을 클릭하고 팝업 메뉴에서 USB를 통해 다운로드 및 전송을 클릭합니다. 그런 다음 전자책을 컴퓨터에 다운로드하고 USB 케이블을 사용하여 파일을 장치로 전송할 수 있습니다. 이것은 지원되는 Kindle 장치에서만 작동하며 Kindle 앱이 설치된 타사 장치에서는 작동하지 않습니다.
도서 대출
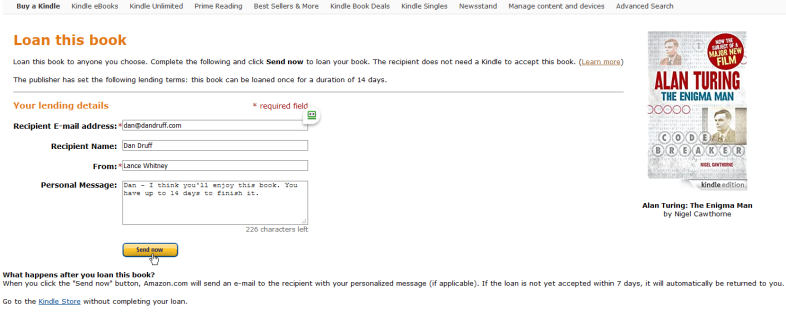
계정에 연결된 기기 외부에 있는 누군가와 일시적으로 책을 공유하고 싶다면 eBook을 대출할 수 있습니다. 제목 옆에 있는 작업 버튼을 클릭하고 Loan this title 을 클릭한 다음, 그 사람의 이메일 주소를 입력하고 보낼 메시지를 추가합니다. 이 방법은 받는 사람에게 Kindle 장치가 없는 경우에도 작동합니다. eBook은 이메일을 통해 공유되며 14일 동안 제목을 읽고 자동으로 반환됩니다.
그러나 모든 책이 대출 옵션을 제공하는 것은 아니므로 책이 표시되지 않으면 발행인이 공유를 제한했을 수 있습니다.
가족과 책 공유
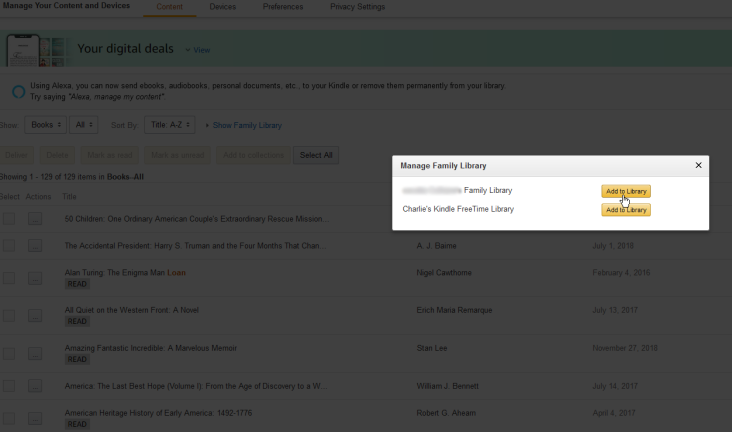
Kindle 콘텐츠에 대해 가족 도서관을 설정했다면 전자책을 가족의 다른 구성원에게 보낼 수 있습니다. 제목 옆에 있는 작업 버튼을 클릭하고 팝업 메뉴에서 가족 도서관 관리 를 선택합니다. 가족 구성원 목록이 표시되어야 합니다. 오른쪽 사람 옆에 있는 라이브러리에 추가 버튼을 클릭합니다.
선물 책
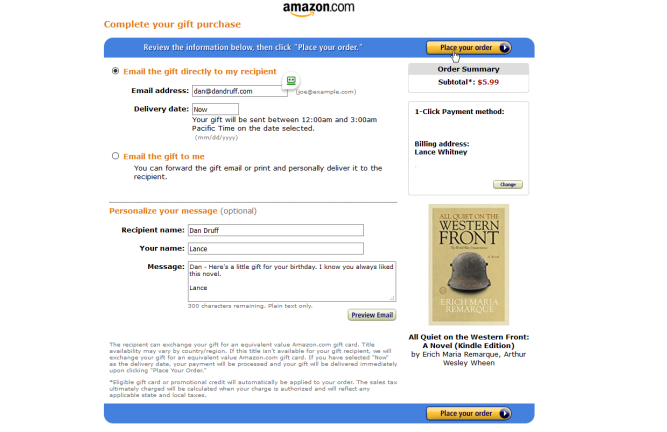
Amazon에서는 누군가에게 eBook을 선물로 보낼 수 있습니다. 제목 옆에 있는 작업 버튼을 선택하고 팝업 메뉴에서 지금 선물 하기를 클릭하기만 하면 됩니다. 이메일 주소와 개인화된 메시지를 추가한 다음 주문하기 를 클릭하여 구매하고 선물을 보내십시오.

컬렉션에 책 추가
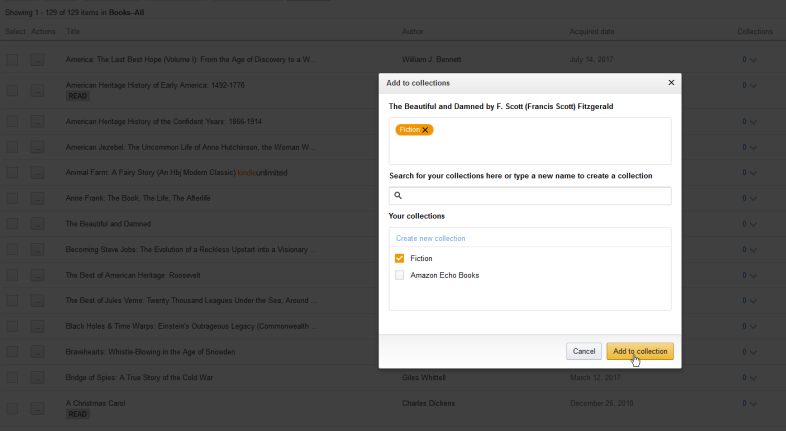
제목 옆에 있는 작업 버튼을 클릭하고 팝업 메뉴에서 컬렉션에 추가를 선택하여 특정 컬렉션에 책을 추가합니다. 책을 정리하는 방법으로 새 컬렉션을 만들 수 있습니다. 한 컬렉션은 역사 논픽션, 다른 컬렉션은 공상과학 소설, 세 번째 컬렉션은 자서전입니다. 그런 다음 새 컬렉션이나 기존 컬렉션에 책을 추가할 수 있습니다.
빌린 책 반납
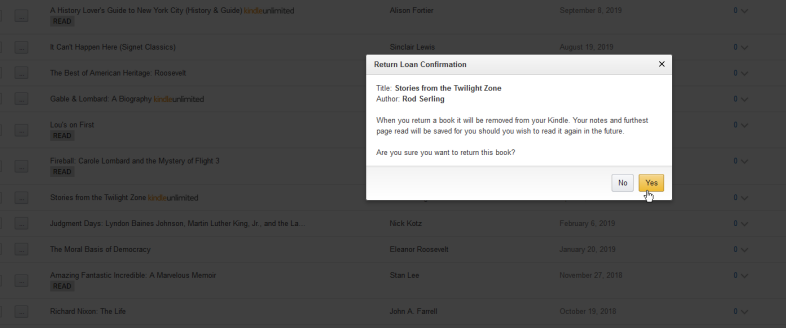
Kindle Unlimited와 같은 구독 서비스에서 책을 빌렸거나 지역 도서관을 통해 전자적으로 책을 빌린 경우 반납하여 복잡한 계정을 정리하십시오. 작업 버튼을 클릭하고 이 책 반환 을 선택합니다. 반환되면 Kindle 장치에서 책이 제거됩니다.
다른 유형의 콘텐츠 관리
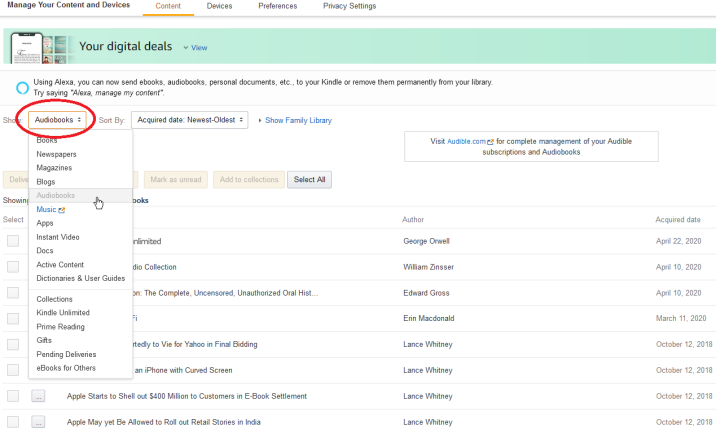
Amazon을 사용하면 콘텐츠 및 장치 관리 페이지에서 책 이상의 것을 관리할 수 있습니다. 페이지 상단에서 보기 메뉴를 클릭하여 신문, 잡지, 블로그, 오디오북, 앱, 비디오 등을 포함한 다른 유형의 콘텐츠를 선택합니다.
그런 다음 특정 항목을 선택하여 기기에 전달하고 삭제하고 가족 라이브러리를 통해 다른 사람에게 보내고 컬렉션에 추가하고 다른 방식으로 관리할 수 있습니다.
장치 관리
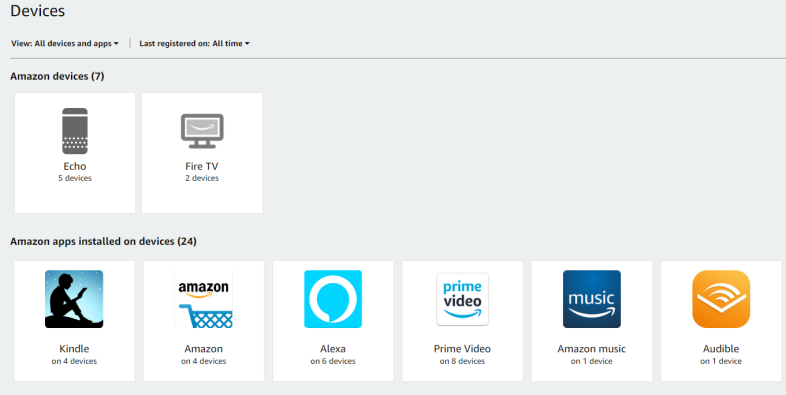
귀하의 콘텐츠 및 장치 관리 페이지 상단에 있는 장치 제목을 클릭하여 계정에 연결된 장치를 관리하십시오. 여기에서 Kindle 앱을 포함하거나 Amazon에 등록된 모든 장치를 볼 수 있습니다.
기본적으로 페이지에는 Amazon Echo 장치, Amazon 이외의 스마트 홈 장치, Kindle 앱 및 기타 Amazon 앱이 있는 장치가 표시됩니다. 목록의 범위를 좁히려면 보기 드롭다운 메뉴를 클릭하고 보고 싶지 않은 장치 유형을 선택 취소합니다.
목록을 추가로 필터링하려면 마지막 등록 날짜 의 드롭다운 메뉴를 클릭하고 특정 기간을 선택하여 해당 기간 동안 등록된 장치를 확인합니다.
장치 등록 취소
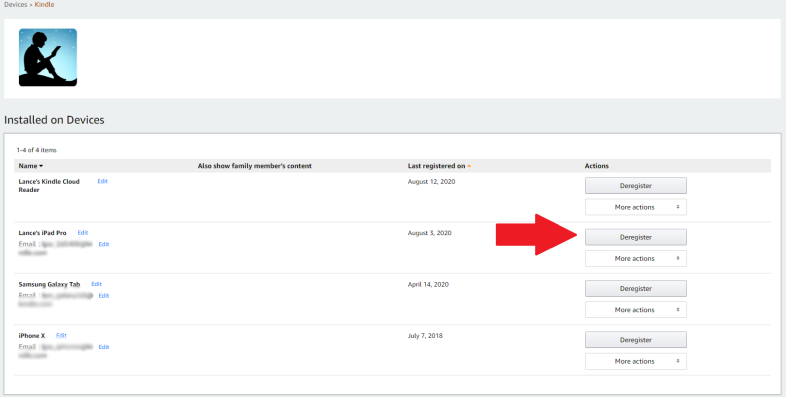
특정 범주를 클릭하면 해당 유형의 모든 장치를 볼 수 있습니다. 예를 들어, Kindle 항목을 클릭하면 Kindle 앱이 설치된 모든 장치가 표시됩니다. 범주 중 하나에 더 이상 사용하지 않거나 식별할 수 없는 장치가 포함되어 있으면 등록을 취소합니다. 해당 장치 중 하나를 클릭한 다음 등록 취소 링크를 선택하여 목록에서 제거하십시오.