iPhone 또는 iPad에서 앱 권한을 관리하는 방법
게시 됨: 2023-05-24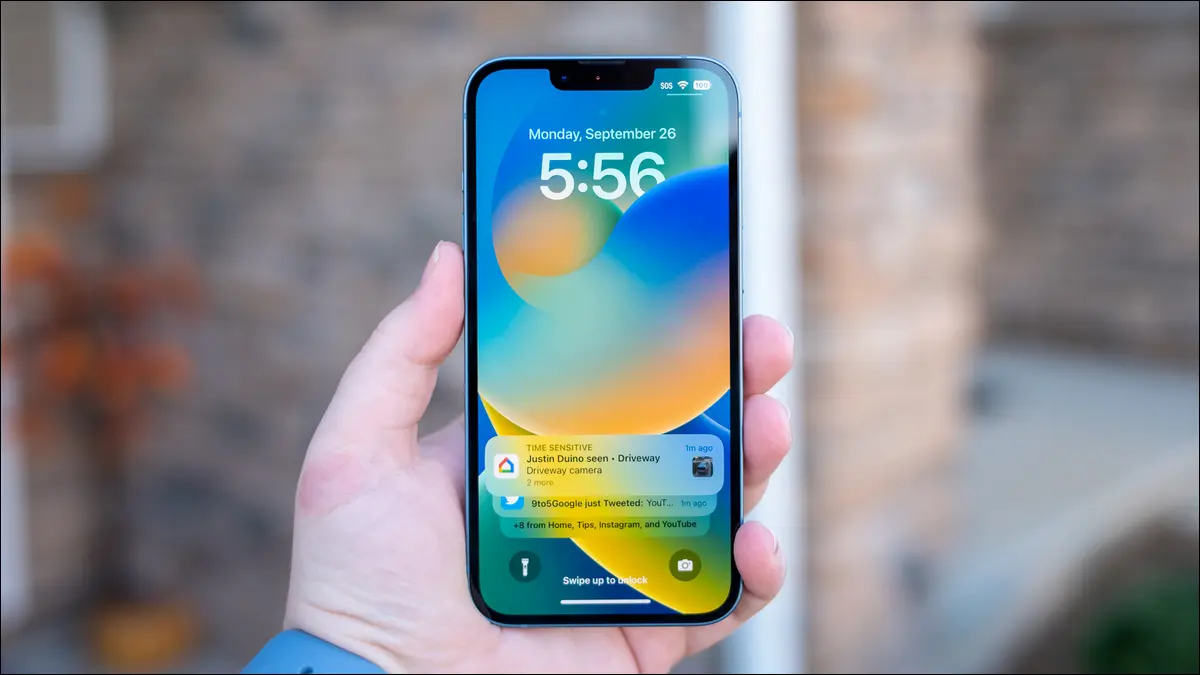
Apple은 수년에 걸쳐 점점 더 정교해지는 앱 권한 시스템을 iPhone 및 iPad에 추가했습니다. 앱이 장치의 센서 및 개인 정보에서 알림 및 셀룰러 데이터에 이르기까지 모든 것에 액세스할 수 있는지 여부를 결정하게 됩니다.
iOS 또는 iPadOS 기기에서 권한을 관리하는 방법에는 여러 가지가 있습니다. 권한을 조회하고 권한을 사용하는 앱을 확인하고, 개별 앱의 권한을 관리하고, 셀룰러 데이터 및 백그라운드 사용과 같은 항목을 제한할 수 있습니다. 밧줄을 보여드리겠습니다.
iPhone 및 iPad에서 권한 관리
iPhone 및 iPad에서 앱 권한을 보는 방법
iPhone 및 iPad에서 앱의 위치를 끄는 방법
셀룰러 데이터를 사용할 수 있는 앱 관리
iPhone 및 iPad에서 백그라운드 앱을 끄는 방법
iPhone 및 iPad에서 권한 관리
설정의 "개인 정보 및 보안" 섹션에서는 기기에서 사용 가능한 권한과 이를 사용하는 앱에 대한 개요를 제공합니다. 앱별로 이동하는 대신 신속하게 권한을 관리할 수 있는 좋은 방법입니다.
먼저 iPhone 또는 iPad에서 "설정" 앱을 엽니다.
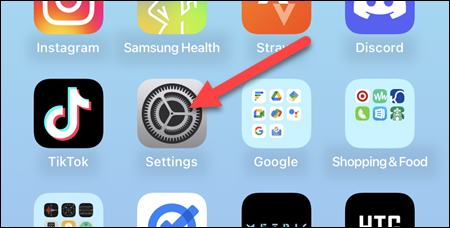
다음으로 "개인 정보 및 보안"으로 이동합니다.
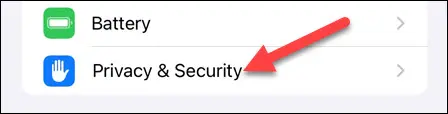
이제 앱이 액세스할 수 있는 권한 및 기능 목록을 살펴보겠습니다. "위치 서비스"에서 "마이크", "모션 및 피트니스"에 이르기까지 모든 것. 범주를 선택하여 액세스할 수 있는 앱을 확인합니다.
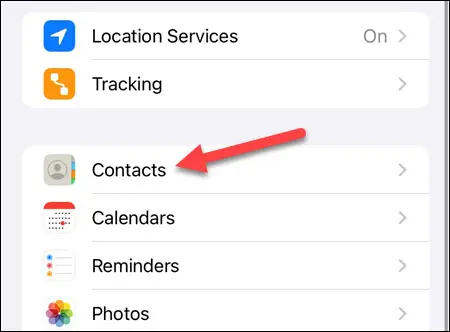
여기서는 "연락처" 권한을 살펴보겠습니다. 이러한 앱은 연락처에 대한 액세스를 요청했으며 허용된 앱과 거부된 앱을 확인할 수 있습니다. 계속해서 스위치를 토글합니다.
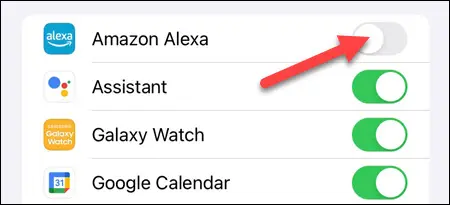
다른 카테고리에도 동일하게 적용됩니다. 일부는 "사진" 권한과 같은 몇 가지 추가 옵션이 있습니다. 앱이 모든 사진에 액세스할 수 있는지 아니면 선택한 사진에만 액세스할 수 있는지 결정할 수 있습니다.
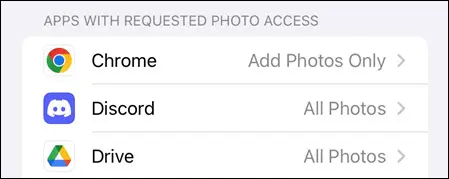
그게 전부입니다! 앱 권한에 대한 모든 것을 한 곳에서 볼 수 있는 원스톱 상점입니다. 액세스할 수 있는 앱을 빠르게 조정하려면 여기를 방문하세요.
iPhone 및 iPad에서 앱 권한을 보는 방법
iPhone 또는 iPad에서 개별 앱에 대한 권한을 보려면 "설정" 앱을 열고 해당 앱을 선택하십시오. 액세스할 수 있는 모든 권한과 허용된 권한에 대한 요약이 표시됩니다.
iPhone 또는 iPad에서 "설정" 앱을 엽니다.
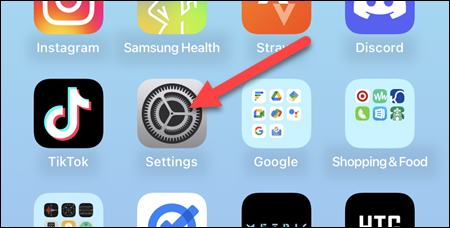
아래로 스크롤하여 목록에서 앱을 선택합니다.
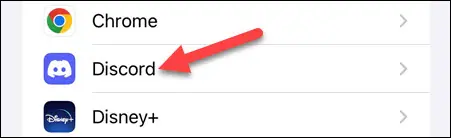
이제 앱에 사용 가능한 권한이 표시됩니다. 이 경우 Discord는 "사진" 및 "마이크"에 액세스할 수 있습니다. 앱이 Siri 및 Spotlight 검색에 표시되도록 허용하는 옵션, 알림 설정 및 "셀룰러 데이터" 토글도 있습니다.
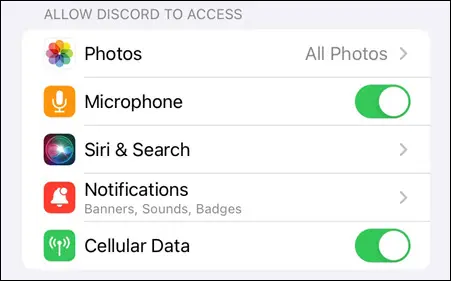
원하는 대로 권한을 조정하면 모든 설정이 완료됩니다! 앱 설정 페이지에서 앱이 무엇을 할 수 있는지 확인하는 것은 매우 쉽습니다.
iPhone 및 iPad에서 앱의 위치를 끄는 방법
특히 중요하다고 생각할 수 있는 한 가지 권한은 위치 서비스입니다. 설정 > 개인 정보 보호 및 보안 > 위치 서비스로 이동하여 iPhone 또는 iPad의 위치에 액세스할 수 있는 모든 앱을 볼 수 있습니다.
먼저 iPhone 또는 iPad에서 "설정" 앱을 엽니다.
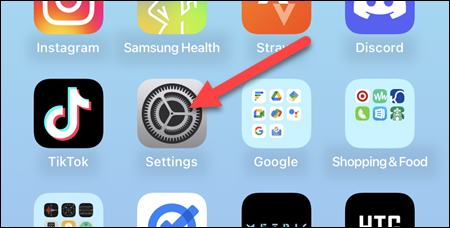

"개인 정보 및 보안" 섹션을 엽니다.
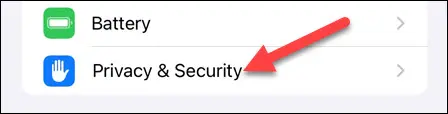
이제 화면 상단에서 "위치 서비스"를 선택하십시오.
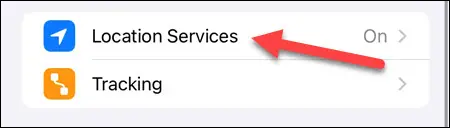
화면 상단의 토글을 사용하여 위치 서비스를 완전히 끌 수 있습니다.
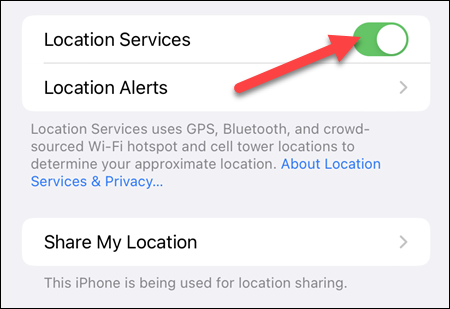
"내 위치 공유" 섹션에서 "내 iPhone/iPad 찾기"를 끌 수 있습니다.
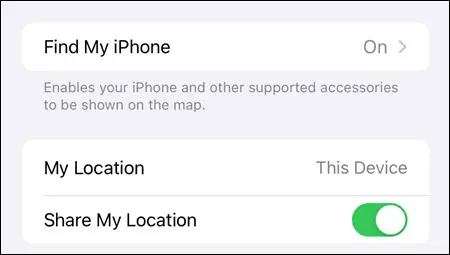
마지막으로 위치 권한을 요청할 수 있는 모든 앱이 나열됩니다. 회색 화살표는 앱이 지난 24시간 동안 사용자의 위치를 사용했음을 나타냅니다. 보라색 화살표는 최근에 위치를 사용했음을 의미합니다.
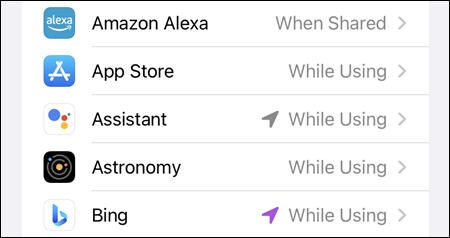
위치를 사용하는 방법을 조정하려면 앱을 선택하십시오.
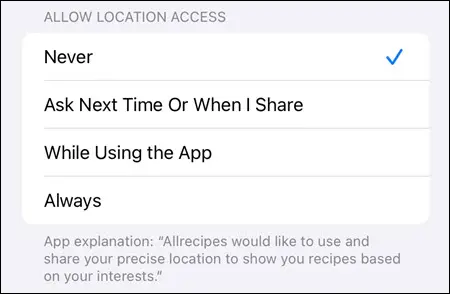
위치는 계속 주시해야 할 가장 중요한 권한 중 하나입니다. 위치 액세스는 iPhone 또는 iPad의 배터리를 소모할 수 있을 뿐만 아니라 악의적인 목적으로 쉽게 남용될 수 있습니다. 어떤 앱이 그것을 사용할 수 있는지 주시하고 "정확한 위치" 액세스 권한을 가볍게 나눠주지 마십시오.
관련: Android 기기에서 iPhone을 찾는 방법
셀룰러 데이터를 사용할 수 있는 앱 관리
Wi-Fi에 연결되어 있지 않으면 iPhone은 현재 앱 이외의 용도로도 모바일 데이터를 사용합니다. 백그라운드에서 많은 일이 일어나고 있으며 그 중 일부는 셀룰러 데이터가 필요합니다. 특정 앱이 데이터를 사용하지 못하도록 제한할 수 있습니다.
이렇게 하려면 iPhone 또는 iPad에서 "설정" 앱을 엽니다.
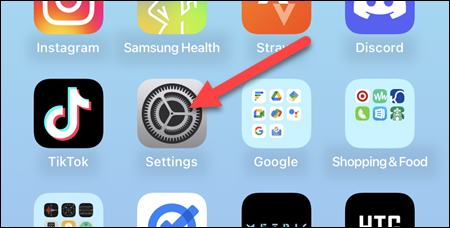
"셀룰러" 섹션으로 이동합니다.
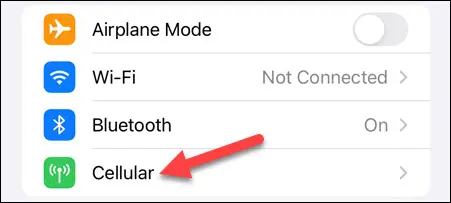
아래로 스크롤하면 현재 기간 동안 사용한 데이터 양과 함께 앱 목록이 표시됩니다.
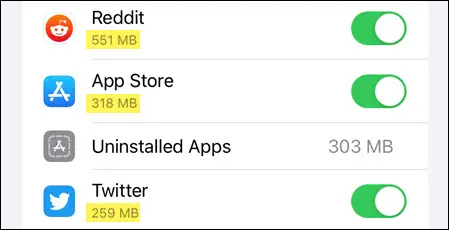
셀룰러 데이터를 사용하지 못하도록 모든 앱의 스위치를 끌 수 있습니다.
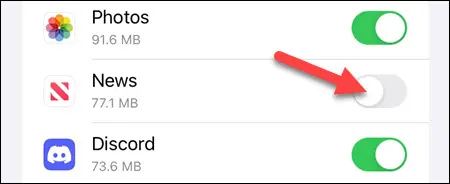
이는 중요하지 않은 앱이 백그라운드에서 셀룰러 데이터를 천천히 소모하지 않도록 하는 좋은 방법입니다.
관련: iPhone의 셀룰러 데이터 설정에서 "현재 기간"의 의미
iPhone 및 iPad에서 백그라운드 앱을 끄는 방법
설정에서 앱을 보면 실제로 설명되지 않은 권한이 하나 있습니다. iPhone의 "백그라운드 앱 새로 고침"이란 무엇입니까? 이를 통해 앱이 백그라운드에서 새 데이터를 확인할 수 있으므로 앱을 열 때 더 빠르게 로드할 수 있습니다. 그러나 배터리 수명이 줄어들고 더 많은 데이터를 사용할 수도 있습니다.
백그라운드 앱 새로 고침을 끄려면 먼저 iPhone 또는 iPad에서 "설정" 앱을 엽니다.
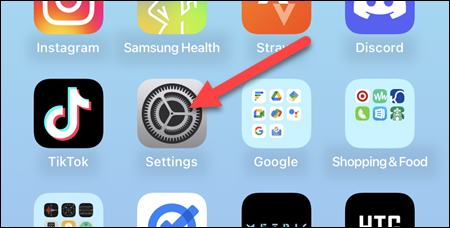
그런 다음 아래로 스크롤하여 백그라운드에서 실행하지 않으려는 앱을 선택합니다.
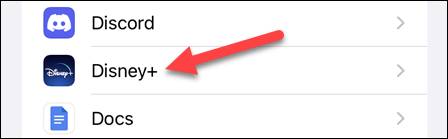
"Background App Refresh" 스위치를 끕니다.
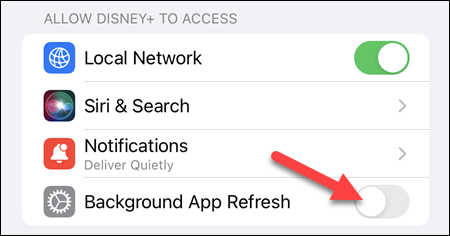
이제 앱은 더 이상 백그라운드에서 깨어 있을 수 없습니다. 새로 시작해야 하므로 앱을 실행할 때 더 느리게 로드될 수 있음을 알 수 있습니다.
고맙게도 일반적으로 이러한 권한을 세세하게 관리할 필요가 없습니다. 처음으로 앱을 설치하고 사용할 때 적절한 결정을 내립니다. 그러나 자신의 권한을 살펴보고 모든 권한을 갖고 싶다면 쉽습니다. 생활에 Android 기기가 있는 경우 비슷한 방식으로 권한을 조정할 수 있습니다.
