Windows를 눈에 더 쉽게 만드는 방법
게시 됨: 2022-01-29Windows에서 텍스트, 메뉴, 커서 또는 기타 요소를 보는 데 문제가 있었던 적이 있습니까? 텍스트가 너무 작거나 커서가 너무 가늘거나 화면의 대비가 충분하지 않을 수 있습니다. 문제가 무엇이든 Windows 10에서 접근성 설정을 조정하여 다양한 요소를 사용자 지정하고 크기를 조정할 수 있습니다.
텍스트, 앱 및 커서의 크기와 색상을 변경할 수 있습니다. 화면을 더 쉽게 읽을 수 있도록 컬러 필터 또는 고대비 모드를 활성화합니다. 돋보기를 사용하여 화면의 일부를 확대합니다. Windows 10 2019년 5월 업데이트는 슬라이더 막대를 통해 텍스트 크기를 조정하는 기능과 같은 몇 가지 새로운 트릭을 제공합니다.
화면 및 디스플레이 요소를 조정하기 위한 대부분의 옵션은 설정 > 접근성 > 디스플레이 아래의 접근성 화면에 있습니다. 확인해야 할 사항을 보려면 계속 읽으십시오.
Windows에서 텍스트를 크게 만들기
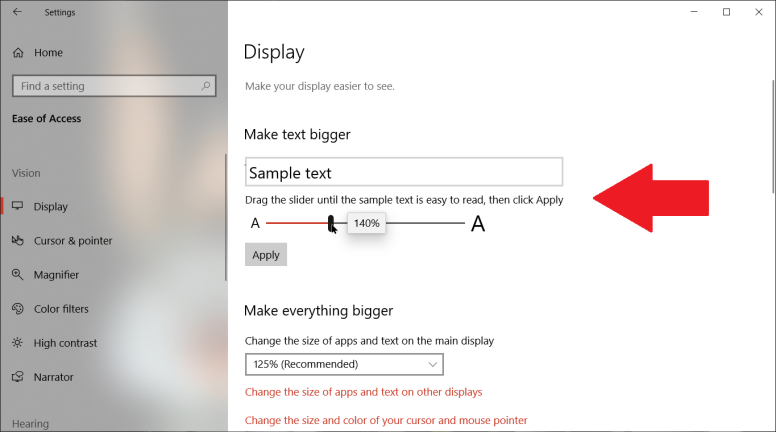
Windows에서 모든 것을 더 크게 만드십시오
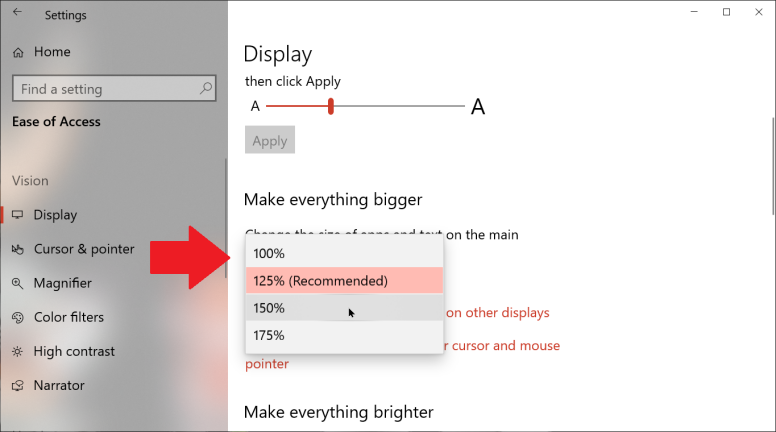
앱 및 텍스트의 크기 변경
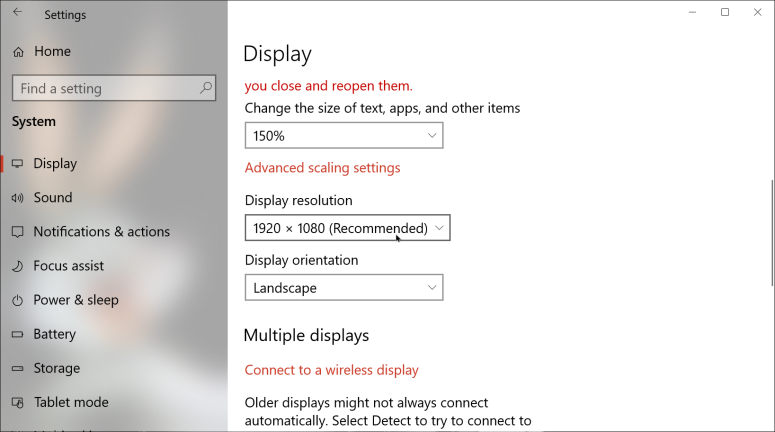
"모든 것을 더 크게 만들기" 섹션 아래에서 "다른 디스플레이에서 앱 및 텍스트 크기 변경" 링크를 클릭합니다. 디스플레이 설정 화면으로 이동합니다. 축척 및 레이아웃 섹션까지 아래로 스크롤합니다.
여기에서 디스플레이 해상도를 변경할 수 있습니다. 더 작은 해상도를 선택하면 텍스트와 창의 크기가 커집니다. 그러나 화면은 특정 해상도에 최적화되어 있는 경우가 많기 때문에 화면을 변경하면 텍스트가 흐려지는 등의 부작용이 발생할 수 있습니다. 물론 다양한 해상도로 플레이할 수 있지만 일반적으로 접근성의 설정을 사용하여 텍스트와 창의 크기를 사용자 지정하는 것이 좋습니다.
그래픽 소프트웨어 조정
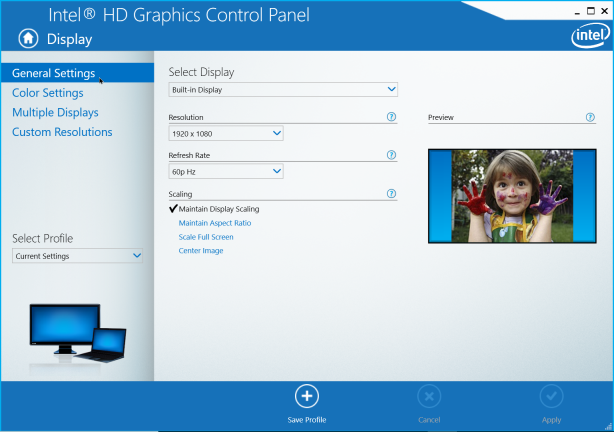
커서 및 포인터 사용자 지정
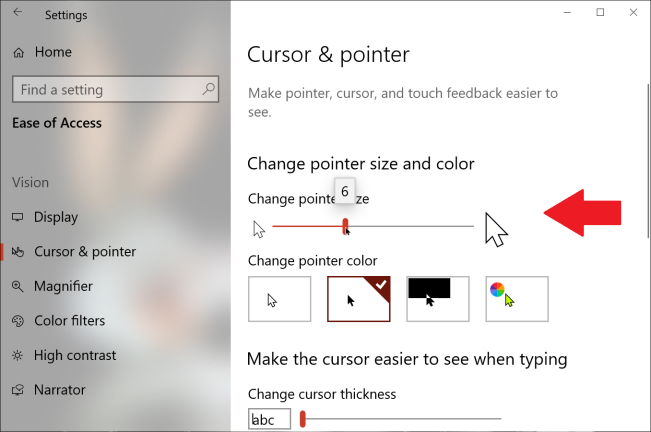
접근성 화면으로 돌아가 커서 및 포인터 항목을 선택합니다. 여기에서 텍스트 커서와 마우스 포인터의 크기 및 기타 속성을 변경할 수 있습니다. Microsoft는 5월 업데이트에서 여기에 일부 변경 사항을 적용했습니다. 이제 슬라이더 막대를 통해 포인트 크기를 선택하고 마우스 포인터의 특정 색상을 선택할 수 있습니다. 포인터 크기 변경에서 슬라이더를 오른쪽으로 이동하여 크기를 늘립니다.

네 가지 옵션 중에서 포인터 색상을 변경할 수 있습니다. 첫 번째 옵션은 포인터를 검은색 테두리가 있는 흰색으로 표시합니다. 두 번째 옵션은 흰색 테두리가 있는 검은색으로 표시합니다. 세 번째는 배경색에 따라 흑백 사이에서 변경되는 포인터를 적용합니다. 네 번째는 다양한 색상의 팔레트를 제공합니다. 원하는 색상을 선택하세요.
포인터 이미지 변경
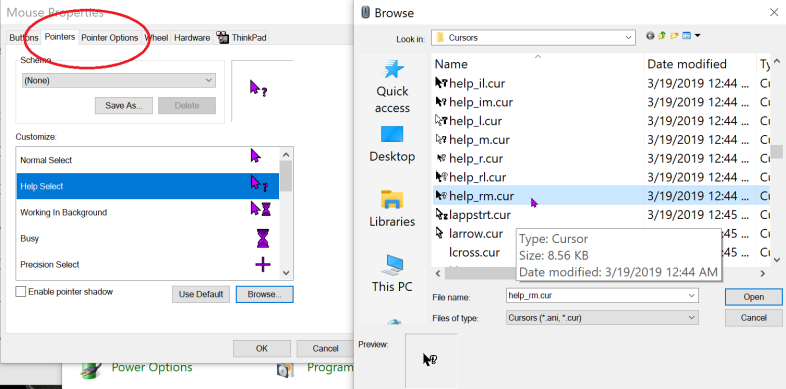
제어판을 통해 마우스 커서의 크기, 색상 및 기타 속성을 추가로 조정할 수 있습니다. 아이콘 보기에서 제어판을 열고 마우스용 애플릿을 선택합니다. 마우스 속성 창에서 포인터 탭을 선택합니다. 여기에서 다양한 활동에 대해 포인터에 표시되는 이미지를 변경할 수 있습니다. 그렇게 하려면 변경할 포인터를 선택하고 찾아보기를 클릭합니다. 그런 다음 사용하려는 커서를 선택합니다.
다음으로 포인터 옵션 탭을 클릭합니다. 여기에서 포인터 트레일러를 표시할 수 있으며, 이는 선호도에 따라 성가시거나 도움이 될 수 있습니다. 입력하는 동안 포인터를 숨길 수 있습니다. 그리고 CTRL을 누르면 포인터의 위치를 표시하도록 선택할 수 있습니다. 포인터가 계속 보이지 않을 때 유용한 옵션입니다.
커서 가시성
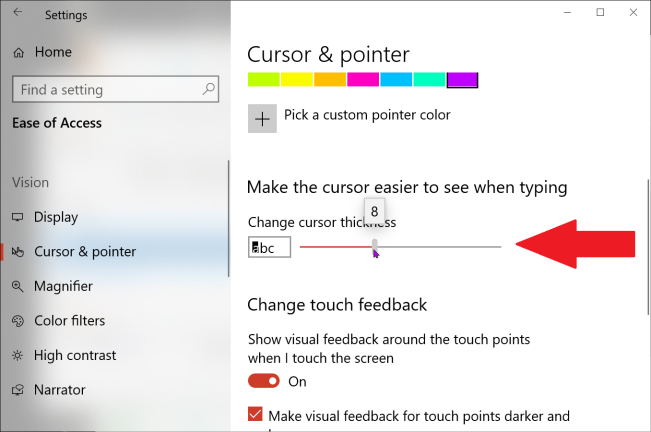
컬러 필터
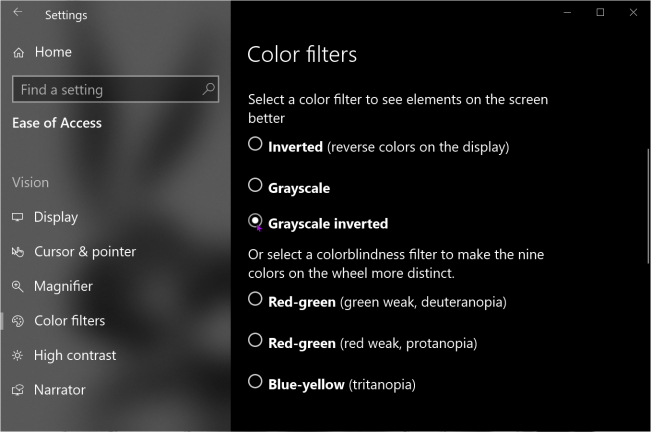
고대비
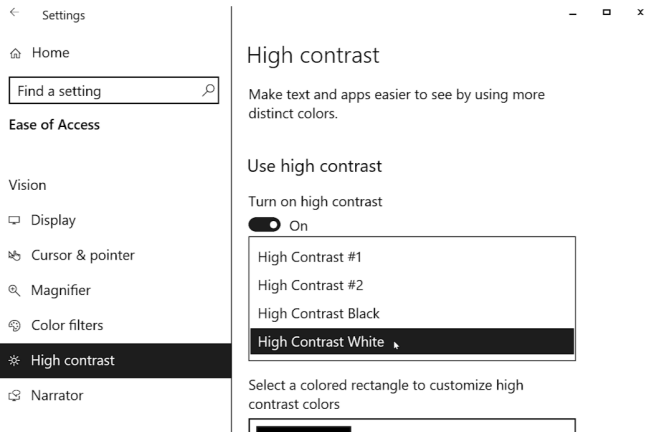
돋보기
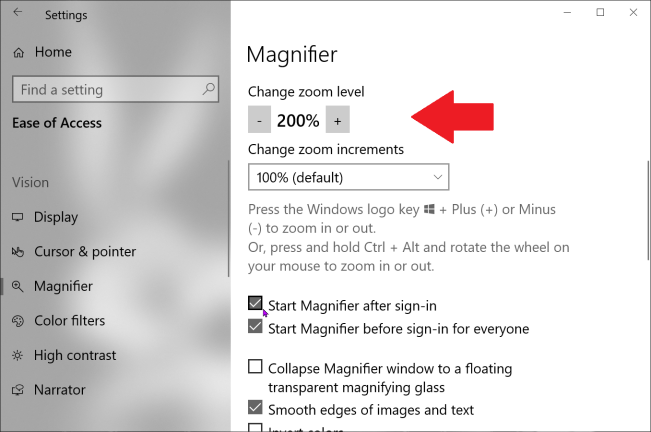
화면의 특정 부분을 보는 데 도움이 필요한 경우 Windows는 자체 돋보기를 제공합니다. 돋보기 카테고리를 클릭하고 "돋보기 켜기" 스위치를 켜기로 전환합니다. 여기에서 확대/축소 수준 및 증분 변경, 로그인 후 돋보기 시작, 로그인 전에 시작하기, 이미지 및 텍스트 가장자리 매끄럽게 만들기와 같은 특정 옵션을 활성화할 수도 있습니다.
그러나 돋보기 키 입력을 더 쉽게 사용할 수 있습니다. 확대하려는 화면 영역을 찾습니다. Windows 키( ) 및 더하기 키를 눌러 돋보기를 활성화합니다. Win 키를 누른 상태에서 +를 계속 누르면 확대됩니다. Win을 누른 상태에서 -를 계속 누르면 축소됩니다. 돋보기를 종료하려면 Win + Esc를 누릅니다.
