Skype에서 음성 및 영상 통화를 하는 방법
게시 됨: 2022-01-29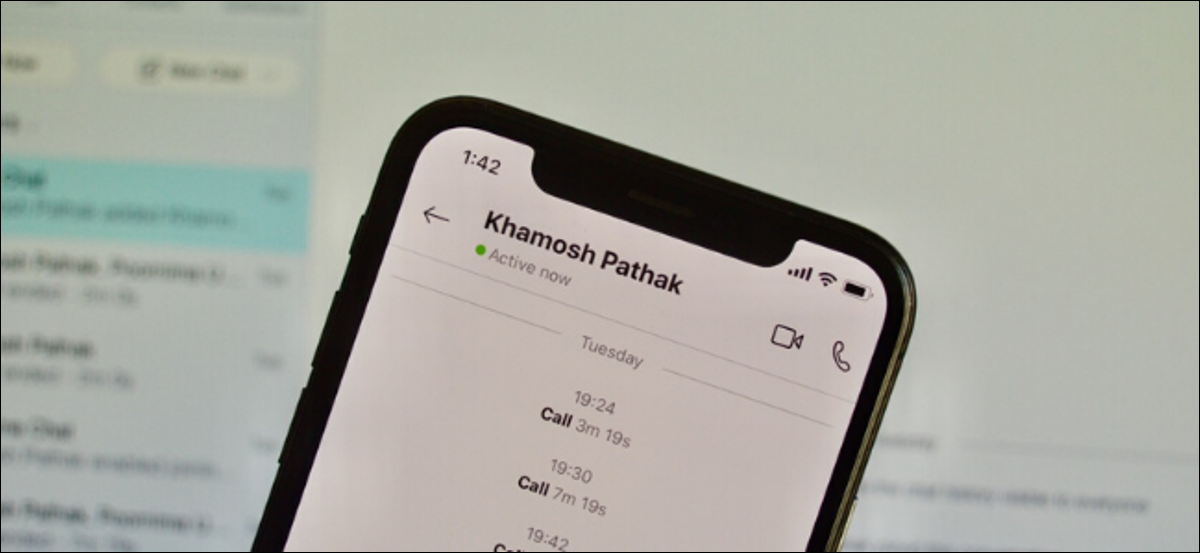
Skype는 오랫동안 가장 인기 있는 화상 통화 앱 중 하나였습니다. 더욱이 iPhone, iPad, Android 및 Windows를 포함한 모든 주요 플랫폼에서 무료로 사용할 수 있습니다. 사용방법을 안내해드리겠습니다!
스카이프 다운로드 및 설치
Skype를 처음 사용하는 경우 가장 먼저 해야 할 일은 장치에 다운로드하는 것입니다. Windows, Mac, Linux, iPhone, iPad, Android 휴대전화에 관계없이 웹사이트에서 적절한 버전의 Skype를 다운로드할 수 있습니다.
스카이프 웹포털에 접속하면 브라우저에서 영상통화 기능으로 사용할 수 있다. 웹용 Skype는 Google Chrome 또는 Microsoft Edge에서만 작동합니다.
앱을 다운로드한 후 계정에 로그인해야 합니다. 이미 Microsoft 계정이 있는 경우 Skype에서도 사용할 수 있습니다.
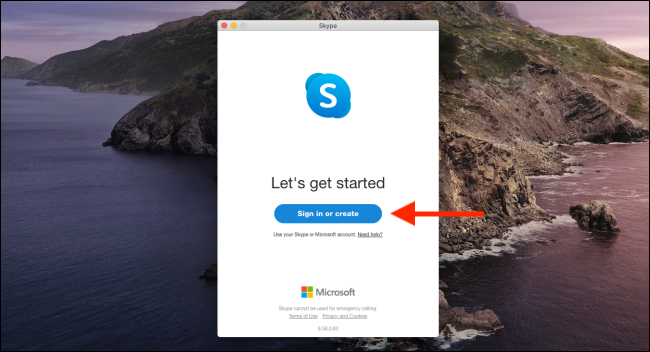
이전에 Skype 계정을 만든 경우 동일한 사용자 이름 또는 이메일 및 암호로 로그인합니다. Skype를 처음 사용하는 경우 여기에서 새 계정을 만들 수도 있습니다.
연락처 가져오기 또는 추가
Skype에 로그인한 후 가장 먼저 해야 할 일은 연락처를 추가하는 것입니다. 다음 두 가지 방법 중 하나로 이 작업을 수행할 수 있습니다. Skype에 연락처에 대한 액세스 권한을 부여하거나 각 연락처의 Skype 사용자 이름을 추가합니다.
앱이 가입 과정에서 연락처에 대한 접근 권한을 요청하면 허용해야 합니다. Skype를 자주 사용할 계획이라면 특히 도움이 될 것입니다.
이를 허용하기 위해 초기 프롬프트를 건너뛴 경우 나중에 Skype에서 활성화할 수 있습니다. 데스크톱 버전에서 그렇게 하려면 "설정"을 열고 사이드바에서 "연락처"를 클릭하십시오. 그런 다음 "연락처 동기화" 옵션을 켜십시오. 이렇게 하면 앱에 연락처의 정보에 액세스하고 정기적으로 업데이트할 수 있는 권한이 부여됩니다.
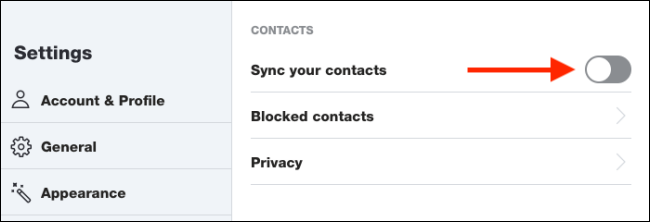
Skype 모바일 버전에서 이 작업을 수행하려면 채팅 섹션으로 이동하여 상단에 있는 프로필을 탭하세요. 그런 다음 설정 > 연락처 > 연락처 동기화로 이동하여 프로세스를 시작합니다.
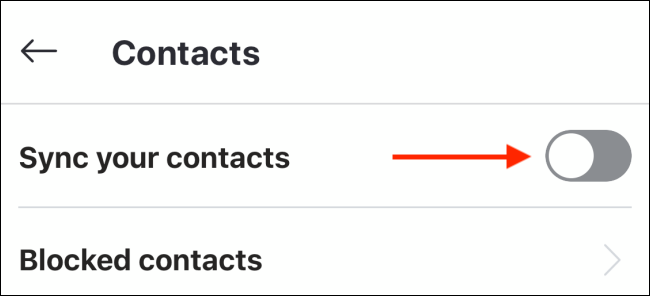
데스크톱 앱에 연락처를 추가하려면 검색 상자를 클릭한 다음 해당 사람의 세부 정보를 입력합니다. 연락처의 Skype 사용자 이름, 이메일 주소 또는 전화 번호를 검색할 수 있습니다. Skype가 그 사람을 찾는지 여부는 그 사람의 계정 정보에 따라 다릅니다.
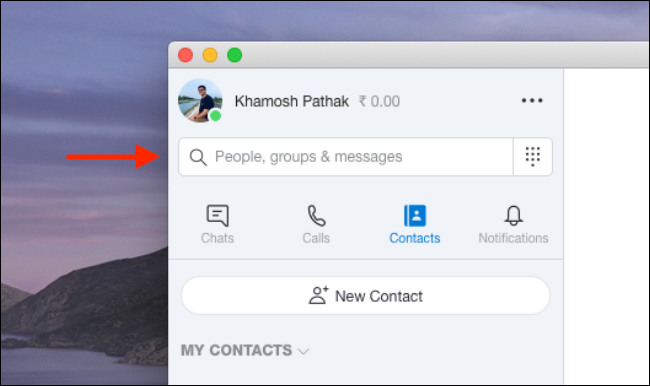
그 사람의 Skype 프로필을 찾으면 마우스 오른쪽 버튼으로 클릭하고 "연락처 추가"를 클릭합니다.
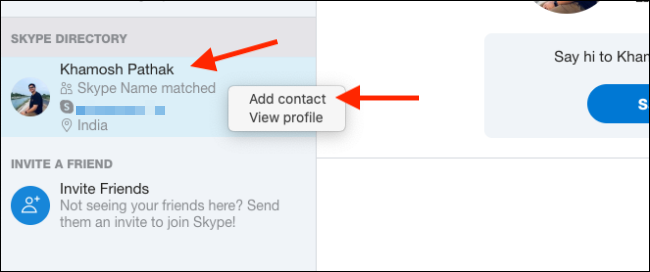
iPhone, iPad 또는 Android의 Skype 앱에서 "연락처" 탭으로 이동하고 상단의 검색 표시줄을 탭합니다.
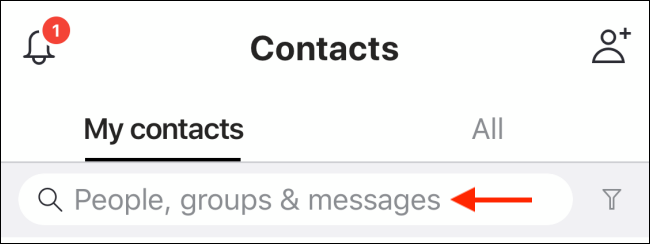
여기에서 그 사람의 Skype 사용자 이름, 이메일 주소 또는 전화 번호를 검색할 수 있습니다. 추가하려는 연락처를 찾으면 프로필 이름을 길게 누릅니다.
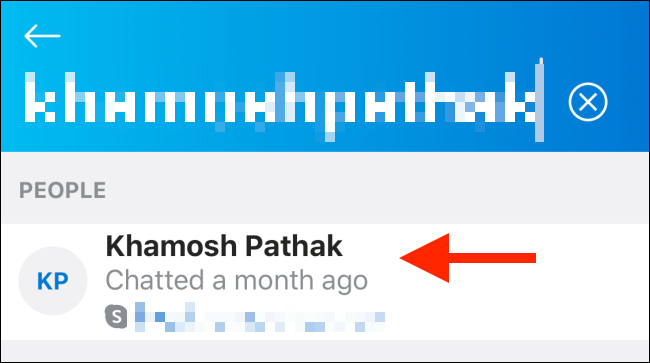
팝업에서 "연락처 추가"를 선택합니다.
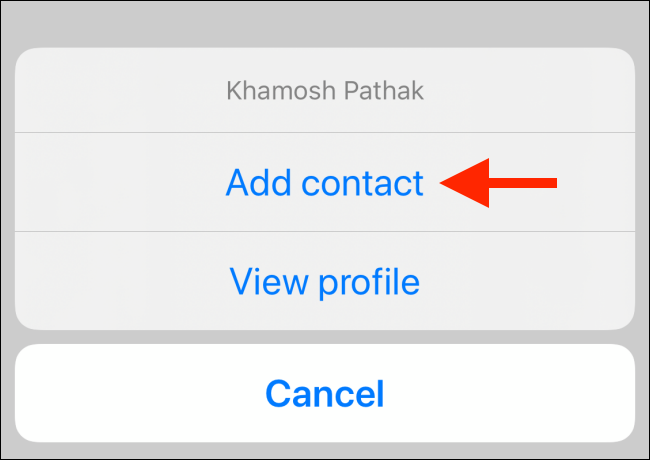
이 사람은 이제 "연락처" 아래에 나열됩니다. 추가하려는 모든 사람에 대해 이 프로세스를 반복합니다.
음성 전화 걸기
Skype 연락처를 추가했으므로 이제 전화를 걸 차례입니다. Skype는 문자 메시지, 문서 및 미디어 공유, 음성 및 화상 통화를 지원합니다.
이 모든 것은 WhatsApp과 유사한 단일 채팅 인터페이스에서 발생합니다. 데스크탑과 모바일 앱 모두에서 동일한 인터페이스를 사용합니다.
시작하려면 Skype의 "채팅" 또는 "연락처" 탭으로 이동한 다음 전화를 걸 연락처를 선택하십시오.
데스크톱 버전에서는 채팅 인터페이스가 오른쪽에 열립니다. 연락처를 선택한 후 전화 아이콘을 클릭하여 전화를 겁니다.
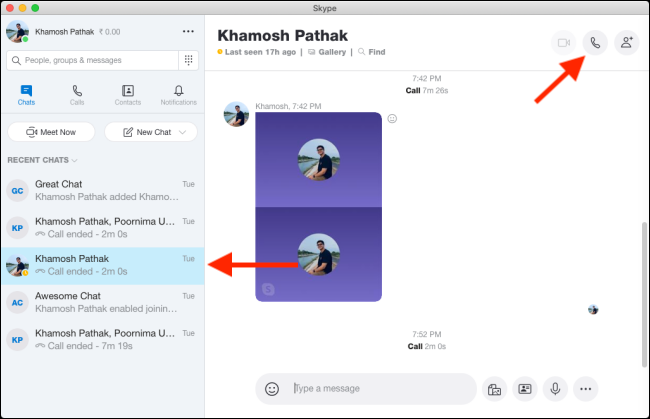
Skype 모바일에서 연락처를 선택합니다. 열리는 새 페이지 상단에서 그 사람의 이름 옆에 있는 전화 아이콘을 눌러 전화를 겁니다.
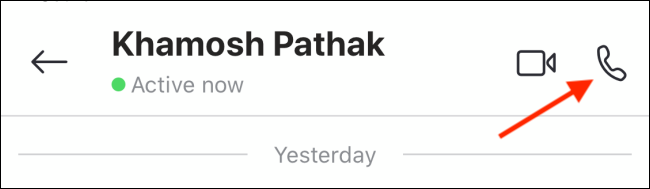
상대방이 수락(응답)하면 음성 통화가 시작됩니다. 화상 통화가 아니기 때문에 상대방의 프로필 사진만 볼 수 있습니다.
마이크를 음소거하려면 마이크 아이콘을 클릭하거나 탭하세요. 통화를 종료하려면 빨간색 통화 종료 아이콘을 클릭하거나 탭합니다.
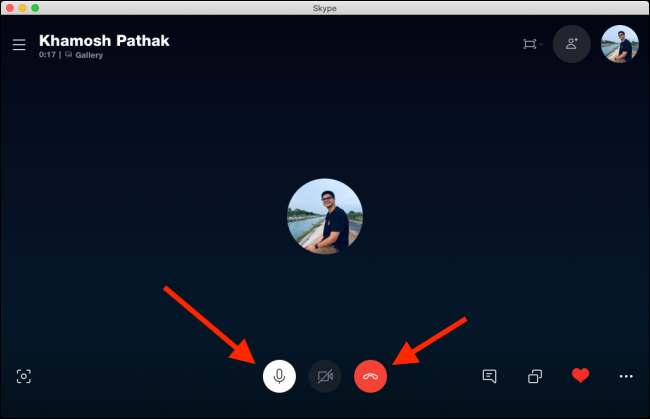

영상 통화 걸기
Skype의 음성 통화 기능이 유용할 수 있지만 주로 영상 통화에 사용하고 싶을 것입니다.
화상 통화를 시작하려면 대화를 열고 상단 툴바에서 비디오 카메라 아이콘을 탭하세요.
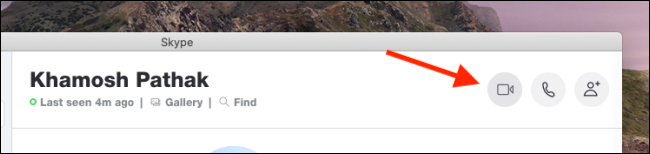
수신자가 전화를 수락하면 Skype에서 화상 회의 창을 엽니다. 여기 화면 중앙에서 발신자의 영상을 볼 수 있습니다. 비디오는 오른쪽 상단 모서리에 있는 부동 상자에 나타납니다.
데스크톱 앱에서 여러 가지 방법으로 영상 채팅을 제어할 수 있습니다. 마이크 음소거, 스냅샷 찍기, 하트 보내기, 채팅 열기, 사이드바 열기, 화면 공유(개인 정보가 노출되지 않도록 주의) 등을 할 수 있습니다.
관련: 개인 정보를 공개하지 않고 화면을 공유하는 방법
아래 이미지는 영상통화에서 사용할 수 있는 메뉴 및 기능의 위치를 보여줍니다.
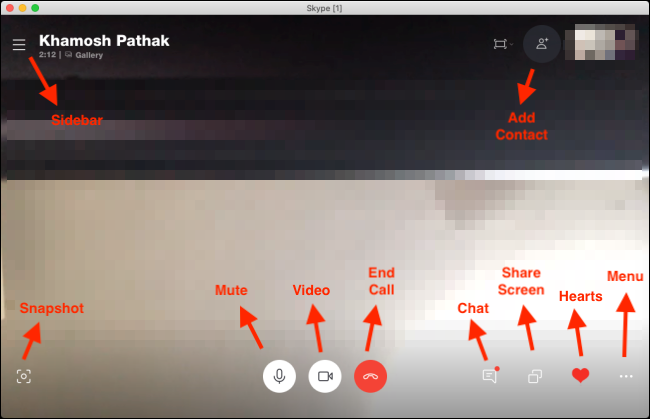
모바일 앱의 인터페이스는 약간 톤다운되었습니다. 추가 기능에 액세스하려면 오른쪽 하단 모서리에 있는 줄임표(...)를 탭합니다.
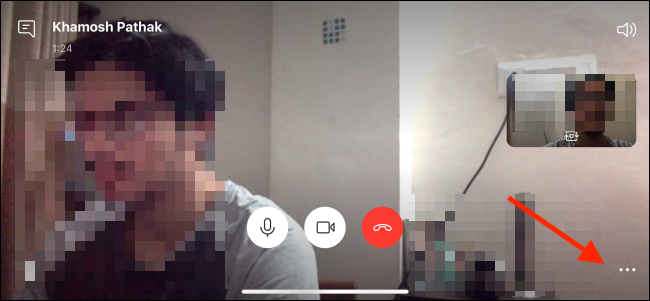
이 메뉴에서 수신 비디오 비활성화, 자막 활성화, 통화 녹음, 하트 보내기, 화면 공유 또는 통화에 사람 추가를 할 수 있습니다.
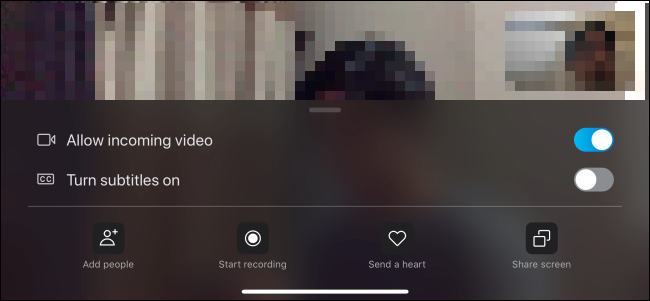
채팅이 끝나면 빨간색 통화 종료 아이콘을 탭합니다.
그룹 영상 통화 걸기
마지막으로 스카이프 그룹 영상통화에 대해 알아보겠습니다. 온라인 회의 또는 수업을 진행하거나 친구 또는 가족 그룹과 영상 채팅을 하고 싶다면 이 기능을 사용하게 될 것입니다.
같은 그룹과 자주 소통한다면 그룹 대화를 만들 수 있습니다. 일대일 화상 통화에 더 많은 사람을 추가할 수도 있습니다.
데스크톱 앱에서 그룹 채팅을 만들려면 "채팅" 탭에서 "새 채팅"을 클릭한 다음 "새 그룹 채팅"을 선택합니다.

그룹명을 입력하고 원하는 경우 프로필 사진을 추가한 후 오른쪽 화살표 아이콘을 클릭하면 다음 화면으로 넘어갑니다.
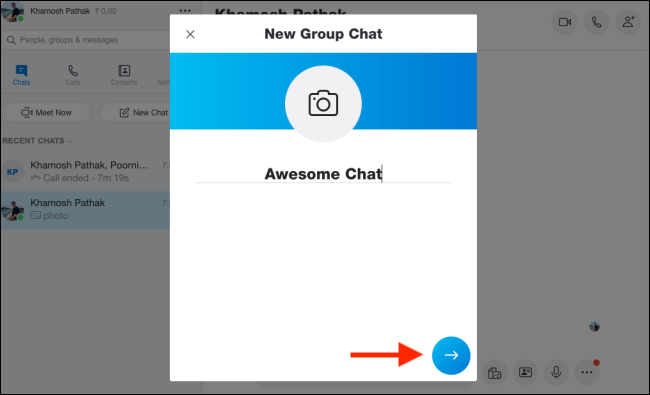
여기에서 그룹에 연락처를 추가하기 위해 검색할 수 있습니다. 추가할 모든 사람을 선택한 후 "완료"를 클릭합니다.
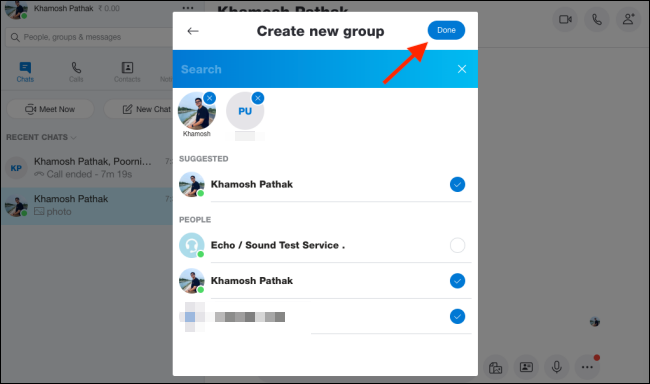
이제 Skype 앱에서 그룹 채팅을 볼 수 있습니다. 모든 참가자와 화상 통화를 시작하려면 비디오 카메라 아이콘을 클릭합니다. 그룹에 참가자를 더 추가하려면 사람 추가 아이콘을 클릭합니다.

데스크탑 앱에서 통화하는 동안 사람을 추가하려면 상단 도구 모음에서 사람 추가 아이콘을 클릭합니다.

연락처를 검색하고 선택한 다음 "추가"를 클릭할 수 있습니다.
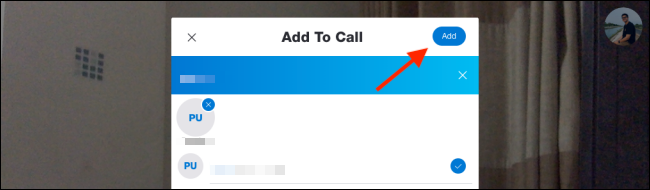
모바일 앱에서 이 작업을 수행하려면 "채팅" 탭 아래 오른쪽 상단 모서리에 있는 연필과 태블릿 아이콘을 누릅니다.
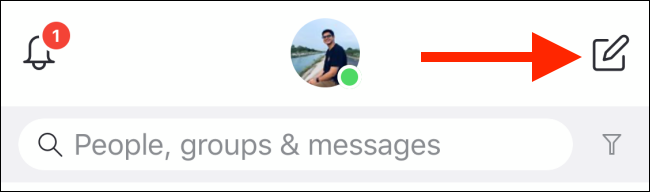
여기에서 "새 그룹 채팅"을 탭합니다.
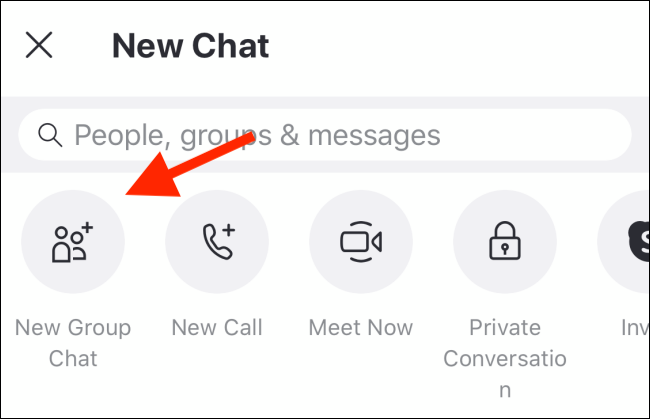
그룹 이름을 지정하고 원하는 경우 사진을 추가한 다음 오른쪽 방향 화살표를 탭합니다.
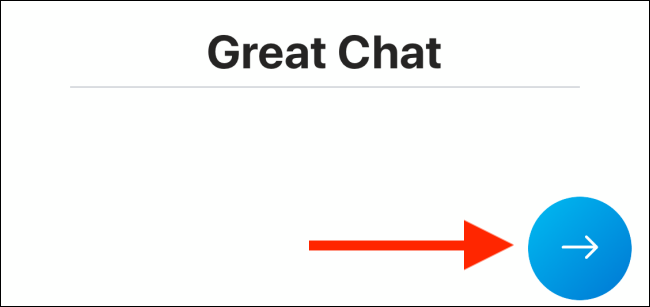
연락처를 검색한 후 그룹에 추가할 연락처를 탭할 수 있습니다. 추가할 모든 사람을 선택한 후 "완료"를 탭합니다.
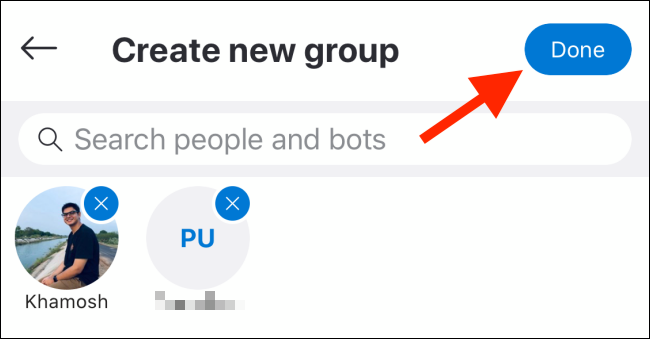
새 채팅에서 비디오 카메라 아이콘을 탭하여 모든 참가자와 화상 통화를 시작합니다.
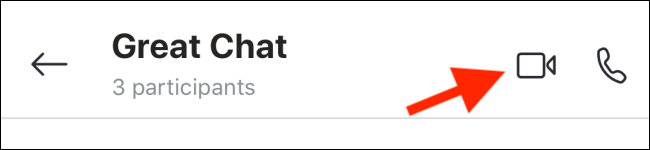
누구나 링크로 참여할 수 있는 빠른 영상 통화를 설정하고 싶으신가요? Skype의 지금 만나기 기능을 사용해 보세요.
관련: 누구나 참여할 수 있는 Skype 화상 통화를 설정하는 방법
