Windows 10에서 작업 표시줄을 투명하게 만드는 방법
게시 됨: 2022-03-11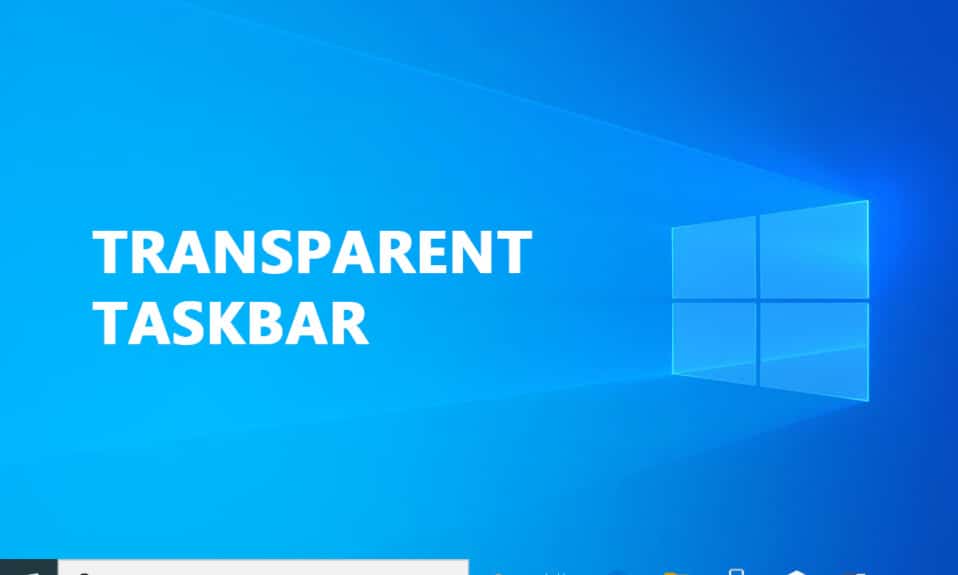
사용자 인터페이스 구성 요소를 사용자 지정하여 많은 개인이 Windows 10 환경을 수정하는 것을 즐깁니다. Windows 10은 컴퓨터 모양을 개인화할 수 있는 다양한 옵션을 제공합니다. 많은 사람들이 이러한 선택 중에서 작업 표시줄의 디자인을 사용자 지정하는 방법이 없다는 것을 발견했습니다. 색상 색조를 변경하고 투명도를 토글하여 작업 표시줄을 원하는 것보다 더 매력적으로 만드는 것 이상을 할 수 없습니다. Windows 10에서 작업 표시줄을 투명하게 만드는 방법을 알아보려면 아래를 읽어보세요.
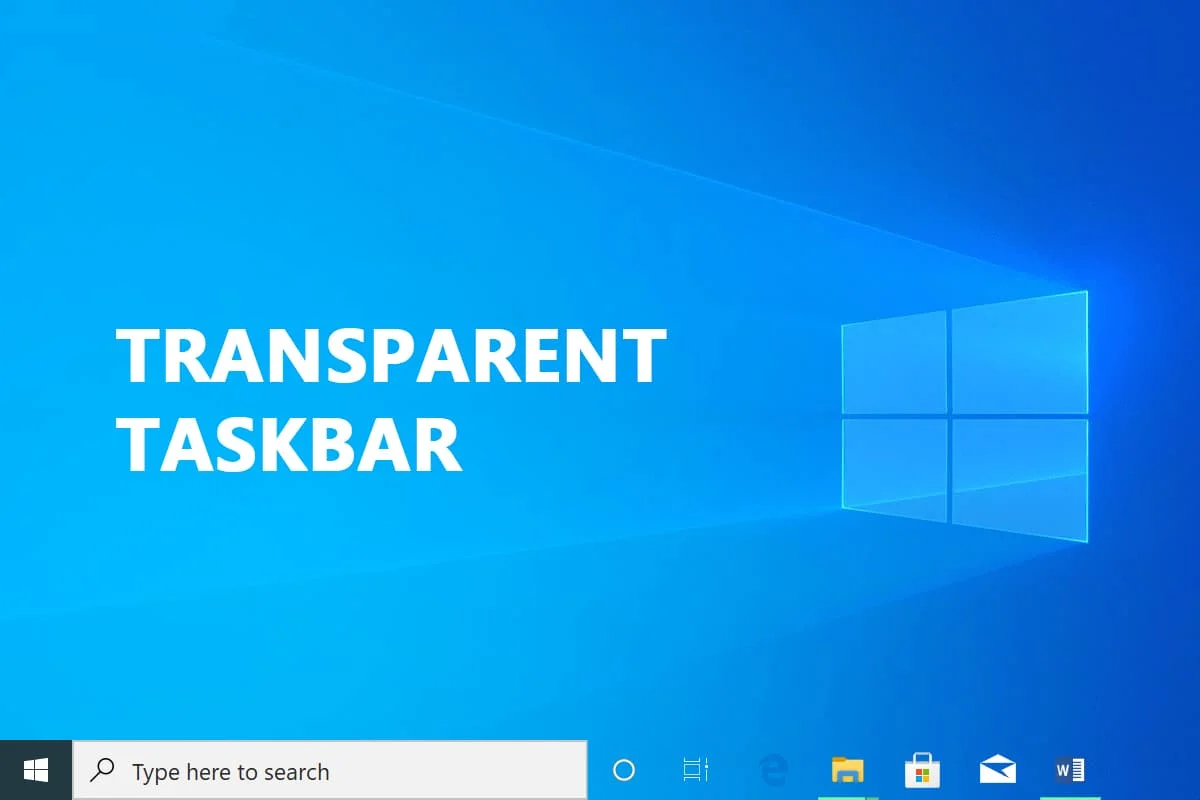
내용물
- Windows 10에서 작업 표시줄을 투명하게 만드는 방법
- 방법 1: 시스템 설정 사용
- 방법 2: 레지스트리 편집기 사용
- 방법 3: TranslucentTB 사용
- 방법 4: 작업 표시줄 도구 사용
- 작업 표시줄에서 투명도를 비활성화하는 방법
- 시작 메뉴를 반투명하게 만드는 방법
Windows 10에서 작업 표시줄을 투명하게 만드는 방법
Windows 작업 표시줄은 사용자가 중요하거나 자주 사용하는 프로그램을 고정하고 검색 창, 날짜 및 시간 등을 표시할 수 있기 때문에 일반적으로 유용한 기능으로 간주됩니다. Windows 10의 작업 표시줄은 기본적으로 반투명합니다. Windows 10에서 작업 표시줄을 투명하게 만드는 방법이 궁금한 경우 도움이 될 수 있는 다양한 타사 프로그램과 레지스트리 해킹이 있다는 사실을 알게 되어 기쁩니다. 물론 모든 접근 방식에는 시간이 걸리지만 너무 복잡하지는 않습니다.
참고: 어떤 접근 방식을 사용하든 변경 사항을 볼 수 있는 배경 이미지를 선택해야 합니다. 대부분 밝은 색상으로 이미지를 설정하는 것이 일반적으로 바람직합니다. 그러나 직접 테스트하거나 당사의 방법을 사용하여 귀하의 필요에 가장 적합한 것을 확인하십시오.
방법 1: 시스템 설정 사용
첫 번째 단계는 시스템 투명도 설정을 켜는 것입니다. 이것은 설정 사용자 정의 창을 통해 수행할 수 있습니다. 작업 표시줄 투명도를 추가하거나 제거하는 옵션은 Windows 10에서 사용할 수 있지만 영향은 정말 미미합니다. 이 기본 제공 옵션은 약간의 투명도를 추가합니다. 기본 투명도 설정을 사용하여 작업 표시줄과 몇 가지 다른 부분을 숨기거나 활성화하는 방법은 다음과 같습니다.
1. Windows + R 키를 함께 눌러 실행 대화 상자를 엽니다.
2. 그런 다음 개인 설정 메뉴를 시작하려면 ms-settings:personalization 을 입력하고 확인 을 클릭합니다.
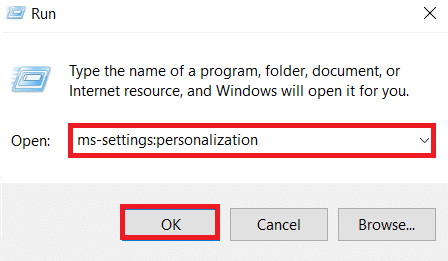
3. 개인화 메뉴의 왼쪽에 있는 색상 을 선택합니다.
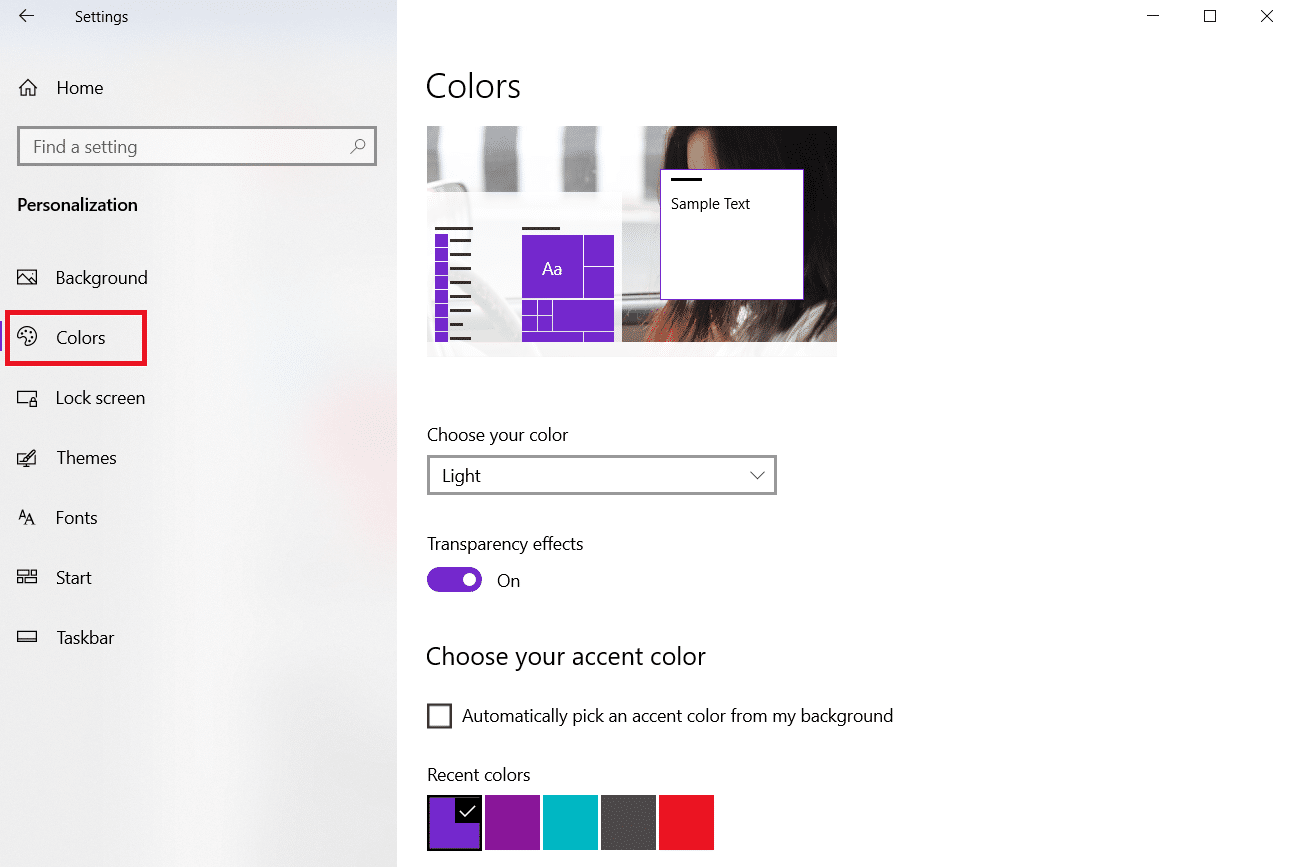
4. 투명도 효과 에 대한 토글을 켭니다.
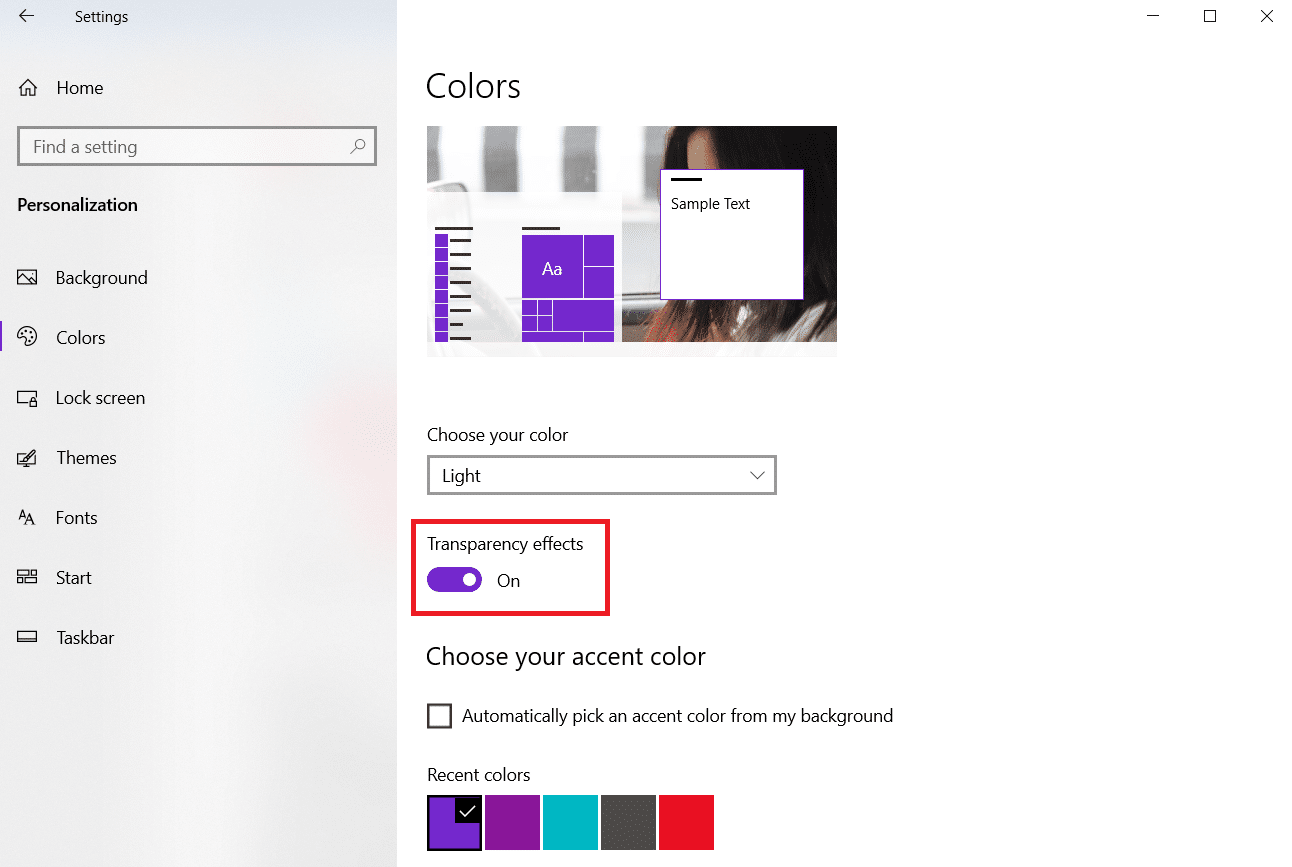
방법 2: 레지스트리 편집기 사용
레지스트리는 대부분의 시스템 사용자 지정 및 기본 설정을 담당합니다. 현재 작업 표시줄의 모양이 마음에 들지 않으면 이를 활용하여 투명도를 변경할 수 있습니다. 이 접근 방식에는 레지스트리 편집기를 사용하여 UseOLEDTaskbarTransparency 값을 변경하는 작업이 포함됩니다. 작업 표시줄 투명도를 얻는 기본 제공 방법과 달리 이는 영향을 훨씬 더 명확하게 합니다. 여전히 완전히 투명하지는 않지만 기본 제공 옵션보다 훨씬 낫습니다.
1. 실행 대화 상자를 시작하고 regedit 를 입력한 다음 확인 을 클릭합니다.
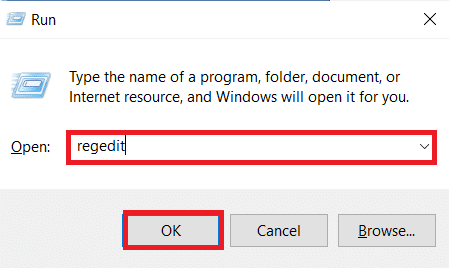
2. 사용자 계정 컨트롤 프롬프트에서 예 를 클릭합니다.
3. 레지스트리 편집기 에서 다음 경로 로 이동합니다.
HKEY_LOCAL_MACHINE\SOFTWARE\Microsoft\Windows\CurrentVersion\Explorer\Advanced
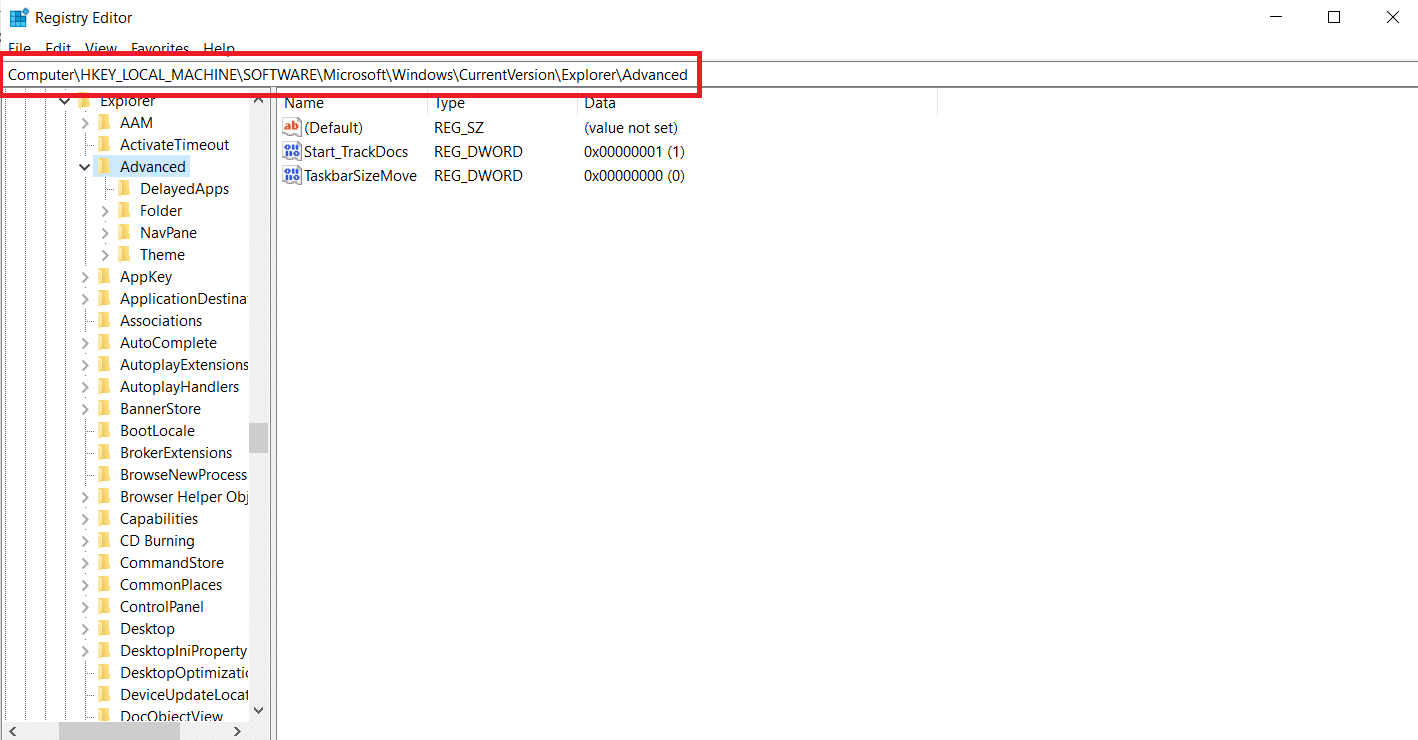
4. 오른쪽 패널을 마우스 오른쪽 버튼으로 클릭하고 새로 만들기를 선택한 다음 DWORD(32비트) 값 을 선택합니다.
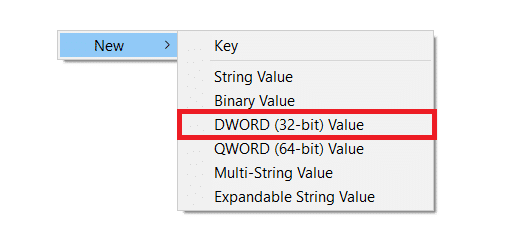
5. 새로 생성된 항목의 이름을 UseOLEDTaskbarTransparency 로 지정합니다.
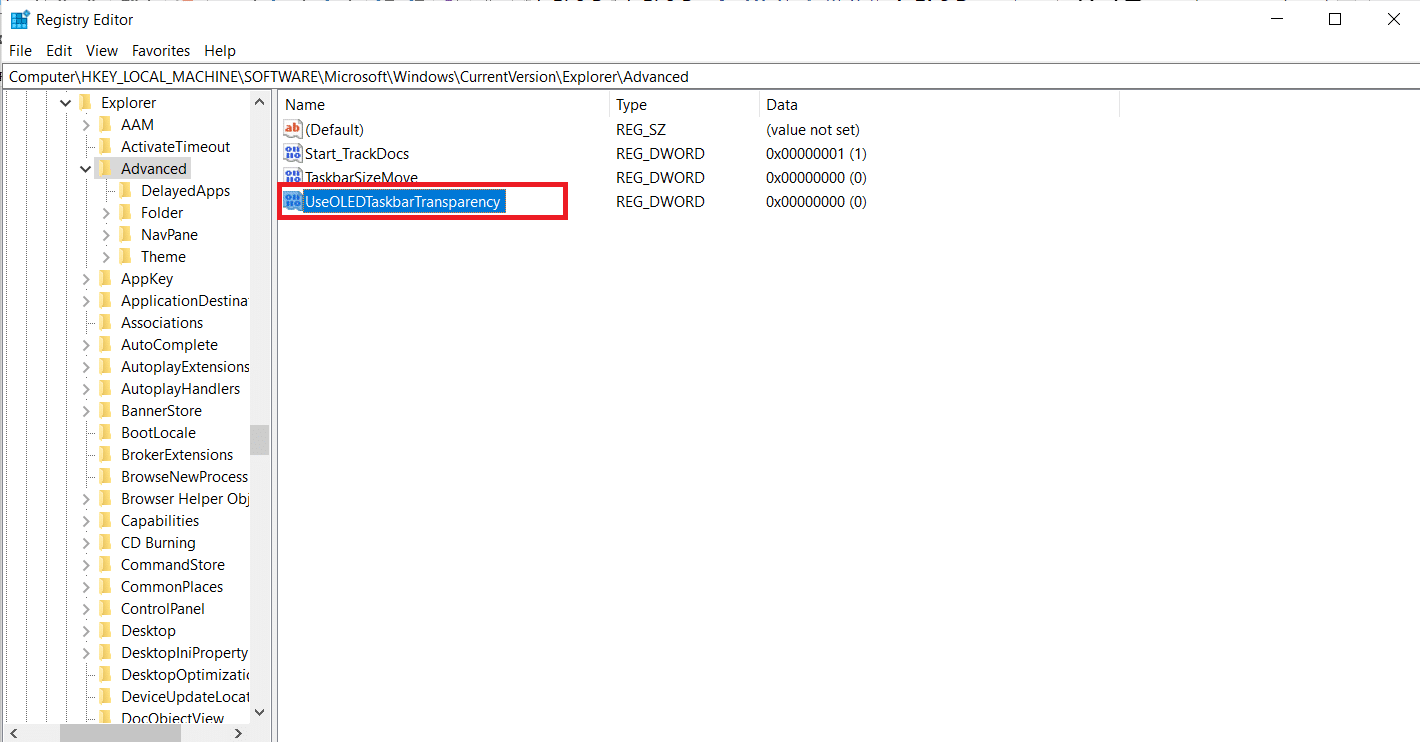
6. 아래 그림과 같이 UseOLEDTaskbarTransparency 를 더블 클릭한 후 Base 를 Hexadecimal 로, Value Data 를 1 로 설정합니다.
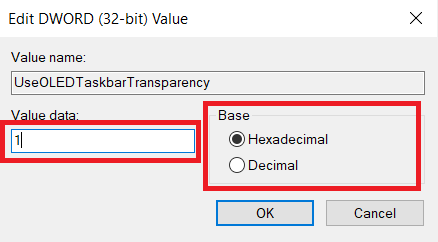
7. 확인 을 누르면 레지스트리 편집기 를 안전하게 닫을 수 있습니다.
또한 읽기: Windows 10 작업 표시줄 아이콘 누락 수정
방법 3: TranslucentTB 사용
TranslucentTB는 작업 표시줄을 완전히 투명하거나 반투명하게 하는 사용자 생성 응용 프로그램입니다. 이 유틸리티는 Windows 8, Windows 7 및 Windows 10에서 작동합니다. TranslucentTB 를 사용하여 Windows 10에서 작업 표시줄을 투명하게 만드는 방법은 다음과 같습니다.

1. 시작 을 클릭하고 TranslucentTB 를 입력하고 Enter 키 를 누르십시오.
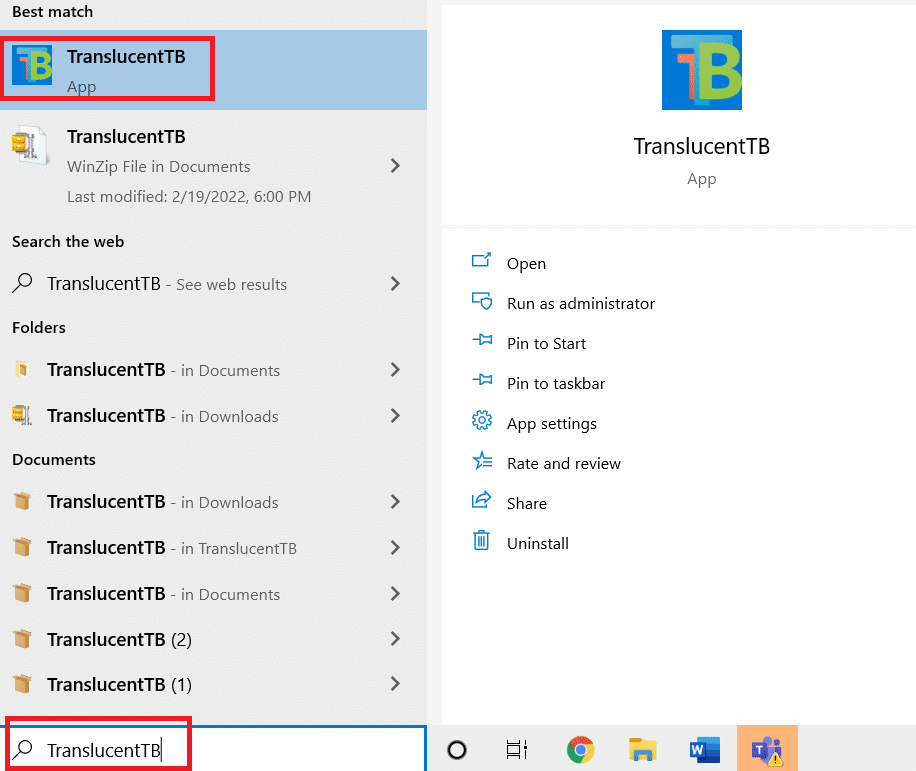
2. 열자마자 작업 표시줄 이 반투명 상태로 변경되었음을 알 수 있습니다.
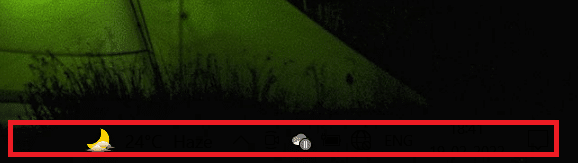
3. 알림 트레이에서 TranslucentTB 아이콘을 마우스 오른쪽 버튼으로 클릭합니다. 작업 표시줄 을 완전히 투명하게 만들려면 지우기 로 설정합니다.
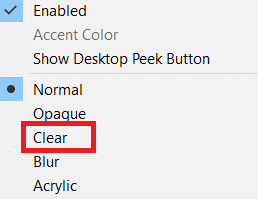
참고: 이대로 유지하면 컴퓨터를 시작할 때마다 TranslucentTB를 열어 투명하거나 반투명하게 보이게 해야 합니다.
4. 미적 변화를 영구적으로 유지 하려면 알림 트레이에서 TranslucentTB 를 마우스 오른쪽 버튼으로 클릭 하고 부팅 시 열기를 선택합니다.
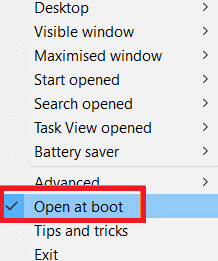
TranslucentTB의 기본 설정은 대부분의 사용자를 만족시킬 것입니다. 그러나 여전히 다른 방법을 찾고 있다면 방법 4로 이동하십시오.
방법 4: 작업 표시줄 도구 사용
Reddit에 나타난 또 다른 사용자 생성 응용 프로그램은 TaskbarTools입니다. TranslucentTB를 기반으로 하지만 이 프로그램은 C#으로 만들어졌으며 몇 가지 더 나은 작업을 수행합니다. TaskbarTools를 사용하여 Windows 10에서 작업 표시줄을 투명하게 만드는 방법은 다음과 같습니다.
1. Gihub 페이지에서 현재 게시된 버전과 연결된 ZIP 패키지 를 다운로드합니다.
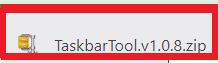
2. WinZip , WinRar 또는 유사한 압축 해제 프로그램을 사용하여 접근 가능한 폴더에 아카이브의 내용을 추출합니다.

3. TaskbarTool 파일의 압축을 푼 폴더에서 taskbartool.exe 를 더블 클릭합니다.
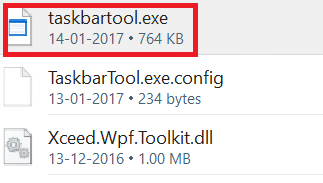
4. 잠시 기다리면 작업 표시줄 도구와 연결된 창이 나타납니다. 그런 다음 액센트 상태 를 다양한 그라디언트 색상과 함께 실험하거나 결합하여 놀라운 결과를 얻을 수 있습니다.
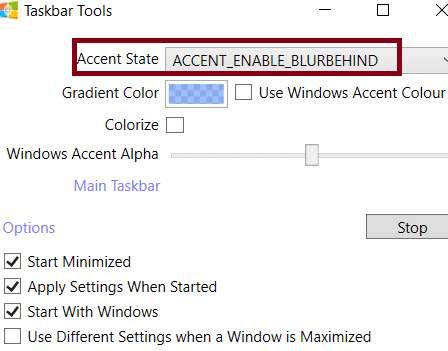
참고: 작업 표시줄 도구 기능이 마음에 들고 설정을 저장하려면 옵션 버튼을 클릭하고 표시된 상자를 선택하십시오.
- 최소화 시작,
- 시작 시 설정 적용 및
- Windows로 시작합니다.
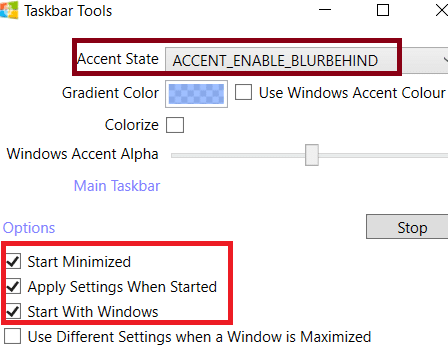
또한 읽기: Windows 10 작업 표시줄 깜박임 수정
작업 표시줄에서 투명도를 비활성화하는 방법
다음은 작업 표시줄에서 투명도를 비활성화하는 단계입니다.
1. 설정 > 접근성 으로 이동합니다.
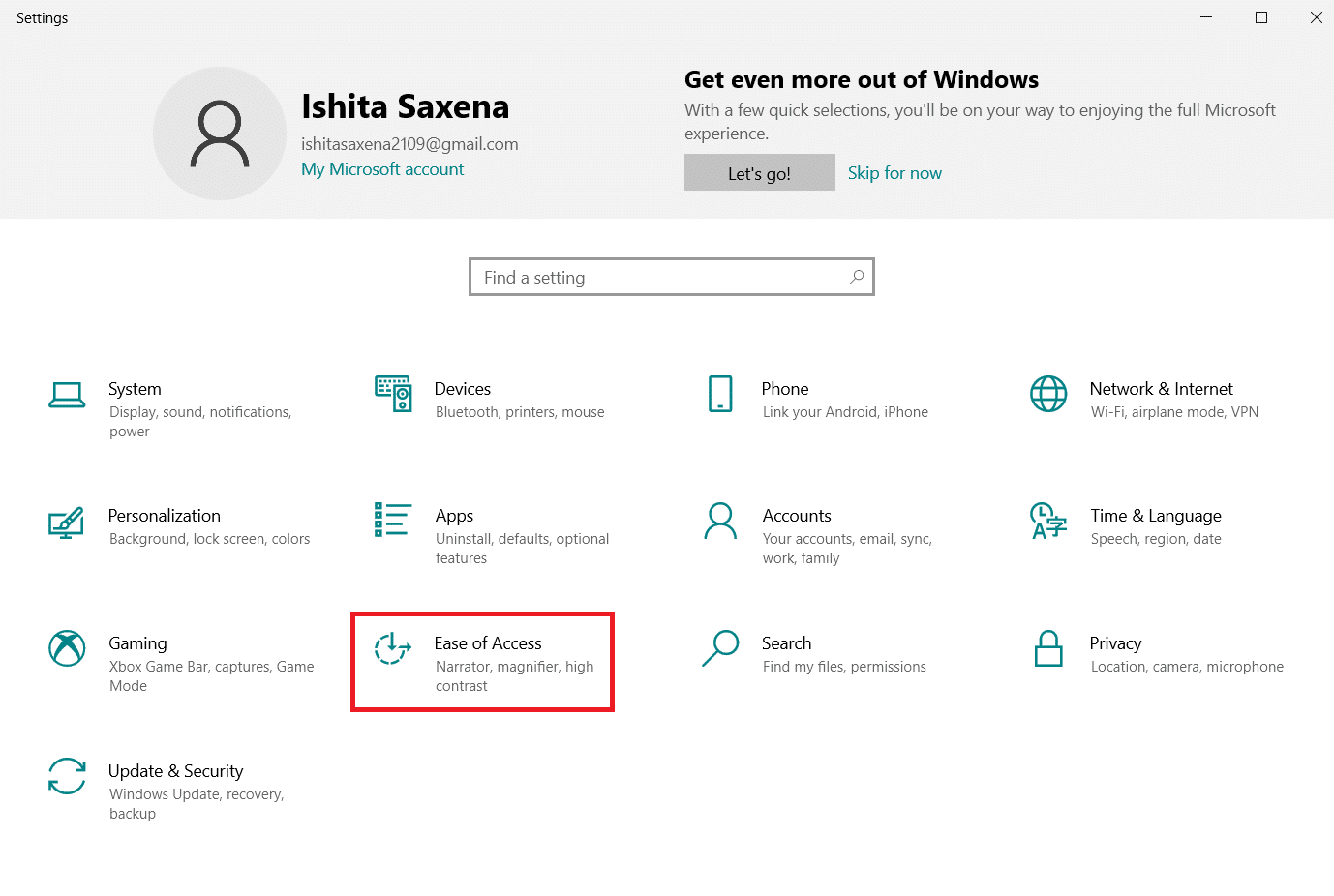
2. 여기에서 왼쪽 열에서 디스플레이 를 선택합니다. 오른쪽에서 Windows 단순화 및 개인화 섹션까지 아래로 스크롤합니다.
3. Windows 스위치에서 투명도 표시 를 토글하여 투명 효과를 끕니다.
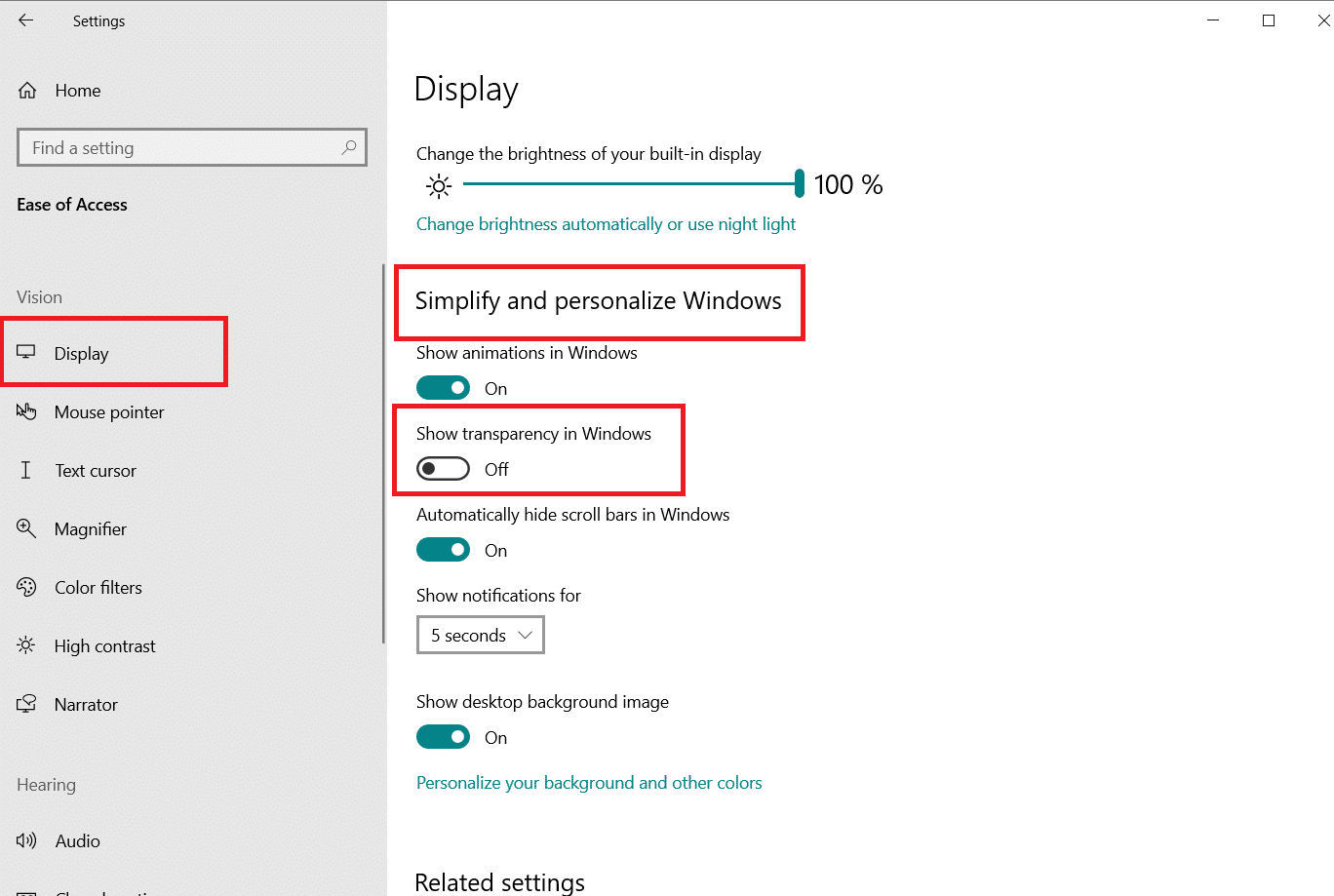
또한 읽기: 전체 화면에 표시되는 작업 표시줄을 수정하는 7가지 방법
시작 메뉴를 반투명하게 만드는 방법
시작 메뉴를 반투명하게 만들려면 다음 단계를 따르십시오.
1. 그림과 같이 설정 > 개인 설정 으로 이동합니다.
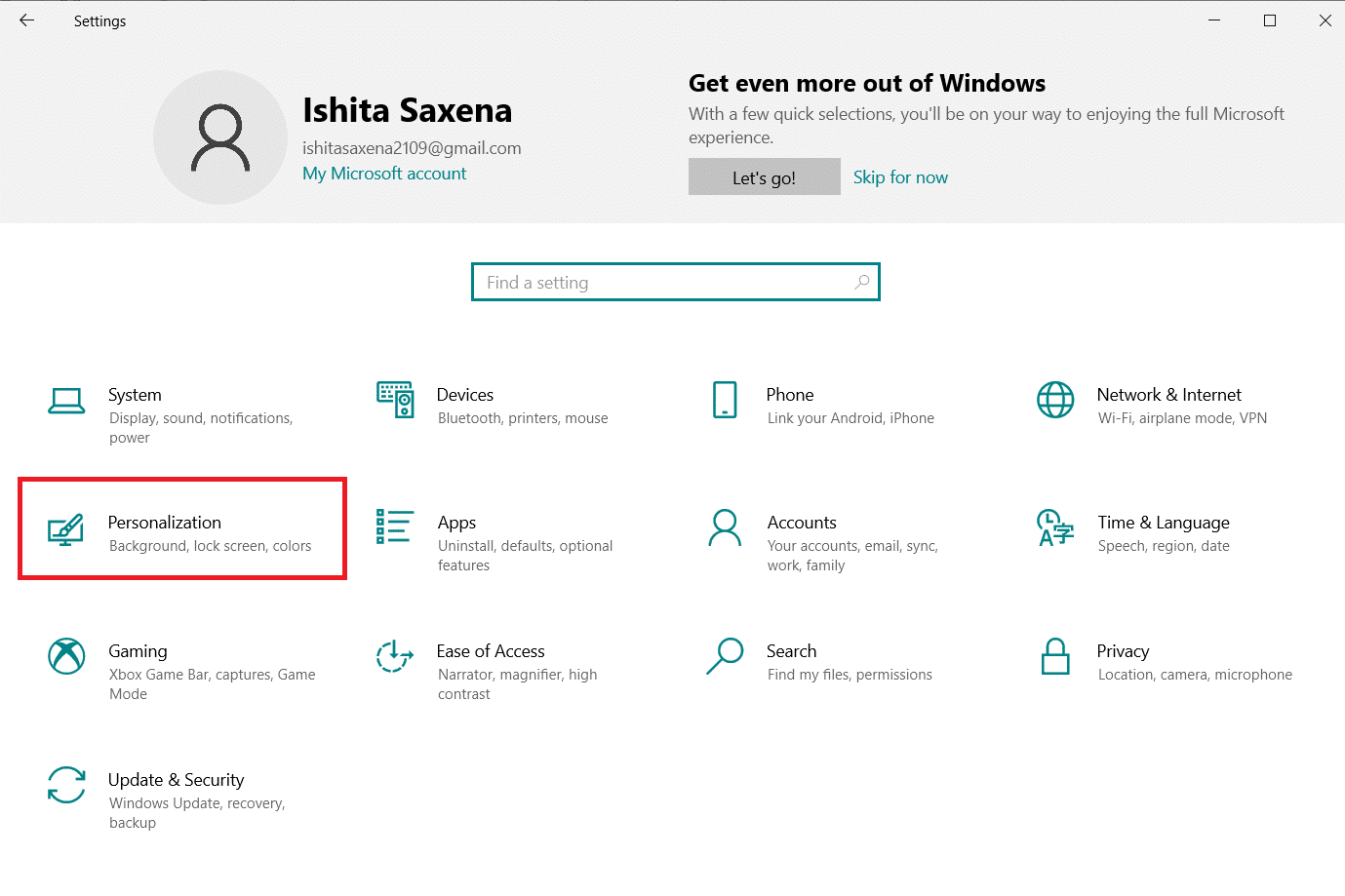
2. 색상 섹션에서 원하는 색상 을 선택하고 아래 강조 표시된 다음 표면에 강조 색상 표시 옵션에 대해 시작, 작업 표시줄 및 알림 센터 로 표시된 상자를 선택합니다.
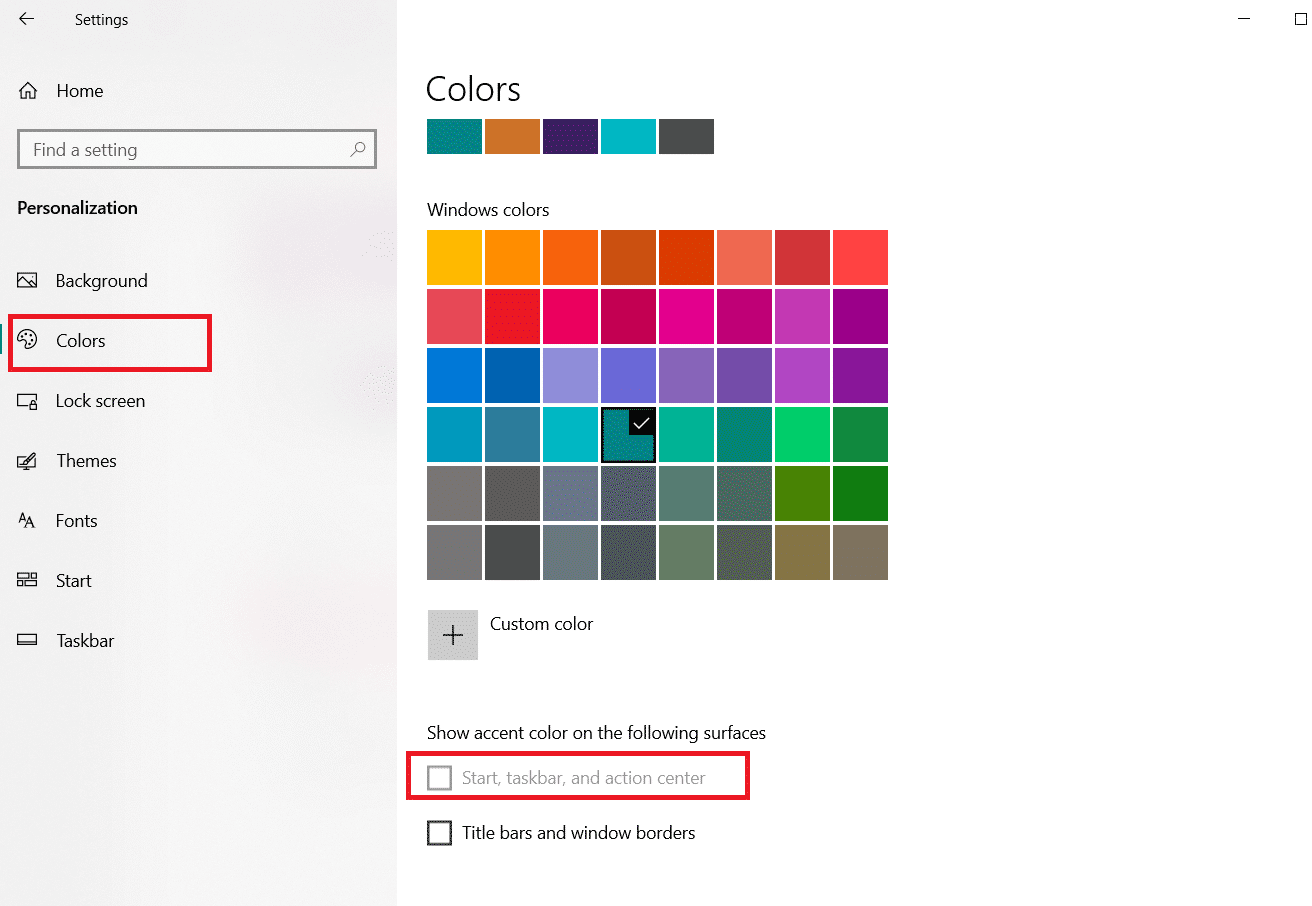
추천:
- Windows PC에서 Firestick으로 전송하는 방법
- Windows 10에서 작업 표시줄 색상을 변경하는 방법
- Windows 10 오디오 딱딱거리는 소리 수정
- Windows 11에서 화면 밖의 창을 이동하는 방법
이 정보가 도움이 되었기를 바라며 Windows 10에서 작업 표시줄을 투명하게 만드는 방법을 알 수 있기를 바랍니다. 어떤 방법이 가장 효과가 좋은지 알려주십시오. 아래 제공된 공간에 질문이나 의견을 남겨주세요.
