Nova Launcher를 Pixel Launcher처럼 보이게 만드는 방법(및 기능)
게시 됨: 2022-01-29
Google의 Pixel Launcher는 모든 사람이 즐길 수 있어야 하는 환상적이고 깨끗한 홈 화면 유틸리티입니다. 문제는 이것이 Pixel 전용 기능이라는 것입니다. 좋은 소식은 실제로 Nova Launcher를 Pixel Launcher와 똑같이 보이고 작동하도록 설정할 수 있다는 것입니다. Nova이기 때문에 실제로 Pixel Launcher의 기능을 향상시킬 수 있습니다. 나는 그것을 윈-윈(win-win)이라고 부른다.
그렇다면 Pixel Launcher가 좋은 이유는 무엇입니까? 정말이지 단순합니다. 앱 서랍 버튼이 제거되었으며 이제 도크에서 위로 살짝 밀어 서랍에 액세스할 수 있습니다. 이것은 틀림없이 더 간단할 뿐만 아니라 독의 한 자리를 비워 앱 서랍 버튼이 차지하는 자리 대신 다른 앱을 추가할 수 있는 옵션을 제공합니다.
관련: 보다 강력하고 사용자 정의 가능한 Android 홈 화면을 위해 Nova Launcher를 설치하는 방법
또한 상단에 작은 "G" 탭이 있는 Google 검색에 빠르게 액세스할 수 있으며 틀림없이 내가 가장 좋아하는 날씨 앱인 Google 날씨에 빠르게 액세스할 수 있습니다. 메신저 또는 전화와 같은 특정 아이콘을 길게 누르면 가장 최근 연락처에 빠르게 액세스할 수 있습니다. Pixel Launcher는 속도, 효율성 및 단순성에 관한 것입니다.
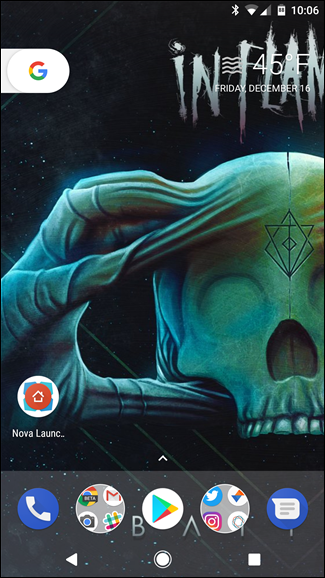
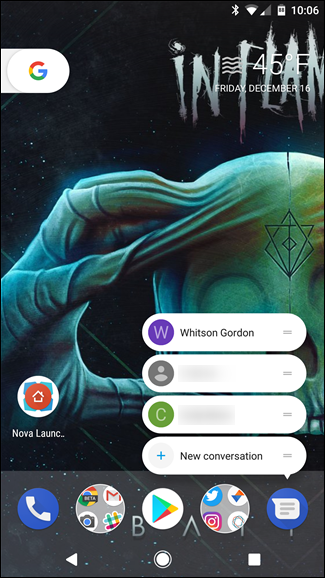
이 방법에 대해 알아보기 전에 여기에는 많은 단계가 포함되어 있음을 알아야 합니다. 따라서 저는 이러한 모든 설정이 포함된 빈 홈 화면이 있는 Nova 백업 파일을 만들었습니다. 이 튜토리얼의 마지막 섹션에서 다운로드를 찾을 수 있습니다.
이러한 설정의 대부분 은 Nova 무료 버전에서 사용할 수 있습니다. Nova Prime이 필요한 아이콘 크기는 변경할 수 없습니다. 그러나 다른 모든 것은 잘해야합니다.
계속해서 Nova 설정을 엽니다. 모든 항목을 범주(데스크톱, 앱 및 위젯 서랍 등)별로 분류하고 지침을 최대한 짧고 간결하게 유지하려고 노력하겠습니다.
데스크탑 설정에서 변경할 사항
Nova 설정 메뉴의 첫 번째 옵션은 "데스크톱"입니다. 거기로 이동하여 다음을 변경하십시오.
- Desktop Grid: 5행 4열로 변경합니다. "완료"를 탭합니다.
- 아이콘 레이아웃: 크기를 120%로 변경합니다. 레이블을 "Condensed"로 설정하고 크기를 막대의 두 번째 눈금으로 변경합니다. 뒤로 버튼을 탭하세요.
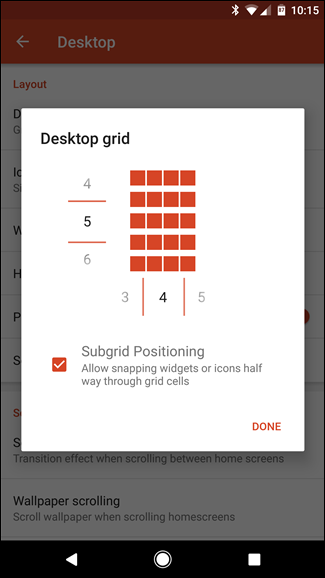
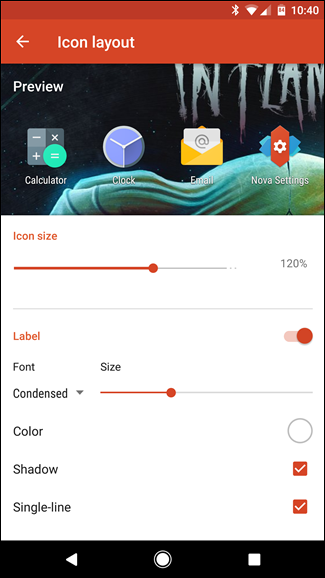
- 너비 패딩: "중간"으로 설정합니다.
- 높이 패딩: "크게"로 설정합니다.
- 영구 검색 표시줄 : 이 기능을 켜기로 전환합니다.
- 검색 막대 스타일: 흰색 타원형이 있는 "G" 로고를 선택한 다음 "바 색상"을 탭하고 흰색으로 설정합니다. 아래로 스크롤하여 색상이 지정된 "G"를 선택합니다. 마지막으로 맨 아래에 있는 "날씨" 상자를 선택한 다음 이 메뉴에서 나옵니다.
참고: 일부 사용자의 경우 "날씨"가 여기에 표시되지 않습니다. 대신 Nova의 "Labs" 메뉴에 숨겨져 있습니다. 이를 활성화하려면 Nova 설정 메뉴에 있는 동안 볼륨 낮추기 키를 길게 누릅니다. 실험실 옵션이 나타나고 날씨를 활성화할 수 있습니다.
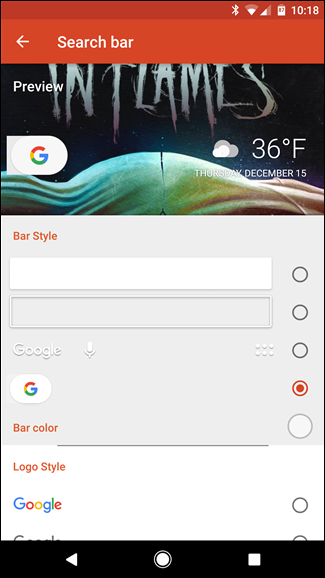
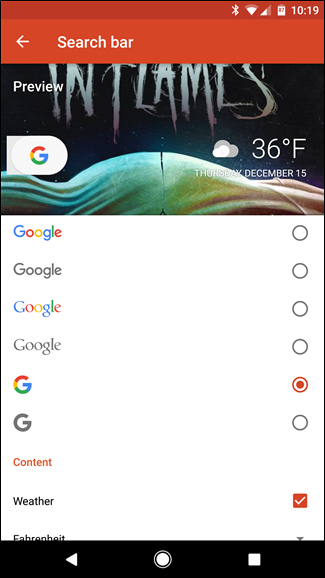
- 스크롤 효과: "단순"으로 설정합니다. "완료"를 탭합니다.
- 페이지 표시기: "없음"으로 설정합니다.
이것이 데스크탑 설정의 모든 것입니다.
앱 및 위젯 서랍에서 변경해야 할 사항
관련: Android용 Nova Launcher에서 가장 유용한 5가지 기능
바탕 화면 설정에서 나와 앱 및 위젯 서랍 메뉴로 이동하여 다음 항목을 변경합니다.
- 서랍 앱 그리드: 5행 5열로 설정합니다. "완료"를 탭합니다.
- 아이콘 레이아웃: 크기를 120%로 변경합니다. 레이블을 "Condensed"로 설정하고 크기를 막대의 두 번째 눈금으로 변경합니다. 뒤로 버튼을 탭하세요.
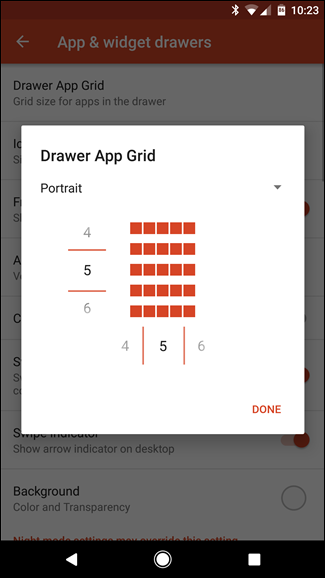
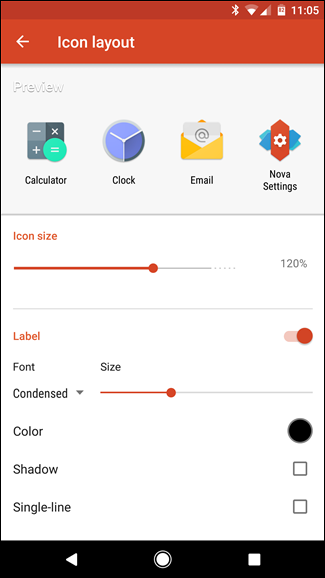

- 자주 사용하는 앱 : 이 기능을 켜십시오.
- 앱 서랍: "수직"으로 설정합니다.
- 카드 배경 : 이 기능 을 끕니다.
- 스와이프하여 열기 : 이 기능을 켜기로 전환합니다.
- 스와이프 표시기 : 이 기능을 켜기로 전환합니다.
- 배경: 이것을 흰색으로 만들고 투명도를 0%로 설정합니다. 뒤로 버튼을 탭하세요.
- 빠른 스크롤 막대 활성화 : 이 옵션을 켜기로 전환합니다.
- Scroll Accent Color: 이것을 누르고 청록색으로 설정하십시오. 네 번째 행의 첫 번째 옵션입니다. 뒤로 버튼을 탭하세요.
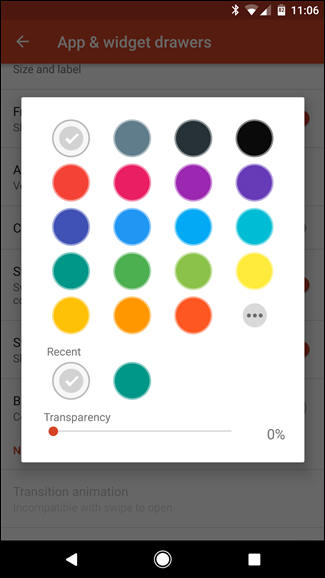
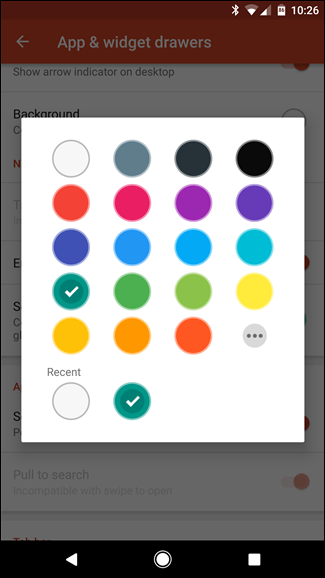
- "검색 표시줄"을 토글합니다.
- 스크롤 효과: "단순"으로 설정합니다. "완료"를 탭합니다.
이제 다시 뒤로 탭하여 Nova의 루트 설정 메뉴로 돌아갑니다.
Dock 설정에서 변경할 사항
Nova의 "Dock" 설정으로 이동합니다. 다음 사항을 조정하십시오.
- Dock 배경: 모양으로 "사각형"을 선택합니다. 색상을 흰색으로 변경한 다음 투명도를 85%로 설정합니다. "탐색 모음 뒤에 그리기"를 토글한 다음 뒤로 물러나십시오.
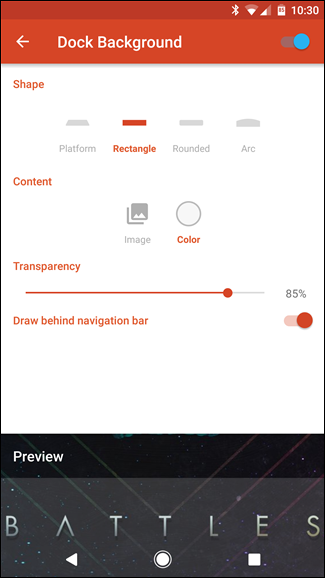
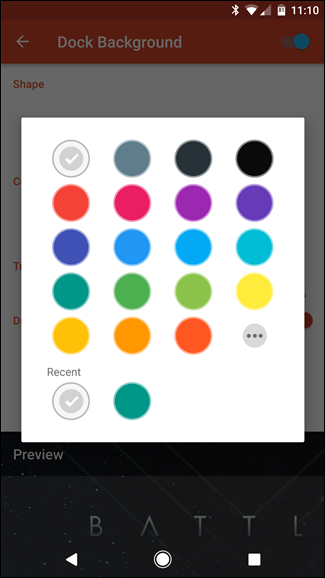
- Dock 아이콘: 5로 설정합니다.
- 아이콘 레이아웃: 크기를 120%로 변경
- 너비 패딩: "중간"으로 설정합니다.
- 높이 패딩: "Large"로 설정합니다.
뒤로 버튼을 눌러 Nova의 설정 메뉴로 돌아갑니다. 거의 완료되었습니다!
폴더에서 변경할 사항
"폴더"옵션을 누릅니다. 몇 가지 더:
- 폴더 미리보기: "그리드"로 설정합니다.
- 폴더 배경: "N 미리보기"로 설정합니다.
- 배경: 투명도가 0%인 흰색으로 설정합니다.
- 아이콘 레이아웃: 크기를 120%로 변경합니다. 레이블을 "Condensed"로 설정하고 크기를 막대의 두 번째 눈금으로 변경합니다. 뒤로 버튼을 탭하세요.
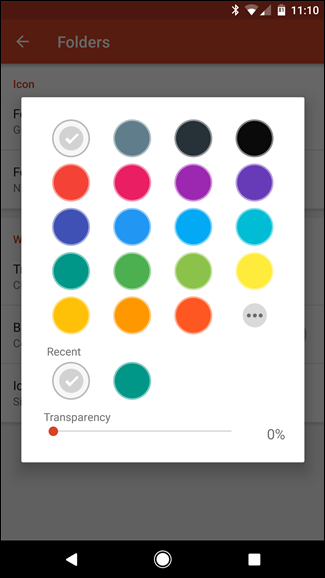
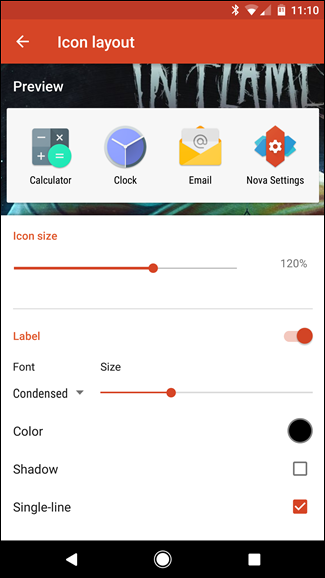
선택 사항: Look & Feel의 변경 사항
마지막으로 픽셀 모양을 완성하려면 아이콘 팩을 변경해야 합니다. 그렇게 하려면 먼저 Play 스토어에서 픽셀 아이콘 팩을 다운로드해야 합니다. 선택할 수 있는 항목이 많지만 이 팩이 가장 많은 아이콘을 제공하는 것 같습니다. 설치가 완료되면 Nova의 "Look & Feel" 메뉴로 이동합니다.
- 아이콘 테마: "픽셀 아이콘 팩"을 선택합니다.
깨끗하고 픽셀화 된 Nova 백업 다운로드
처음에 말했듯이 위의 항목을 이미 활성화, 조정, 토글 또는 완료한 깨끗한 설정을 만들었습니다 . 즉, 이 백업 파일을 휴대폰에 다운로드하고 Nova의 설정 > 백업 및 가져오기 설정 > 백업 복원 또는 관리로 이동하여 이 .novabackup 파일을 선택한 다음 자신만의 위젯과 아이콘을 추가하여 모양을 완성할 수 있습니다. 쉬워요.
- 다운로드: BackupCleanPixel
메모: 아이콘 테마를 설정하려면 위 단계에서 픽셀 아이콘 팩을 설치해야 합니다.
Pixel Launcher처럼 보이고 느껴지도록 Nova Launcher를 설정하는 데는 약간의 시간이 걸릴 수 있지만 그만한 가치가 있다고 생각합니다. 이것은 특히 현재 Pixel을 찾고 있는 경우 핸드셋에 새로운 생명을 불어넣는 쉬운 방법입니다.
