Microsoft Excel에서 간단한 예산을 만드는 방법
게시 됨: 2022-07-17
자신이나 가족 전체에 대한 예산을 추적하는 것은 자금 관리의 핵심입니다. 이미 Microsoft Excel을 사용하고 있다면 템플릿을 사용하여 쉽게 예산을 만들거나 처음부터 만들 수 있습니다.
Excel 예산 템플릿 사용
타사 예산 템플릿 사용
처음부터 예산 만들기
Excel 예산 템플릿 사용
템플릿을 사용하여 예산을 빠르게 시작할 수 있습니다. Microsoft는 이미 Excel 또는 Office 템플릿 웹 사이트를 통해 여러 예산 템플릿을 제공합니다.
관련: Excel에서 사용자 지정 템플릿을 만드는 방법
Excel에서 예산 템플릿을 보려면 응용 프로그램을 열고 홈 섹션에서 "추가 템플릿"을 선택하십시오.
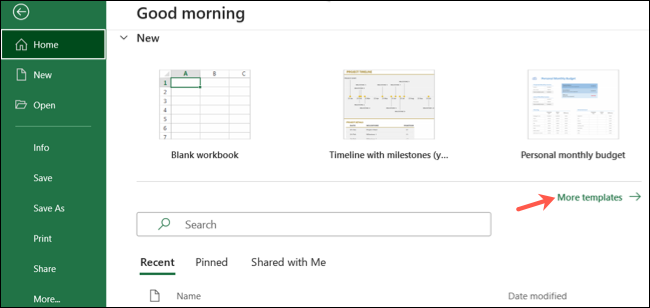
검색 상자에 "예산"이라는 단어를 입력하면 많은 옵션이 표시됩니다.
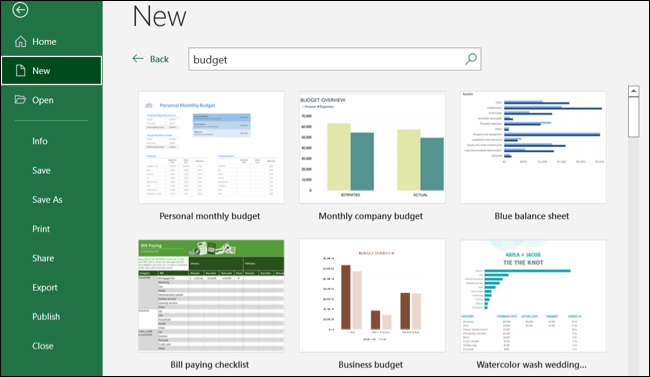
자세한 내용을 보려면 사용할 템플릿을 선택하고 "만들기"를 클릭하여 템플릿을 엽니다.
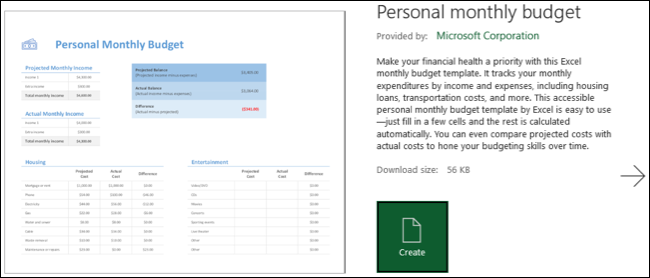
그런 다음 미리 만들어진 섹션과 기본 제공 수식을 사용하여 예산을 편성할 수 있습니다. 더 많은 옵션을 보려면 Microsoft Office 템플릿 사이트의 예산 섹션을 방문하십시오. 그런 다음 Excel에서 다운로드하여 사용할 템플릿을 선택하거나 온라인에서 열어 웹용 Excel에서 사용할 수 있습니다.
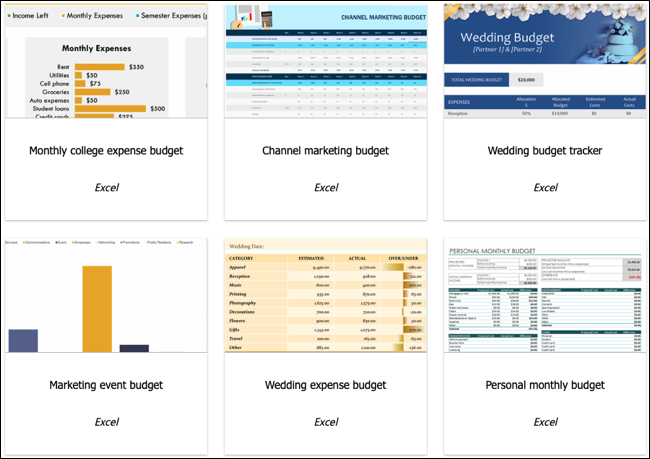
타사 예산 템플릿 사용
Microsoft의 예산 템플릿을 검색했지만 마음에 드는 템플릿이 없으면 타사 템플릿을 선택할 수 있습니다. Vertext42 및 Spreadsheet123과 같은 사이트는 훌륭한 예산 템플릿 모음을 제공합니다.
팁: 템플릿 사용의 한 가지 이점은 잊어버리지 않도록 일반적인 비용을 나열한다는 것입니다.
Vertex42의 이 옵션은 자신의 재정 관리에 이상적입니다. 받는 모든 수입에 대한 부분이 포함된 개인 월별 예산 템플릿이며 비용은 범주별로 그룹화됩니다. 상단에는 순 금액, 총계 및 평균과 함께 입출금 요약 섹션이 표시됩니다.
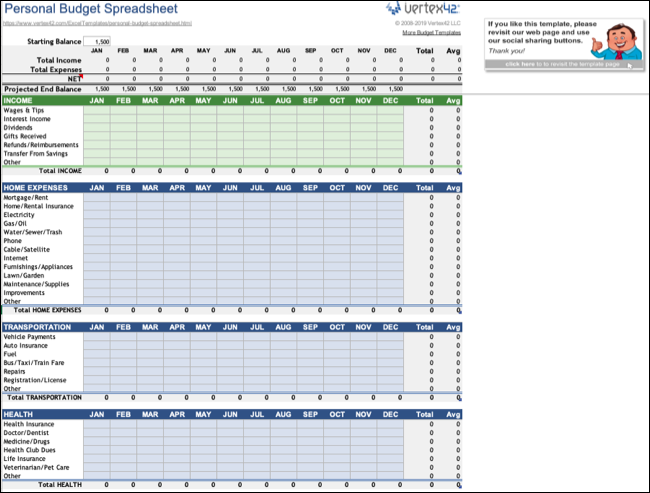
Spreadsheet123의 템플릿은 가족 월예산에 적합한 옵션입니다. 위의 개인 예산 템플릿과 유사하게 수입과 지출을 위한 장소가 있지만 예상 금액과 실제 금액도 있습니다. 상단 섹션에는 월별 차이가 있는 예상 총계와 실제 총계가 표시됩니다.
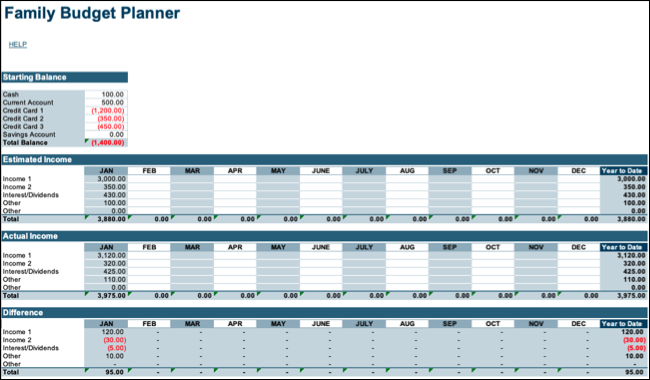
처음부터 예산 만들기
필요에 맞는 템플릿을 찾을 수 없거나 단순한 것을 원하거나 고유한 상황과 요구가 있는 경우 유용한 Excel 예산 기능을 사용하여 처음부터 예산을 작성할 수 있습니다. 이 튜토리얼의 목적을 위해 우리는 기본적인 월예산을 만들 것입니다.
관련: Microsoft Excel에서 비용 및 소득 스프레드시트를 만드는 방법
새 통합 문서를 열고 시트를 선택한 다음 시트 상단에 예산 제목을 지정합니다. 그런 다음 원하는 대로 레이블이 지정된 수입 및 지출 섹션을 만듭니다.
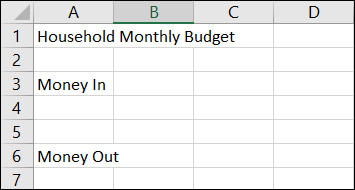
한 명 이상의 소득자, 여러 직업 또는 투자 배당금과 같이 두 가지 이상의 소득원이 있는 경우 소득 섹션에 별도로 나열할 수 있습니다.

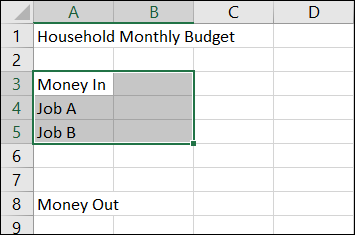
그런 다음 모든 비용을 나열하십시오. 모든 청구서, 대출 및 기타 비용을 포함해야 합니다.
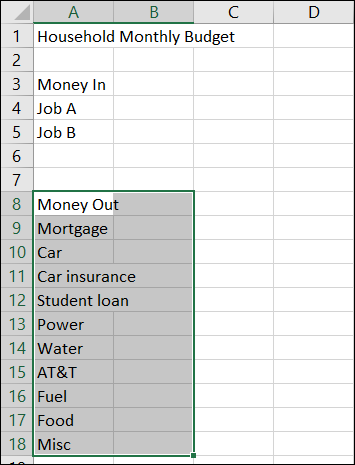
그런 다음 맨 위로 돌아가 두 번째 열에서 시작하여 두 번째 행에 월을 입력합니다. 주간 예산을 선호하는 경우 주 번호를 입력하거나 일일 예산의 경우 요일을 입력할 수 있습니다.
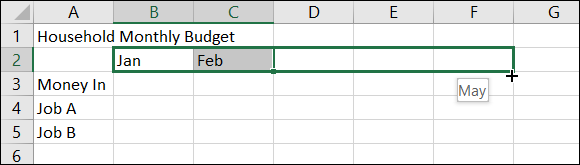
팁: 처음 2~3개월, 주 번호 또는 일을 입력한 다음 채우기 핸들을 사용하여 나머지를 입력할 수 있습니다.
그런 다음 이번 달부터 수입 및 지출 금액을 추가할 수 있습니다. 이전 기간에 대해 이러한 금액을 삽입하려는 경우 해당 연도의 전체 그림에 도움이 됩니다.
금액을 통화로 서식을 지정하려면 금액이 포함된 셀을 선택합니다. 그런 다음 홈 탭으로 이동하여 숫자 드롭다운 상자에서 "통화"를 선택합니다.
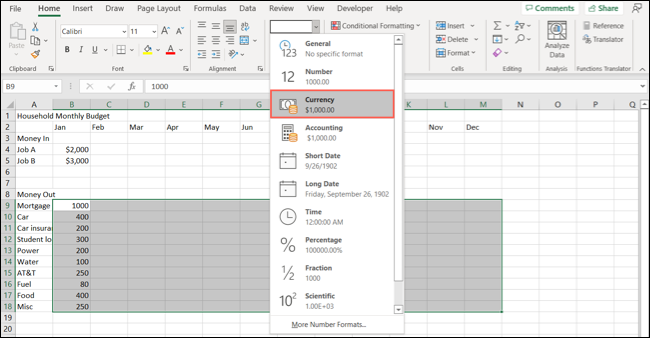
들어오고 나가는 돈에 대한 명확한 그림을 원하기 때문에 수입 및 지출 섹션에 합계를 추가해야 합니다. 이렇게 하면 월말에 얼마나 많은 돈이 남아 있는지 쉽게 확인할 수 있습니다.
첫 달의 모든 소득 아래의 첫 번째 셀로 이동합니다. 홈 탭의 편집 섹션에서 합계 버튼을 선택하고 목록에서 "합계"를 선택합니다. 셀 범위를 확인하고 Enter 또는 Return 키를 누릅니다. 그런 다음 지출에 대해서도 동일하게 수행하십시오.
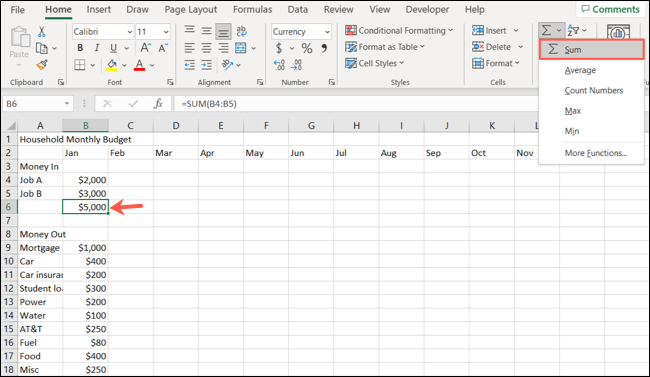
그런 다음 나머지 월에 대한 행에서 두 총계 수식을 모두 복사할 수 있습니다. 수식이 있는 셀을 선택하고 채우기 핸들을 사용하여 나머지 열로 드래그한 다음 놓습니다. 일부 달에는 $0이 표시되지만 나중에 금액을 추가할 때 공식을 사용할 수 있습니다.
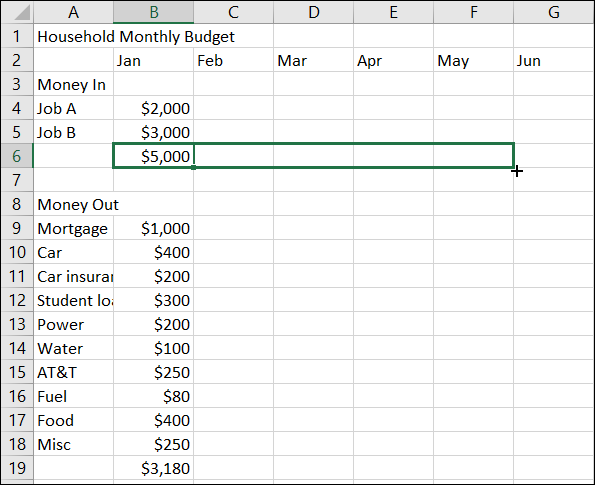
그런 다음 위에서 언급한 대로 하단에 잔액 섹션을 포함할 수 있습니다. 총 수입이 포함된 셀에서 총 비용이 포함된 셀을 빼면 쉽게 이 작업을 수행할 수 있습니다.
비용 아래에서 첫 달 열의 맨 아래로 이동합니다. 두 개의 총 셀에 대한 빼기 공식을 입력합니다. 예를 들어 수입 합계는 셀 B6에 있고 지출 합계는 셀 B19에 있으므로 다음 공식을 사용합니다.
=B6-B19
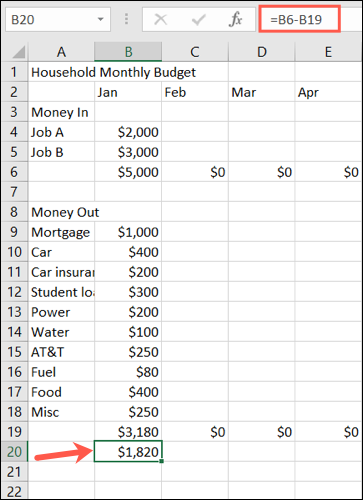
Enter 또는 Return 키를 누르면 월말에 남은 금액이 표시됩니다. 채우기 기능을 사용하여 수식을 나머지 달에 복사할 수 있음을 기억하십시오. 선택적으로 첫 번째 열에 이 금액과 원하는 경우 수입 및 지출 합계에 레이블을 지정할 수 있습니다.
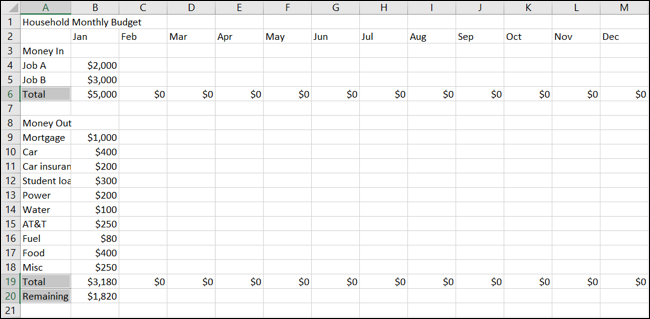
이 기본 예산이 설정되면 Excel의 서식 기능을 사용하여 원하는 경우 시트를 멋지게 꾸밀 수 있습니다. 여기서는 단순히 제목의 글꼴 크기를 늘리고 수입 비용, 총계 및 월에 글꼴 색상과 굵은 글꼴을 추가했습니다. 이러한 옵션을 보려면 홈 탭의 글꼴 섹션을 방문하십시오.
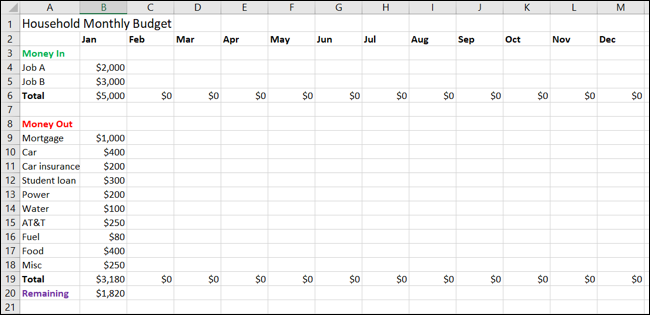
더 자세한 예산을 작성하려면 Excel 예산 기능 목록을 살펴보고 관심이 있는지 확인하십시오.
다음은 몇 가지 예입니다.
- COUNT 함수를 사용하여 지출한 비용을 계산합니다.
- MAX 기능을 사용하여 가장 비용이 많이 드는 비용을 확인하십시오.
- 시트를 열 때 항상 현재 날짜를 보려면 TODAY 기능을 사용하십시오.
Excel에서 예산을 만드는 이 쉬운 방법을 사용하면 들어오고 나가는 돈을 관리할 수 있습니다. Money in Excel 사용자이고 사라지는 서비스에 대한 대체품을 찾고 있는 경우에도 훌륭한 옵션입니다.
관련: 예산 책정을 위한 7가지 필수 Microsoft Excel 기능
