YouTube에서 재생 목록을 만드는 방법
게시 됨: 2022-01-29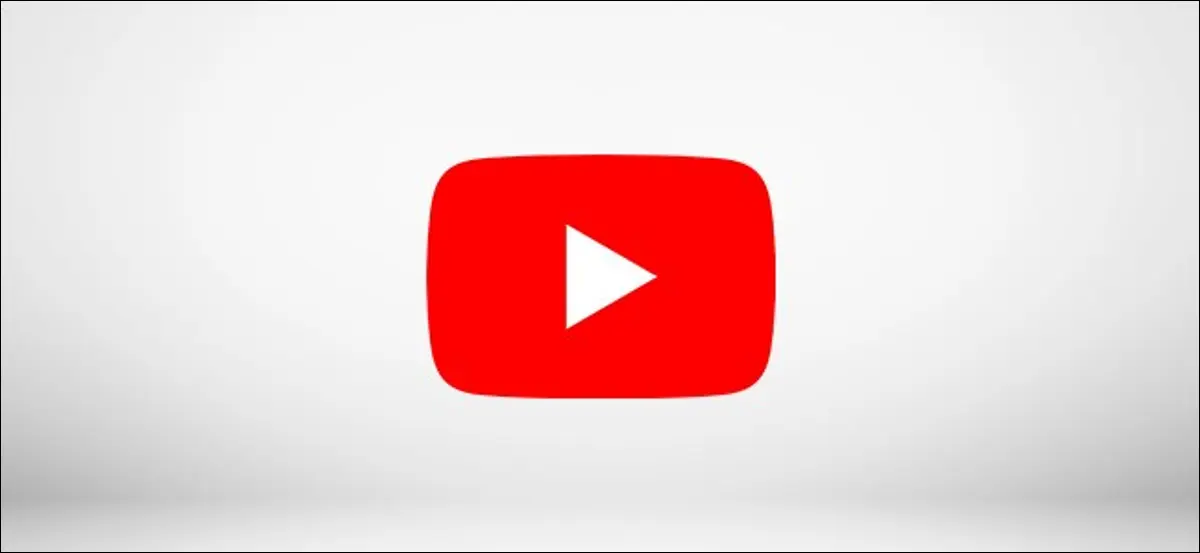
YouTube 재생 목록은 좋아하는 동영상이 포함된 맞춤형 목록을 만드는 가장 좋은 방법입니다. 채널 또는 관심 분야별로 비디오를 그룹화하고 다른 사람들이 사용하거나 편집할 수 있도록 재생 목록을 공유할 수 있습니다.
YouTube에 있는 대부분의 콘텐츠는 재생목록에 추가할 수 있지만 몇 가지 예외가 있습니다. YouTube 재생 목록에 '아동용' 동영상을 추가하려는 경우 이러한 동영상은 어린이를 보호하기 위해 고안된 미국 COPPA 규정으로 인해 제한되어 추가할 수 없기 때문에 운이 좋지 않습니다.
관련: YouTube 동영상 "Made for Kids"에 기능이 제한된 이유
새 YouTube 재생 목록 만들기
새 YouTube 재생 목록을 만들려면 먼저 추가하려는 동영상을 찾은 다음 해당 동영상을 사용하여 재생 목록을 만들어야 합니다. 이를 수행하는 단계는 웹 및 모바일 사용자에 따라 약간 다릅니다.
YouTube 웹에서
YouTube 웹사이트에서 새 YouTube 재생 목록을 만들려면 추가하려는 첫 번째 동영상을 찾아 엽니다.
비디오 아래에는 좋아요와 싫어요로 피드백을 제공하고 비디오를 공유하거나 저장할 수 있는 다양한 옵션이 있습니다. 계속 진행하려면 "저장" 버튼을 클릭하십시오.
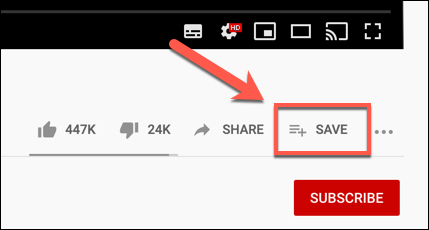
"저장 위치" 상자에서 "나중에 볼 동영상" 재생 목록, 다른 재생 목록 또는 새 재생 목록에 비디오를 저장할 수 있습니다.
"새 재생 목록 만들기"를 클릭하여 새 재생 목록 만들기를 시작합니다.
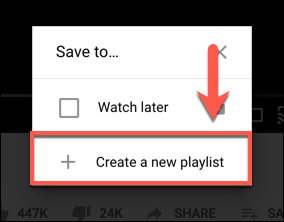
"이름" 상자에 재생 목록의 이름을 추가합니다. 이를 위해 최대 150자를 사용할 수 있습니다.
새 재생 목록의 개인 정보 보호 수준도 결정해야 합니다. 이를 공개(누구나 검색하고 볼 수 있음), 미등록(공개 상태로 두지만 검색에서 숨김) 또는 비공개(나만 보거나 찾을 수 있음)로 설정할 수 있습니다.
옵션이 마음에 들면 "만들기"를 클릭하여 재생 목록을 추가하십시오.
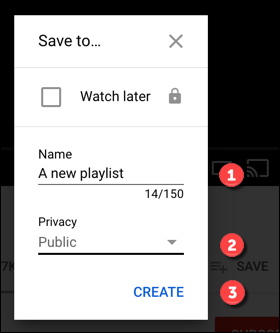
저장한 비디오는 첫 번째 비디오로 재생 목록에 즉시 추가되며 왼쪽 메뉴에서 "라이브러리"를 클릭하여 YouTube 라이브러리에서 찾을 수 있습니다.
또한 왼쪽 메뉴의 "나중에 볼 동영상" 재생 목록 아래에서 몇 단계 아래에 이름별로 나열된 재생 목록을 찾을 수 있습니다. 이 링크를 클릭하면 재생 목록으로 바로 이동합니다.
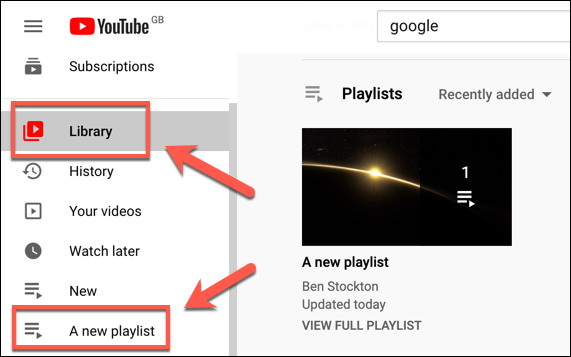
안드로이드, 아이폰, 아이패드에서
재생 목록을 만드는 것은 YouTube Android, iPhone 및 iPad 앱에서 유사한 프로세스입니다.
먼저 적절한 비디오를 연 다음 그 아래에 있는 "저장" 버튼을 눌러야 합니다.
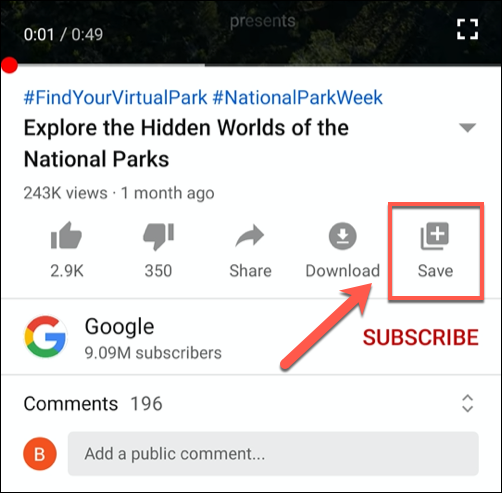
기본적으로 YouTube는 가장 최근에 만든 재생목록에 이 재생목록을 추가하거나 사용 가능한 다른 재생목록이 없는 경우 '나중에 볼 동영상' 재생목록에 추가합니다.
화면 하단에 알림이 표시됩니다. 대신 새 재생 목록에 추가하려면 "변경" 버튼을 눌러 저장 위치를 편집하십시오.
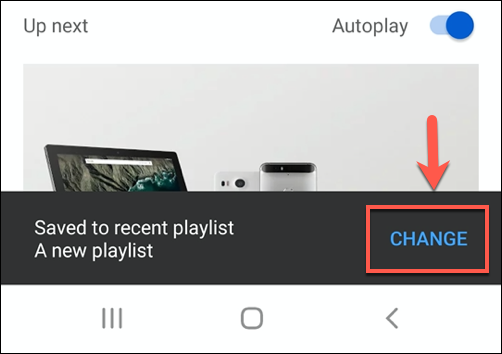
"비디오 저장 위치" 옵션 메뉴에서 오른쪽 상단의 "새 재생 목록" 버튼을 누릅니다.
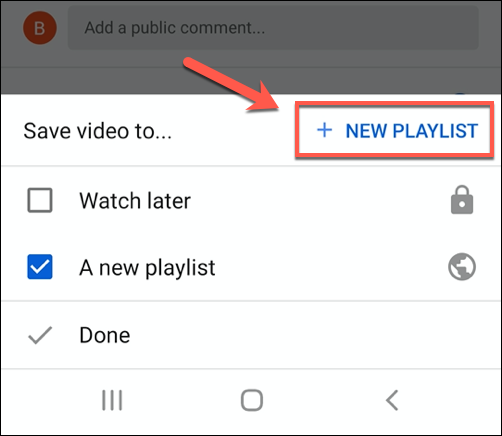
재생 목록의 이름을 입력한 다음 개인 정보 수준을 공개, 미등록 또는 비공개로 설정합니다.
"만들기"를 눌러 선택 사항을 저장합니다.
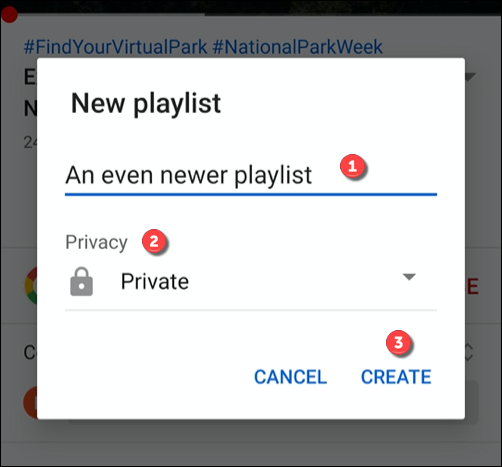
저장되면 비디오가 새 재생 목록에 추가됩니다.
하단 메뉴에서 "라이브러리" 탭을 선택하여 여러 비디오에 대해 이 작업을 수행할 수도 있습니다. 거기에서 "새 재생 목록"버튼을 누릅니다.
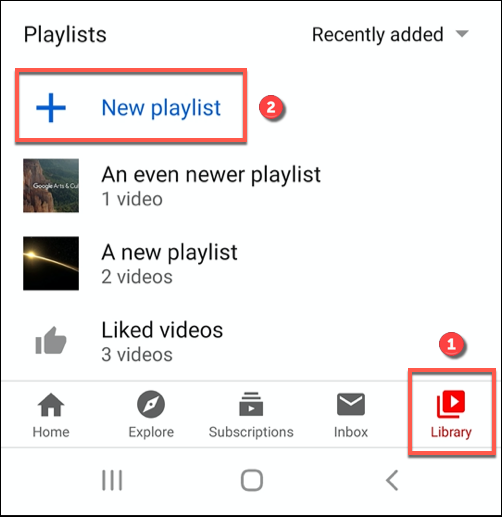
최근에 본 동영상 목록이 여기에 표시됩니다. 추가하려는 비디오 옆에 있는 확인란을 누르고 "다음" 버튼을 선택합니다.
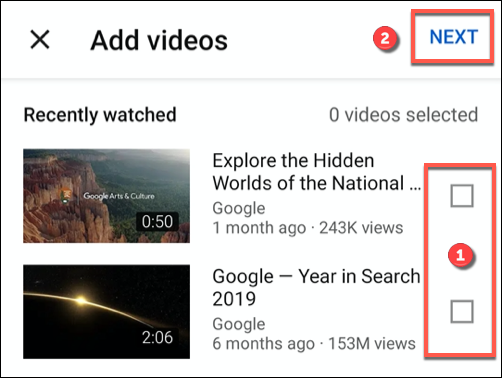
새 재생 목록의 이름을 지정하는 옵션이 나타납니다. 이름을 입력하고 적절한 개인 정보 수준(공개, 비공개 또는 비공개)을 설정한 다음 "만들기"를 눌러 재생 목록을 저장합니다.
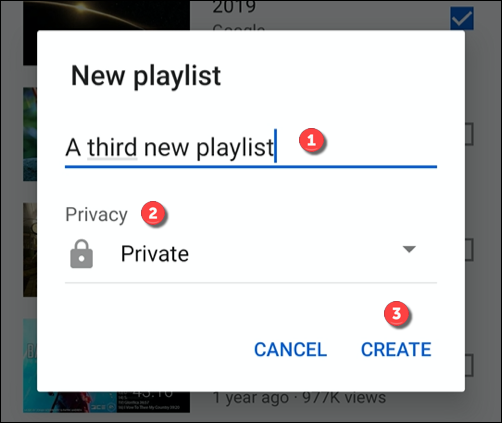
동영상 재생 중에 재생목록을 만들든 YouTube 라이브러리에서 만들든 재생목록은 라이브러리에 표시됩니다.
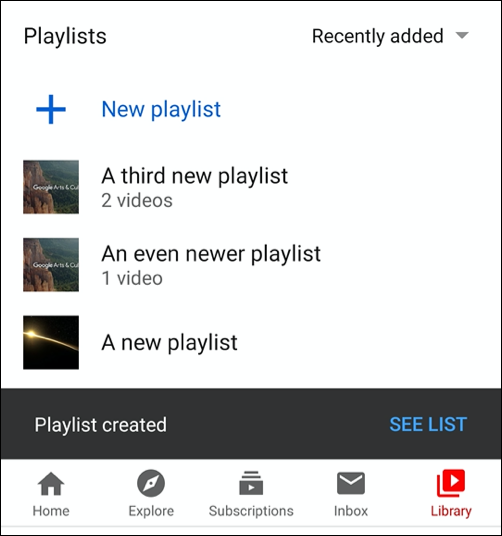
YouTube 재생 목록에서 동영상 추가 또는 제거
라이브러리에 기존 YouTube 재생 목록이 있는 경우 위의 방법과 유사한 단계를 수행하여 언제든지 해당 재생 목록에 비디오를 추가하거나 제거할 수 있습니다.
YouTube 웹에서
YouTube 동영상 아래의 '저장'을 클릭하면 내가 만들거나 구독한 재생 목록 목록이 표시됩니다. 다른 재생 목록을 만들거나 구독하지 않은 경우 "나중에 볼 동영상" 재생 목록만 "새 재생 목록 만들기" 버튼과 함께 여기에 표시됩니다.
그러나 사용 가능한 다른 재생 목록이 있는 경우 사용자(또는 재생 목록 작성자)가 제공한 이름으로 "나중에 볼 동영상" 재생 목록 아래에 표시됩니다.
옆에 있는 확인란을 눌러 해당 재생 목록에 비디오를 즉시 추가할 수 있습니다. (확인란이 파란색으로 바뀝니다.) 재생 목록에서 제거하려면 확인란을 눌러 제거합니다.
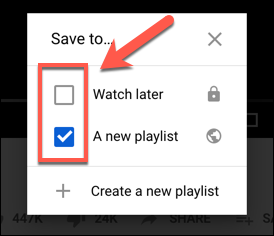

완료되면 오른쪽 상단의 "X" 버튼을 클릭하여 메뉴를 닫습니다. YouTube는 선택한 항목에 따라 재생 목록에서 동영상을 자동으로 저장하거나 제거합니다.
안드로이드, 아이폰, 아이패드에서
Android, iPhone 및 iPad 사용자의 경우 재생 중인 비디오 아래의 "저장" 버튼(또는 비디오가 이미 재생 목록에 저장된 경우 "저장됨")을 탭하면 사용 가능한 재생 목록 옵션이 나타납니다.
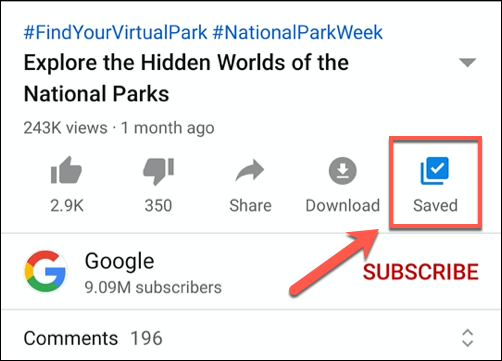
비디오를 재생 목록에 저장하려면 재생 목록 이름 옆에 있는 확인란을 누릅니다.
비디오가 재생 목록에 추가되면 확인란이 파란색으로 바뀌고 가운데에 흰색 체크 표시가 나타납니다. 대신 제거하려면 이 확인란을 눌러 파란색 체크 표시를 제거합니다.
완료되면 "완료"를 눌러 저장하고 메뉴를 종료합니다.
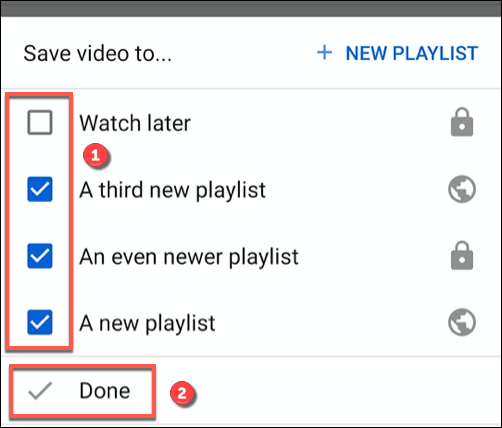
YouTube 재생 목록 보기, 편집 및 삭제
YouTube 재생 목록은 YouTube 라이브러리에서 볼 수 있습니다. 여기에서 재생 목록을 보고 재생하고 설정을 수정하거나 완전히 삭제할 수 있습니다.
YouTube 웹에서
웹에서 YouTube를 사용하는 경우 왼쪽 메뉴에서 "라이브러리"를 클릭하여 재생 목록에 액세스합니다. 재생 목록은 "나중에 볼 동영상" 및 동일한 메뉴의 다른 재생 목록에서도 볼 수 있습니다.
재생 목록 이름을 클릭하면 편집하거나 재생할 재생 목록이 나타납니다.
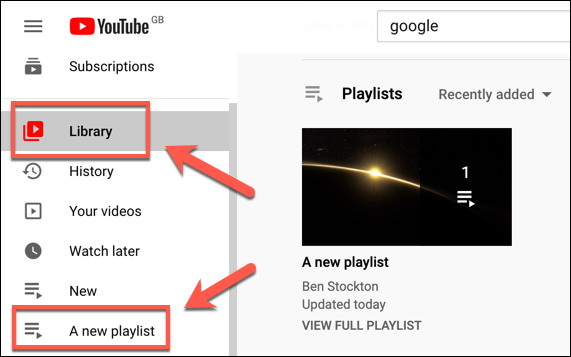
재생 목록에서 비디오 재생을 시작하려면 개별 비디오 썸네일을 클릭하거나 "모두 재생"을 선택하여 첫 번째 비디오부터 재생을 시작하십시오.
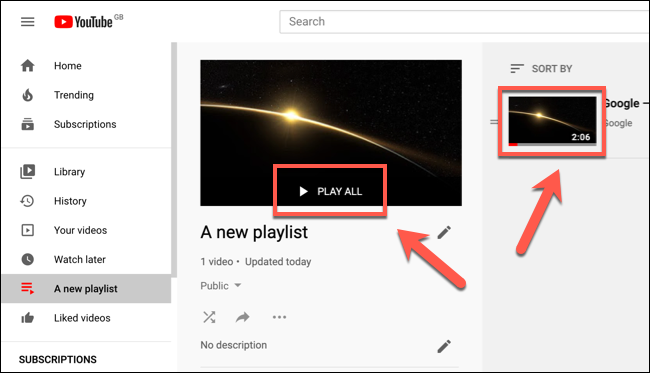
재생 목록의 개인 정보 수준을 변경하려면 재생 목록 이름 아래의 개인 정보 드롭다운 메뉴를 클릭합니다.
공개, 비공개 또는 비공개를 선택할 수 있습니다. 변경 사항은 자동으로 적용됩니다.
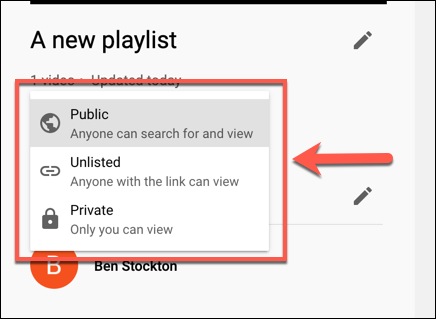
재생 목록의 이름이나 설명을 변경하려면 해당 섹션 옆에 있는 "연필" 아이콘을 탭하세요.
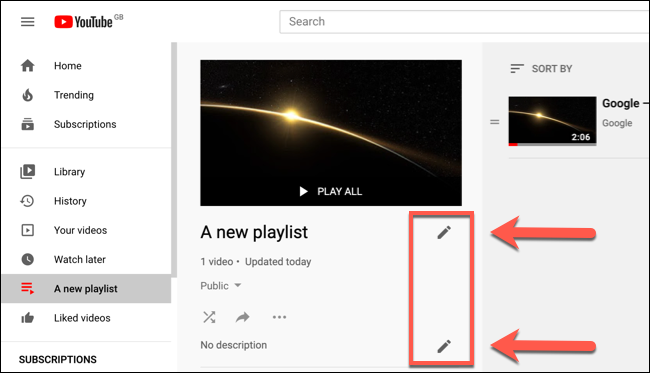
내가 만든 재생 목록에 다른 사용자가 비디오를 추가할 수 있도록 하려면 점 3개로 된 메뉴 아이콘을 선택한 다음 "공동 작업" 옵션을 클릭합니다.
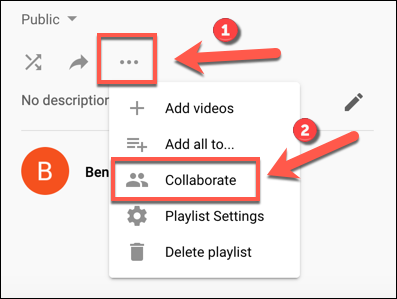
"공동 작업" 메뉴에서 "공동 작업자는 이 재생 목록에 비디오를 추가할 수 있음" 옵션 옆에 있는 슬라이더를 선택한 다음 "완료"를 클릭하여 확인합니다.
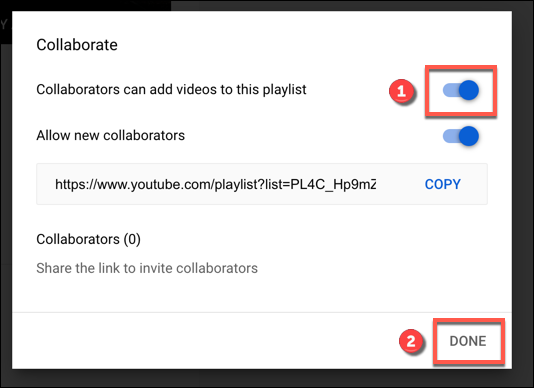
재생 목록을 완전히 삭제하려면 점 3개로 된 메뉴 아이콘을 클릭한 다음 "재생 목록 삭제" 옵션을 선택합니다.
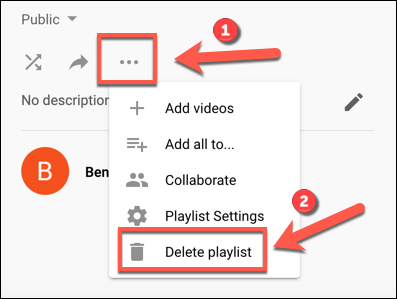
YouTube는 여기에서 선택을 확인하도록 요청하므로 "삭제"를 클릭하여 확인합니다.
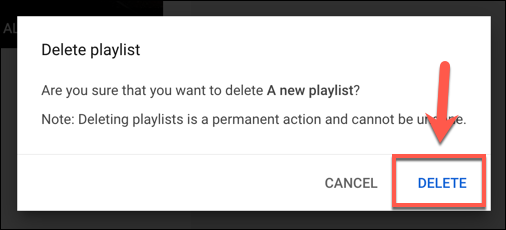
확인되면 YouTube 재생 목록이 삭제됩니다.
그러나 재생 목록만 삭제됩니다. 별도로 업로드한 모든 동영상은 다른 채널에서 재생목록에 추가한 동영상과 마찬가지로 계정에 유지됩니다.
안드로이드, 아이폰, 아이패드에서
iPhone, iPad 및 Android 모바일 사용자의 경우 하단 메뉴에서 "라이브러리"를 탭하여 생성했거나 구독한 기존 재생 목록을 볼 수 있습니다.
재생 목록은 여기의 "재생 목록" 섹션에서 볼 수 있습니다. 재생 목록 이름을 탭하면 재생 목록에 대한 자세한 정보가 제공됩니다.
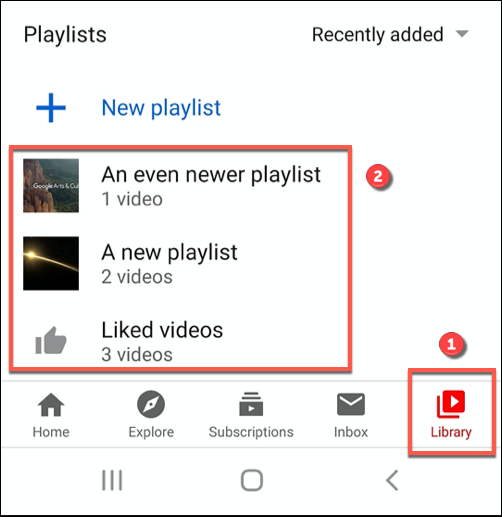
재생 목록을 처음부터 재생하려면 빨간색 "재생" 버튼을 탭하세요.
비디오의 썸네일을 선택하여 비디오를 개별적으로 재생할 수도 있습니다.
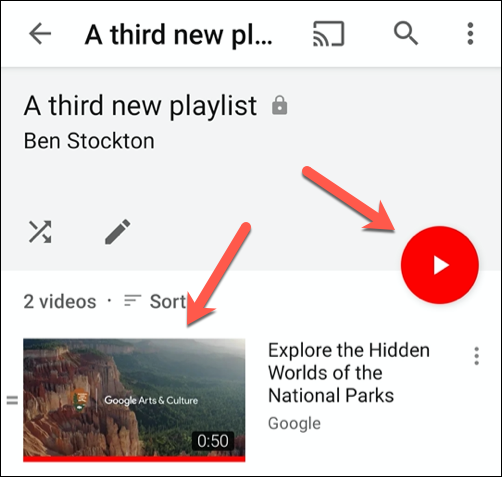
재생 목록을 편집하려면 "연필" 버튼을 누릅니다.
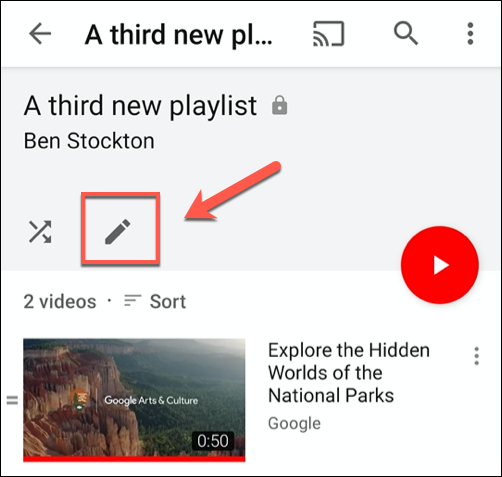
여기에서 재생 목록 이름, 설명, 개인 정보 보호 수준 및 "공동 작업" 섹션에서 다른 사용자가 재생 목록에 비디오를 추가하도록 할지 여부를 설정할 수 있습니다.
완료되면 오른쪽 상단의 "저장" 버튼을 누릅니다.
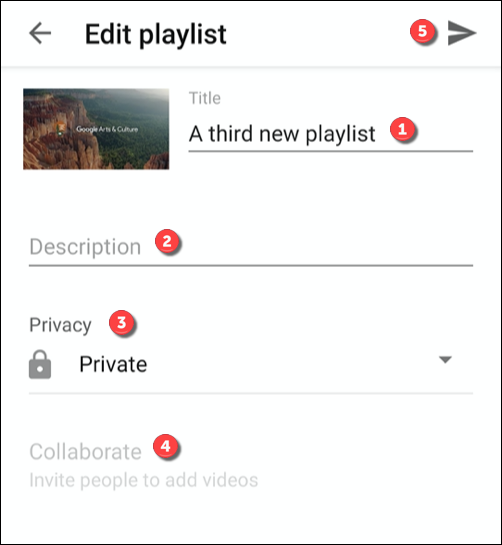
재생 목록을 삭제하려면 오른쪽 상단의 점 3개 메뉴 아이콘을 탭하세요.
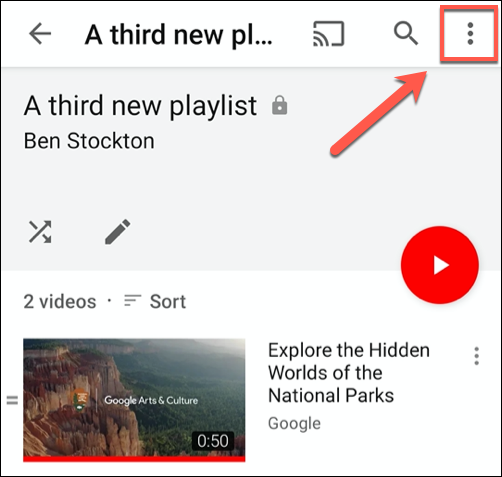
여기에서 "재생 목록 삭제" 옵션을 탭합니다.
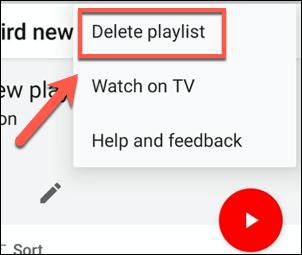
YouTube에서 확인을 요청할 것입니다. 그렇게 하려면 '삭제'를 선택하세요.
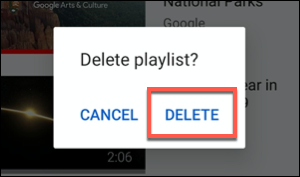
확인되면 YouTube 재생 목록이 삭제됩니다.
