Microsoft Excel에서 가계도를 만드는 방법
게시 됨: 2022-10-11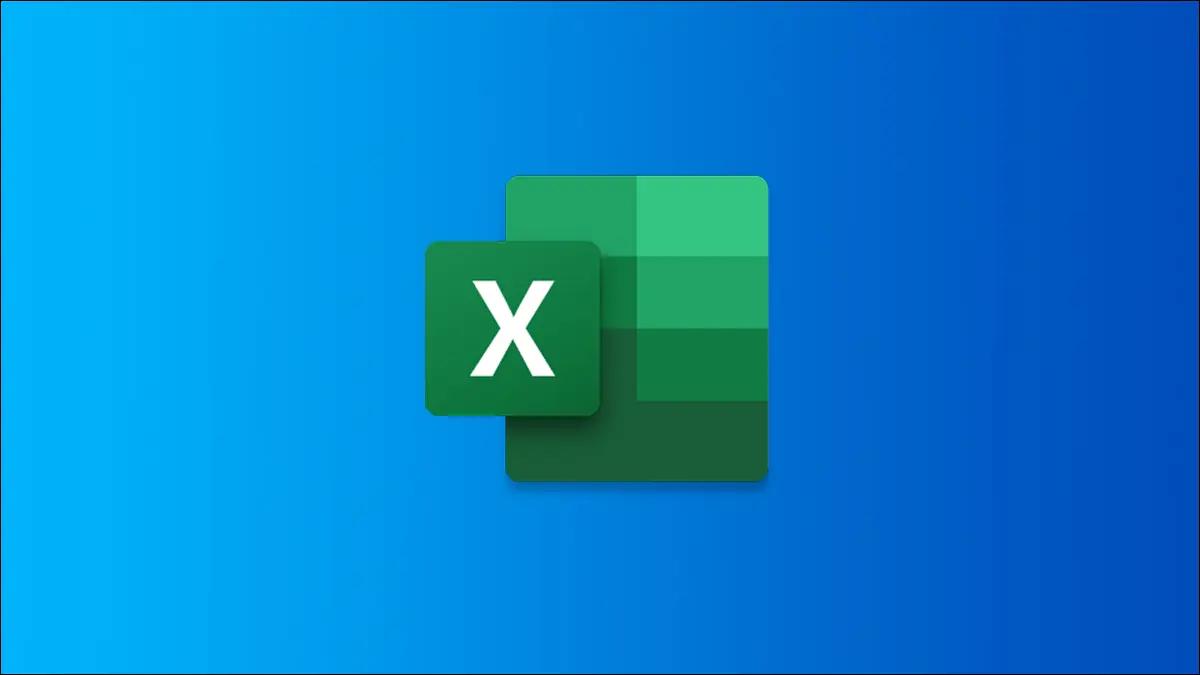
가계도를 만드는 것은 혼자서 또는 가족과 함께 할 수 있는 재미있고 흥미로운 활동입니다. 자녀의 숙제일 수도 있습니다. 다행히 Excel이 있으면 쉽게 가계도를 만들 수 있습니다.
Microsoft 템플릿으로 가계도를 만드는 방법을 설명하고 더 크거나 자세한 가계도를 위한 몇 가지 타사 템플릿을 보여드리겠습니다.
창의적인 측면을 수용하고 싶을 때 Excel의 기본 제공 도구를 사용하여 처음부터 가계도를 만드는 방법도 배우게 됩니다.
Microsoft Excel 패밀리 트리 템플릿 사용
가계도 생성기
사진 가계도
타사 가계도 템플릿 확인
6세대 패밀리 트리 템플릿
사진이 있는 패밀리 트리 템플릿
Excel용 패밀리 트리 템플릿
Excel에서 처음부터 가계도 만들기
Microsoft Excel 패밀리 트리 템플릿 사용
Microsoft는 현재 Excel용으로 두 가지 다른 가계도 템플릿을 제공합니다. 한 템플릿은 기본 3세대 가계도이고 다른 템플릿은 가족 사진을 포함할 수 있습니다.
가계도 생성기
이 첫 번째 템플릿에는 각 세대를 입력할 테이블과 배우자를 위한 자리가 포함되어 있습니다. 패밀리 구성원 시트에 모든 사람을 입력한 후 "패밀리 트리 만들기"를 클릭하고 패밀리 트리 탭으로 이동하여 완성된 제품을 확인합니다.
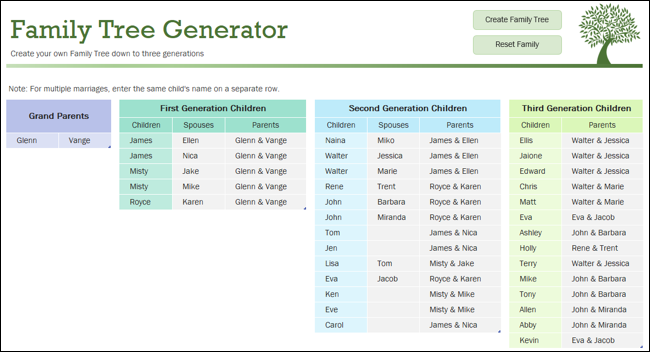
템플릿은 사용하기 매우 쉽고 아름다운 밝은 색상이 특징입니다.
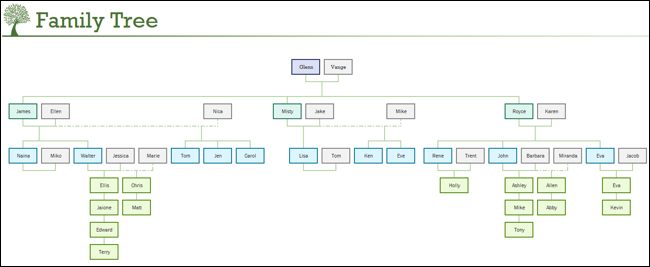
사진 가계도
이 3세대 가계도 템플릿을 사용하면 자신의 사진을 추가할 수 있습니다. 각 가족 구성원의 이름과 출생 연도를 입력하고 가족 구성원 수에 대해 조상 제거 및 조상 추가 버튼을 사용합니다.
사진을 추가하려면 자리 표시자를 마우스 오른쪽 버튼으로 클릭하고 "그림 변경"을 선택한 다음 원하는 사진을 찾습니다.
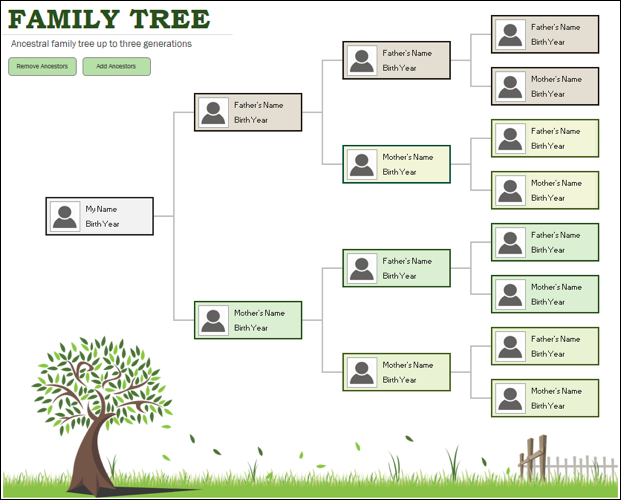
타사 가계도 템플릿 확인
3대 이상으로 거슬러 올라갈 수 있는 더 큰 가계도가 필요할 수도 있습니다. 또는 더 자세한 내용을 위한 공간을 제공하는 템플릿을 원할 수도 있습니다.
다음은 Vertext42 및 무료 PowerPoint 템플릿에서 확인할 수 있는 몇 가지 옵션입니다.
6세대 패밀리 트리 템플릿
Vertex42의 이 첫 번째 템플릿을 사용하면 가족 구성원의 여러 세대와 사진을 포함할 수 있습니다.
6~7대에 걸쳐 사용할 시트를 선택한 다음 각 가족 구성원을 추가합니다.
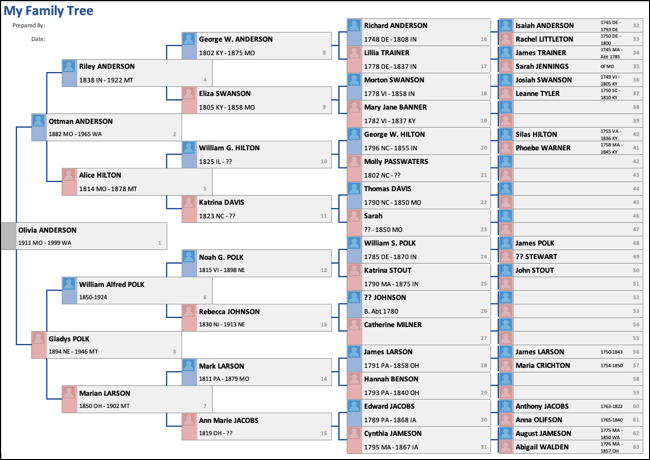
출생 연도 및 위치와 같이 각 가족 구성원의 이름 아래에 원하는 모든 세부 정보를 포함할 수 있습니다. 사진을 삽입하려면 이미지 자리 표시자를 마우스 오른쪽 버튼으로 클릭하고 "그림 변경"을 선택한 다음 사용할 사진을 찾습니다.
사진이 있는 패밀리 트리 템플릿
Vertex42의 이 템플릿은 보다 기본적인 모양을 특징으로 하지만 가족의 멋진 개요를 위해 사진이 더 큽니다.
맨 아래에 사진과 세부 정보를 추가하는 것으로 시작한 다음 3세대 분기를 통해 작업하세요.
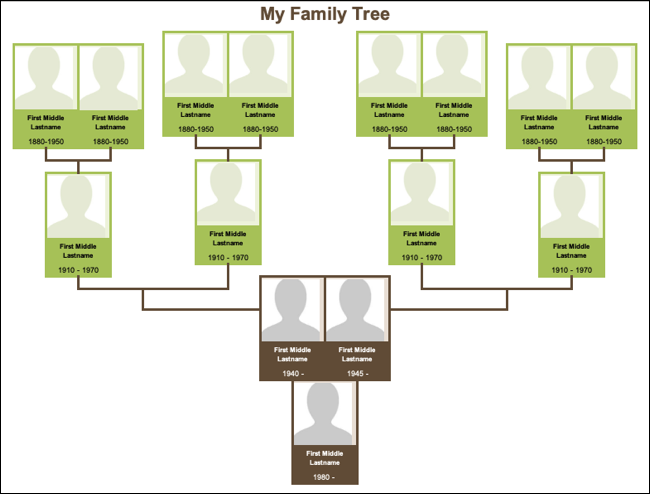
다시 말하지만 이미지 자리 표시자를 마우스 오른쪽 버튼으로 클릭하고 "그림 변경"을 선택하여 사진을 포함하기만 하면 됩니다.

Excel용 패밀리 트리 템플릿
단순한 가지를 넘어선 가계도의 경우 무료 PowerPoint 템플릿에서 Excel용 가계도 템플릿을 확인하십시오. 부모, 외조부모, 외조부모 등을 포함한 각 조상 세트에 대한 시트가 표시됩니다.
사진, 생년월일, 사망일, 위치, 정보가 있는 어린이, 메모를 포함할 수 있습니다.
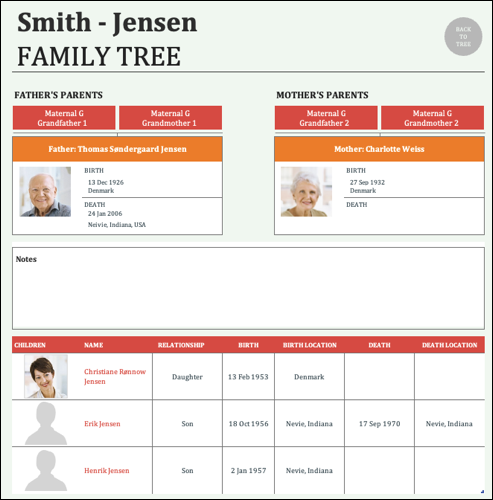
시트 상단에 있는 가계도로 돌아가기 버튼을 클릭하거나 가계도 탭으로 이동하여 완성된 가계도를 보십시오. 가계도에는 각 개인에 대한 해당 시트를 여는 세부 정보 버튼도 있습니다.
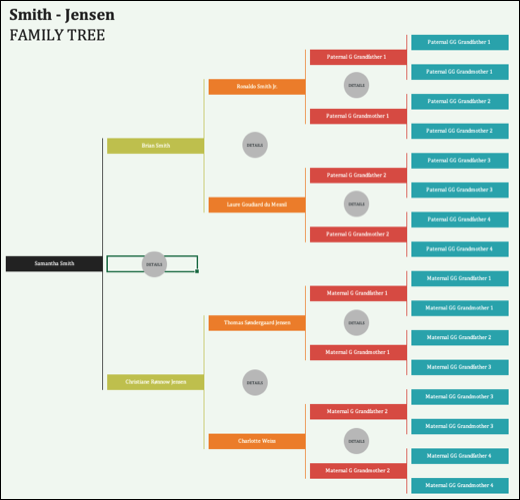
가족 구성원에 대한 추가 세부 사항을 위한 더 많은 공간을 제공하는 가계도를 원하신다면, 이것이 당신을 위한 템플릿입니다.
Excel에서 처음부터 가계도 만들기
특정 세대 수에 맞게 사용자 정의할 수 있는 나만의 가계도를 만들고 싶다면 처음부터 만들 수 있습니다.
Excel은 프로세스를 즐겁고 창의적으로 만드는 기능과 도구를 제공합니다.
관련: 놓쳤을 수 있는 7가지 편리한 Microsoft Excel 기능
Excel에서 빈 통합 문서를 열고 삽입 탭으로 이동합니다. 일러스트레이션 드롭다운 화살표를 선택하고 "SmartArt"를 선택합니다.
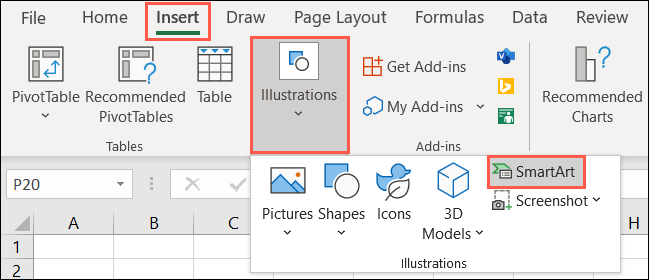
SmartArt 그래픽 창이 열리면 왼쪽에서 "계층 구조"를 선택합니다. 그러면 가계도에 사용할 수 있는 조직도 모음이 표시됩니다.
가로 차트, 직사각형 또는 원이 있는 차트, 그림을 사용하는 차트가 표시됩니다. 예를 보여주기 위해 그림 조직도를 사용합니다.
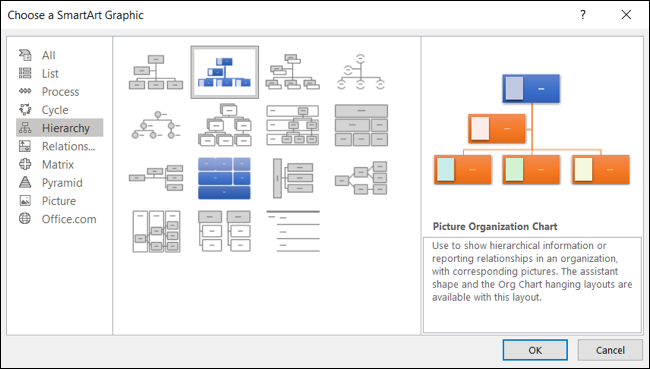
원하는 것을 선택하고 "확인"을 클릭하면 SmartArt 그래픽이 시트에 나타납니다. 거기에서 SmartArt 디자인 탭을 사용하여 나무를 꾸미고 가족 구성원을 위한 모양을 더 추가하고 색상을 변경할 수 있습니다.
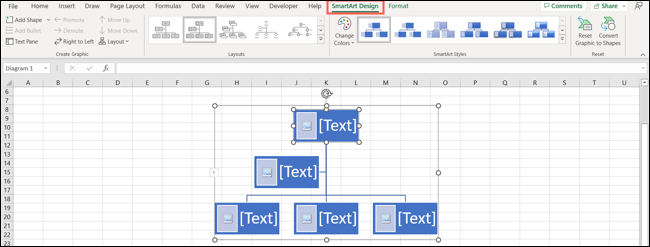
사진 및 세부 정보 상단에 있는 것과 같이 시작하려면 텍스트 상자를 선택하십시오. 텍스트 상자 내부를 클릭하고 정보를 입력합니다.
또는 차트 왼쪽에 있는 화살표를 클릭하여 텍스트 입력 상자를 열고 세부 정보를 입력합니다.
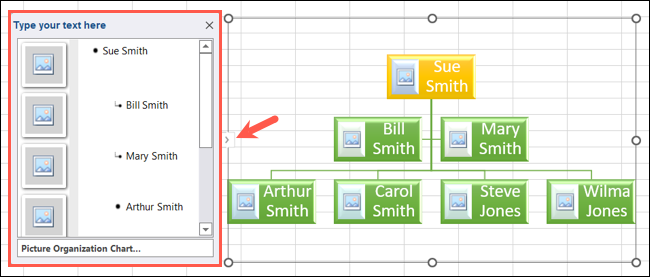
다른 가족 구성원의 모양을 추가하려면 현재 텍스트 상자를 선택하고 리본에서 모양 추가 드롭다운 메뉴를 엽니다.
그런 다음 모양을 뒤, 이전, 위 또는 아래에 추가할 수 있습니다. 여러 결혼에 대해 도우미 추가 옵션을 사용할 수도 있습니다.
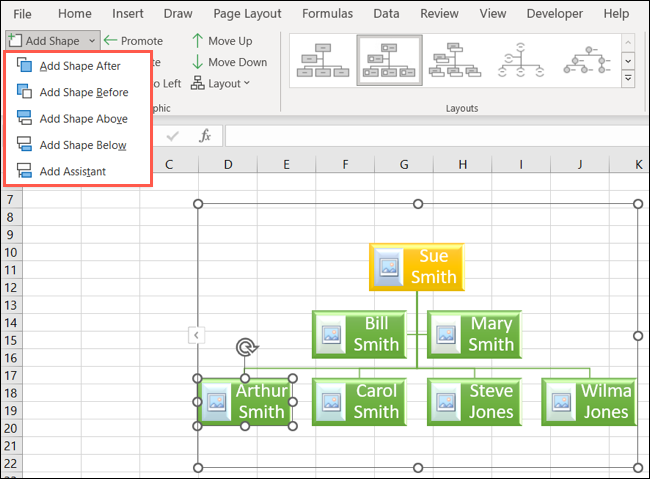
그림 조직도를 선택하면 텍스트 상자 또는 왼쪽의 텍스트 입력 상자에서 이미지 자리 표시자를 선택하고 사진을 찾을 수 있습니다.
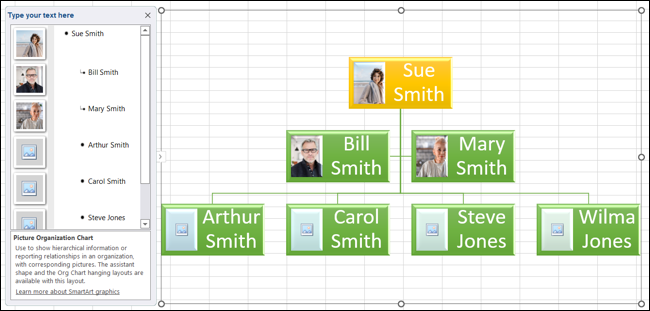
격자선을 제거하거나 그림 배경을 추가하여 가계도를 더 매력적으로 만들 수도 있습니다. Excel에는 가계도를 사용자 지정할 수 있는 다양한 옵션이 있으므로 재미있게 사용하십시오!
관련: Microsoft Excel에서 눈금선을 제거하는 방법
Excel에서 가계도를 만드는 것은 템플릿을 사용하면 매우 쉬우며 처음부터 만드는 경우 귀하와 귀하의 가족을 위한 훌륭하고 창의적인 프로젝트가 될 수 있습니다.
가계도 사본을 인쇄하여 액자에 넣거나 다른 사람들과 공유하고 싶습니까? 배경이 있는 Excel 시트를 인쇄하는 방법 또는 시트의 가계도에 대한 특정 인쇄 영역을 설정하는 방법을 배우십시오.
