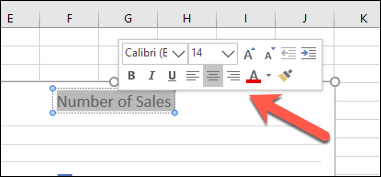Microsoft Excel에서 막대 차트를 만드는 방법
게시 됨: 2022-01-29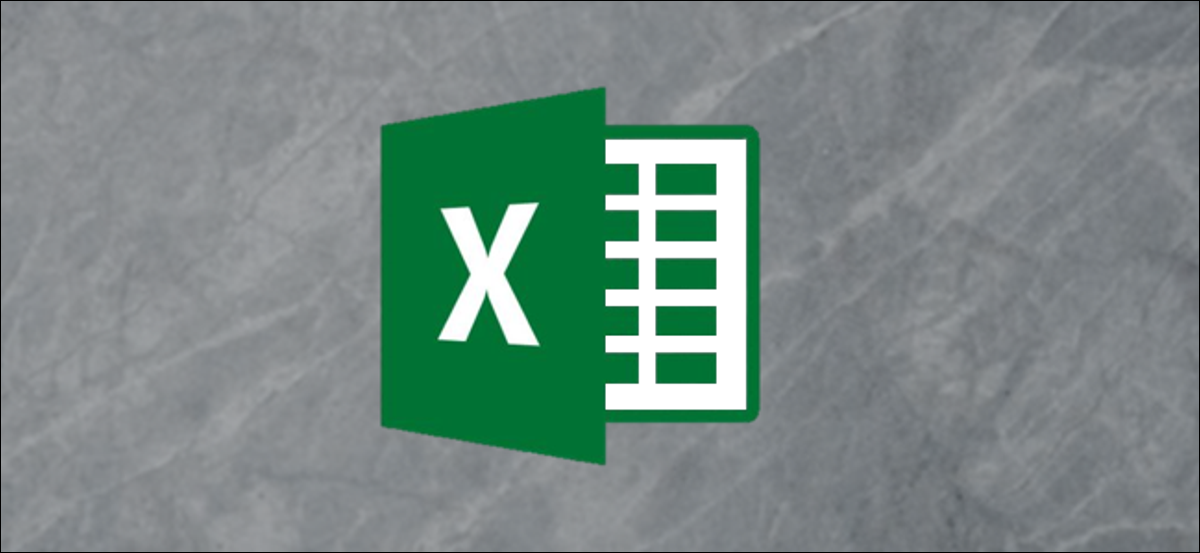
가로 막대가 데이터 값을 비교하는 데 사용되는 가로 막대형 차트(또는 막대 그래프)는 Excel에서 데이터를 표시하는 가장 쉬운 방법 중 하나입니다. Microsoft Excel에서 막대 차트를 만들고 서식을 지정하는 방법은 다음과 같습니다.
Microsoft Excel에서 막대 차트 삽입
잠재적으로 Excel 데이터 집합을 막대 차트로 변환할 수 있지만 여러 제품의 판매 데이터를 비교하는 것과 같이 직접적인 비교가 가능한 경우 데이터로 이 작업을 수행하는 것이 더 합리적입니다. 또한 막대 차트를 다른 차트 유형과 결합하여 두 가지 유형의 데이터를 함께 표시할 수 있는 콤보 차트를 Excel에서 만들 수 있습니다.
관련: Excel에서 콤보 차트를 만드는 방법
가상 판매 데이터를 예제 데이터 세트로 사용하여 Excel에서 이 데이터를 막대 차트로 변환하는 방법을 시각화하는 데 도움이 됩니다. 더 복잡한 비교의 경우 히스토그램과 같은 대체 차트 유형이 더 나은 옵션일 수 있습니다.
Microsoft Excel에 막대 차트를 삽입하려면 Excel 통합 문서를 열고 데이터를 선택합니다. 마우스를 사용하여 수동으로 이 작업을 수행하거나 범위에서 셀을 선택하고 Ctrl+A를 눌러 데이터를 자동으로 선택할 수 있습니다.
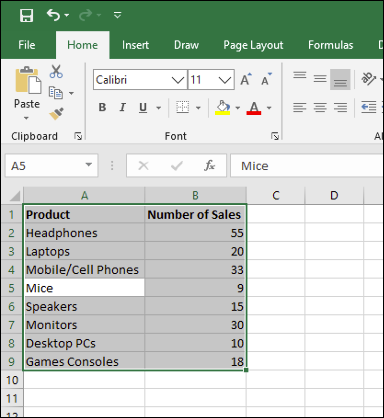
데이터가 선택되면 삽입 > 세로 막대형 또는 막대형 차트 삽입을 클릭합니다.
다양한 세로 막대형 차트를 사용할 수 있지만 표준 막대 차트를 삽입하려면 "클러스터형 차트" 옵션을 클릭합니다. 이 차트는 "2차원 열" 섹션에 나열된 첫 번째 아이콘입니다.
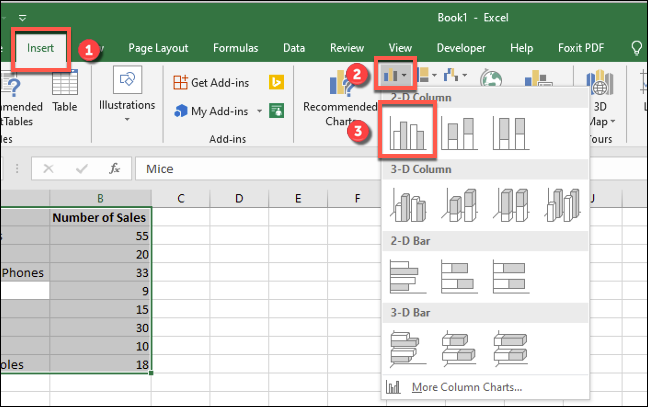
Excel은 데이터 세트의 데이터를 자동으로 가져와 동일한 워크시트에 차트를 만들고 열 레이블을 사용하여 축과 차트 제목을 설정합니다. 차트를 동일한 워크시트의 다른 위치로 이동하거나 크기를 조정하거나 차트를 다른 워크시트 또는 통합 문서 파일로 잘라내거나 복사할 수 있습니다.
이 예에서 판매 데이터는 각 전자 제품의 판매 수를 비교하는 막대 차트로 변환되었습니다.
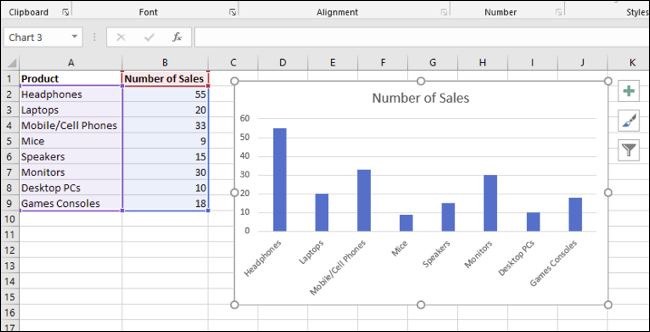
이 데이터 세트에서 마우스는 9개 판매로 가장 적게 구매되었으며 헤드폰은 55개 판매로 가장 많이 구매되었습니다. 이 비교는 제시된 차트에서 시각적으로 분명합니다.
Microsoft Excel에서 막대 차트 서식 지정
기본적으로 Excel의 막대 차트는 열 레이블 중 하나(사용 가능한 경우)에서 추정된 차트 제목과 함께 설정된 스타일을 사용하여 생성됩니다.
원하는 경우 차트에 많은 서식을 변경할 수 있습니다. 차트의 색상과 스타일을 변경하고, 차트 제목을 변경하고, 양쪽에 축 레이블을 추가하거나 편집할 수 있습니다.
Excel 차트에 추세선을 추가하여 데이터에서 더 큰 패턴(추세)을 볼 수도 있습니다. 이는 추세선이 시간이 지남에 따라 판매 수의 감소 또는 증가를 시각화할 수 있는 판매 데이터에 특히 중요합니다.
관련: Microsoft Excel 차트에서 추세선으로 작업하는 방법
차트 제목 텍스트 변경
막대 차트의 제목 텍스트를 변경하려면 차트 자체 위의 제목 텍스트 상자를 두 번 클릭합니다. 그런 다음 필요에 따라 텍스트를 편집하거나 서식을 지정할 수 있습니다.
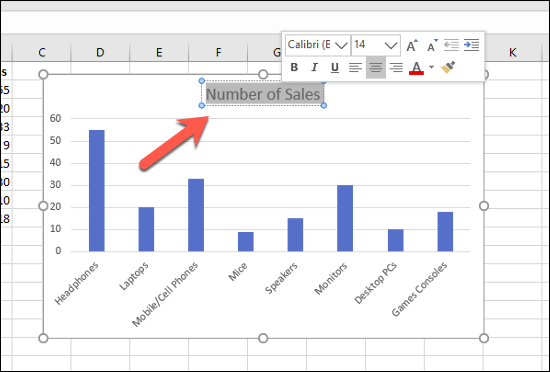
차트 제목을 완전히 제거하려면 차트를 선택하고 시각적으로 녹색 "+" 기호로 표시되는 오른쪽의 "차트 요소" 아이콘을 클릭하십시오.
여기에서 "차트 제목" 옵션 옆에 있는 확인란을 클릭하여 선택을 취소합니다.
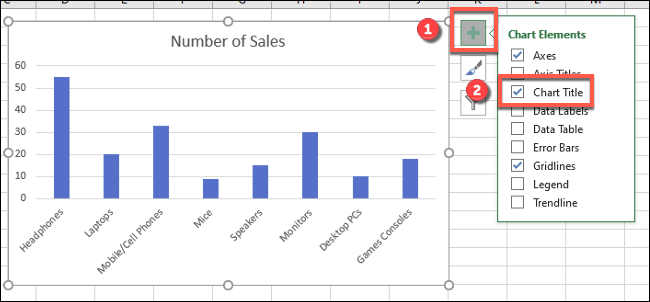
확인란이 제거되면 차트 제목이 제거됩니다.
축 레이블 추가 및 편집
막대 차트에 축 레이블을 추가하려면 차트를 선택하고 녹색 "차트 요소" 아이콘("+" 아이콘)을 클릭하십시오.
"차트 요소" 메뉴에서 "축 제목" 확인란을 활성화합니다.
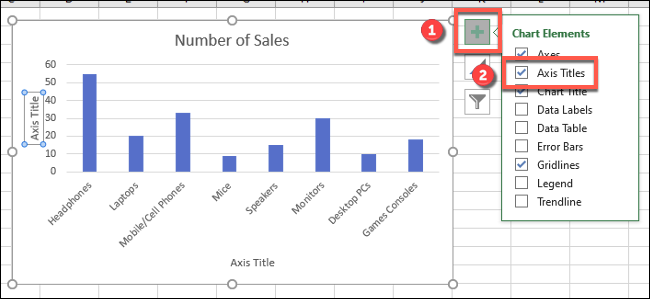

축 레이블은 x축(하단)과 y축(왼쪽) 모두에 표시되어야 합니다. 이들은 텍스트 상자로 나타납니다.
레이블을 편집하려면 각 축 옆에 있는 텍스트 상자를 두 번 클릭합니다. 그에 따라 각 텍스트 상자의 텍스트를 편집한 다음 변경이 완료되면 텍스트 상자 외부를 선택합니다.
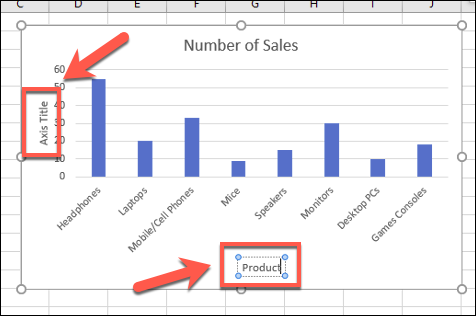
레이블을 제거하려면 동일한 단계에 따라 녹색 "+" 아이콘을 눌러 "차트 요소" 메뉴에서 확인란을 제거합니다. "축 제목" 옵션 옆에 있는 확인란을 제거하면 보기에서 레이블이 즉시 제거됩니다.
차트 스타일 및 색상 변경
Microsoft Excel은 막대 차트에 적용할 수 있는 다양한 차트 테마(명명된 스타일)를 제공합니다. 이것을 적용하려면 차트를 선택한 다음 오른쪽에 있는 페인트 브러시처럼 보이는 "차트 스타일" 아이콘을 클릭합니다.
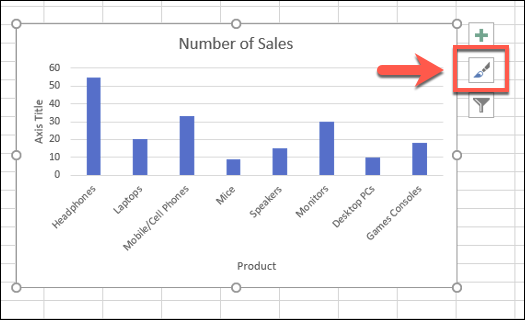
스타일 옵션 목록은 "스타일" 섹션 아래의 드롭다운 메뉴에 표시됩니다.
막대 레이아웃 및 배경 변경을 포함하여 차트의 시각적 모양을 변경하려면 이러한 스타일 중 하나를 선택하십시오.
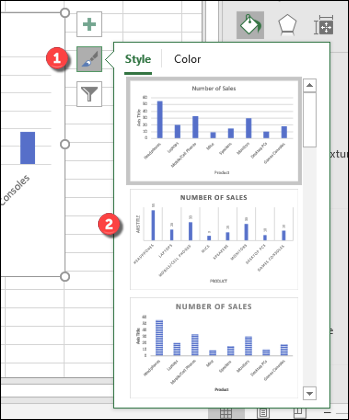
리본 막대의 "차트 도구" 섹션에서 "디자인" 탭을 클릭하여 동일한 차트 스타일에 액세스할 수 있습니다.
동일한 차트 스타일이 "차트 스타일" 섹션 아래에 표시됩니다. 표시된 옵션을 클릭하면 위의 방법과 동일한 방식으로 차트 스타일이 변경됩니다.
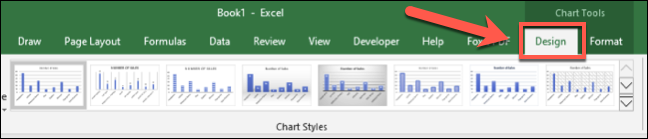
차트 스타일 메뉴의 "색상" 섹션에서 차트에 사용된 색상을 변경할 수도 있습니다.
색상 옵션은 그룹화되어 있으므로 색상표 그룹 중 하나를 선택하여 해당 색상을 차트에 적용하십시오.
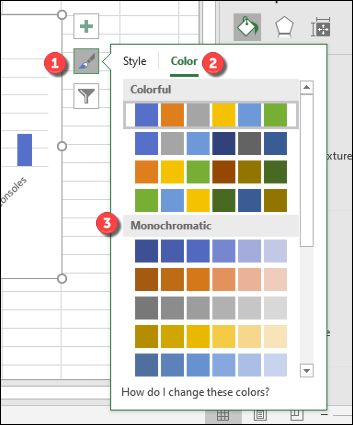
먼저 마우스로 색상 스타일을 가리켜 각 색상 스타일을 테스트할 수 있습니다. 차트가 변경되어 해당 색상이 적용된 차트의 모양이 표시됩니다.
추가 막대 차트 서식 옵션
차트를 마우스 오른쪽 버튼으로 클릭하고 "차트 영역 서식" 옵션을 선택하여 막대 차트의 서식을 추가로 변경할 수 있습니다.
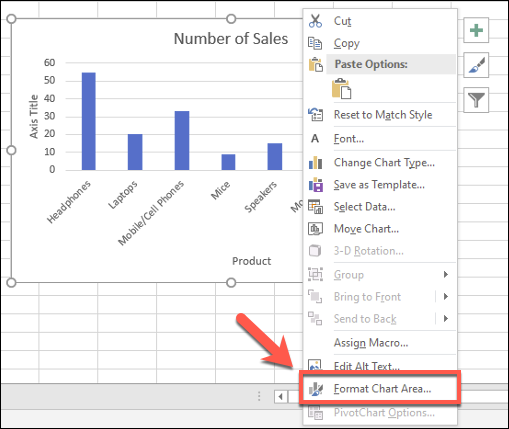
그러면 오른쪽에 "차트 영역 서식" 메뉴가 나타납니다. 여기에서 "차트 옵션" 섹션에서 차트의 채우기, 테두리 및 기타 차트 서식 옵션을 변경할 수 있습니다.
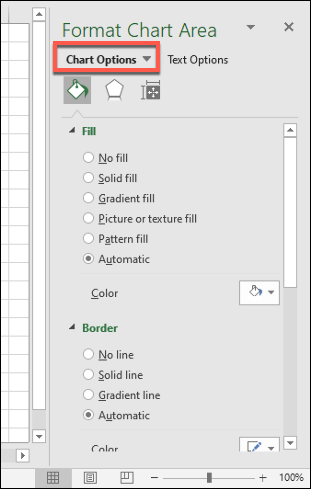
또한 "텍스트 옵션" 섹션에서 차트에 텍스트가 표시되는 방식을 변경하여 제목 및 축 레이블에 색상, 효과 및 패턴을 추가하고 텍스트가 차트에 정렬되는 방식을 변경할 수 있습니다.
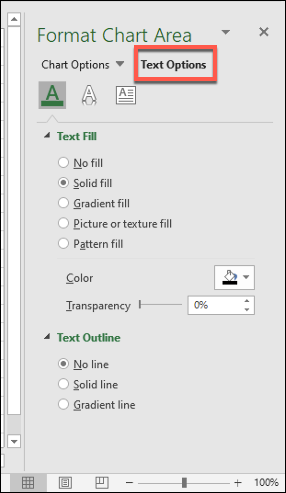
텍스트 서식을 추가로 변경하려면 레이블을 편집하는 동안 "홈" 탭 아래의 표준 텍스트 서식 옵션을 사용하여 변경할 수 있습니다.
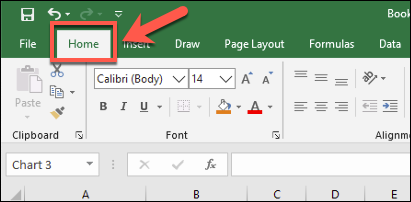
차트 제목 또는 축 레이블 텍스트 상자를 편집할 때 위에 나타나는 팝업 형식 지정 메뉴를 사용할 수도 있습니다.