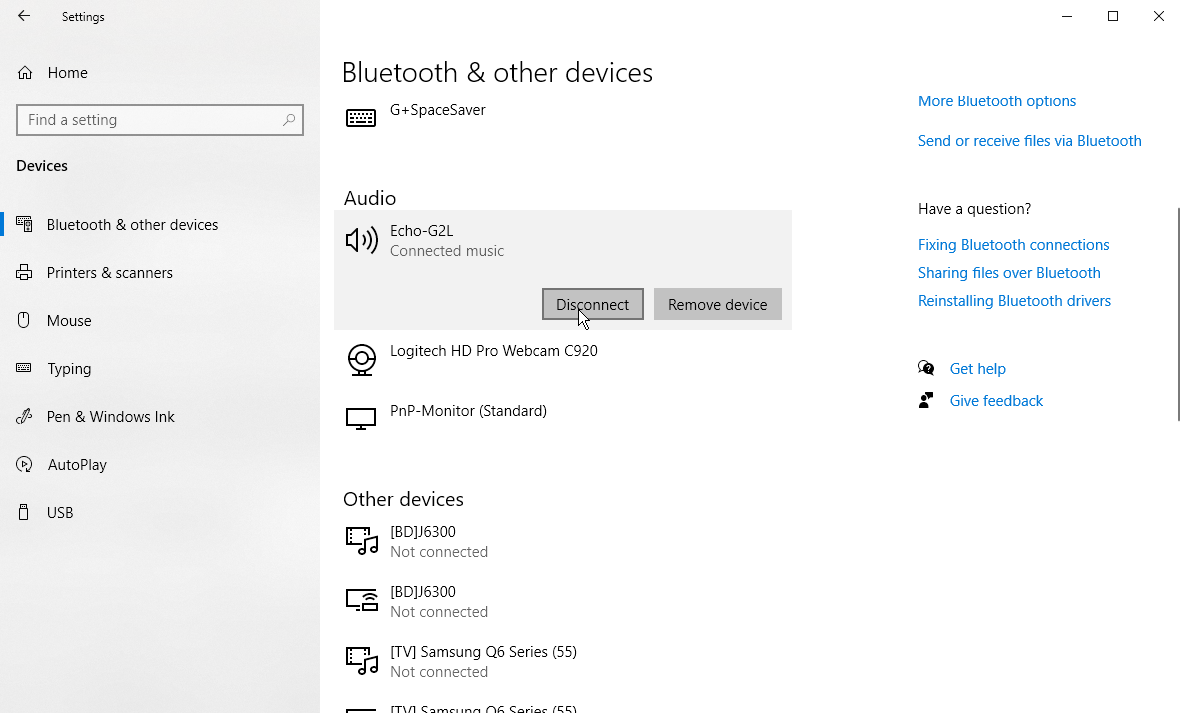Amazon Echo에서 음악을 듣는 방법
게시 됨: 2022-01-29Amazon Echo는 많은 기술과 능력을 보유하고 있지만 DJ로서의 경력은 아마도 목록의 맨 위에 있을 것입니다. Echo를 통해 다양한 소스를 통해 다양한 방식으로 음악을 들을 수 있습니다. 그리고 프로세스는 소유하고 있는 Echo 장치에 관계없이 동일합니다.
Echo 장치를 통해 자신의 미디어 라이브러리를 스트리밍하려는 경우 Amazon은 이를 쉽게 만들지 않습니다. 이전에는 Echo 장치에서 재생하기 위해 Amazon Music Storage에 음악을 업로드할 수 있었지만 Amazon은 2019년 초에 해당 서비스를 종료했습니다. 이제 가장 좋은 방법은 PC에서 Bluetooth를 통해 음악을 스트리밍하거나(자세한 내용은 아래 참조) 다음과 같은 서비스에 연결하는 것입니다. 플렉스
결과적으로 Echo 장치에서 음악을 듣는 가장 쉬운 방법은 음악 스트리밍 서비스를 이용하는 것입니다. 기본적으로 Echo는 Amazon Music에 연결됩니다. Amazon Prime 구독자인 경우 Prime Music에서 200만 곡 이상의 노래를 무료로, Amazon Music Unlimited로 업그레이드하면 6000만 곡을 들을 수 있습니다. 그러나 다른 인기 있는 서비스에 액세스하고 휴대폰, 태블릿 또는 컴퓨터에서 Echo 장치로 음악을 무선으로 스트리밍할 수도 있습니다. 방법은 다음과 같습니다.
'알렉사, 음악 틀어줘'
Amazon Echo를 설정한 후 Amazon Music, Apple Music, Deezer, iHeartRadio, Pandora, SiriusXM, Spotify, Tidal, TuneIn 및 Vevo를 비롯한 여러 음악 서비스를 연결할 수 있습니다.
Echo를 통해 액세스하려면 먼저 각 서비스에 대한 계정이 필요합니다. 일부는 무료 계정으로 충분합니다. 다른 사람들과 함께 유료 구독을 해야 합니다. Vevo는 뮤직 비디오를 제공하므로 Echo Show가 필요합니다. 다른 서비스는 모든 Echo와 함께 작동합니다.
새로운 서비스 연결
좋아하는 스트리밍 서비스를 통해 음악을 들으려면 먼저 Alexa 앱과 연결해야 합니다. 왼쪽 상단 모서리에 있는 햄버거 메뉴를 탭하고 설정 > 음악 및 팟캐스트 로 이동합니다. Amazon Music이 나열되어야 하지만 다른 서비스도 표시될 수 있습니다.
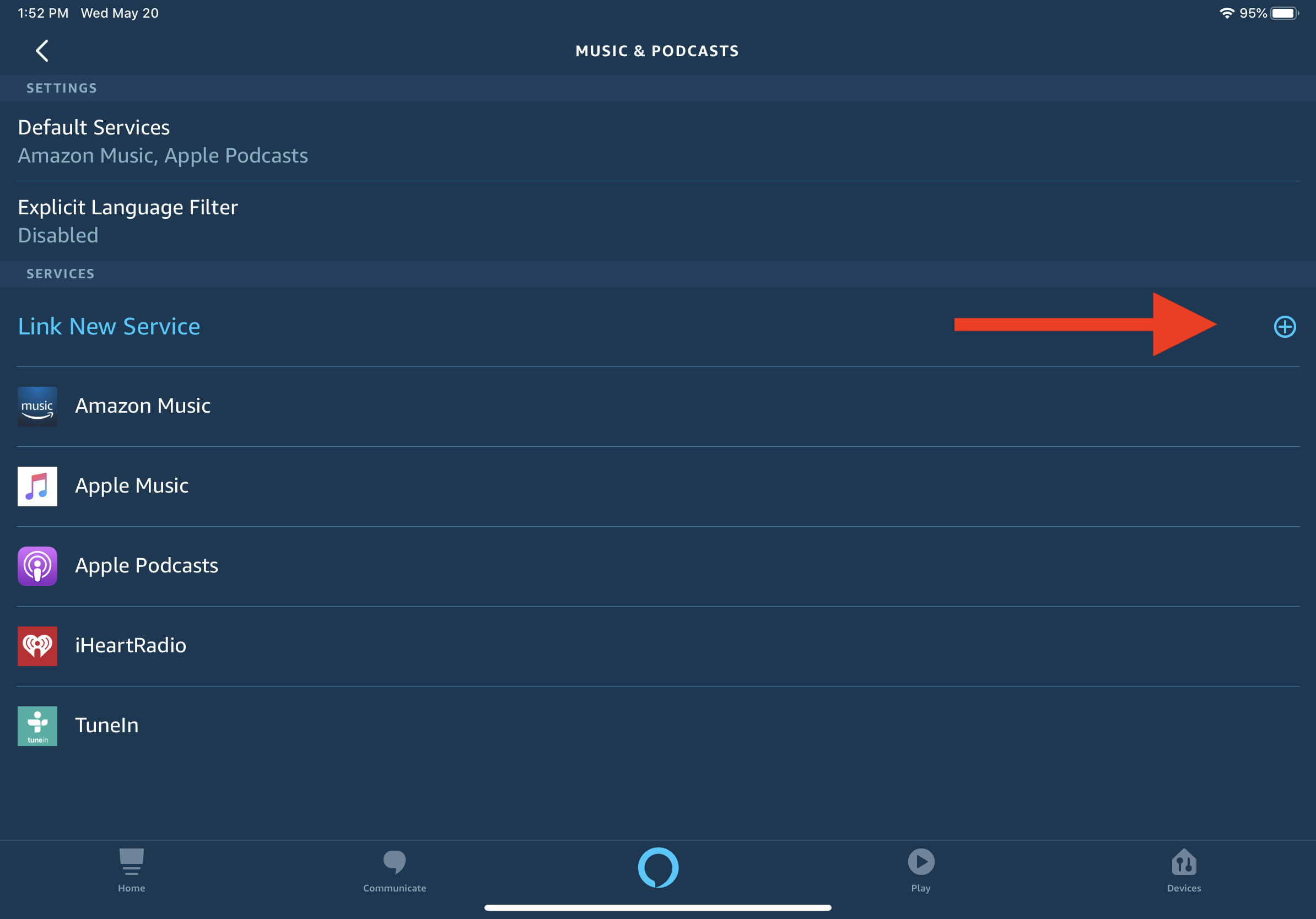
몇 가지 선택 서비스를 추가해 보겠습니다. 버튼을 탭하여 새 서비스를 연결합니다. Echo 장치에 추가할 서비스를 선택합니다.
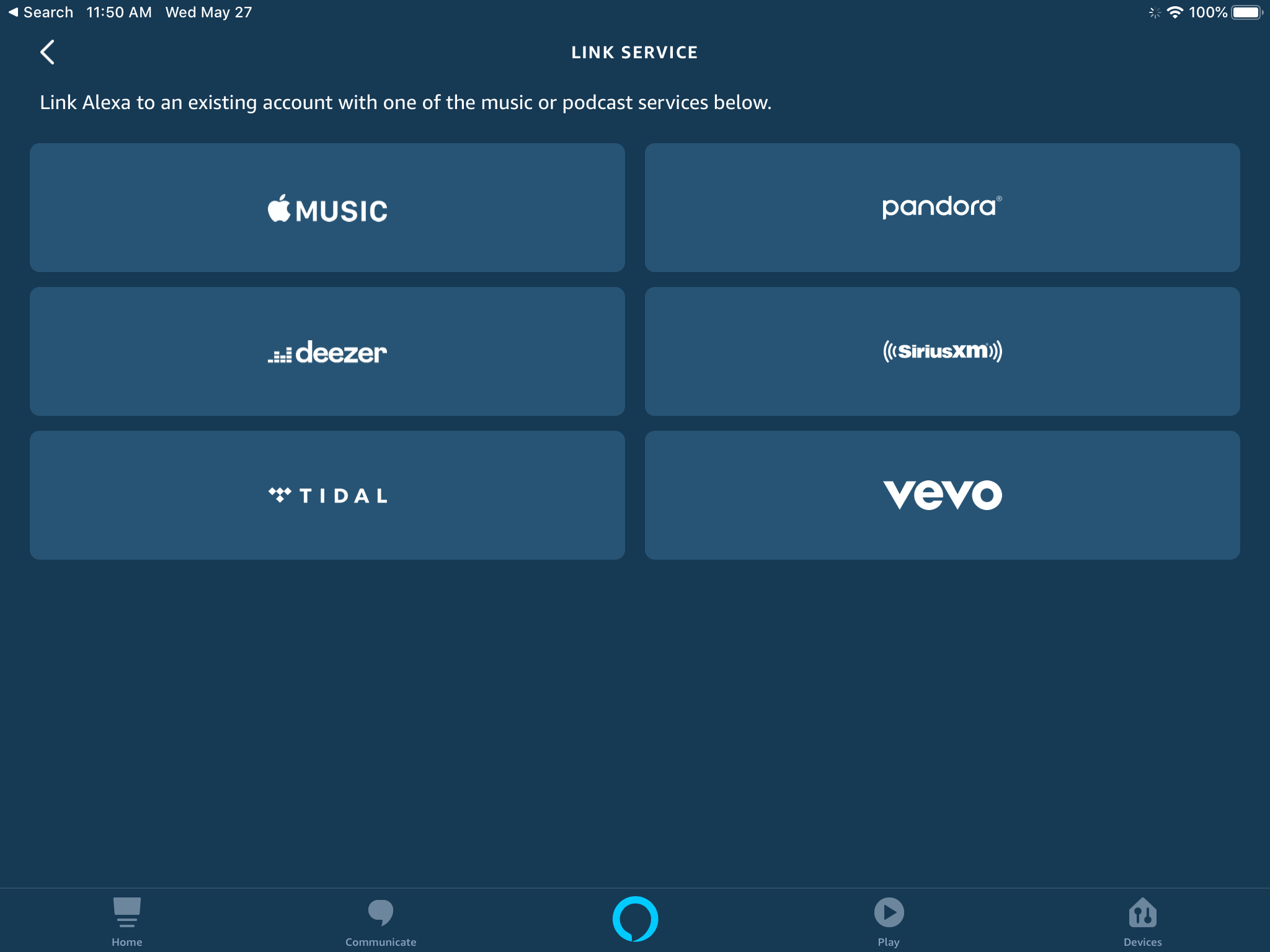
연결되면 Alexa에 음악 재생("Alexa, Kelly Clarkson 재생")을 요청하거나 음악 앱에서 Echo를 선택하고 기기를 통해 재생하도록 요청할 수 있습니다. 다음은 몇 가지 특정 음악 앱을 연결하는 방법입니다.
판도라 추가
Pandora를 Echo 장치에 추가하려면 "새 서비스 연결" 화면에서 해당 항목을 탭하십시오. Pandora 기술 페이지에서 사용 가능 버튼을 탭합니다.
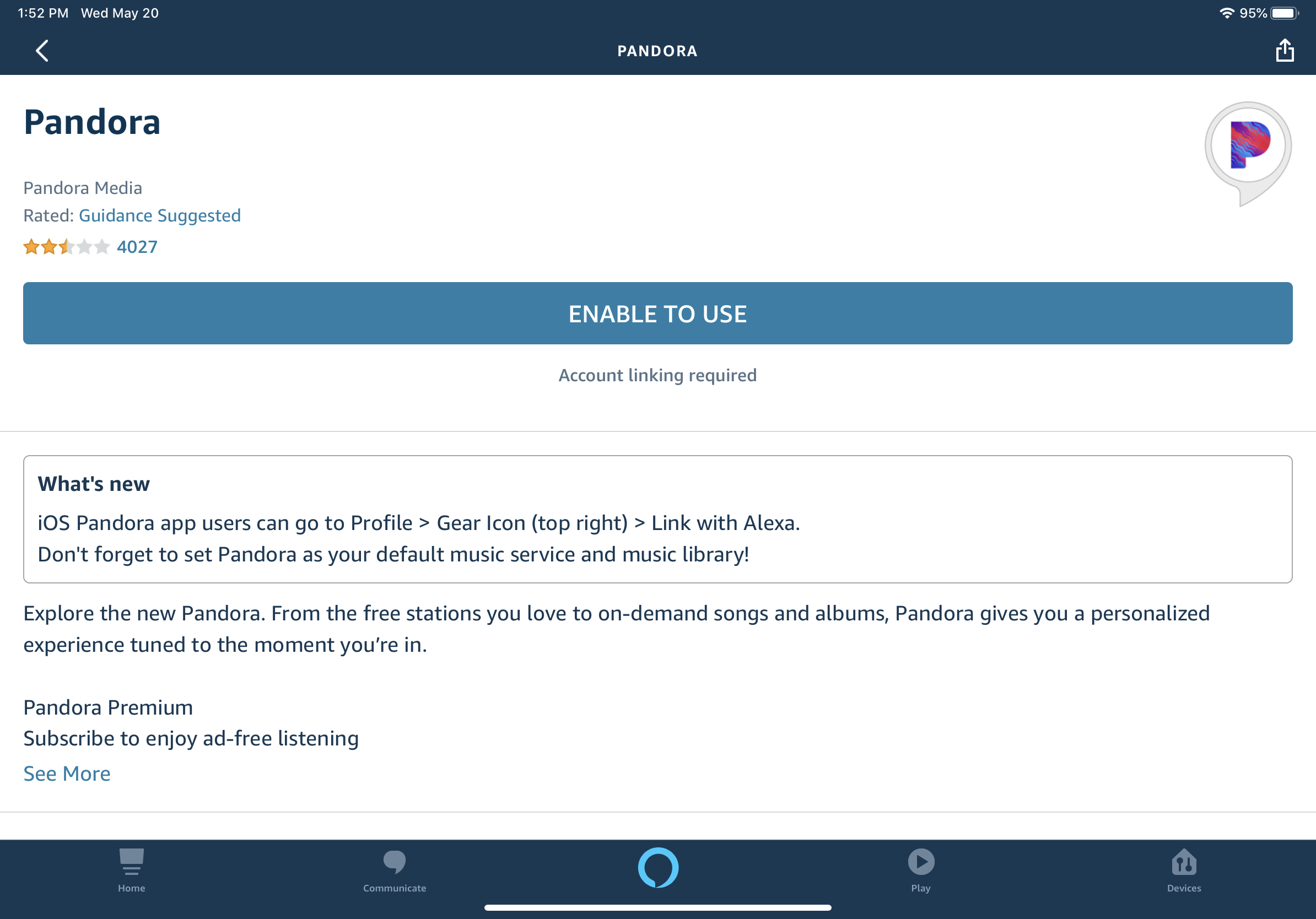
Pandora에서 사용하는 자격 증명을 입력하고 Alexa가 계정에 액세스하도록 요청을 승인합니다. 장치에 계정이 설정되면 Pandora 기술 페이지로 돌아가서 서비스가 성공적으로 연결되었다는 메시지가 표시됩니다. 완료를 탭하면 음악 듣기를 시작할 수 있습니다.
스포티파이 추가
Spotify가 Echo에서 제공하는 모든 것을 들으려면 월 9.99달러의 유료 Spotify Premium 구독이 필요합니다. 무료 Spotify 계정이 있는 사용자는 Alexa에게 Today's Top Hits, Discover Weekly 또는 맞춤형 재생 목록을 재생하도록 요청할 수 있습니다. Spotify를 탭하여 계정을 Alexa에 연결합니다. Spotify 계정에 로그인한 다음 동의를 탭하여 Alexa가 Spotify 데이터에 액세스할 수 있도록 허용합니다.
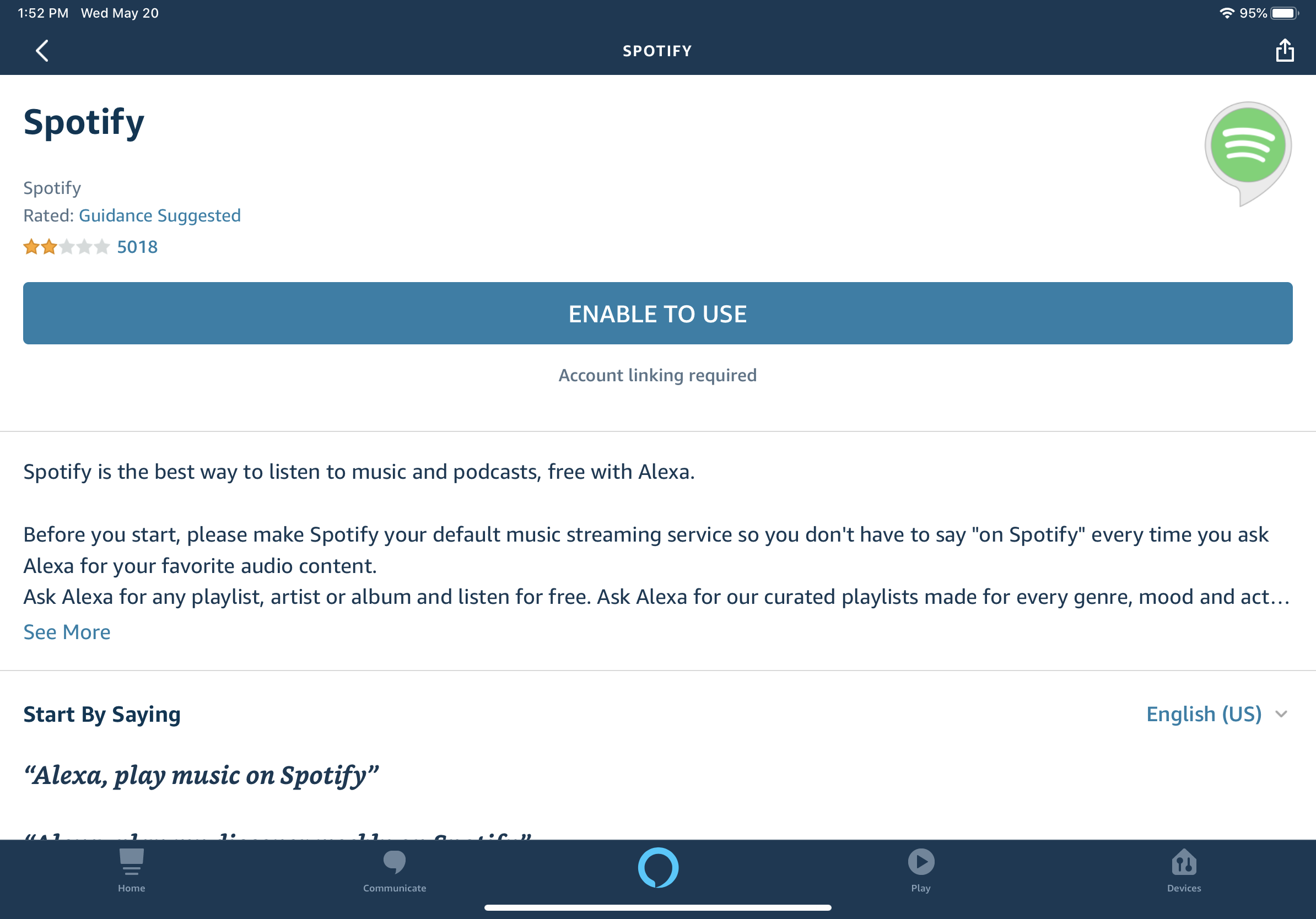
디저 추가
Deezer 계정을 사용하려면 Deezer 아이콘을 탭하세요. 기술 페이지에서 사용 가능 버튼을 눌러 장치에 서비스를 추가하십시오.
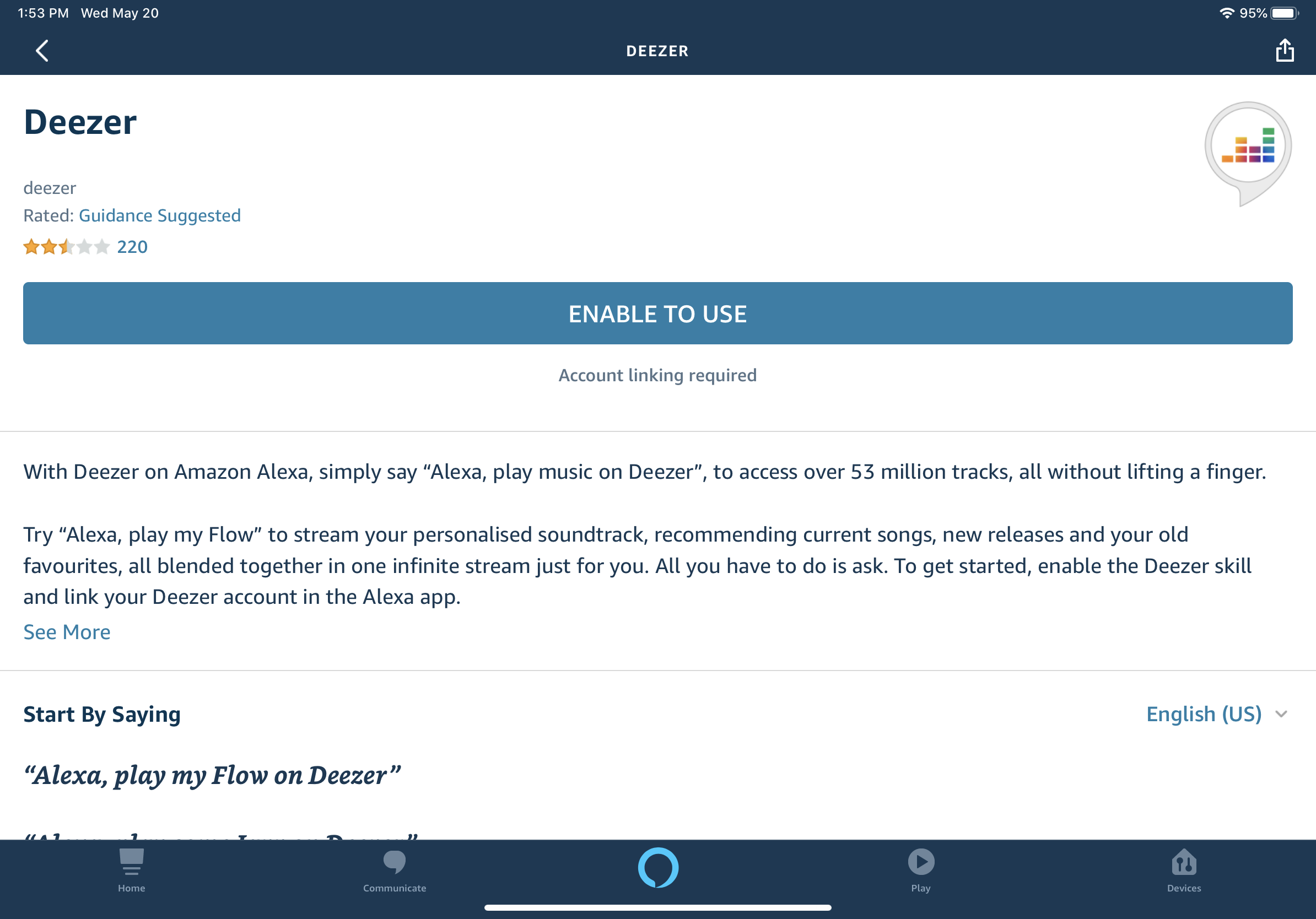
Deezer 계정에 로그인하고 수락 버튼을 탭하여 Alexa에 Deezer 계정에 액세스할 수 있는 권한을 부여합니다. Deezer가 성공적으로 연결되었음을 확인하는 페이지에서 완료를 탭한 후 듣기를 시작하세요.
기본 서비스 설정
사용하려는 다른 서비스를 계속 추가하십시오. Alexa 앱의 음악 페이지 하단으로 스크롤합니다. 이전에 추가한 모든 새 서비스가 표시되어야 합니다. Alexa는 이제 이러한 서비스를 사용하여 음악을 재생할 수 있지만 음악을 가져올 위치를 지정해야 합니다.
예를 들어 "Alexa, Apple Music에서 Rolling Stones 틀어 줘" 또는 "Alexa, iHeartRadio에서 뉴스 틀어 줘"라고 말할 수 있습니다. 그러나 특정 서비스를 기본값으로 설정하면 사용자가 이름을 지정하지 않아도 Alexa가 해당 서비스로 자동 전환됩니다.

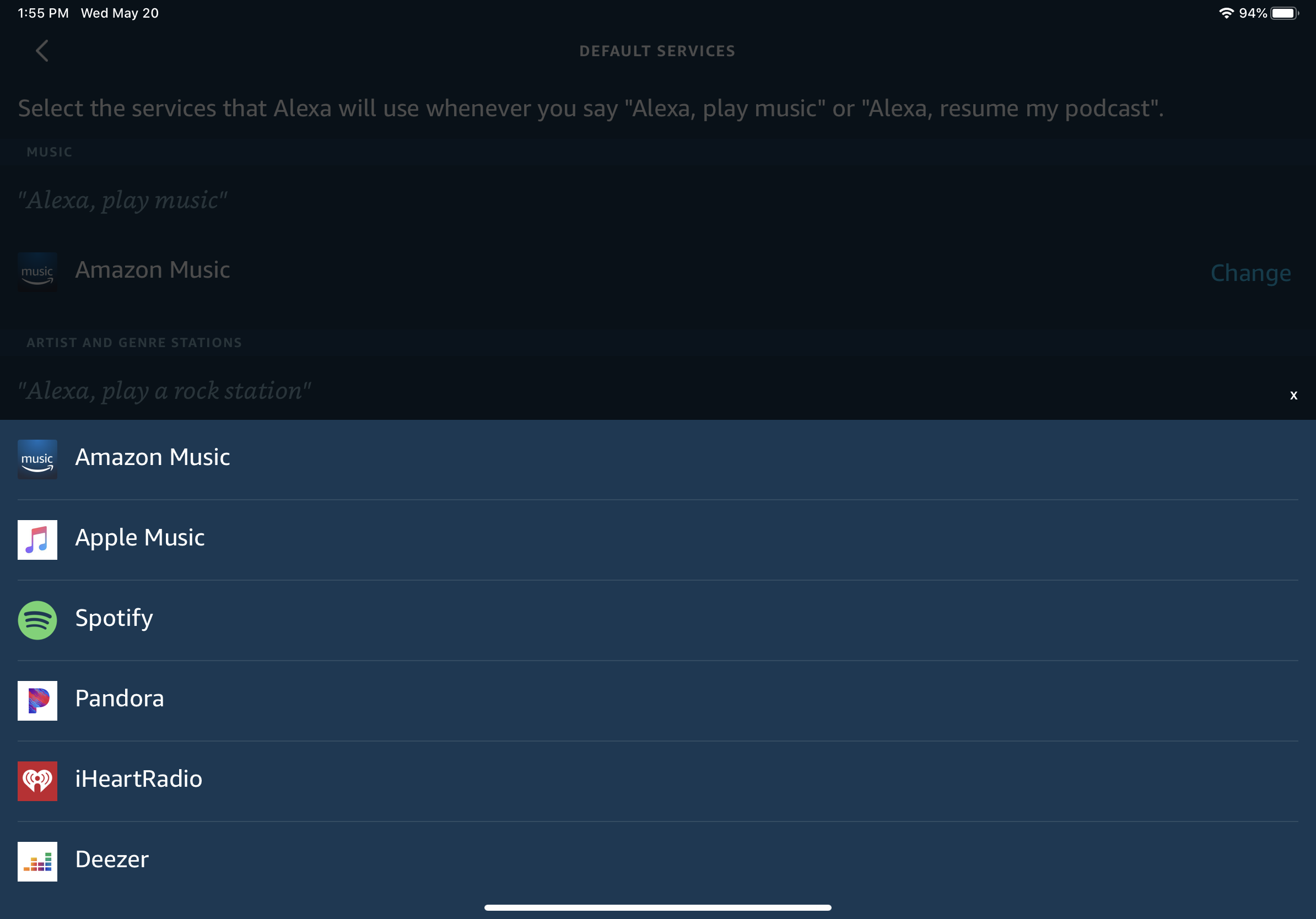
기본 서비스 를 누르고 음악의 기본값으로 설정할 서비스를 선택하십시오. 이 화면에서 아티스트 및 장르에 대한 기본 스테이션을 설정할 수도 있습니다. Alexa에게 Beatles 또는 Beethoven과 같은 아티스트 또는 록 또는 재즈 스테이션과 같은 특정 장르의 음악을 재생하도록 지시하려는 경우 편리한 옵션입니다.
이제 Alexa에게 추가한 일부 서비스에서 노래, 앨범, 아티스트, 장르, 방송국 또는 기타 항목을 재생하도록 요청하십시오. 사용하려는 서비스를 지정하는 대신 Alexa에게 재생하려는 항목을 말하면 적절한 위치에서 음악을 가져옵니다.
블루투스를 통해 휴대폰에서 스트리밍
Bluetooth를 통해 모바일 장치에서 Echo로 음악을 스트리밍할 수도 있습니다. 휴대폰이나 태블릿이 근처에 있을 때 "Alexa, 페어링"이라고 말하면 Echo가 페어링 모드로 들어갑니다.
장치에서 Bluetooth 설정 화면을 열고 페어링할 수 있는 장치 목록에 Echo가 나타날 때까지 기다립니다. Echo-XXX로 나타나야 합니다. 이름을 탭하여 장치를 Echo와 연결합니다. 두 장치가 연결되면 Alexa가 연결을 알립니다.
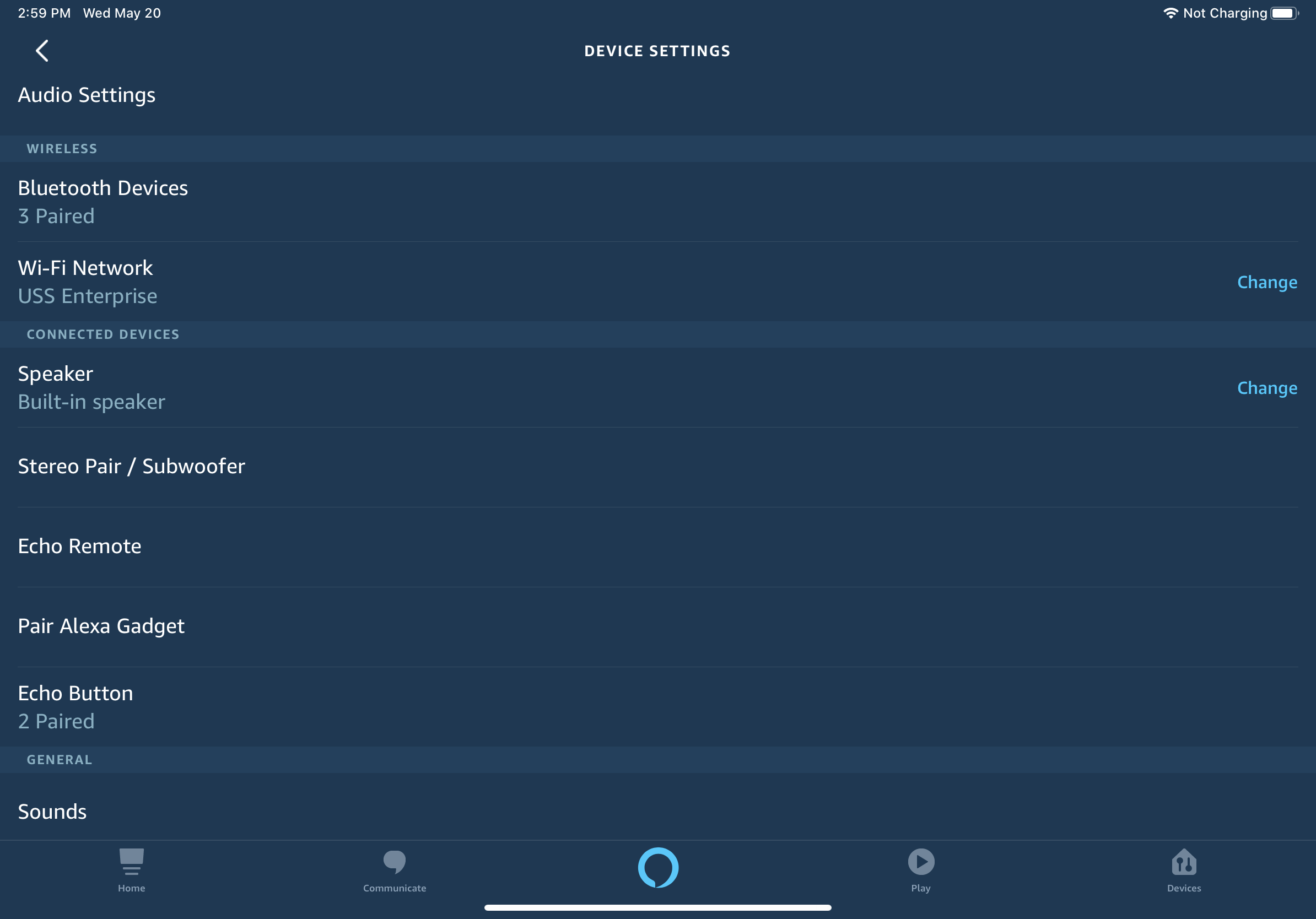
Alexa 앱을 통해 모바일 장치를 Echo와 페어링하려면 장치 > Echo 및 Alexa 를 탭한 다음 휴대폰 또는 태블릿과 페어링할 Echo 장치를 선택합니다. 연결된 장치 섹션에서 Alexa Gadget 페어링 항목을 탭합니다.
그런 다음 모바일 장치에서 Bluetooth 설정 화면을 열고 Echo에 대해 나열된 이름을 누릅니다. 그러면 Echo가 연결됩니다.
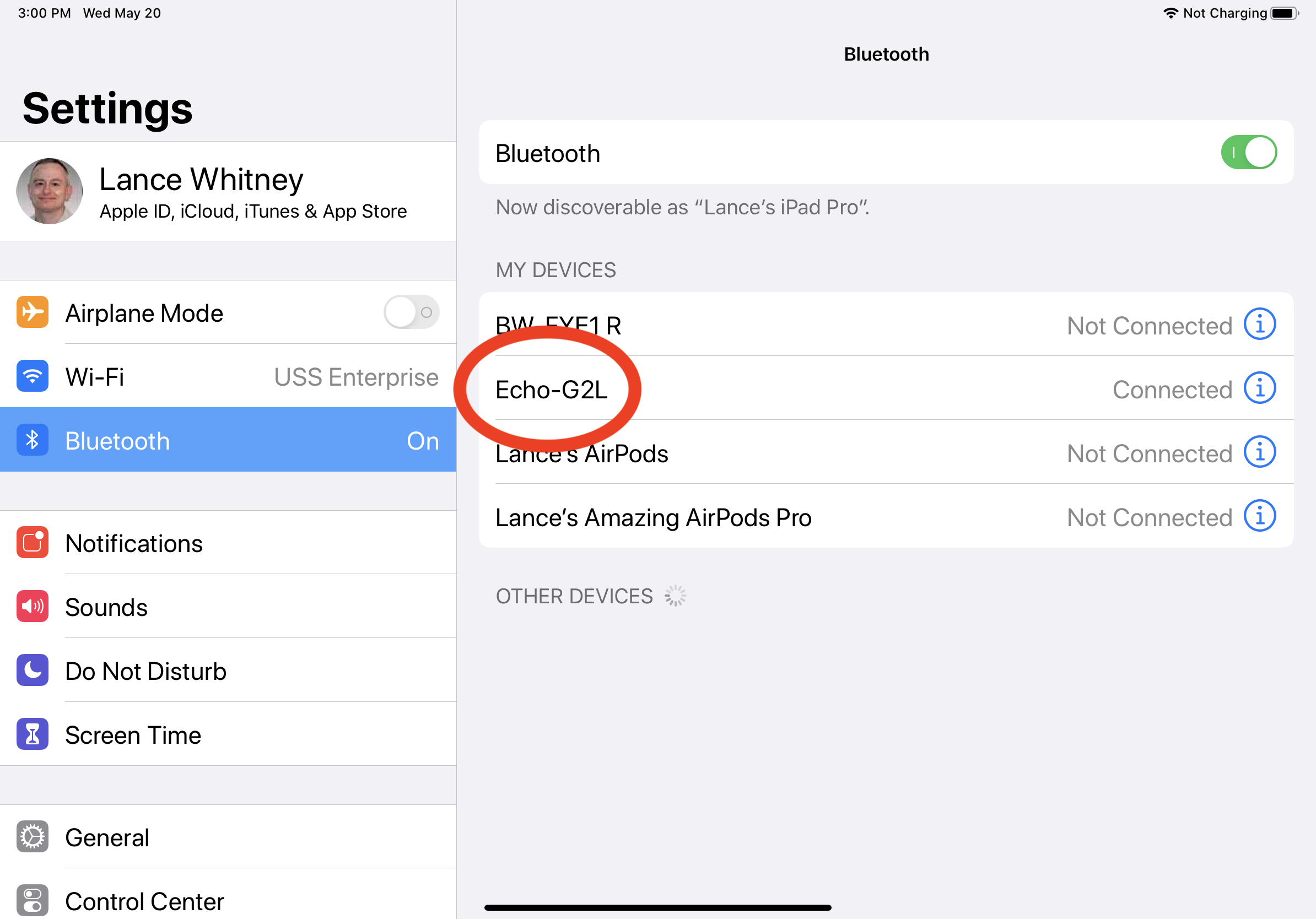
이제 휴대폰이나 태블릿에서 음악 앱을 열면 오디오가 Echo 장치를 통해 재생됩니다. 그런 다음 모바일 장치로 또는 Alexa와 대화하여 재생을 제어할 수 있습니다.
모바일 장치에서 연결 해제
Echo를 모바일 장치에서 연결 해제하려면 "Alexa, [장치 이름]에서 연결 해제"라고 말합니다. Alexa는 "이제 [장치 이름]에서 연결이 끊어졌습니다."라고 응답합니다. 다시 연결하려면 "Alexa, [장치 이름]에 연결해 줘"라고 말합니다. Alexa는 "검색 중입니다. 이제 [장치 이름]에 연결되었습니다."라고 응답합니다.
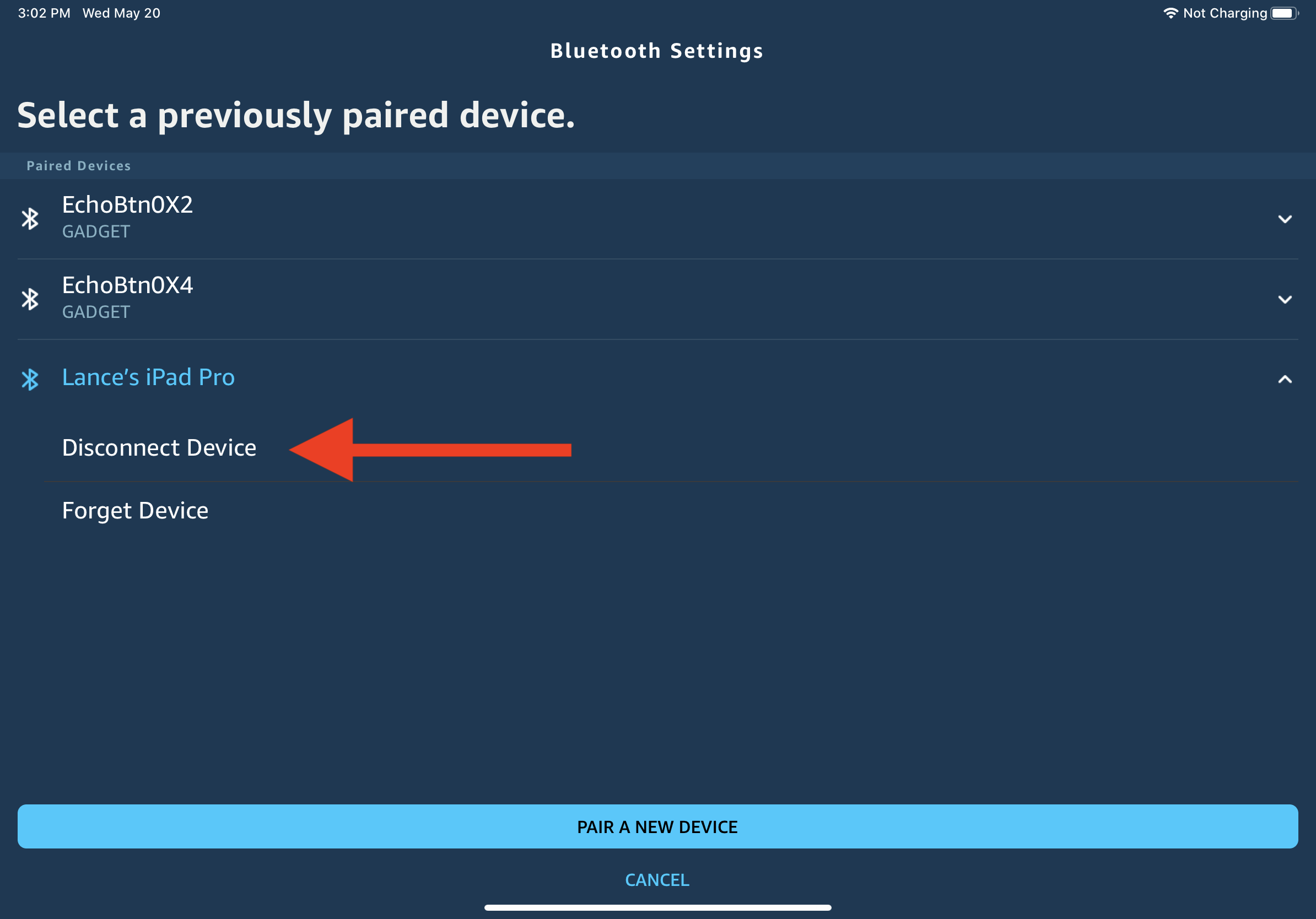
Alexa 앱을 통해 연결을 끊을 수도 있습니다. Echo 장치의 화면을 열고 Bluetooth 장치 를 탭합니다. 장치 이름 옆에 있는 아래쪽 화살표를 누르고 장치 연결 끊기 를 선택합니다.
컴퓨터에서 스트리밍
컴퓨터에서 Echo 장치로 음악을 스트리밍할 수 있습니다. Windows 10 컴퓨터를 예로 들어 보겠습니다. PC에서 Bluetooth가 활성화되어 있는지 확인하십시오. Amazon Alexa 페이지로 이동하여 Amazon 계정으로 로그인합니다. 설정으로 이동하여 Echo 장치의 이름을 클릭합니다.
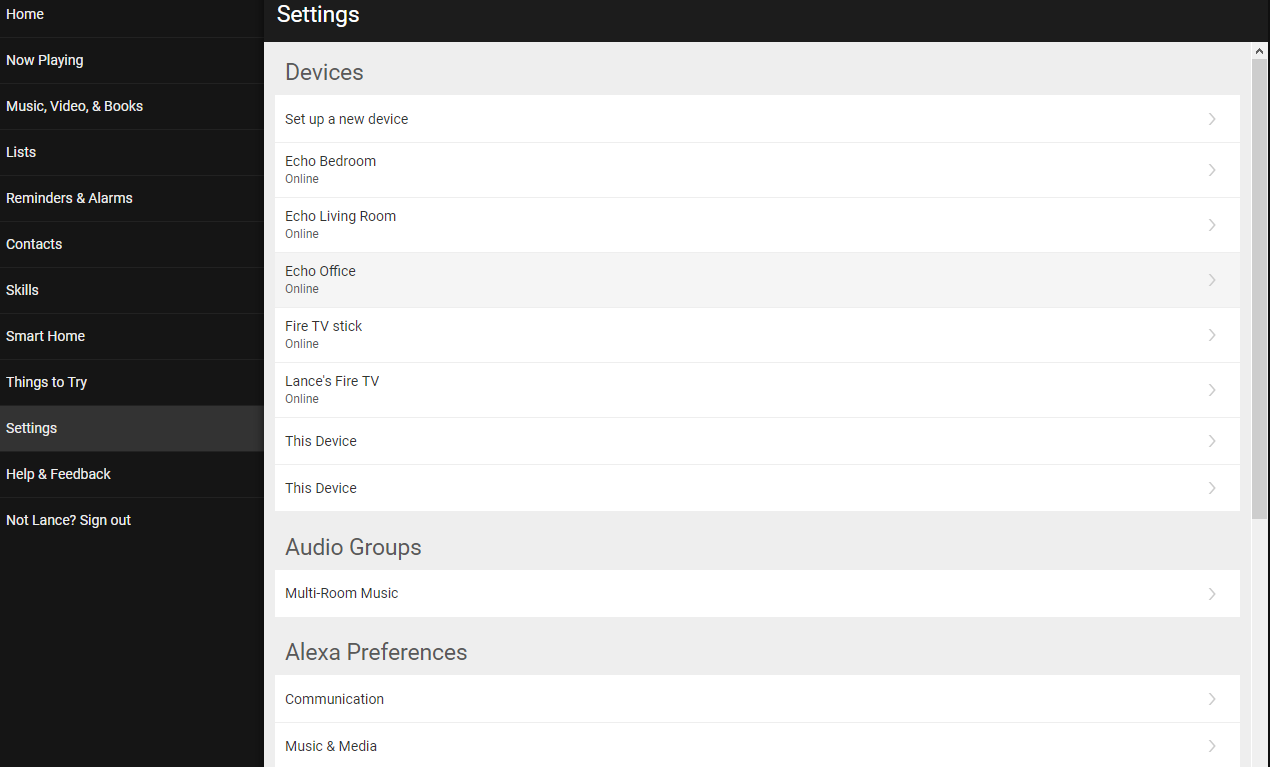
Bluetooth를 선택 하고 새 장치 페어링 을 클릭하여 컴퓨터를 Echo와 연결합니다. 컴퓨터가 페어링할 장치 목록에 나타나면 선택합니다. 그런 다음 Windows 10에서 장치를 페어링하라는 알림을 받아야 합니다. 허용을 클릭합니다. 페어링이 완료되면 장치 페어링 창을 닫습니다.
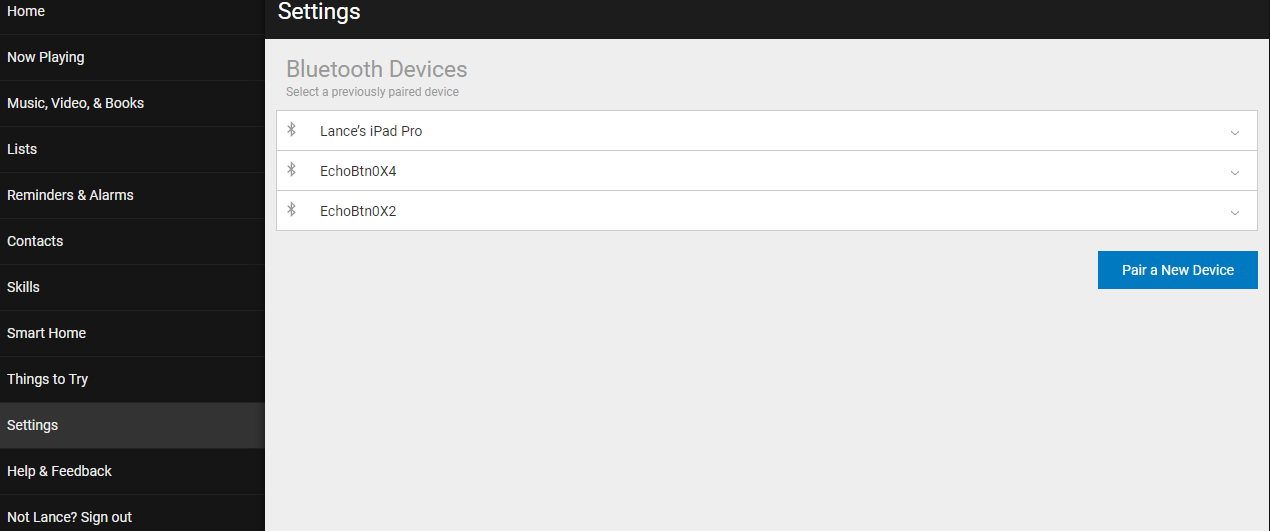
이제 PC의 iTunes, Windows Media Player 또는 기타 오디오 프로그램에서 음악을 재생하고 Echo를 통해 연결된 사운드를 들을 수 있습니다.
컴퓨터에서 연결 해제
연결을 끊으려면 컴퓨터의 Bluetooth 설정 화면으로 돌아가서 Echo의 이름을 클릭한 다음 연결 끊기 버튼을 클릭하십시오. 나중에 다시 연결하려면 연결 버튼을 클릭하거나 "Alexa, [컴퓨터 이름]을(를) 다시 연결하세요."라고 말하면 됩니다.