Steam Deck에 Windows를 설치하는 방법
게시 됨: 2023-03-19
- Windows ISO 파일을 만듭니다.
- ISO를 사용하여 microSD 카드에 Windows To Go를 설치합니다.
- Steam Deck Windows 드라이버를 다운로드하고 Windows 설치에 복사하십시오.
- Steam Deck을 시작하고 microSD 카드를 부팅 장치로 선택합니다.
- 안내에 따라 Windows를 설치한 다음 Steam Deck 드라이버를 설치합니다.
Steam Deck의 Windows: 옵션은 무엇입니까?
SD 카드로 Steam Deck에서 Windows 실행: 필요한 것
SD 카드를 사용하여 Steam Deck에 Windows를 설치하는 방법
1단계: Windows ISO 파일 생성
2단계: SD 카드에 Windows 설치
3단계: Steam Deck Windows 드라이버 가져오기
4단계: SD 카드를 사용하여 부팅하고 Windows 설치
5단계: 필요한 드라이버 설치
SteamOS로 다시 부팅하는 방법
Steam Deck의 내부 SSD에 Windows를 설치하는 방법
Steam Deck의 Windows: 옵션은 무엇입니까?
Steam Deck에서 Windows를 실행하는 방법은 한 가지로 제한되지 않습니다. 데이터를 지우지 않는 가장 간단한 옵션은 운영 체제의 Windows To Go 버전으로 부팅 가능한 microSD 카드를 생성하여 데크에서 Windows와 SteamOS를 모두 사용할 수 있도록 하는 것입니다.
Steam Deck의 내부 SSD에 Windows를 직접 설치하여 장치에서 SteamOS를 삭제할 수도 있습니다. 원하는 것이 Deck에서 Windows를 실험하는 것뿐이라면 이 작업을 권장하지 않습니다. SteamOS로 돌아가는 것은 부팅 가능한 드라이브를 만들고 OS를 다시 설치해야 하기 때문에 번거로운 일이 될 수 있습니다. 또한 백업이 없는 경우 게임 및 앱 설치, 에뮬레이터 설정, 비 Steam 게임 가져오기 등을 포함하는 설정 프로세스를 다시 거쳐야 합니다.
외장 SSD에 Windows를 설치하는 옵션도 있습니다. 데크에 단일 USB-C 포트가 있어서 데크를 설치할 때마다 SSD를 분리해야 한다는 사실이 아니라면 좋은 옵션이 될 것입니다. 충전이 필요합니다.
어쨌든 그 경로를 추구하려는 경우 문제에 대한 한 가지 해결책은 USB-C 도크를 구하고 해당 도크에 연결되어 있을 때만 Windows를 사용하여 데크가 충전되는 동안에도 Windows를 사용할 수 있도록 하는 것입니다.
마지막으로 Deck의 내부 드라이브에서 Windows와 SteamOS를 이중 부팅할 수 있습니다. SteamOS는 기술적으로 Windows와의 이중 부팅을 지원하지만 이를 구현하는 절차는 다소 복잡하고 시간이 오래 걸립니다. 또한 새로운 SteamOS 업데이트가 이전에 이미 발생한 이중 부팅 기능을 깨뜨릴 가능성이 항상 있습니다.
Steam Deck에서 Windows의 풍미를 맛보고 싶다면 SD 카드 방식을 사용하는 것이 좋습니다. Windows 환경이 사용 가능하거나 SteamOS보다 더 나은 경우 내부 SSD 또는 도크가 있는 경우 외부 SSD에 Windows를 설치할 수 있습니다. 이 가이드에서는 두 가지 방법을 모두 안내합니다.
SD 카드로 Steam Deck에서 Windows 실행: 필요한 것
microSD 카드를 사용하여 Steam Deck에 Windows를 설치하려면 microSD 카드, 카드 리더기(또는 USB-C 독) 및 Rufus 사본과 함께 Windows ISO 파일이 필요합니다.
microSD 카드는 A2/U3 속도를 지원하는 최소 64GB UHS-I 카드 사용을 권장합니다. 그것들은 우리가 사용한 A1/U1 카드보다 빠르며 전체 Windows 경험을 더 빠르고 유연하게 만들 것입니다.
확실한 선택은 A2/U3 속도를 지원하는 UHS-I microSD 카드인 128GB SAMSUNG PRO Plus입니다. 경쟁력 있는 가격을 자랑하며 256GB 및 512GB 크기로도 제공됩니다. 64GB 옵션을 찾고 있다면 또 다른 품질 선택인 SanDisk 64GB Extreme microSDXC를 확인하십시오.

삼성 프로 플러스 128GB microSDXC
또한 USB-C 도크, 키보드 및 마우스를 사용하여 Windows 설정 프로세스를 최대한 간편하게 수행하는 것이 좋습니다. 좋은 소식은 2.4GHz 무선 동글과 함께 제공되는 무선 키보드와 마우스를 사용할 수 있다는 것입니다. 도크의 USB 슬롯 중 하나에 동글을 꽂기만 하면 됩니다.
도크에는 최소한 두 개의 USB-A 포트와 HDMI 포트가 있어야 합니다. microSD 카드 슬롯이 있는 제품을 구할 수 있다면 별도의 SD 카드 리더기를 구입하지 않아도 됩니다.
결국 Steam Deck Windows 드라이버도 다운로드해야 합니다. 다운로드 링크는 아래에서 찾을 수 있습니다. Windows 드라이버의 압축을 풀기 위한 앱도 필요합니다. 7-Zip을 다운로드하는 것이 좋습니다.
SD 카드를 사용하여 Steam Deck에 Windows를 설치하는 방법
1단계: Windows ISO 파일 생성
시작하려면 Microsoft의 Windows 설치 미디어 다운로드 페이지를 방문하여 Windows 11을 선택합니다. Windows 10을 선택할 수도 있습니다. 설정 프로세스는 거의 동일하며 아래 표시된 단계를 수행하고 "Windows 11 설치 미디어 만들기" 옵션 아래에 있는 "지금 다운로드" 버튼을 클릭할 수 있습니다.
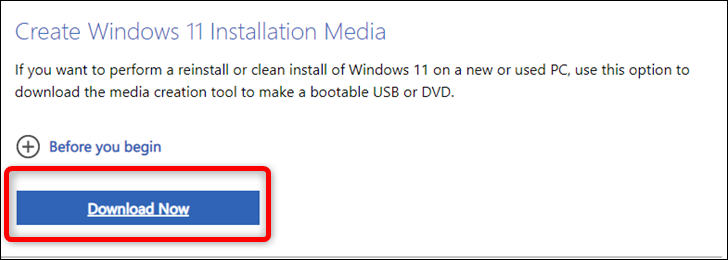
미디어 생성 도구가 다운로드되면 도구를 열고 시작할 때까지 기다린 후 라이선스 약관에 동의하고 권장 옵션을 진행합니다.
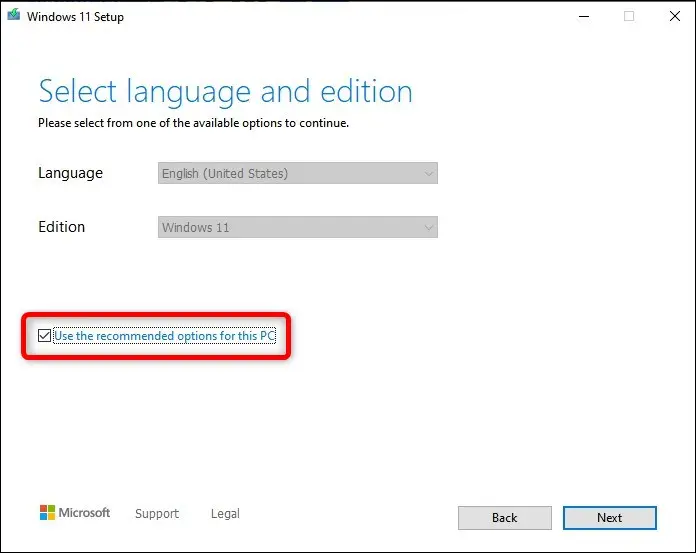
다음 대화 창에서 "ISO 파일" 옵션을 선택하고 "다음" 버튼을 클릭한 후 Windows 11 ISO 파일을 저장할 위치를 결정합니다.
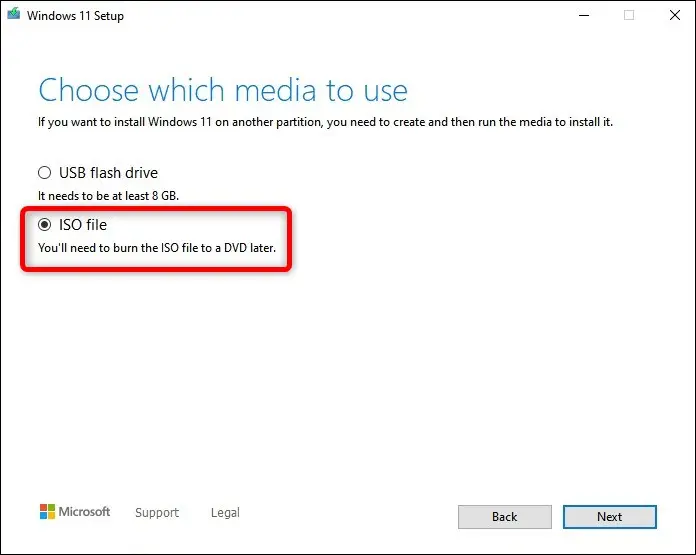
2단계: SD 카드에 Windows 설치
Media Creation Tool이 ISO 파일 생성을 완료하면 Rufus를 다운로드할 차례입니다. 이것은 부팅 가능한 USB 플래시 또는 SD 카드 드라이브를 만들기 위한 편리한 도구입니다.
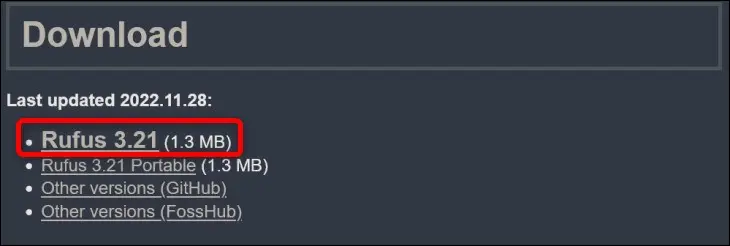
Rufus 실행 파일을 저장하고 실행하십시오. Rufus를 열기 전에 microSD 카드를 카드 리더기에 꽂았는지 확인하십시오.
Rufus를 열면 "장치" 탭에서 microSD 카드를 선택한 다음 "부팅 선택" 버튼 아래에서 "디스크 또는 ISO 이미지"를 선택합니다. 완료했으면 "선택" 버튼을 클릭하고 Windows ISO 파일을 찾은 다음 "열기"를 클릭합니다.
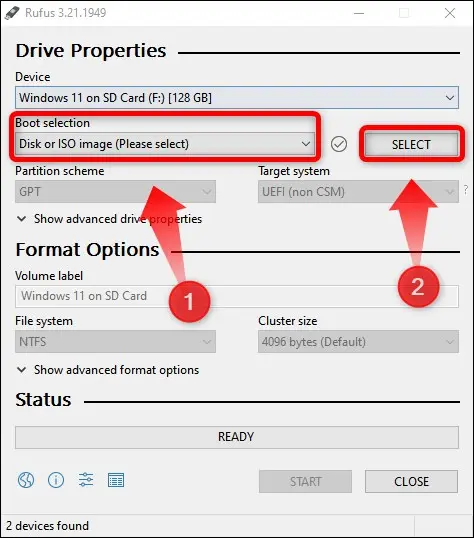
그런 다음 "이미지 옵션" 선택 항목에서 "Windows To Go" 옵션을 선택합니다. 원하는 경우 "볼륨 레이블" 상자에서 SD 카드의 이름을 지정한 다음 "시작" 버튼을 클릭할 수 있습니다. 다른 옵션을 변경하지 마십시오 .
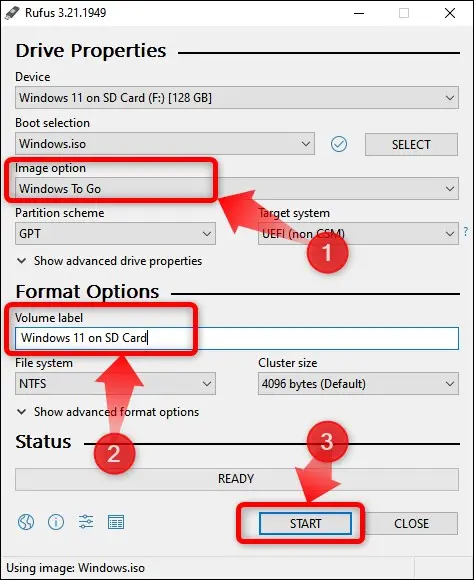
"시작" 버튼을 클릭하면 설치할 Windows 11 버전을 선택할 수 있는 새 대화 상자 창이 나타납니다. 어쨌든 Windows 11 또는 Windows 10을 사용하기 위해 활성화 키가 필요하지 않으므로 원하는 것을 선택하십시오.
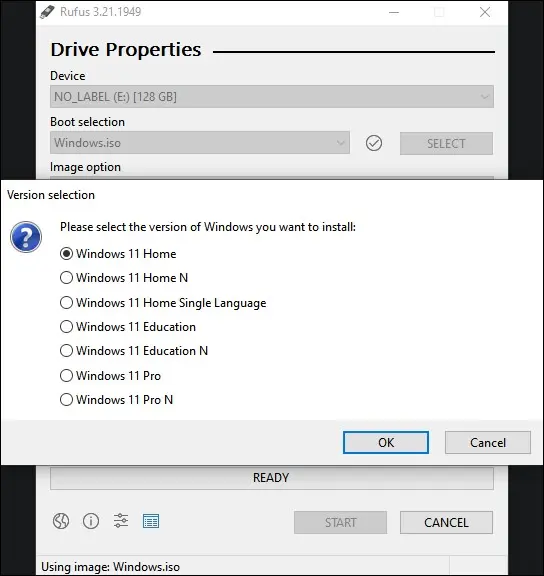
원하는 Windows 11 버전을 선택하면 다른 대화 상자 창이 열립니다. 여기에서 다음 네 가지 옵션을 활성화하는 것이 좋습니다.
- Windows To Go가 내부 디스크에 액세스하지 못하도록 방지
- 온라인 Microsoft 계정에 대한 요구 사항 제거
- 지역 옵션을 이 사용자와 동일한 값으로 설정합니다.
- 데이터 수집을 비활성화합니다(개인 정보 질문 건너뛰기).
온라인 Windows 계정을 입력하고 지역 옵션을 수동으로 설정해도 괜찮다면 두 번째와 네 번째 상자를 선택하지 않은 상태로 둘 수 있습니다. 그러나 개인 정보를 유지하고 처리해야 하는 프롬프트 수를 줄이는 데 도움이 되므로 데이터 수집을 비활성화하는 것이 좋습니다. 또한 "Windows To Go가 내부 디스크에 액세스하지 못하도록 방지"를 활성화해야 합니다. 선택하지 않은 상태로 두면 Steam Deck의 내부 SSD가 망가질 수 있기 때문입니다.
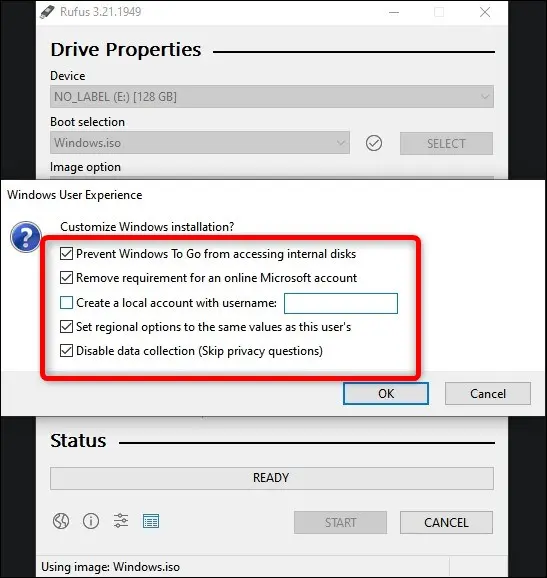
Windows 11 대신 Windows 10을 선택하면 "온라인 Microsoft 계정에 대한 요구 사항 제거"를 제외하고 대부분의 동일한 옵션이 제공됩니다.
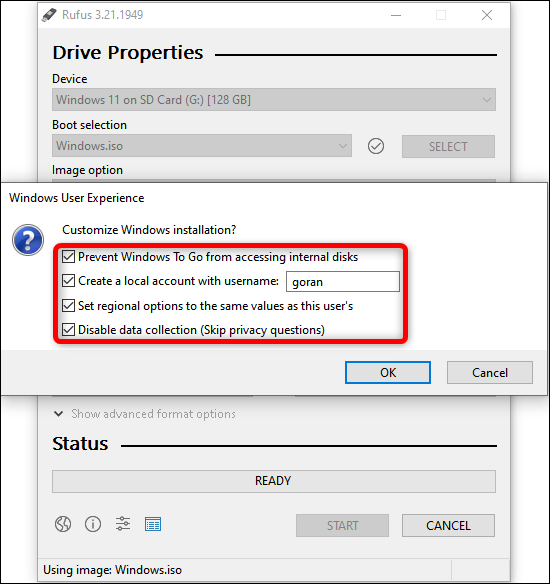
그런 다음 경고 창에서 다른 "확인" 버튼을 클릭하고 Rufus가 작업을 수행할 때까지 기다립니다. 특히 느린 A1/U1 microSD 카드를 사용하는 경우 시간이 걸릴 수 있습니다.
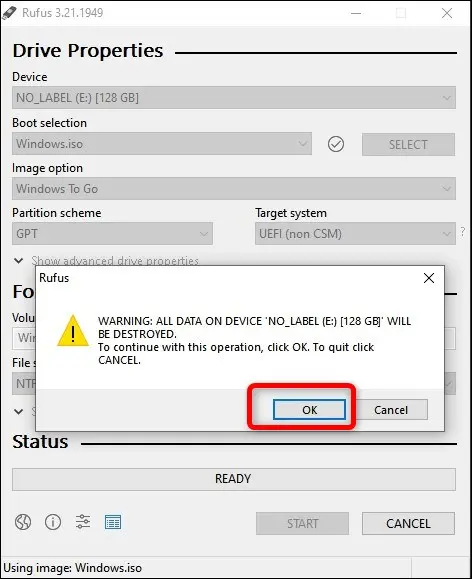
3단계: Steam Deck Windows 드라이버 가져오기
Rufus가 Windows To Go 설치를 완료하면 Steam Deck Windows 드라이버를 다운로드할 차례입니다.

Valve의 Steam Deck Windows 리소스 페이지에서 다운로드할 수 있습니다. 두 오디오 드라이버를 포함하여 6개의 드라이버를 모두 다운로드하십시오 .
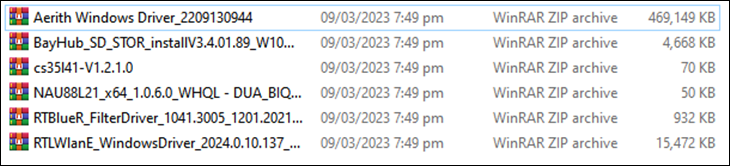
모두 단일 폴더에 저장한 다음 6개의 아카이브를 동일한 폴더에 추출합니다.
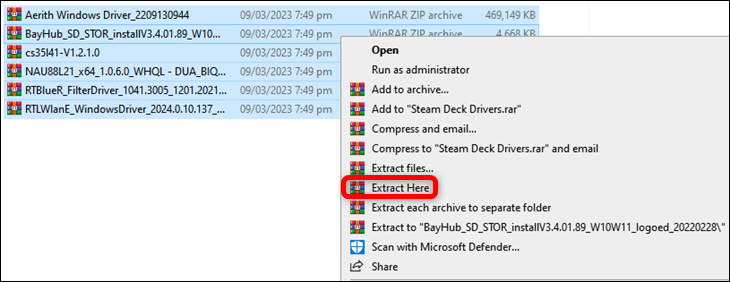
그런 다음 microSD 카드의 루트 안에 새 폴더를 만들고(걱정하지 마십시오. Windows 설치가 엉망이 되지는 않습니다) 그 안에 있는 6개의 드라이버 폴더를 복사합니다.
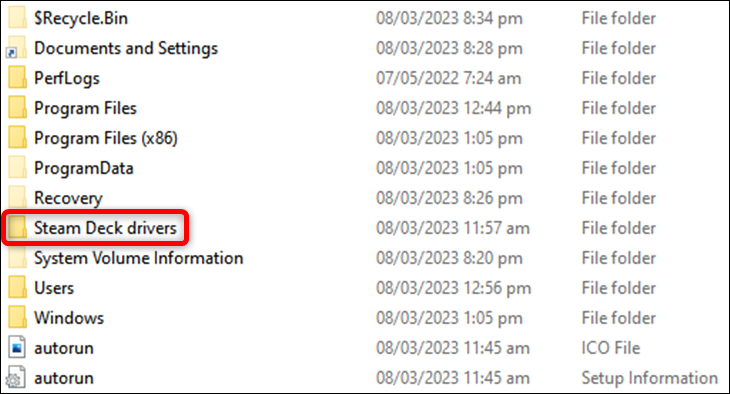
이제 SD 카드의 Steam Deck에서 Windows 11을 실행하는 데 필요한 모든 것이 있습니다.
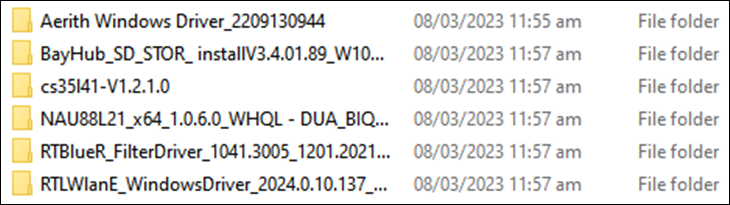
4단계: SD 카드를 사용하여 부팅하고 Windows 설치
Rufus를 사용하여 microSD 카드에 부팅 가능한 Windows To Go 설치를 생성한 후 전원 버튼을 누른 상태에서 "종료" 옵션을 선택하여 Steam Deck을 끕니다.
Deck를 끈 후 Steam Deck의 microSD 카드 슬롯에 카드를 넣습니다. 그런 다음 볼륨 작게 버튼을 누른 상태에서 전원 버튼을 누릅니다. 재생되는 소리가 들리면 두 버튼에서 손을 뗍니다.
이제 Steam Deck 부팅 선택 메뉴에 들어갔습니다. 거기에서 microSD 카드를 선택하고 "A" 버튼을 누른 다음 Windows가 부팅될 때까지 기다립니다. 시간이 걸릴 수 있습니다. Windows 설정이 시작될 때까지 약 15분 정도 기다렸습니다.
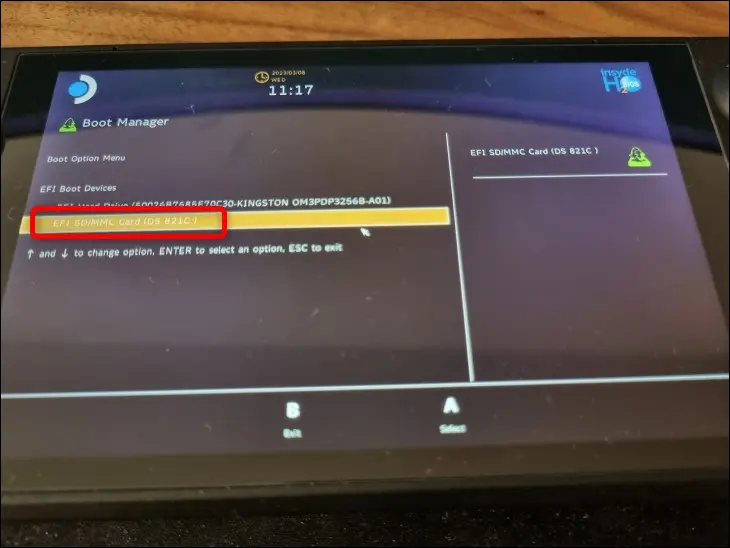
데크를 외부 모니터에 연결하지 않으면 화면이 세로 모드가 됩니다. 설정이 시작되면 원하는 옵션을 선택하고 "네트워크에 연결" 대화 상자에서 "인터넷이 없습니다" 버튼을 클릭합니다.
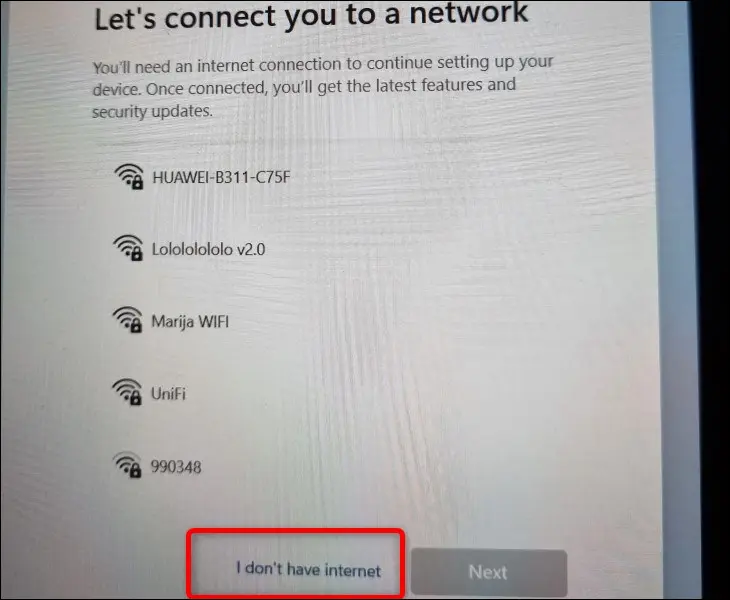
이것이 우리가 말하는 Microsoft이기 때문에 Windows는 다음 창에서 Deck를 다시 한 번 무선 네트워크에 연결하려고 시도하므로 "제한된 설정으로 계속" 버튼을 클릭하십시오.
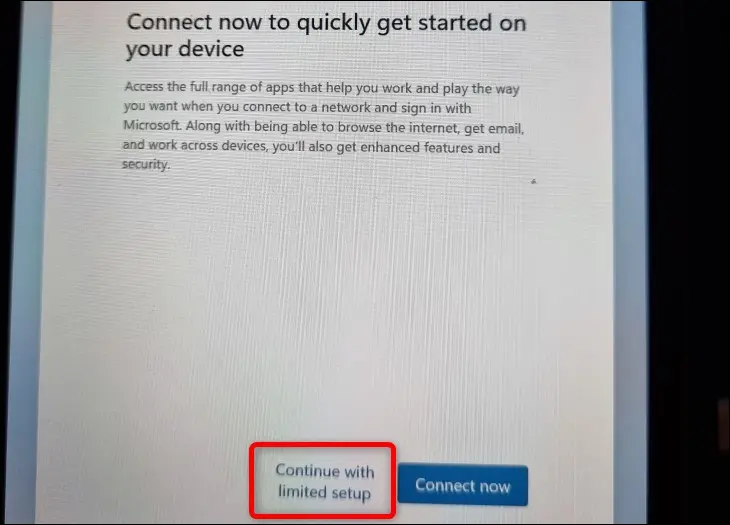
Wi-Fi는 처음부터 Windows 11에서 작동하지만 Wi-Fi 드라이버를 설치하기 전까지는 다소 느립니다. 초기 설정 중에 업데이트를 다운로드하는 데 몇 시간이 걸립니다. 이것이 초기 설정 중에 Wi-Fi 연결을 건너뛰어야 하는 이유입니다.
Windows로 처음 부팅하면 화면 방향을 다시 가로로 변경합니다. 그렇게 하려면 바탕 화면 > 디스플레이 설정 > 배율 및 레이아웃 > 디스플레이 방향 > 가로로 전환을 마우스 오른쪽 버튼으로 클릭합니다.
5단계: 필요한 드라이버 설치
처음 두 개의 드라이버(APU 드라이버와 SD 카드 스토리지용 드라이버)를 설치하려면 아래 목록의 처음 두 폴더("Aerith Windows Driver" 및 "BayHub_SD_STOR_install")를 입력하고 "Setup" 실행 파일(EXE)을 찾은 다음 두 번 클릭하십시오. 첫 번째 폴더에는 "Setup" 실행 파일을 찾기 위해 입력해야 하는 하위 폴더가 있습니다.
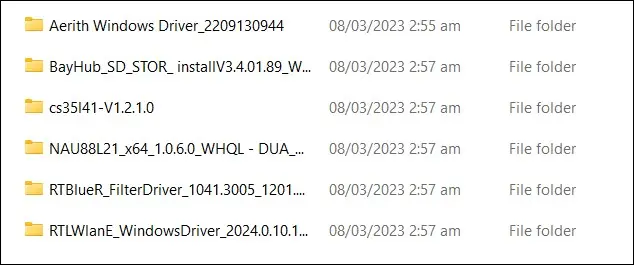
유형으로 "설정 정보"가 나열된 "cs35I41" 파일을 찾아 마우스 오른쪽 버튼을 클릭하고 "설치"를 선택하여 세 번째 드라이버(첫 번째 오디오 드라이버)를 설치합니다.
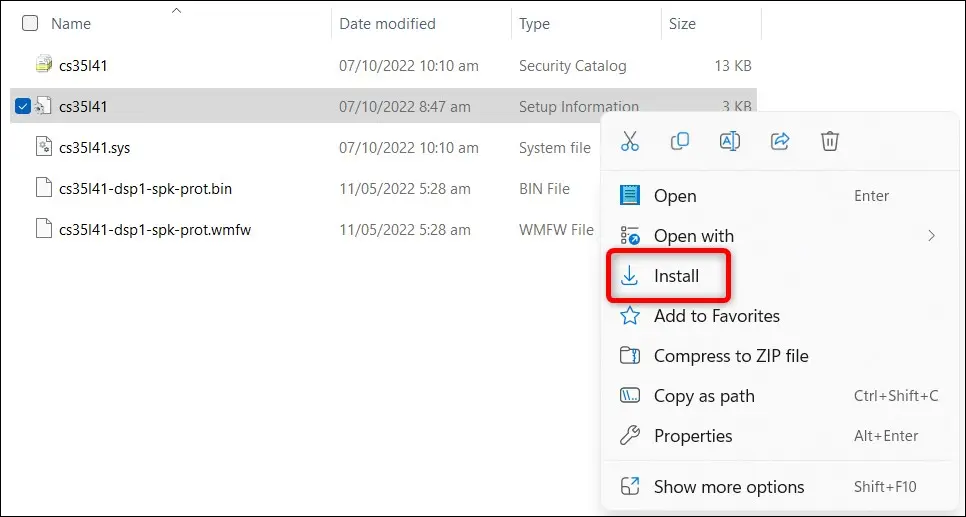
네 번째 드라이버(두 번째 오디오 드라이버)를 설치하려면 유형으로 "설정 정보"가 나열된 "NAU88L21" 파일을 찾아 마우스 오른쪽 버튼으로 클릭하고 다시 "설치" 옵션을 선택합니다. 이러한 드라이버를 설치하면 Windows를 실행하는 Steam Deck에서 일반적으로 발생하는 일반적인 TV 소리 없음 문제가 발생하지 않도록 할 수 있습니다.
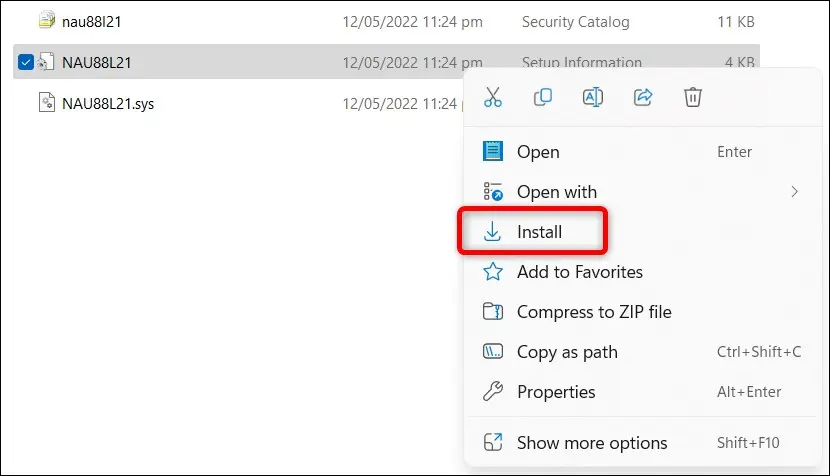
"InstallDriver" 파일을 두 번 클릭하여 다섯 번째 드라이버인 Bluetooth 드라이버를 설치할 수 있습니다.
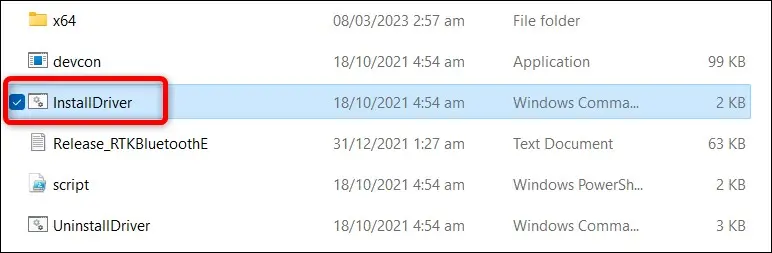
여섯 번째이자 마지막 드라이버인 Wi-Fi 드라이버를 설치하려면 유형으로 나열된 "Windows 배치 파일"이 있는 "설치" 파일을 두 번 클릭합니다. "설정" 파일을 클릭하지 마십시오 .
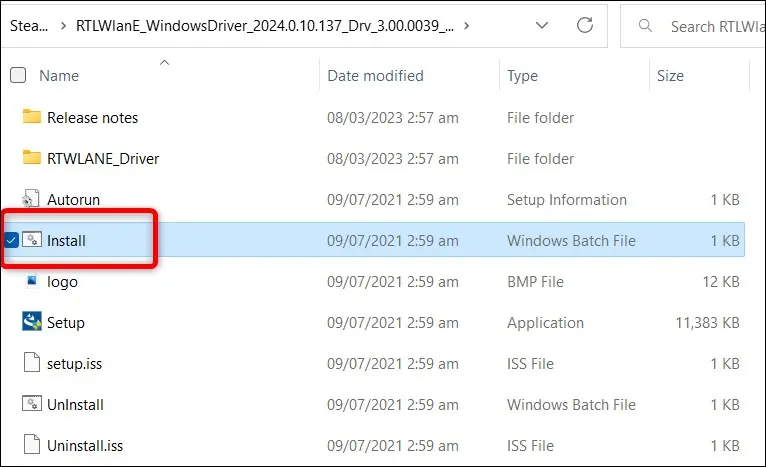
자, 이제 필요한 모든 것이 준비되었으며 원하는 대로 Steam Deck에서 Windows를 계속 설정할 수 있습니다!
SteamOS로 다시 부팅하는 방법
SD 카드에서 Windows를 설정한 후 SteamOS로 다시 부팅하려면 일반적인 Windows 옵션을 통해 Steam Deck을 끕니다. 시작 메뉴 > 종료 또는 로그아웃 > 종료를 마우스 오른쪽 버튼으로 클릭합니다. 그런 다음 화면과 팬이 꺼질 때까지 기다립니다.
팬이 회전을 멈추면 볼륨 작게 버튼을 누른 상태에서 전원 버튼을 누릅니다. 사운드가 재생될 때까지 기다렸다가 Steam Deck 부팅 메뉴로 들어가 첫 번째 옵션인 Steam Deck의 내부 SSD를 선택하고 "A" 버튼을 누르고 SteamOS가 부팅될 때까지 기다립니다. Steam Deck은 게임 모드로 바로 부팅됩니다. 그게 다야!
Steam Deck의 내부 SSD에 Windows를 설치하는 방법
Deck의 내부 SSD에 Windows를 설치하려면 SD 카드 방법과 동일한 단계를 많이 따르지만 Rufus 설정에 약간의 차이가 있습니다.
경고: 이 프로세스는 Steam Deck의 내부 드라이브에 있는 모든 데이터를 삭제하므로 잃어버리고 싶지 않은 모든 데이터를 백업했는지 확인하십시오.
먼저 최소 32GB의 공간이 있고 Steam Deck에 연결할 수 있는 USB 플래시 드라이브를 선택한 다음 위에서 설명한 것과 동일한 Windows ISO 파일 생성 단계를 따릅니다.
ISO를 사용할 준비가 되면 Rufus를 열고 USB 드라이브를 대상 장치로 선택합니다.
그런 다음 "부팅 선택" 버튼 아래에서 "디스크 또는 ISO 이미지"를 선택하고 Windows ISO 파일을 찾아 엽니다. 그런 다음 "이미지 옵션" 선택 항목에서 "표준 Windows 설치"를 선택하고 원하는 경우 USB 플래시 드라이브의 이름을 바꾼 다음 "시작" 버튼을 클릭합니다.
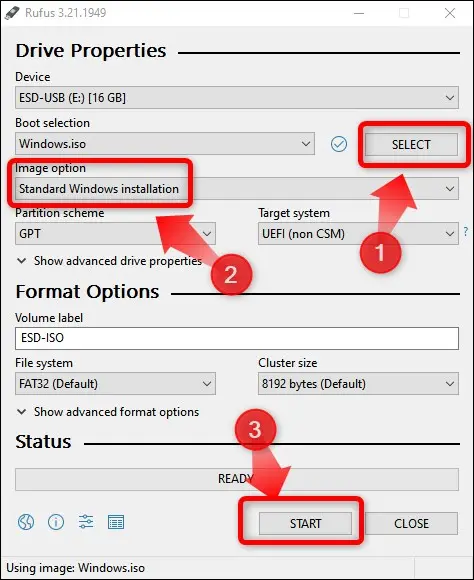
그런 다음 Windows 설치를 선택하는 경우 아래에 표시된 옵션을 선택해야 합니다. 네 가지 옵션에는 "4GB 이상의 RAM, 보안 부팅 및 TMP 2.0에 대한 요구 사항 제거", "온라인 Microsoft 계정에 대한 요구 사항 제거", "이 사용자와 동일한 값으로 지역 옵션 설정" 및 "데이터 수집 비활성화"가 포함됩니다.
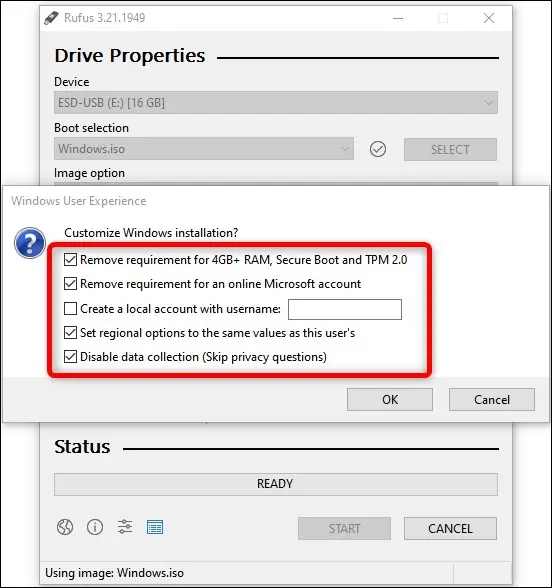
두 번째, 네 번째, 다섯 번째 상자는 선택 사항이지만 Steam Deck은 기본적으로 보안 부팅 기능을 지원하지 않으므로 "4GB 이상의 RAM, 보안 부팅 및 TMP 2.0에 대한 요구 사항 제거" 확인란을 선택해야 합니다. 그런 다음 "경고" 창에서 "확인" 버튼과 다른 버튼을 클릭하고 Rufus가 완료될 때까지 기다립니다.
Rufus가 부팅 가능한 USB 플래시 설정을 완료한 후 Steam Deck Windows 드라이버를 위에서 설명한 USB 플래시의 루트에 복사하는 과정을 반복합니다.
그런 다음 USB 드라이브를 Steam Deck에 연결하고 볼륨 낮추기 버튼을 누른 상태에서 전원 버튼을 누르고 사운드가 재생될 때까지 기다린 다음 두 버튼에서 손을 뗍니다. 화면이 켜지고 "부팅 옵션 메뉴" 목록이 표시됩니다. USB 플래시 드라이브를 선택하고 "A" 버튼을 누른 다음 Windows 설치가 시작될 때까지 기다립니다. 설치하는 동안 화면이 세로 모드로 전환됩니다.
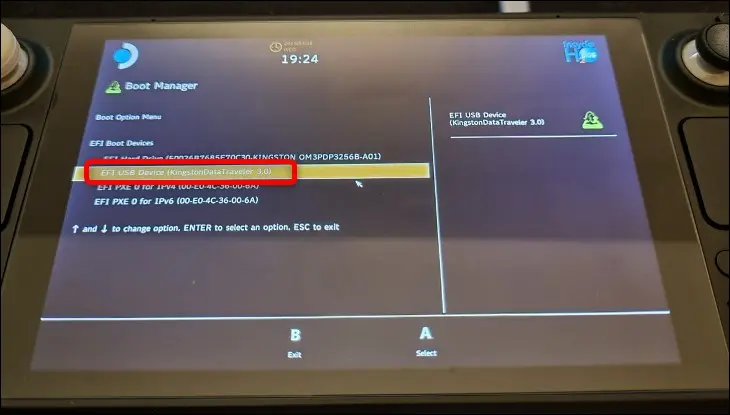
그런 다음 프롬프트를 따르고 "Windows 정품 인증" 창에 도달하면 정품 인증 키가 있는 경우 입력하거나 "제품 키가 없습니다" 버튼을 클릭합니다.
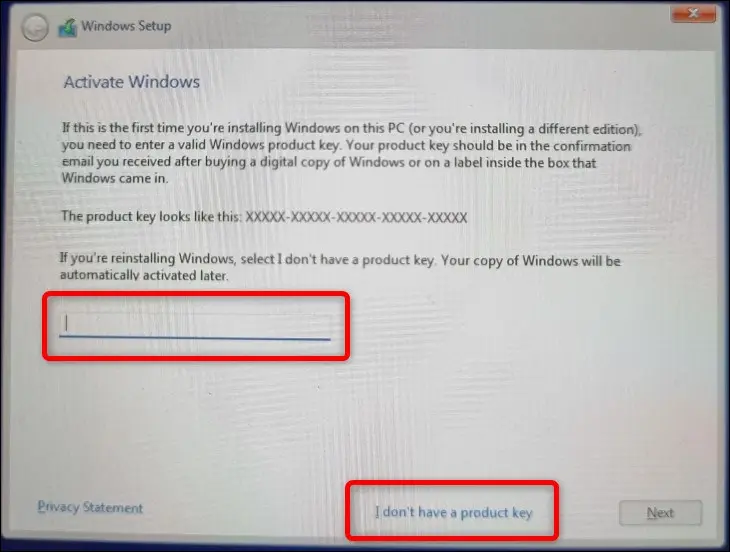
그런 다음 다음 창에서 "사용자 지정: Windows만 설치" 옵션을 선택합니다.
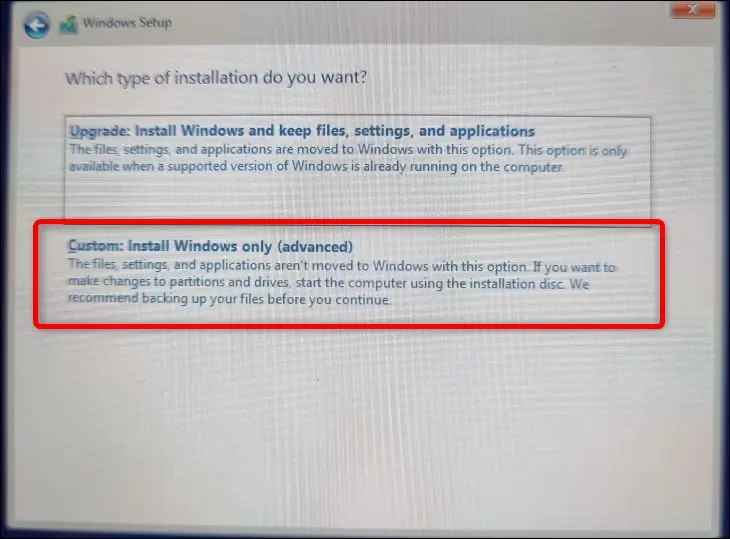
마지막으로 Windows를 설치할 위치를 묻는 창에 도착하면 모든 파티션을 삭제한 다음 새 파티션을 만듭니다. 새 파티션을 만든 후 Windows를 설치합니다.
경고: 이렇게 하면 Steam Deck 드라이브의 모든 데이터가 삭제됩니다. 진행하기 전에 중요한 데이터가 백업되었는지 다시 확인하십시오.
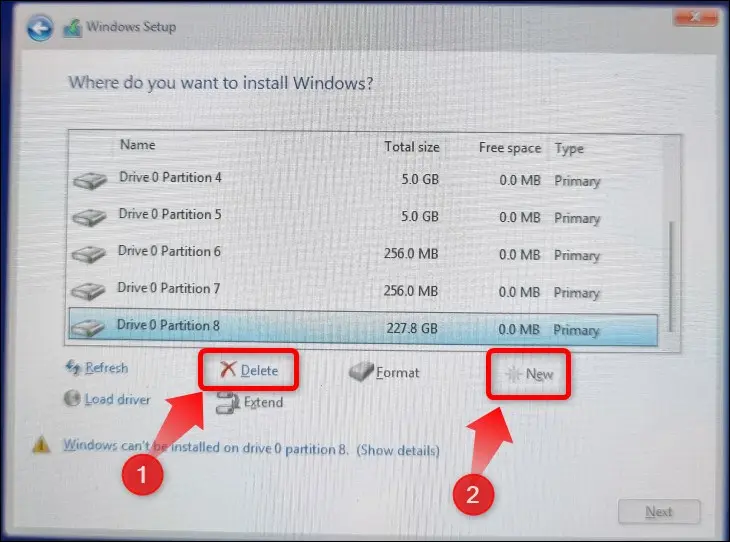
설정이 완료되면 Steam Deck Windows 드라이버를 설치할 차례입니다. 필요한 드라이버 설치 섹션으로 이동하여 방법을 읽어보십시오.
드라이버를 설치하고 나면 준비가 된 것입니다! 사용해야 하는 Windows 10의 숨겨진 기능이나 시도해 볼 가치가 있는 새로운 Windows 11 기능을 알아봄으로써 Steam Deck에서 Windows 경험을 최대한 활용하십시오.

