Ubuntu 20.04에 Pop Shell을 설치하는 방법은 무엇입니까? Pop!_OS 자동 타일링 관리자 사용
게시 됨: 2020-06-29P op!_OS 셸은 Pop!_OS 개발팀에서 개발한 새로운 자동 타일링 창 관리자입니다. Pop 셸은 최신 Ubuntu 기반 Pop!_OS 20.04에서 기본적으로 처음 도입 및 제공되었습니다. 그것은 단순히 그놈 쉘 위에서 실행되는 그놈 확장입니다.
키보드를 통해 GNOME 데스크탑의 창을 탐색 및 관리하는 데 사용할 수 있습니다. 따라서 이 기사에서는 Ubuntu Linux에 Pop!_OS 셸을 설치하고 GNOME 데스크탑을 타일링 창 관리자로 전환하는 방법을 안내합니다.
Ubuntu 20.04에서 팝 셸 창 타일링 확장을 설치하는 방법은 무엇입니까?
1. 종속성 설치
Pop 셸 GNOME 셸 확장을 설치하기 전에 먼저 세 가지 중요한 도구가 사전 설치되어 있어야 합니다.
- 그놈 쉘 3.36
- 타입스크립트 3.8
- GNU 메이크
GNOME과 함께 Ubuntu 20.04를 사용하는 경우 이미 GNOME Shell 3.36이 있습니다. Make 도구는 대부분의 Linux 배포판에 미리 로드되어 있습니다. 그렇지 않은 경우에는 TypeScript와 함께 make 를 설치하십시오.
sudo apt install node-typescript make
2. Pop!_OS 셸 저장소 다운로드 또는 복제
현재 Pop shell 확장은 공식 GNOME 확장 사이트에서 사용할 수 없습니다. 따라서 Pop!_OS 셸 저장소를 다운로드하고 소스 코드를 사용하여 설치해야 합니다.
GitHub에서 리포지토리를 직접 다운로드하거나 다음 명령을 실행하여 명령줄에서 복제할 수 있습니다.
자식 클론 https://github.com/pop-os/shell
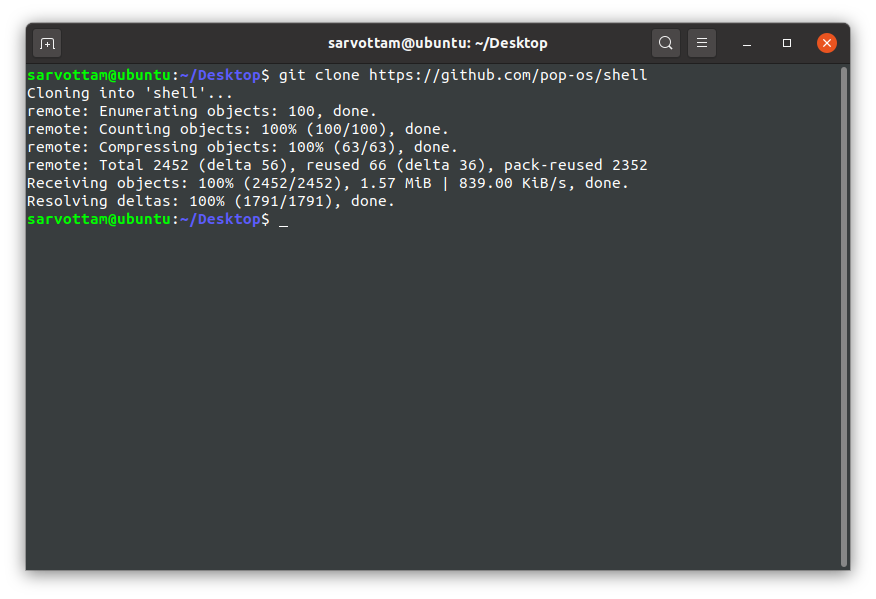
3. 팝 셸 확장 설치
리포지토리를 다운로드한 후 셸 디렉터리로 이동합니다.
CD 쉘
그런 다음 명령을 실행하여 TypeScript 소스 코드를 변환하고 Pop!_OS 셸 확장을 설치합니다.
./재구축.sh
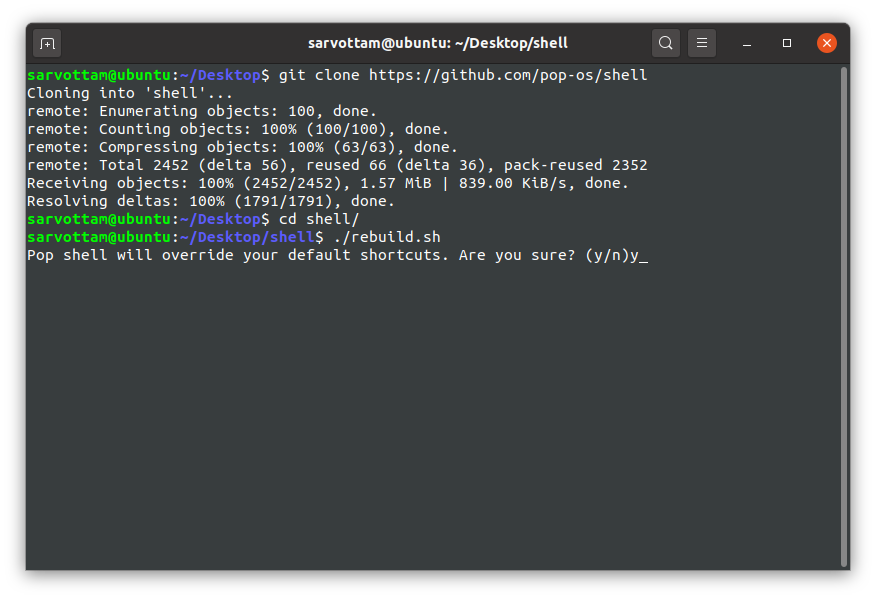
여기에서 기본 키보드 단축키를 무시하려면 'y'를 입력하거나 'n'을 입력합니다. 나중에 수정된 바로 가기를 기본값으로 재설정할 수도 있습니다.
TypeScript 소스 코드를 GJS 호환 JavaScript 소스로 변환하는 프로세스를 여기에서 알 수 있듯이 Pop 셸 확장을 설치하고 GNOME의 기본 키보드 단축키를 수정합니다.
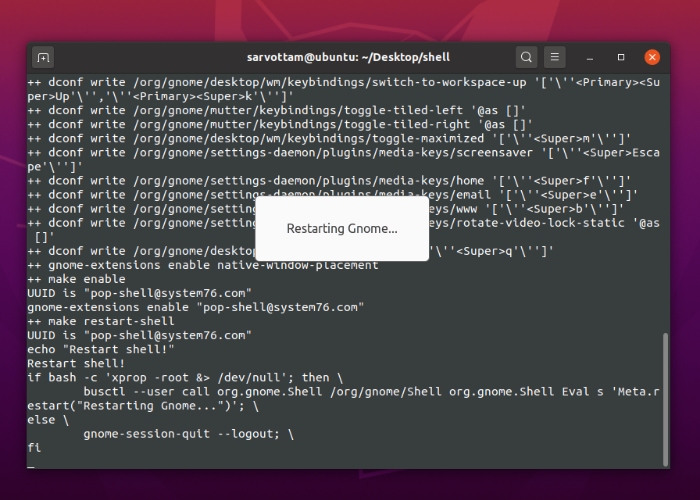
결국 설치 프로세스가 완료되지 않을 수 있습니다. 그러나 GNOME 데스크탑 패널의 오른쪽 상단 모서리에 타일링 로고가 있는 경우 CTRL+C를 사용하여 프로세스를 완료하고 Pop Shell 타일링 관리자를 사용할 수 있습니다.
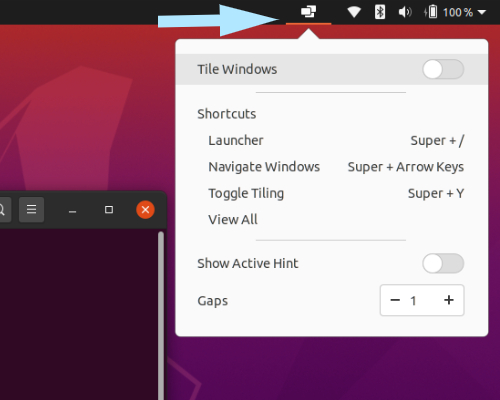
Ubuntu에서 Pop Shell을 사용하는 방법은 무엇입니까?
이제 Pop 셸 확장을 성공적으로 설치했습니다. 타일 창을 켜기로 토글하여 상단 패널에서 자동 타일링 모드(기본적으로 비활성화됨)를 활성화할 수 있습니다. 토글을 클릭하면 모든 창이 열과 행의 그리드로 분할되는 것을 알 수 있습니다.
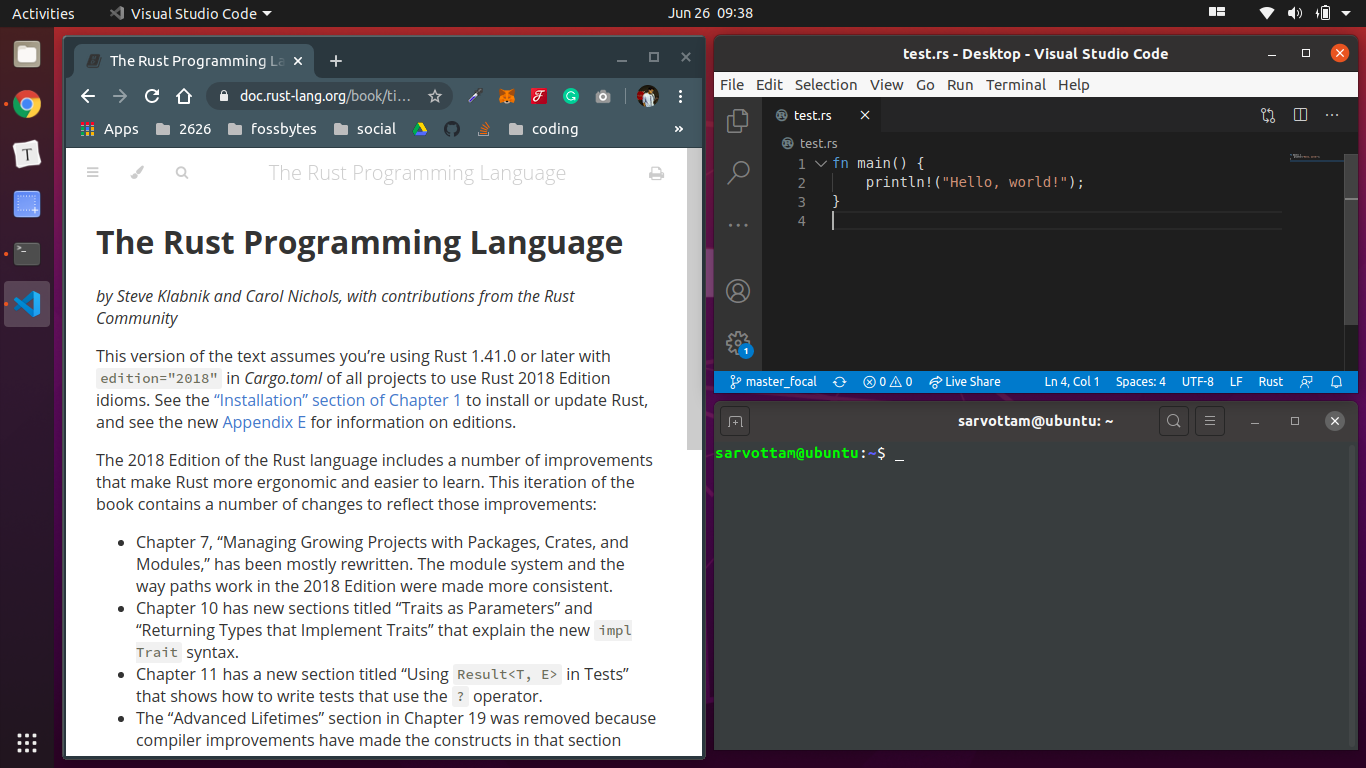
확장이 ON인 상태에서 새 창을 열면 Pop shell은 기존 그리드 구조의 피보나치 수열에 맞게 확장합니다.
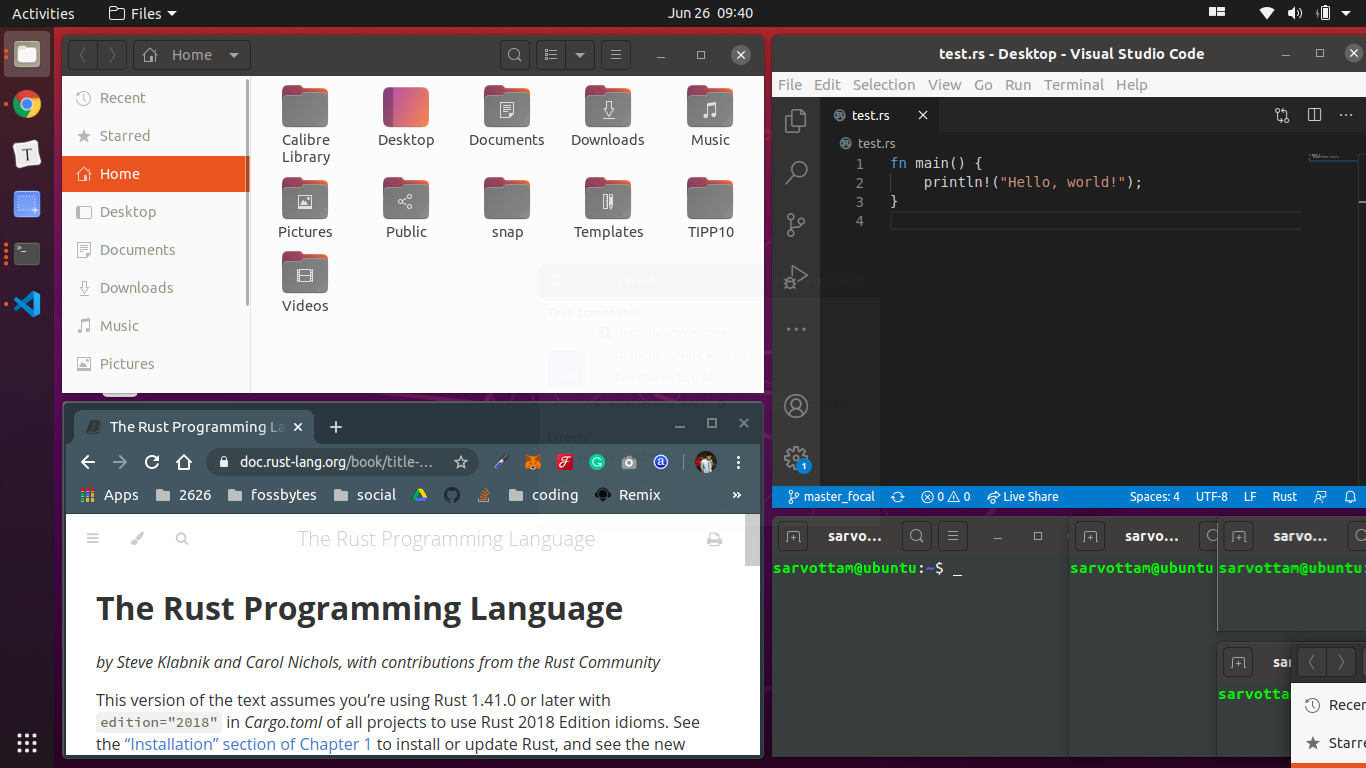
Pop shell은 다른 사용자 정의 옵션도 제공합니다. 예를 들어 '활성 힌트 표시'를 토글하여 활성 창을 강조 표시하고 창 사이의 간격을 확장할 수 있습니다.
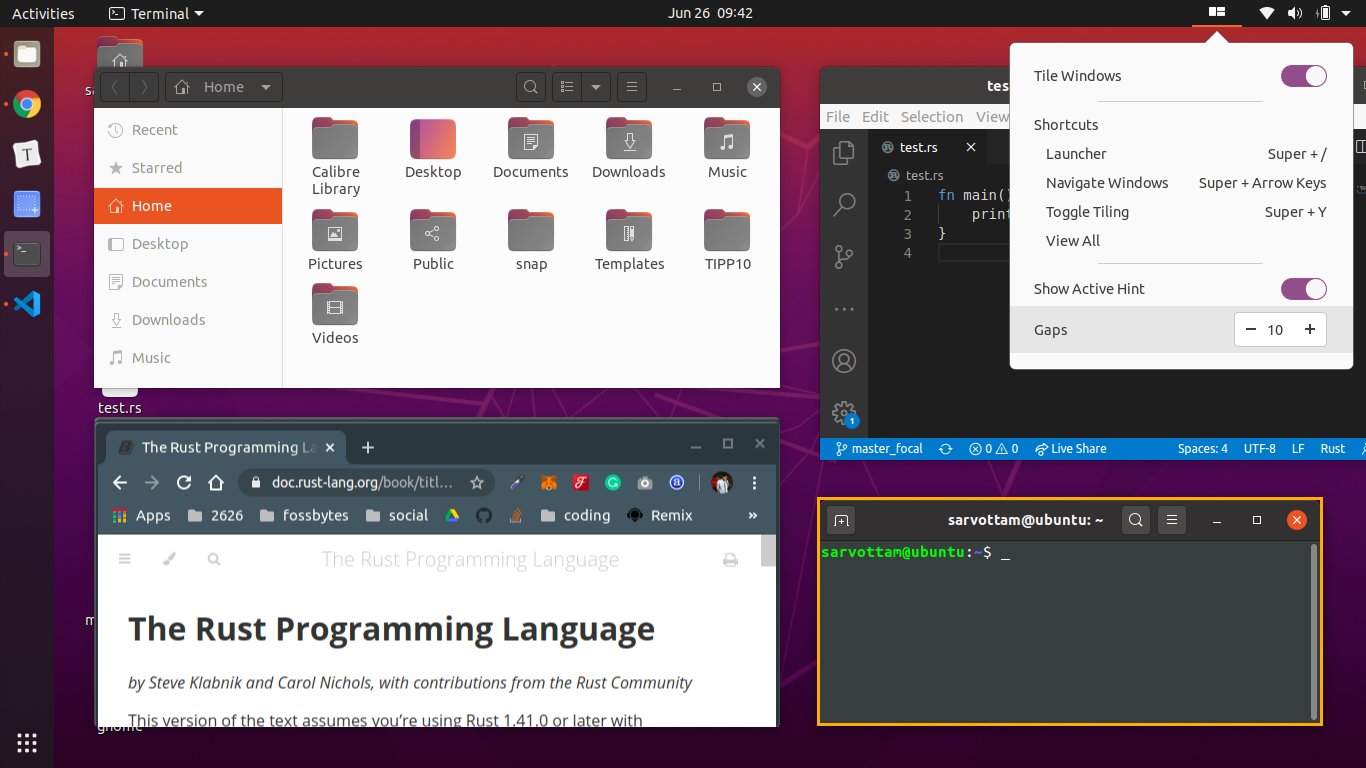
또한 Super + / 로 런처를 활성화하여 시스템을 탐색하고 애플리케이션을 열 수 있습니다.

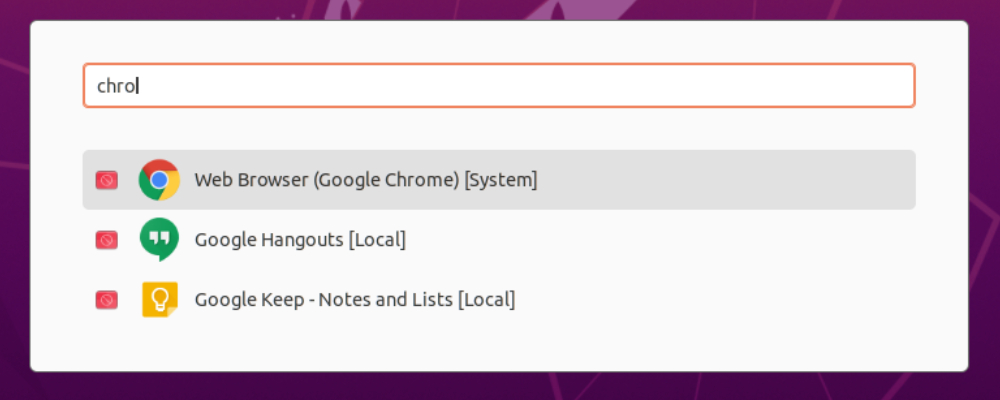
이제 Pop 셸을 사용하지 않으려면 자동 타일링 모드를 꺼서 비활성화할 수 있습니다. 패널에서 숨길 GNOME 확장에서 Pop 셸 타일링 창 확장을 직접 비활성화할 수도 있습니다.
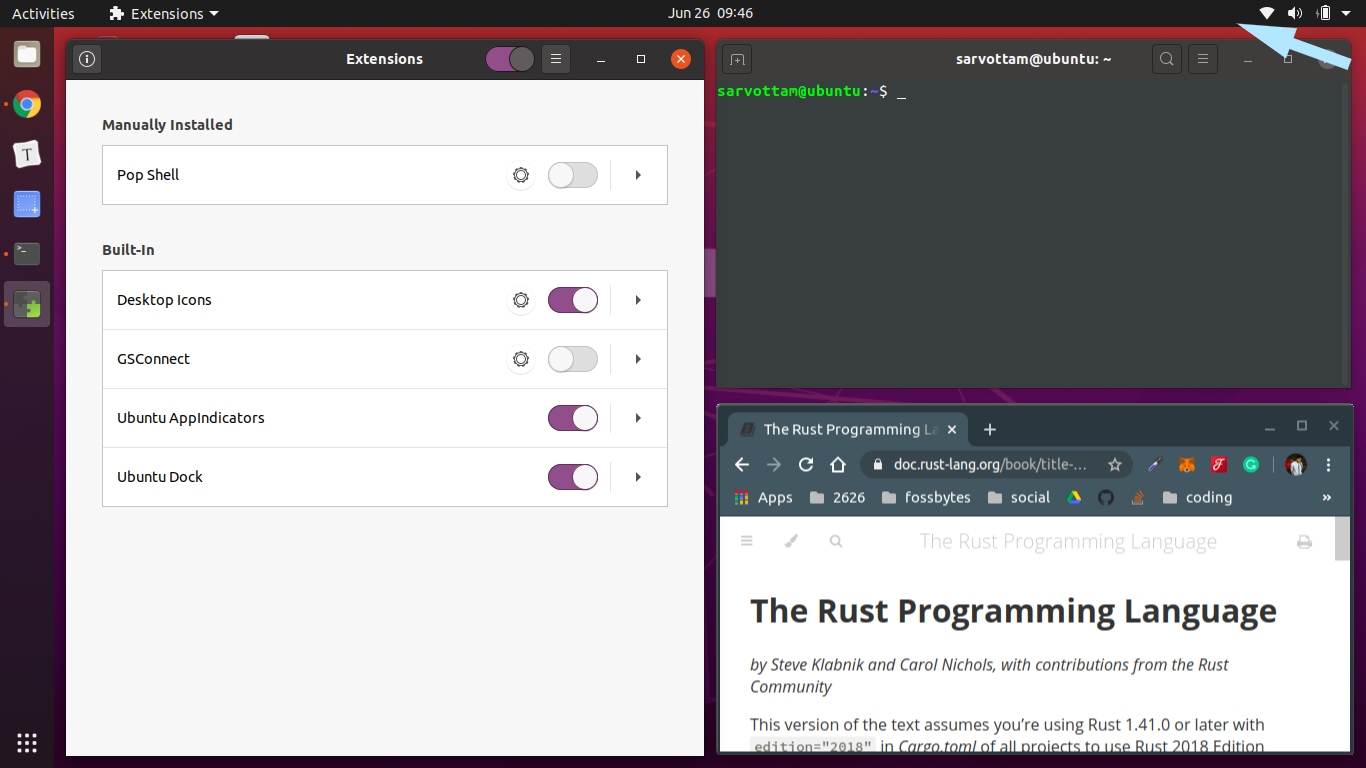
마지막으로 Pop 셸은 여러 기본 GNOME 키보드 단축키를 재정의하므로 설정 -> 키보드 단축키 -> 모두 재설정에서 단축키를 개별적으로 수정하거나 한 번에 모두 기본값으로 재설정할 수 있습니다.
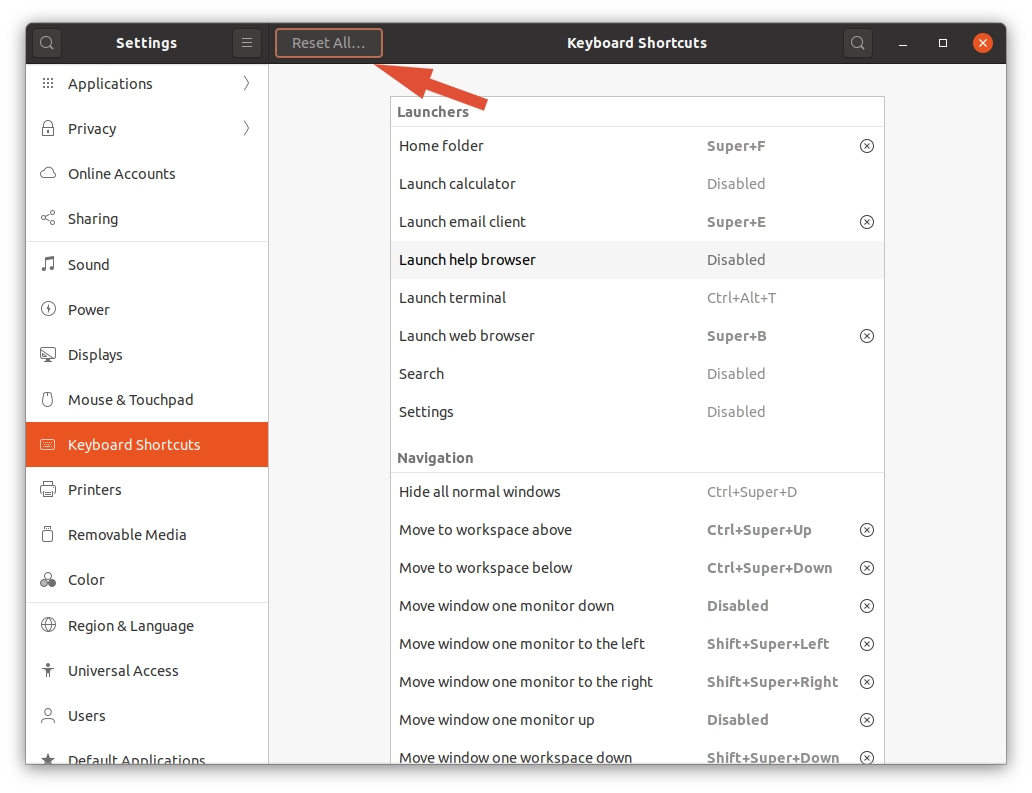
Pop Shell 키보드 단축키를 설치하는 방법?
이제 Pop Shell의 중요한 측면인 바로 가기 키를 사용하여 더 쉽게 사용할 수 있습니다. Pop shell은 마우스를 사용하지 않고도 완전히 제어할 수 있는 키보드 기반 레이어입니다. 창 간 전환 및 실행기 활성화와 같은 각 작업에 대해 Pop shell은 여러 키보드 단축키를 제공합니다.
처음에는 모든 단축키를 기억하지 못할 수 있습니다. 따라서 사용 가능한 바로 가기의 전체 목록이 포함된 Pop Shell Shortcuts 대화 상자를 설치할 수 있습니다.
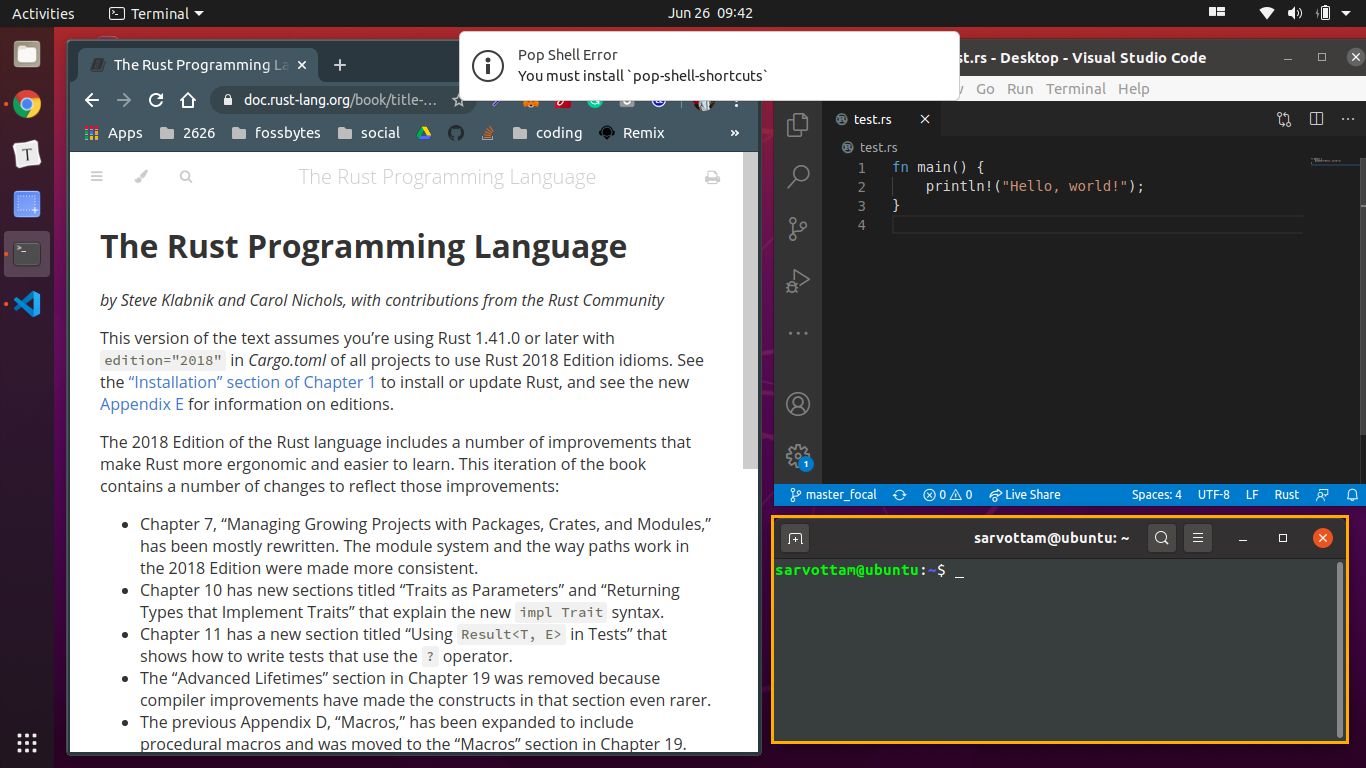
Pop shell 키보드 단축키를 설치하려면 먼저 종속성을 설치해야 합니다. 그런 다음 shell-shortcuts 리포지토리를 복제하고 소스 코드를 빌드하여 바로 가기 대화 상자를 가져옵니다.
sudo apt는 화물 rustc libgtk-3-dev를 설치합니다. 자식 클론 https://github.com/pop-os/shell-shortcuts cd 쉘 단축키 만들다 sudo make 설치
성공적으로 설치를 마치면 다음 명령을 실행하여 대화 상자를 열 수 있습니다.
팝쉘 단축키
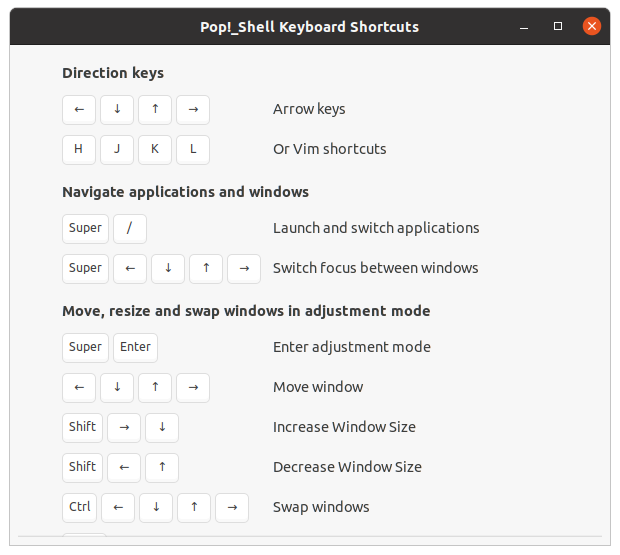
나중에 Pop Shell Shortcuts를 제거하거나 제거하려면 다음 명령을 실행하십시오.
sudo rm /usr/local/bin/pop-shell-shortcuts
팝 쉘 확장을 제거하는 방법?
세 가지 방법 중 하나를 사용하여 Pop Shell 타일링 창 확장을 제거할 수 있습니다.
먼저 shell 디렉토리에서 다음 명령을 실행할 수 있습니다.
제거하다
둘째, ~/.local/share/gnome-shell/extensions 위치에서 [email protected] 디렉토리를 삭제할 수 있습니다.
rm -r ~/.local/share/gnome-shell/extensions/[email protected]
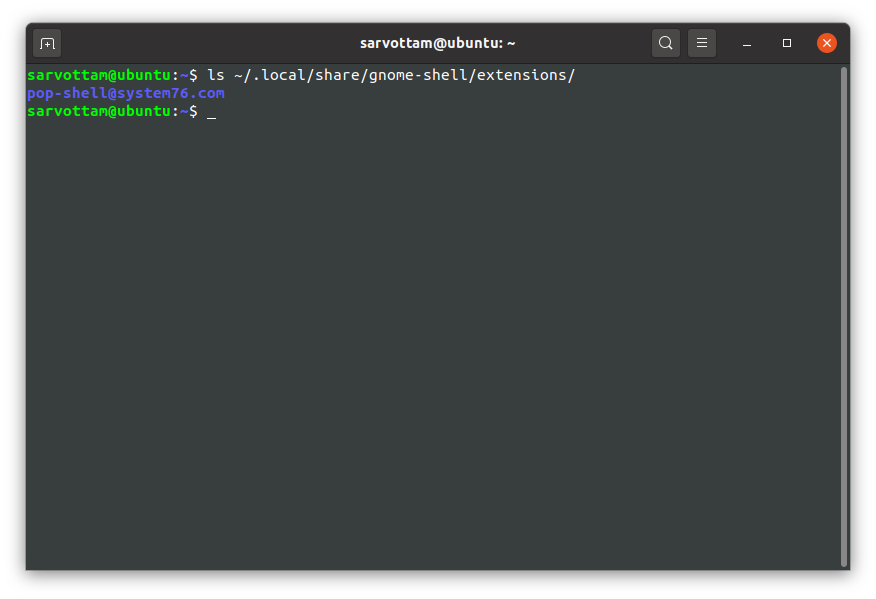
셋째, GNOME Extension 앱을 사용하여 Pop 셸을 제거할 수 있습니다.
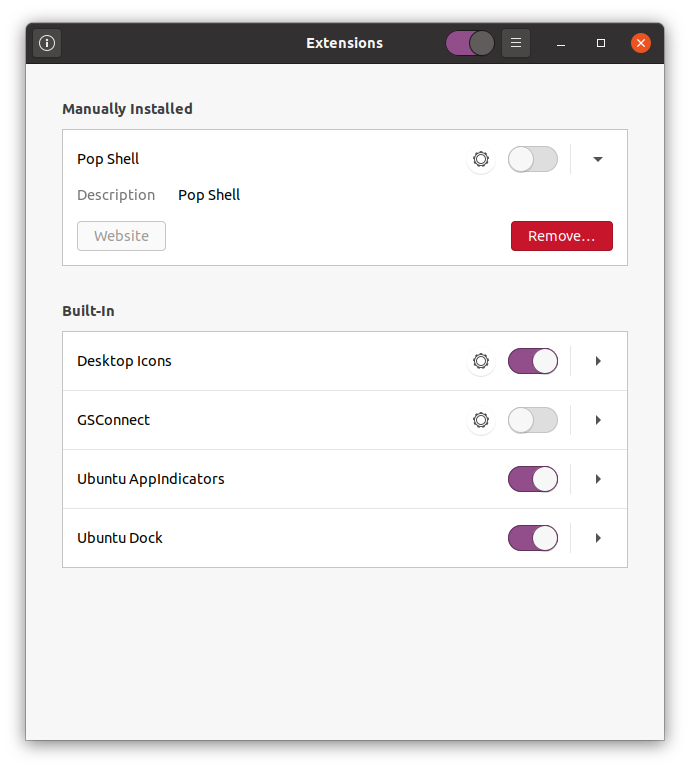
결론
Pop shell 확장 프로그램이 창을 관리하여 하루를 생산적으로 만들어 주기를 바랍니다. 그러나 확장 기능이 아직 개발 중임을 알려드립니다.
따라서 경우에 따라 약간 버그가 있거나 성가실 수 있습니다. 예를 들어 최신 Wayland 합성기에서 Pop Shell을 실행하면 GNOME 데스크탑이 응답하지 않을 수 있습니다.
전반적으로 팝 셸 확장은 타일링 창 관리자 분야에서 큰 발전처럼 보입니다. 양면 화면 모드에서 작업하는 경우 한 창을 화면의 한 쪽에, 다른 창을 화면의 다른 쪽에 바둑판식으로 배열하는 것이 확실히 도움이 될 것입니다. 시간이 지남에 따라 훨씬 더 좋아지고 창을 더 쉽게 처리할 수 있을 것으로 기대할 수 있습니다.
