Samsung Galaxy Smartwatch에 Google 어시스턴트를 설치하는 방법
게시 됨: 2022-01-29
Samsung Galaxy 스마트워치는 Android 휴대전화를 사용하는 사람들에게 훌륭한 옵션이지만 Google 어시스턴트가 없기 때문에 거래를 방해할 수 있습니다. 삼성 웨어러블에서 Google 어시스턴트를 시작하고 실행하는 방법은 다음과 같습니다.
빅스비는 삼성의 자체 디지털 음성 비서 버전이지만 구글 어시스턴트만큼 기능이 많지는 않다. 이것이 놓치고 있는 것이라면 삼성 시계에서 작동하도록 하는 몇 가지 옵션이 있습니다.
업데이트: 불행히도 GAssist는 더 이상 지원되지 않습니다. 많은 사람들이 설정 지침이 더 이상 작동하지 않는다고 보고했습니다. 여전히 작동하는 "G-Voice"라는 앱에 대한 지침을 추가했습니다.
관련: 삼성 시계를 더 Google처럼 만드는 6가지 팁
G-보이스 어시스턴트
가장 먼저 할 일은 Galaxy Store에서 G-Voice Assistant 앱을 설치하는 것입니다(무료 버전부터 시작). 휴대폰의 Galaxy Wearable 앱에서 설치할 수 있습니다.
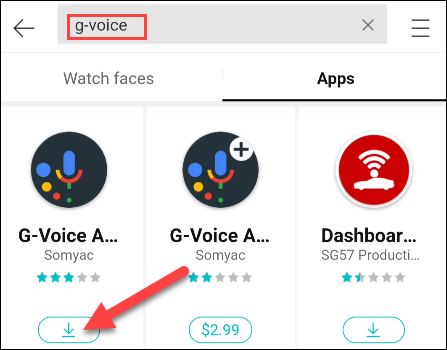
설치가 완료되면 시계에서 앱을 엽니다.
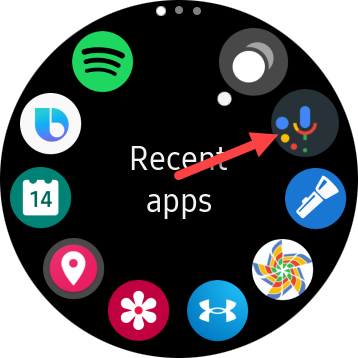
Google 계정에 로그인하라는 메시지가 표시됩니다. 모든 Google 어시스턴트 설정, 앱, 서비스, 루틴 등에 액세스하려면 이 작업을 수행해야 합니다. "나중에"를 탭하여 개인화 없이 Google 어시스턴트를 사용할 수도 있습니다.
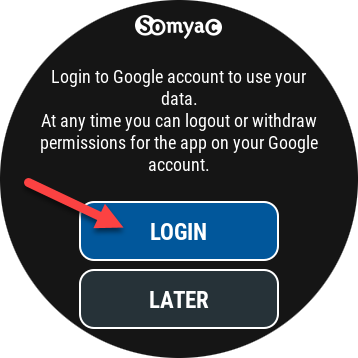
로그인하는 경우 앱은 휴대전화나 태블릿에서 Google 어시스턴트와 연결된 계정을 사용하라고 알려줍니다. "확인"을 탭합니다.
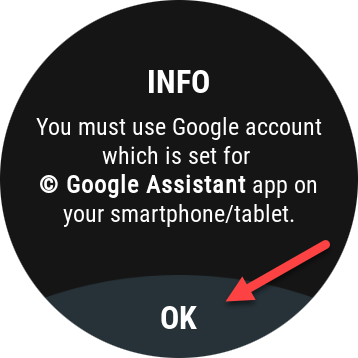
그런 다음 작은 브라우저에 Google 이메일 주소를 입력하고 "다음"을 탭합니다.
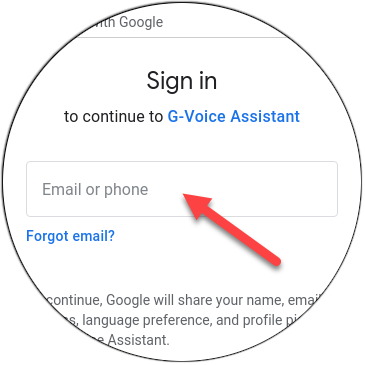
암호를 입력하고 "다음"을 누릅니다. 이중 인증을 활성화한 경우 로그인을 확인하라는 메시지가 표시됩니다.
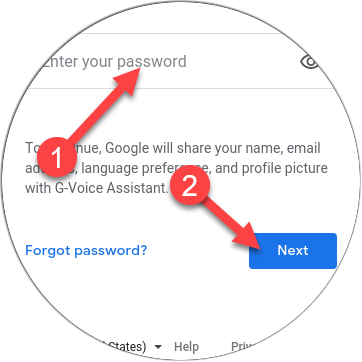
관련: Google OTP를 사용하여 Google 계정에 대한 이중 인증을 켜는 방법
그런 다음 "허용"을 탭하여 앱에 계정으로 Google 어시스턴트를 사용할 수 있는 권한을 부여합니다.
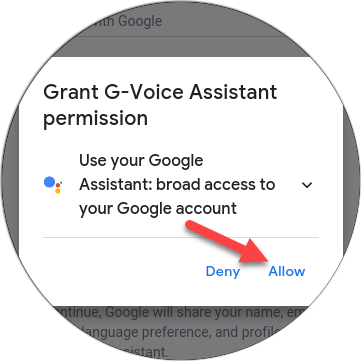
아래로 스크롤하여 "허용"을 한 번 더 눌러 G-Voice Assistant 앱을 신뢰합니다.
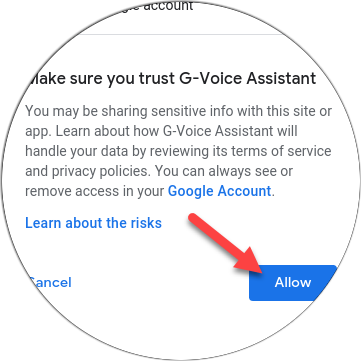
그게 다야! 마이크 아이콘을 탭하여 Google 어시스턴트와 대화하거나 메뉴 아이콘을 탭하여 앱 설정을 조정합니다.
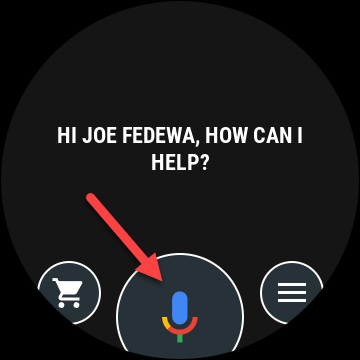
시계에서 Google 어시스턴트를 시작하려면 G-Voice를 사용해야 합니다. 그러나 휴대전화에 표시되는 Google 어시스턴트 알림을 시계에 표시하기 위해 추가 앱이 필요하지 않습니다.
GAssist – 더 이상 지원되지 않음
빅스비는 삼성 스마트워치에 탑재된 개인 비서입니다. 유능한 동반자이지만 Google 어시스턴트를 선호할 수 있습니다. "GAssist"라는 앱 덕분에 대부분의 삼성 시계에서 어시스턴트를 사용할 수 있습니다. 과정이 조금 길지만 한 번만 하면 됩니다.
GAssist는 Tizen 4.0+를 실행하는 Samsung Galaxy 시계와 호환됩니다. 시계에서 설정 > 시계 정보 > 소프트웨어 > Tizen 버전으로 이동하여 장치에서 실행 중인 버전을 확인할 수 있습니다.
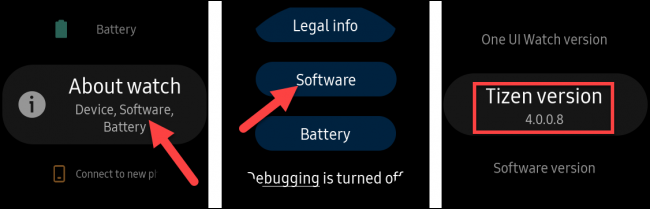
GAssist 시계 및 전화 앱 설치
Android 스마트폰에서 Galaxy Wearable 앱을 열고 Galaxy Store로 이동한 후 "GAssist"를 검색하세요.
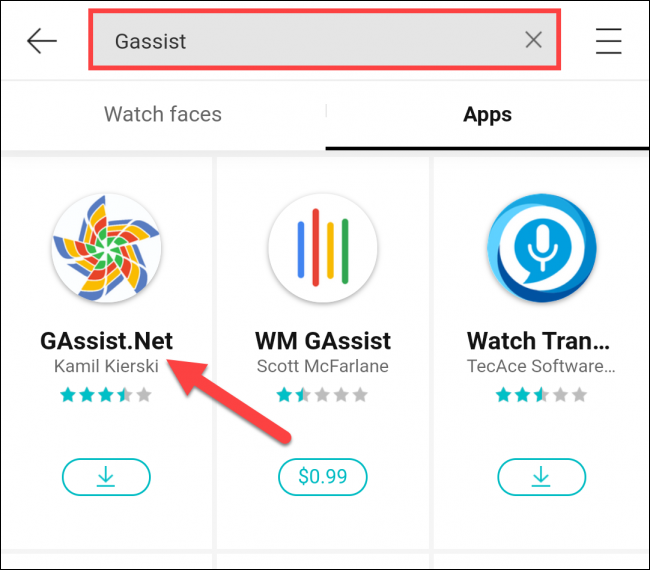
개발자 Kamil Kierski의 "GAssist.Net"을 선택한 다음 "설치"를 탭합니다.
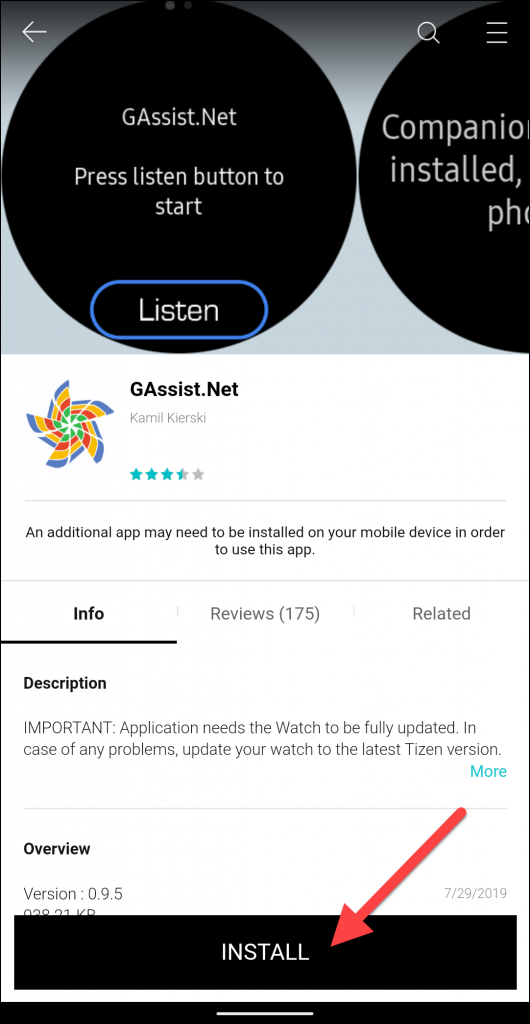
팝업에서 "동의 및 다운로드"를 탭합니다.
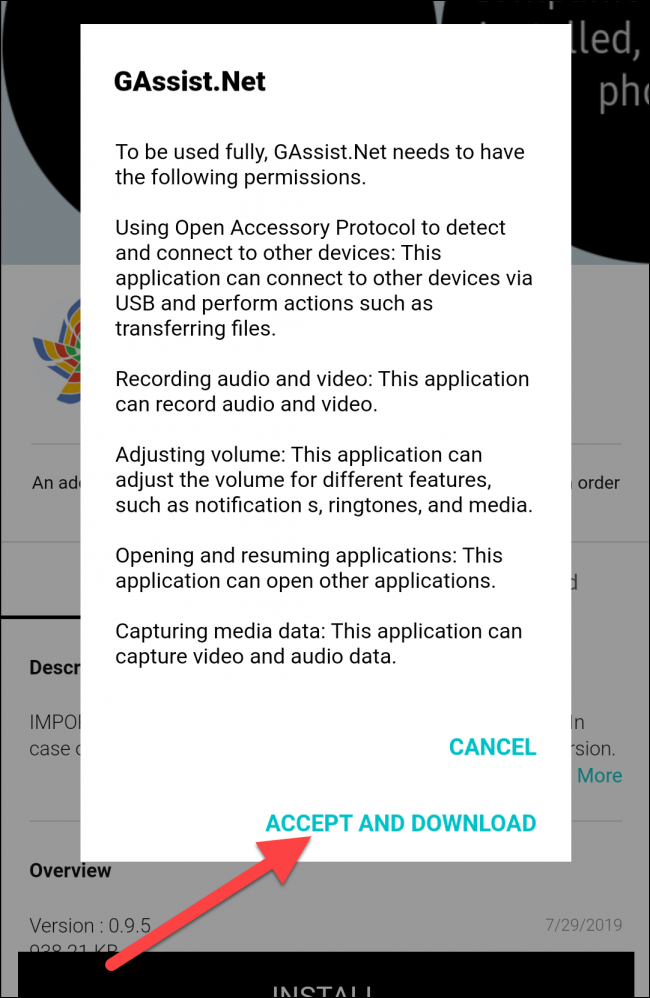
Android 스마트폰에서 Google Play 스토어로 이동합니다. "GAssist"를 검색한 다음 Cybernetic87의 "GAssist.Net Companion"을 선택합니다.
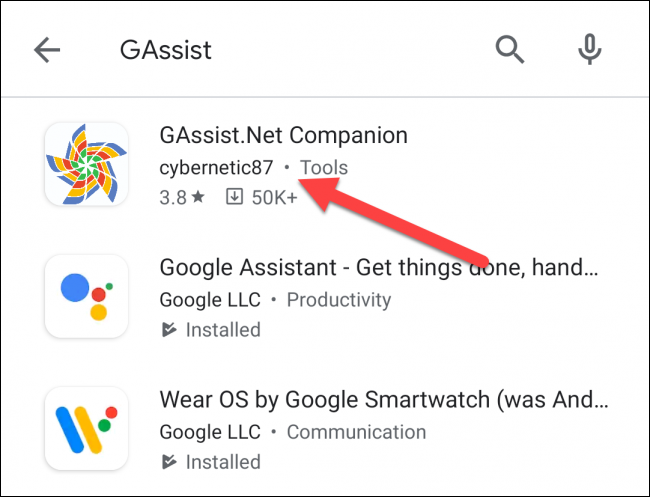
"설치"를 눌러 앱을 다운로드합니다.
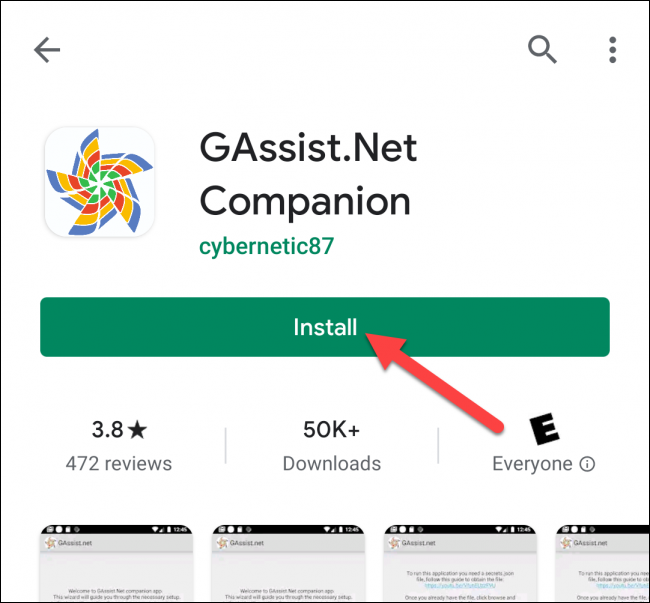
두 앱이 모두 설치되면 Google Cloud Platform에서 Google 어시스턴트용 '키'를 가져와야 합니다.
Google 어시스턴트용 '키' 받기
컴퓨터에서 브라우저를 열고 Google Cloud Platform으로 이동합니다. 메시지가 표시되면 서비스 약관에 동의한 다음 상단의 "프로젝트 선택"을 클릭합니다.
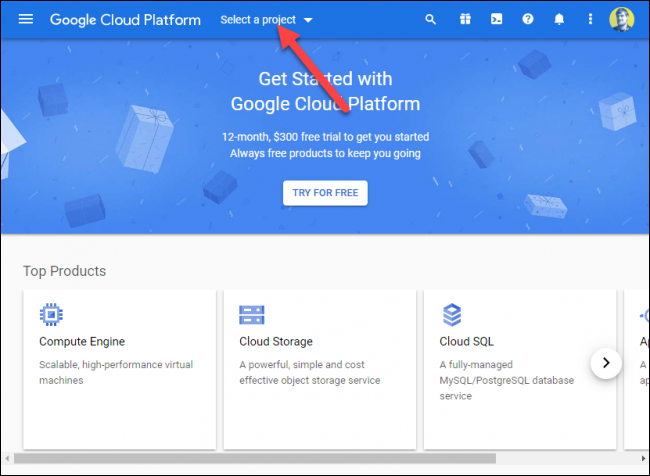
팝업 창에서 "새 프로젝트"를 클릭합니다.
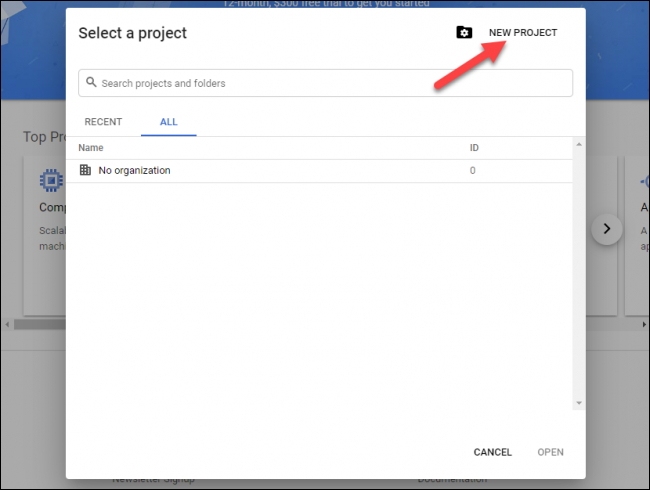
프로젝트 이름을 지정한 다음 "만들기"를 클릭합니다.
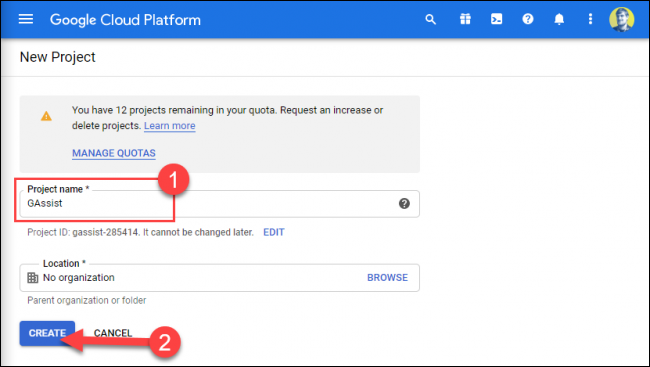
왼쪽 상단의 햄버거 메뉴를 클릭하여 사이드바를 연 다음 "API 및 서비스"를 선택합니다.
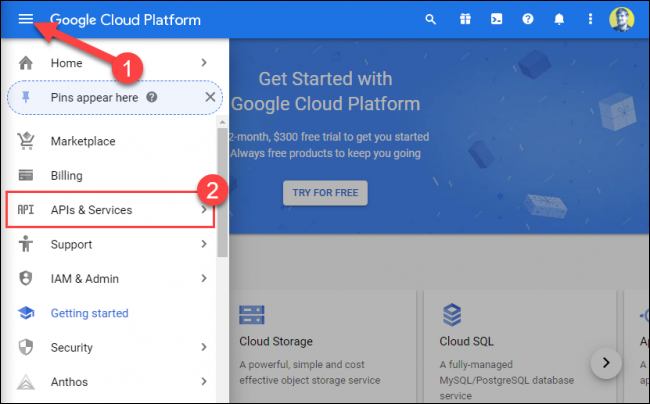
방금 만든 프로젝트를 클릭합니다.
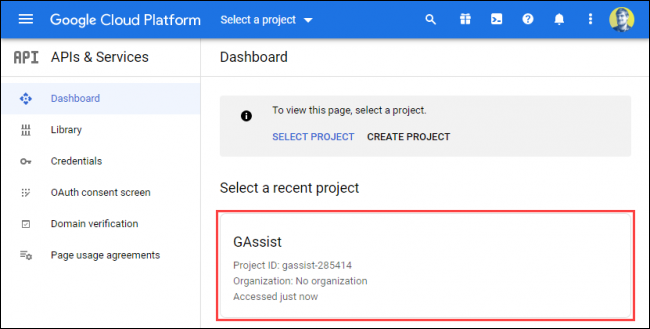
상단의 "API 및 서비스 활성화"를 클릭합니다.
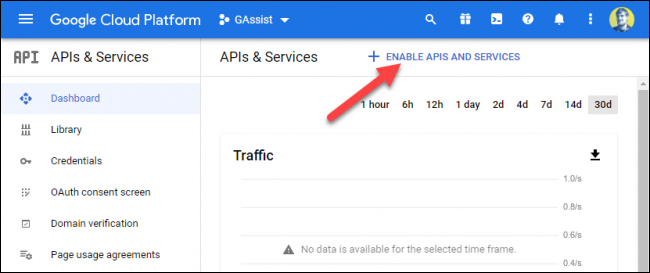
검색창에 "Google 어시스턴트"를 입력합니다.
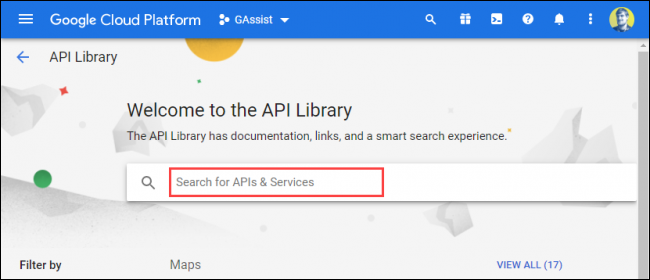
입력하는 대로 결과가 나타납니다. "Google 어시스턴트 API" 옵션을 클릭합니다.
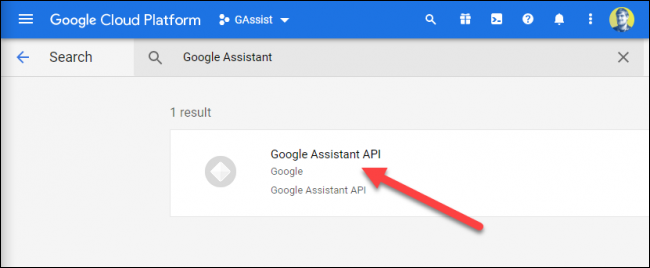

"활성화"를 클릭합니다.
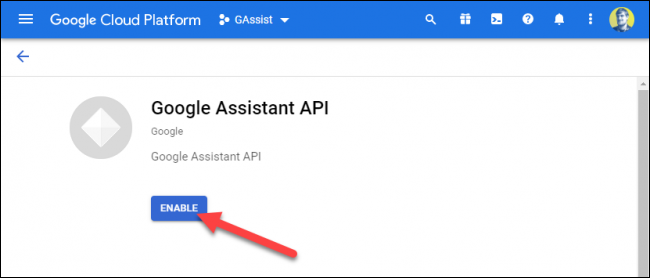
다음 페이지에서 "자격 증명 만들기"를 클릭합니다.
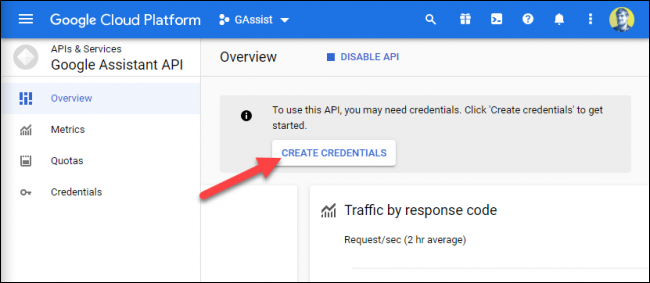
"어떤 API를 사용하고 있습니까?" 드롭다운 메뉴에서 'Google Assistant API'를 선택합니다.
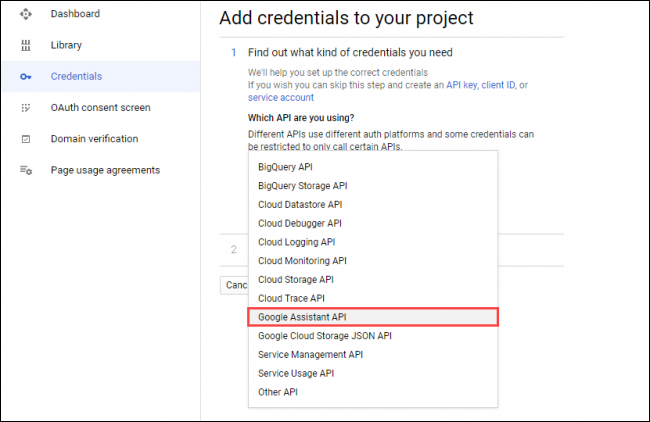
"어디에서 API를 호출할 예정입니까?"를 클릭하십시오. 드롭다운 메뉴를 선택한 다음 "Android"를 선택합니다.
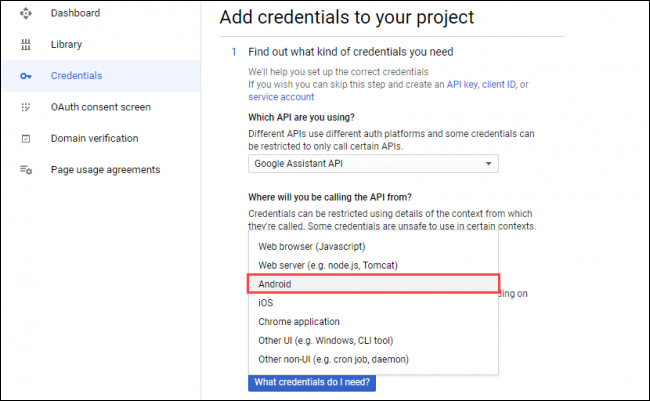
"어떤 데이터에 액세스할 예정입니까?"에서 "사용자 데이터"를 선택하십시오. 그런 다음 "어떤 자격 증명이 필요합니까?"를 클릭하십시오.
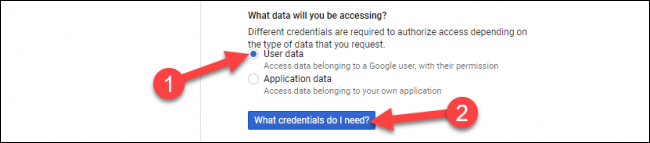
팝업에서 "동의 화면 설정"을 클릭합니다. 그러면 브라우저에서 새 탭이 열릴 수 있습니다.
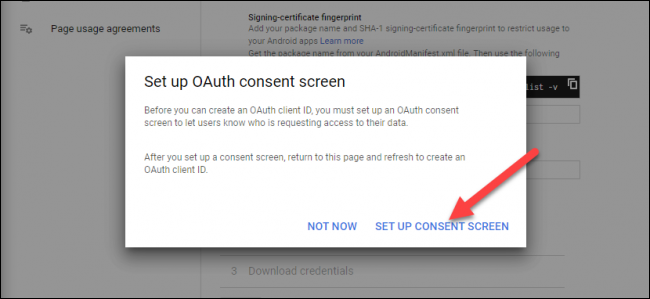
다음 화면에서 "사용자 유형"을 선택하라는 메시지가 표시되면 사용 사례와 일치하는 유형을 선택하고 "만들기"를 클릭합니다.
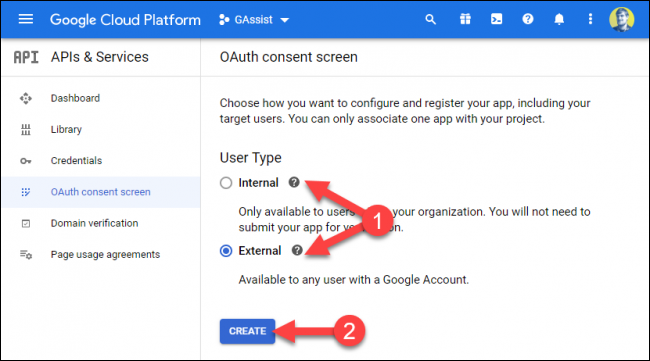
"응용 프로그램 이름" 텍스트 상자에 이름을 입력한 다음 페이지 하단의 "저장"을 클릭합니다.
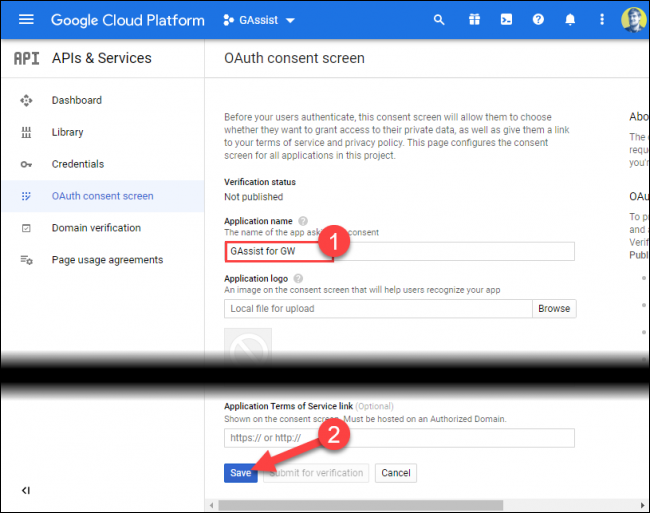
자동으로 리디렉션되지 않는 경우 사이드바에서 "자격 증명" 탭을 선택한 다음 상단의 "자격 증명 만들기"를 클릭합니다.
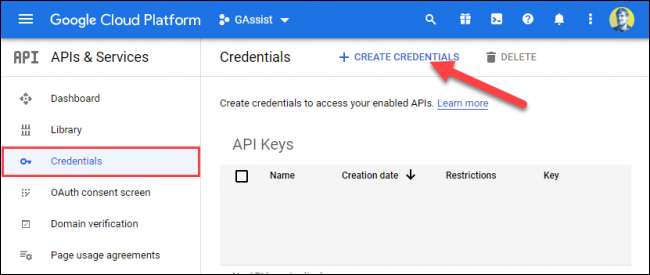
목록에서 "OAuth 클라이언트 ID"를 선택합니다.
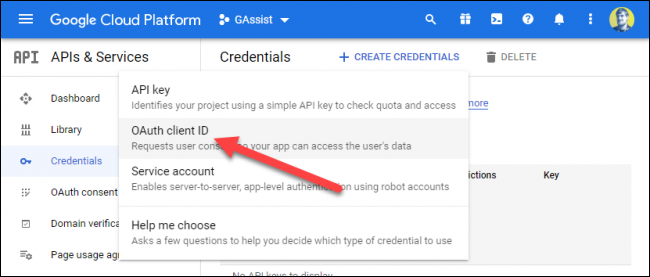
"응용 프로그램 유형" 드롭다운 메뉴에서 "기타" 또는 "TV 및 제한된 입력 장치"를 클릭합니다. 이름을 입력하거나 기본값을 사용하고 "만들기"를 클릭합니다.
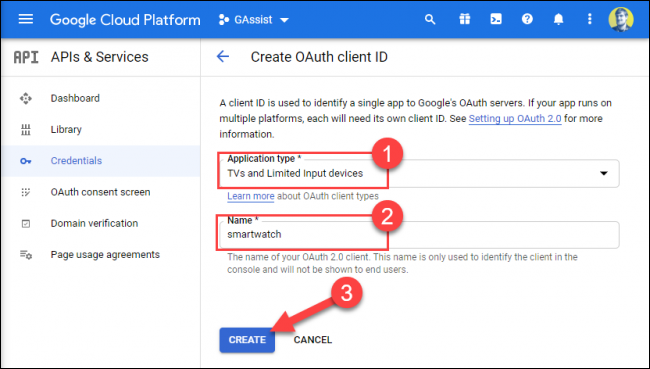
"자격 증명" 탭으로 돌아가서 방금 생성한 "OAuth 클라이언트 ID" 옆에 있는 다운로드 아이콘을 클릭합니다.
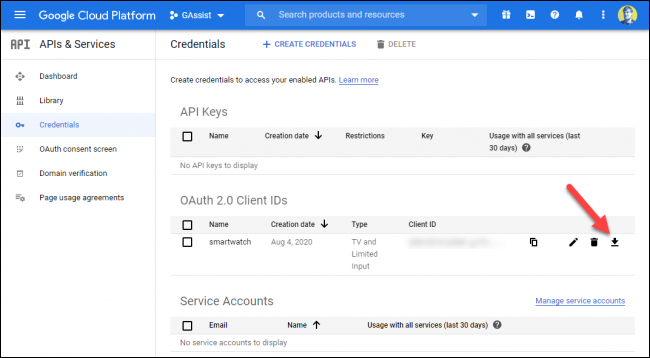
이제 다운로드한 JSON 파일을 Android 스마트폰으로 이동해야 합니다. 휴대전화를 컴퓨터에 연결하여 내부 저장소에 액세스합니다.
파일 관리자(또는 Mac의 경우 Finder)를 열고 스마트폰을 선택합니다. 다운로드한 JSON 파일을 스마트폰의 “Download” 폴더에 복사하고 “secrets.json”으로 이름을 변경합니다.
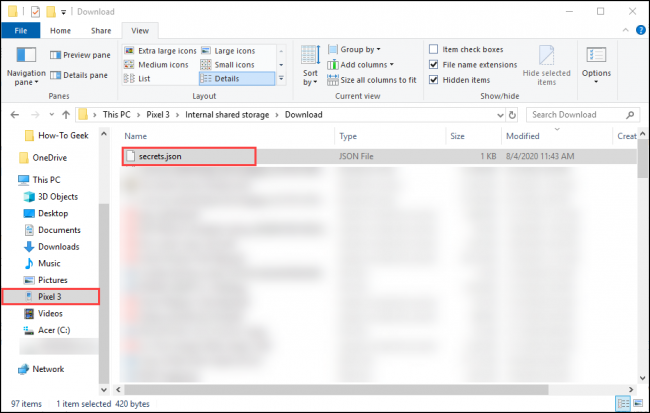
전화기에서 설정 완료
그런 다음 스마트폰에서 GAssist 앱을 열고 "찾아보기"를 탭합니다.
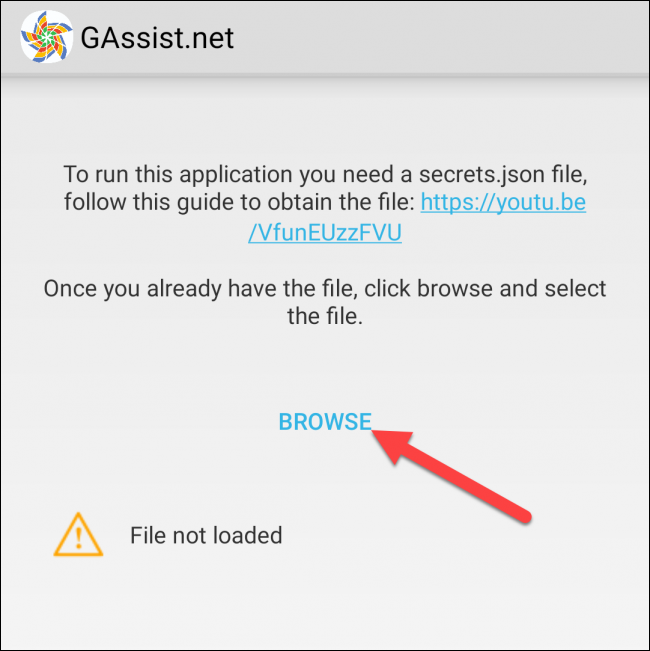
"다운로드" 폴더로 이동하여 "secrets.json"을 선택합니다.
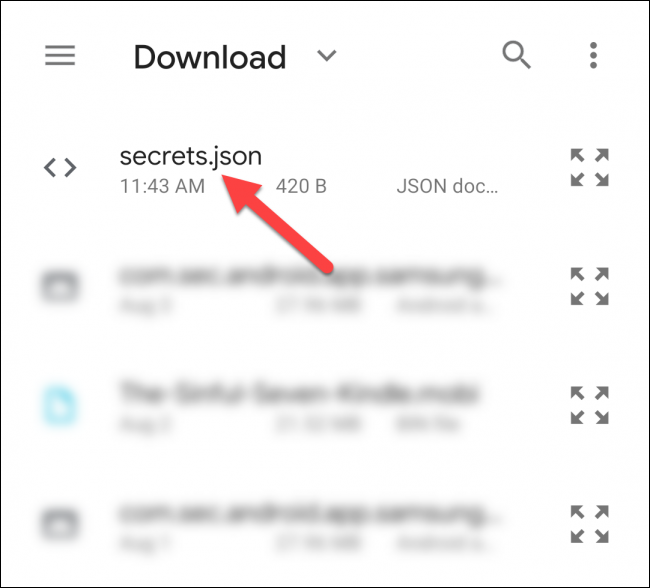
"파일이 성공적으로 로드되었습니다."가 표시되어야 합니다. "다음"을 탭합니다.
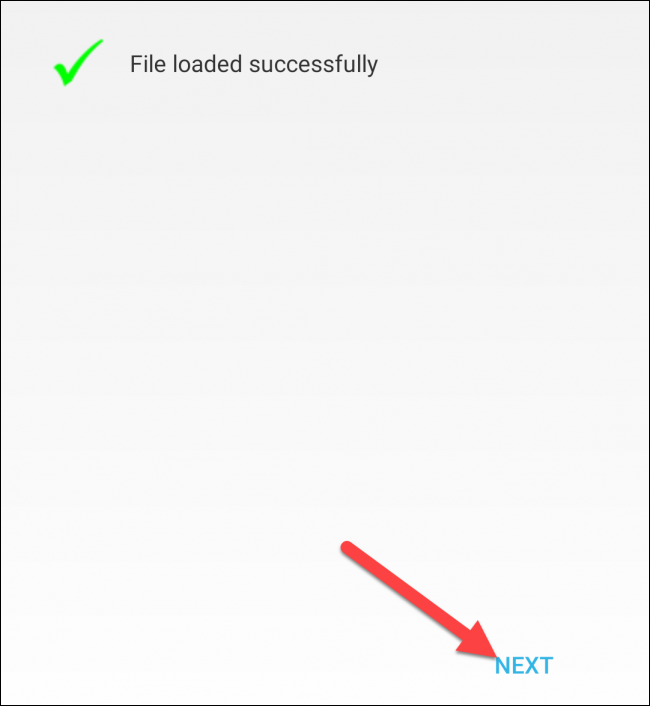
GAssist에 Google 계정에 대한 액세스 권한을 부여하려면 "인증"을 선택하십시오.
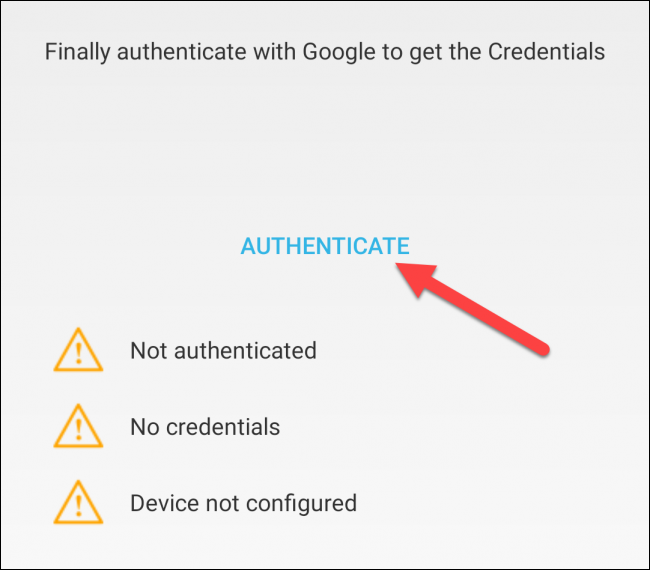
Google 어시스턴트와 함께 사용하는 계정을 선택하세요.
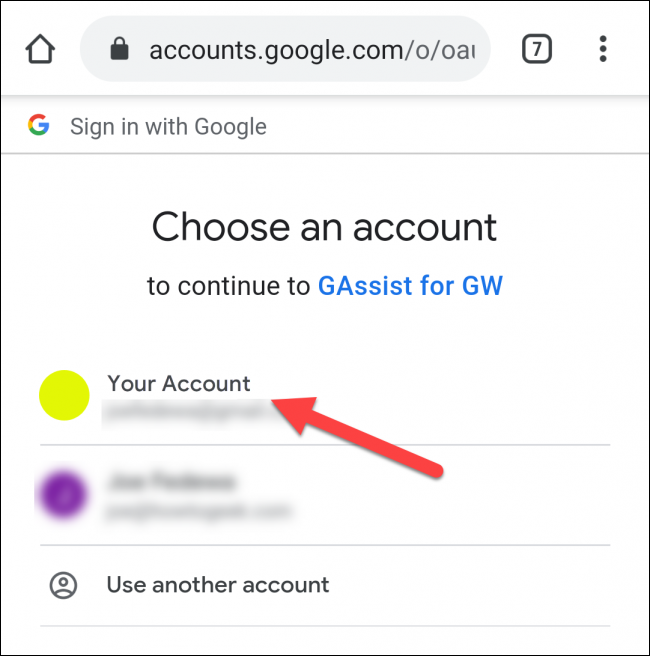
"허용"을 탭하여 GAssist에 계정에서 Google 어시스턴트를 사용할 수 있는 권한을 부여하세요.
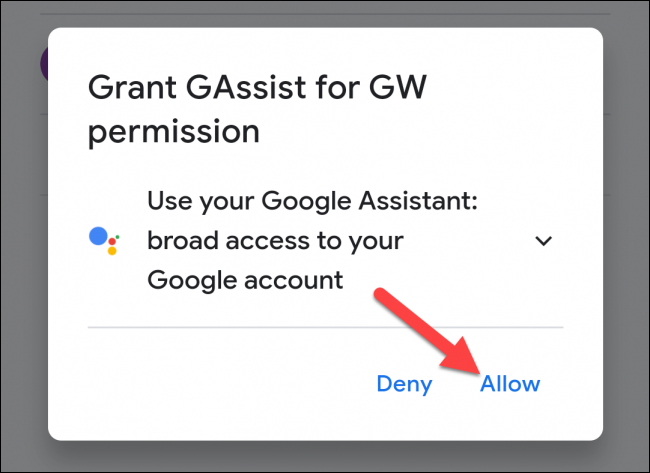
"허용"을 다시 눌러 다음 화면에서 확인하십시오.
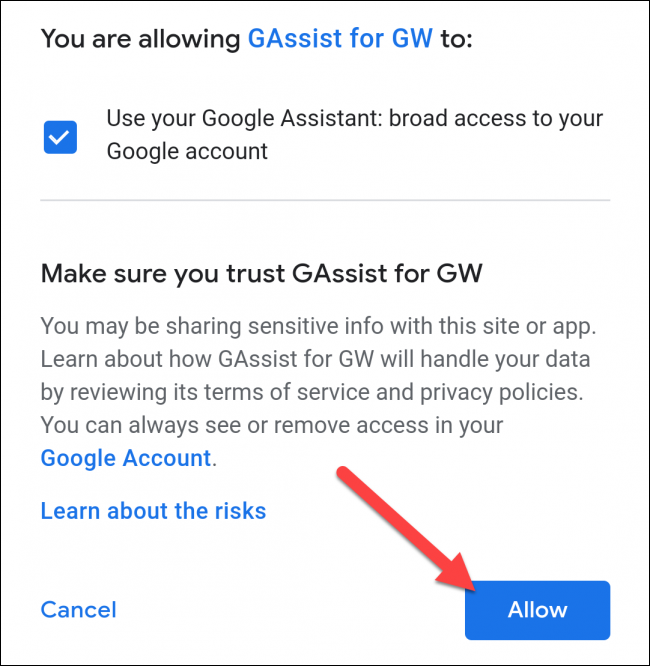
화면의 버튼을 이용하여 인증 코드를 복사한 후, GAssist 앱으로 돌아갑니다.
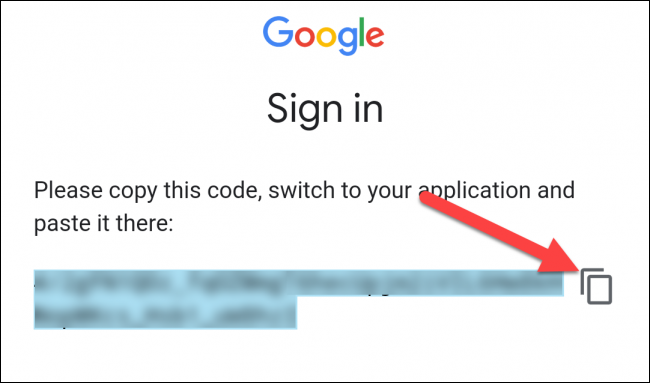
텍스트 상자에 코드를 붙여넣고 "확인"을 탭합니다.
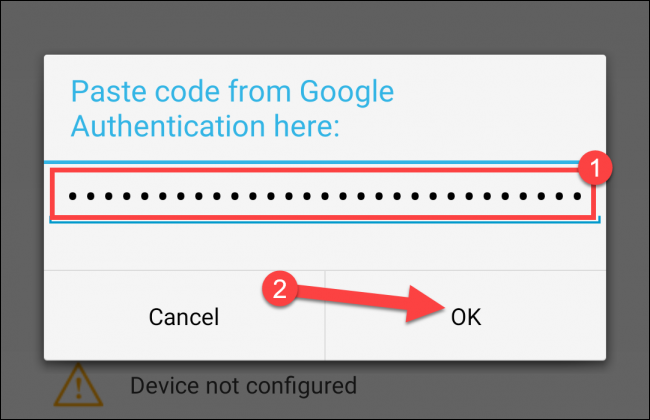
이제 세 개의 녹색 확인 표시가 표시되어야 합니다. 계속하려면 "완료"를 탭하세요.
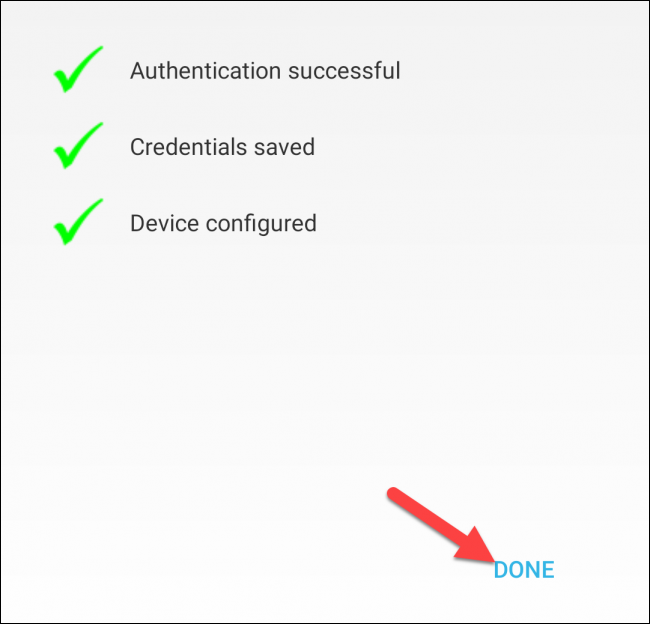
Samsung Watch에서 Google 어시스턴트 사용
Samsung Galaxy 스마트워치에서 GAssist 앱을 열고 GAssist가 마이크와 저장소에 액세스할 수 있도록 허용합니다.
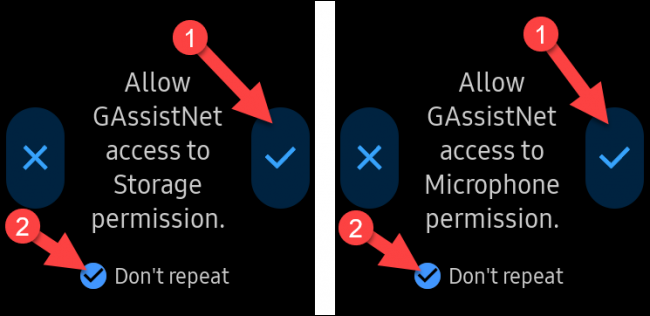
"듣기"를 탭하여 Google 어시스턴트에게 말하면 명령에 응답합니다. 웨어러블에 스피커가 있는 경우 응답을 크게 들을 수 있습니다. 응답을 종료하려면 "중지"를 탭하세요.
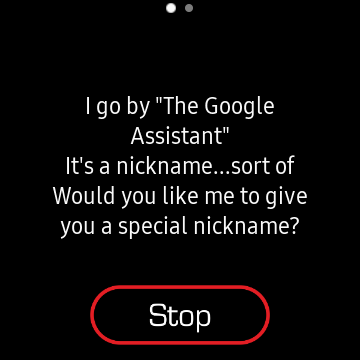
Google 어시스턴트를 쉽게 실행할 수 있도록 홈 키 두 번 누르기로 설정하는 것이 좋습니다.
이렇게 하려면 삼성 갤럭시 워치에서 설정 > 홈 키 두 번 누르기 > GAssistNet으로 이동합니다.
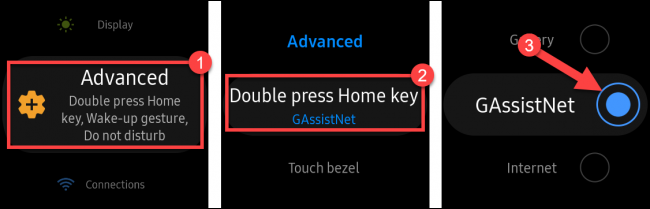
이제 홈 키를 두 번 눌러 어디서나 Google 어시스턴트를 빠르게 실행할 수 있습니다.
