PC에 아치 리눅스를 설치하는 방법
게시 됨: 2022-01-29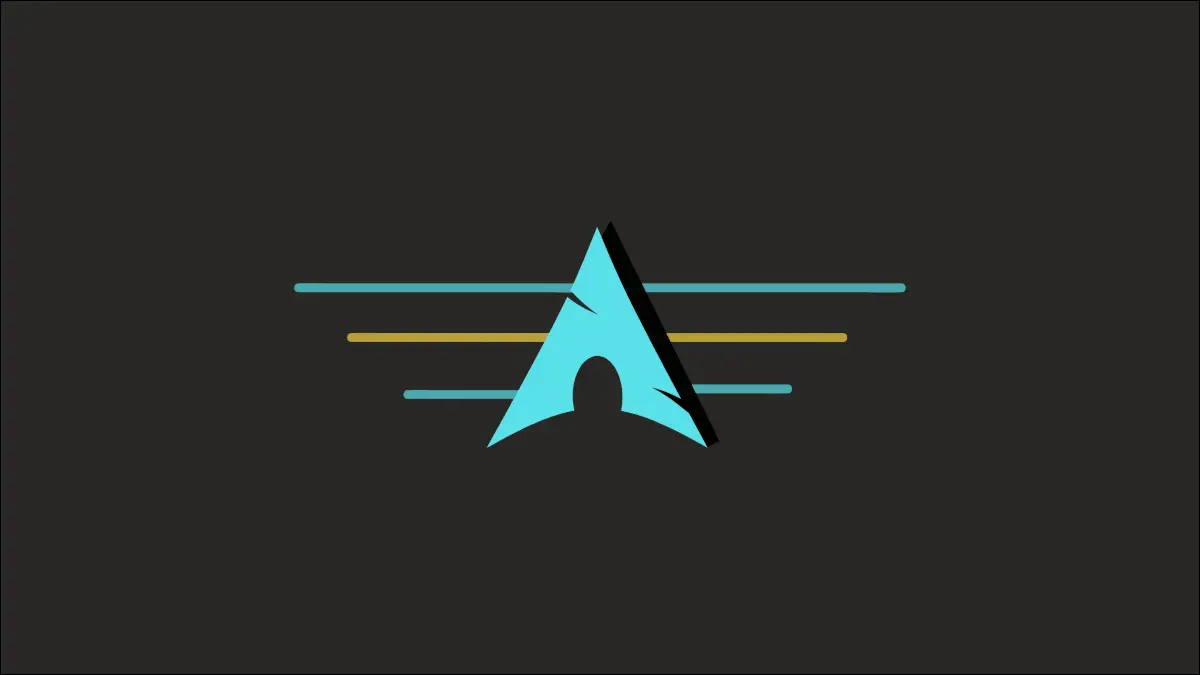
Arch Linux는 복잡한 명령 기반 설치로 잘 알려져 있습니다. 그러나 프로세스의 모든 부분에 익숙해지면 터미널에 대한 두려움 없이 모든 컴퓨터에 Arch를 설치할 수 있습니다. 도착할 수 있도록 도와드리겠습니다.
참고: Arch Linux ISO에는 프로세스를 진행하는 데 도움이 되는 archinstall이라는 스크립트가 포함되어 있습니다. 그러나 이 글을 쓰는 시점에서 스크립트는 여전히 실험적이며 테스트에서 오류가 발생하기 쉽습니다. 이 가이드는 대신 표준 설치 방법을 다룹니다.
아치 리눅스 ISO 다운로드
첫 번째 단계는 적합한 미러에서 Arch Linux 설치 이미지를 가져오는 것입니다. 그렇게 하려면 Arch Linux 다운로드 페이지를 방문하고 ISO를 다운로드하려는 방법에 따라 적절한 옵션을 선택하십시오. 사용 가능한 옵션에는 직접 다운로드, 토렌트, 가상 머신 이미지, 유선 연결을 위한 "Netboot" 설치 등이 있습니다.
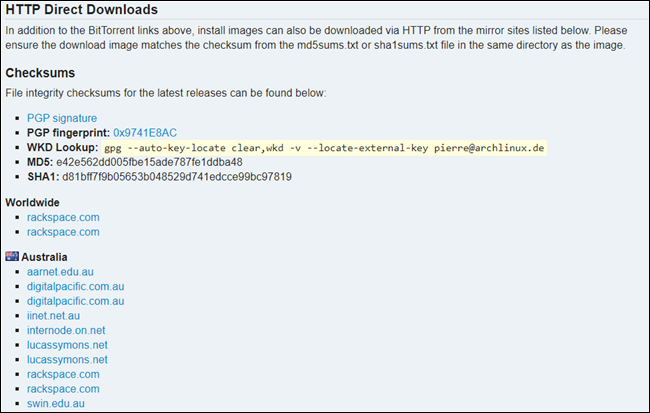
간단하게 유지하기 위해 직접 다운로드를 수행합니다. 사용 가능한 미러 목록으로 스크롤하여 하나를 선택합니다. 지리적 위치에 더 가까운 서버를 선택하면 빠르고 안정적인 다운로드 속도를 얻을 수 있습니다. ISO의 체크섬을 확인하여 다운로드한 파일이 정품이고 안전한지 확인합니다.
다음 단계에는 부팅 가능한 USB 드라이브 만들기, 컴퓨터 다시 시작, 하드 디스크 대신 새로 만든 설치 미디어에서 부팅이 포함됩니다. Arch Linux 부팅 인터페이스가 로드되고 표시된 다양한 옵션 중에서 선택하라는 메시지가 표시됩니다.
"Enter"를 눌러 기본 강조 표시된 옵션을 선택하십시오. 시스템이 설치에 필요한 파일을 성공적으로 로드한 후 "root@archiso" 프롬프트가 표시됩니다.
예비 단계
계속해서 설치를 완료하려면 인터넷 연결이 활성화되어 있어야 합니다. 아치 설치 프로그램은 이더넷 및 DHCP 연결이 자동으로 작동해야 한다고 명시합니다. 그러나 무선 네트워크의 사용자는 수동으로 연결을 설정해야 합니다.
확실히 하려면 ping google.com 을 입력하여 네트워크에 연결되어 있는지 확인하세요. 출력이 다음과 같으면 다음 섹션으로 건너뛸 수 있습니다.
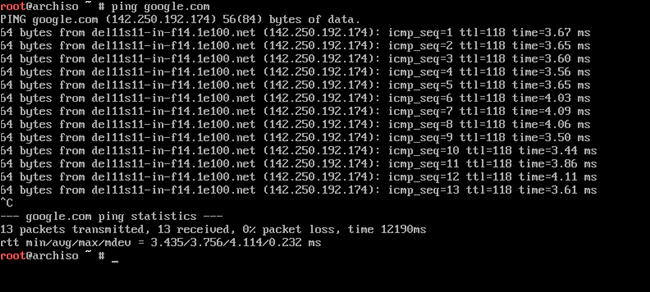
그러나 "일시적인 이름 확인 실패" 오류가 발생하면 iwctl 명령을 사용하여 인터넷 연결을 설정해야 합니다.
먼저 터미널에 iwctl 을 입력하여 대화식으로 유틸리티를 시작합니다. 그런 다음 device list 명령을 실행하여 무선 인터페이스의 이름을 확인하십시오. 일반적으로 무선 인터페이스의 이름은 wlan0 또는 wlp2s0과 같이 "w"로 시작합니다.
그런 다음 다음 명령을 실행하여 SSID를 검색하고 연결합니다. 명령에서 [device] 및 [SSID] 를 각각 무선 인터페이스 및 Wi-Fi 이름으로 바꿉니다.
iwctl 스테이션 [장치] get-networks iwctl 스테이션 [장치] 연결 [SSID]
그러면 시스템에서 Wi-Fi 암호가 설정되어 있는 경우 이를 묻습니다. 입력하고 "Enter"를 눌러 계속하십시오. ping google.com 을 다시 실행하여 연결을 확인합니다.
다음 명령을 실행하여 timedatectl을 사용하여 네트워크 시간 동기화를 활성화합니다.
timedatectl set-ntp true
아치 리눅스 시스템 설치
PC가 인터넷에 연결되면 시작할 준비가 된 것입니다. 핵심에서 Arch 설치 프로세스는 다른 Linux 배포판을 설치하는 것과 유사합니다. 그래서 캐치는 무엇입니까?
다른 배포판은 OS 구성 및 설정을 위한 그래픽 사용자 인터페이스를 제공하지만 Arch Linux는 명령줄 인터페이스만 제공합니다. 모든 지침, 명령 또는 구성은 셸을 통해 수행해야 합니다.
필요한 파티션 생성
Arch를 설치하려면 세 개의 파티션, 즉 EFI , root 및 swap 을 만들어야 합니다. fdisk -l 을 사용하여 시스템에서 사용 가능한 저장 장치를 나열합니다. 대부분의 경우 HDD는 /dev/sda 로 나열되고 SSD는 /dev/nvme0n1 로 나열됩니다.
OS를 HDD에 설치하는지 SSD에 설치하는지에 따라 fdisk fdisk /dev/sda 또는 fdisk /dev/nvme0n1 을 입력하여 fdisk 를 실행합니다. 그런 다음 g 를 입력하고 "Enter"를 눌러 새 GPT 파티션 테이블을 만듭니다.
관련: Fdisk를 사용하여 Linux에서 파티션을 관리하는 방법
n 을 입력하여 새 EFI 파티션을 만들고 파티션 유형을 primary 로 선택합니다. 기본 파티션 번호와 첫 번째 섹터 값으로 진행하려면 "Enter"를 두 번 누르십시오.
파티션 크기의 경우 섹터 번호를 수동으로 입력하거나 파티션 크기를 지정할 수 있습니다. EFI 파티션에서 디스크 공간을 낭비하고 싶지 않기 때문에 500M에서 1G 사이의 숫자가 작동합니다. 계속하려면 +550M 을 입력하고 "Enter"를 누르십시오.
앞서 언급한 명령에서 550M 을 원하는 파티션 크기로 자유롭게 바꿀 수 있습니다.
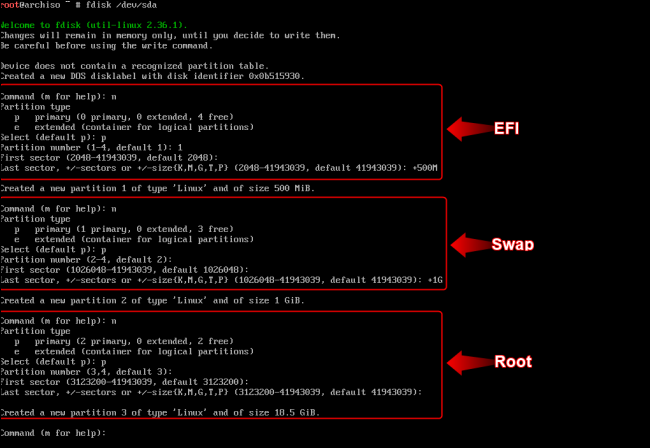
마찬가지로 마지막 섹터 값으로 +2G 를 사용하여 스왑 파티션을 만듭니다. 마지막으로 루트 파티션을 만들고 기본 구성을 계속 사용하여 나머지 섹터를 모두 할당합니다.
관련: 페이지 파일 또는 스왑 파티션은 얼마나 커야 합니까?
기본적으로 모든 파티션에는 "Linux 파일 시스템" 유형이 있습니다. 이것을 변경하려면 t 를 입력하고 "Enter"를 눌러 계속하십시오. 1 을 입력하여 EFI 파티션을 선택합니다. 그런 다음 ef 를 입력하여 파일 시스템을 EFI 시스템 유형으로 변경합니다.

마찬가지로 스왑 파티션(파티션 번호 2)을 선택하고 82 를 입력하여 파티션 유형을 Linux 스왑으로 변환합니다. 루트 파티션은 Linux 파일 시스템 유형이어야 하므로 변경할 필요가 없습니다.
w 를 입력하고 "Enter"를 눌러 변경 사항을 디스크에 씁니다.
관련: Linux PC용 파티션 구성표를 선택하는 방법
파티션 포맷하기
이제 mkfs 명령을 사용하여 파티션을 포맷해야 합니다. 다음을 입력하여 /dev/sda1 (EFI) 파티션을 FAT32로 포맷합니다.
mkfs.fat -F32 /dev/sda1
다시 다음 명령을 실행하여 /dev/sda3 (루트) 파티션을 ext4로 포맷합니다.
mkfs.ext4 /dev/sda3
다음 명령을 하나씩 실행하여 스왑 파티션을 포맷하고 활성화합니다.
mkswap /dev/sda2 스왑폰 /dev/sda2
경고: Windows에서 Linux를 이중 부팅하는 사용자의 경우 올바른 파티션이 설정되어 있는지 확인하십시오. 파티션을 포맷하거나 새 파티션을 생성할 때 각별히 주의하십시오. 여기에서 실수하면 Windows 시스템이 쓸모없게 될 수 있습니다.
시스템 설치 및 구성
디스크에 아치를 설치하려면 생성된 파티션을 적절한 디렉토리에 마운트해야 합니다. 루트 파티션( /dev/sda3 )을 /mnt 디렉토리에 마운트합니다.
마운트 /dev/sda3 /mnt
다음 단계는 기본 Linux 패키지를 마운트된 루트 파티션에 설치하는 것입니다.
pacstrap /mnt base 리눅스 리눅스 펌웨어
네트워크 연결에 따라 다소 시간이 걸립니다. 완료되면 genfstab 명령을 사용하여 파일 시스템 테이블을 생성합니다.
genfstab -U /mnt >> /mnt/etc/fstab
Arch Linux 시스템은 /mnt 디렉토리에서 실행 중입니다. 다음을 입력하여 시스템에 액세스하도록 루트를 변경할 수 있습니다.
아치-chroot /mnt
bash 프롬프트의 변경 사항은 이제 새로 설치된 Arch Linux 시스템에 로그인했음을 나타냅니다. 계속 진행하기 전에 일부 설정을 구성하고 시스템이 제대로 작동하는 데 필요한 패키지를 설치해야 합니다.
"/usr/share/zoneinfo" 및 "/etc/localtime" 디렉토리 사이에 심볼릭 링크를 만들어 현지 시간대를 설정합니다.
ln -sf /usr/share/zoneinfo/Region/City /etc/localtime
위의 명령에서 "지역" 및 "도시"를 적절한 시간대로 바꿉니다. 이 시간대 데이터베이스를 참조하여 입력해야 하는 지역과 도시를 확인할 수 있습니다.
그런 다음 다음을 실행하여 하드웨어 시계를 시스템 시간과 동기화합니다.
hwclock --systohc
계속 진행하기 전에 Vim(또는 선택한 다른 텍스트 편집기)과 "networkmanager" 패키지를 설치하세요.
pacman -S vim 네트워크 관리자
다음으로, 텍스트 편집기를 사용하여 "/etc/locale.gen" 파일을 편집하고 필요에 맞는 로케일 명령문의 주석을 제거하십시오. 이 가이드의 목적을 위해 Vim을 사용하여 파일에서 en_US.UTF-8 UTF-8 라인의 주석을 제거합니다.
vim /etc/locale.gen
파일을 편집한 후 터미널에 locale-gen 을 입력하여 로케일 구성을 생성합니다.
그런 다음 /etc 안에 새 호스트 이름 파일을 만들고 파일에 컴퓨터에 대해 원하는 호스트 이름을 추가합니다. 이것은 당신이 원하는 무엇이든 될 수 있으며 이름 외에는 아무것도 입력할 필요가 없습니다. 완료되면 파일을 저장하는 것을 잊지 마십시오.
vim /etc/hostname
/etc 디렉토리 아래에 이름이 hosts 인 다른 텍스트 파일을 만듭니다.
vim /etc/hosts
파일에 이미 일부 주석이 포함되어 있음을 알 수 있습니다. 주석을 그대로 두고 다음 텍스트를 파일에 추가합니다. 명령의 호스트 이름을 이전 단계에서 설정한 시스템 hostname 으로 바꾸는 것을 잊지 마십시오.
127.0.0.1 로컬 호스트 ::1 로컬 호스트 127.0.1.1 호스트 이름.로컬 도메인 호스트 이름
사용자 생성 및 구성
passwd 명령을 입력하여 루트 사용자 암호를 설정합니다. 그런 다음 다음과 같이 useradd 를 사용하여 루트가 아닌 사용자를 추가로 만들고 username 을 사용자 이름으로 바꿉니다.
useradd -m 사용자 이름
passwd 명령을 사용하여 새 사용자의 암호를 구성하고 사용자 username 을 사용자 이름으로 다시 바꿉니다.
암호 사용자 이름
아래에 주어진 명령을 사용하여 그룹 wheel , audio 및 video 에 새 사용자를 추가합니다. username 을 사용자 이름으로 바꾸고 명령의 그룹 이름에는 쉼표 뒤에 공백이 없습니다.
usermod -aG 휠, 비디오, 오디오 사용자 이름
GRUB 부트로더 설정
먼저 pacman을 사용하여 grub 패키지를 설치합니다.
팩맨 -S 그럽
그런 다음 부트로더가 제대로 작동하는 데 필요한 추가 패키지를 설치합니다.
pacman -S efibootmgr dosfstools os-prober mtools
EFI 파티션( /dev/sda1 )을 /boot/EFI 디렉토리에 마운트하십시오. 먼저 mkdir 을 사용하여 디렉토리를 생성해야 합니다.
mkdir /boot/EFI 마운트 /dev/sda1 /boot/EFI
마지막으로 grub-install 스크립트를 실행하여 EFI 디렉터리에 부트로더를 설치합니다.
grub-install --target=x86_64-efi --efi-directory=/boot/EFI --bootloader-id=grub
다음과 같이 grub-mkconfig 를 사용하여 GRUB 구성 파일을 생성합니다.
grub-mkconfig -o /boot/grub/grub.cfg
Arch에 데스크탑 환경 설치
다른 Linux 배포판과 달리 Arch Linux는 사전 설치된 데스크톱 환경과 함께 제공되지 않습니다. GUI를 통해 시스템을 제어하려면 수동으로 설치해야 합니다.
원하는 DE를 설치할 수 있지만 이 시스템에 KDE 플라즈마 데스크탑을 설치합니다. 그러나 그 전에 디스플레이 서버, 네트워크 관리자 및 유사한 서비스를 구성해 보겠습니다.
다음 명령을 실행하여 xorg , plasma-meta 및 kde-applications 패키지를 설치합니다.
pacman -S xorg plasma-meta kde-applications
그런 다음 다음을 입력하여 SDDM 및 NetworkManager 서비스를 활성화합니다.
systemctl 활성화 sddm systemctl은 NetworkManager를 활성화합니다.
exit 를 입력하여 arch-chroot 환경을 종료합니다. 그런 다음 다음과 같이 /mnt 디렉토리에 마운트된 루트 파티션을 마운트 해제합니다.
마운트 해제 -f /mnt
마지막으로 reboot 를 입력하여 시스템을 다시 시작하고 설치 미디어를 제거합니다. 시스템이 부팅되면 어두운 터미널 화면이 이제 다채로운 SDDM 시작 화면으로 대체되었음을 알 수 있습니다.
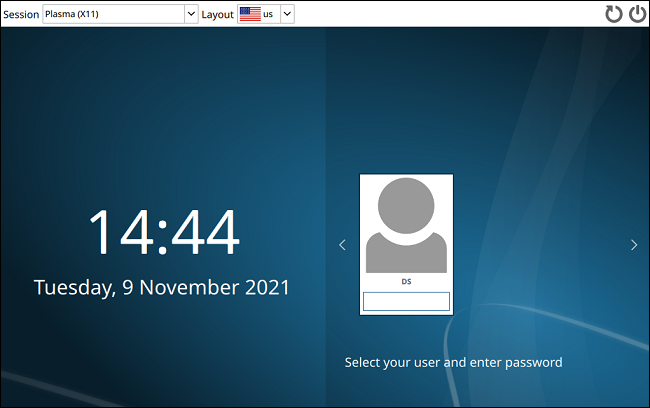
로그인하려면 사용자 암호를 입력하고 "Enter"를 누르십시오. 또한 여러 데스크탑 환경을 설치하고 시작 화면의 "세션" 드롭다운 메뉴를 사용하여 각 환경 간에 전환할 수 있습니다.
관련: Linux에서 다른 데스크탑 환경을 설치하고 사용하는 방법


