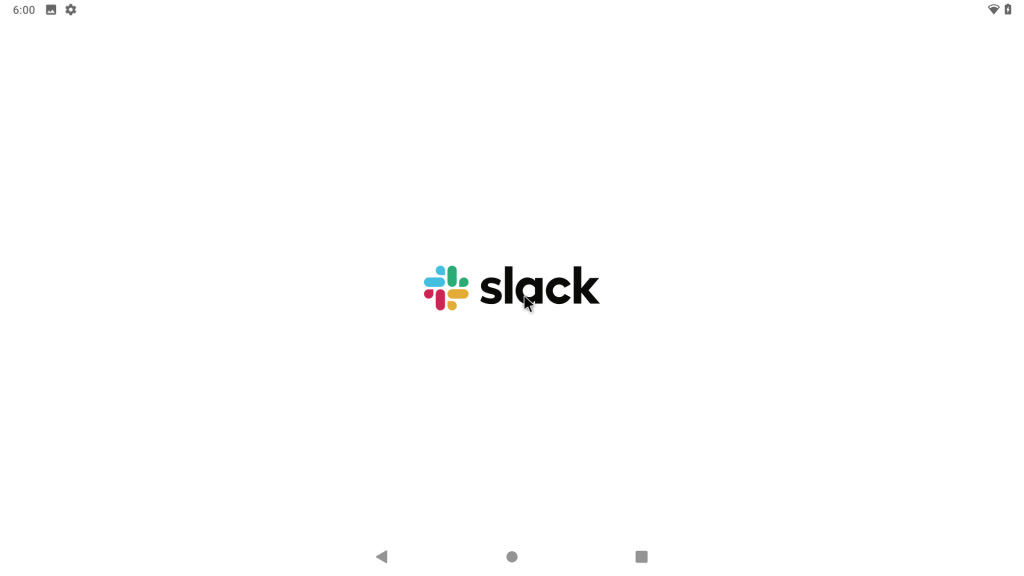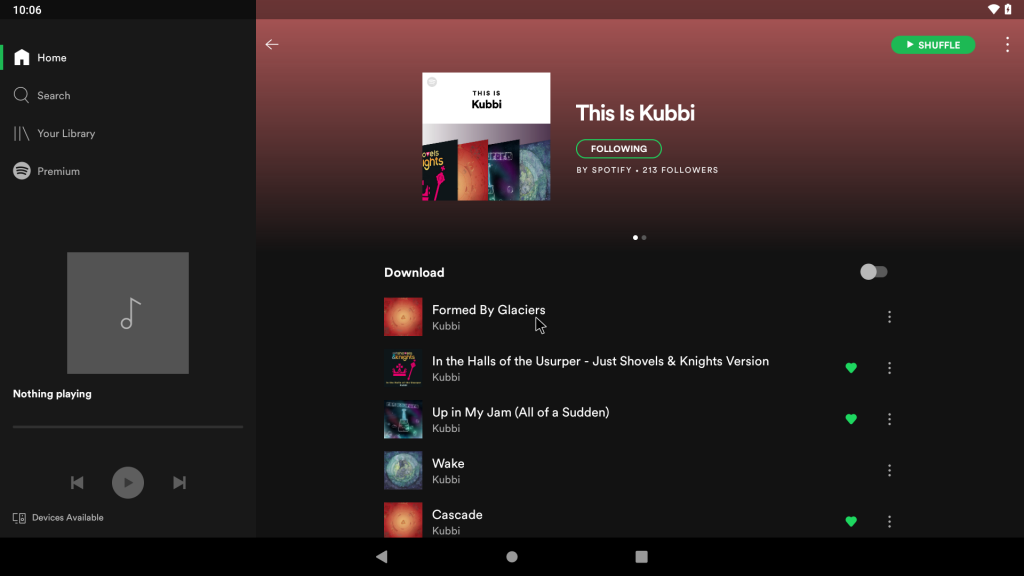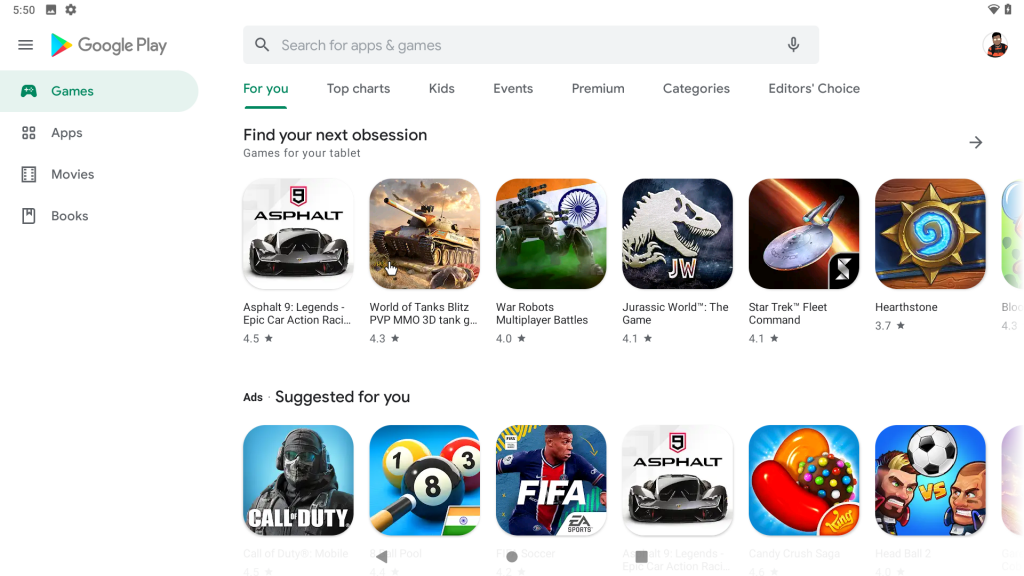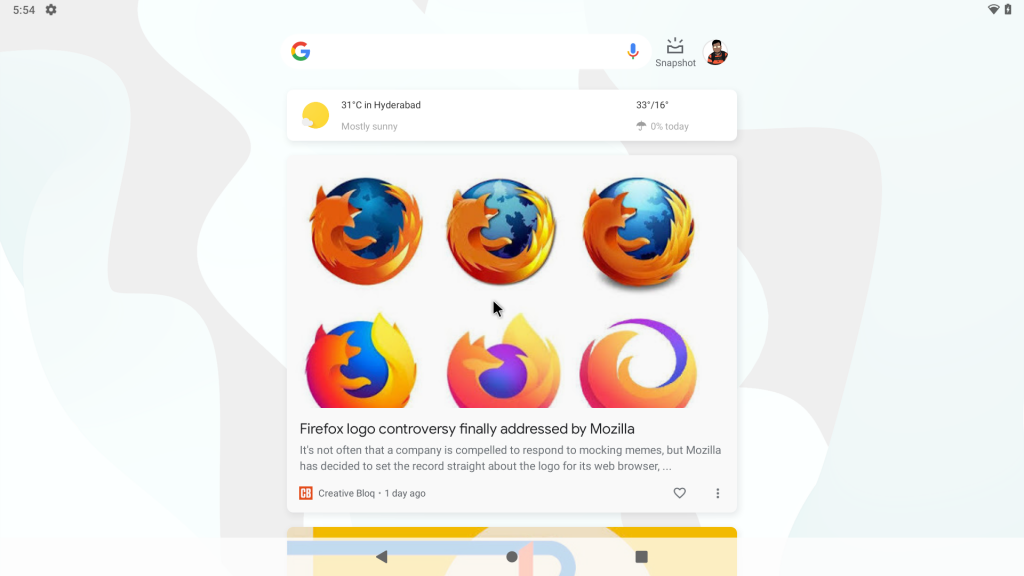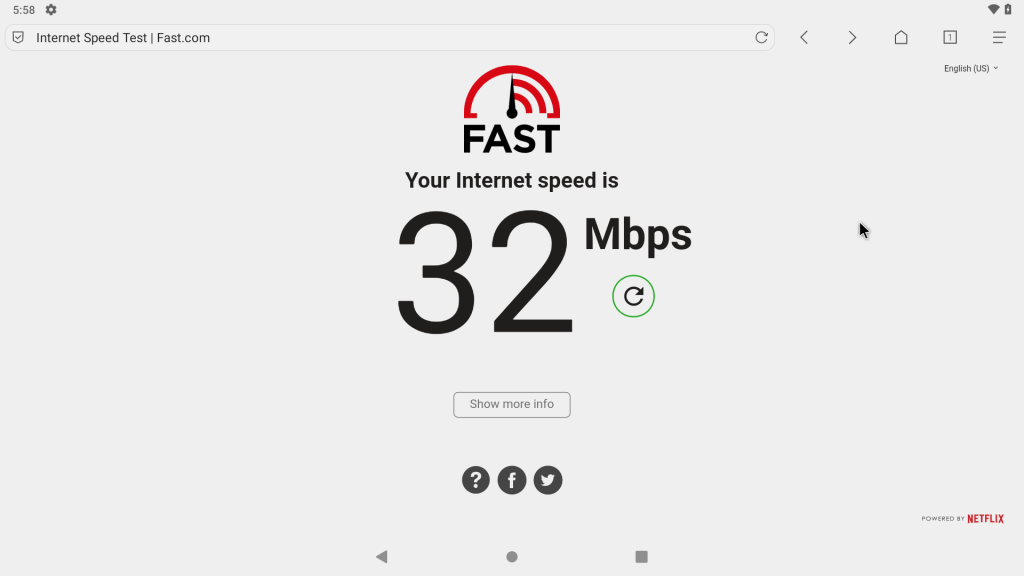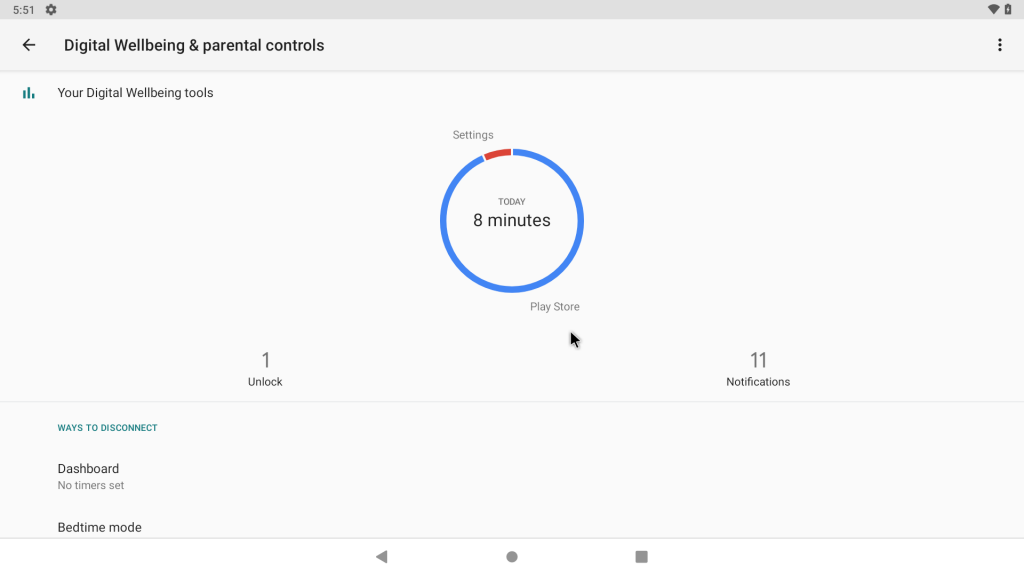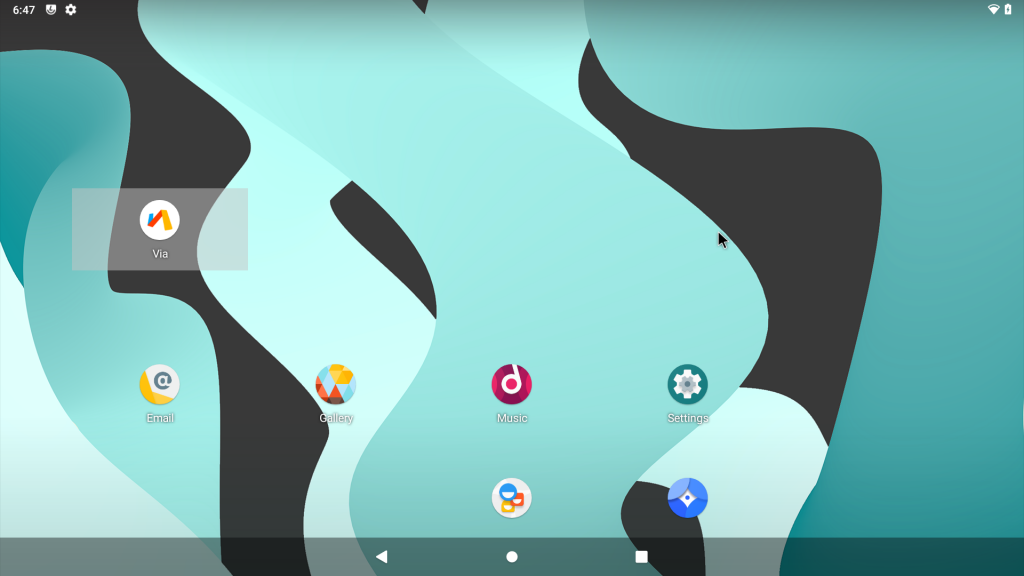Raspberry Pi 4에 Android를 설치하는 방법은 무엇입니까?
게시 됨: 2021-03-24Android가 최고의 오픈 소스 운영 체제 중 하나라는 사실은 부인할 수 없습니다. Android를 특별하게 만드는 것은 유연성으로 여기저기서 약간의 조정으로 여러 플랫폼에서 실행할 수 있습니다. 덕분에 소유할 수 있는 가장 작은 개인용 컴퓨터인 Raspberry Pi에서 Android를 실행할 수도 있습니다. 이 글에서는 LineageOS 17.1을 사용하여 Raspberry Pi 4에 Android를 설치하는 방법을 살펴보겠습니다.
시작하기 전에 필요한 항목 목록이 있습니다.
- 최소 4GB RAM이 장착된 Raspberry Pi 4
- 외부 모니터
- 16GB 이상의 Micro SD 카드
- Windows 또는 Linux를 실행하는 PC
- USB 리더 또는 SDHC 어댑터
- USB 키보드 및 마우스, 마이크로 HDMI-풀 사이즈 HDMI 케이블, Pi에 전원을 공급하는 5V 3A USB 충전기.
- Raspberry Pi용 LineageOS 17.1 zip 파일
- Google 앱 패키지 zip(Pico zip)
- Windows 및 Linux용 Balena Etcher
- 많은 인내
Raspberry Pi의 가장 큰 장점 중 하나는 Android 기기와 달리 브릭킹에 대해 걱정할 필요가 없다는 것입니다. 문제가 발생하더라도 결국 SD 카드가 손상됩니다. 고맙게도 SD 카드는 저렴합니다.
Raspberry Pi 4에서 Android를 설치하고 실행하는 방법은 무엇입니까?
라즈베리파이 안드로이드 갭스 설치
Gapps(Google Apps) 패키지를 플래싱하여 Google Play 스토어와 Play 서비스를 설치해야 합니다. 먼저 여기에서 zip 파일을 다운로드합니다.
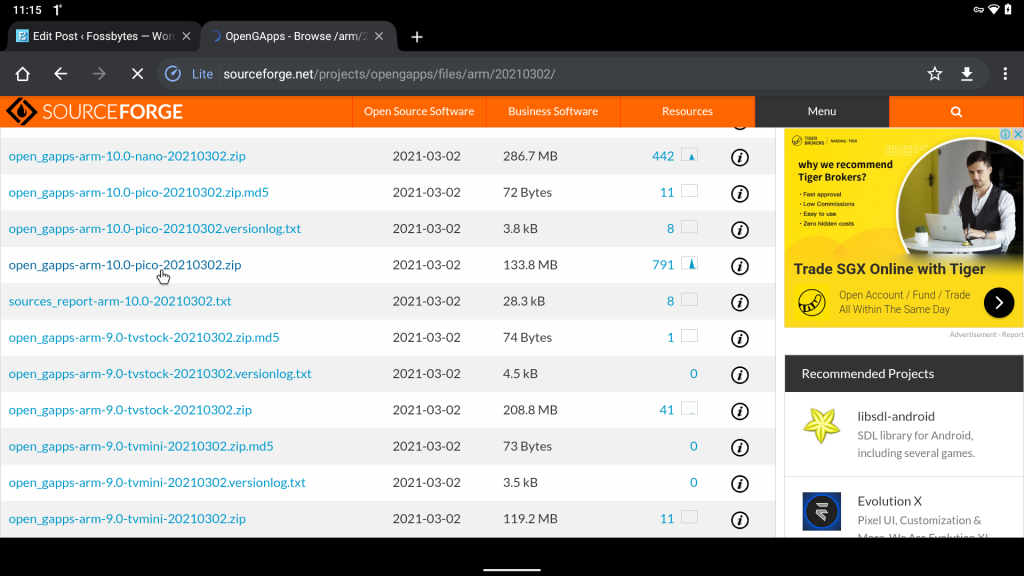
Gapps의 Pico 버전을 다운로드해야 합니다. 패키지 크기가 작을수록 플래싱 프로세스가 빨라지고 플래싱 성공 가능성도 높아집니다.
Pico 패키지는 Play 서비스 및 Play 스토어와 함께 제공됩니다. 따라서 나중에 Google Play 스토어에서 모든 앱을 설치할 수 있습니다.
- 설정 앱을 엽니다.
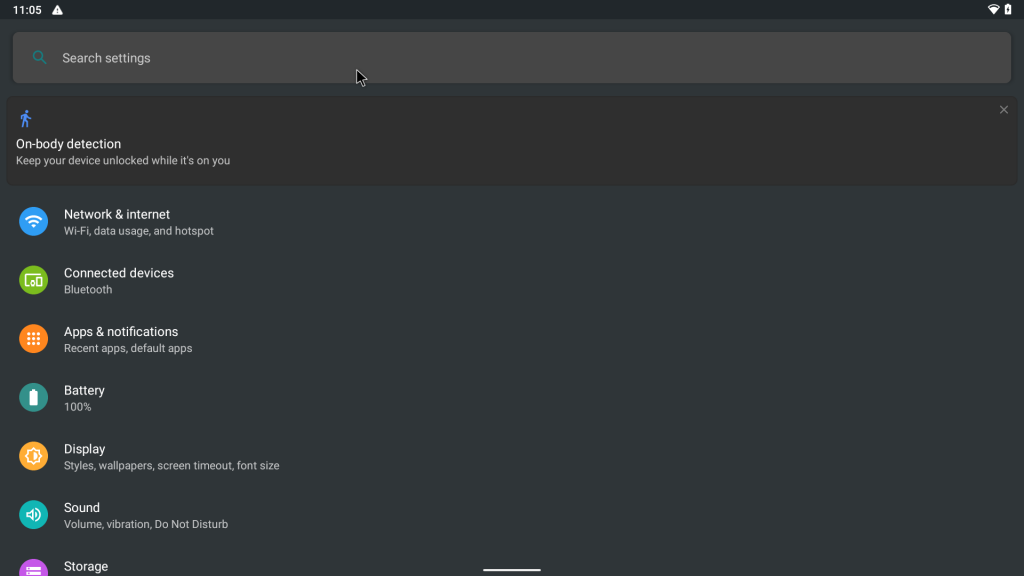
- 검색창에 "build"를 입력하고 검색 결과 목록에서 빌드 번호를 찾아 클릭합니다.
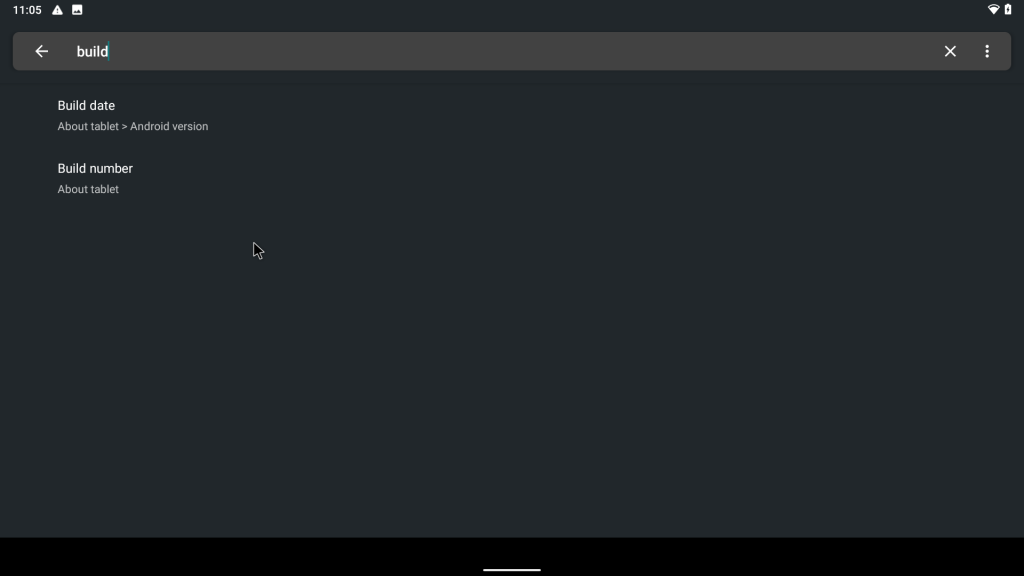
- "이제 개발자입니다."라는 알림 메시지가 표시될 때까지 "빌드 번호"를 7번 클릭합니다.
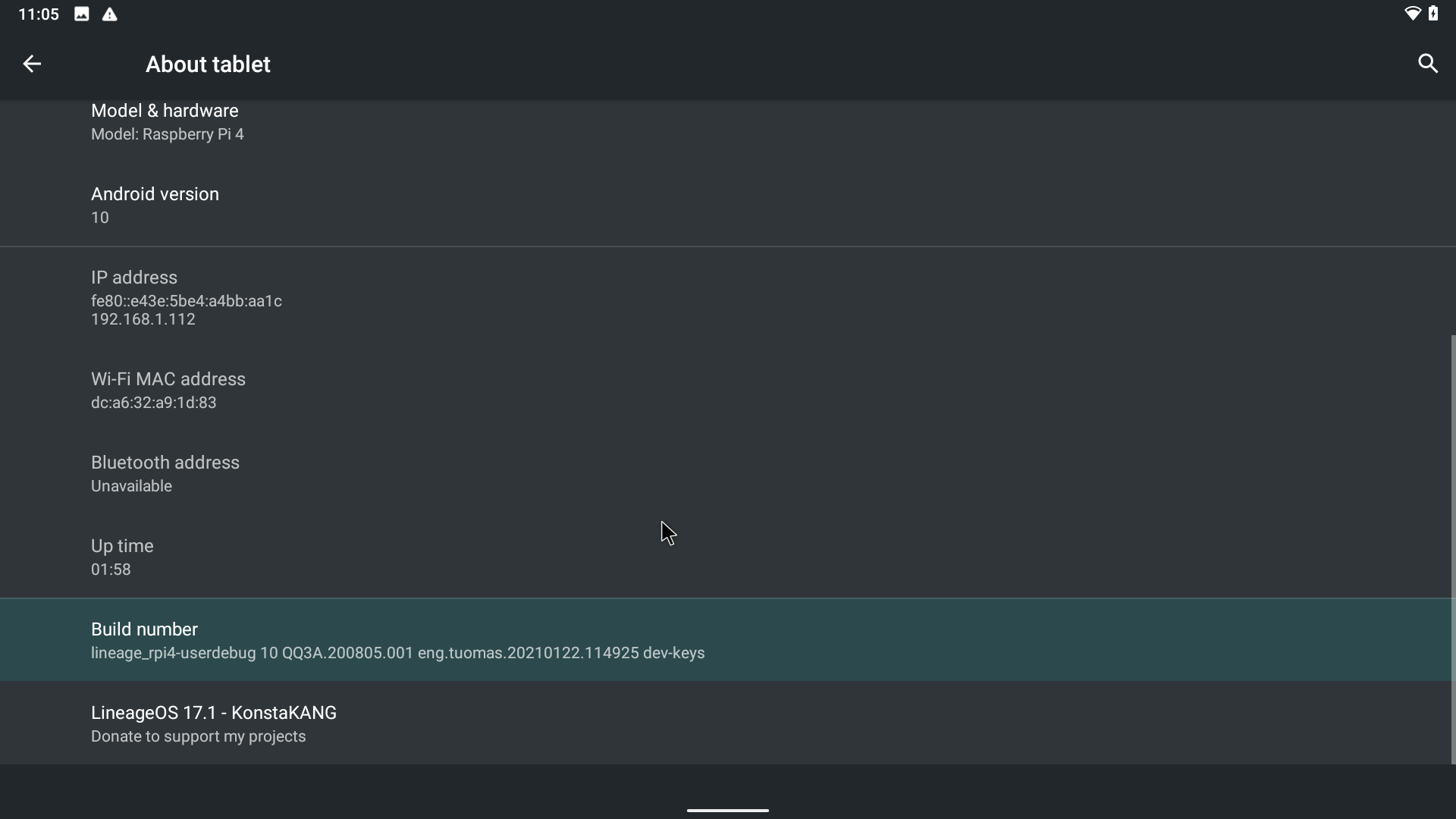
- 이제 설정으로 돌아가서 검색 창에 "개발자"를 입력하십시오. 검색 결과에서 "개발자 옵션"을 찾아 클릭합니다.
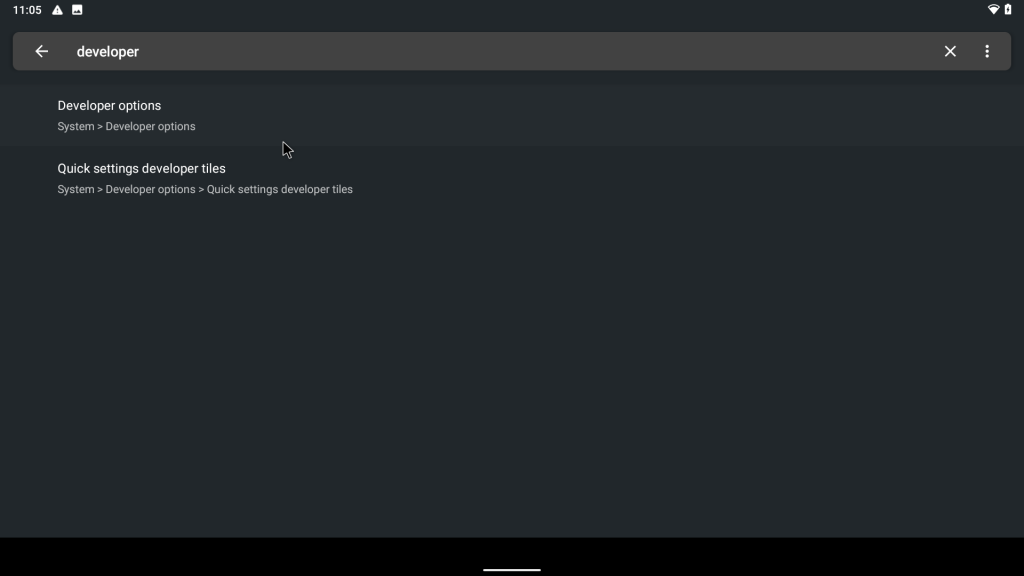
- 개발자 옵션에서 " 루트 액세스 "를 찾아 토글합니다.
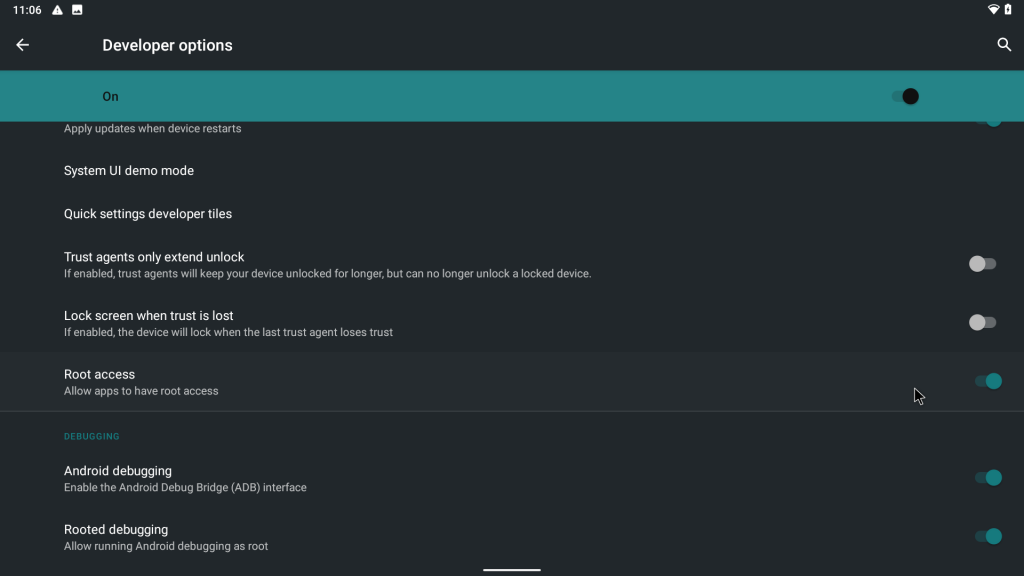
- 마지막으로 "로컬 터미널"을 찾아 토글합니다.
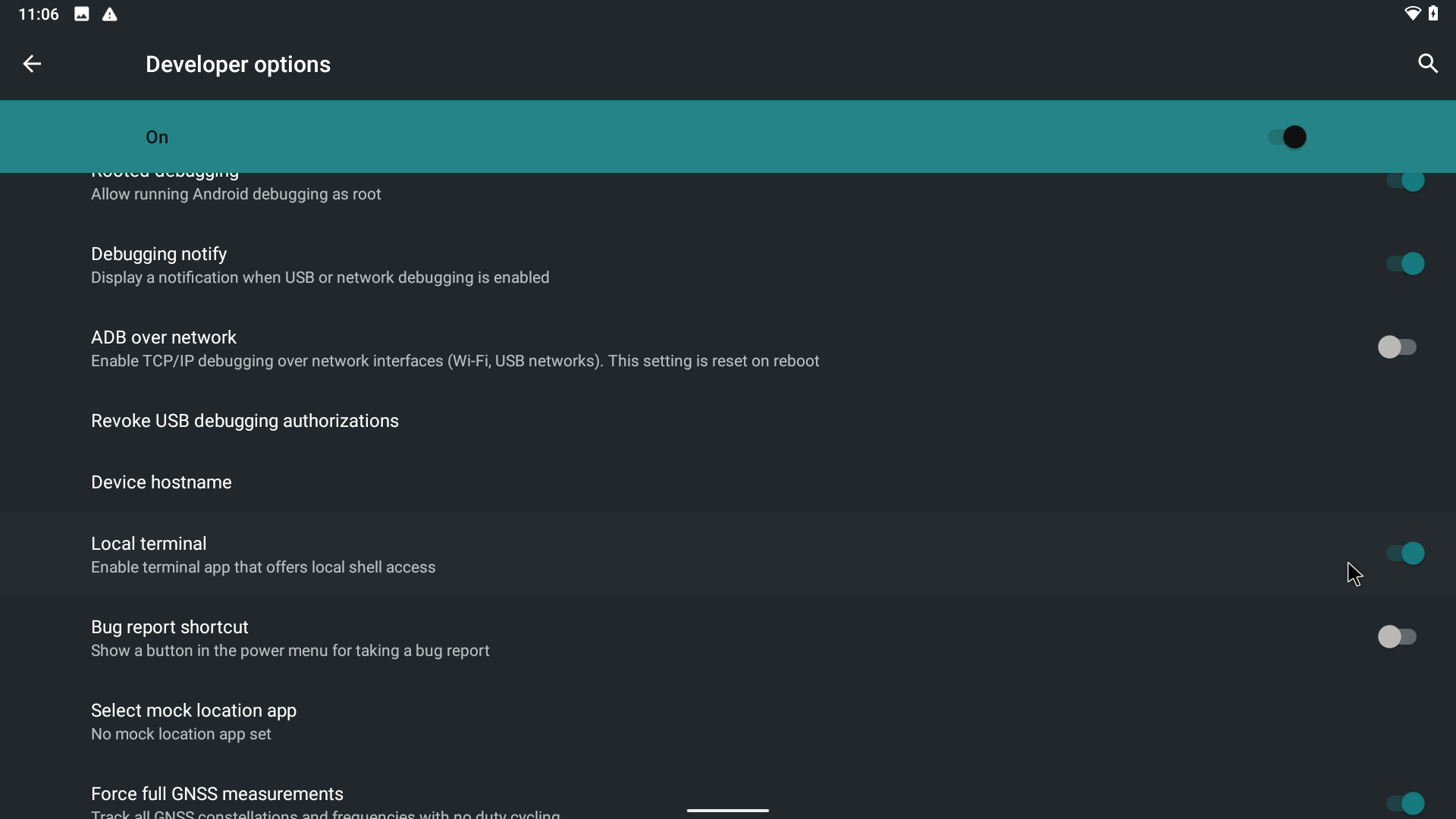
TWRP로 부팅
- 이제 앱 메뉴에서 터미널 을 찾아 실행합니다. 찾을 수 없으면 Raspberry Pi를 재부팅하십시오.
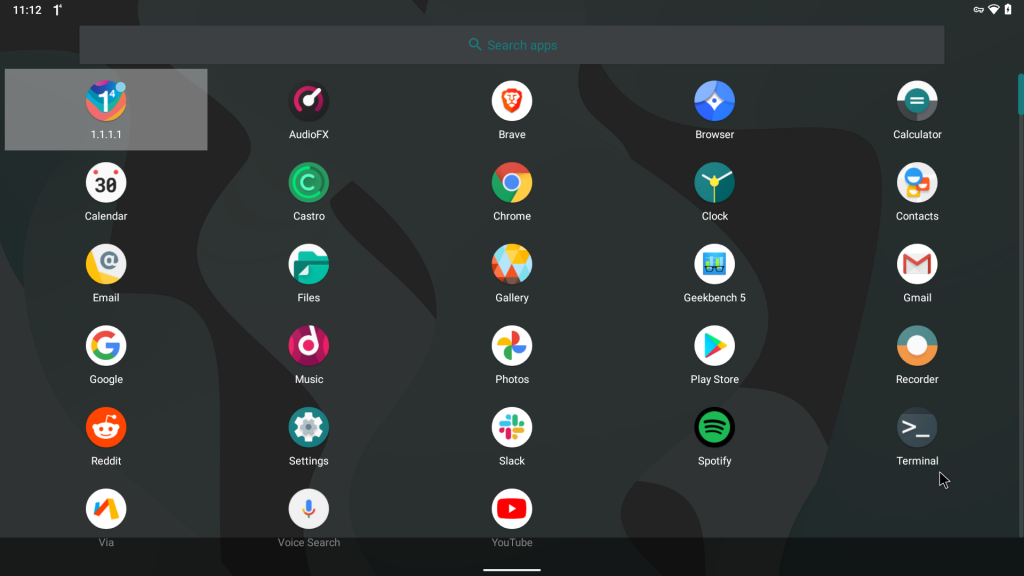
- 터미널에서 다음 명령을 입력합니다.
su //To enter the rest of the commands as a super user rpi4-recovery.sh // To boot into recovery on the next reboot- 당신은 이것을 볼 수 있습니다.
Mounting partitions... Changing ramdisk... Unmounting partitions... Done, reboot device! :/ #- 이제 재부팅 명령을 입력하고 Enter 키를 누릅니다.
reboot- 이제 Raspberry Pi 4가 TWRP 복구로 부팅됩니다. 루팅이 무엇인지, 커스텀 리커버리를 설치하는 방법은 다른 글에서 자세히 설명했으니 꼭 확인해보세요. .
- Pi가 복구로 부팅된 후 "수정을 허용하려면 스와이프합니다."
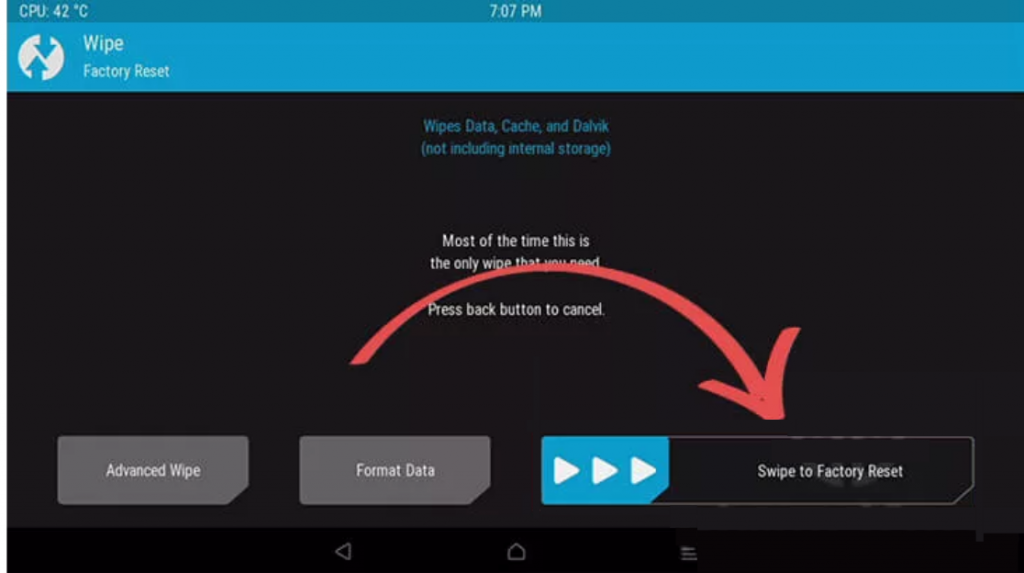
- 이제 TWRP의 홈 섹션으로 돌아갑니다.
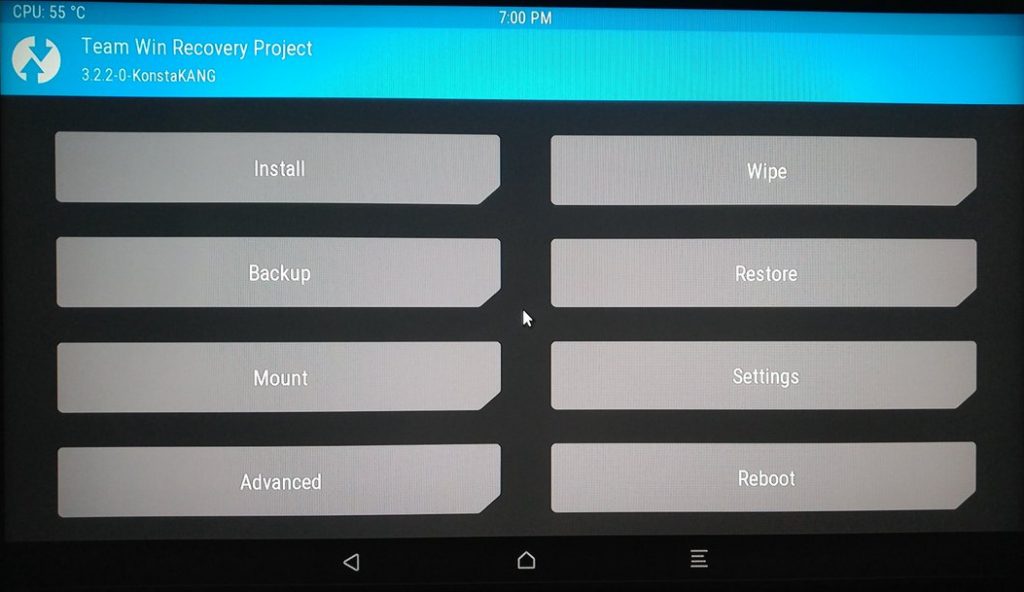
- 설치 옵션을 클릭하십시오. Gapps Pico 패키지를 다운로드한 디렉토리로 이동하여 클릭한 다음 마지막으로 zip을 "스와이프하여 플래시"합니다.
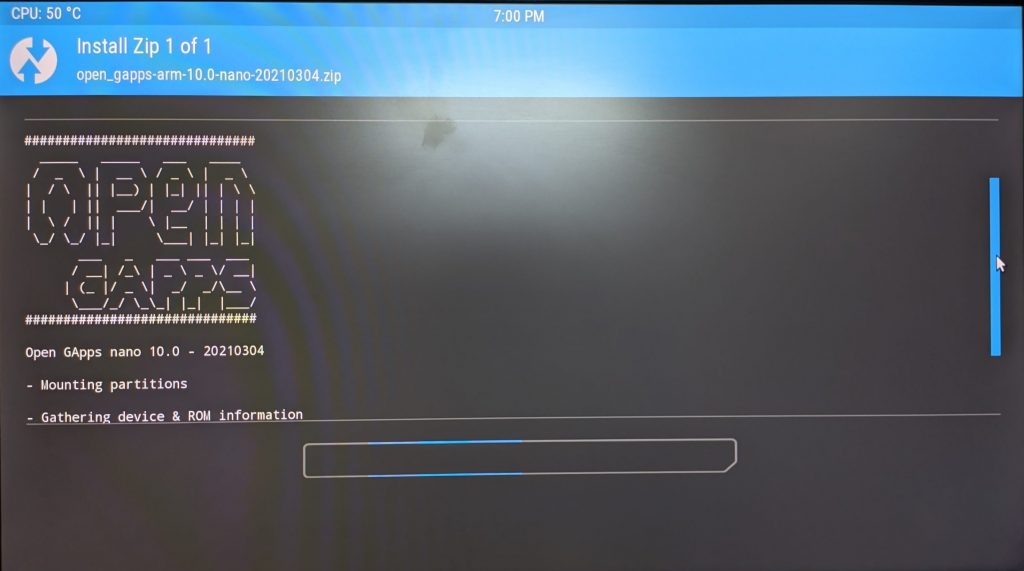
- 이제 돌아가서 재부팅을 클릭하고 "시스템"을 클릭하십시오.
- 이제 Raspberry Pi 4가 LineageOS로 부팅됩니다. 앱 메뉴를 확인하고 짜잔! 이제 Google Play 서비스와 Play 스토어가 설치되어 있어야 합니다.
빌드에 대한 나의 생각
나는 거의 하루 종일 이 빌드를 테스트했고 상당히 안정적인 것으로 나타났습니다. 무작위 재부팅을 몇 번 경험했지만 전반적으로 이 빌드는 일일 드라이버로 사용할 수 있습니다. 누락된 유일한 것은 하드웨어 인코딩입니다(소프트웨어 인코딩이 있음).

내가 테스트한 앱은 다음과 같습니다.
- 유튜브
- 지메일
- 느슨하게
- 레딧
- Cloudfare의 1.1.1.1
- 구글 크롬
- 브라우저를 통해
- 구글 포토
- 스포티 파이
- 카스트로
Reddit과 Brave를 제외한 모든 앱이 잘 작동했습니다. Pi 4B는 또한 YouTube에서 720P 30/60fps 비디오를 여기저기서 약간의 프레임 드랍으로 잘 처리했습니다.
인터넷 속도는 적당했습니다. 50Mbps 연결에서 4회 실행 후 평균 속도는 32Mbps였습니다.
Geekbench 5에서 점수는 Snapdragon 660으로 구동되는 Redmi Note 7과 같은 2-3년 된 중급 장치에도 미치지 못했습니다. Pi는 237의 상당한 단일 코어 점수를 올렸고 멀티 코어 점수는 587점입니다.
Chrome에서 웹을 탐색하는 것은 아주 쉬웠습니다. 가끔 딸꾹질이 약간 있었지만 Pi의 하드웨어에는 허용됩니다. 백그라운드에서 실행되는 크롬, 설정 앱 및 Google 포토의 약 5개 탭에서 평균 RAM 소비는 약 2GB였습니다.
전반적으로 경험은 비공식 빌드의 평균 이상이었습니다. 이 빌드는 개발자 KonstaaT가 제공했으므로 그의 Github 프로필을 확인하십시오.
대신 Ubuntu를 설치하시겠습니까? Raspberry Pi에 Ubuntu MATE를 설치하는 방법 기사를 확인하십시오.
자주 묻는 질문
- Raspberry Pi가 Android를 원활하게 실행할 수 있습니까?
Raspberry Pi 4B를 소유하고 있다면 Android를 실행하는 데 문제가 없습니다. 그러나 OS는 다른 RPI 보드에 비해 크게 뒤쳐지며 즐거운 경험을 하지 못할 것입니다.
- Raspberry Pi에 4GB면 충분합니다.
네. 대부분의 경우 4GB RAM은 매일 사용하기에 충분하지만 Chromium 및 기타 앱으로 많은 멀티태스킹을 수행할 계획이라면 8GB 변형을 고려하는 것이 좋습니다.
- 라즈베리파이는 64비트인가요?
예, 그렇습니다. Broadcom BCM2711 SoC는 ARM의 Cortex-A73 코어가 있는 쿼드 코어 칩인 64비트 SoC입니다. 따라서 모든 64비트 OS를 설치할 수 있습니다.
- Raspberry Pi 4에서 OS를 어떻게 변경합니까?
아주 간단합니다. OS 웹 사이트로 이동하여 깜박이는 지침을 읽고 OS 이미지를 다운로드하고 Raspberry Pi Imager를 사용하여 카드에 플래시합니다.