Linux에서 TeamViewer를 설치하고 사용하는 방법
게시 됨: 2022-01-29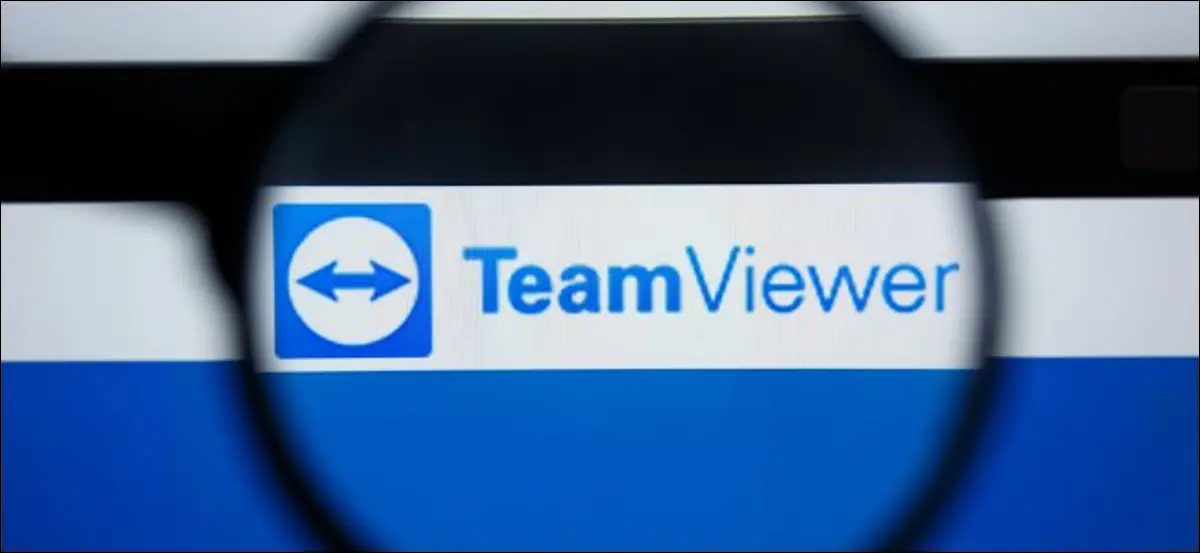
친구와 가족을 위한 기술 지원입니까? TeamViewer를 사용하면 플랫폼 간 원격 지원이 간편하며 개인 사용은 무료입니다. Linux에서 설치 및 사용하는 방법은 다음과 같습니다.
크로스 플랫폼 제품군 기술 지원
친구와 가족이 컴퓨터 문제에 직면할 때마다 찾아가는 기술자입니까? 도움을 주는 것은 언제나 좋지만 작업을 더 빠르고 쉽게 만들어주는 모든 것을 가장 환영합니다. 기술에 정통하지 않은 사람과 간단한 절차로 대화를 시도하는 것은 두 사람 모두에게 좌절감을 줄 수 있습니다. 더 나쁜 것은 그 사람이 미래에 새로운 기술을 채택하는 것을 미루게 할 수 있다는 것입니다.
직접 문제를 보는 것은 항상 도움이 되지만 때로는 불가능합니다. 바로 여기에서 원격 액세스 소프트웨어가 필요합니다. 원격 시스템을 제어하고 원격 시스템 앞에 앉아 있는 것처럼 원격 시스템을 사용할 수 있습니다.
분명히 USB 드라이브를 삽입하거나 꺼내는 것과 같은 물리적 작업을 할 수는 없지만 필요한 경우 이러한 작업을 수행할 수 있는 보조자가 현장에 있습니다.
TeamViewer는 잘 알려진 원격 액세스 및 데스크톱 공유 응용 프로그램입니다. 비공개 소스 상용 제품이지만 비상업적 설정에서도 무료로 사용할 수 있습니다. Linux, Windows, MacOS 및 기타 운영 체제에서 사용할 수 있습니다.
관련: PC 또는 Mac에 연결하기 위한 5가지 무료 원격 액세스 도구
Linux에 TeamViewer 설치
Ubuntu 20.04, Fedora 32 및 Manjaro 20.0.1에서 TeamViewer 설치를 테스트했습니다. TeamViewer는 Ubuntu 및 Fedora용 패키지 바이너리를 제공합니다. Manjaro를 사용하는 경우 Arch User Repository(AUR)에서 TeamViewer를 설치할 수 있습니다.
Ubuntu 및 Fedora에 TeamViewer를 설치하려면 브라우저를 실행하고 TeamViewer Linux 다운로드 페이지로 이동하십시오.
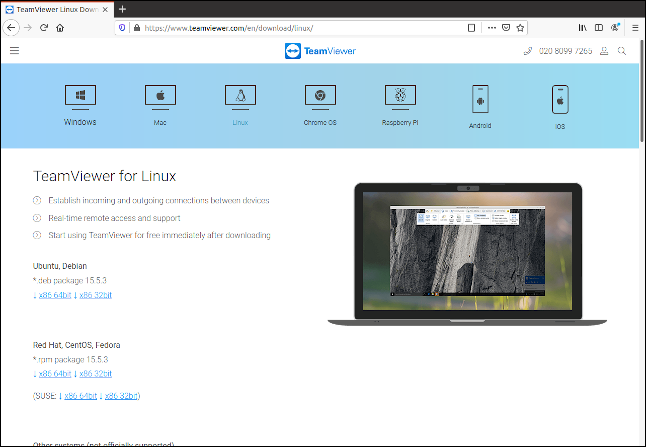
Ubuntu DEB 파일과 Fedora RPM 파일을 다운로드할 수 있는 링크가 있습니다.
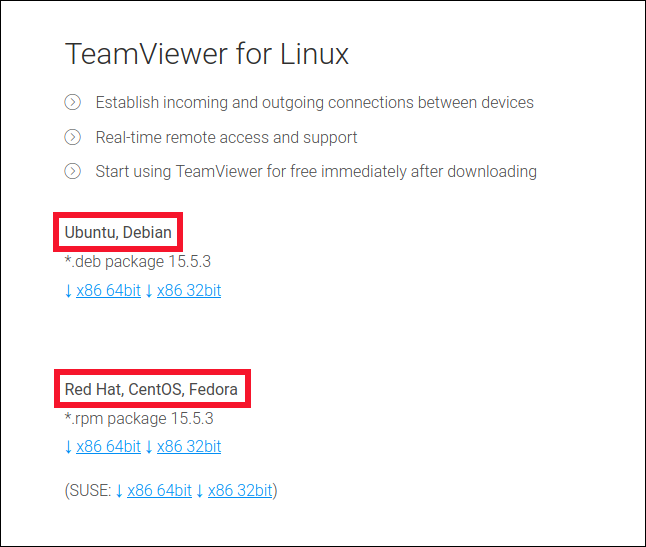
적절한 패키지 파일을 다운로드합니다. 다운로드가 완료되면 컴퓨터에서 패키지 파일을 찾습니다("다운로드" 폴더에 있을 수 있음).
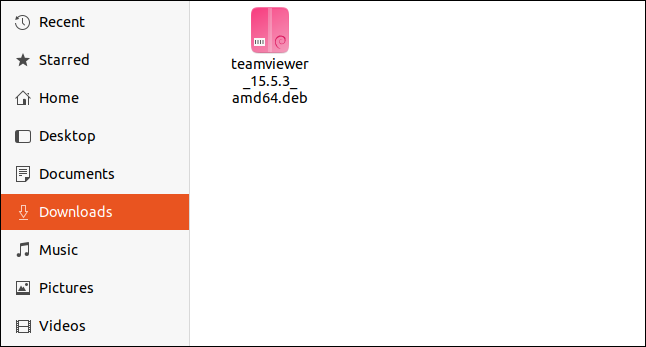
이것은 Ubuntu 패키지이므로 시스템의 파일 이름이 다를 수 있습니다. 패키지 파일을 두 번 클릭하고 응용 프로그램이 시작되면 "설치"를 클릭합니다.
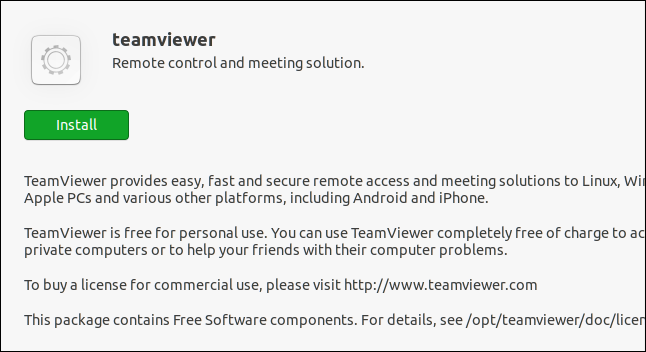
Fedora에서 패키지는 아래 이미지와 같습니다.
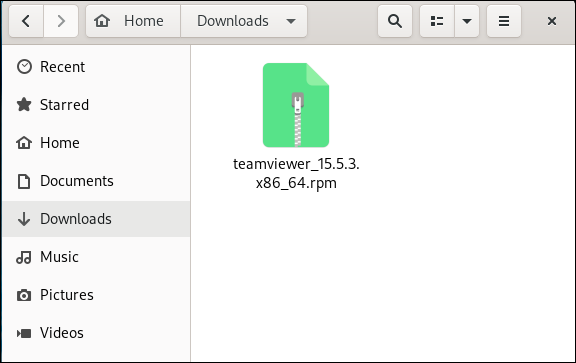
다시 말하지만, 파일 이름은 TeamViewer 애플리케이션의 버전을 반영하기 때문에 귀하의 것과 다를 수 있습니다. RPM 파일을 두 번 클릭하여 설치하고 응용 프로그램이 시작되면 "설치"를 클릭합니다.
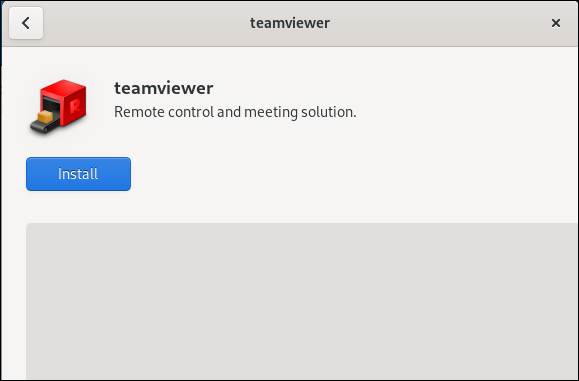
Manjaro에서는 다음 종속성을 설치해야 하기 때문에 해야 할 일이 조금 더 있습니다.
sudo pacman -Sy qt5-webkit
sudo pacman -Sy qt5-quickcontrols
위의 항목을 설치한 후 pamac 소프트웨어 관리자를 실행합니다. AUR 지원을 아직 활성화하지 않은 경우 응용 프로그램 메뉴를 열고 속성 > 기본 설정으로 이동한 다음 "AUR" 탭을 클릭합니다. AUR 슬라이더를 켜십시오.
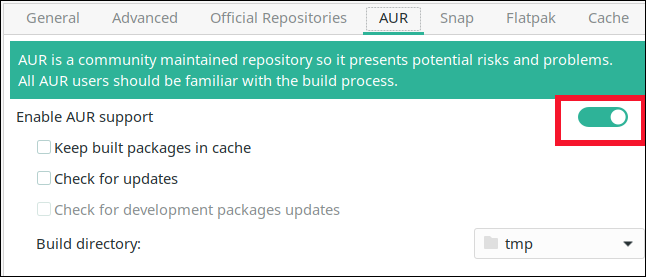
기본 설정 창을 닫고 기본 창에서 검색 아이콘을 클릭한 다음 "teamviewer"를 입력합니다. 결과 목록에서 설치하려는 버전을 선택합니다.

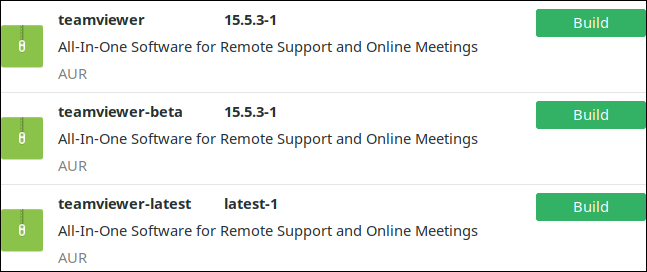
Ubuntu와 Fedora에서는 최신 버전을 설치하는 것이 가장 좋기 때문에 상단(15.5.3) 버전을 다운로드하여 설치했습니다.
클라이언트 설치
당신이 돕고 있는 사람들은 Windows 컴퓨터, Mac 또는 Chromebook을 사용하고 있을 수 있습니다. 모든 경우에 가장 간단한 방법은 TeamViewer 소프트웨어를 다운로드하도록 요청하는 것입니다. TeamViewer 웹사이트로 이동하여 화면 상단에서 해당 운영 체제를 클릭한 다음 TeamViewer QuickSupport 유틸리티를 다운로드할 수 있습니다.
Mac과 Windows에서는 이것을 설치할 필요도 없습니다. 다운로드한 파일을 실행하기만 하면 됩니다. Chromebook에서는 설치해야 합니다.
클라이언트가 실행되면 아래 이미지와 같습니다. 화면 중앙의 "Your ID" 아래에 숫자가 있습니다.
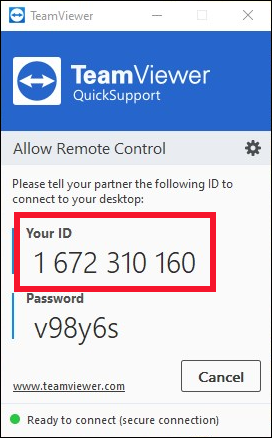
친구나 가족에게 이 번호를 알려달라고 요청하십시오. 그 아래에 있는 일련의 문자가 암호이며, 이 암호도 필요합니다.
TeamViewer 사용
원격 컴퓨터에 연결하려면 자신의 컴퓨터에서 TeamViewer를 실행하십시오. 그놈에서 Super 키(보통 왼쪽의 Ctrl과 Alt 사이에 있음)를 누릅니다. "teamviewer"를 입력하기 시작하면 TeamViewer 아이콘이 나타납니다.
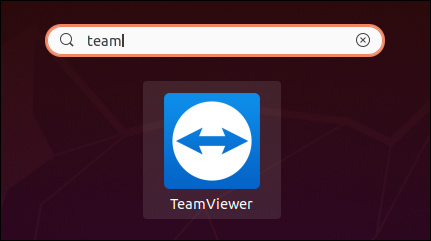
아이콘을 클릭하여 TeamViewer를 실행하십시오. "사용권 계약 동의"를 클릭합니다.
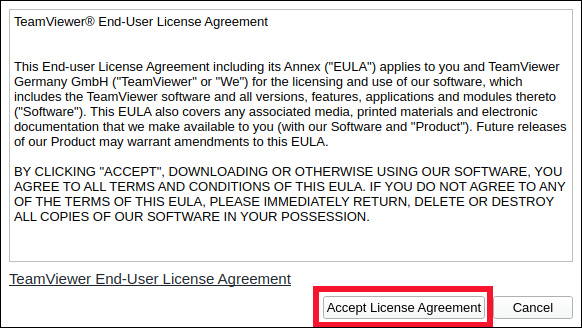
기본 TeamViewer 창이 나타납니다. "파트너 ID" 필드에 지원하는 사람의 ID 번호를 입력한 다음 "연결"을 클릭합니다.
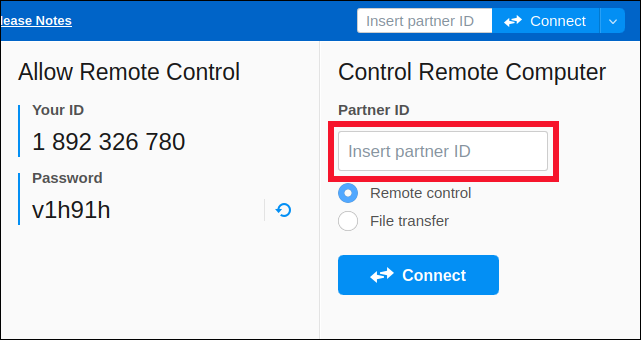
지원하는 사람의 암호를 입력한 다음 "로그온"을 클릭합니다.
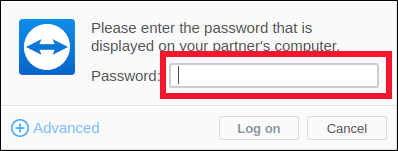
다른 사람의 데스크탑이 창에 나타나며 이제 해당 컴퓨터에 대한 전체 액세스 권한이 있습니다. 창 위로 마우스를 이동하면 원격 컴퓨터의 마우스 포인터도 동일한 작업을 수행합니다.
아래 이미지에서 우리는 Windows 컴퓨터에 연결되어 있습니다.
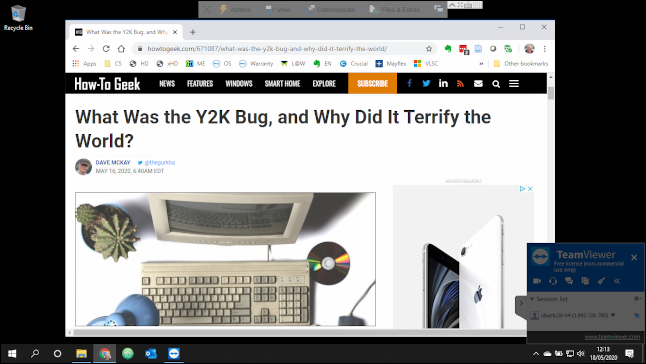
네트워크 트래픽을 줄이고 연결 속도를 높이기 위해 바탕 화면 배경 무늬가 표시되지 않고 검은색으로 표시됩니다.
메뉴에 액세스하고, 응용 프로그램을 실행하고, 컴퓨터 앞에 앉아 있는 것처럼 키보드를 사용할 수 있습니다.
주목할 가치가 있는 몇 가지 설정이 있습니다. 창 상단의 "보기"를 클릭하면 메뉴가 나타납니다. 두 가지 바탕 화면 해상도의 조합과 사용하려는 창 크기에 가장 적합한 보기를 선택할 수 있습니다. "Scaled" 옵션은 좋은 시작점이며 대부분의 상황에서 가장 잘 작동합니다.
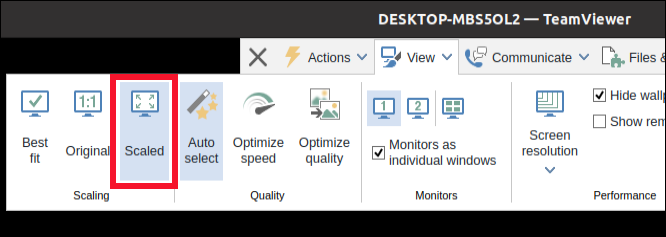
"작업"을 클릭하여 해당 메뉴를 엽니다. "키 조합 보내기"를 활성화하면 키 조합이 사용자 자신이 아닌 원격 컴퓨터로 전송됩니다. 예를 들어 Super+E를 눌러 파일 브라우저 창을 열면 원격 컴퓨터에서는 실행되지만 사용자 컴퓨터에서는 실행되지 않습니다.
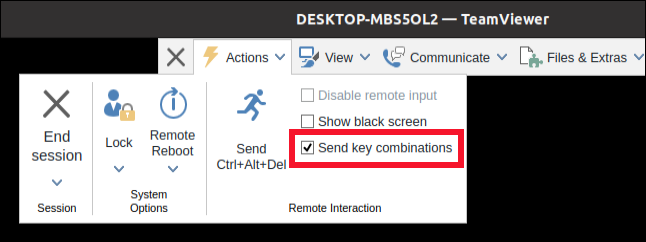
그러나 마우스 포인터가 TeamViewer 창 밖에 있으면 키 조합이 컴퓨터에 적용됩니다.
적은 스트레스, 빠른 수정
원격 기술 지원은 어려울 수 있습니다. 그러나 원격 액세스 패키지를 사용하면 가능한 최단 시간에 문제를 찾고 수정할 수 있습니다. 바라건대, 당신은 하루의 더 많은 시간과 아마도 당신의 정신을 되찾을 수 있습니다.
TeamViewer는 비상업적 용도로만 무료입니다. 업무용으로 사용하려면 라이선스를 구매해야 합니다.
