PowerPoint에서 확인 표시 또는 확인란을 삽입하는 방법
게시 됨: 2023-02-15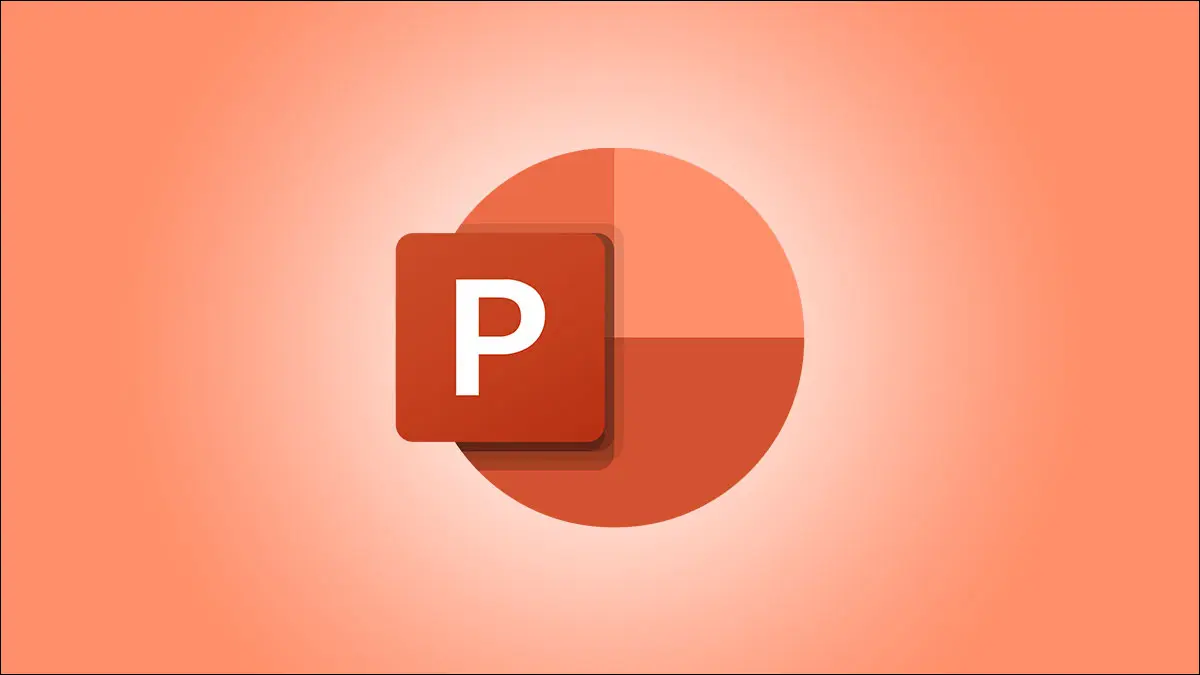
Microsoft PowerPoint 프레젠테이션에 확인 표시 아이콘을 배치하거나 클릭 가능한 확인란을 추가하려면 키보드 단축키를 누르거나 메뉴 옵션 중 하나를 사용하기만 하면 됩니다. 슬라이드에서 이 작업을 수행하는 방법을 보여드리겠습니다.
PowerPoint에서 확인 표시 추가
글머리 기호 목록 사용
키보드 단축키 사용
눈금 표시 복사 및 붙여넣기
기호 메뉴 사용
아이콘 메뉴 사용
이모티콘 바 사용
PowerPoint에서 클릭 가능한 눈금 상자 삽입
PowerPoint에서 확인 표시 추가
슬라이드에 확인 표시 기호를 추가하려면 아래 나열된 6가지 방법 중 하나를 사용하십시오. 체크 표시 스타일은 사용하는 방법에 따라 조금씩 달라지므로 다른 방법을 시도해 보고 가장 마음에 드는 방법을 찾으십시오.
글머리 기호 목록 사용
특히 목록에서 확인 표시를 표시하는 한 가지 방법은 PowerPoint의 글머리 기호 목록 옵션을 사용하는 것입니다. 여기에서 각 항목 옆에 확인 표시가 있는 항목 목록을 만듭니다.
이 방법을 사용하려면 슬라이드에서 확인 표시를 추가할 텍스트 위치를 선택합니다.
다음으로 상단의 PowerPoint 리본에서 "홈" 탭을 선택합니다. 그런 다음 '단락' 섹션에서 '글머리기호' 아이콘 옆에 있는 아래쪽 화살표 아이콘을 클릭합니다.
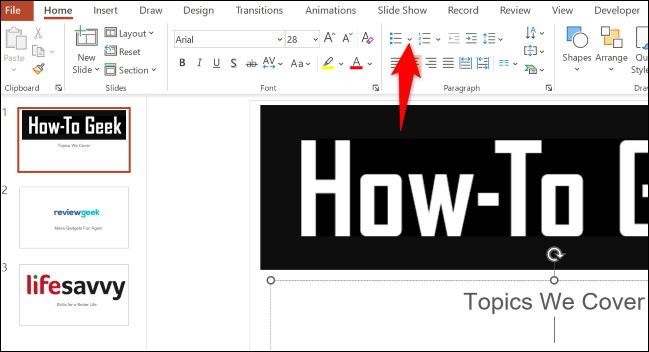
열리는 글머리 기호 메뉴에서 확인 표시가 있는 글머리 기호 목록을 선택합니다.

이제 슬라이드에서 선택한 위치에 확인 표시 아이콘이 생겼습니다. 체크 표시를 그대로 두거나 기호와 함께 사용할 텍스트를 추가할 수 있습니다. 단순히 Enter 키를 눌러 추가 확인 표시를 추가하십시오.
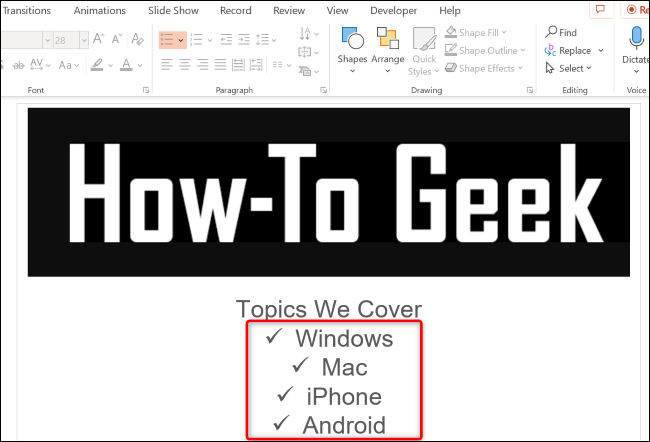
관련: PowerPoint에서 글머리 기호 다음에 텍스트를 정렬하는 방법
키보드 단축키 사용
키보드 단축키를 선호하는 경우 슬라이드에 확인 표시를 추가하는 데 사용할 수 있는 단축키가 있습니다.
이를 사용하려면 먼저 슬라이드에서 확인 표시를 추가할 위치에 커서를 놓습니다.
참고: 이러한 키보드 단축키의 숫자를 사용하는 동안 키보드의 숫자 패드를 사용해야 합니다. 키보드 맨 윗줄에 있는 숫자를 눌러도 작동하지 않습니다.
그런 다음 키보드에서 Alt+0252를 누릅니다. 이렇게 하면 눈금 표시 기호가 추가됩니다.
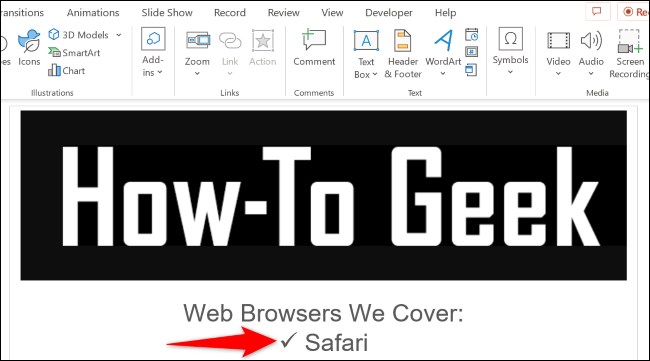
체크 표시가 상자 안에 있는 기호를 추가하려면 키보드에서 Alt+0254를 누릅니다.
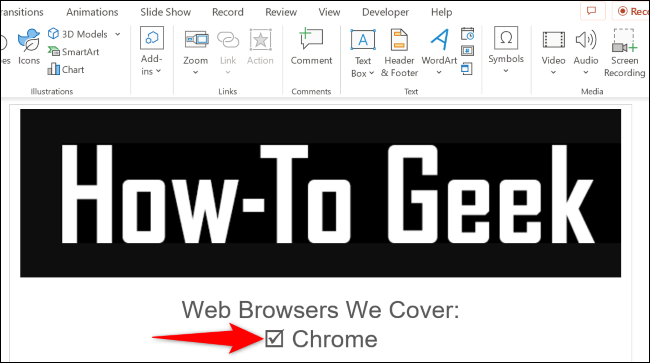
관련: 모든 최고의 Microsoft PowerPoint 키보드 단축키
눈금 표시 복사 및 붙여넣기
서둘러서 슬라이드에 확인 표시를 빨리 표시하려면 온라인 또는 문서에서 눈금 표시 기호를 찾아서 복사한 다음 슬라이드에 붙여넣으십시오.
Google에서 "확인 표시 기호"를 검색하면 눈금 표시 기호를 찾을 수 있습니다. 찾았으면 클립보드에 복사합니다.
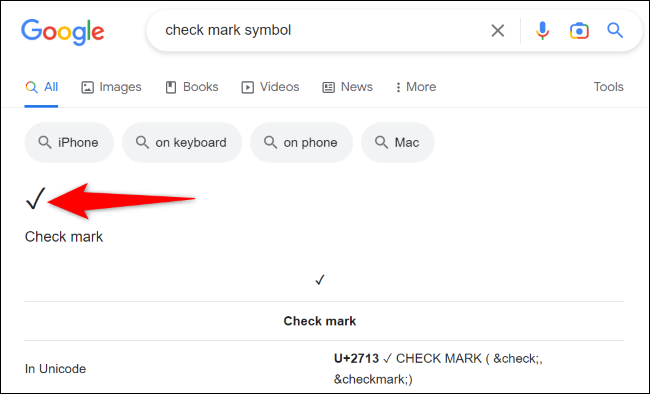
PowerPoint 슬라이드로 돌아와 기호를 추가할 위치를 마우스 오른쪽 버튼으로 클릭하고 "붙여넣기 옵션" 섹션에서 "텍스트만 유지"를 선택합니다.
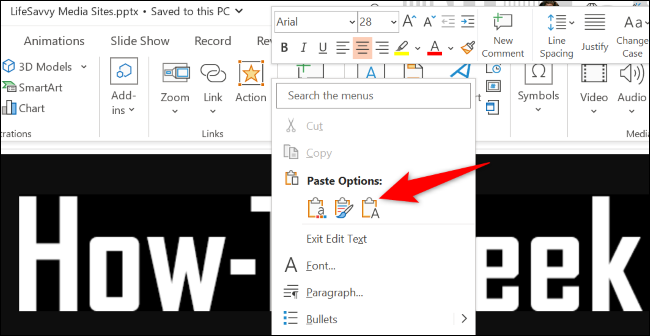
이제 슬라이드에 복사된 기호가 있습니다.
관련: 거의 모든 곳에 서식을 지정하지 않고 텍스트를 붙여넣는 방법
기호 메뉴 사용
PowerPoint에는 슬라이드에 추가할 수 있는 여러 기호(확인 표시 기호 중 하나)가 포함된 기호 메뉴가 있습니다.
해당 Wingdings 기호를 슬라이드에 추가하려면 먼저 기호를 표시할 위치를 선택합니다.
그런 다음 상단의 PowerPoint 리본에서 "삽입" 탭을 클릭하고 기호 > 기호를 선택합니다.

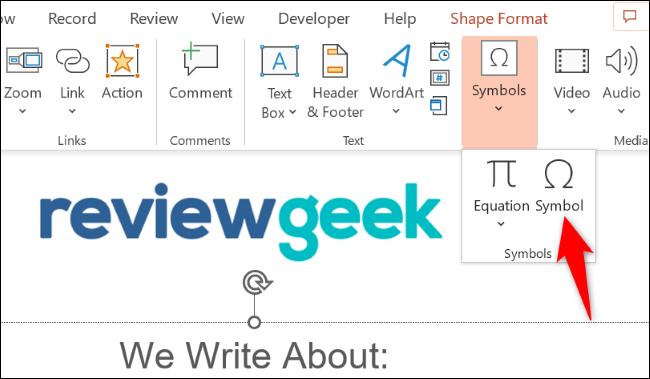
"Symbol" 창 상단에서 "Font" 드롭다운 메뉴를 클릭하고 "Wingdings"를 선택합니다. 그런 다음 목록에서 체크 표시 아이콘을 선택하고 하단의 "삽입"을 선택합니다.
그런 다음 "기호" 창을 닫습니다.
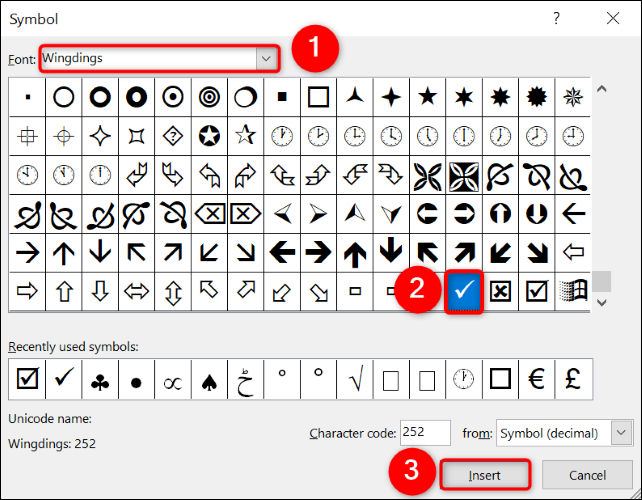
그리고 그게 다야. 이제 프레젠테이션에 선택한 아이콘이 있습니다.
관련: PowerPoint에서 분수를 쓰는 방법
아이콘 메뉴 사용
PowerPoint는 프레젠테이션에 사용할 다양한 종류의 아이콘이 있는 아이콘 메뉴를 제공합니다. 이 메뉴를 사용하여 슬라이드에 확인 표시를 추가할 수도 있습니다.
사용하려면 상단의 PowerPoint 리본에서 “삽입” 탭을 선택합니다. 그런 다음 "아이콘"을 선택합니다.
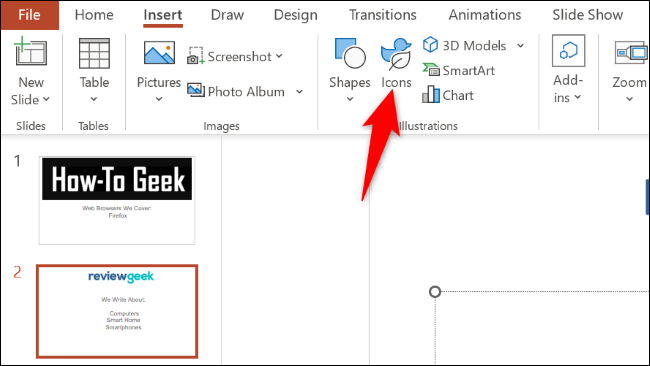
열린 창에서 상단의 검색 상자를 클릭하고 "check"를 입력합니다. 그런 다음 표시된 아이콘 목록에서 사용하려는 확인 표시 아이콘을 선택합니다.
하단에서 "삽입"을 선택하여 선택한 아이콘을 슬라이드에 추가합니다.
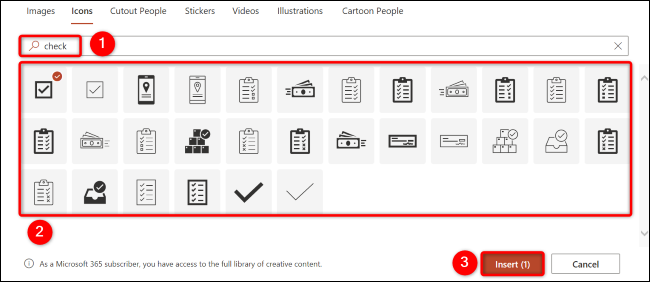
슬라이드에 선택한 아이콘이 표시됩니다.
관련: Microsoft PowerPoint 슬라이드쇼에서 오디오 아이콘을 숨기는 방법
이모티콘 바 사용
PowerPoint는 이모지를 지원하므로 이 메뉴를 사용하여 슬라이드에 확인 표시 이모지를 추가할 수 있습니다. 그러나 기호의 모양은 프레젠테이션을 보는 데 사용하는 장치에 따라 달라집니다.
이 방법을 사용하려면 먼저 슬라이드에서 눈금 기호를 추가할 위치를 선택합니다.
그런 다음 Windows를 사용하는 경우 Windows와 "."를 눌러 이모티콘 막대를 불러옵니다. (마침표) 키를 동시에 누릅니다. Mac에서는 Command+Control+Space를 누릅니다.
이모지 막대에서 확인 표시 이모지를 찾아 클릭하여 슬라이드에 추가합니다.
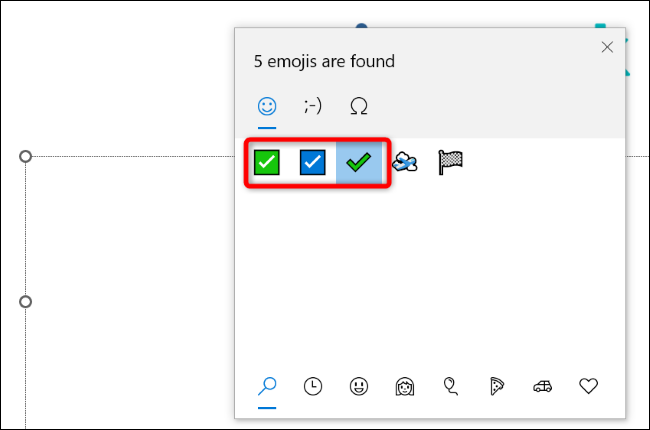
관련: Secret Hotkey는 모든 앱에서 Windows 10의 새로운 이모티콘 선택기를 엽니다.
PowerPoint에서 클릭 가능한 눈금 상자 삽입
클릭하여 체크할 수 있는 상자를 추가하려면 PowerPoint의 대화형 확인란 컨트롤을 사용하십시오. 이렇게 하면 기본적으로 비어 있는 상자가 추가되지만 클릭하면 선택됩니다.
참고: 슬라이드쇼를 발표할 때만 확인란을 선택할 수 있습니다. 편집 모드에서는 상자로 전환할 수 없습니다.
즉, 프로세스를 시작하려면 PowerPoint로 프레젠테이션을 시작하십시오. 그런 다음 상단의 앱 리본에서 "개발자" 탭을 선택합니다(이 탭이 없는 경우 Office 앱에서 개발자 탭을 활성화하는 방법 알아보기).
"개발자" 탭의 "컨트롤" 섹션에서 "확인란"(당연히 확인란 아이콘)을 선택합니다.
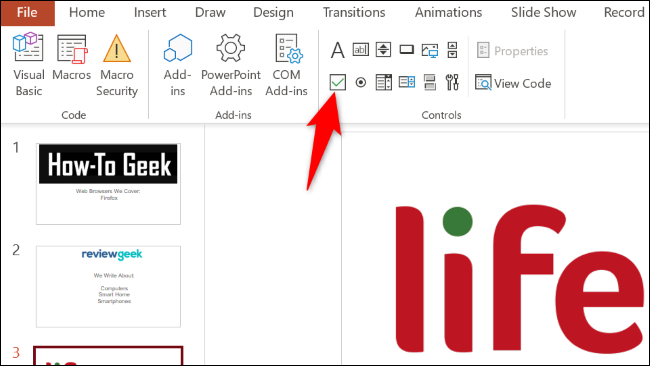
슬라이드에서 원하는 위치에 확인란을 그립니다.
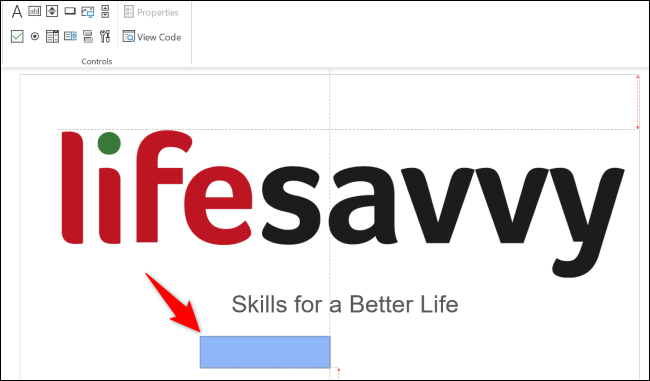
확인란이 추가되면 해당 텍스트를 변경할 수 있습니다. 이렇게 하려면 먼저 상자를 클릭하여 선택합니다. 그런 다음 상단의 "개발자" 탭에 있는 "컨트롤" 섹션에서 "속성"을 선택합니다.
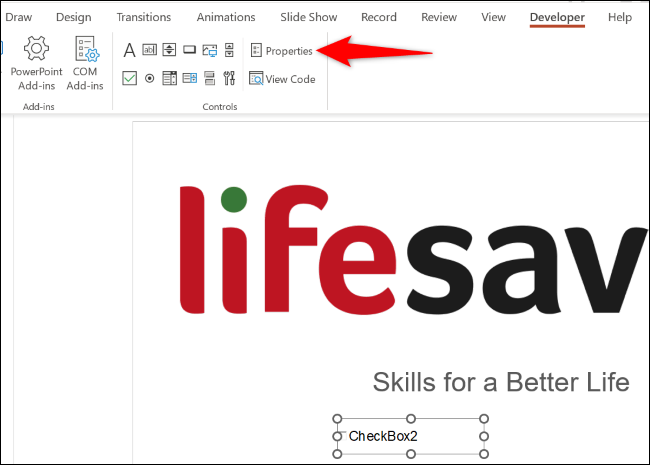
"속성" 창에서 "캡션" 필드를 선택하고 사용자 지정 텍스트를 입력합니다. 그런 다음 Enter 키를 누르고 창을 닫습니다.
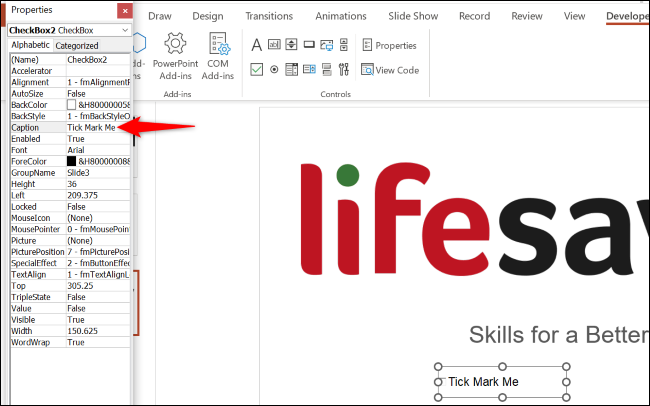
확인란이 작동하는지 확인하려면 상단의 슬라이드 쇼 > 현재 슬라이드에서를 선택하여 슬라이드 쇼를 재생합니다.
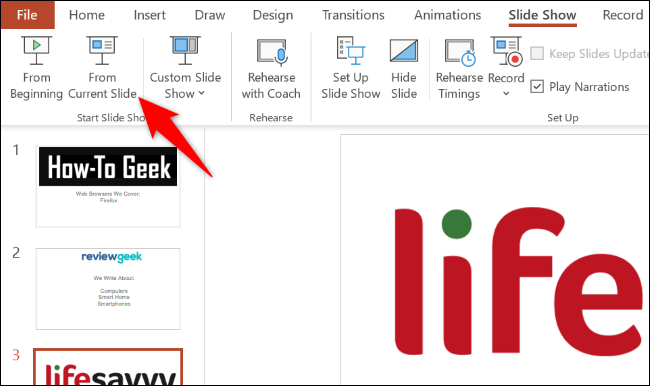
쇼가 시작되면 확인란을 클릭하면 체크 표시가 나타납니다.
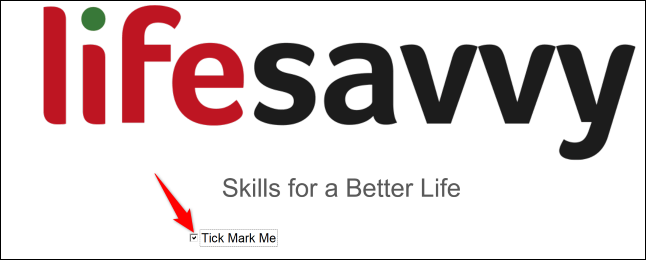
관련: PowerPoint 발표자 코치로 프레젠테이션을 연습하는 방법
