Google Sheets에서 MATCH 여러 기준을 색인화하는 방법
게시 됨: 2023-01-11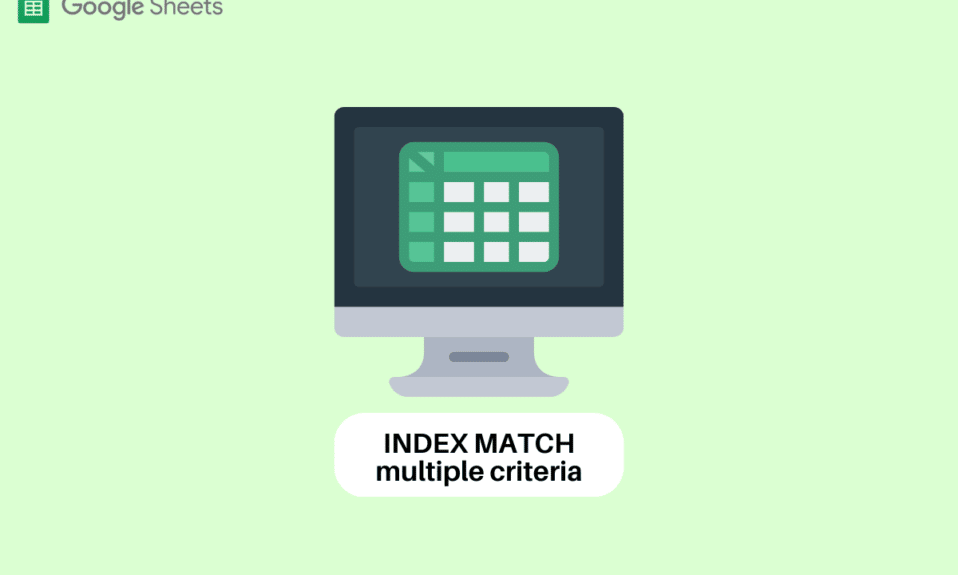
Google 스프레드시트는 개인적인 것이든 직업적인 것이든 모든 삶의 정보를 추적하는 데 도움이 되는 필수 도구입니다. 다른 테이블이나 시트에서 값을 찾아야 하는 경우가 있을 수 있습니다. Google 스프레드시트의 다양한 기능을 사용하면 다양한 기능을 사용하여 값을 쉽게 찾을 수 있습니다. 이러한 기능 중 하나는 INDEX MATCH입니다. 이것에 대해 전혀 모른다면 이 기사가 당신을 위한 완벽한 가이드가 될 것이기 때문에 걱정하지 마십시오. 이 기사에서는 여러 기준 Google 스프레드시트를 INDEX MATCH하는 방법에 대해 알아봅니다.
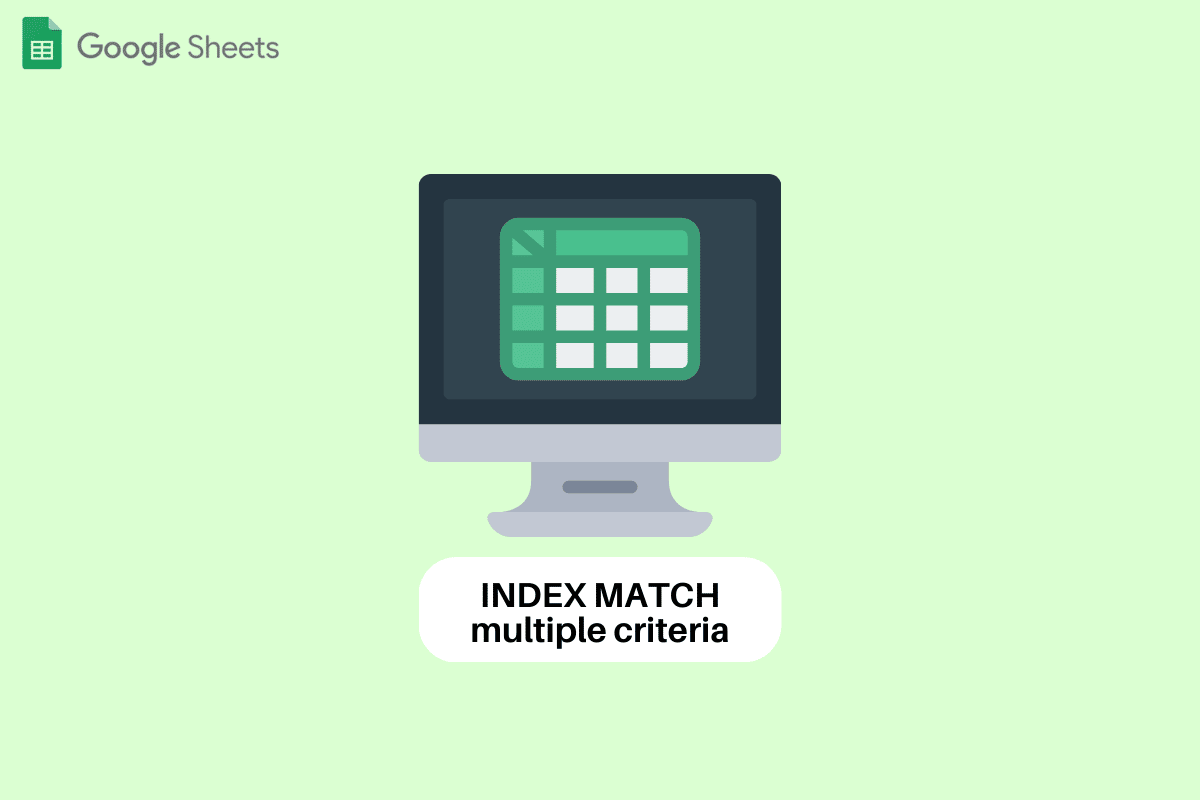
내용물
- Google Sheets에서 MATCH 여러 기준을 색인화하는 방법
- 인덱스 매치란?
- Google Sheets에서 여러 기준을 일치시키는 방법은 무엇입니까?
- 여러 Google 시트에서 INDEX MATCH를 사용할 수 있습니까?
Google Sheets에서 MATCH 여러 기준을 색인화하는 방법
여기에서는 Google 스프레드시트에서 색인 일치 여러 기준에 대한 단계를 보여 주었습니다.
인덱스 매치란?
INDEX Match는 사용자가 시트 또는 다른 시트 내에서 값을 찾을 수 있도록 하는 Google 스프레드시트의 기능 중 하나입니다. 이 함수는 또한 VLOOKUP, HLOOKUP 및 LOOKUP과 같은 다른 함수에 대한 최상의 대안으로 간주됩니다. 몰랐다면 INDEX와 MATCH는 용도가 제한된 서로 다른 기능입니다. 결합하면 몇 초 안에 복잡한 데이터 값을 찾아 시간과 에너지를 절약할 수 있습니다.
INDEX MATCH 다중 기준 구문 Google 스프레드시트는 INDEX 함수의 수식으로 시작합니다. 일치 함수는 수식의 위치 인수를 대체합니다. 여러 기준이 있는 INDEX MATCH의 구문은 다음과 같습니다.
=INDEX (참조,MATCH(1,(기준1)*(기준2)*(기준3),0))
Index Match의 구문은 다음을 나타냅니다.
- 참조: 대상 값을 가져올 셀 범위입니다 .
- MATCH: 검색키의 위치 를 찾습니다.
- 1 : 특정 검색 키 를 식별합니다.
- (기준1)*(기준2)*(기준3): 일치해야 하는 기준을 말합니다.
- 0: 정확한 값 을 찾는 것을 의미합니다.
또한 읽기: Google 스프레드시트에서 한 셀에 여러 줄을 추가하는 방법
Google Sheets에서 여러 기준을 일치시키는 방법은 무엇입니까?
INDEX MATCH를 사용하여 Google 스프레드시트에서 여러 기준을 사용하여 값을 찾는 것은 쉽고 편리한 방법 중 하나입니다. 기사를 읽고 INDEX MATCH가 어떻게 작동하는지 알아보세요. 이것이 우리가 사용할 데이터입니다. 여기에는 회사 직원의 세부 정보와 그들이 몇 달 동안 받은 인센티브가 포함됩니다.
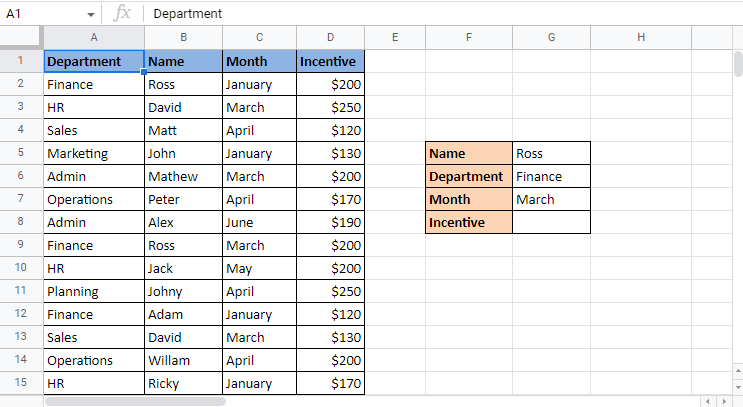
이 데이터는 직원 이름, 부서, 월 및 인센티브와 같은 다양한 기준으로 구성됩니다. 우리가 알아내야 할 가치는 로스가 3월에 받은 인센티브다. 이제 혼란스러운 부분은 재무의 Ross가 인센티브를 두 번 받았다는 것입니다. 이 기능은 찾고 있는 월 인센티브 세부 정보를 어떻게 식별합니까? 여기에서 INDEX MATCH 기능이 작동합니다. INDEX가 여러 기준 Google 스프레드시트와 일치하는지 확인하려면 아래 언급된 단계를 따르세요. 기사에서 더 나아가 여러 Google 스프레드시트에서 INDEX 일치를 사용할 수 있는지 여부에 대해서도 읽을 수 있습니다.
1. 이 경우 G8 인 필수 셀에 INDEX MATCH 수식을 적용하기 시작합니다. INDEX 를 입력하여 시작합니다.
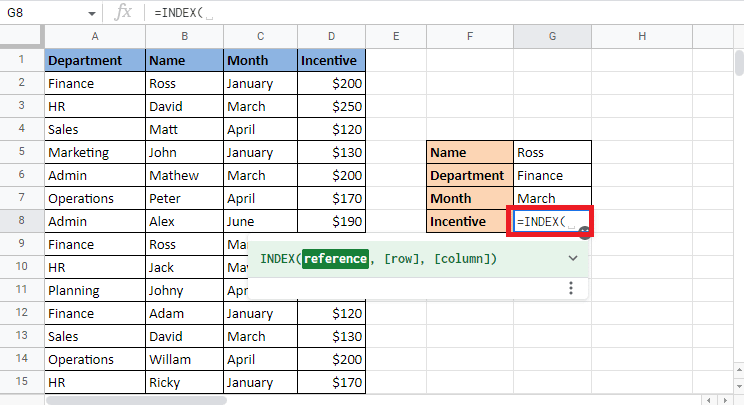
2. 참조 인수의 경우 대상 값을 제공하는 Incentive 열 을 선택합니다.
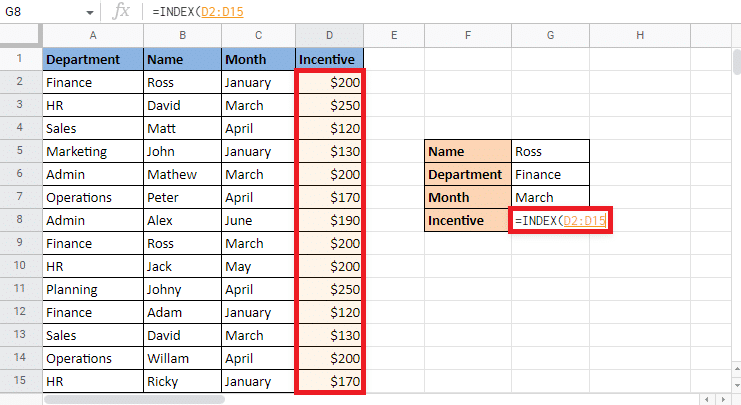
3. 쉼표(,) 를 입력하고 MATCH 수식 구성을 시작합니다.
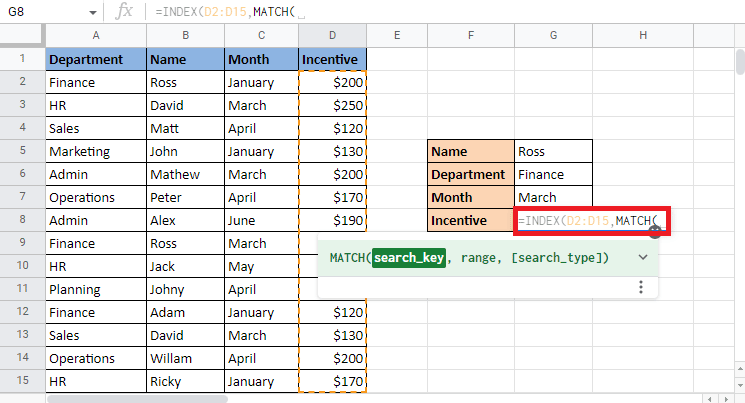
4. index match multiple criteria 구문 Google Sheets에 설명된 대로 search_key를 1 로 입력합니다.
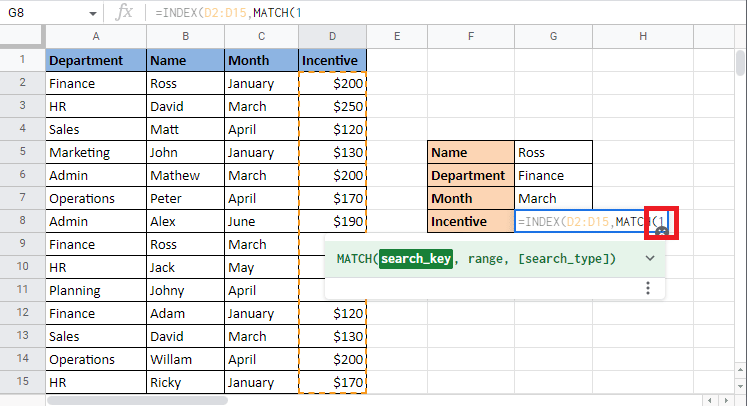
5. 일치 기준을 추가하는 다음 인수로 이동하려면 쉼표(,) 를 추가합니다.
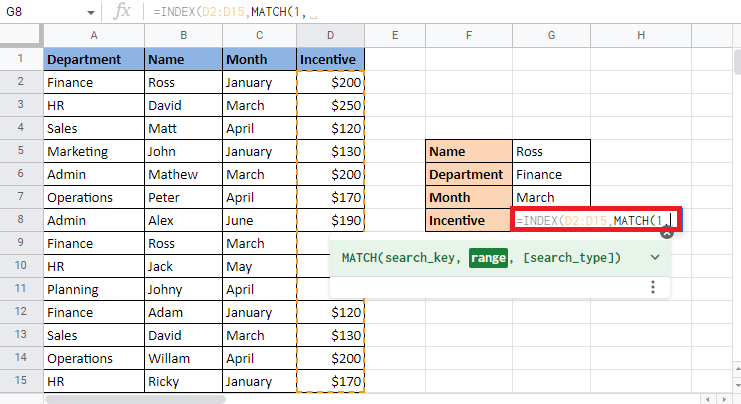
6. 괄호를 열고 일치시킬 첫 번째 기준인 부서를 선택합니다. G6 셀에 있는 Finance 셀을 선택합니다.
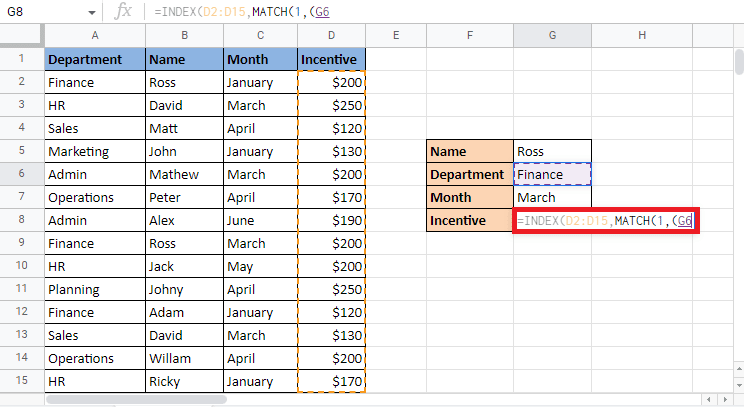
7. 등호(=) 를 넣고 부서 열 을 선택하여 해당 열과 일치시킵니다. 그런 다음 괄호를 닫습니다.
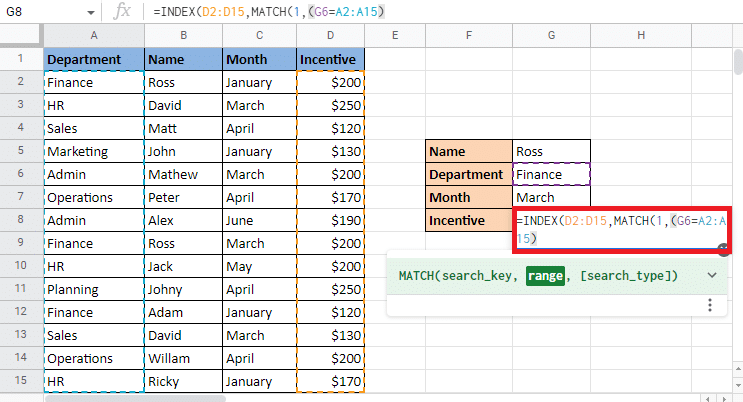
8. 별표(*) 를 입력하고 괄호를 열어 다음 기준을 입력합니다.
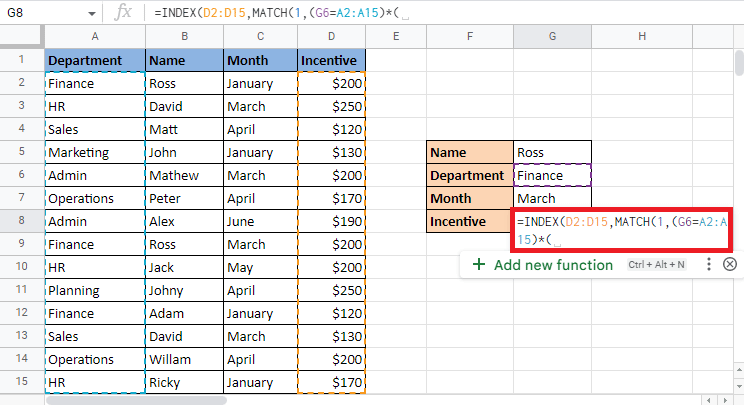
9. 이름 Ross인 다음 참조 셀 G5 를 선택하고 등호(=)를 입력하고 이름 열을 선택한 다음 대괄호를 닫습니다 .
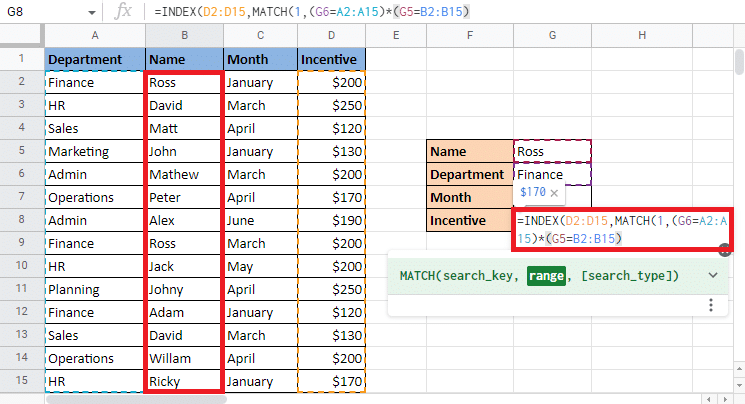
10. 별표(*) 를 입력하고 마지막 기준인 월에 대한 괄호를 엽니다 .
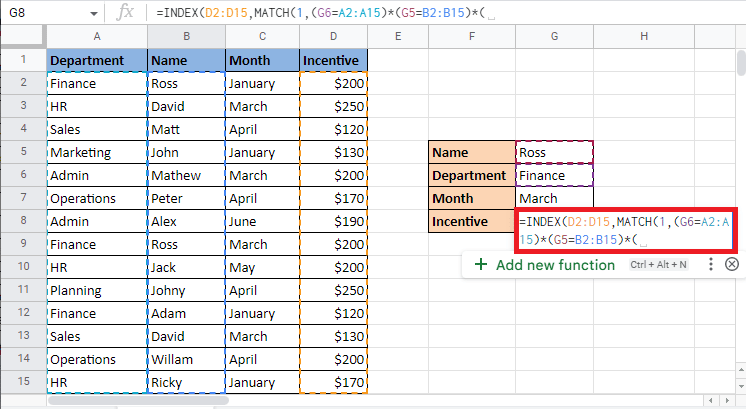

11. 3월인 참조 셀 G7 을 선택하고 등호(=)를 입력하고 월 열을 선택한 다음 괄호를 닫습니다.
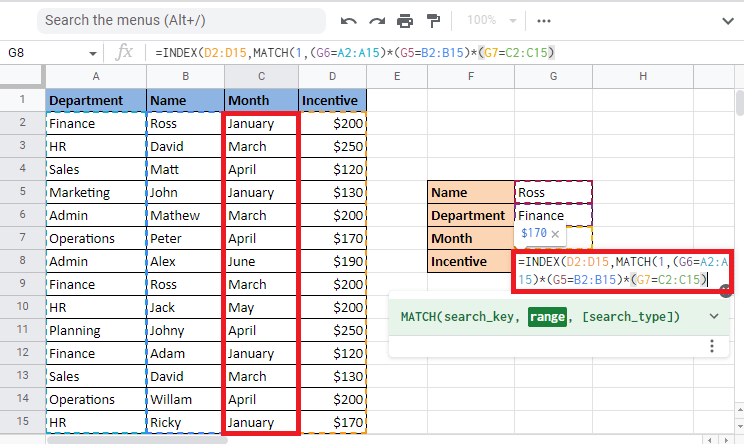
12. 정확히 일치하도록 쉼표(,)를 추가하고 0을 입력 합니다.
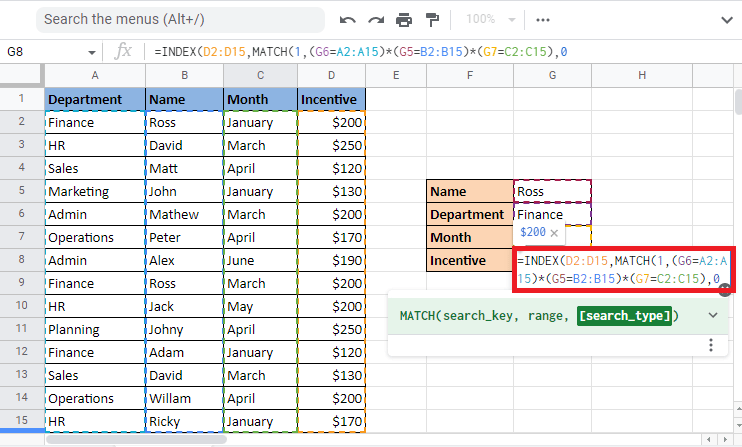
13. 대괄호를 두 번 닫아 MATCH 수식과 INDEX 수식 을 완성합니다.
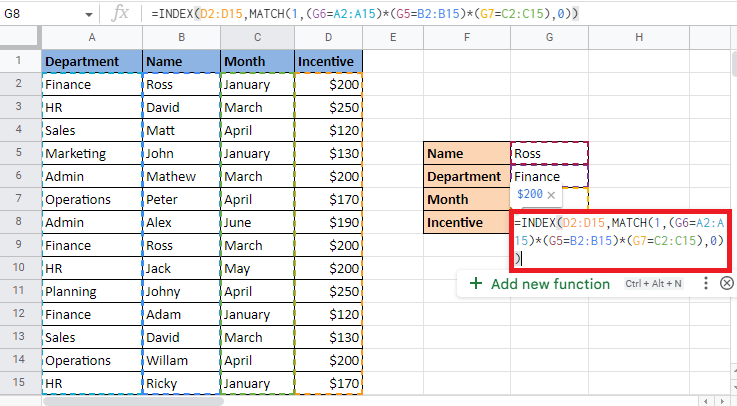
14. Enter 키 를 눌러 대상 값을 가져옵니다.
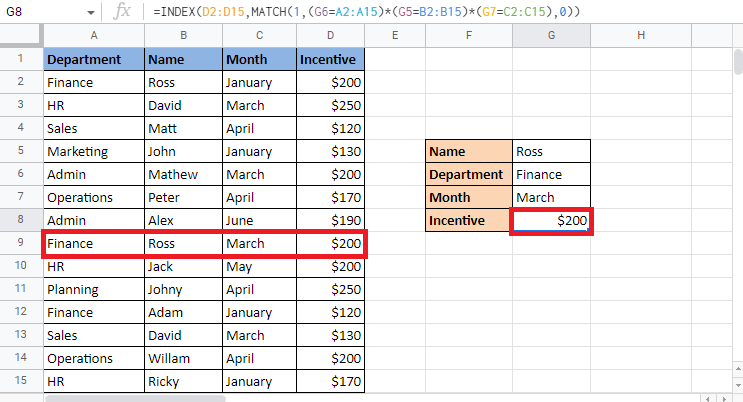
또한 읽어보십시오: Google 스프레드시트에서 텍스트를 빠르게 줄 바꿈하는 방법은 무엇입니까?
여러 Google 시트에서 INDEX MATCH를 사용할 수 있습니까?
예 , 여러 Google 스프레드시트에서 데이터를 사용하는 방법이 궁금하다면 INDEX MATCH가 가장 좋은 옵션입니다. 이 경우 두 장을 사용합니다. 첫 번째 시트에는 코드, 성별, 자격, 성별 및 위치와 같은 직원 세부 정보가 포함됩니다.
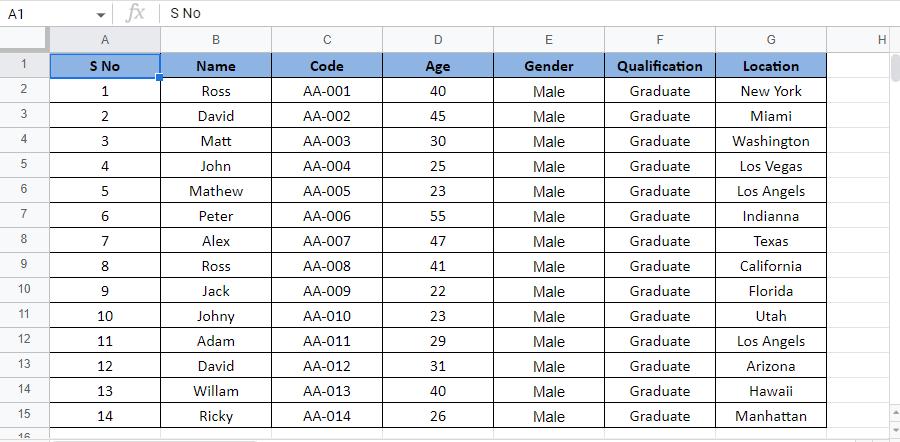
두 번째 시트에서는 시트 전체에 INDEX MATCH 공식을 적용하여 코드를 사용하여 직원 세부 정보를 찾습니다.
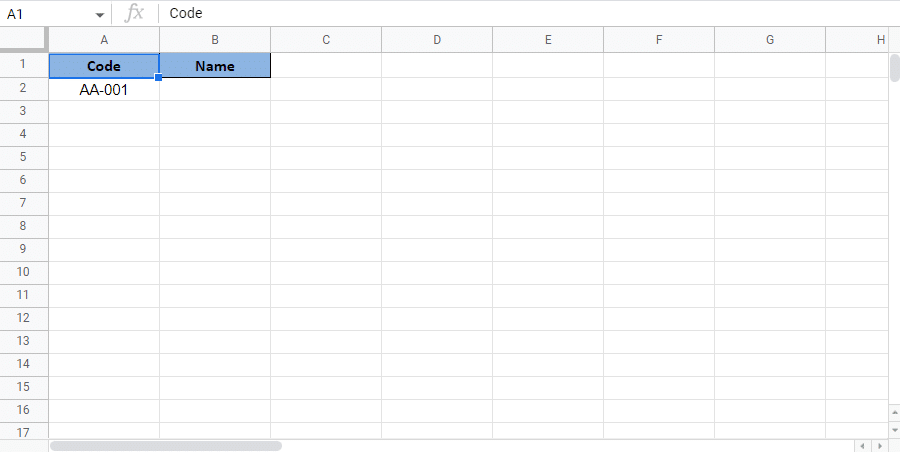
여러 Google 스프레드시트에서 INDEX 일치를 사용할 수 있는지 확인하는 단계부터 시작하겠습니다.
1. 시트 2 에서 대상 값을 가져올 셀을 선택합니다 . 이 경우 B2 셀을 선택합니다.
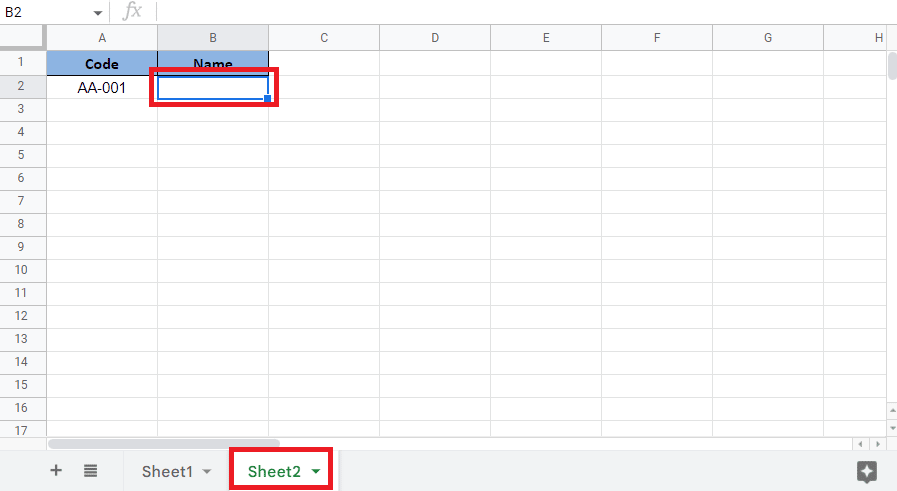
2. 등호(=)로 시작하고 INDEX 수식 을 입력합니다.
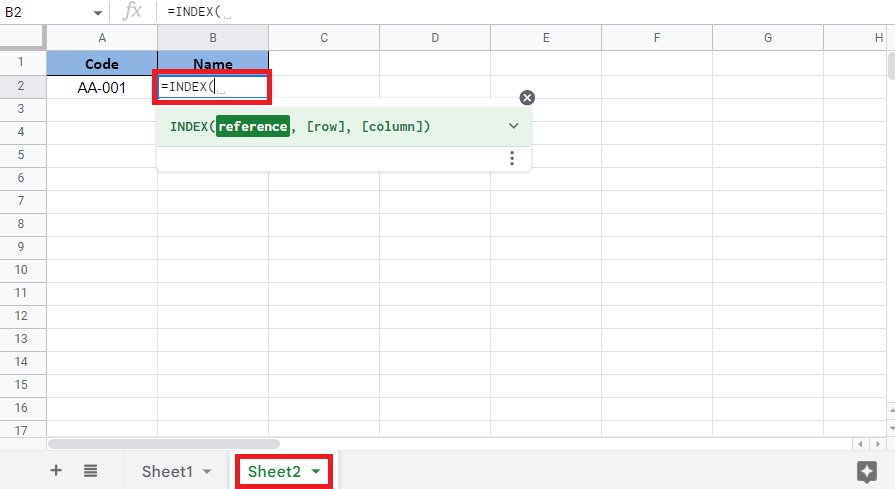
3. 참조 인수의 경우 Sheet1 로 이동하고 F4 키 를 눌러 열을 선택하고 잠급니다.
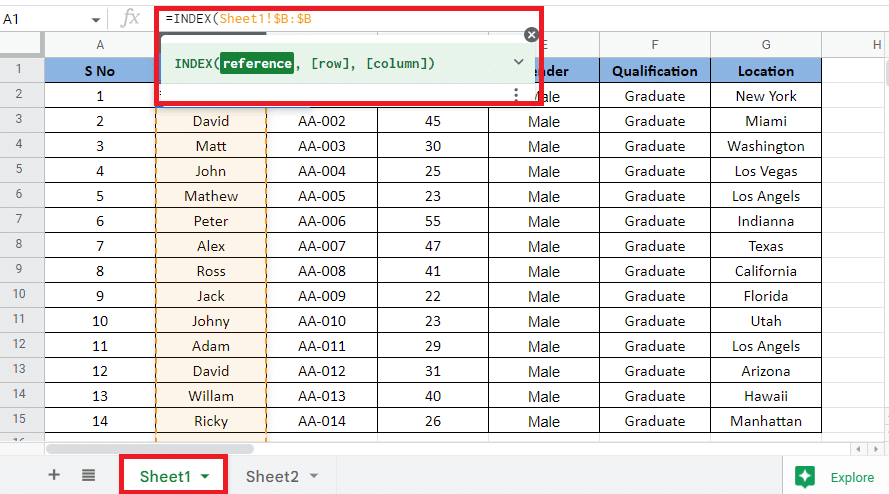
4. Sheet2 를 열고 쉼표(,) 를 추가한 다음 MATCH 기능 을 시작합니다.
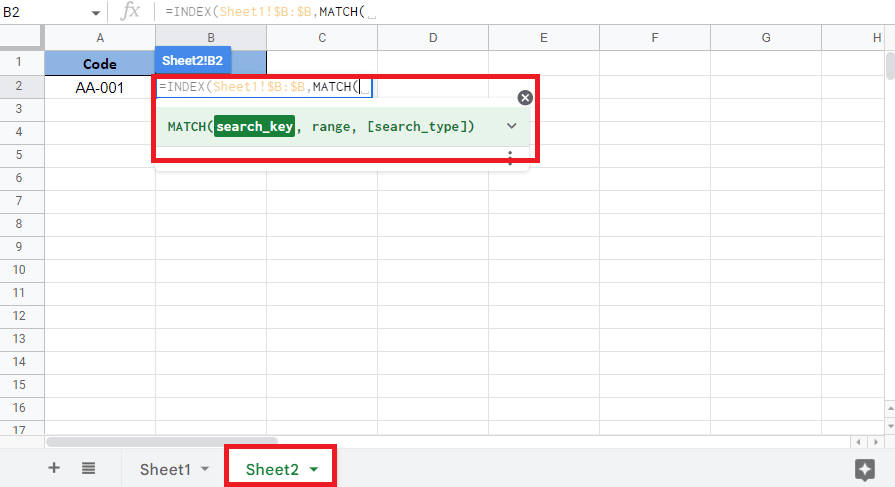
5. Sheet2 에서 사용할 수 있는 코드인 대상 값에 대한 참조 셀 A2를 선택 하고 필요한 셀을 잠급니다 .
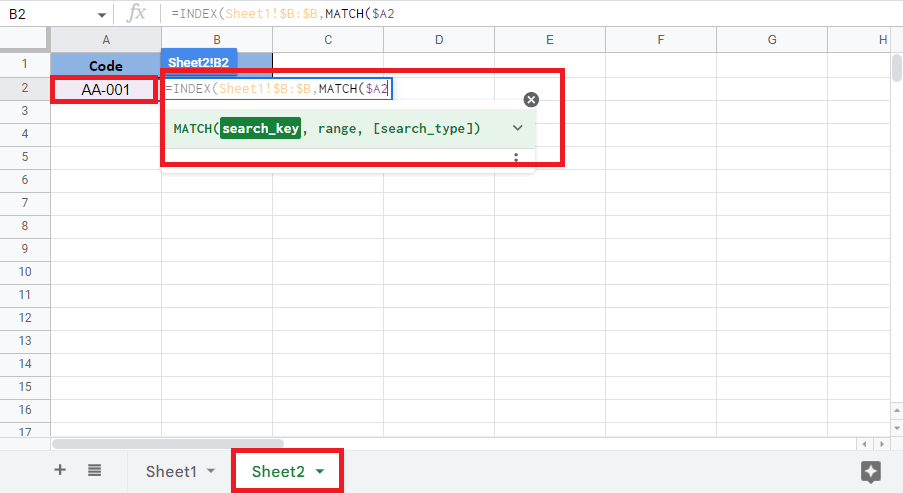
6. 쉼표(,)를 추가하고 Sheet1에서 참조 셀 이 있는 열을 선택한 다음 F4 키 를 눌러 열을 잠급니다 .
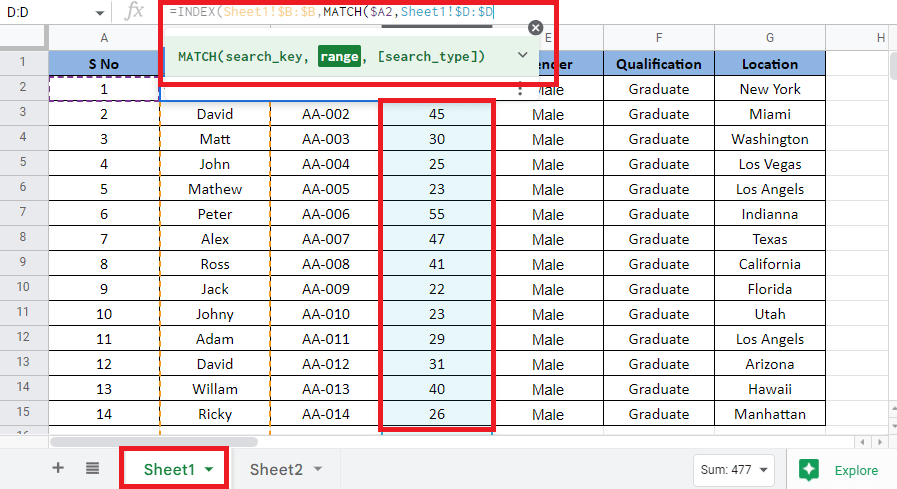
7. 쉼표(,) 를 추가하고 0을 입력 하여 정확히 일치하는 항목을 찾은 다음 대괄호를 닫아 MATCH 수식을 완성합니다.
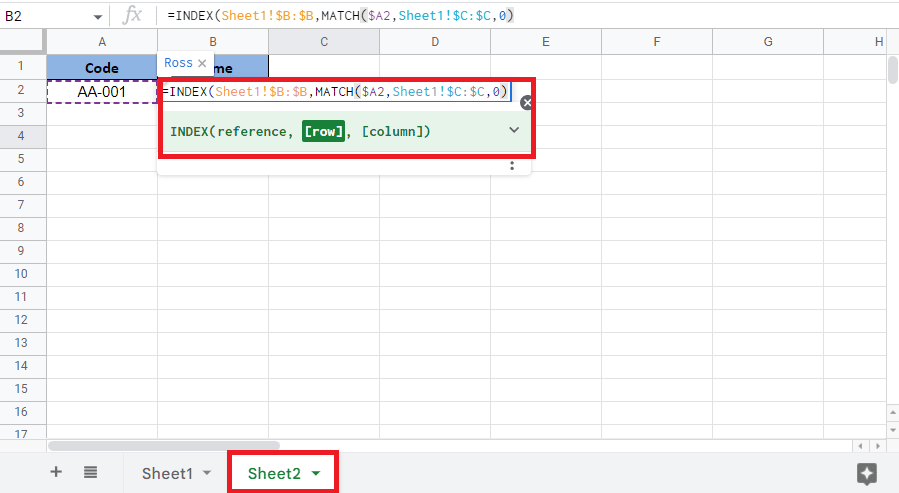
8. 브래킷을 다시 닫아 INDEX 수식을 완성합니다 .
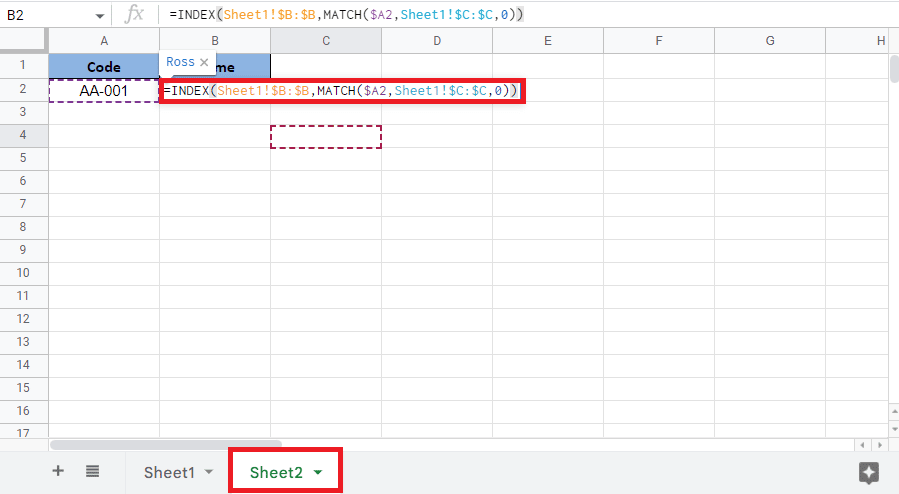
9. Enter 키 를 눌러 대상 값을 가져옵니다.
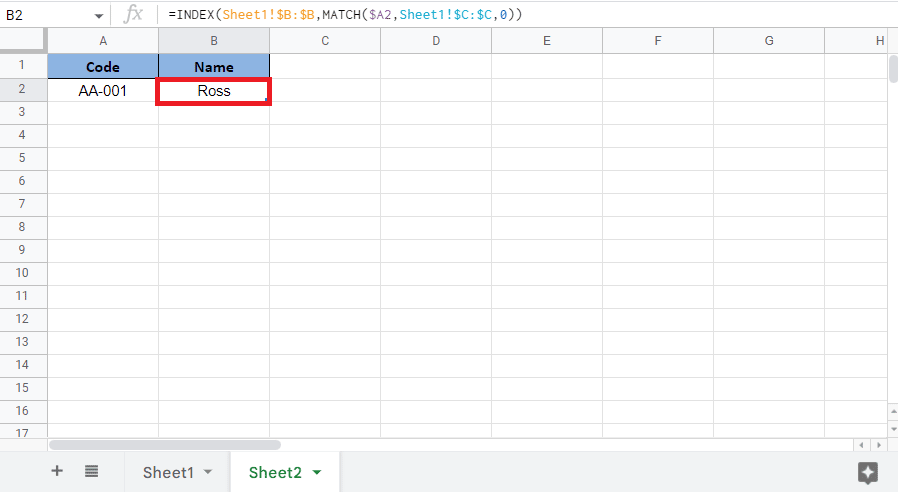
추가 읽기: Google 스프레드시트에서 중복을 제거하는 6가지 방법
자주 묻는 질문(FAQ)
Q1. INDEX MATCH 수식에 사용할 수 있는 기준은 몇 개입니까?
답. 함수로서의 INDEX MATCH는 VLOOKUP 및 HLOOKUP 함수 도입 이후에 도입되었습니다. INDEX MATCH의 주요 목적은 VLOOKUP과 HLOOKUP의 한계를 극복하는 것입니다. 이미 알고 있듯이 INDEX 및 MATCH 함수에서 사용하는 행과 열의 수는 2개 이상입니다. 따라서 INDEX MATCH 기능을 사용하면 무한대의 기준을 추가 할 수 있다고 결론지을 수 있다.
Q2. VLOOKUP보다 INDEX MATCH를 선호해야 하는 이유는 무엇입니까?
답. VLOOKUP보다 INDEX MATCH 사용을 고려해야 하는 이유는 다음과 같습니다.
- INDEX MATCH는 열의 왼쪽에서 값을 찾기 시작합니다.
- 또한 필요한 경우 텍스트 대/소문자를 고려합니다.
- 이 기능은 또한 여러 기준과 함께 사용할 때 수직 조회 값을 제공합니다.
- 새 행과 열을 추가해도 기존 데이터를 방해하지 않습니다.
추천:
- Facebook에서 쿼리 수행 오류를 수정하는 10가지 방법
- Microsoft Outlook 오류 0x80040115를 수정하는 14가지 방법
- Google 스프레드시트에서 두 열을 결합하는 방법
- Google 스프레드시트에서 여러 기준 및 열을 VLOOKUP하는 방법
이 문서는 Google 스프레드시트에서 여러 기준으로 INDEX MATCH를 사용하는 방법에 관한 것입니다. 이 가이드가 도움이 되었기를 바라며 여러 기준 Google 스프레드시트를 INDEX MATCH하는 방법 을 배울 수 있었습니다. 어떤 방법이 가장 효과가 있었는지 알려주세요. 질문이나 제안 사항이 있으면 아래 댓글 섹션에 자유롭게 남겨주세요.
