MS 게임 오버레이 팝업을 제거하는 방법
게시 됨: 2022-06-30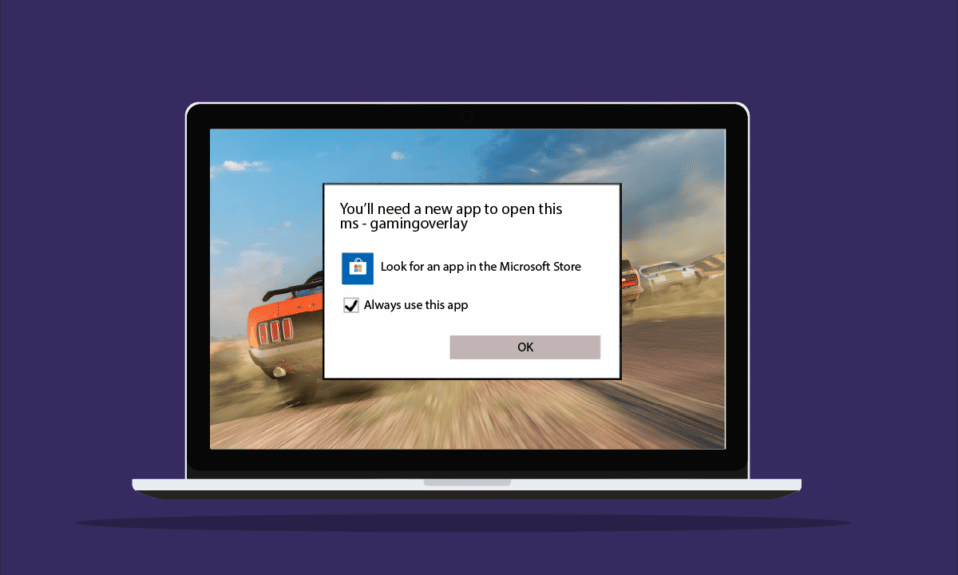
Microsoft는 Windows 사용자가 Microsoft Store에서 많은 게임을 다운로드하고 액세스할 수 있도록 합니다. MS 게임 경험의 이점은 무수히 많지만 데스크톱 플레이어에게 성가실 수 있는 몇 가지 단점도 있습니다. 게임 오버레이 Windows 10은 플레이어가 겪었던 오류 중 하나입니다. 특히 Xbox 앱이나 Game Bar 앱과 같이 플레이어의 경험을 향상시키는 경향이 있는 게임 앱을 사용하는 동안 이 오류가 나타날 수 있습니다. 뿐만 아니라 플레이 중 스크린샷을 찍거나 동영상 녹화를 활성화하면 게임 오버레이 팝업이 나타날 수 있습니다. 시스템에서 동일한 문제가 발생하면 올바른 위치에 있습니다. MS 게임 오버레이 팝업을 제거하는 방법을 아는 데 도움이 되는 완벽한 가이드를 제공합니다.
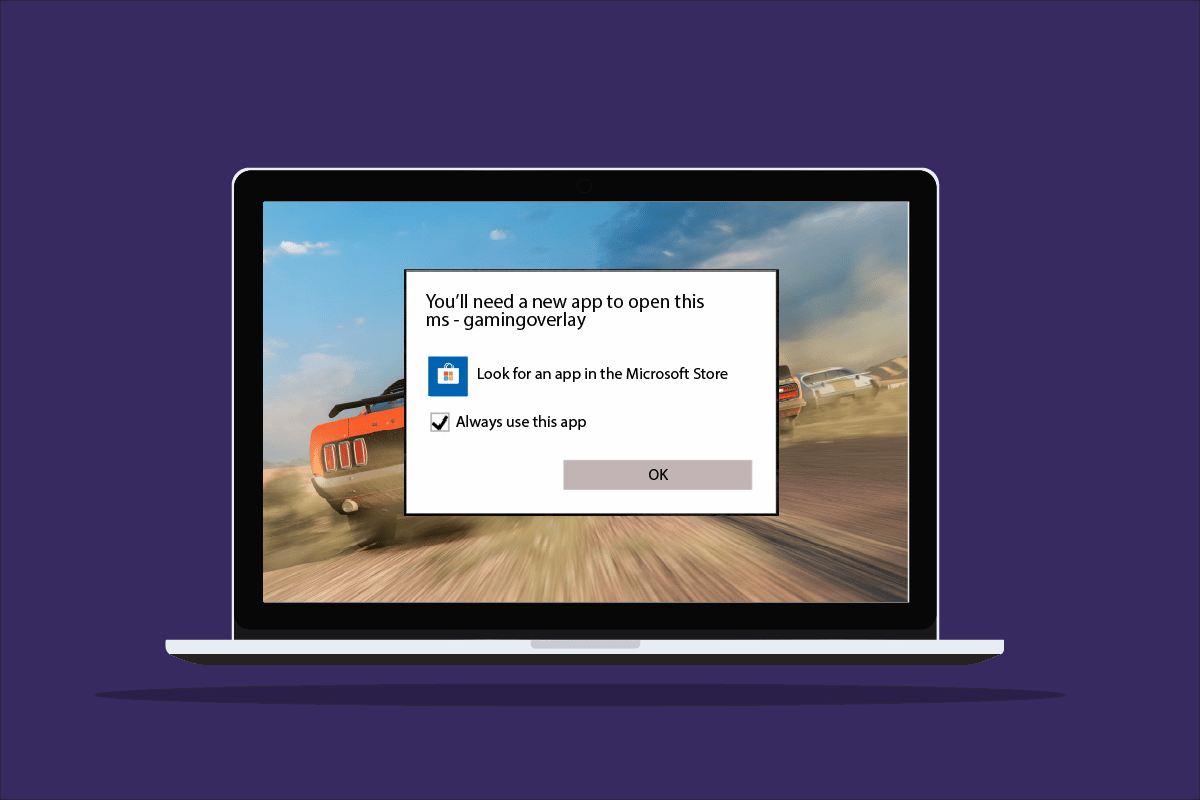
내용물
- MS 게임 오버레이 팝업을 제거하는 방법
- 방법 1: Xbox Game Bar 강제 종료
- 방법 2: 게임 바 비활성화
- 방법 3: Discord 제거
- 방법 4: Windows 스토어 캐시 재설정
- 방법 5: 키 바인딩 비활성화
- 방법 6: Windows 앱 다시 설치
- 방법 7: Microsoft Store 재설정
MS 게임 오버레이 팝업을 제거하는 방법
게임 오버레이 문제는 Windows 10에서 게임을 플레이하는 동안 일반적으로 발생하지만 이 원인의 원인이 되는 몇 가지 이유가 있습니다.
- Windows + G 키를 함께 누르면 게임 오버레이 문제가 화면에 나타나는 이유 중 하나일 수 있습니다.
- 오류의 또 다른 일반적인 원인은 Windows에서 Xbox 앱을 비활성화하는 것입니다.
- 또한 Windows에서 Game Bar와 같은 응용 프로그램을 제거 하면 게임 오버레이 팝업이 표시되는 주요 요인이 될 수 있습니다.
이제 그 원인에 대해 논의했으므로 이 MS-gaming 오버레이 오류를 열려면 새 앱이 필요합니다. 이제 방해받지 않고 시간을 보낼 수 있도록 이 문제를 방지하거나 해결하는 몇 가지 방법에 대해 자세히 알아볼 때입니다. 시스템에서 게임을 즐기는 동안.
방법 1: Xbox Game Bar 강제 종료
Game Bar는 Windows 10 및 11에 내장된 유틸리티로 게이머가 PC 게임을 하는 동안 스크린샷을 찍거나 비디오를 녹화할 수 있습니다. 이 유틸리티를 사용하는 것은 게임 오버랩이 발생하는 이유 중 하나이므로이 경우 가장 좋은 방법은 응용 프로그램을 강제 종료 한 다음 게임을 실행하는 것입니다. 이것은 아래에 제공된 단계를 사용하여 수행할 수 있습니다.
1. Windows 키 를 누르고 작업 관리자 를 입력한 다음 열기 를 클릭합니다.
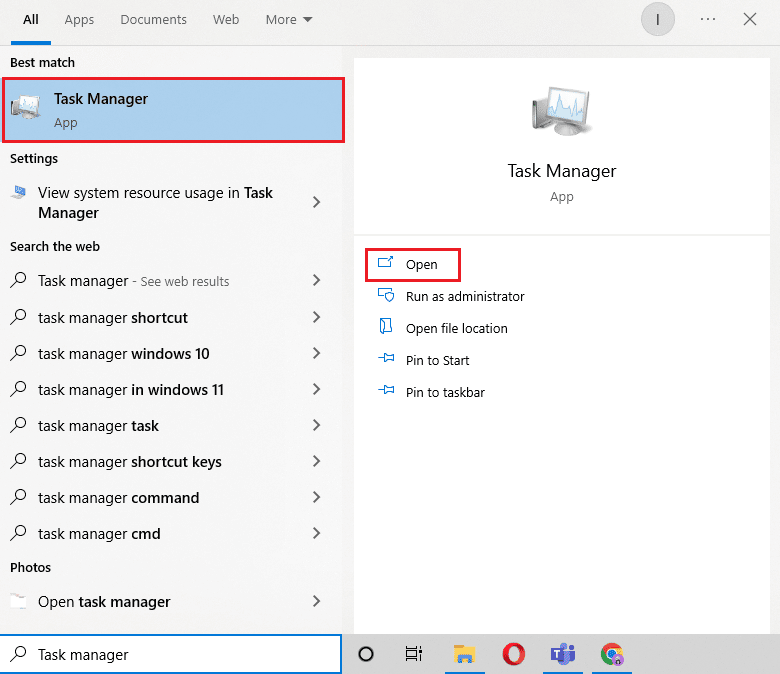
2. 프로세스 탭을 선택하고 Xbox Game Bar 를 마우스 오른쪽 버튼으로 클릭합니다.
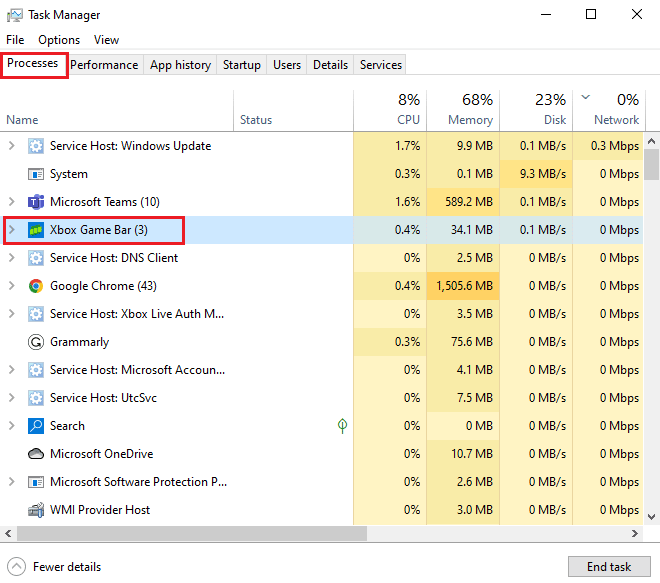
3. 메뉴에서 작업 끝내기 를 선택합니다.
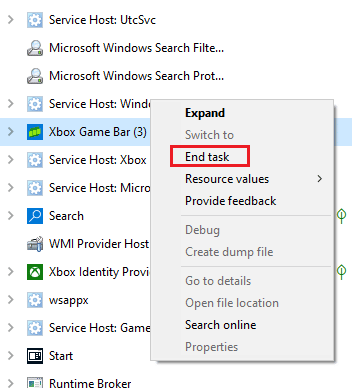
4. 이제 원하는 게임을 실행하고 겹치는 문제가 해결되었는지 확인하십시오.
방법 2: 게임 바 비활성화
Game Bar를 강제로 중지하는 것이 도움이 되지 않으면 비활성화해 보십시오. 이 상황에서 작동하는 가장 간단하면서도 효과적인 방법 중 하나입니다. 게임 바를 비활성화하면 Windows에서 MS 게임 오버레이 팝업 문제를 해결하는 데 도움이 됩니다. 아래에 언급된 단계에 따라 시스템에서 이 방법을 시작할 수 있습니다.
1. Windows + I 키를 동시에 눌러 설정 을 시작합니다.
2. 게임 설정을 클릭합니다.
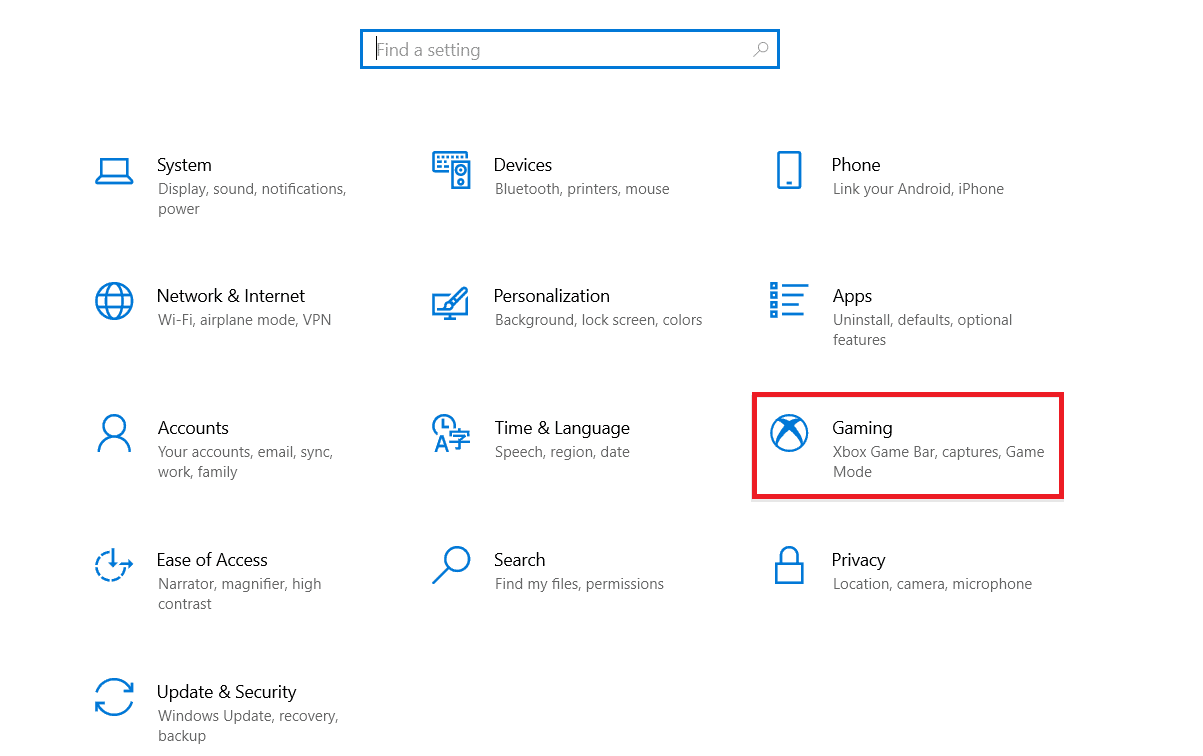
3. Xbox 게임 바 를 클릭합니다.
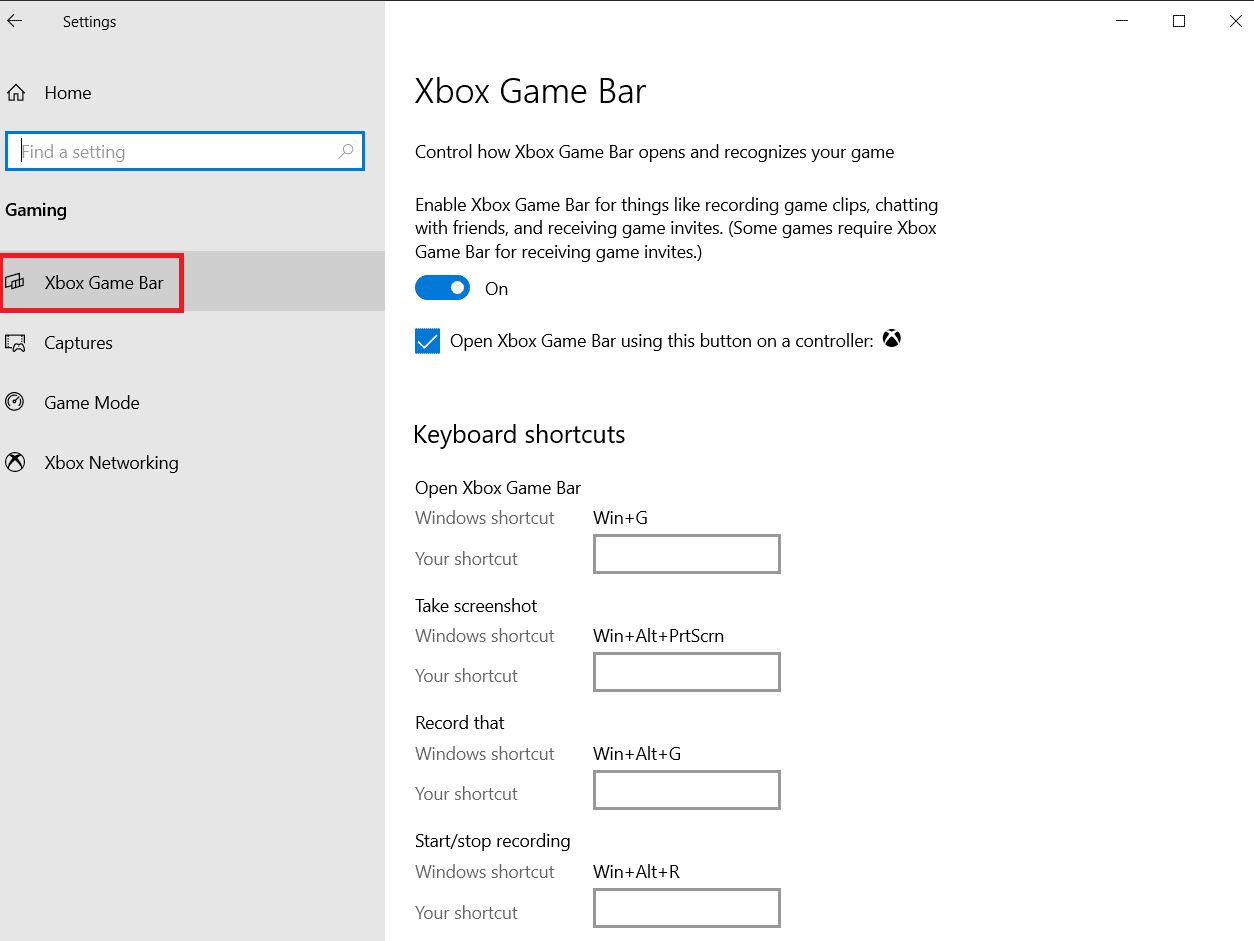
4. 게임 클립 녹화, 친구와 채팅 및 게임 초대 받기를 토글합니다.
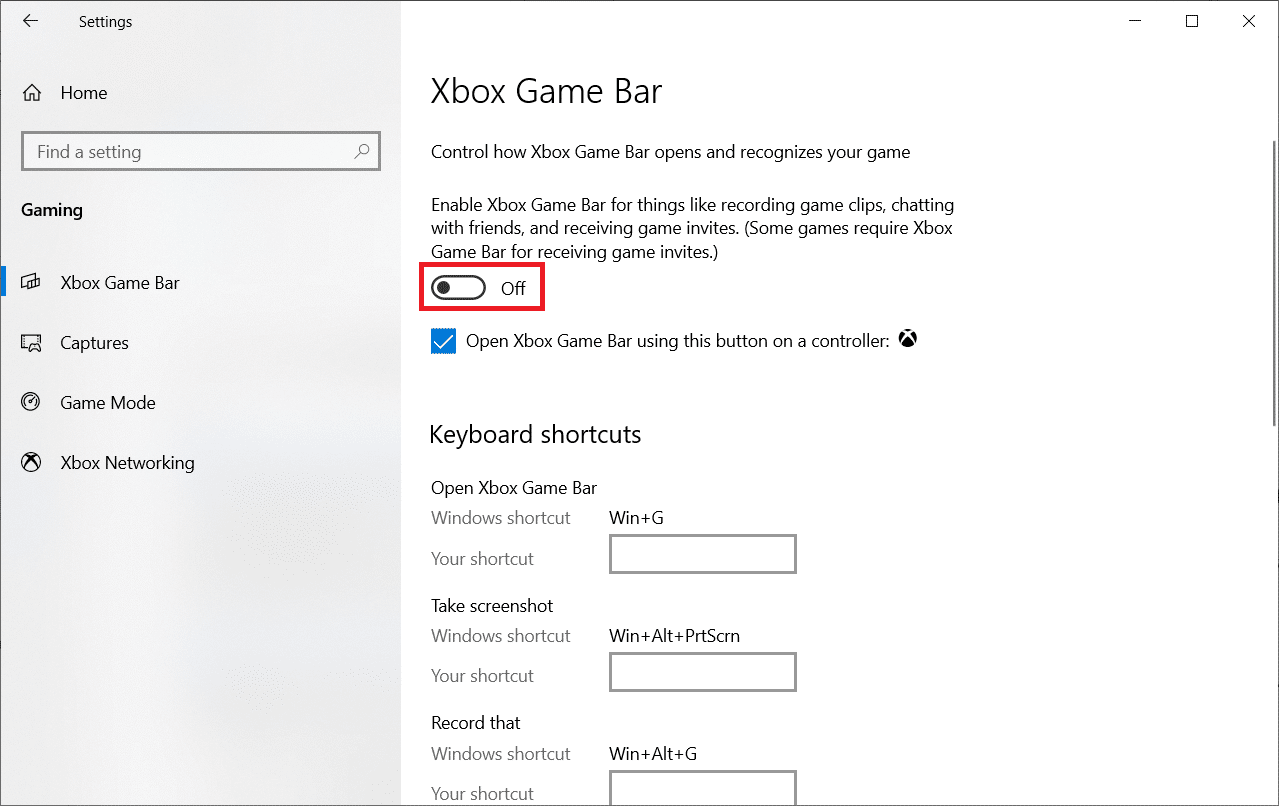
5. 그런 다음 게임을 다시 실행하여 Windows + G 키를 동시에 눌러 게임 오버레이 문제가 해결되는지 확인하십시오.
또한 읽기: PC에서 3DS 게임을 플레이하는 방법
방법 3: Discord 제거
Discord는 문자 메시지, 통화, 영상 통화 및 단순히 수다떨기에 사용되는 유명한 인스턴트 메시징 응용 프로그램입니다. PC에 Discord가 설치되어 있으면 제거해야 합니다. 경우에 따라 게임 응용 프로그램을 방해하고 MS 게임 오버레이 팝업 오류를 일으키는 것으로 밝혀졌습니다.
1. Windows 키 를 누르고 제어판 을 입력한 다음 열기 를 클릭합니다.
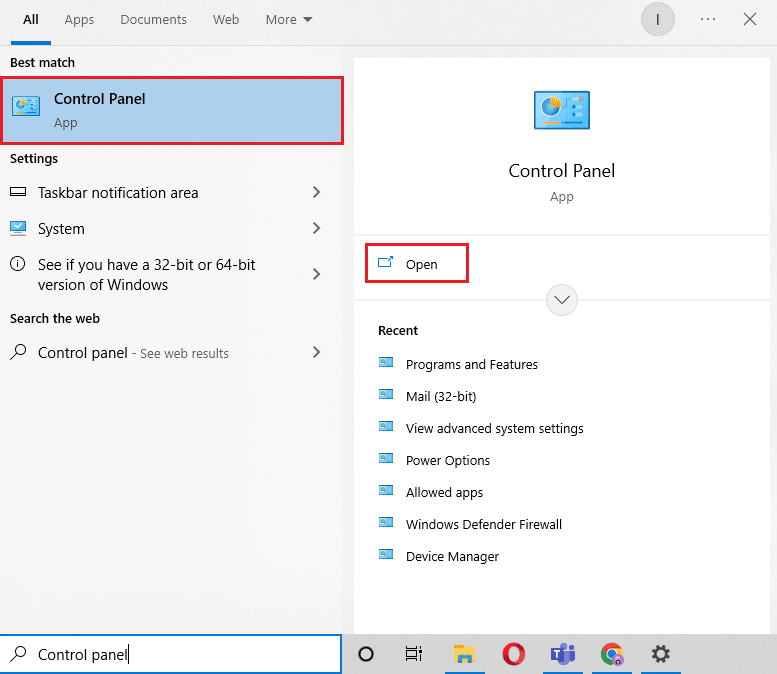
2. 보기 기준 > 범주 를 설정한 다음 프로그램 제거 를 클릭합니다.
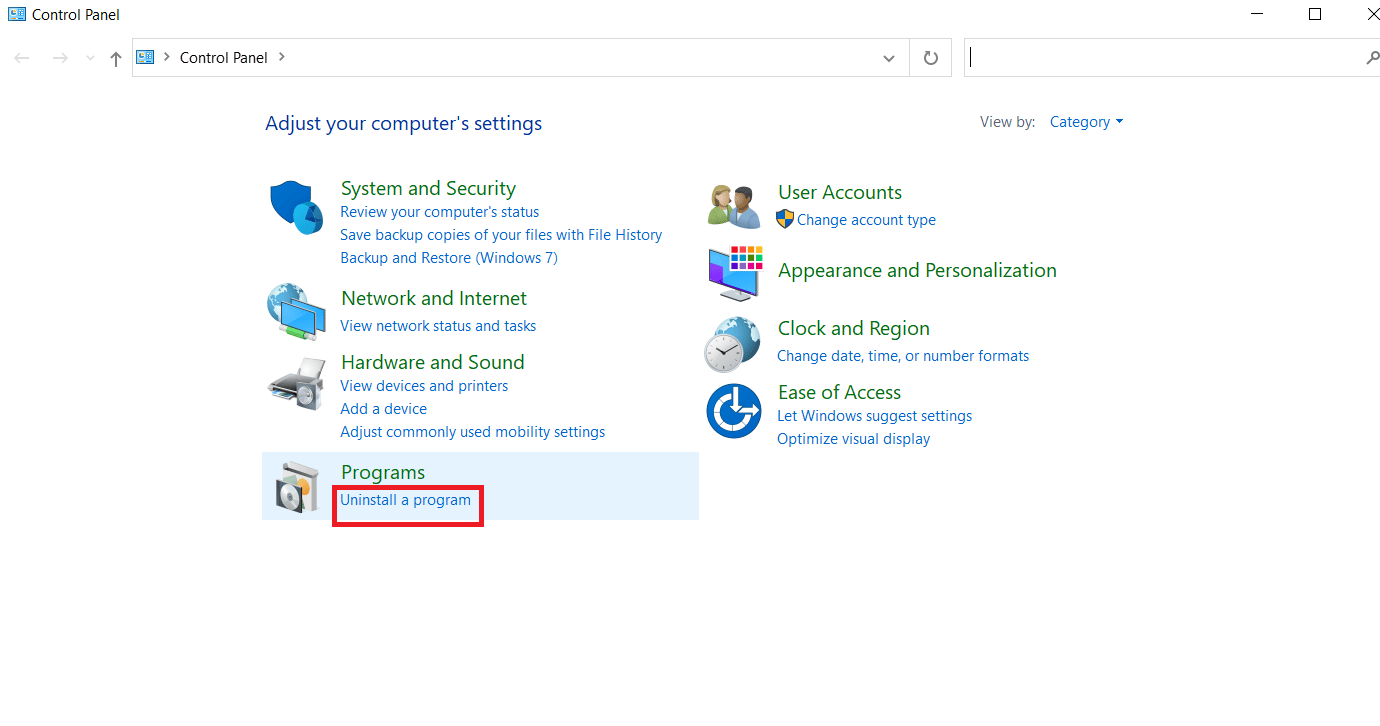
3. Discord 앱을 마우스 오른쪽 버튼으로 클릭합니다.
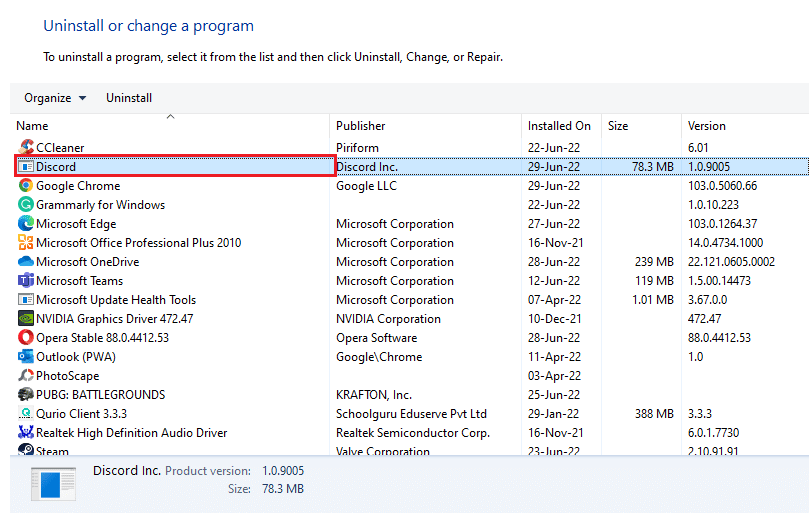
4. 제거 옵션을 선택합니다.
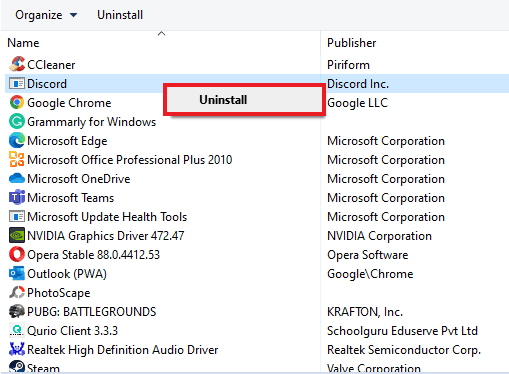
5. 그런 다음 앱을 제거한 후 PC를 다시 시작합니다 .
6. 이제 원하는 게임을 실행하고 MS 게임 오버레이 팝업 문제가 해결되었는지 확인합니다. Discord를 다시 사용하려는 경우 장치에 설치할 수 있으며 때로는 다시 설치하여 이러한 오류를 배제하는 데 도움이 됩니다.
방법 4: Windows 스토어 캐시 재설정
스토어 캐시는 화면에 팝업되는 이 MS 게임 오버레이 오류를 열려면 새 앱이 필요한 또 다른 이유일 수 있습니다. 이 경우 Microsoft Store의 오버로드된 캐시를 재설정하는 것이 중요합니다. 다음 단계를 통해 캐시를 재설정할 수 있습니다.
1. Windows 키 를 누르고 wsreset 을 입력한 다음 열기 를 클릭합니다.
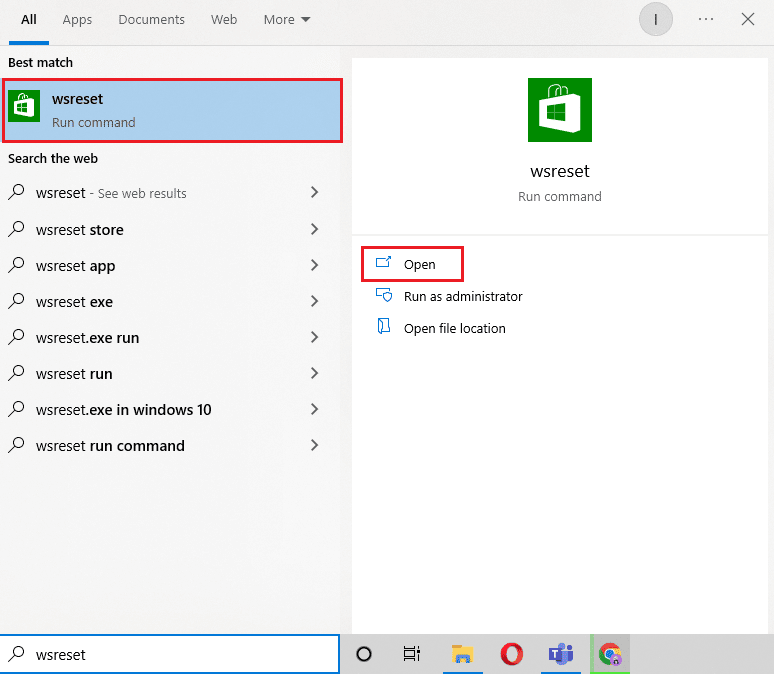
2. Wsreset 실행 명령 은 캐시를 자동으로 열고 재설정합니다.
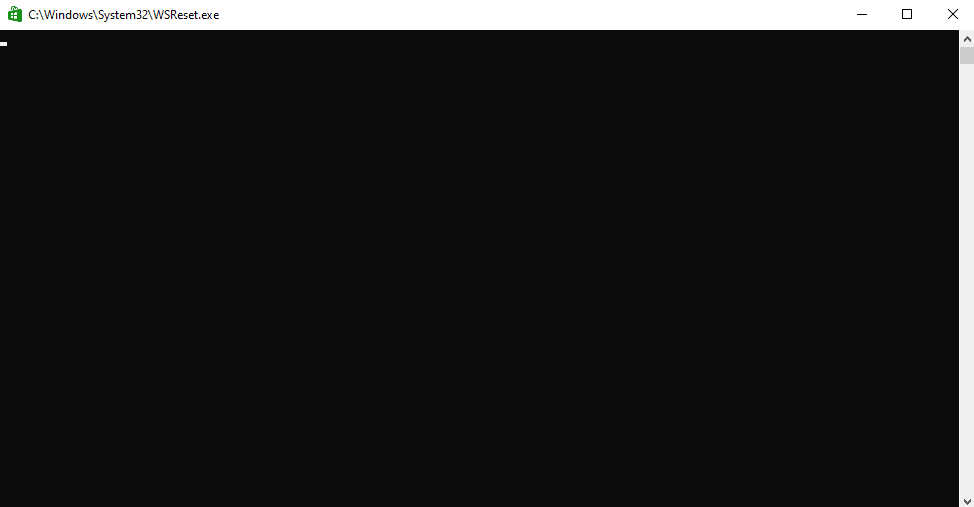
3. 마지막으로 PC를 재부팅하여 이러한 변경 사항을 적용하고 MS 게임 오버레이 팝업이 해결되는지 확인합니다.
또한 읽기: Windows 스토어 오류 0x80072ee7 수정
방법 5: 키 바인딩 비활성화
MS 게임 오버레이 Windows 10 팝업 오류를 제거하려면 레지스트리 편집기에서 키 바인딩을 비활성화하는 것이 좋습니다. 이 방법은 많은 사용자에게 문제를 극복하는 데 유용한 것으로 입증되었습니다.
1. Windows 키 를 누르고 레지스트리 편집기 를 입력한 다음 열기를 클릭합니다.
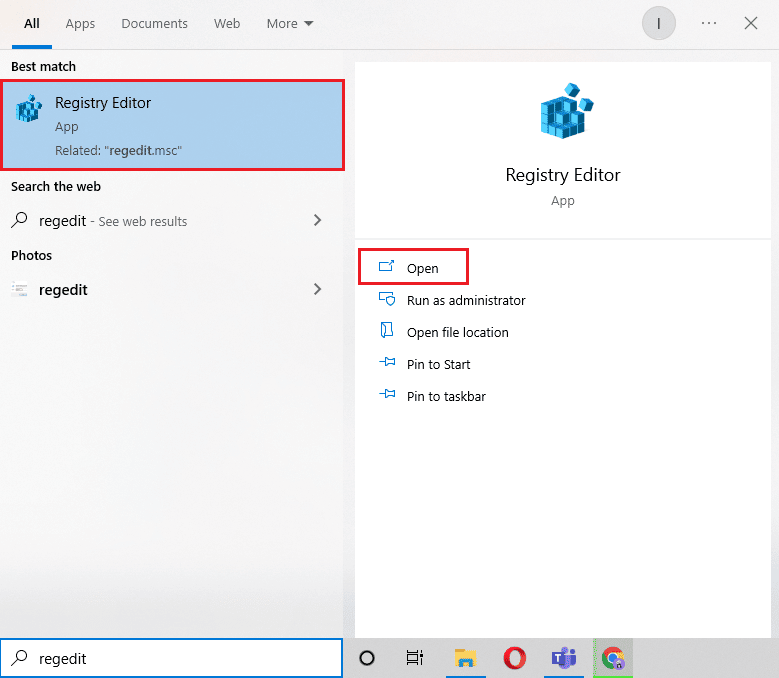
2. 레지스트리 편집기에서 지정된 위치 경로 로 이동합니다.
HKEY_CURRENT_USER\SOFTWARE\Microsoft\Windows\CurrentVersion\GameDVR
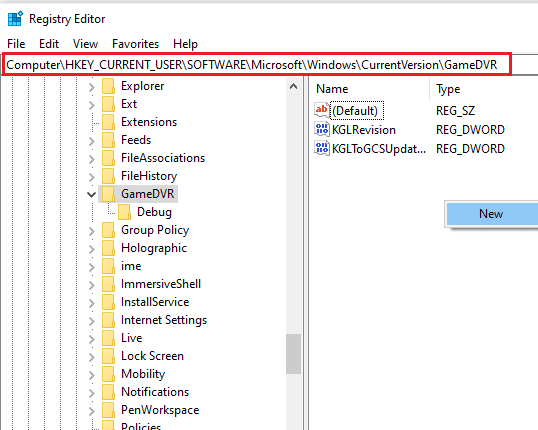
3. AppCapturedEnabled 를 마우스 오른쪽 버튼으로 클릭합니다.
4. 항목이 없으면 Windows 오른쪽을 마우스 오른쪽 버튼으로 클릭하고 새로 만들기를 선택한 다음 DWORD(32비트) 값 을 선택하여 NoWinKeys 를 만듭니다.

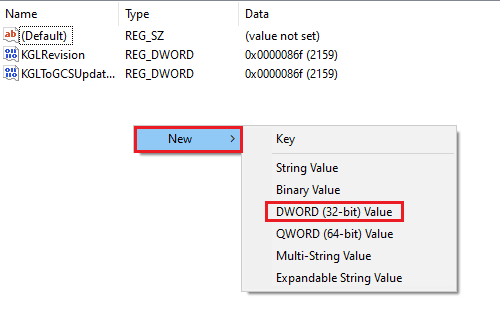
5. NoWinKeys 를 마우스 오른쪽 버튼으로 클릭하고 수정 을 선택합니다.
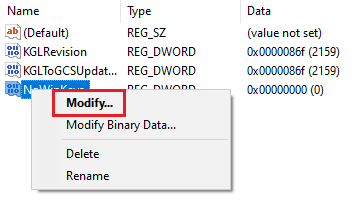
6. 값 데이터 를 0 으로, Base 를 Decimal 로 설정하고 OK 를 클릭합니다.
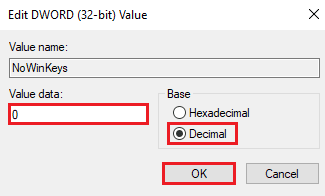
7. 그런 다음 탐색 모음에 HKEY_CURRENT_USER\System\GameConfigStore 를 입력합니다.
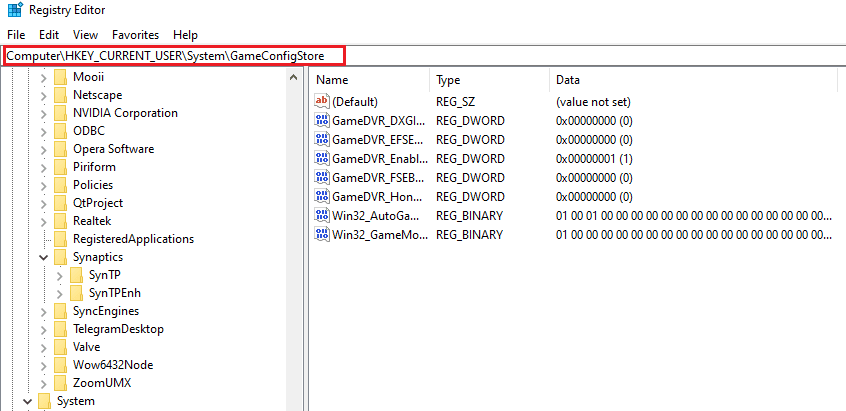
8. GameDVR_Enabled 를 찾습니다. 없는 경우 4단계 에서 설명한 것과 동일한 지침을 반복하여 생성합니다.
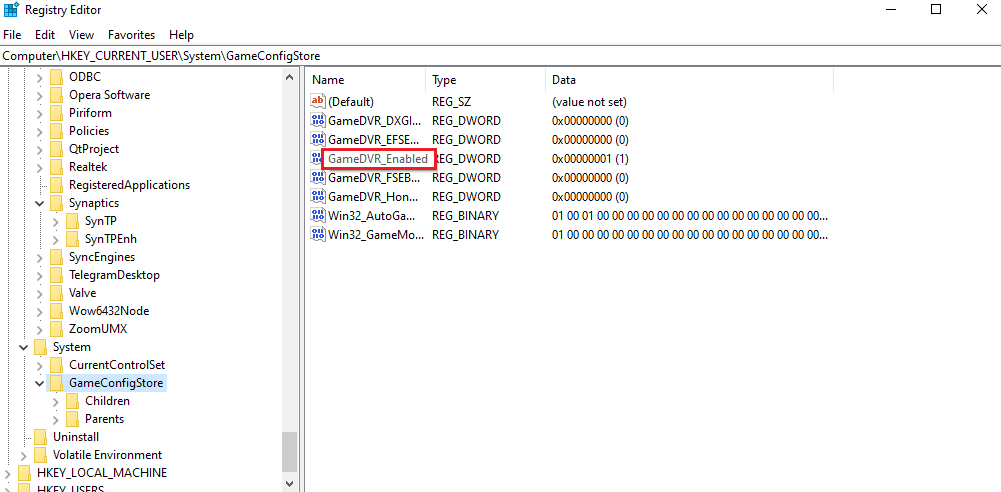
9. 마우스 오른쪽 버튼을 클릭하고 수정 을 선택합니다.
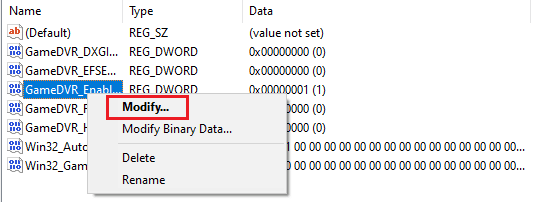
10. 창에서 값 데이터 를 0 으로 설정하고 확인 을 클릭합니다.
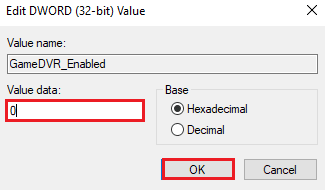
11. 시스템을 다시 시작 하고 MS 게임 오버레이 팝업 문제가 해결되었는지 확인합니다.
방법 6: Windows 앱 다시 설치
기본 제공 Windows 앱을 제거하면 MS 게임에 중복 오류가 표시될 수도 있습니다. Windows 앱을 삭제하는 동안 Xbox 앱과 같은 게임 앱을 삭제할 수 있습니다. 이 경우 해당 앱을 다시 설치하면 오류를 제거하는 데 큰 도움이 될 수 있습니다. 다음 방법은 PC에서 재설치 프로세스를 수행하는 방법을 안내하는 데 도움이 됩니다.
1. Windows + E 키를 함께 눌러 파일 탐색기 앱을 실행합니다.
2. 탐색 모음에 다음을 입력합니다.
C:/Users/YOURUSERNAME/AppData/Local/Packages
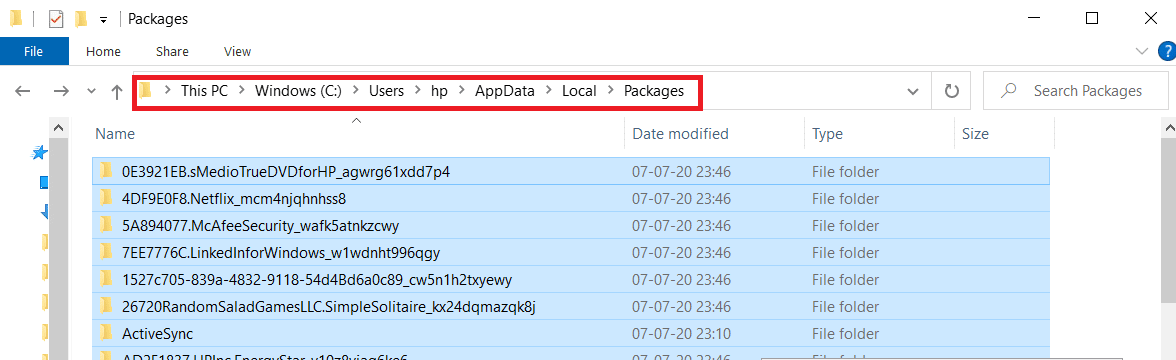
3. 이렇게 해도 AppData 폴더를 찾을 수 없으면 보기 탭을 클릭합니다.
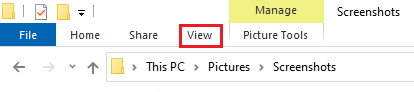
4. 숨겨진 항목 확인란을 선택합니다.

5. 이제 탐색 모음에 %localappdata% 를 입력하고 Enter 키 를 누릅니다.
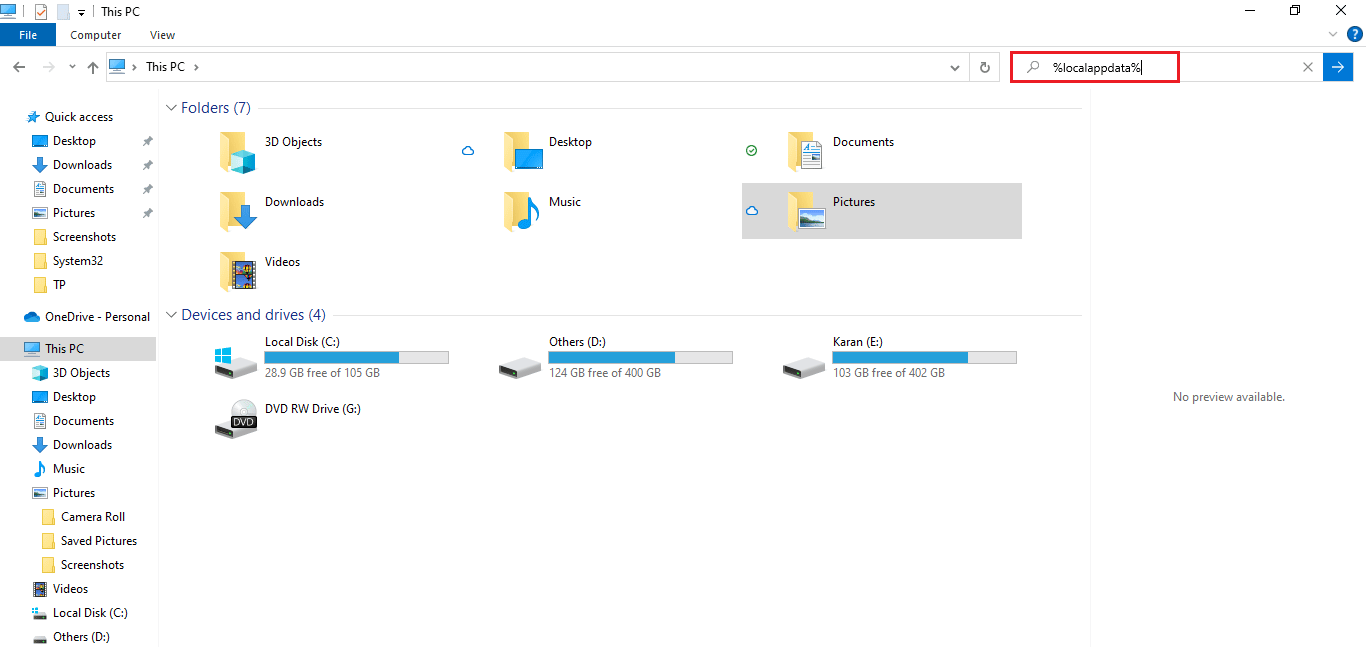
6. 여기에서 패키지 폴더를 열고 그 안에 있는 모든 파일과 폴더를 삭제합니다. 그 안에 있는 모든 파일을 안전한 위치로 이동할 수도 있습니다.
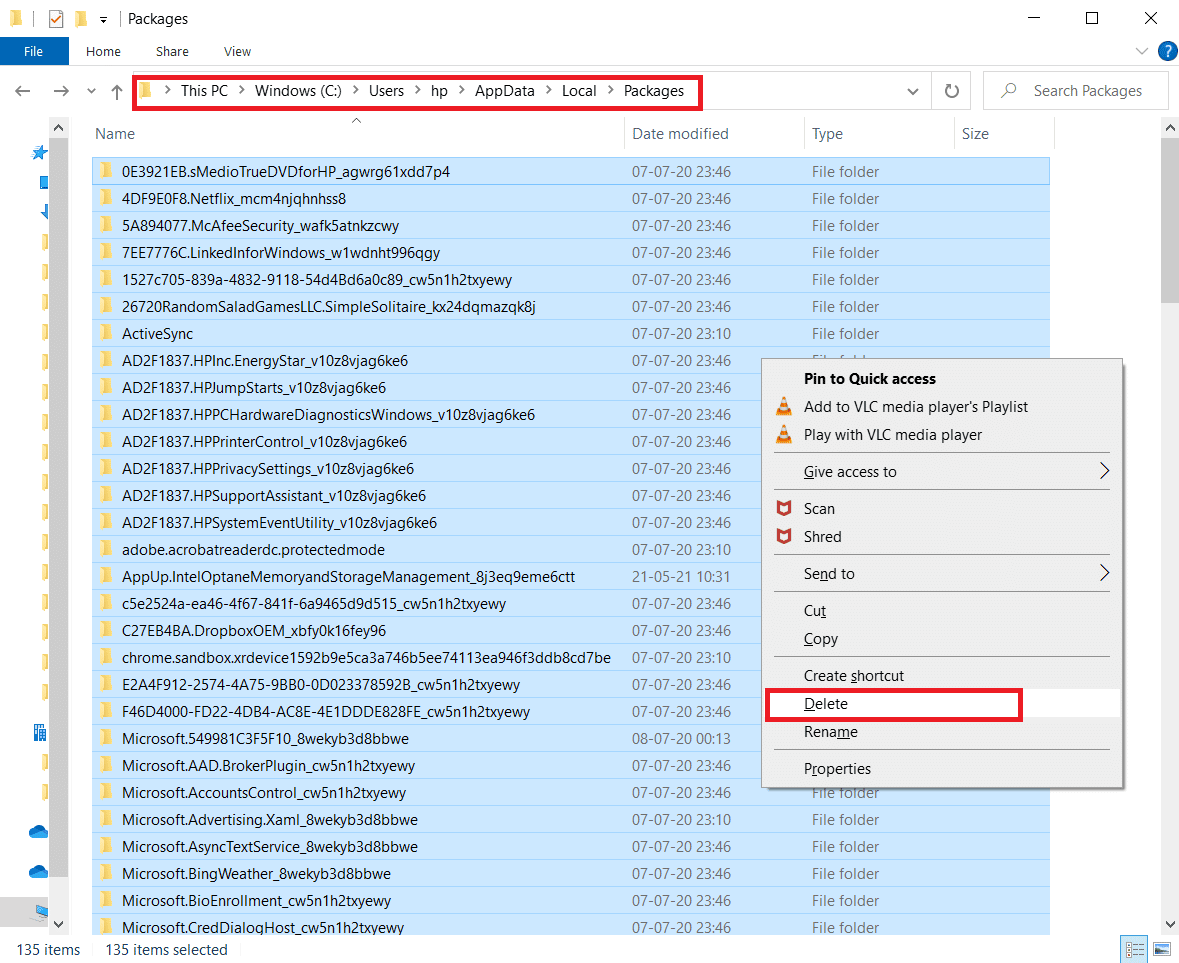
7. Windows 키 를 누르고 Windows PowerShell 을 입력한 다음 관리자 권한으로 실행을 클릭합니다.
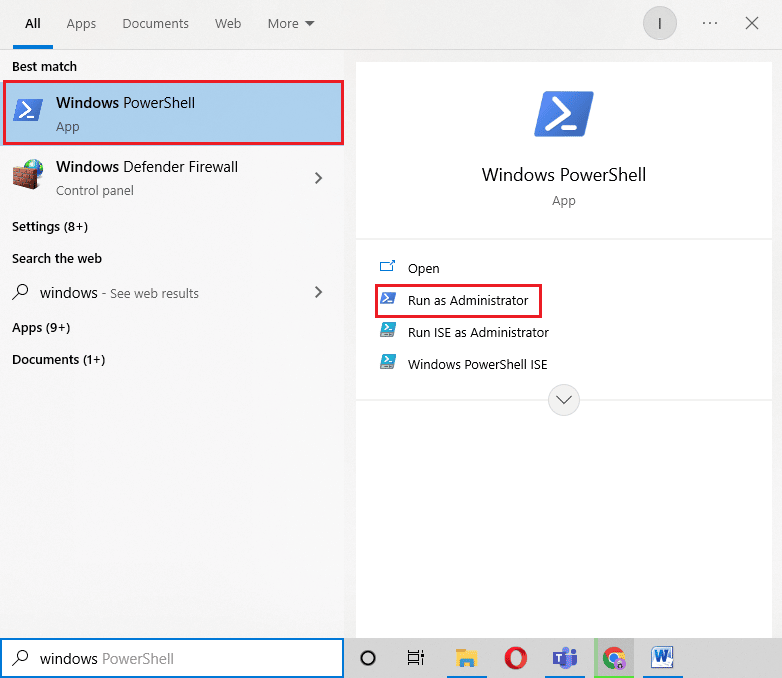
8. 다음 명령 을 입력하고 Enter 키 를 누릅니다.
입력: Get-AppXPackage -AllUsers | Foreach {Add-AppxPackage -DisableDevelopmentMode -등록 “$($_.InstallLocation)\AppXManifest.xml”} 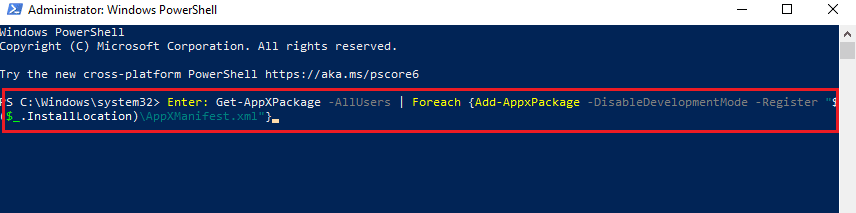
9. 모든 Windows 앱을 다시 설치한 후 MS 게임 오버레이 팝업 오류가 해결되었는지 확인합니다.
또한 읽기: 앱을 설치하지 않는 Microsoft Store 수정
방법 7: Microsoft Store 재설정
매우 효과적인 마지막 방법은 Microsoft Store를 재설정하는 것입니다. 위의 방법 중 어느 것도 도움이 되지 않았다면 문제가 Microsoft Store에 있는 것이 분명하며 재설정하면 게임 앱의 모든 문제가 제거됩니다. 아래 언급된 단계에 따라 PC에서 재설정 방법을 수행하십시오.
1. Windows + I 키 를 함께 눌러 설정 을 엽니다.
2. 앱 설정을 클릭합니다.
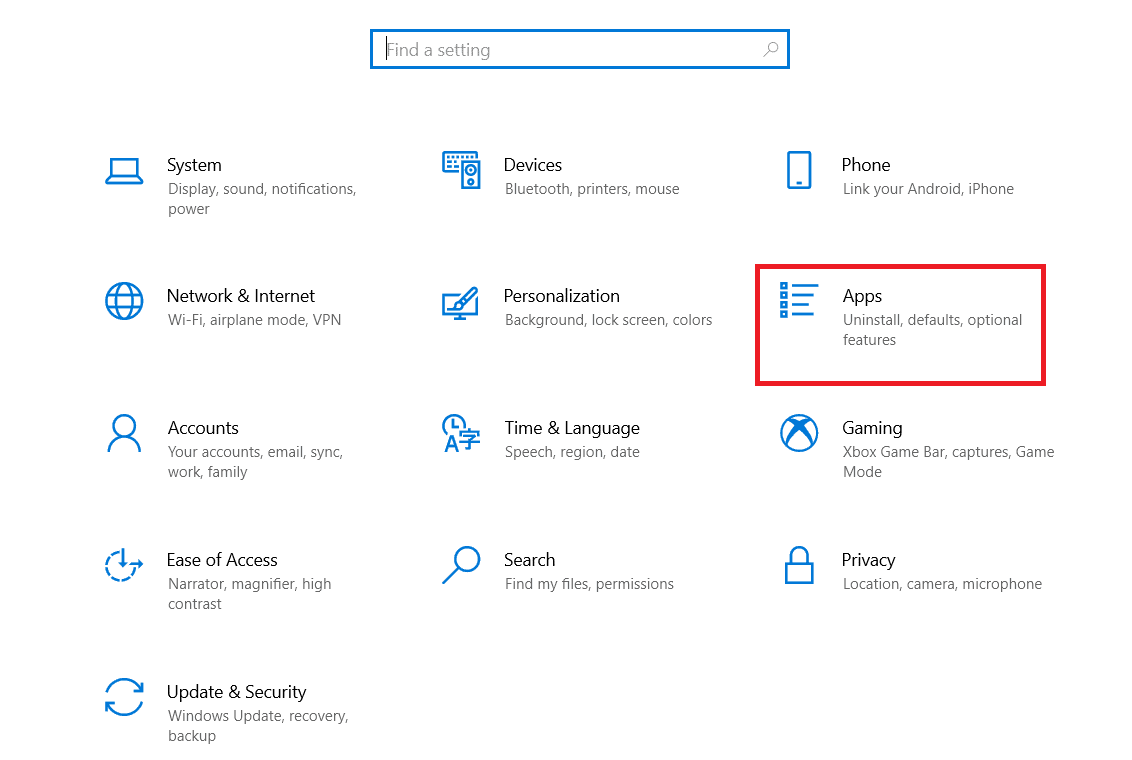
3. 다음으로 앱 및 기능 옵션을 클릭합니다.
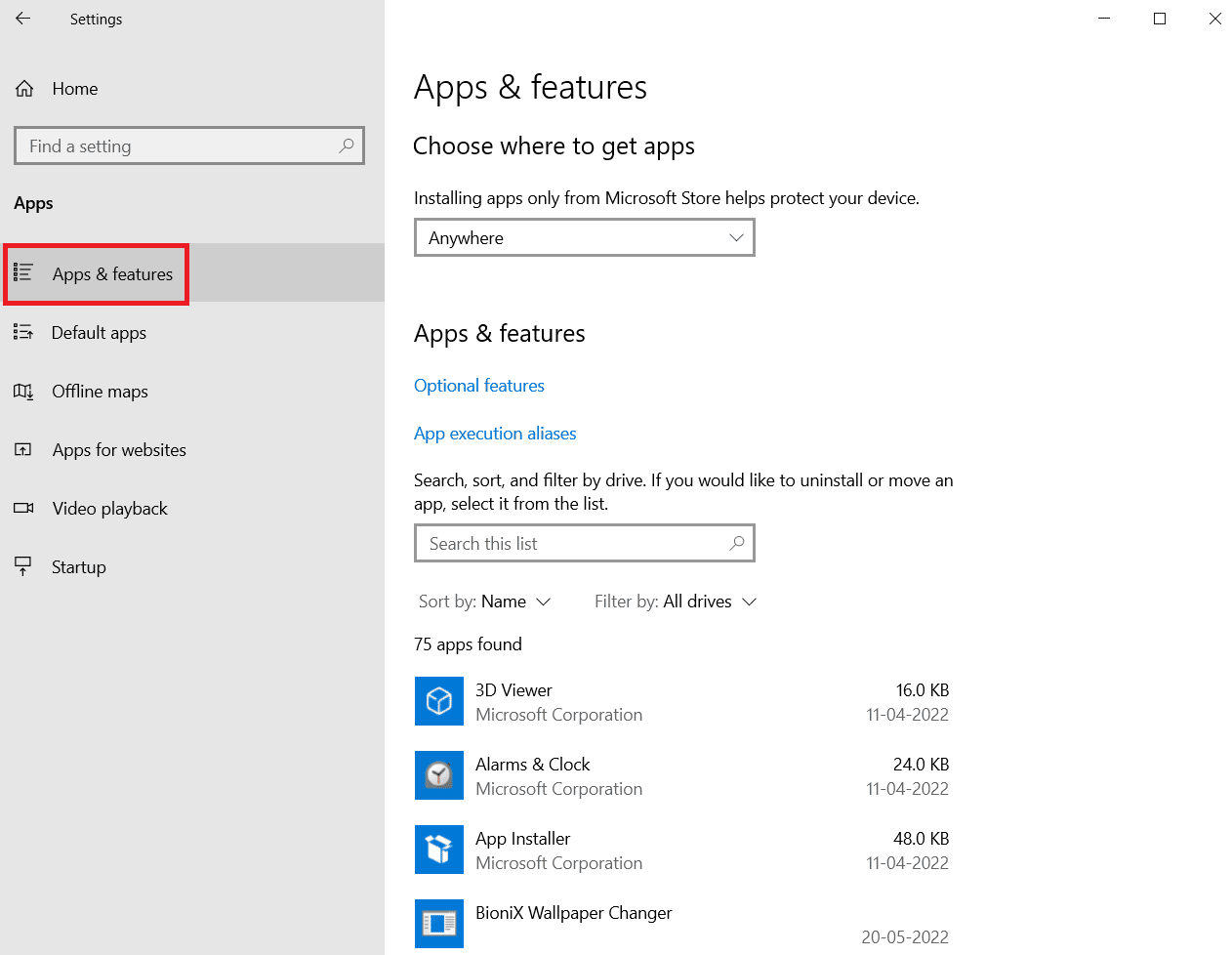
4. 아래로 스크롤하여 Microsoft Store 앱을 클릭하고 고급 옵션 을 선택합니다.
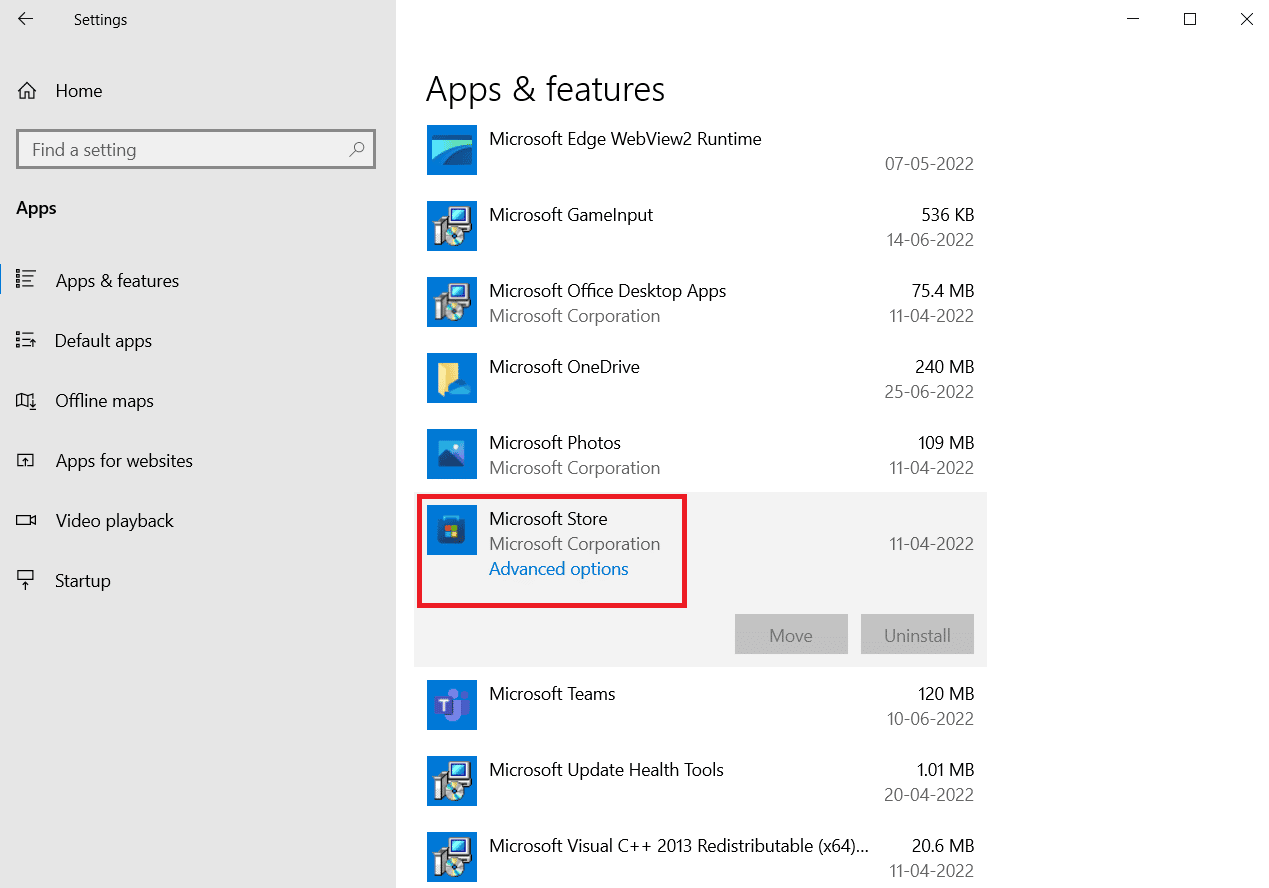
5. 문제가 지속되면 복구 를 선택한 다음 재설정 을 선택합니다.
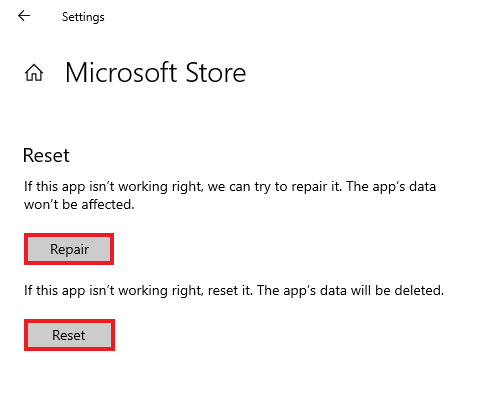
자주 묻는 질문(FAQ)
Q1. Windows에서 MS 게임 오버레이란 무엇입니까?
앤. MS 게임 오버레이는 Windows 사용자가 게임을 플레이하는 동안 스크린샷 을 찍거나 동영상을 녹화 하려고 할 때 일반적으로 나타나는 오류입니다. 이 오류는 Windows Game Bar 와 관련이 있으며 Windows 10 및 11 사용자에게 발생했습니다.
Q2. 내 시스템에서 게임 오버레이를 끌 수 있습니까?
앤. 예 , 시스템에서 오버레이를 끌 수 있습니다. Steam 앱을 통해 게임을 다운로드한 경우 게임 내 설정에 액세스하여 게임 오버레이를 비활성화할 수 있습니다.
Q3. 게임바란?
앤. 게임 바는 PC 게임을 하는 동안 스크린샷을 찍거나 비디오를 녹화하는 것과 같은 기능을 허용하는 Windows 10 사용자를 위한 내장 응용 프로그램입니다. 이것은 바탕 화면에서 Xbox Game Bar 를 여는 데 도움이 되는 Windows + G 키를 함께 눌러 수행할 수 있습니다.
Q4. Microsoft 오버레이를 열려면 어떻게 해야 합니까?
앤. Microsoft 오버레이를 열려면 Windows + G 키를 함께 눌러 Xbox Game Bar를 열면 됩니다.
추천:
- Chrome에서 Hulu가 작동하지 않는 문제 수정
- Windows 10을 위한 32가지 최고의 무료 폴더 잠금 소프트웨어
- Windows 업데이트 서비스를 중지할 수 없는 문제 수정
- Microsoft Store 0x80246019 오류 수정
이 가이드가 게임 오버레이에 대한 의구심을 해소하고 Windows 10에서 MS 게임 오버레이 팝업 을 제거하는 방법을 알 수 있기를 바랍니다. 방법 중 가장 좋아하고 많은 도움이 된 방법을 알려주십시오. 추가 질문이나 제안하고 싶은 사항이 있으면 아래의 댓글 섹션에 남겨주세요.
