PlayStation 5에서 HDR을 작동시키는 방법
게시 됨: 2022-01-29TV 제조업체는 광고 전체에 4K 배너를 칠하는 것을 좋아하지만 HDR(하이 다이내믹 레인지)은 자세한 그림자, 강렬한 하이라이트 및 생생한 색상을 생성하여 화질 면에서 더욱 흥미로운 발전입니다. PlayStation 4 Pro와 마찬가지로 Sony의 최신 PlayStation 5는 HDR 게임을 지원하여 제대로 설정한 경우 정말 생생한 사진을 제공합니다.
불행히도 HDR은 까다로울 수 있습니다. 때로는 잘 작동하는 것처럼 보이지만 활성화되면 오디오 문제가 발생하거나 그림에서 디지털 "눈"이 보입니다. 다른 경우에는 PS5가 HDR TV에 연결되어 있어도 표준 사진으로 되돌아갈 수 있습니다. 다음은 모든 것이 제대로 작동하도록 할 수 있는 몇 가지 사항입니다.
연결 확인
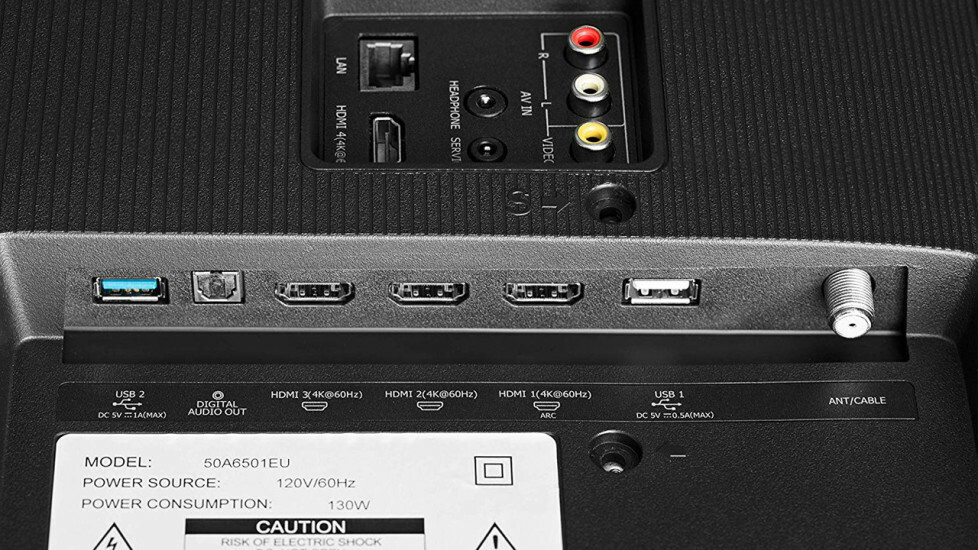
PlayStation 5는 TV에서 지원하는 HDR을 감지하면 자동으로 HDR을 활성화하려고 시도합니다. 그러나 그것은 모든 것이 처음부터 올바르게 연결되었는지에 달려 있습니다.
먼저 본체와 함께 제공된 HDMI 케이블을 사용합니다. 구형 "표준" HDMI 케이블은 1080p에서 SDR 영화를 감상하기에 충분할 수 있지만 더 높은 프레임 속도로 최대 4K HDR 게임을 감상할 때는 더 많은 대역폭이 필요합니다. PS5 케이블을 잃어버리거나 추가 케이블이 필요한 경우 "Ultra High Speed" 또는 "48Gbps" 레이블이 붙은 케이블을 구입하십시오. 저는 현재 Cable Matters의 저렴한 케이블을 사용하고 있으며 좋은 결과를 얻고 있습니다.
또한 PS5가 TV, 수신기 및/또는 사운드바의 올바른 포트에 연결되어 있는지 확인하십시오. TV에 직접 연결하는 경우 TV 설명서를 확인하여 60Hz에서 4K HDR을 처리할 수 있는 포트에 연결되어 있는지 확인하십시오(일부 TV는 하나 또는 두 개의 포트에서만 허용). "HDMI 2.1"이라고 표시된 포트는 몇 가지 추가 게임 기능을 제공하므로 해당 옵션을 사용하는 것이 좋습니다.
수신기 또는 사운드바를 사용하는 경우 4K, HDR, 120Hz 신호를 전달할 수 있는지 확인하십시오. 그렇지 않은 경우 PS5를 TV에 직접 연결하고 HDMI ARC 또는 광 케이블을 사용하여 TV에서 수신기 또는 사운드바로 오디오를 실행해야 할 수 있습니다.
TV 설정 조정
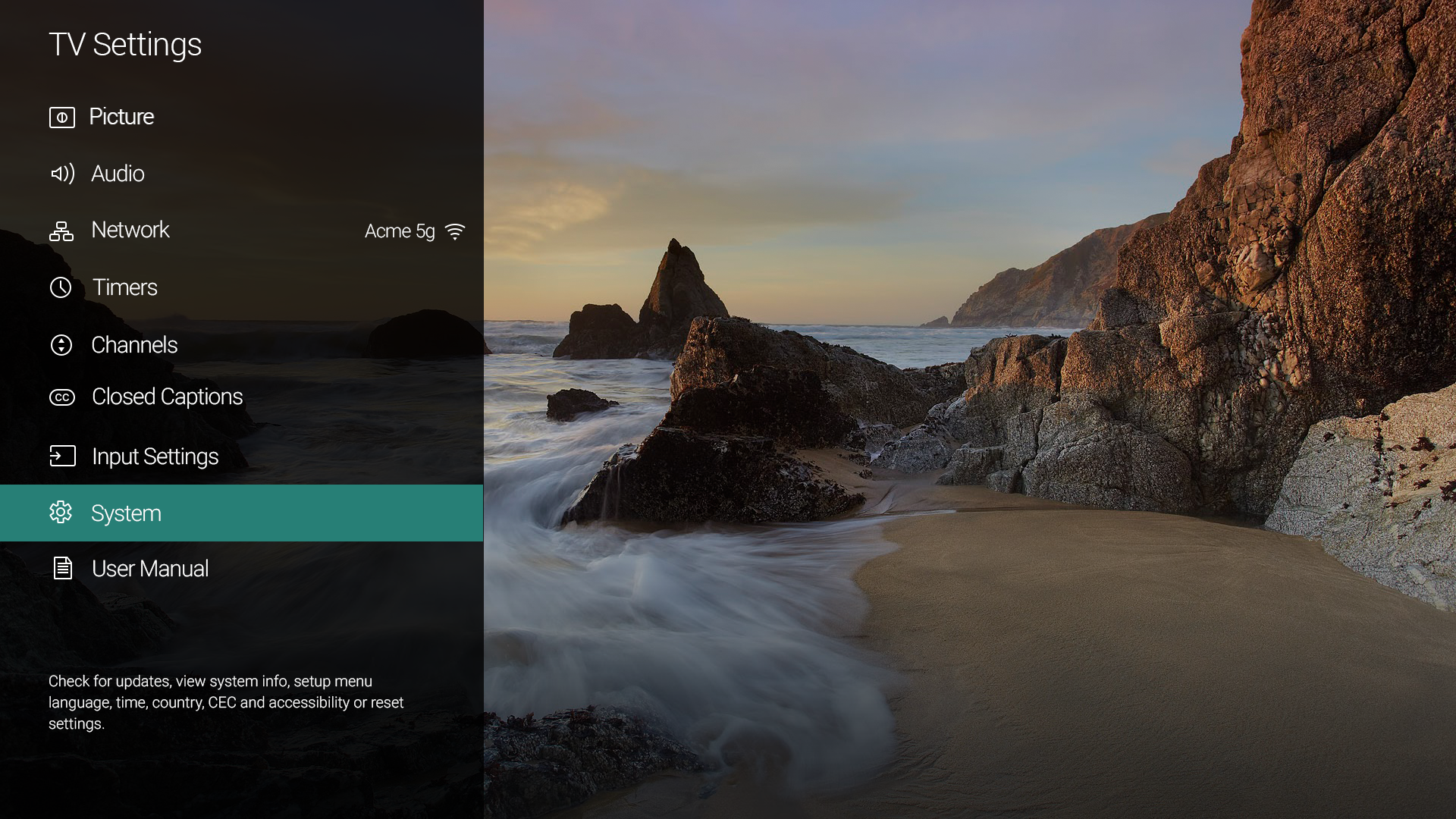
다음으로 TV의 화면 설정이 PS5의 기능을 즉시 사용할 수 있도록 준비되지 않았을 수 있으므로 다시 확인해야 합니다. 특히, 많은 HDR TV에는 "HDMI Deep Color", "HDMI Enhanced" 또는 이와 유사한 설정이 있으며 HDR이 제대로 작동하려면 켜야 할 수 있습니다.
이것은 종종 TV의 입력 설정에서 찾을 수 있지만 TV 설명서에서 모델의 정확한 위치를 확인하십시오. (당신의 수신기도 확인하십시오. 내 Pioneer 수신기는 기능을 켜기 위해 이상하고 숨겨진 버튼 조합이 필요했습니다.)
다른 TV에는 조정이 필요한 다른 설정이 있을 수 있습니다. 예를 들어 TCL TV의 일부 소유자는 제대로 작동하려면 PS4 Pro의 입력을 HDMI 2.0 모드로 설정해야 하고 PS5는 일부 TV에서 유사한 단점이 있을 수 있습니다. 모델.
완전한 선택 사항이지만 최상의 결과를 얻으려면 TV를 영화, 영화 또는 보정된 그림 모드로 설정하는 것이 좋습니다. 일부 TV는 SDR 및 HDR 모드에 대해 다른 사전 설정을 사용하므로 HDR 게임을 시작한 후에 이 작업을 수행해야 할 수 있습니다.
대부분의 TV와 함께 제공되는 표준 및 선명 모드는 정확한 색상을 사용하지 않으므로 게임에서 실제처럼 보이지 않습니다. 시네마 모드는 비교하여 펀치감이 없어 보일 수 있지만 실제로는 가장 정확한 설정입니다. 단지 그것이 어떻게 보이는지에 익숙해질 시간을 주십시오.
기본 대비 및 백라이트 설정이 일반적으로 이 모드에서 HDR에 대해 최적으로 설정되기 때문에 시네마 모드 내에서 설정을 조정하고 싶지 않을 것입니다. 하지만 딥 블랙에 대해 로컬 디밍과 같은 것을 켜고 입력 지연을 줄이기 위해 게임 모드를 켜십시오. 또한 TV에 HGIG 모드가 있는 경우 HGIG 모드를 활성화하여 최상의 HDR 이미지를 얻을 수 있습니다.
PlayStation 5 설정 조정
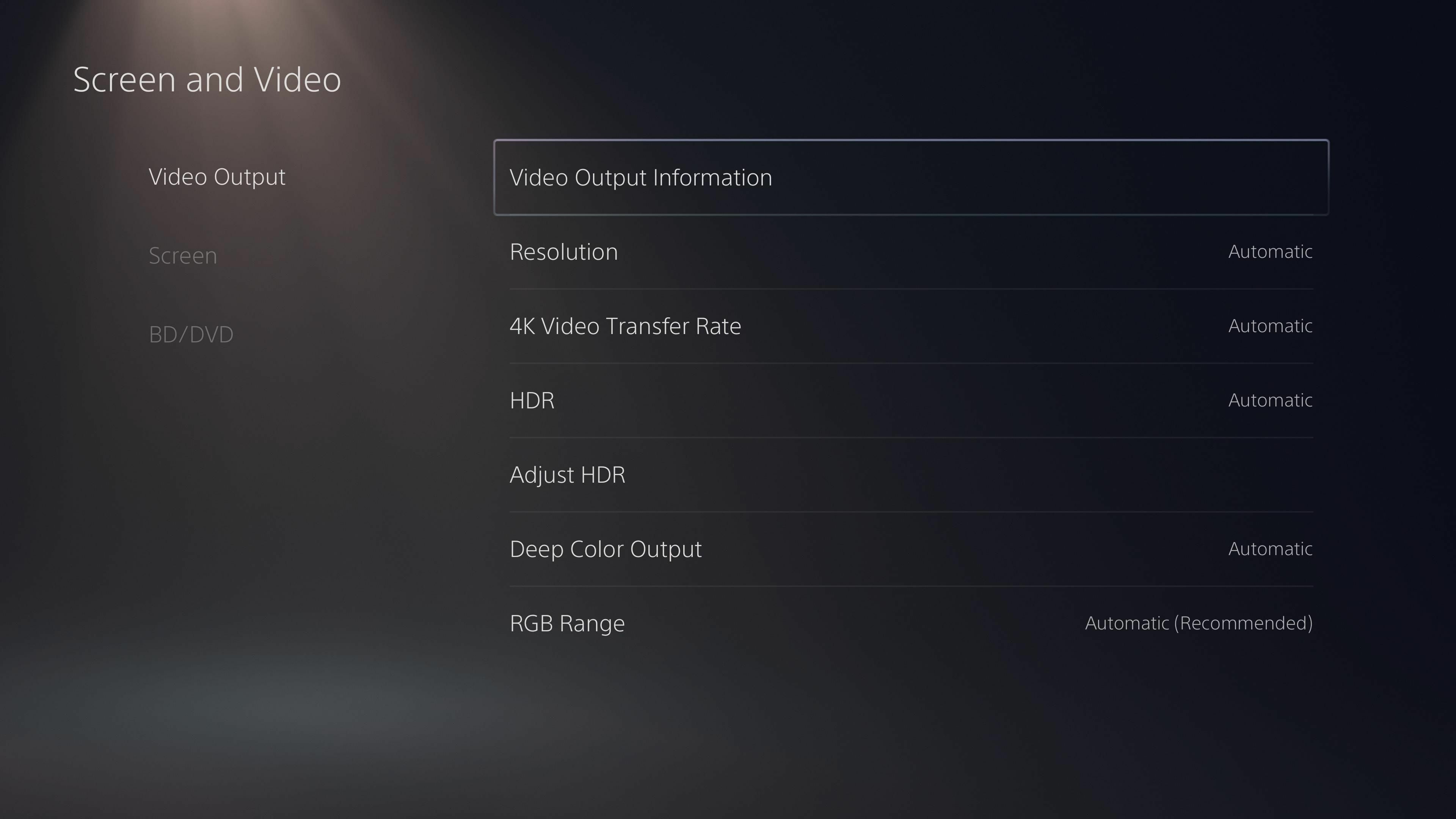
위의 모든 사항이 올바르게 설정되면 PS5가 HDR을 출력해야 하며 TV를 시작할 때(또는 리모컨의 정보 버튼을 눌렀을 때) 모서리에 HDR 로고를 표시하여 TV에서 알려줍니다. 하지만 문제가 발생하면 PS5에서 변경할 수 있는 몇 가지 설정이 있습니다.

편집자 추천


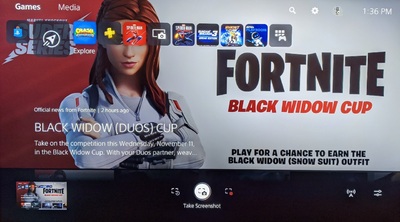
PS5에서 설정 > 화면 및 비디오 로 이동하여 비디오 출력 탭에서 옵션을 확인합니다. 자동으로 설정하면 대부분이 작동하지만 그렇지 않은 경우 해상도 또는 4K 비디오 전송 속도 설정을 한 단계 낮추십시오. 문제가 해결되면 TV, 수신기 또는 케이블이 해당 설정에 대해 PS5에 필요한 대역폭을 지원하지 않을 수 있습니다.
(참고: 이러한 설정을 변경하면 화면이 검은색으로 표시되면 PS5를 끄고 전원 버튼을 2번의 비프음 동안 눌러 안전 모드로 부팅합니다. 그런 다음 해상도를 재설정하여 사진을 다시 가져올 수 있습니다.)
PS5가 HDR을 올바르게 출력하는지 확인하려면 많은 TV 리모컨에 현재 해상도, 프레임 속도, SDR 또는 HDR 신호 수신 여부를 표시하는 막대를 화면 상단에 표시하는 정보 버튼이 있습니다. . 이것은 TV마다 다를 수 있지만(내 Vizio TV는 프레임 속도를 표시하지 않지만 내 삼성은 표시합니다) 대부분이 이 영역에 있어야 합니다.
PS5의 HDR 보정 실행
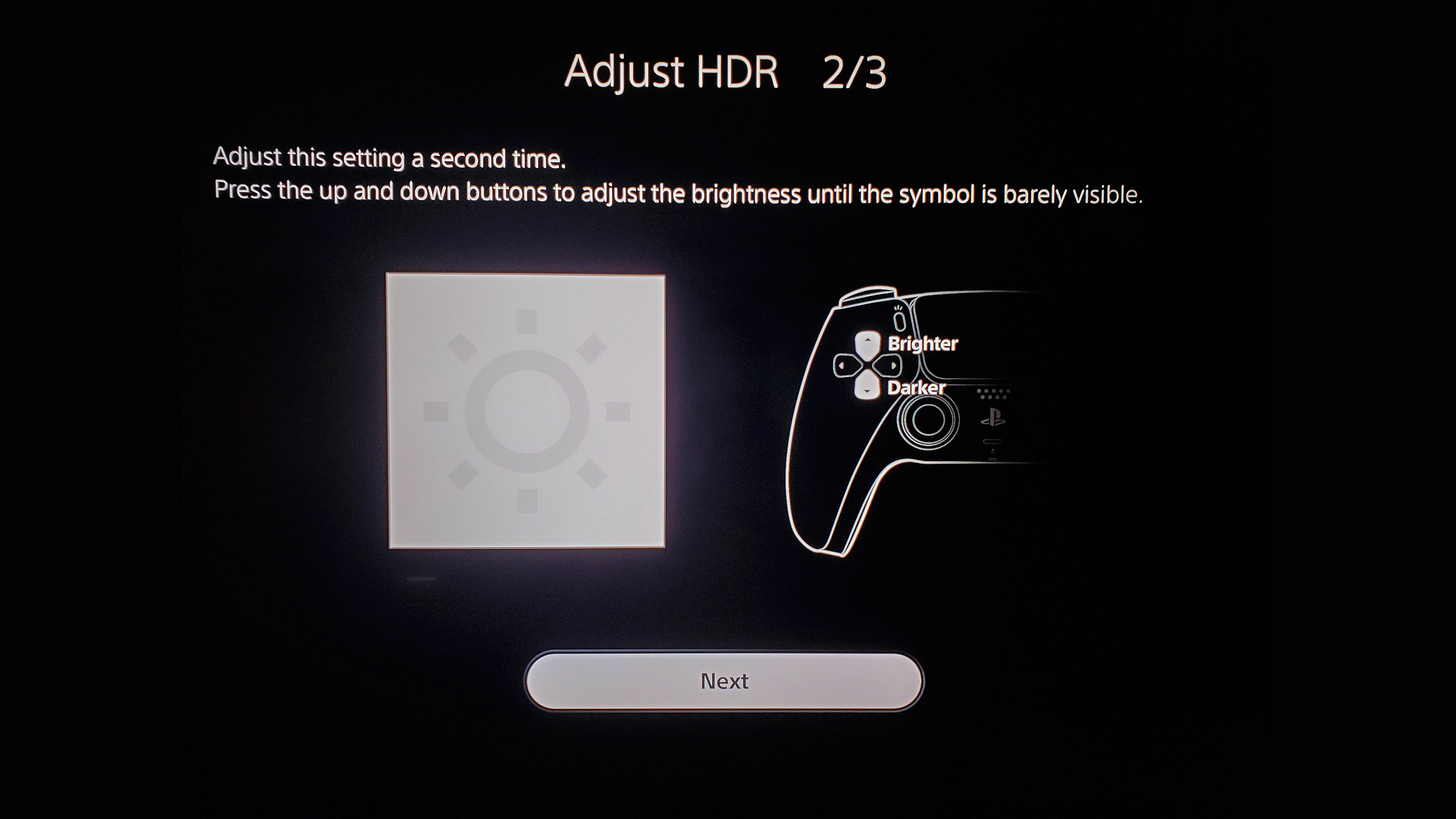
마지막으로 PS5를 HDR에 맞게 보정해야 합니다. 모든 TV가 동일한 강도로 밝은 하이라이트와 딥 블랙을 재현할 수 있는 것은 아니므로 PS5가 TV의 성능, 즉 TV가 얼마나 밝아지고 어두워질 수 있는지를 알아야 가장 잘 생긴 이미지.
PS5를 처음 설정할 때 이 도구를 실행할 가능성이 높지만 위의 설정 중 하나라도 조정했다면 다시 실행하고 TV의 현재 설정으로 보정하는 것이 좋습니다. 설정 > 화면 및 비디오 로 이동하여 HDR 조정을 선택합니다. 화면의 지침을 따르십시오. 이미지가 사라질 때까지 레벨을 스크롤한 다음, 한 단계 뒤로 두십시오. 이상적인 결과를 위해 가능한 한 거의 보이지 않도록 하십시오.
이론적으로 이 설정은 시스템 전체에 적용되어야 하지만 일부 PS4 Pro 게임에는 자체 보정 도구가 내장되어 있습니다. 따라서 게임에 자체 보정 마법사가 있는 경우 해당 마법사도 실행하고 지침을 자세히 따르십시오. 특히 TV 설정을 변경한 경우에는 더욱 그렇습니다.
