Excel에서 행과 열을 고정하는 방법
게시 됨: 2022-02-04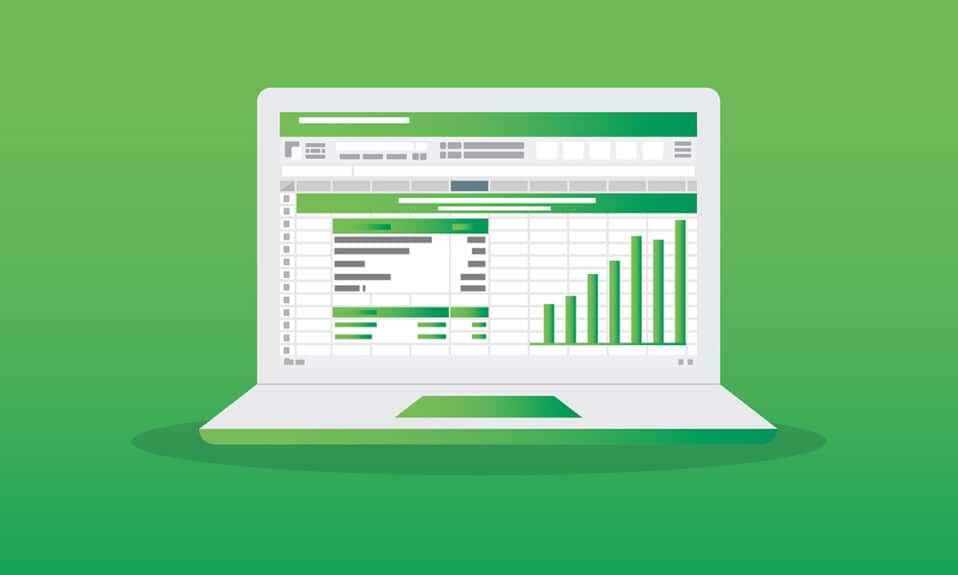
Microsoft Excel은 스프레드시트 소프트웨어를 사용 하여 광범위한 데이터를 구성하고 분석 하는 데 도움이 됩니다. 소규모 산업에서 대규모 산업에 이르기까지 중요한 역할을 합니다. 사용자는 이 강력한 데이터 구성 도구를 사용하여 재무 분석을 수행할 수 있습니다. 비즈니스 분석, 인력 관리, 프로그램 관리, 전략적 분석, 관리 목적, 운영 제어 및 성과 보고와 같은 애플리케이션의 힙을 제공합니다. 그러나 주로 데이터를 저장하고 분류 하여 쉽게 분석할 수 있도록 하는 데 사용됩니다. Microsoft Excel 2016 및 2019는 Excel의 행 또는 열을 고정할 수 있는 기능을 지원합니다. 따라서 위 또는 아래로 스크롤할 때 고정된 창은 동일한 위치에 유지됩니다. 이것은 여러 행과 열을 포함하는 데이터가 있을 때 유용합니다. 오늘은 MS Excel에서 행, 열 또는 창을 고정하거나 고정 해제하는 방법에 대해 설명합니다.
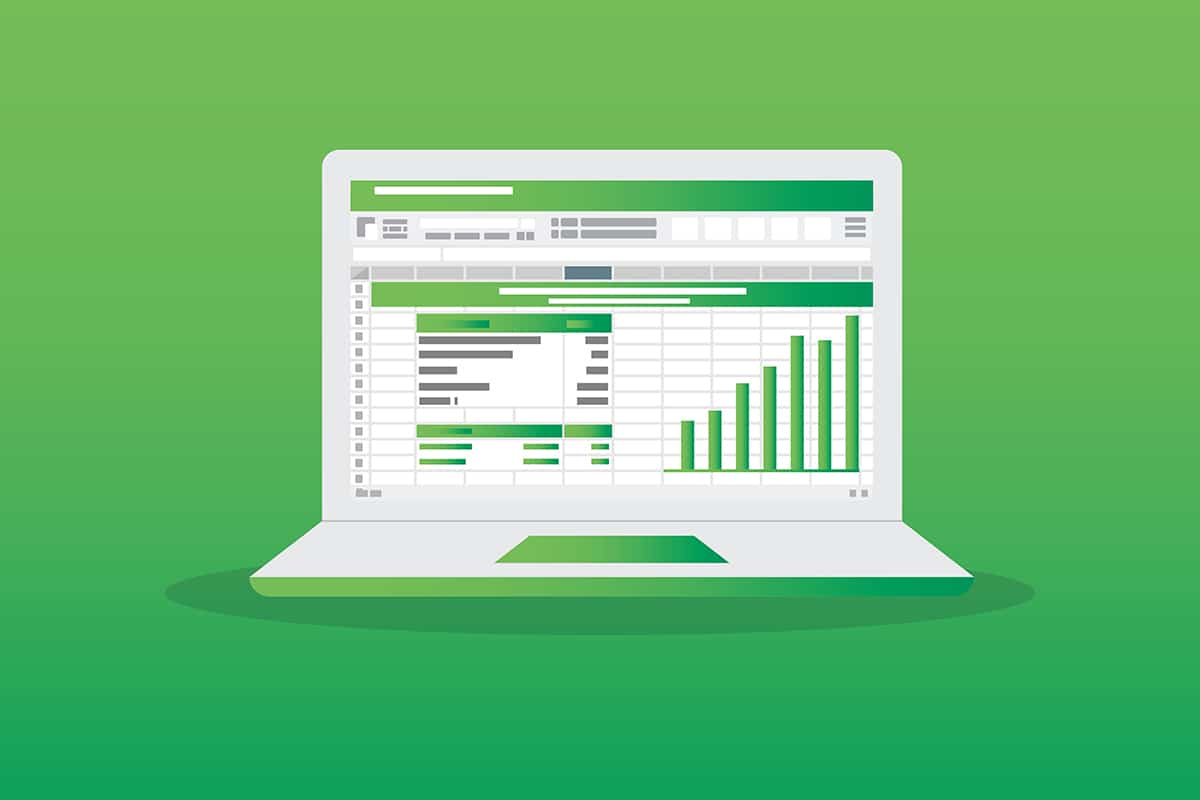
내용물
- MS Excel에서 행 또는 열을 고정/고정 해제하는 방법
- 시작하기 전에 중요한 용어
- 옵션 1: Excel에서 행을 고정하는 방법
- 옵션 2: Excel에서 맨 위 행을 고정하는 방법
- 옵션 3: Excel에서 열을 고정하는 방법
- 옵션 4: Excel에서 첫 번째 열을 고정하는 방법
- 옵션 5: Excel에서 창을 고정하는 방법
- Excel에서 행, 열 또는 창을 고정 해제하는 방법
- 전문가 팁: Magic Freeze 버튼을 만드는 방법
MS Excel에서 행 또는 열을 고정/고정 해제하는 방법
Excel의 1048576행 및 16,384 열은 과도한 데이터 모음을 조직적으로 저장할 수 있습니다. Excel의 다른 흥미로운 기능은 다음과 같습니다.
- 데이터 필터링,
- 데이터 정렬,
- 찾기 및 바꾸기 기능,
- 내장 공식,
- 피벗 테이블,
- 암호 보호 등.
또한 Excel에서 여러 행이나 열을 고정할 수 있습니다. Ecel에서 시트, 즉 행, 열 또는 창의 일부를 고정하여 시트의 나머지 부분을 스크롤하는 동안 계속 볼 수 있습니다. 머리글이나 레이블을 잃지 않고 워크시트의 다른 부분에 있는 데이터를 체크아웃하는 데 유용합니다. Microsoft Excel에서 행, 열 또는 창을 고정 또는 고정 해제하는 방법을 배우려면 계속 읽으십시오.
시작하기 전에 중요한 용어
- 창 고정: 현재 선택에 따라 나머지 워크시트가 위아래로 스크롤되는 동안 행과 열을 계속 볼 수 있습니다.
- 상단 행 고정: 이 기능은 첫 번째 머리글/상단 행만 고정하려는 경우에 유용합니다. 이 옵션은 맨 위 행을 계속 표시하고 워크시트의 나머지 부분을 스크롤할 수 있습니다.
- 첫 번째 열 고정: 워크시트의 나머지 부분을 스크롤할 수 있는 동안 첫 번째 열을 계속 볼 수 있습니다.
- 창 고정 해제: 모든 행과 열을 잠금 해제하여 전체 워크시트를 스크롤할 수 있습니다.
옵션 1: Excel에서 행을 고정하는 방법
아래 단계에 따라 Excel에서 행을 고정하거나 Excel에서 여러 행을 고정할 수 있습니다.
1. Windows 키를 누릅니다. Excel 을 입력 및 검색하고 클릭하여 엽니다.
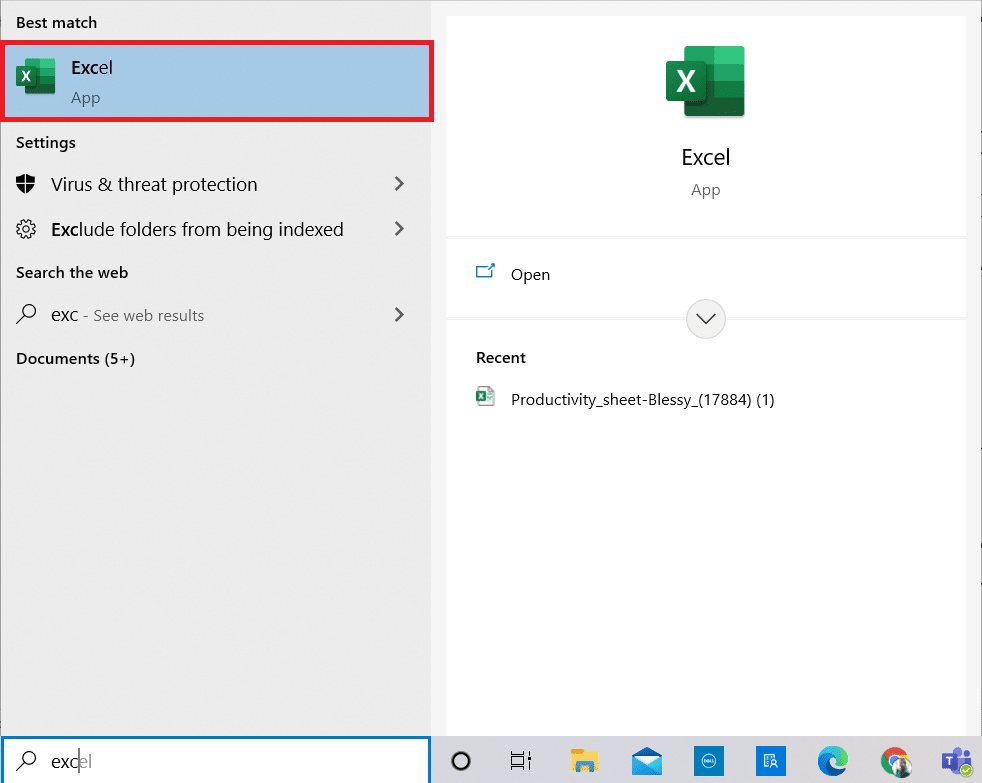
2. 원하는 Excel 시트 를 열고 아무 행 이나 선택합니다.
참고 1: 고정하려는 행 아래에 있는 행을 항상 선택하십시오. 즉, 3행까지 고정하려면 4행을 선택해야 합니다.
3. 그런 다음 그림과 같이 메뉴 모음에서 보기 를 선택합니다.
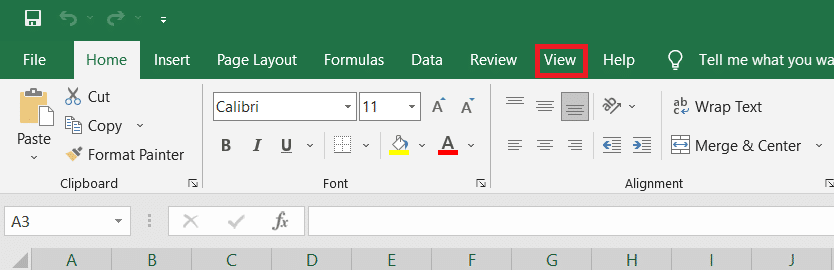
4. 아래 그림과 같이 드롭다운 메뉴에서 Freeze Panes > Freeze Panes 를 클릭합니다.
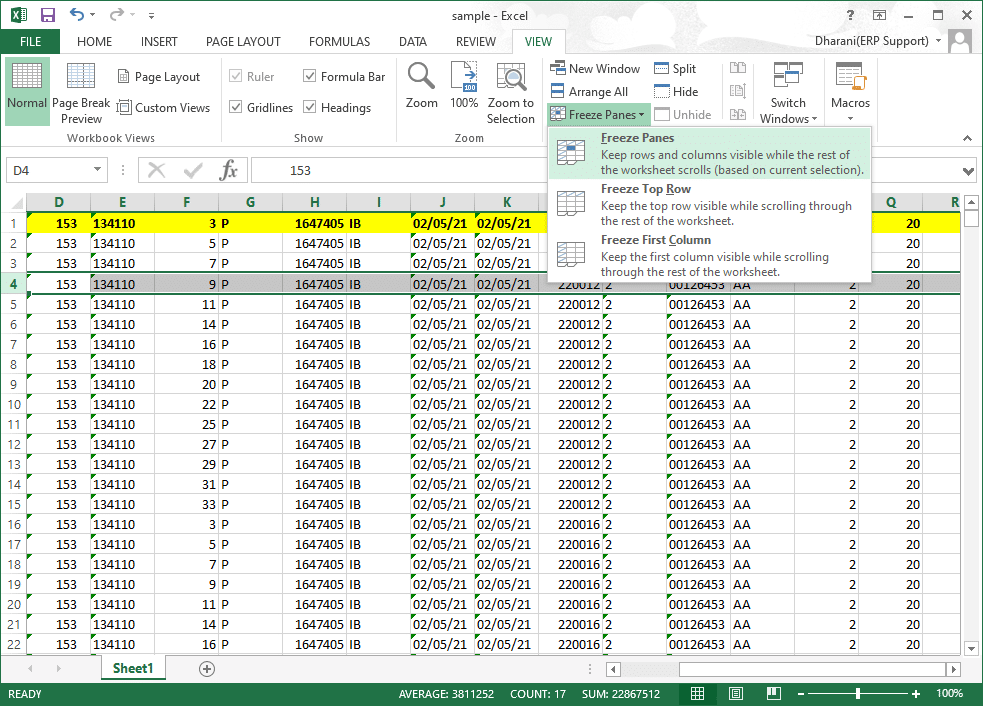
선택한 행 아래의 모든 행이 고정 됩니다. 선택한 셀/행 위의 행은 아래로 스크롤할 때 같은 위치에 유지됩니다. 여기이 예에서 아래로 스크롤하면 행 1, 행 2, 행 3이 같은 위치에 유지되고 워크시트의 나머지 부분이 스크롤됩니다.
또한 읽기: Excel에서 수식 없이 값을 복사하여 붙여넣는 방법
옵션 2: Excel에서 맨 위 행을 고정하는 방법
주어진 단계에 따라 워크시트의 머리글 행을 고정할 수 있습니다.
1. 이전과 같이 Excel 을 실행합니다.
2. Excel 시트 를 열고 아무 셀 이나 선택합니다.
3. 그림과 같이 상단의 보기 탭으로 전환합니다.
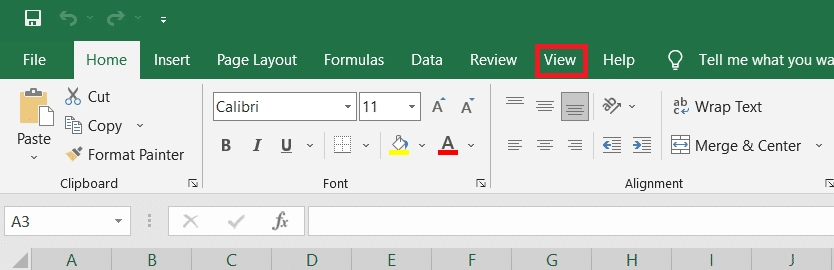
4. 강조 표시된 대로 창 고정 > 맨 위 행 고정 을 클릭합니다.
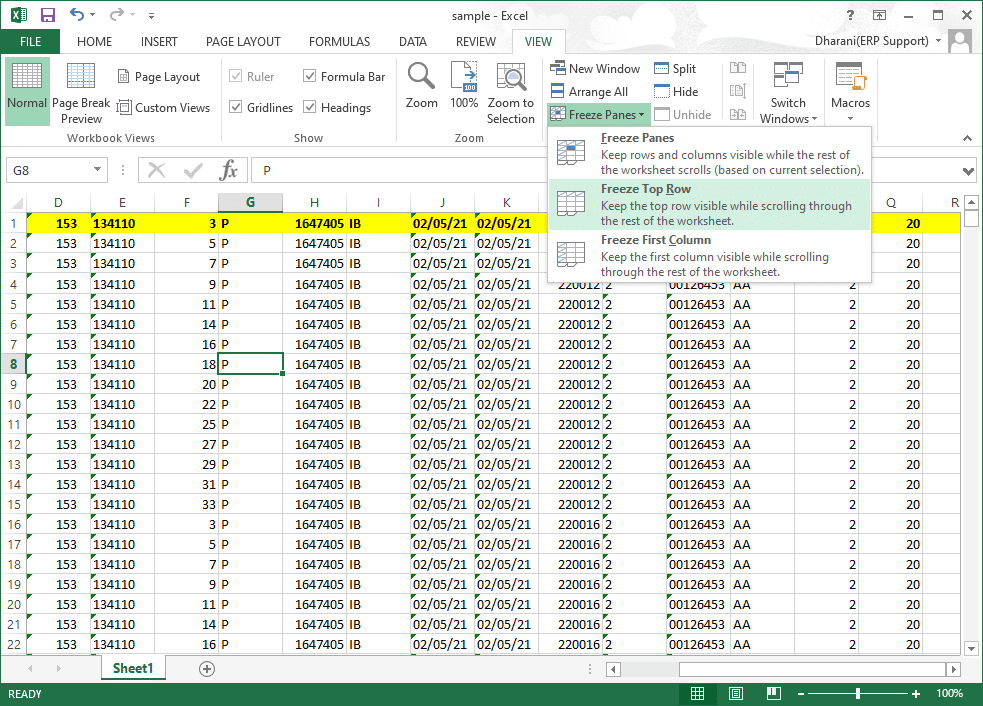
이제 첫 번째 맨 위 행이 고정되고 나머지 워크시트는 정상적으로 스크롤됩니다.
또한 읽기: Outlook 앱이 Windows 10에서 열리지 않는 문제 수정
옵션 3: Excel에서 열을 고정하는 방법
다음과 같이 Excel에서 여러 열 또는 단일 열을 고정할 수 있습니다.
1. Windows 키를 누릅니다. Excel 을 입력 및 검색하고 클릭하여 엽니다.
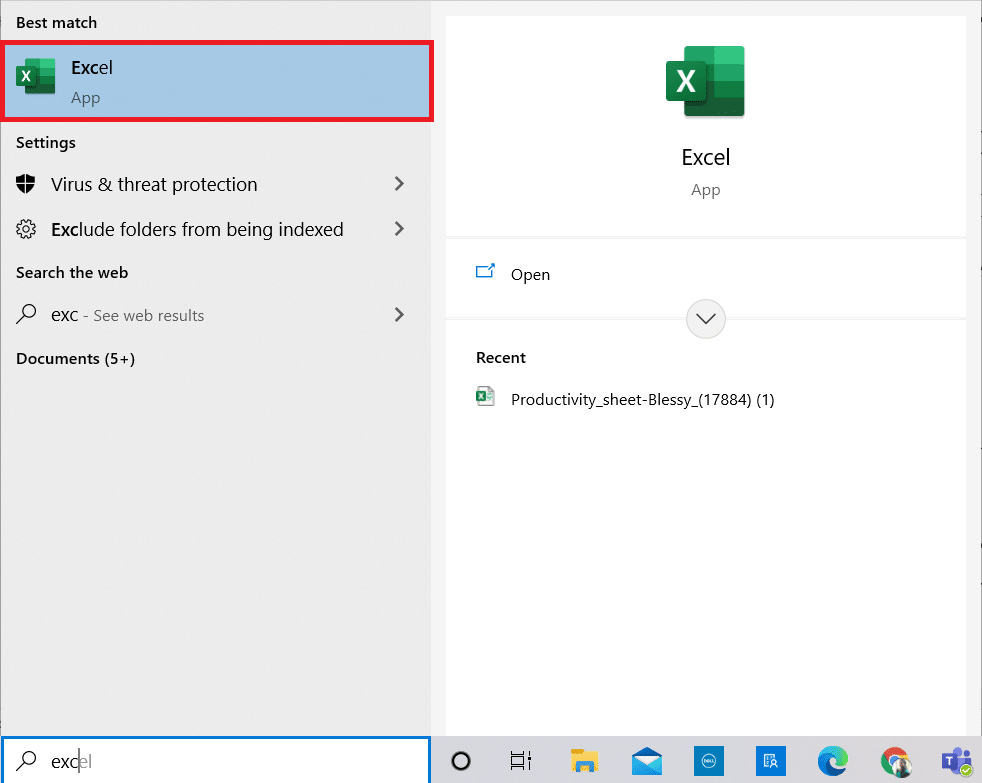
2. Excel 시트 를 열고 열 을 선택 합니다 .
참고: 항상 고정하려는 열의 오른쪽 에 있는 열 을 선택하십시오. 즉, F 열을 고정하려면 G 열 등을 선택합니다.
3. 아래와 같이 보기 탭으로 전환합니다.
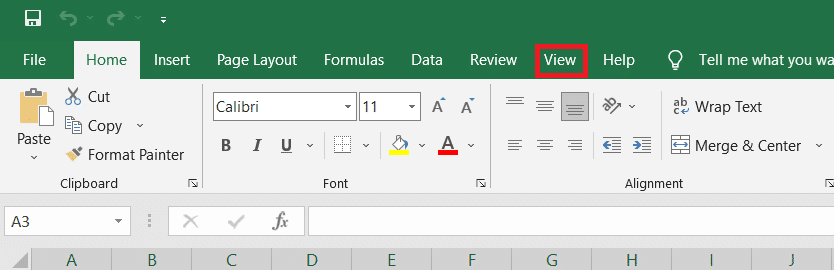
4. Freeze Panes 를 클릭하고 그림과 같이 Freeze Panes 옵션을 선택합니다.
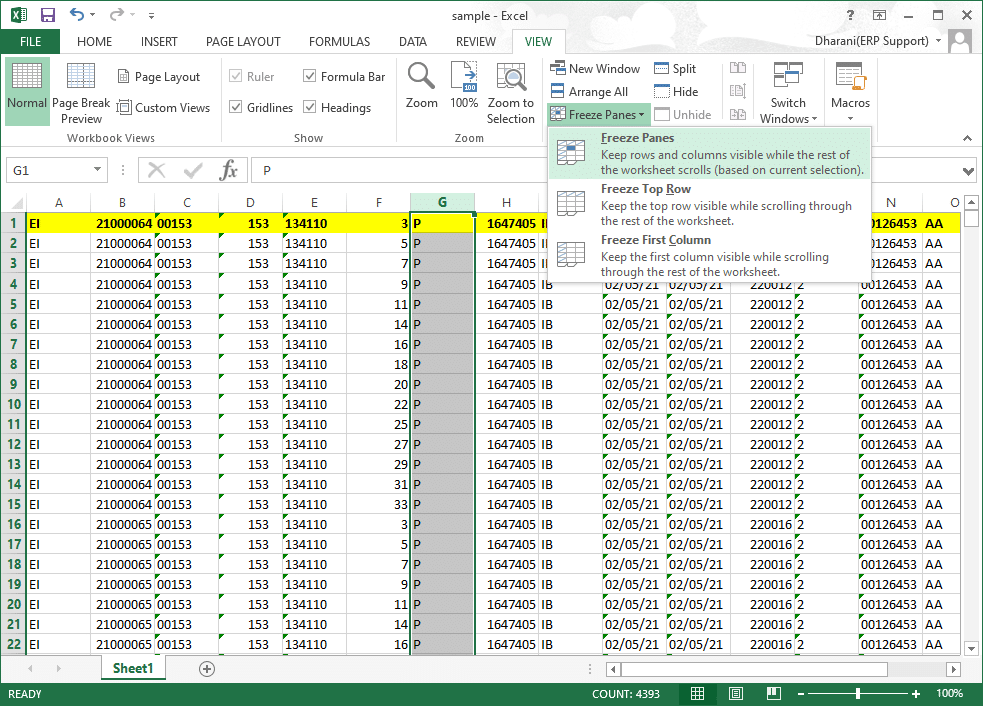

선택한 열의 왼쪽에 있는 모든 열이 고정 됩니다. 오른쪽으로 스크롤하면 선택한 열의 왼쪽에 있는 행이 같은 위치에 유지됩니다. 여기 이 예에서 오른쪽으로 스크롤하면 A열, B열, C열, D열, E열, F열이 같은 위치에 유지되고 나머지 워크시트는 왼쪽이나 오른쪽으로 스크롤됩니다.
옵션 4: Excel에서 첫 번째 열을 고정하는 방법
Excel에서 열을 고정할 수 있습니다. 즉, 아래 단계에 따라 워크시트의 첫 번째 열을 고정할 수 있습니다.
1. 이전과 같이 Excel 을 실행합니다.
2. Excel 시트 를 열고 아무 셀 이나 선택합니다.
3. 그림과 같이 위에서 보기 탭으로 전환합니다.
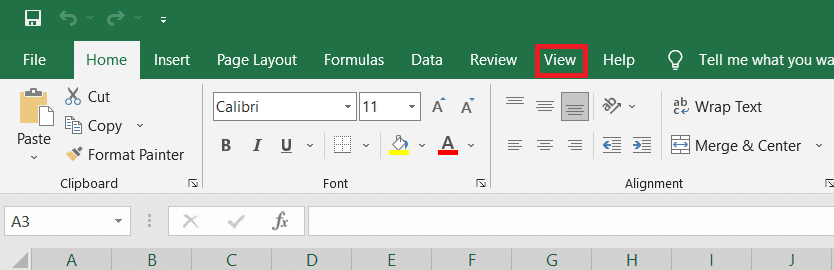
4. 창 고정 을 클릭하고 이번에는 드롭다운 메뉴에서 첫 번째 열 고정 옵션을 선택합니다.
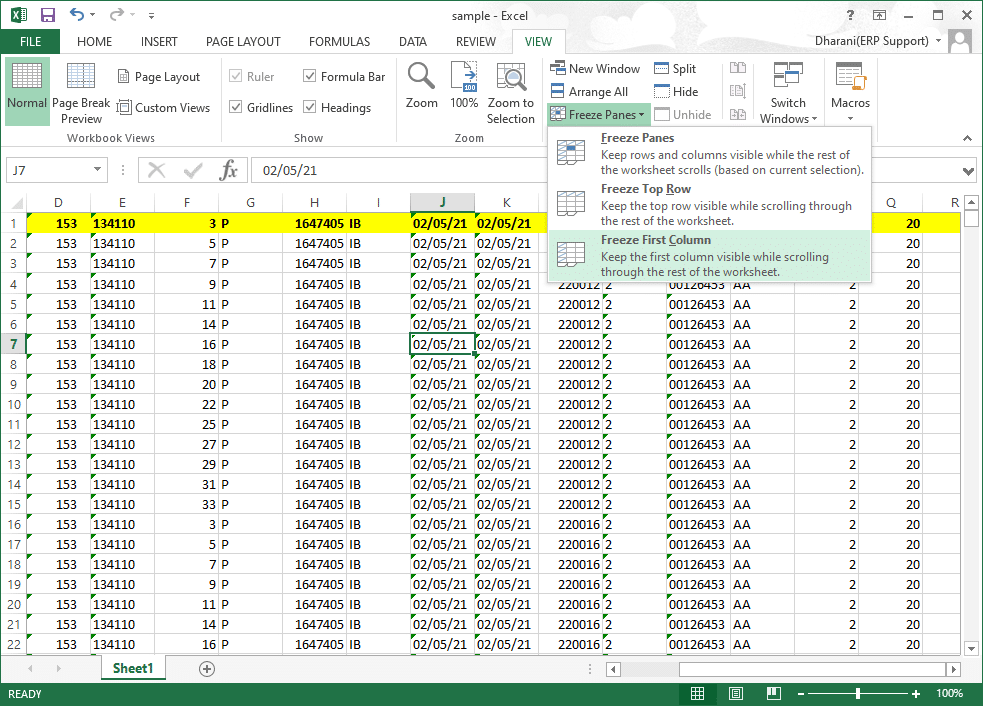
따라서 첫 번째 열은 고정되어 나머지 워크시트를 정상적으로 스크롤할 수 있습니다.
또한 읽기: Windows 10에서 Microsoft Office가 열리지 않는 문제 수정
옵션 5: Excel에서 창을 고정하는 방법
예를 들어, 학생의 이름과 점수가 포함된 성적표에 데이터를 입력하는 경우 헤더(과목 이름 포함)와 레이블(학생 이름 포함)로 스크롤하는 것은 항상 바쁜 작업입니다. 이 시나리오에서는 행과 열 필드를 모두 고정하면 도움이 됩니다. 동일한 작업을 수행하는 방법은 다음과 같습니다.
1. 이전과 같이 Excel 을 실행합니다. 원하는 워크시트 를 열고 아무 셀 이나 선택합니다.
참고 1: 고정할 열의 오른쪽과 행 아래에 있는 셀을 선택했는지 항상 확인하십시오. 예를 들어, 첫 번째 행과 첫 번째 열 을 고정하려면 첫 번째 열 창의 오른쪽과 첫 번째 행 창 아래에 있는 셀을 선택합니다. 즉, B2 셀을 선택 합니다.
2. 상단 리본에서 보기 탭을 클릭합니다.
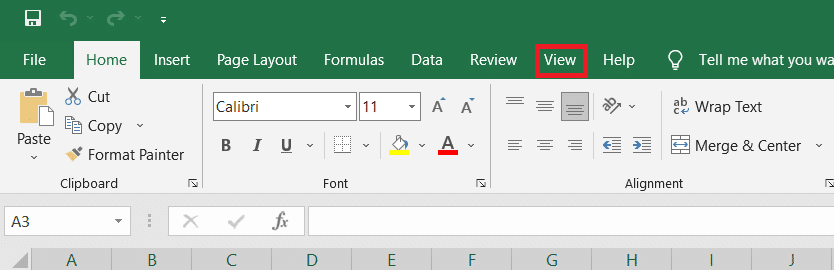
3. 그림과 같이 창 고정 을 클릭합니다.
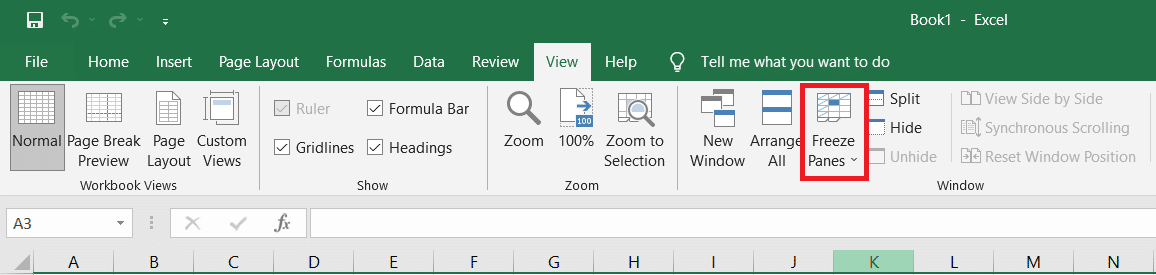
4. 아래 그림과 같이 Freeze Panes 로 표시된 옵션을 선택합니다.
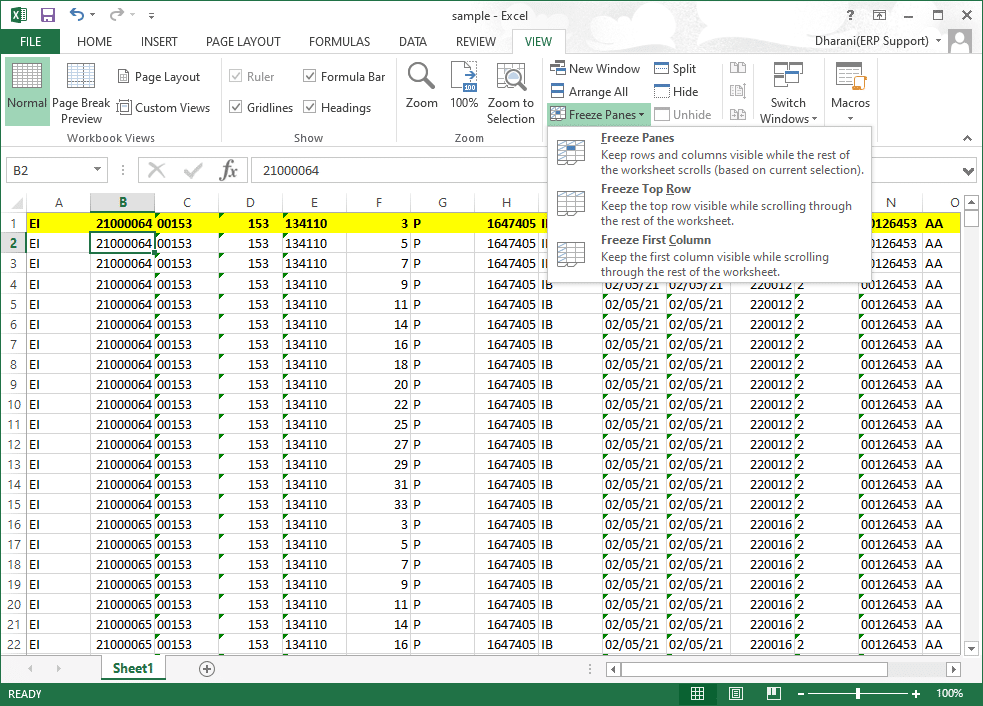
선택한 행 위의 모든 행과 선택한 열 왼쪽의 모든 열이 고정되고 워크시트의 나머지 부분이 스크롤됩니다. 그래서 여기, 이 예에서 첫 번째 행과 첫 번째 열이 고정되고 나머지 워크시트는 아래와 같이 스크롤됩니다.
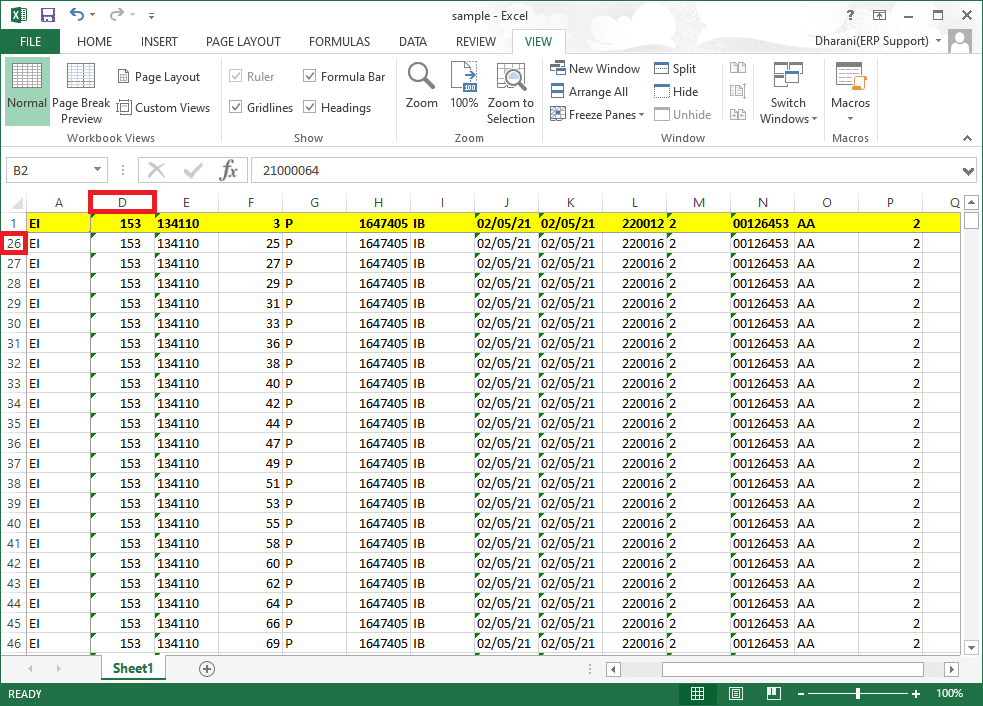
Excel에서 행, 열 또는 창을 고정 해제하는 방법
행, 열 또는 창을 고정한 경우 제거하지 않는 한 다른 고정 단계를 수행할 수 없습니다. Excel에서 행, 열 또는 창의 고정을 해제하려면 다음 단계를 구현하세요.
1. 워크시트 에서 아무 셀 이나 선택합니다.
2. 보기 탭으로 이동합니다.
3. 이제 Freeze Panes 를 선택하고 아래 그림과 같이 Unfreeze Panes 를 클릭합니다.
참고: 고정된 상태의 셀/행/열이 있는지 확인하십시오. 그렇지 않으면 창 고정 해제 옵션이 나타나지 않습니다.
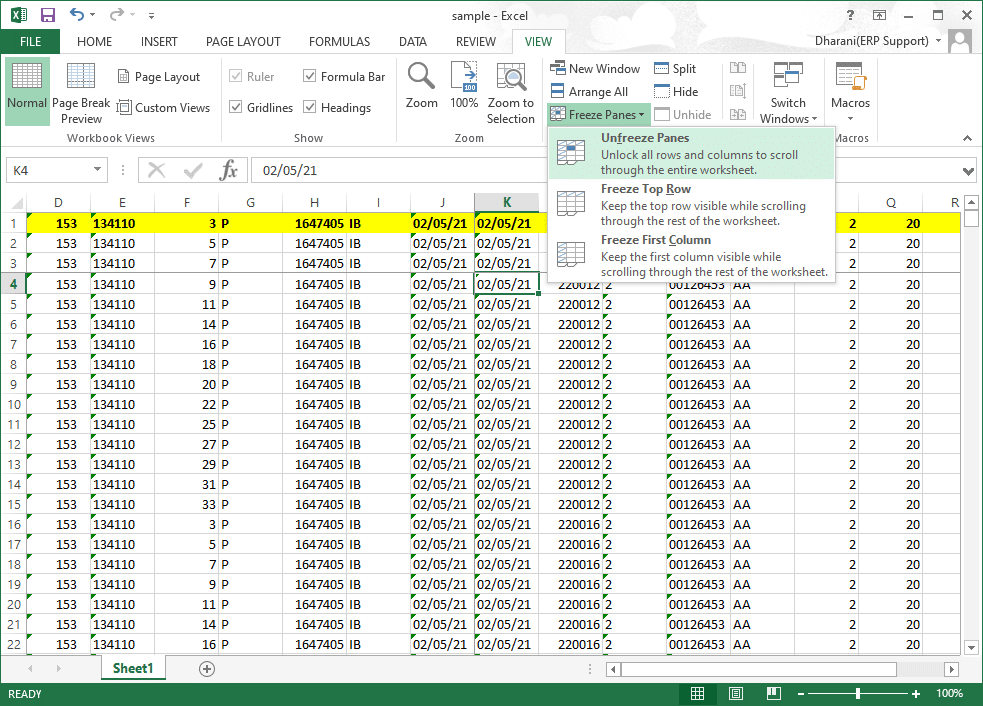
또한 읽기: 시작 시 Microsoft Teams가 열리지 않도록 하는 방법
전문가 팁: Magic Freeze 버튼을 만드는 방법
또한 빠른 액세스 도구 모음 에서 매직 고정/고정 해제 버튼을 만들어 클릭 한 번으로 행, 열, 첫 번째 열, 첫 번째 행 또는 창을 고정할 수 있습니다.
1. 이전과 같이 Excel 을 실행합니다.
2. 워크시트 상단에서 강조 표시된 아래쪽 화살표 ( )를 클릭합니다.
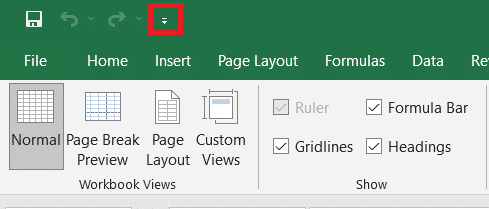
3. 그림과 같이 추가 명령 을 클릭합니다.
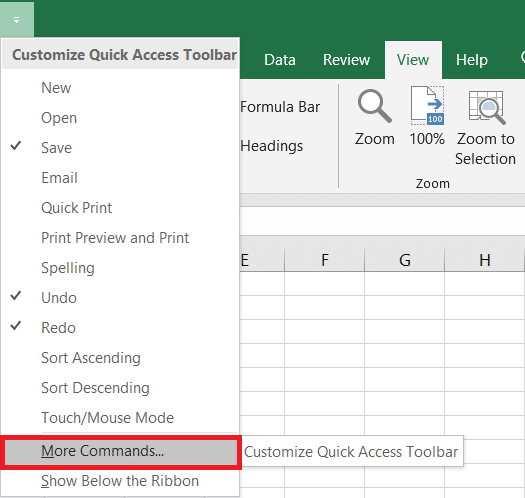
4. 목록에서 창 고정 을 선택한 다음 추가 를 클릭합니다.
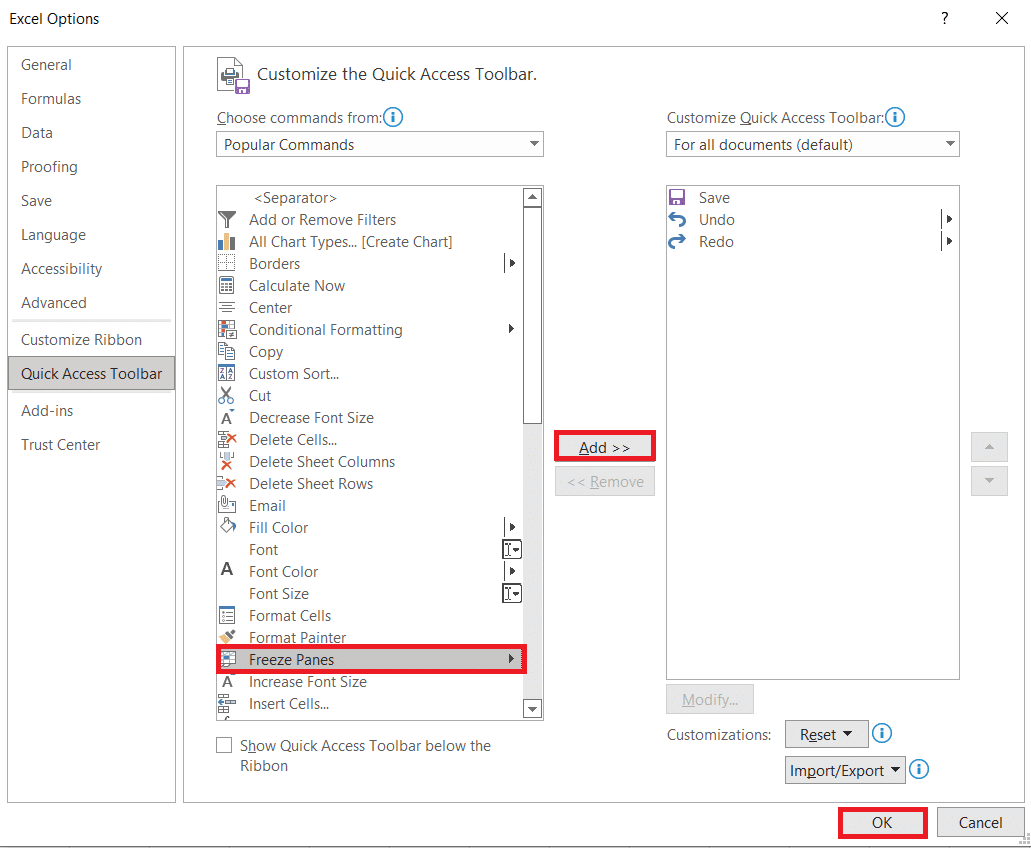
5. 마지막으로 확인 을 클릭합니다. Freeze Panes Quick Access 옵션은 MS Excel의 워크시트 상단에서 사용할 수 있습니다.
자주 묻는 질문(FAQ)
Q1. 내 워크시트에서 창 고정 옵션이 회색으로 표시되는 이유는 무엇입니까?
앤. Freeze Panes 옵션 은 편집 모드에 있거나 워크시트가 보호 되어 있을 때 회색으로 표시됩니다. 편집 모드를 종료하려면 Esc 키 를 누릅니다.
Q2. Excel에서 셀을 고정하는 대신 잠글 수 있습니까?
앤. 보기 메뉴에서 분할 옵션을 사용하여 셀을 분할하고 잠글 수 있습니다. 또는 Ctrl + T 로 테이블을 생성할 수 있습니다. 테이블을 만들면 아래로 스크롤할 때 열 머리글이 잠깁니다. Excel에서 셀을 잠그거나 잠금 해제하는 방법에 대한 가이드를 읽으십시오.
추천:
- Windows 10에서 얼마나 많은 VRAM이 있는지 확인하는 방법
- Microsoft Teams 관리 센터 로그인에 액세스하는 방법
- Excel에서 열 또는 행을 바꾸는 방법
- Microsoft Teams 비밀 이모티콘을 사용하는 방법
이 가이드가 도움이 되었기를 바라며 Excel에서 행, 열 또는 창을 고정 및 고정 해제할 수 있기를 바랍니다. 아래의 댓글 섹션을 통해 문의 사항과 제안 사항이 있는 경우 언제든지 저희에게 연락해 주십시오.
