Windows 10에서 WDF_VIOLATION 오류를 수정하는 방법
게시 됨: 2022-03-28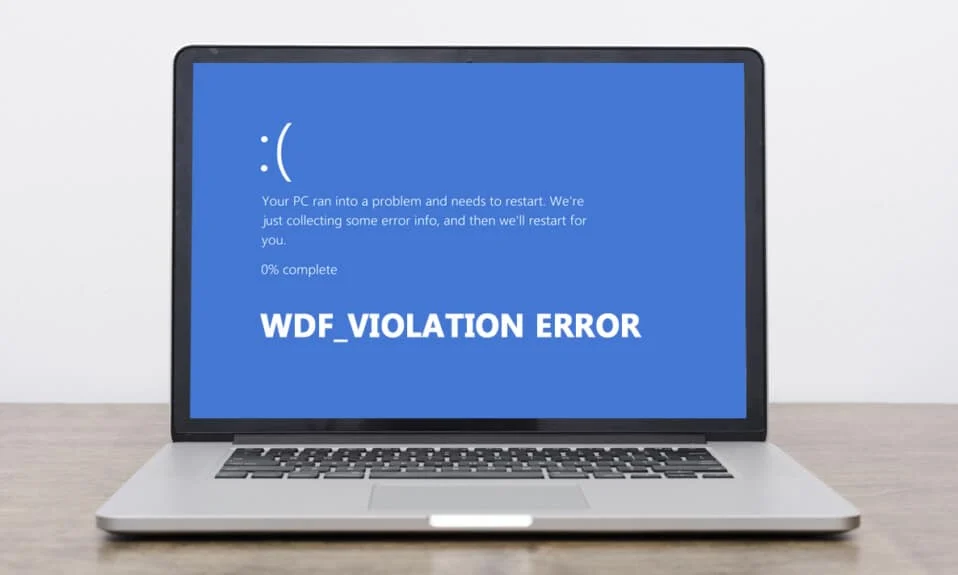
Windows 사용자는 새로운 Blue Screen of Death 오류에 직면하고 있습니다. WDF_VIOLATION이라고 표시되고 PC에 문제가 발생하여 다시 시작해야 한다는 친숙한 메시지가 표시됩니다. 이 오류가 발생한 후 PC가 다시 부팅되지만 시스템이 충돌하여 답답할 수 있습니다. 향후 심각한 문제를 야기하지 않도록 WDF 의미를 이해하는 것이 중요합니다. 같은 문제를 겪고 있다면 올바른 위치에 있습니다. WDF가 무엇인지 설명하고 WDF_violation 오류 창 10을 수정하는 데 도움이 되는 완벽한 가이드를 제공합니다.
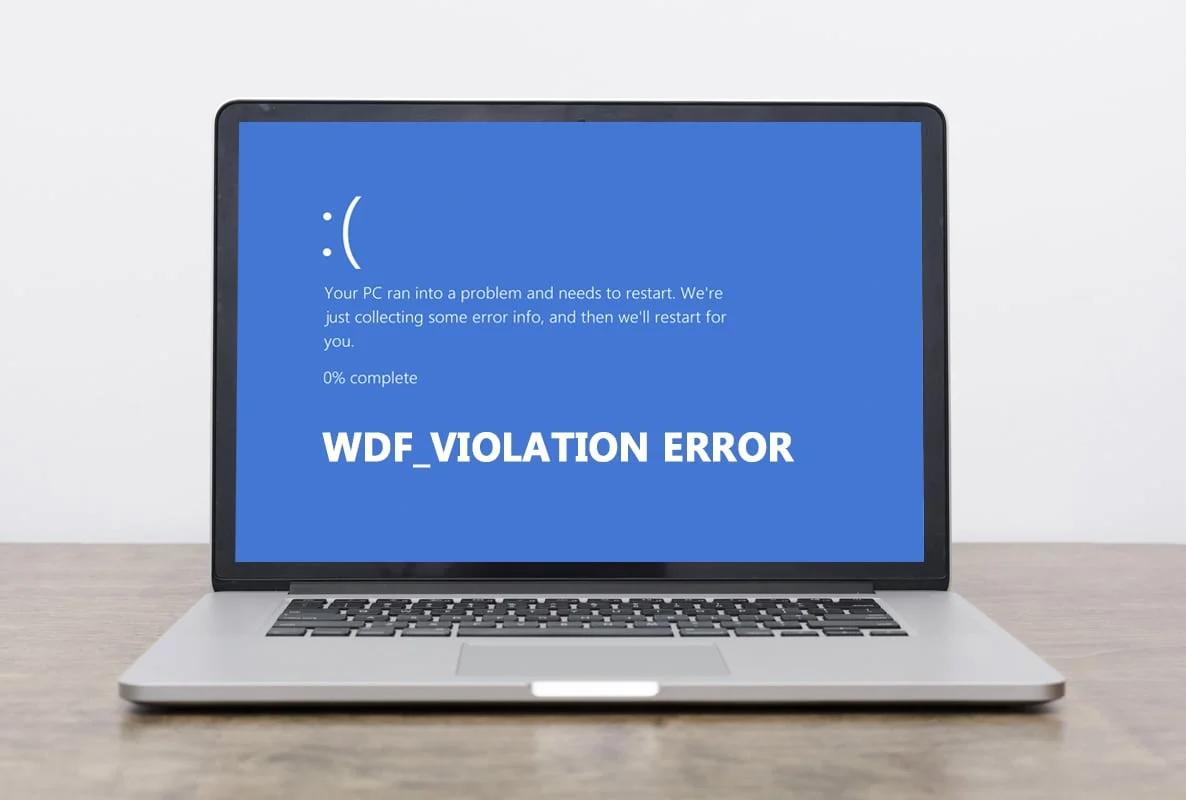
내용물
- Windows 10에서 WDF_VIOLATION 오류를 수정하는 방법
- 방법 1: 결함이 있는 키보드 드라이버 제거(HP 사용자용)
- 방법 2: 시동 복구 실행
- 방법 3: USB 장치 연결 해제
- 방법 4: USB 포트 비활성화
- 방법 5: Bluetooth 장치 드라이버 재설치
- 방법 6: 시스템 파일 복구
- 방법 7: 시스템 복원 수행
- 방법 8: Windows 재설정
Windows 10에서 WDF_VIOLATION 오류를 수정하는 방법
WDF가 무엇인지 생각해야 합니다. WDF는 Windows Driver Framework의 약자입니다. 장치 드라이버를 만드는 데 도움이 되는 도구 및 라이브러리 모음입니다. 프레임워크 기반 드라이버에 문제가 있는 경우 WDF_VIOLATION 오류가 발생합니다. HP 컴퓨터에서 일반적이지만 다른 PC에서도 볼 수 있습니다. 여기에 몇 가지 이유가 있습니다.
- HP 시스템에서 Windows 10 1803 및 1809 버전에서 제대로 작동하지 않는 HpqKbFiltr.sys(버전 11.0.3.1) 키보드 드라이버로 인해 발생합니다.
- 손상된 블루투스 드라이버
- USB 장치 연결 문제
- 시스템 파일 문제
- 최근 Windows 빌드의 버그
- 맬웨어 또는 바이러스 공격
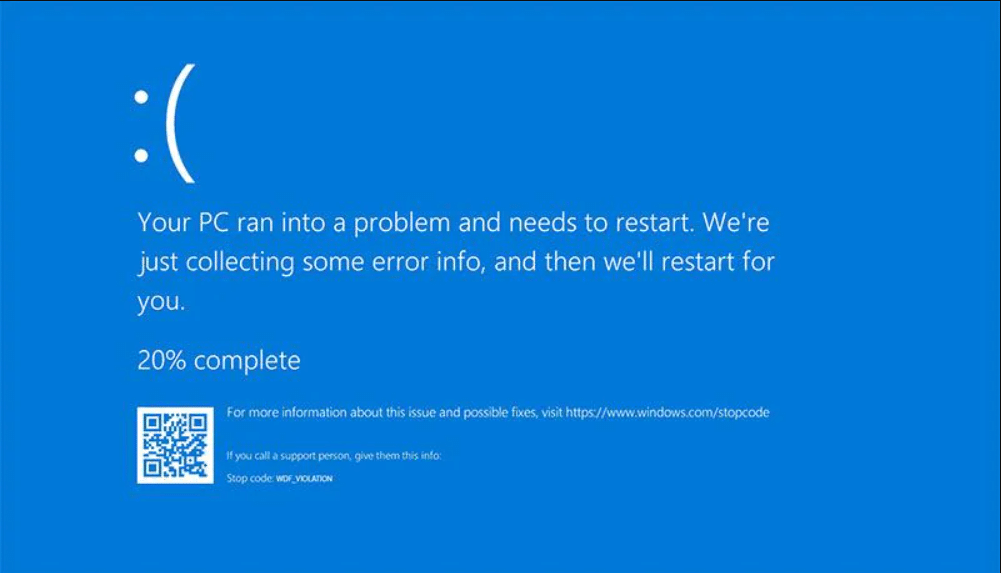
wdf가 무엇이며 WDF_VIOLATION 오류의 원인을 이해한 후 이를 수정하는 방법으로 이동합니다. 이 오류는 드라이버와 관련이 있으므로 첫 번째 단계는 연결된 모든 장치와 해당 드라이버 파일이 PC와 호환되는지 확인하는 것입니다. 다음은 WDF_violation 오류 창 10을 수정하는 방법입니다.
방법 1: 결함이 있는 키보드 드라이버 제거(HP 사용자용)
이 방법은 오류가 발생한 HP 사용자를 위한 것입니다. 호환되지 않는 HpqKbFiltr.sys 드라이버를 제거하면 문제가 해결될 수 있지만 간단하지 않습니다. 이를 위해 Windows 복구 환경을 입력해야 하며 가이드를 따라야 합니다.
1. Windows와 I 키를 동시에 눌러 Windows 설정 을 시작합니다.
2. 업데이트 및 보안 타일을 클릭합니다.
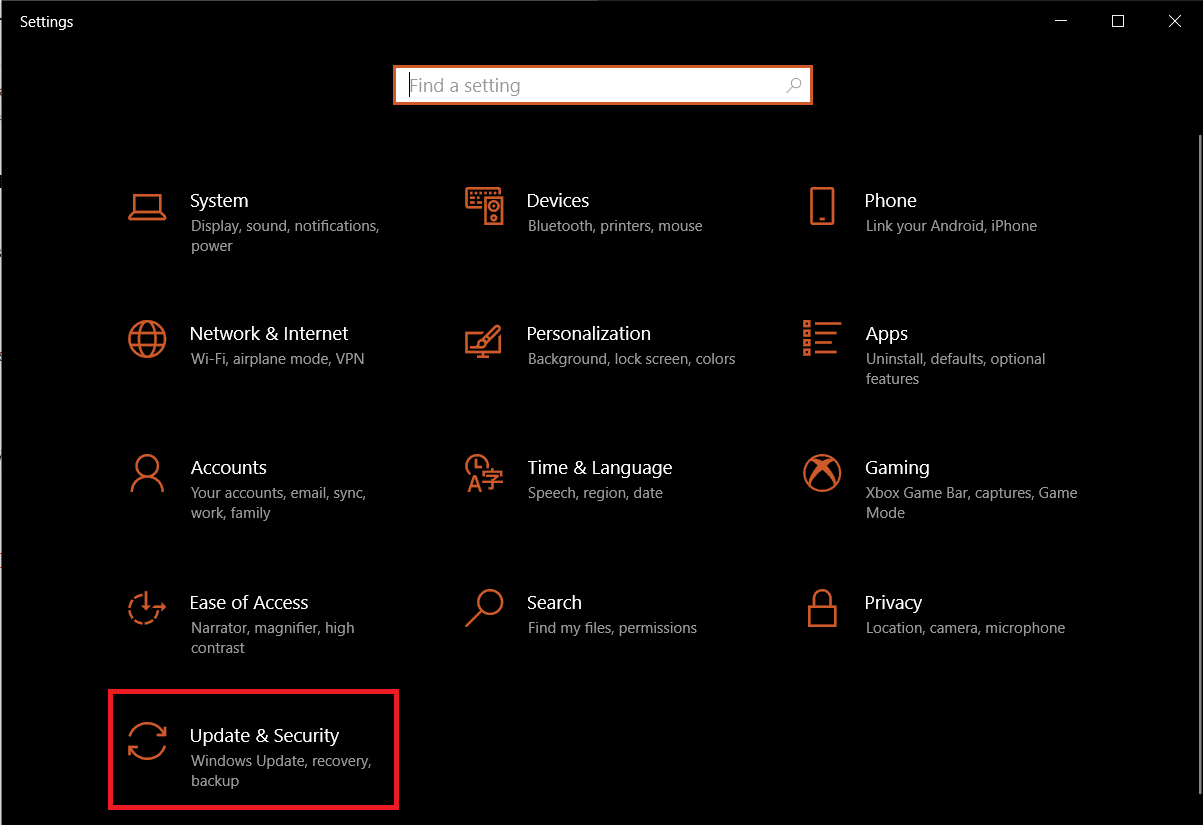
3. 복구 를 클릭하고 오른쪽 창에서 고급 시작 섹션 아래에서 지금 다시 시작 버튼을 클릭합니다.
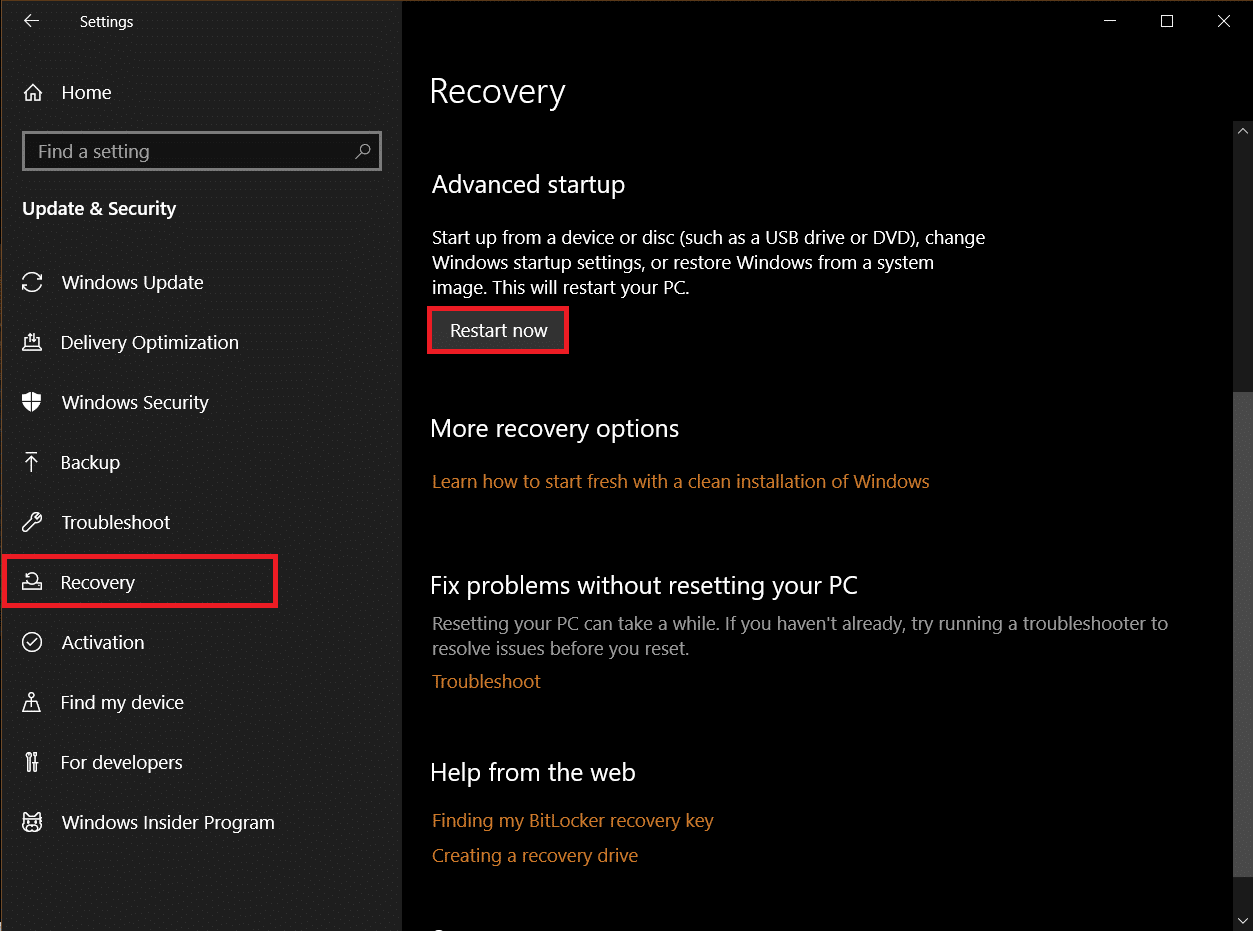
4. 시스템이 Windows 복구 환경으로 들어갈 때까지 기다렸다가 옵션 선택 에서 문제 해결 을 클릭합니다.
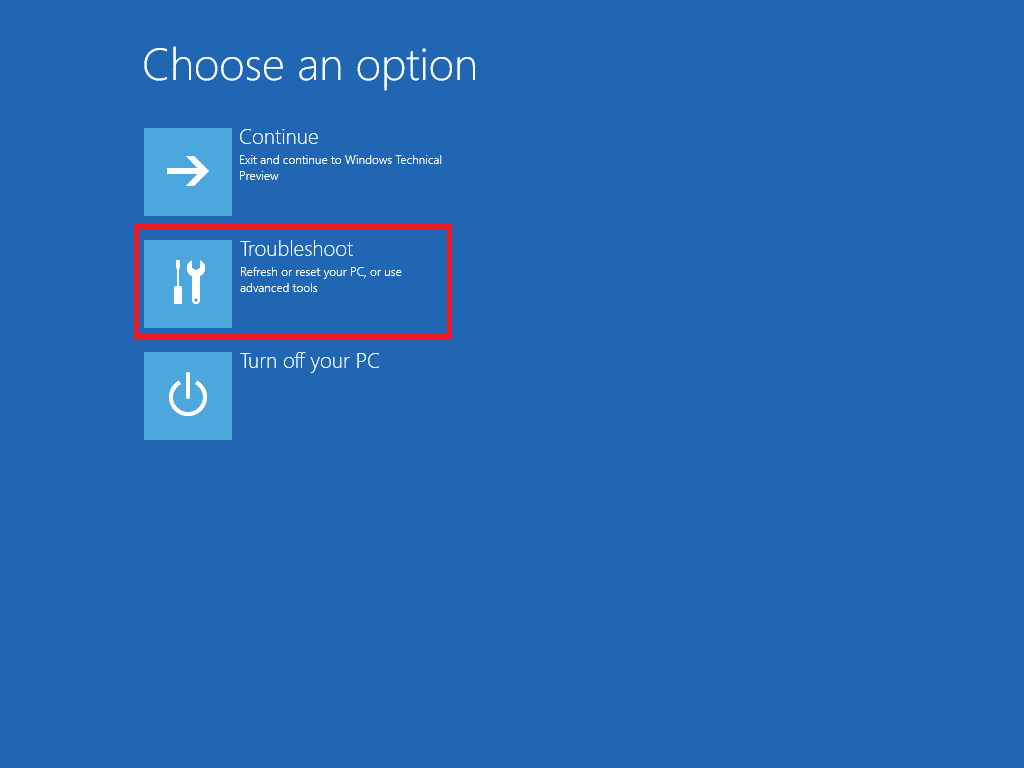
5. 다음 으로 고급 옵션 을 선택합니다.
6. 명령 프롬프트 를 클릭합니다.
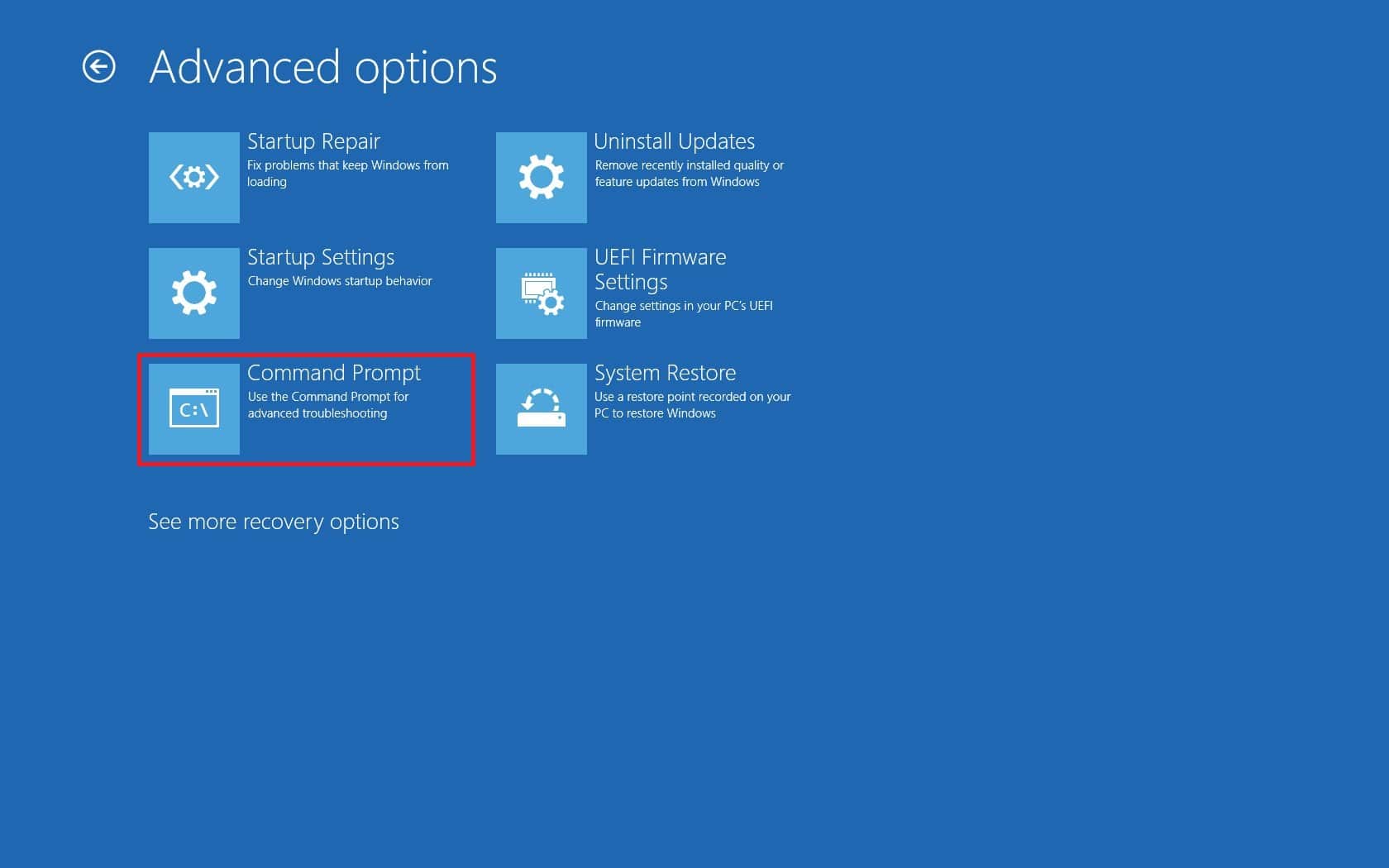
7. 시스템 사양에 따라 아래 명령줄을 주의 깊게 입력하고 Enter 키를 눌러 실행합니다.
- 32비트 버전에 대한 명령:
dism /이미지:C\ /드라이버 제거 /드라이버: C:\Windows\System32\DriverStore\FileRepository\hpqkbfiltr.inf_x86_f1527018cecbb8c2\HpqKbFiltr.inf
- 64비트 버전용 명령:
dism /이미지:C:\ /드라이버 제거/드라이버: c:\Windows\System32\driverstore\FileRepository\hpqkbfiltr.inf_amd64_714aca0508a80e9a\HpqKbFiltr.inf
참고 1: 설정 > 시스템 > 정보 로 이동하여 장치 사양 에서 시스템 유형 을 찾아 시스템 정보를 확인할 수 있습니다.
참고 2: PC의 Windows가 C: 드라이브에 설치되어 있지 않은 경우 제공된 명령에서 C: 를 Windows가 있는 드라이브 문자로 바꾸십시오.

8. 명령이 실행되면 명령 프롬프트를 종료합니다. PC를 다시 시작합니다 .
WDF_violation 오류 windows 10 문제를 해결했는지 확인하십시오.
참고: HpqKbFiltr.sys 드라이버를 자동으로 제거하는 공식 Microsoft KB4468304 패치가 있습니다. PC를 시작할 수 있는 경우 여기에서 다운로드할 수 있습니다. 설치하고 문제가 해결되는지 확인하십시오.
또한 읽기: Windows 10에서 iaStorA.sys BSOD 오류를 수정하는 7가지 방법
방법 2: 시동 복구 실행
PC를 켠 직후 이 오류가 나타나는 경우 Windows 시동 복구 도구가 도움이 될 수 있습니다. 모든 종류의 시작 문제를 진단하고 수정하도록 설계되었습니다. 사용하려면 아래 단계를 따르세요.
1. 업데이트 및 보안 > 복구 > 고급 시작 으로 이동하여 PC를 다시 시작한 다음 방법 1 과 같이 문제 해결 옵션을 선택합니다.
2. 시동 복구 를 클릭합니다.
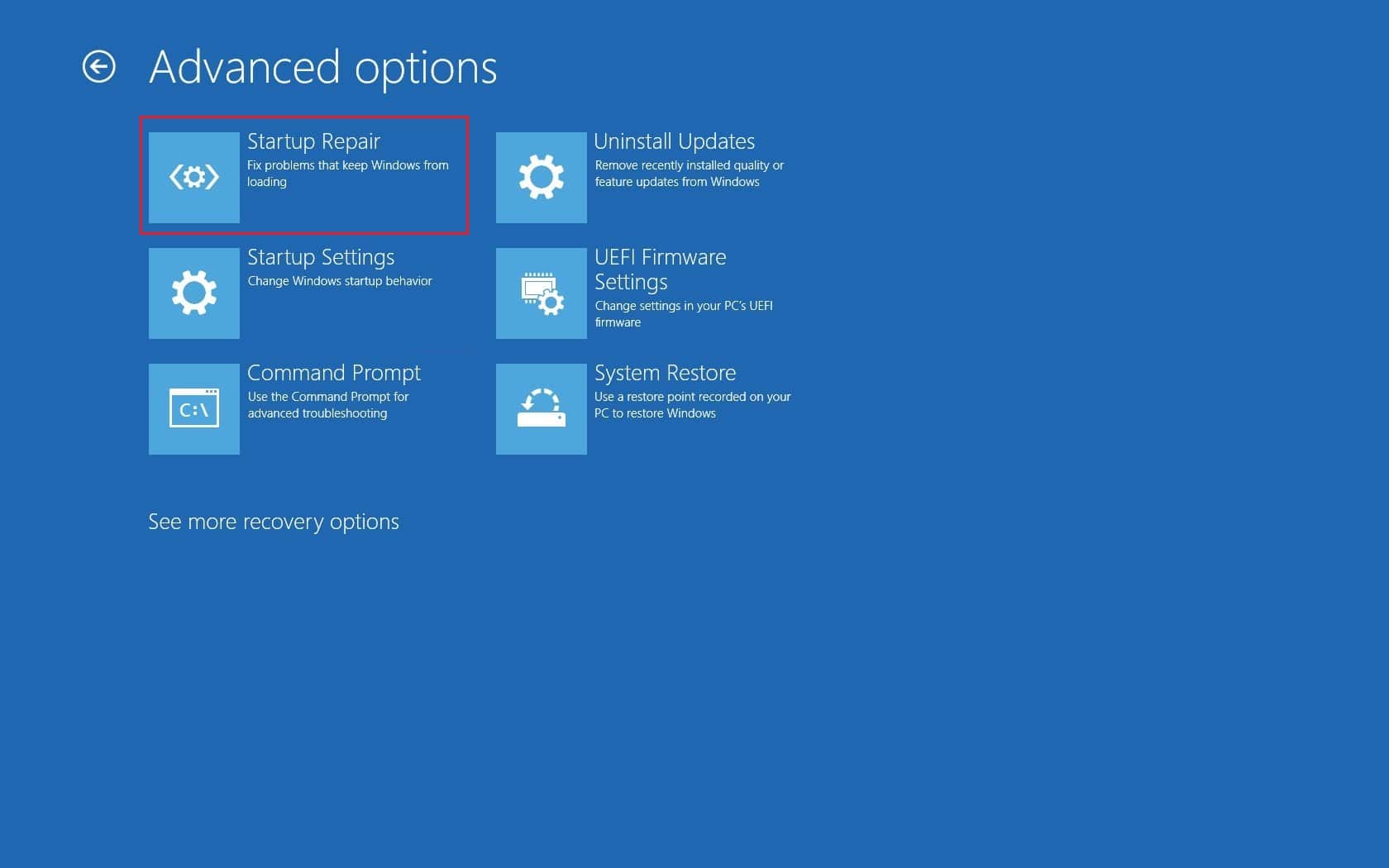
Windows는 진단을 시작하고 발견한 문제를 자동으로 수정합니다. 지정된 위치 경로에서 확인된 문제 및 수리에 대한 로그 파일을 찾아 확인할 수 있습니다.
c:/windows/system32/logfiles/srt/srttrail.txt
방법 3: USB 장치 연결 해제
외부 장치는 컴퓨터와 통신하기 위해 드라이버가 필요하며 이러한 드라이버 파일이 호환되지 않거나 손상되면 WDF_VIOLATION과 같은 오류가 발생할 수 있습니다. 아래 단계를 따르세요.

1. 연결된 모든 USB 주변 장치를 분리 한 다음 최신 장치부터 시작하여 문제가 있는 장치를 식별할 때까지 하나씩 다시 연결합니다. 가이드에 따라 USB 연결 끊김 및 재연결 문제를 해결할 수 있습니다.

2. USB 장치가 실제로 문제를 일으키는 경우 호환되는 드라이버 파일을 온라인에서 검색하여 수동으로 설치 하거나 장치를 교체하십시오.
방법 4: USB 포트 비활성화
WDF_violation 오류 창 10을 해결하는 또 다른 방법은 장치에서 USB 포트를 비활성화하는 것입니다. 이를 수행하는 방법에는 BIOS를 사용하는 방법과 장치 관리자를 사용하는 방법이 있습니다. 다음은 장치 관리자를 사용하여 수행하는 단계입니다.
1. Windows 키 를 누르고 장치 관리자 를 입력한 다음 열기 를 클릭합니다.
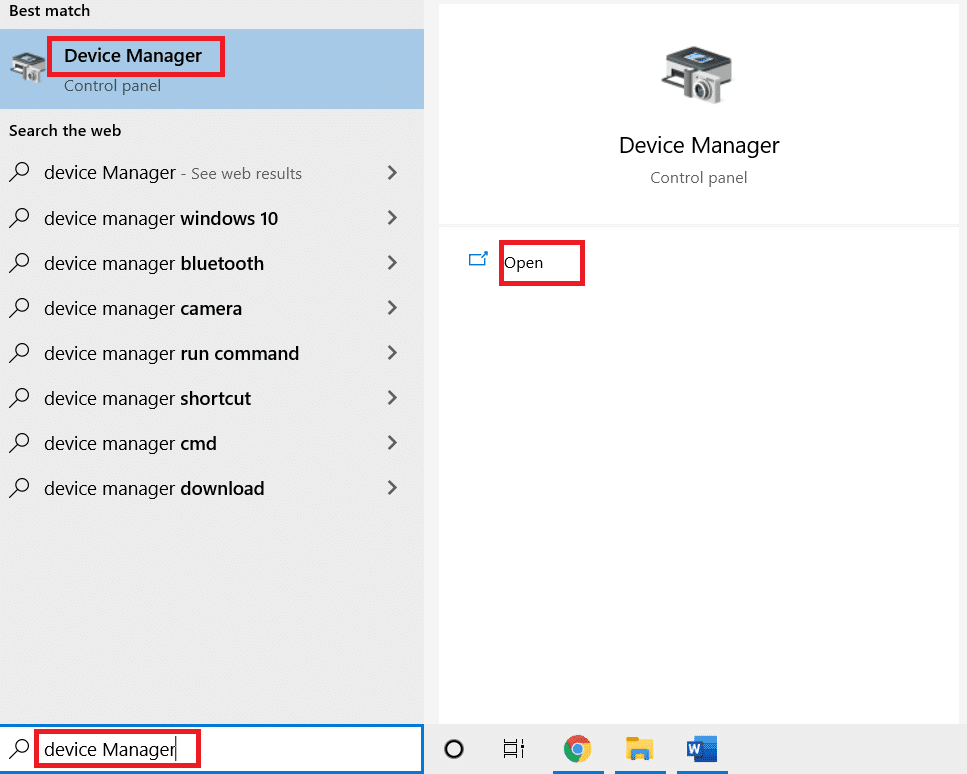
3. 범용 직렬 버스 컨트롤러 를 찾아 더블 클릭하여 확장합니다.
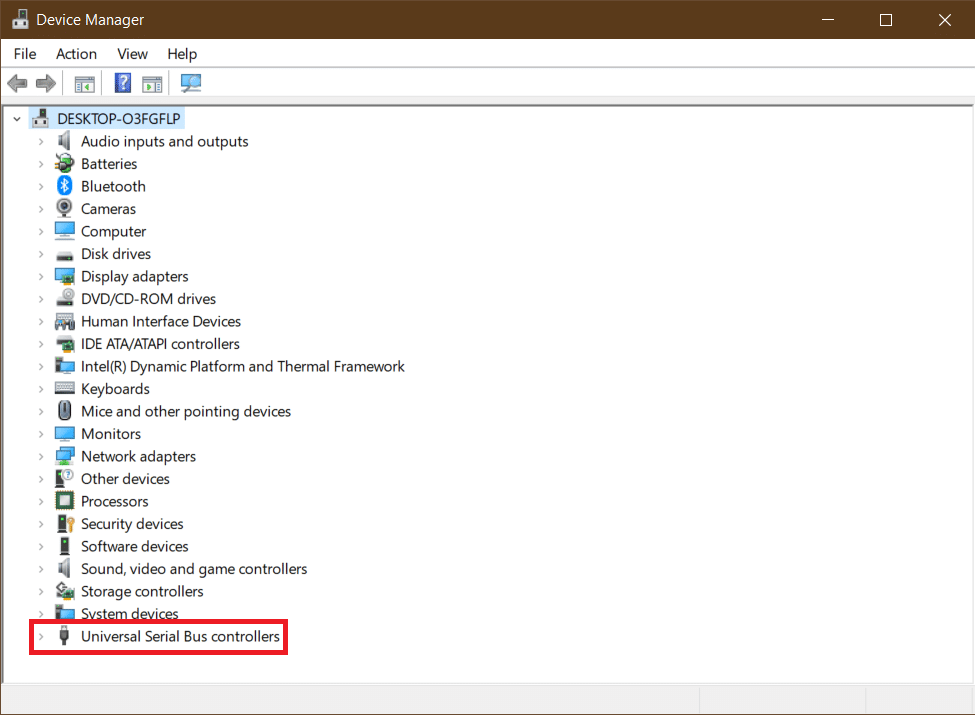
4. USB 복합 장치 를 마우스 오른쪽 버튼으로 클릭하고 장치 비활성화 를 선택합니다.
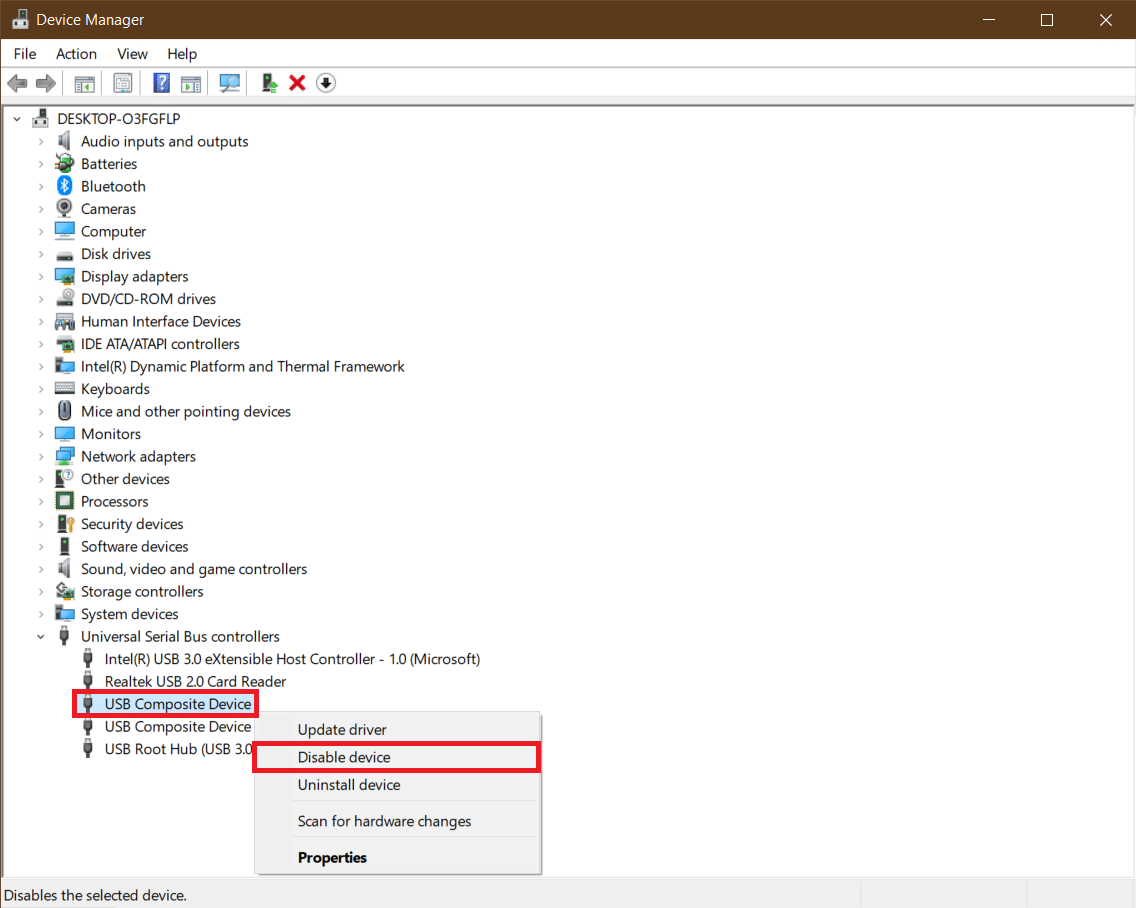
5. 확인 메시지가 나타나면 예 를 클릭합니다.
6. 모든 USB 복합 장치 에 대해 위의 단계를 반복합니다.
WDF_violation 오류 창 10이 해결되었는지 확인하십시오.
BIOS 메뉴에서 USB 포트를 비활성화하려면 가이드에 따라 BIOS에 액세스하는 방법을 배운 다음 BIOS > 고급 탭 > 기타 장치 > 외부 USB 포트 > 비활성화 로 이동하십시오.
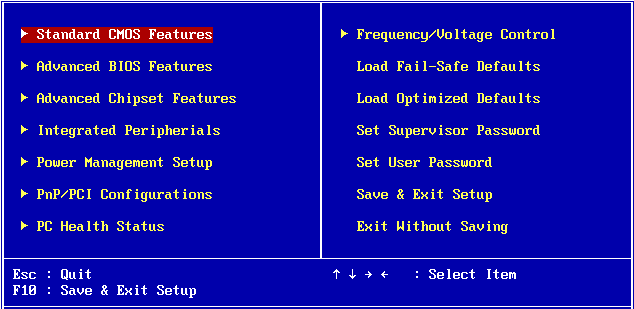
참고: BIOS의 정확한 레이블은 제조업체에 따라 다를 수 있습니다.
또한 읽기: Windows 업데이트 오류 80072ee2를 수정하는 방법
방법 5: Bluetooth 장치 드라이버 재설치
경우에 따라 오래된 Bluetooth 드라이버는 Bluetooth 장치가 시스템에 연결되어 있을 때 WDF_VIOLATION BSOD 오류를 표시할 수도 있습니다. 이러한 드라이버를 제거하여 문제를 해결할 수 있습니다. 그러나 먼저 시스템을 안전 모드로 부팅한 다음 아래와 같이 Bluetooth 장치 드라이버를 제거해야 합니다.
1. 안전 모드에서 방법 3 과 같이 장치 관리자 를 엽니다.
2. Bluetooth 를 두 번 클릭하거나 옆에 있는 작은 화살표를 클릭하여 확장합니다.
3. 장치를 마우스 오른쪽 버튼으로 클릭하고 메뉴에서 속성 을 선택합니다.
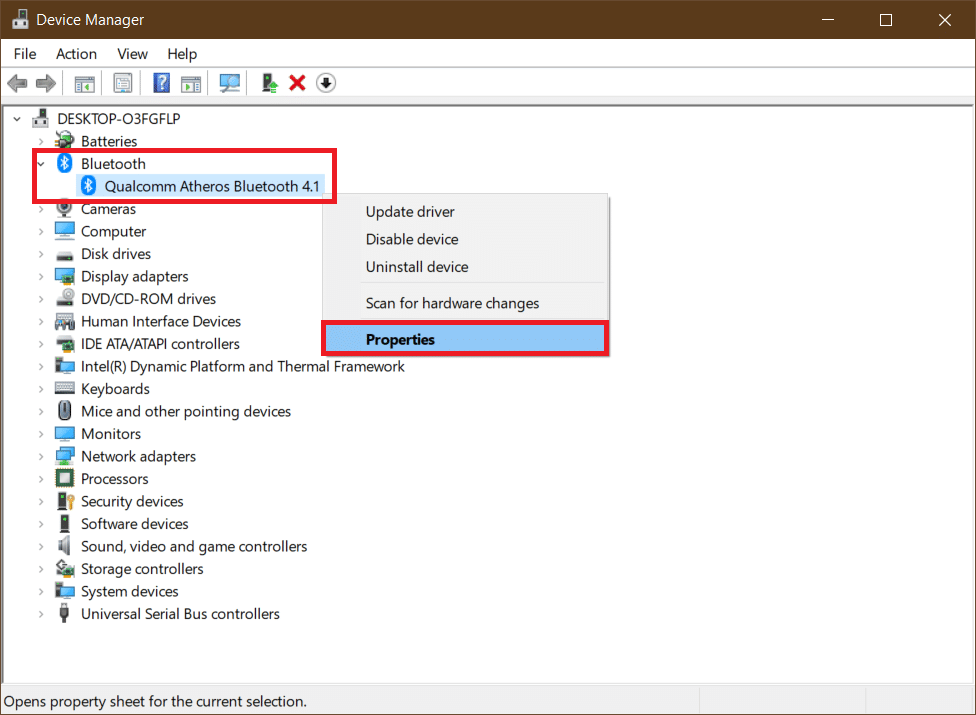
4. 드라이버 탭으로 이동하여 장치 제거 버튼을 클릭합니다.
5. 장치 제거 팝업 에서 이 장치의 드라이버 소프트웨어 삭제 확인란 을 선택하고 제거 를 클릭하여 확인합니다.
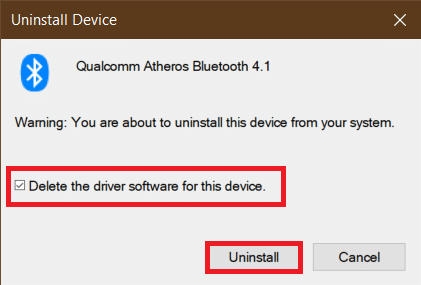
6. 드라이버를 제거한 후 PC를 재부팅합니다 .
7. 제조업체의 웹사이트 (예: Lenovo)에서 최신 드라이버를 다운로드합니다.
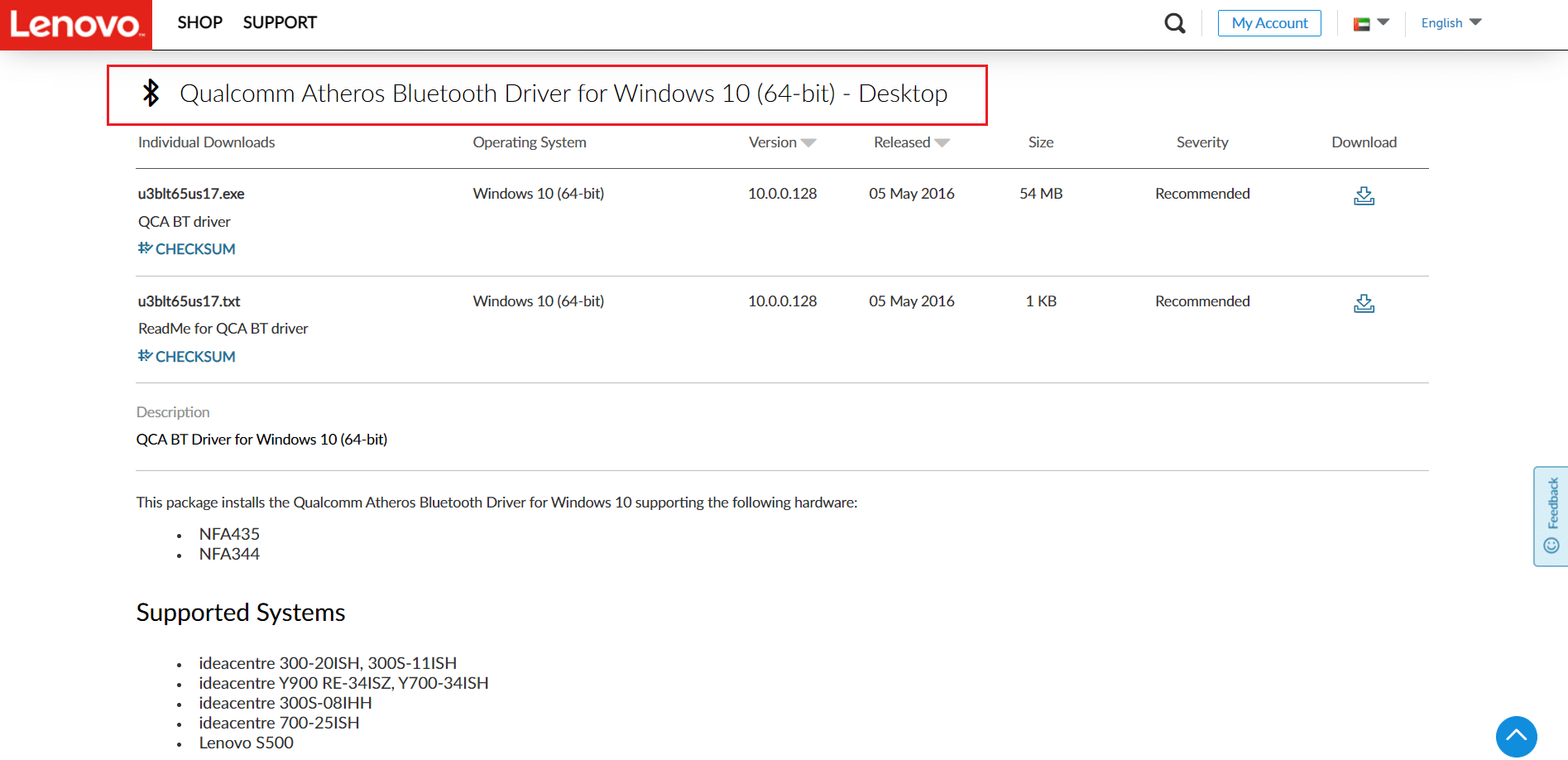
8. 안전 모드를 종료하는 방법에 대한 가이드를 사용하여 PC를 정상적으로 다시 부팅합니다.
또한 읽기: 사용 가능한 시간 데이터가 없기 때문에 컴퓨터가 다시 동기화되지 않는 문제 수정
방법 6: 시스템 파일 복구
Windows 10 PC의 시스템 파일은 타사 응용 프로그램, 맬웨어 등을 통해 손상되거나 모두 누락될 수 있습니다. Windows 10에서 WDF_violation 오류가 발생할 수 있습니다. DISM 및 SFC 스캔 이제 복구 도구를 실행하여 Windows 10에서 시스템 파일 복구 가이드에 따라 손상된 파일을 복구하거나 교체할 수 있습니다.
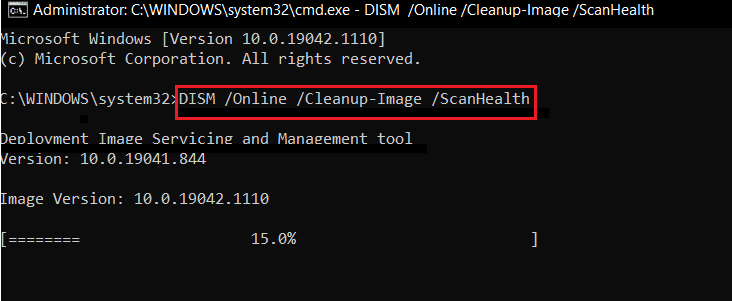
방법 7: 시스템 복원 수행
새 응용 프로그램을 설치하거나 레지스트리를 변경한 후 WDF_VIOLATION 오류가 시작된 경우 시스템을 이전 상태로 다시 복원해야 합니다. Windows 10의 시스템 복원 기능은 필요할 때마다 복원할 복원 지점을 정기적으로 생성합니다. Windows 10에서 시스템 복원 지점 만들기 가이드를 따르십시오.
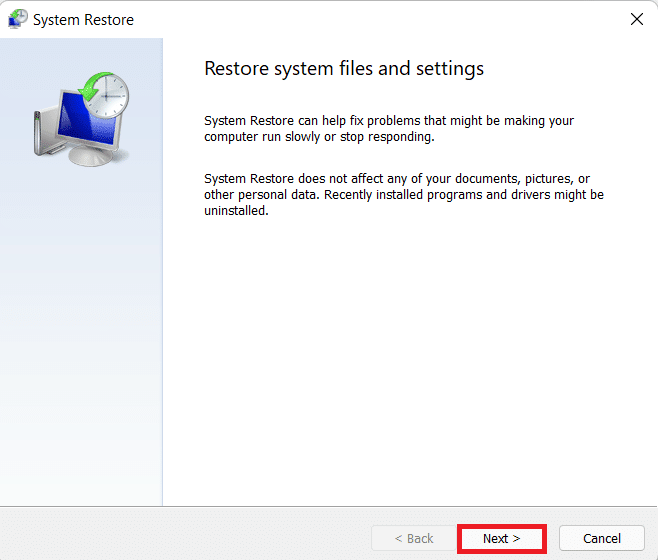
또한 읽기: Ntoskrnl.exe BSOD 블루 스크린 오류 수정
방법 8: Windows 재설정
위의 방법 중 어느 것도 효과가 없으면 하드 리셋을 수행해야 할 수 있습니다. 이 방법은 절대적으로 필요하고 선택의 여지가 없는 경우에만 수행하십시오. 데이터 손실 없이 Windows 10 재설정 가이드에 따라 모든 파일을 그대로 유지하면서 시스템을 재설정할 수 있습니다.
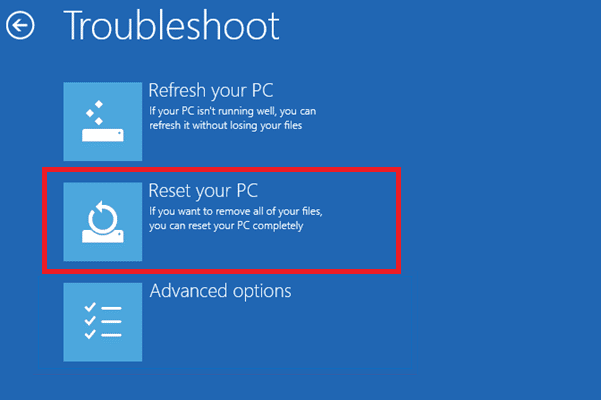
참고: 가능하면 오류가 지속되는 경우 설치 미디어를 사용하여 Windows를 다시 설치하는 것이 좋습니다.
추천:
- Microsoft Word의 27가지 최고의 대안
- Windows 10에서 Zoom 잘못된 회의 ID 오류 수정
- Windows 스토어 오류 0x80072ee7 수정
- Windows 10에서 win32kfull.sys BSOD 수정
이 가이드가 도움이 되었기를 바라며 WDF 및 WDF의 의미를 학습하고 Windows 10에서 WDF_violation 오류 를 수정할 수 있기를 바랍니다. 어떤 방법이 가장 효과적인지 알려주십시오. 질문이나 제안 사항이 있으면 댓글 섹션에 자유롭게 남겨주세요.
