지정된 사용자를 수정하는 방법에 유효한 프로필이 없습니다.
게시 됨: 2023-02-08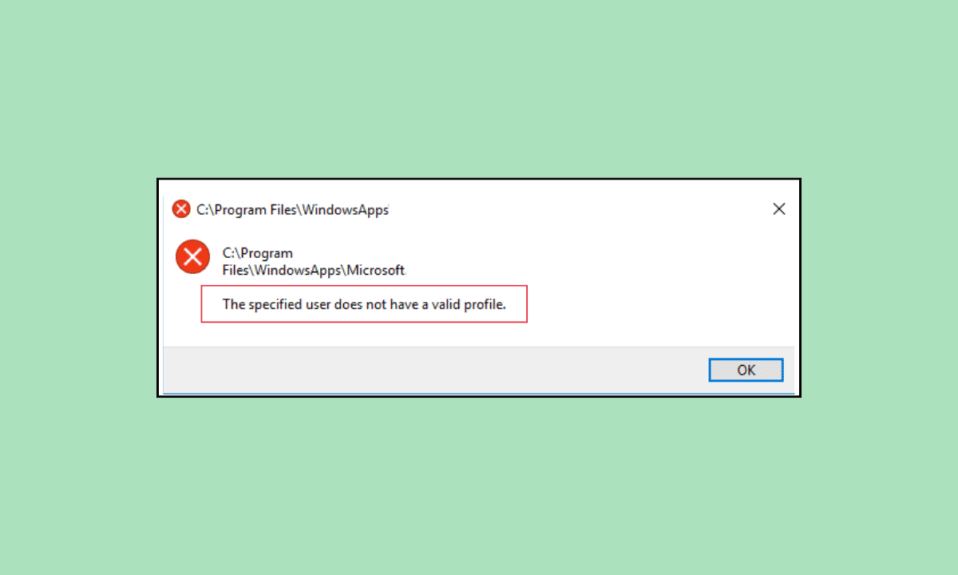
여러 번 컴퓨터에서 특정 Microsoft Store 응용 프로그램을 시작하려고 할 때 지정된 사용자에게 유효한 프로필 Skype 또는 Spotify 문제가 없는 경우가 발생할 수 있습니다. 이 오류로 인해 Skype 및 Spotify와 같은 특정 프로그램에 액세스하지 못할 수 있습니다. 이 문제에는 부적절한 폴더 권한 및 백그라운드 프로세스와 같은 다양한 이유가 있을 수 있습니다. 이 가이드에서는 지정된 사용자에게 유효한 프로필이 없는 Spotify 오류를 수정하는 방법을 알아내는 다양한 방법에 대해 설명합니다.
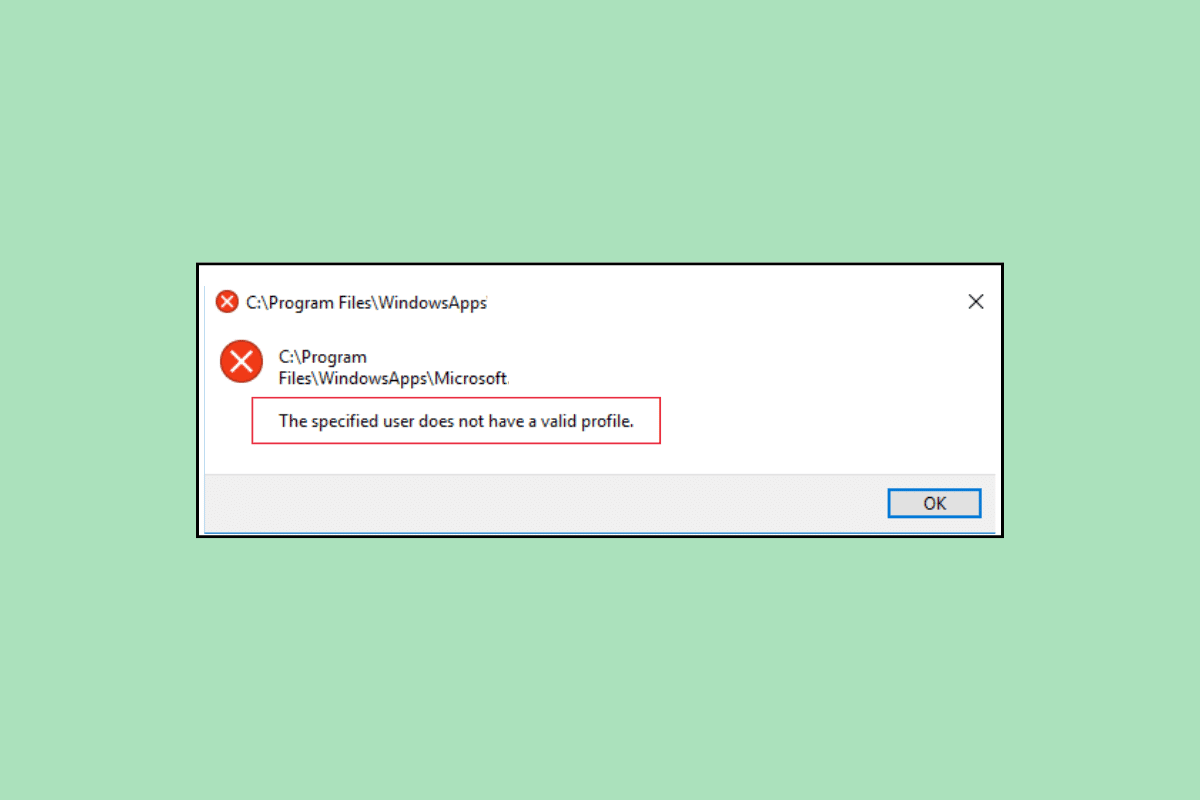
지정된 사용자를 수정하는 방법에 유효한 프로필이 없습니다.
Spotify 및 Skype에서 이 오류가 발생하는 이유는 다양할 수 있습니다. 더 일반적인 이유 중 일부는 여기에 언급되어 있습니다.
- 컴퓨터의 부팅 문제로 인해 이 문제가 발생할 수 있습니다.
- 사용자 프로필에 대한 부적절한 권한으로 인해 이 문제가 발생할 수도 있습니다.
- Spotify 및 Skype를 방해하는 백그라운드 프로세스도 이 문제를 일으킬 수 있습니다.
- 시작 중 앱 문제로 인해 Spotify 및 Skype 애플리케이션에서 이 문제가 발생할 수 있습니다.
- 오래되었거나 손상된 Windows 업데이트로 인해 이 문제가 발생할 수도 있습니다.
- 잘못된 Windows App Store 위치도 이 오류와 관련이 있습니다.
- Microsoft Store의 부적절한 설정으로 인해 이 문제가 발생할 수도 있습니다.
- Spotify 및 Skype 앱의 다양한 기타 문제로 인해 이 문제가 발생할 수도 있습니다.
이 가이드에서는 사용자에게 유효한 프로필 문제가 없는 문제를 해결하는 다양한 방법에 대해 설명합니다.
방법 1: 컴퓨터 다시 시작
이 오류의 일반적인 원인 중 하나는 컴퓨터의 부팅 문제일 수 있으며 컴퓨터를 다시 시작하여 해결할 수 있습니다.
1. 컴퓨터에서 Windows 키를 눌러 시작 메뉴를 엽니다.
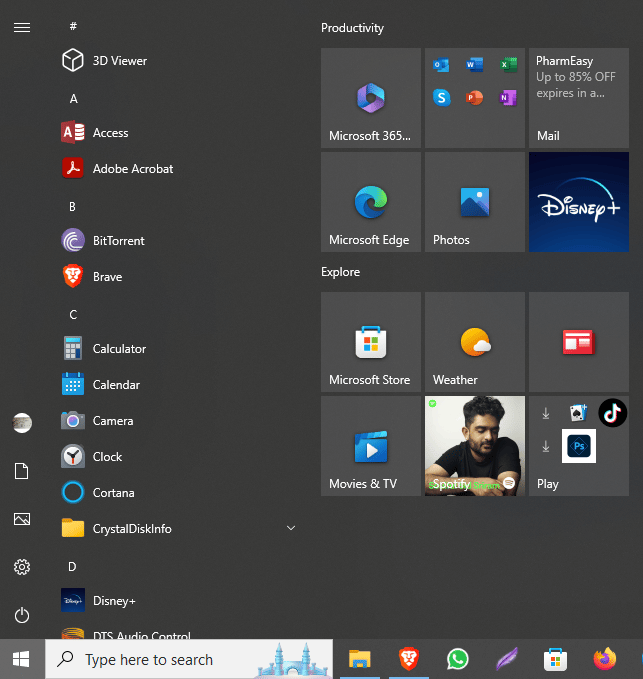
2. 여기에서 전원 아이콘 을 찾아 클릭합니다.
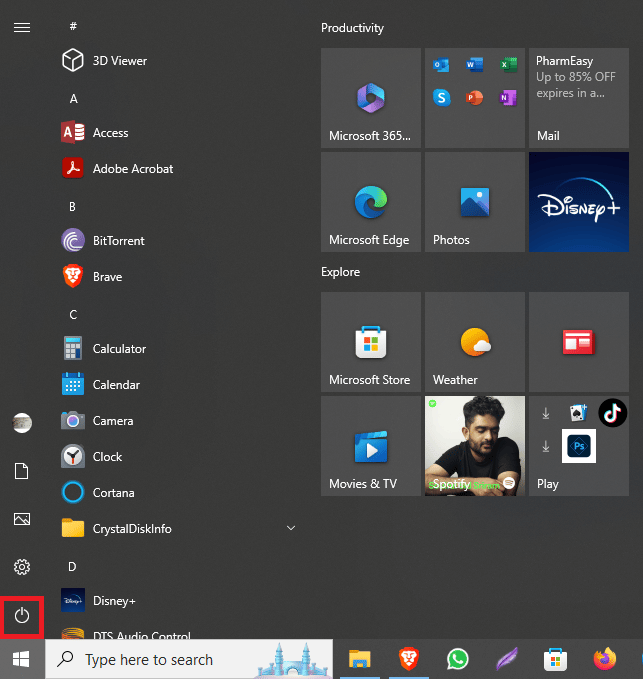
3. 이제 다시 시작을 클릭합니다.
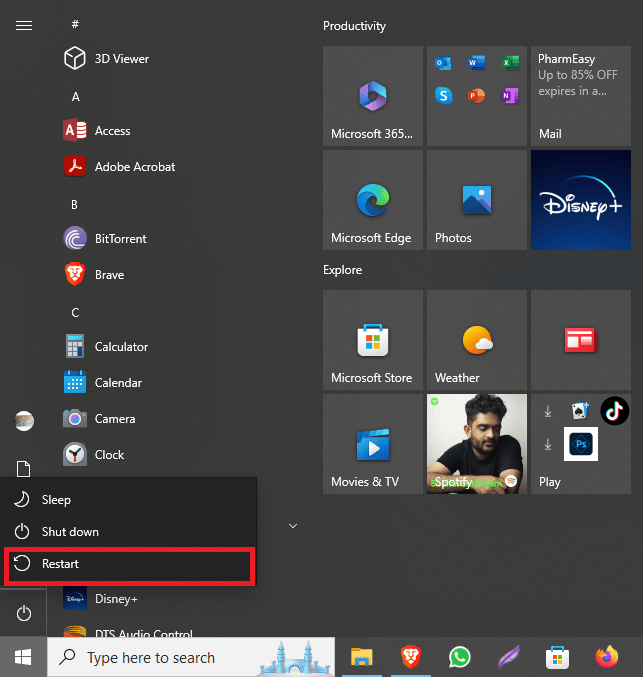
방법 2: 새 사용자 프로필 만들기
경우에 따라 지정된 사용자에게 유효한 프로필이 없는 경우 사용자 프로필의 제한된 권한으로 인해 Spotify 문제가 발생할 수 있습니다. 시스템에서 새 사용자 프로필을 만들어 이 문제를 해결할 수 있습니다.
1. Windows + I 키를 함께 눌러 설정을 엽니다.
2. 이제 계정을 클릭합니다.
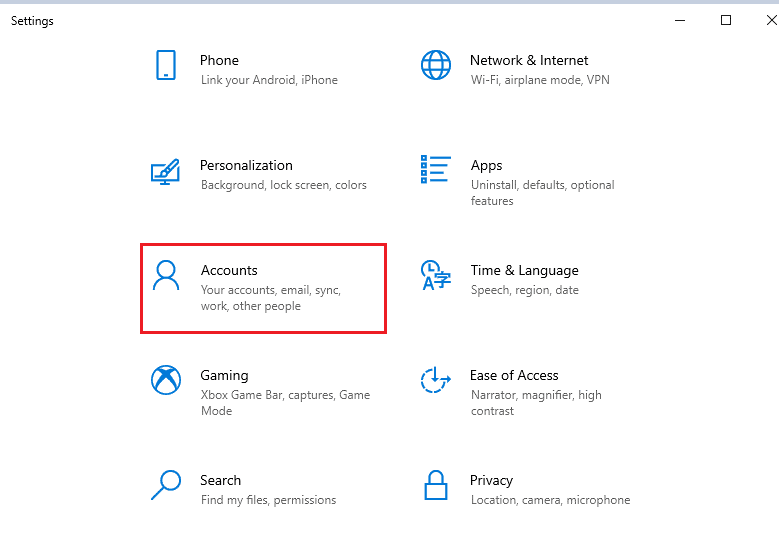
3. 여기 왼쪽 패널에서 가족 및 다른 사용자 탭으로 이동합니다.
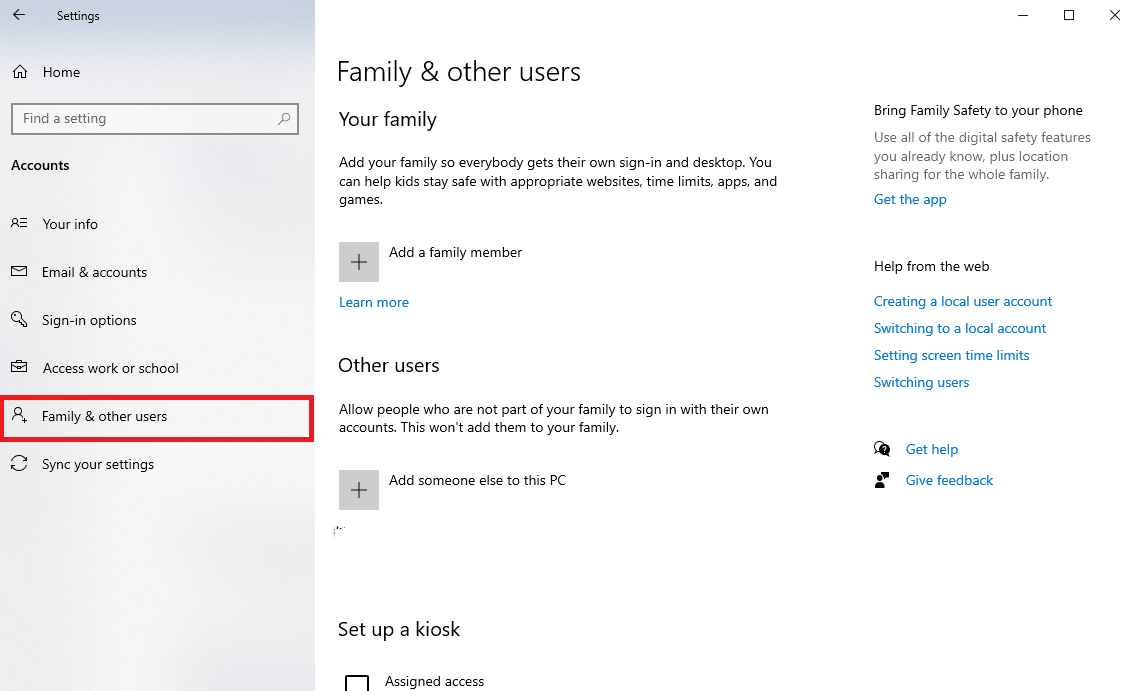
4. 기타 사용자 옵션에서 이 PC에 다른 사람 추가를 찾아 클릭합니다.
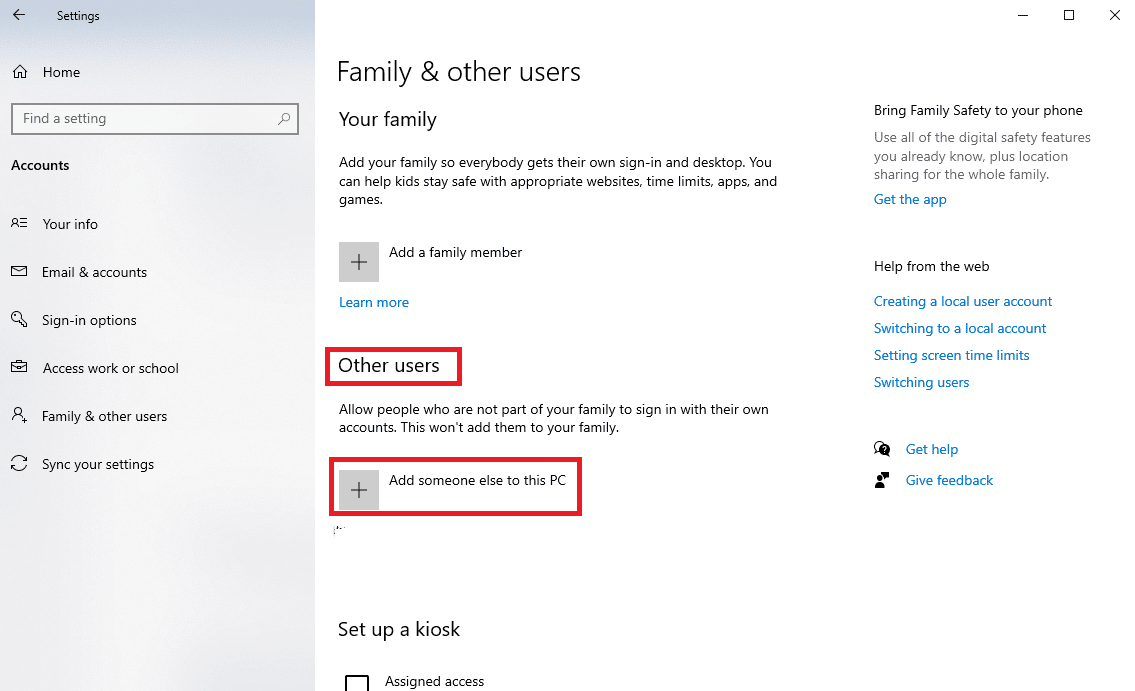
5. 이제 로그인 페이지에서 이 사람의 로그인 정보가 없습니다 를 찾아 클릭합니다.
6. 이제 Microsoft 계정 없이 사용자 추가를 클릭합니다.
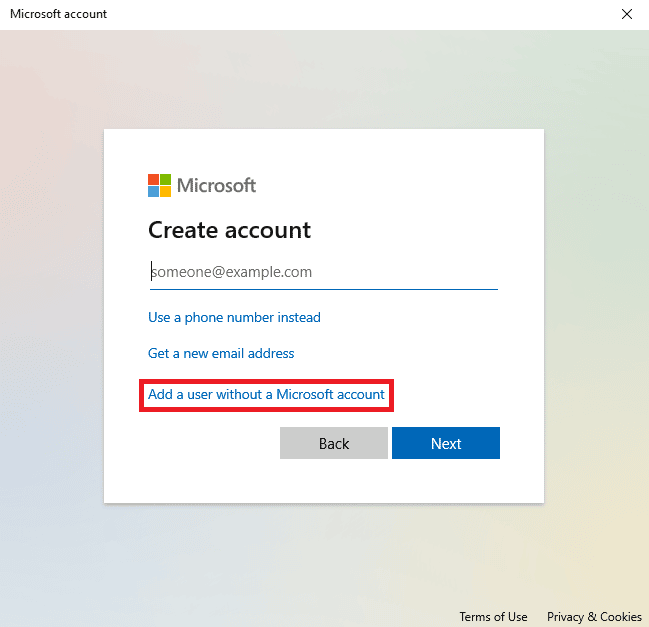
7. 사용자 이름 과 암호를 입력합니다.
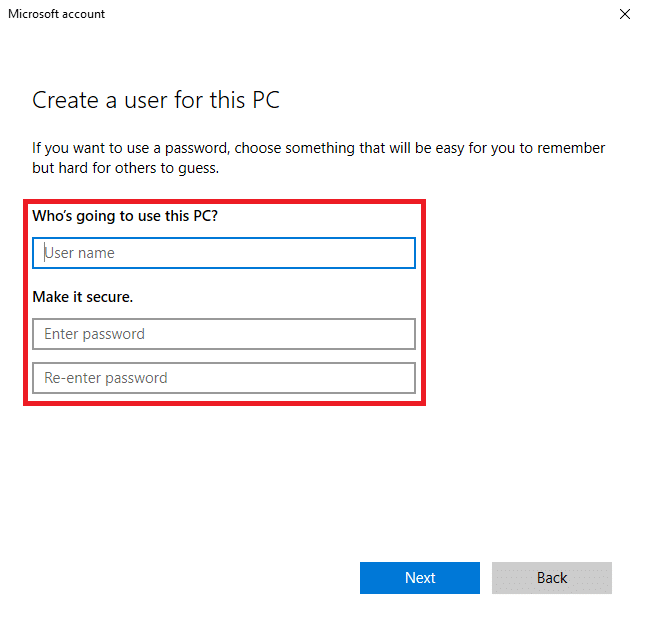
또한 읽기: Microsoft 계정 암호를 재설정하는 방법
방법 3: 작업 관리자로 앱 작업 종료
때때로 백그라운드 프로세스가 Spotify 및 Skype 응용 프로그램을 방해할 때 응용 프로그램을 시작하려고 할 때 이 문제가 발생할 수 있습니다. 이 문제를 해결하려면 작업 관리자에서 Spotify 및 Skype에 대한 작업을 종료할 수 있습니다. Windows 10에서 작업을 종료하는 방법 가이드를 확인하여 시스템에서 앱에 대한 작업을 종료하는 단계를 수행할 수 있습니다.
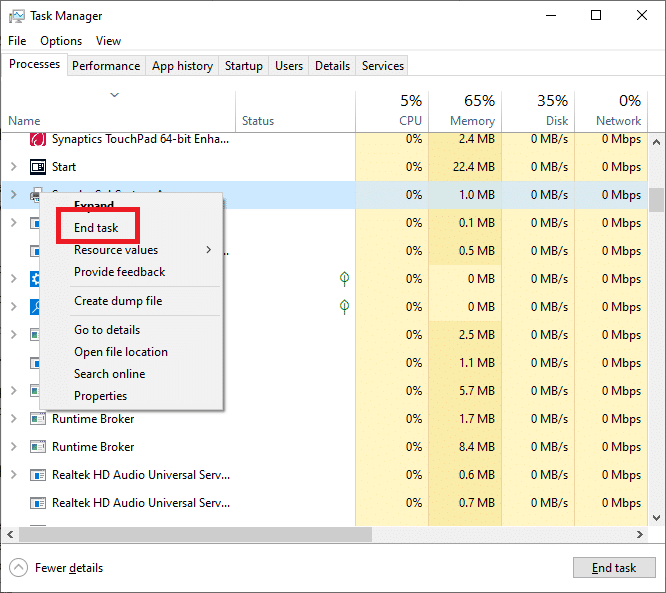
방법 4: 시작 앱 비활성화
경우에 따라 시작 중에 실행하도록 허용된 앱이 오작동하여 시스템에서 이 오류를 일으킬 수 있습니다. 작업 관리자에서 이러한 응용 프로그램에 대한 시작 권한을 비활성화하여 지정된 사용자에게 유효한 프로필 Skype 및 Spotify 문제가 없는 문제를 해결하는 방법을 알아낼 수 있습니다.
1. Ctrl + Shift + Esc 키를 함께 눌러 작업 관리자를 엽니다.
2. 시작 탭으로 이동합니다.
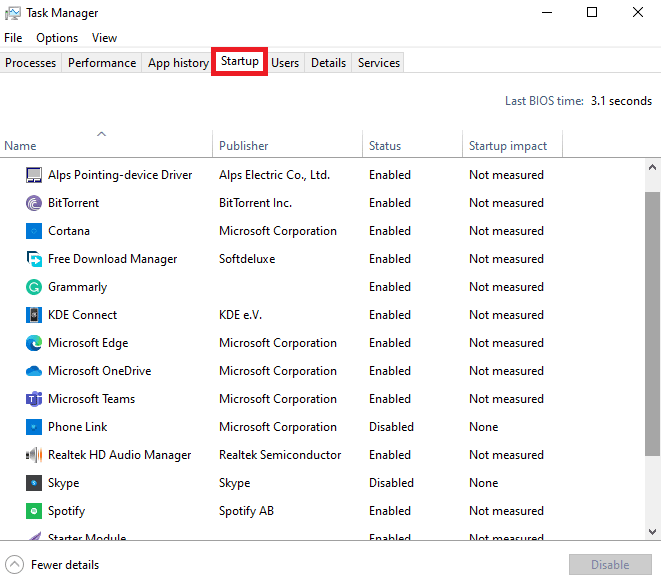
3. 활성화된 모든 앱을 찾아 선택하고 화면 오른쪽 하단에서 비활성화 버튼을 클릭합니다.
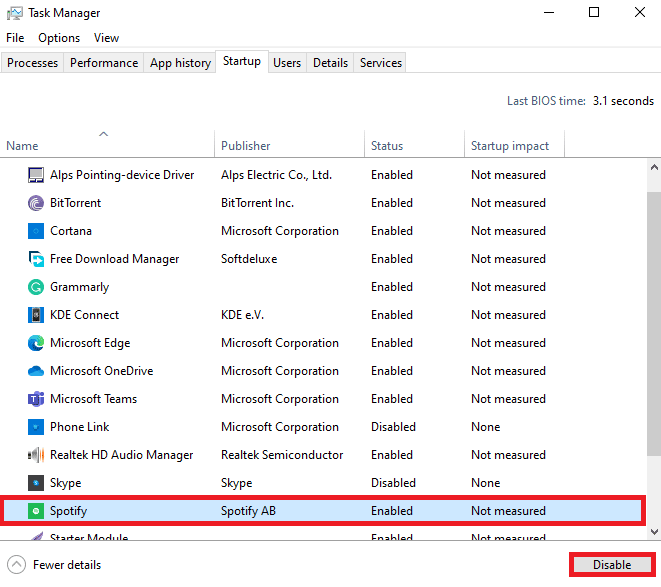
이렇게 해도 지정된 사용자에게 유효한 프로필이 없는 경우 Spotify 문제가 해결되지 않으면 다음 방법을 시도하십시오.
또한 읽기: Spotify를 위한 최고의 이퀄라이저 설정
방법 5: Windows 업데이트 설치
경우에 따라 이 문제는 손상되거나 오래된 Windows 10 업데이트로 인해 발생할 수도 있습니다. 현재 Windows 업데이트와 호환되지 않을 수 있는 앱을 설치하면 이 오류가 발생할 수 있습니다. 따라서 컴퓨터에서 최신 Windows 10 업데이트를 확인한 다음 설치할 수 있습니다. Windows 10 최신 업데이트 다운로드 및 설치 방법 가이드를 확인하여 컴퓨터에 업데이트를 안전하게 설치할 수 있습니다.
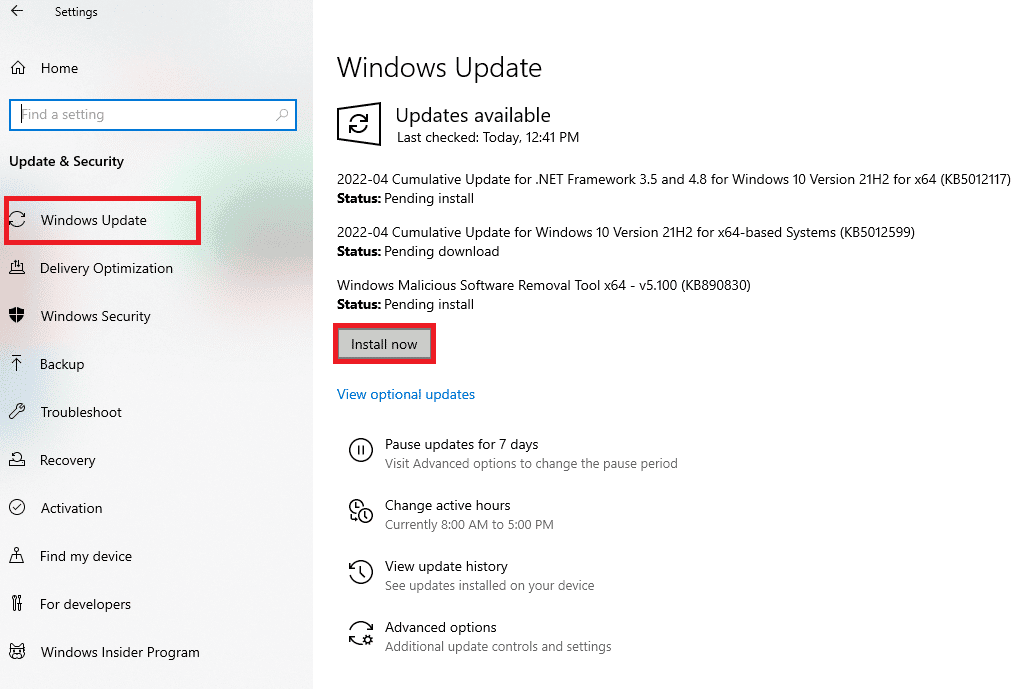
방법 6: Microsoft Store 앱 위치 변경
일반적으로 사용자는 컴퓨터에서 Microsoft Store 응용 프로그램을 시작하려고 할 때 이 오류가 발생합니다. 이 문제의 원인은 응용 프로그램을 실행하기 위한 폴더에 대한 부적절한 권한 때문일 수 있습니다. Microsoft Store 폴더에서 하드 드라이브의 다른 위치로 앱을 이동하여 지정된 사용자에게 유효한 프로필 문제가 없는 문제를 해결할 수 있습니다.
1. Windows + E 키를 동시에 눌러 컴퓨터에서 파일 탐색기를 엽니다.
2. 여기에서 다음 위치 경로 로 이동합니다.
C:\프로그램 파일
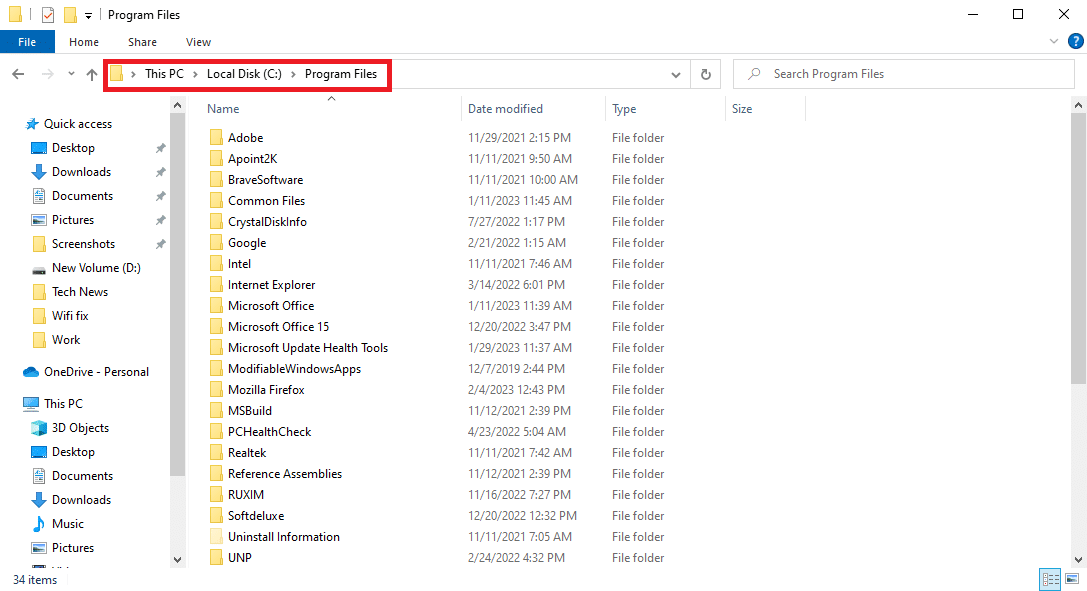
3. 이제 파일 탐색기에서 보기 탭으로 이동합니다.

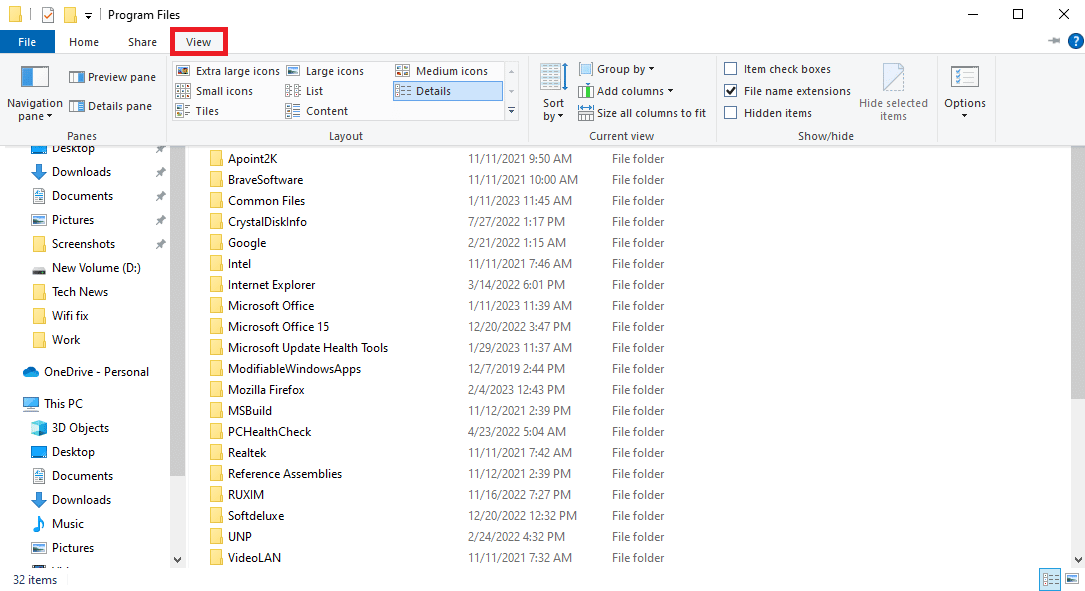
4. 숨겨진 항목 표시 확인란을 찾아 선택합니다.
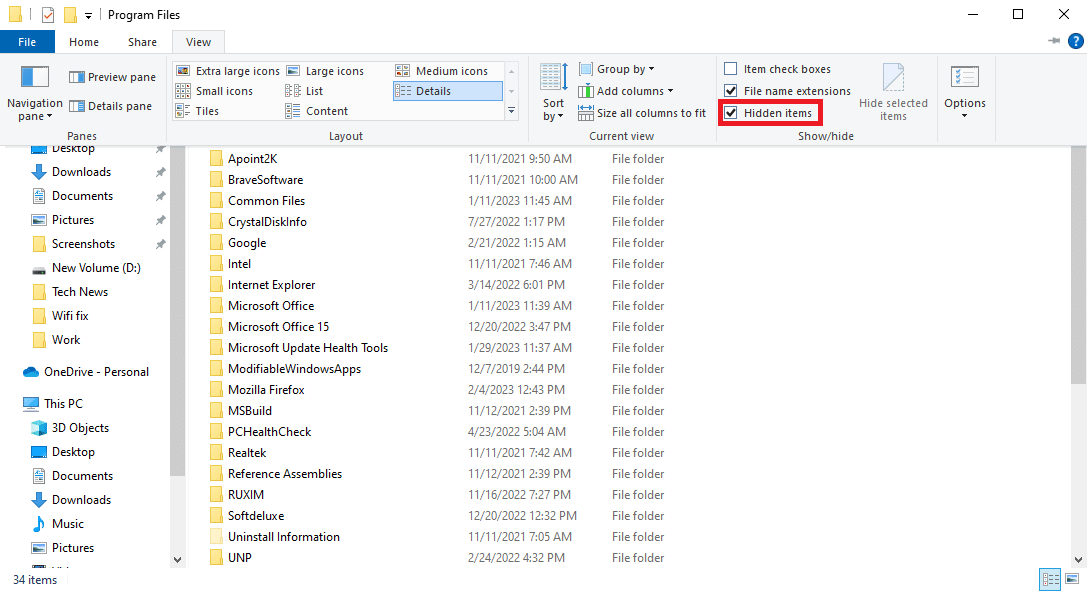
5. 이제 WindowsApps 폴더를 찾습니다.
6. 폴더를 마우스 오른쪽 버튼으로 클릭하고 속성을 클릭합니다.
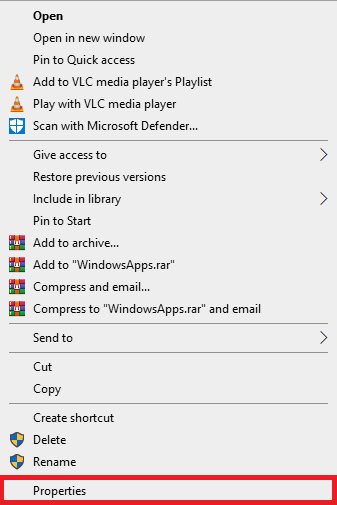
7. 여기에서 보안 탭으로 이동합니다.
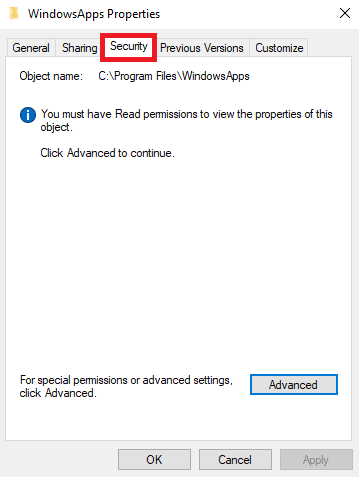
8. 이제 고급 옵션을 클릭합니다.
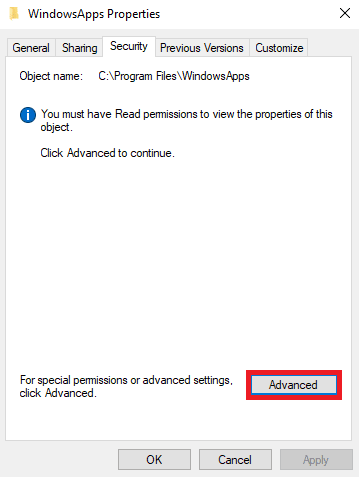
9. 소유자 섹션에서 변경을 클릭합니다.
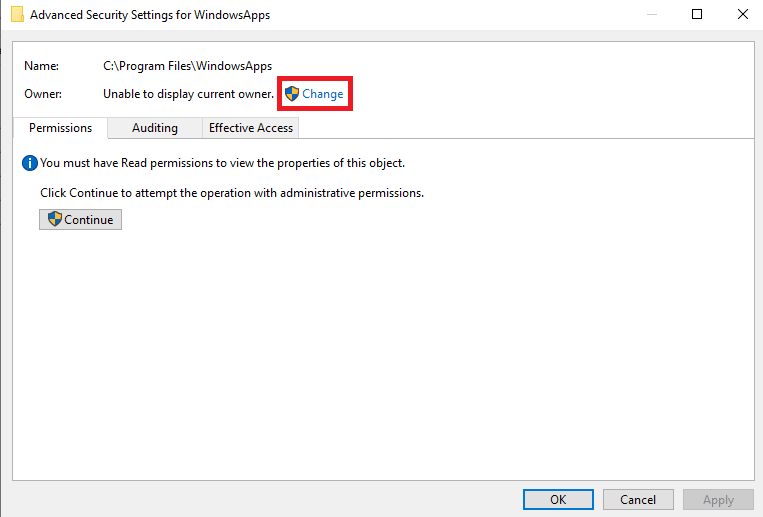
10. 사용자 이름을 입력하고 이름 확인을 클릭합니다. 찾은 경우 확인 을 클릭합니다.
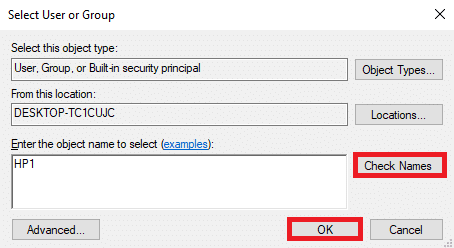
11. 적용을 클릭한 다음 확인을 클릭하여 변경 사항을 저장합니다.
12. 이제 다시 파일 탐색기를 열고 다음 위치 경로 로 이동합니다.
C:\프로그램파일\WindowsApps
13. 여기에서 Windows Store 폴더를 찾아 마우스 오른쪽 버튼으로 클릭합니다.
14. 이제 잘라내기를 선택하고 원하는 위치에 폴더를 붙여넣습니다. (가급적 : C 드라이브 )
15. .exe 파일을 찾아 프로그램을 시작합니다.
또한 읽기: Windows 10에서 Microsoft Store 오류 0x8A150006 수정
방법 7: Microsoft Store 재설정
이미 설명했듯이 Microsoft Store의 문제로 인해 문제가 자주 발생할 수 있습니다. 해결 방법을 찾을 수 없는 경우 컴퓨터에서 Microsoft Store를 초기화하는 것이 좋습니다.
1. 윈도우 키를 눌러 시작 메뉴를 엽니다.
2. 검색 표시줄에 WSReset.exe를 입력하고 Enter 키를 누릅니다.
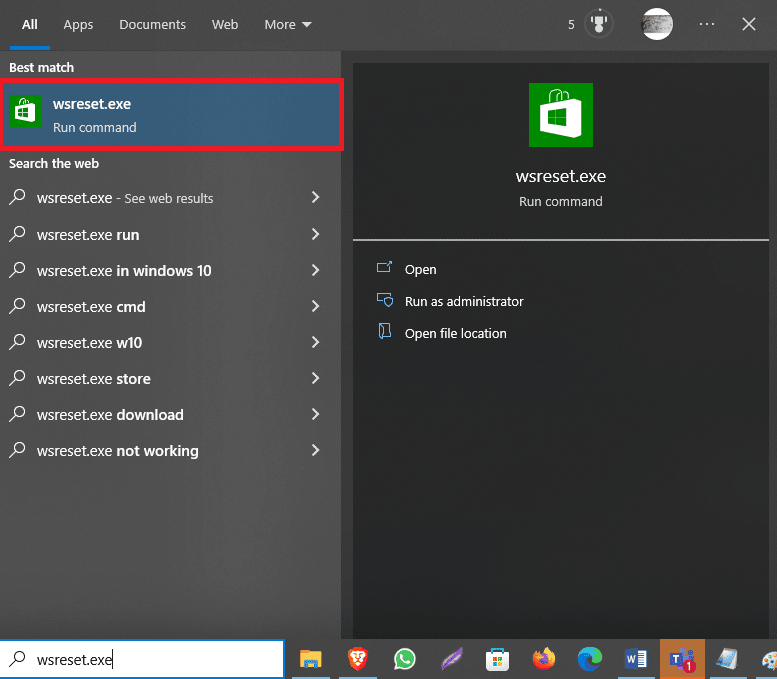
이것이 도움이 되지 않고 지정된 사용자에게 유효한 프로필이 없는 Skype 및 Spotify 오류를 수정하는 방법을 여전히 알 수 없는 경우 다음 방법을 시도하십시오.
방법 8: 타사 애플리케이션 제거
경우에 따라 다양한 타사 응용 프로그램으로 인해 컴퓨터에서 이 오류가 발생할 수 있습니다. 따라서 장치에서 이러한 응용 프로그램을 제거하여 문제를 해결할 수 있습니다.
1. Windows + R 키를 동시에 눌러 실행 대화 상자를 엽니다.
2. appwiz.cpl을 입력하고 Enter 키를 누릅니다.
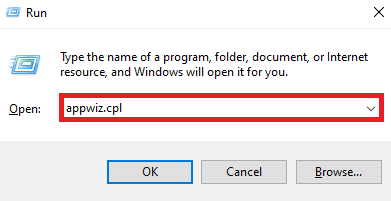
3. 문제가 있는 애플리케이션을 찾아 제거합니다 .
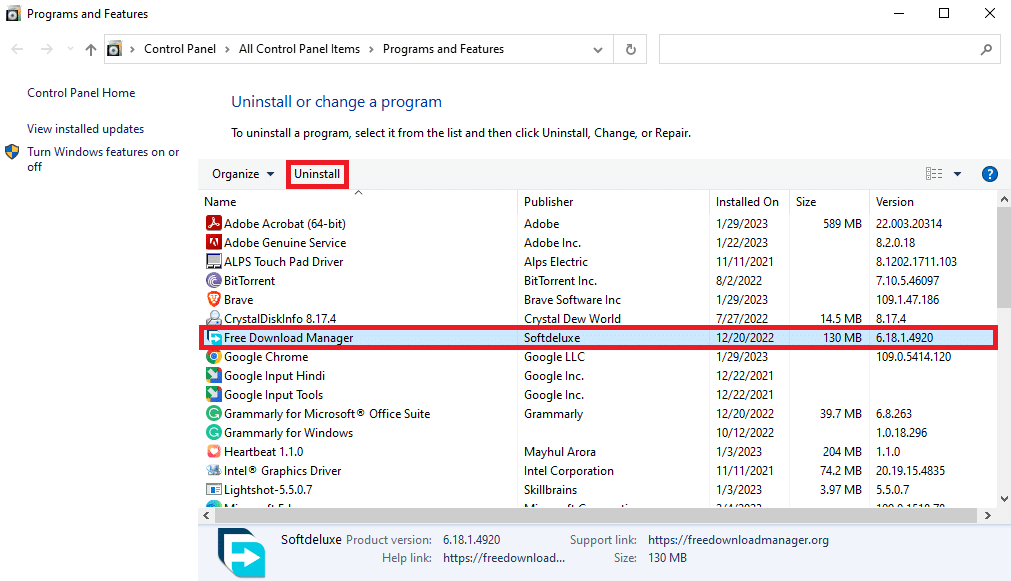
또한 읽기: Windows 10에서 실패한 드라이버로 사용자 설정 설정 수정
방법 9: 프로그램 재설치
이전 방법 중 어느 것도 작동하지 않고 지정된 사용자에게 유효한 프로필 문제가 없는 문제를 해결할 수 없는 경우 컴퓨터에서 해당 문제가 발생한 위치에 따라 Spotify 또는 Skype 앱을 다시 설치해 볼 수 있습니다.
1. Windows + I 키를 함께 눌러 설정을 엽니다.
2. 여기에서 앱 을 클릭합니다.
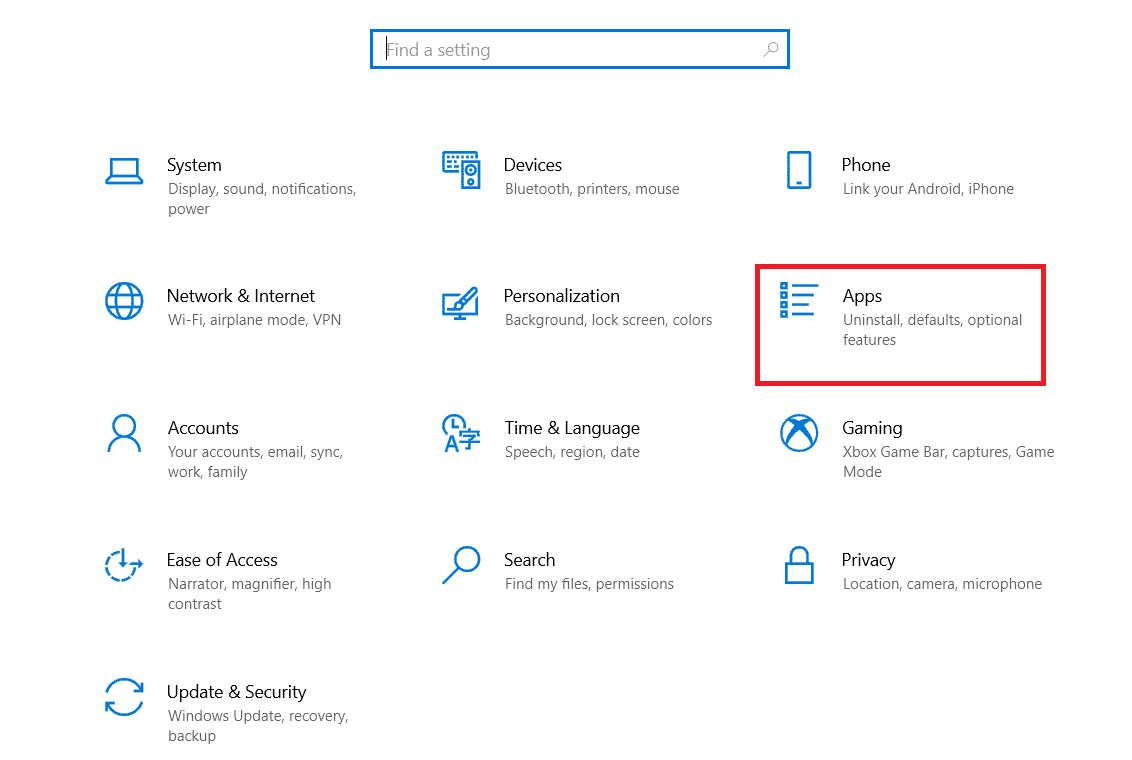
3. 이제 Spotify를 찾아 선택합니다.
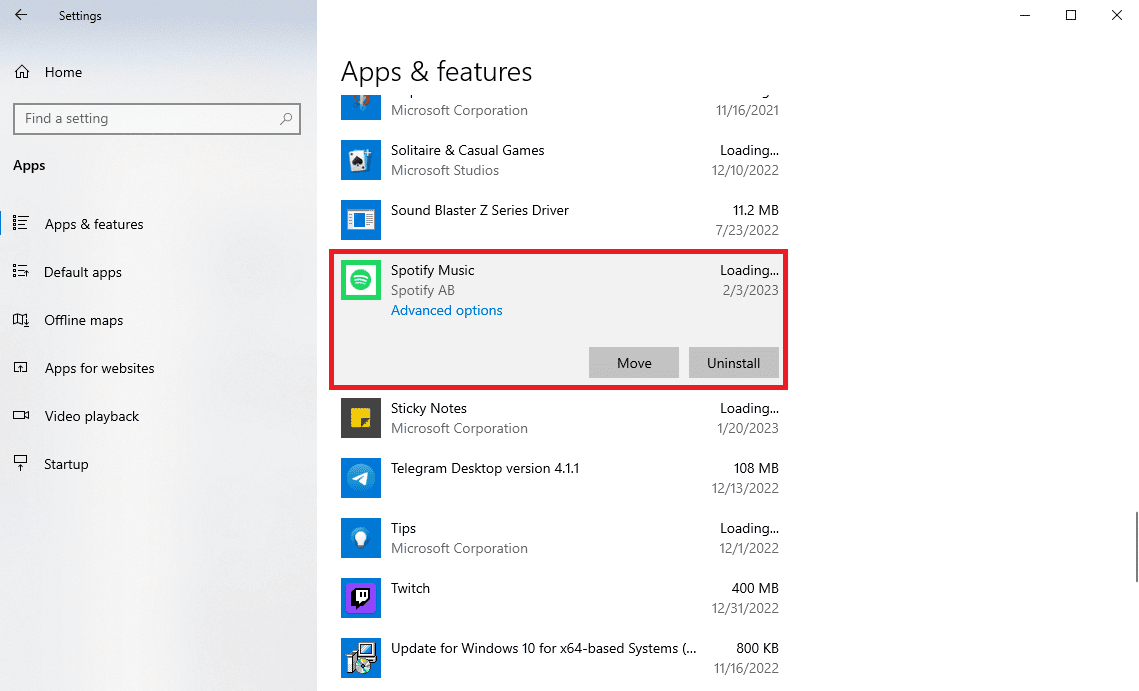
4. 제거를 클릭합니다.
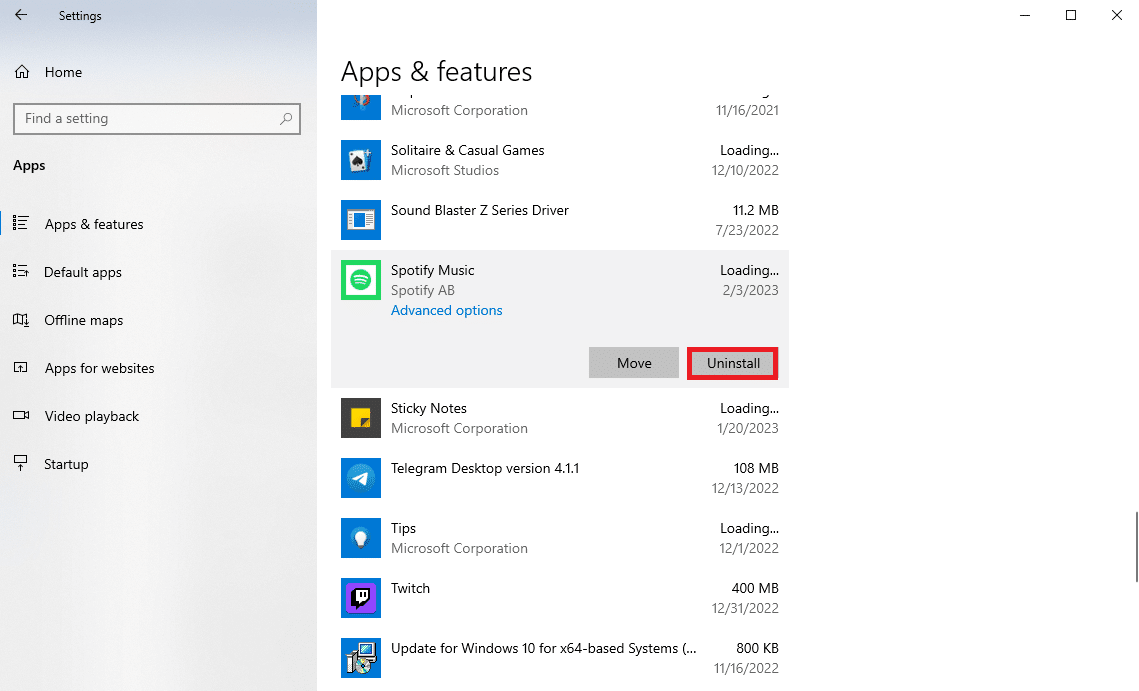
5. 제거를 다시 클릭하여 작업을 확인합니다.
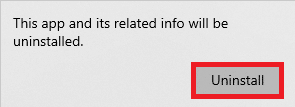
6. 그런 다음 시작 메뉴 에서 Microsoft Store를 엽니다.
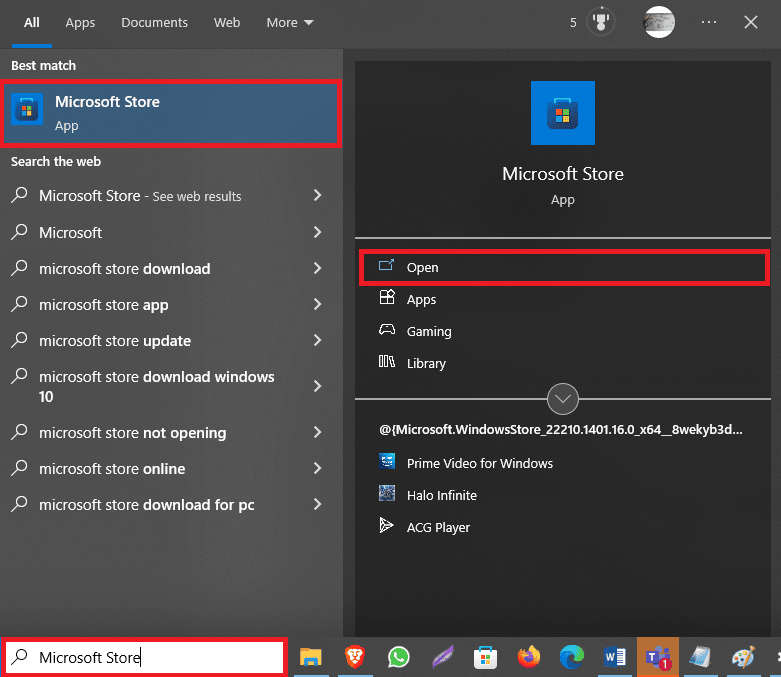
7. Spotify 앱을 검색합니다.
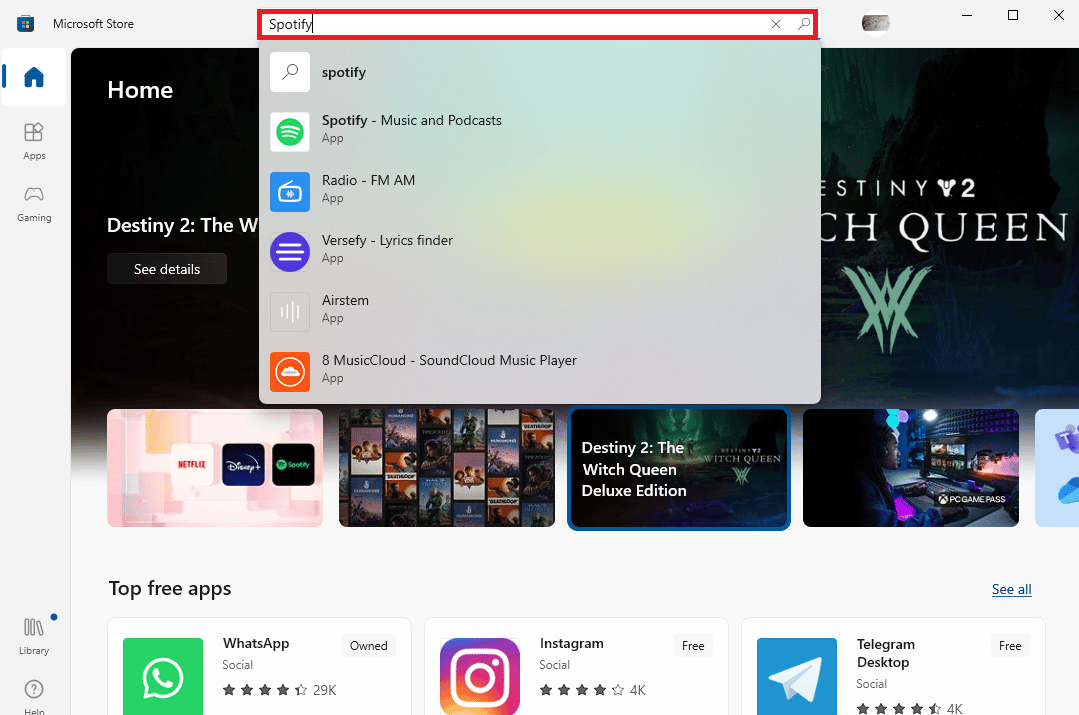
8. 검색 결과에서 애플리케이션을 선택하고 받기를 클릭하여 앱을 설치합니다.
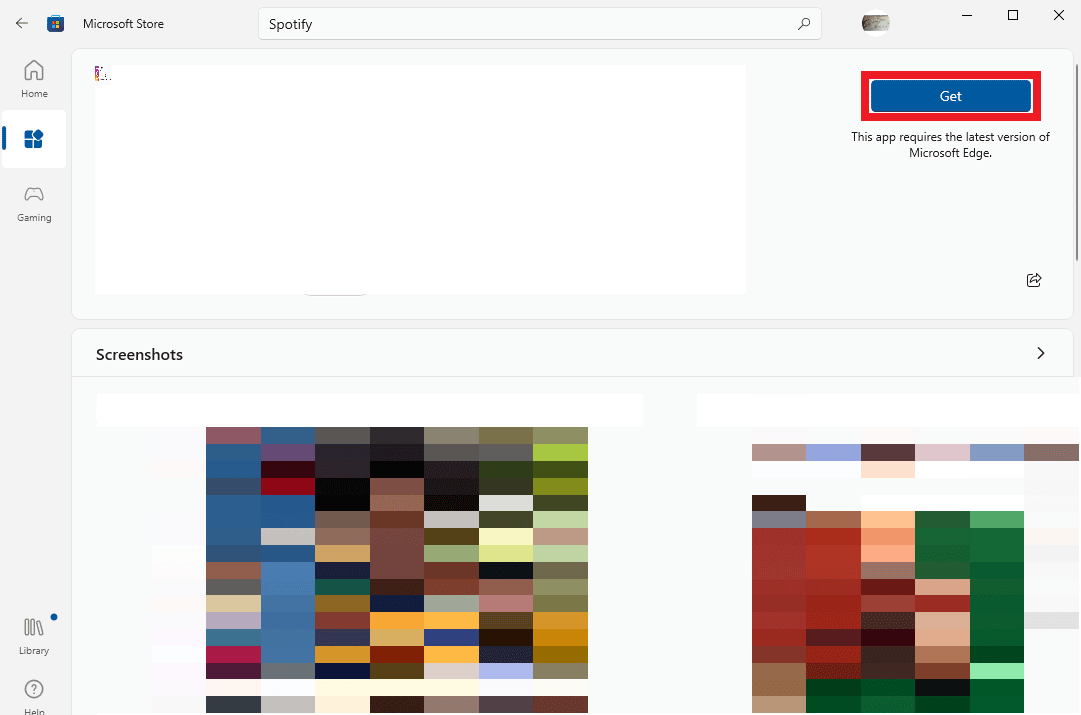
지정된 사용자가 Skype에 유효한 프로필이 없는 경우 Skype 앱에 대해 위의 단계를 반복할 수 있습니다.
자주 묻는 질문(FAQ)
Q1. 내 컴퓨터에서 Spotify를 열 수 없는 이유는 무엇입니까?
답. 이 오류를 일으키는 다양한 문제가 있을 수 있습니다. 가장 일반적인 것 중 하나는 사용자에게 유효한 프로필이 없다는 것입니다.
Q2. 사용자에게 유효한 프로필이 없다는 오류는 무엇입니까?
답. 이것은 사용자가 컴퓨터의 응용 프로그램에 액세스하지 못하게 할 수 있는 Microsoft Store 응용 프로그램의 오류입니다.
Q3. 사용자에게 유효한 프로필 문제가 없는 문제를 해결하려면 어떻게 해야 합니까?
답. Spotify의 백그라운드 프로세스를 종료하거나 애플리케이션을 다시 설치하여 이 문제를 해결할 수 있습니다.
추천:
- Nexus 5x에서 PC로 사진을 전송하는 방법
- 암호 없이 Kaspersky Endpoint Security 10을 제거하는 방법
- Windows 10에서 Spotify 캐시를 지우는 방법
- Windows에서 내 자격 증명을 계속 묻는 오류 수정
이 가이드가 도움이 되었기를 바라며 지정된 사용자에게 유효한 프로필 문제가 없는 문제를 해결하는 방법을 알아낼 수 있었으면 합니다. 어떤 방법이 효과가 있었는지 알려주세요. 우리에게 제안이나 질문이 있으면 의견 섹션에 알려주십시오.
