Windows 10에서 Audacity 오류 코드 9999를 수정하는 방법
게시 됨: 2023-03-01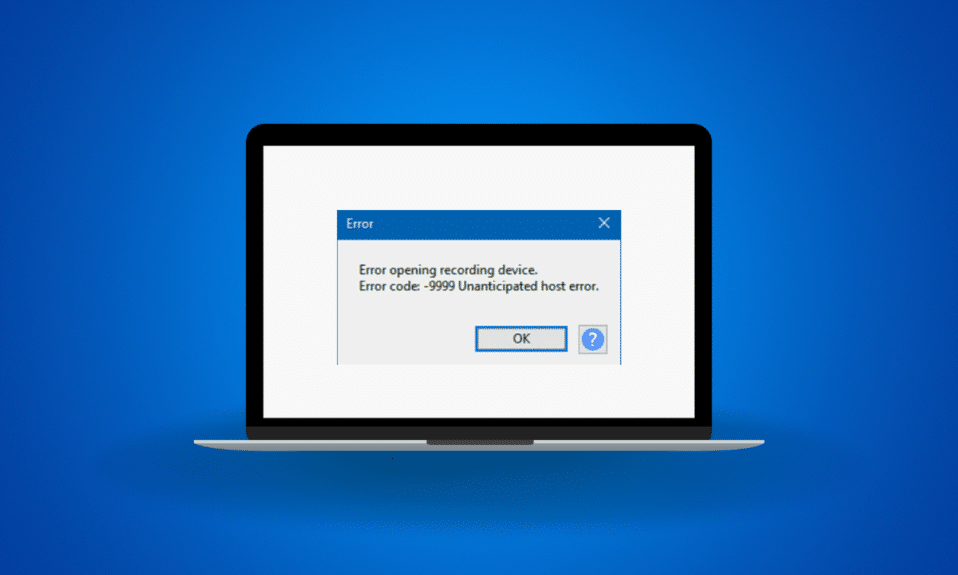
Audacity는 Windows 사용자에게 인기 있는 오디오 편집기 프로그램입니다. 이 앱은 음악을 편집, 녹음 및 제작할 수 있습니다. 그러나 많은 사용자들이 예상치 못한 호스트 오류로 인해 앱에서 자신의 음악을 듣기가 어렵다고 생각합니다. 오류 코드 9999를 수정하는 방법이 궁금하다면 크게 걱정할 필요가 없습니다. 이 오류는 일반적으로 사용자가 오디오를 녹음하고 앱에서 재생하려고 할 때 발생합니다. 이것은 일반적인 오류이며 몇 가지 간단한 문제 해결 방법을 사용하여 해결할 수 있습니다. 이 가이드에서는 이 문제에 대한 모든 가능한 이유를 설명한 다음 Windows 10에서 Audacity 오류 코드 9999를 수정하는 방법도 설명합니다.
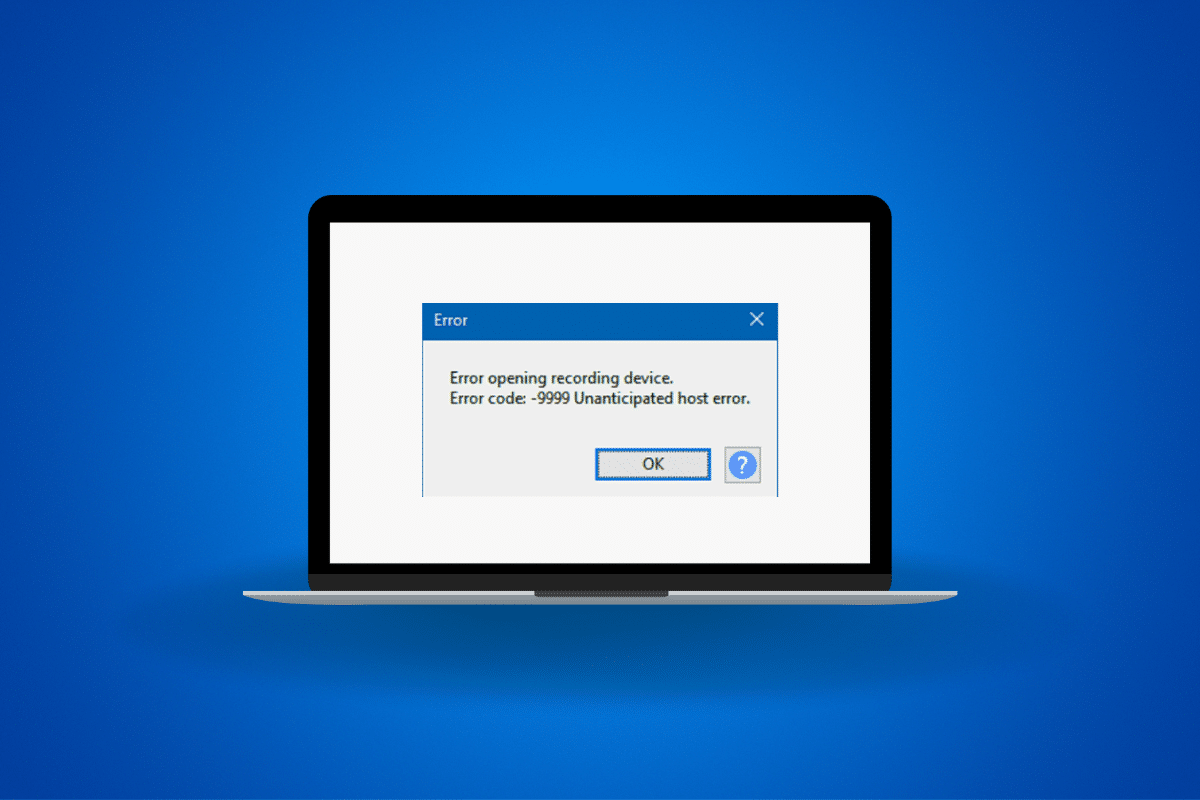
Windows 10에서 Audacity 오류 코드 9999를 수정하는 방법
여기에서는 Windows 10 PC에서 Audacity 오류 코드 -9999 예기치 않은 호스트 오류에 대한 솔루션에 대해 알게 됩니다.
Audacity 오류 코드 -9999 예기치 않은 호스트 오류의 이유
Windows 10 컴퓨터에서 Audacity 녹음을 재생하는 동안 이 오류 코드가 나타나는 데는 여러 가지 이유가 있습니다. 여기에 몇 가지 이유가 언급되어 있습니다.
- Audacity 응용 프로그램의 결함은 오류 코드 9999의 일반적인 원인입니다.
- 응용 프로그램을 부적절하게 로드하면 이 문제가 발생할 수도 있습니다.
- 이 문제는 다양한 백그라운드 응용 프로그램으로 인해 발생할 수도 있습니다.
- 다른 시스템 문제로 Audacity 앱에서 이 오류가 발생할 수도 있습니다.
- 컴퓨터에서 마이크 액세스를 비활성화한 경우 이 오류가 나타날 수 있습니다.
- Windows 컴퓨터의 다양한 버그 및 기타 녹음 오류로 인해 이 오류가 발생할 수도 있습니다.
- 오래되었거나 손상된 마이크 드라이버로 인해 이 문제가 발생할 수 있습니다.
- 타사 바이러스 백신 프로그램도 Audacity 앱에서 이 문제를 일으킬 수 있습니다.
- 오래된 Audacity 앱 버전도 오작동하여 이 문제를 일으킬 수 있습니다.
- Audacity 애플리케이션의 다양한 기타 기본 문제로 인해 이 문제가 발생할 수 있습니다.
Windows 10에서 Audacity 오류 코드 9999를 수정하는 방법
아래에서는 Audacity 응용 프로그램에서 오류 코드 9999를 수정하는 방법을 알아내는 방법에 대해 설명합니다.
방법 1: 기본 문제 해결 방법
일반적으로 오류 코드 9999 예기치 않은 호스트 오류는 컴퓨터의 주요 문제로 인해 발생하지 않으며 몇 가지 간단한 기본 방법으로 문제를 해결할 수 있습니다. 다음은 Audacity에서 오류 9999를 수정하는 방법을 알아내는 데 사용할 수 있는 몇 가지 기본적인 문제 해결 방법입니다.
1A. 오디오 다시 녹음
Audacity 오류 코드 -9999 예기치 않은 호스트 오류는 사용자가 Audacity 응용 프로그램에서 녹음을 재생하려고 할 때 주로 나타납니다. 이 경우 현재 녹음을 삭제하고 다시 시작할 수 있습니다. 경우에 따라 오디오를 다시 녹음하면 이 문제가 해결됩니다.
1B. 대담 다시 시작
문제가 지속되면 컴퓨터에서 응용 프로그램을 부적절하게 로드했기 때문일 수 있습니다. 다시 말하지만 이것은 걱정할 문제가 아니며 컴퓨터에서 Audacity 응용 프로그램을 다시 시작하여 간단히 해결할 수 있습니다. Audacity 앱을 닫았다가 몇 분 후에 다시 시작할 수 있습니다.
1C. 유사한 백그라운드 애플리케이션 닫기
유사한 녹음 응용 프로그램이나 백그라운드에서 마이크가 필요할 수 있는 다른 응용 프로그램을 실행 중인 경우 Audacity 프로세스를 방해하고 마이크 오작동을 일으킬 수 있습니다. 오류 코드 9999와 같은 문제를 방지하려면 Audacity 응용 프로그램에서 기록을 시작하기 전에 컴퓨터의 다른 모든 백그라운드 프로세스를 종료하는 것이 좋습니다. 백그라운드 애플리케이션을 닫고 오류 코드 9999를 수정하는 방법을 알아보세요.
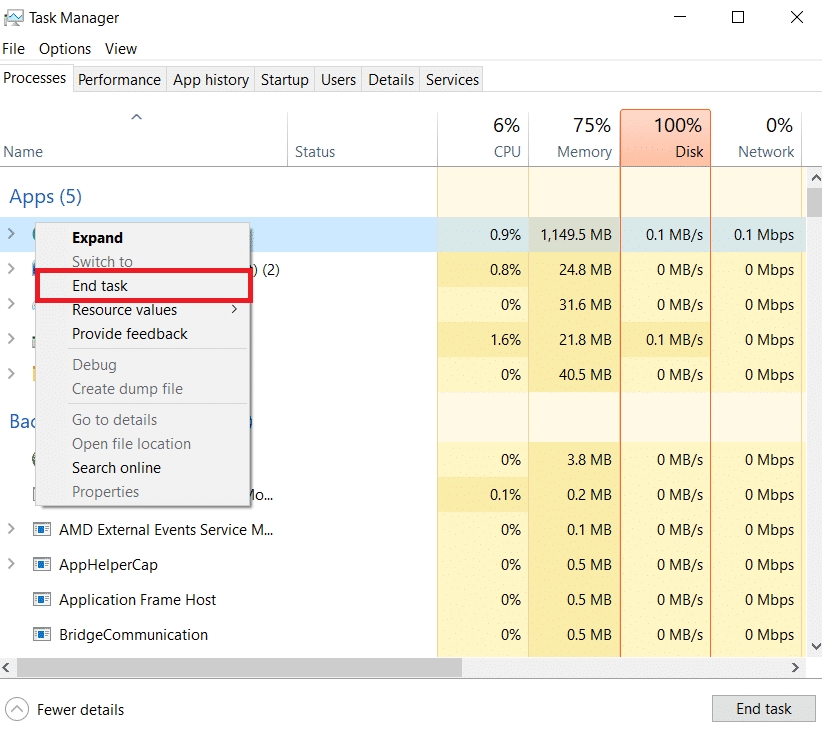
1D. 클린 부팅 수행
이전 문제 해결 방법이 도움이 되지 않았고 여전히 Audacity에서 오류 9999를 수정하는 방법을 모르는 경우 장치에서 Windows 클린 부팅을 수행하여 Audacity 오류 코드 -9999 예기치 않은 호스트 오류를 수정할 수 있습니다. 이 방법을 사용하면 컴퓨터에서 Audacity 실패의 원인이 될 수 있는 모든 버그와 손상된 파일을 지울 수 있습니다. Windows 10에서 클린 부팅을 수행하는 방법을 확인하여 장치의 클린 부팅을 안전하게 수행할 수 있습니다.
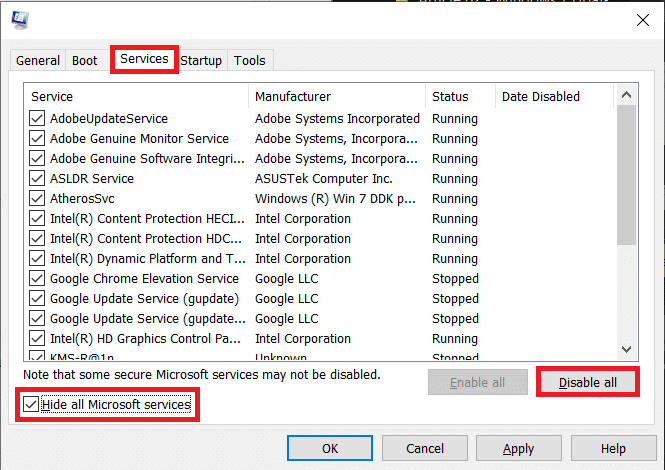
방법 2: 마이크 액세스 활성화
때로는 문제가 조금 더 복잡할 수 있으며 문제를 해결하기 위해 시스템 설정을 변경해야 할 수도 있습니다. Windows 10 컴퓨터에서 마이크 액세스를 활성화하지 않은 경우 Audacity 애플리케이션에서 녹음 기능을 사용할 수 없습니다. 따라서 이 문제를 해결하려면 컴퓨터에서 마이크 액세스를 활성화하십시오.
1. Windows + I 키를 함께 눌러 설정을 열고 개인 정보 로 이동합니다.
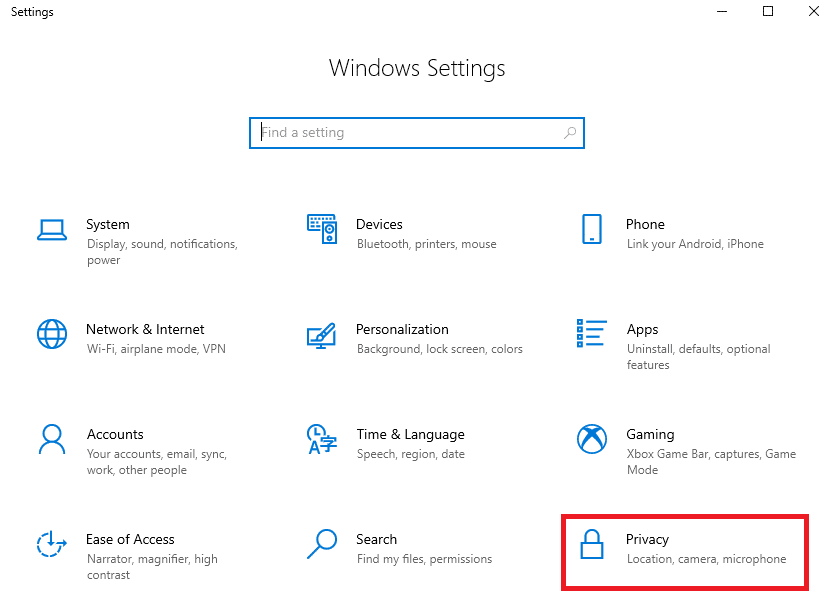
2. 왼쪽 패널에서 마이크 로 이동합니다.
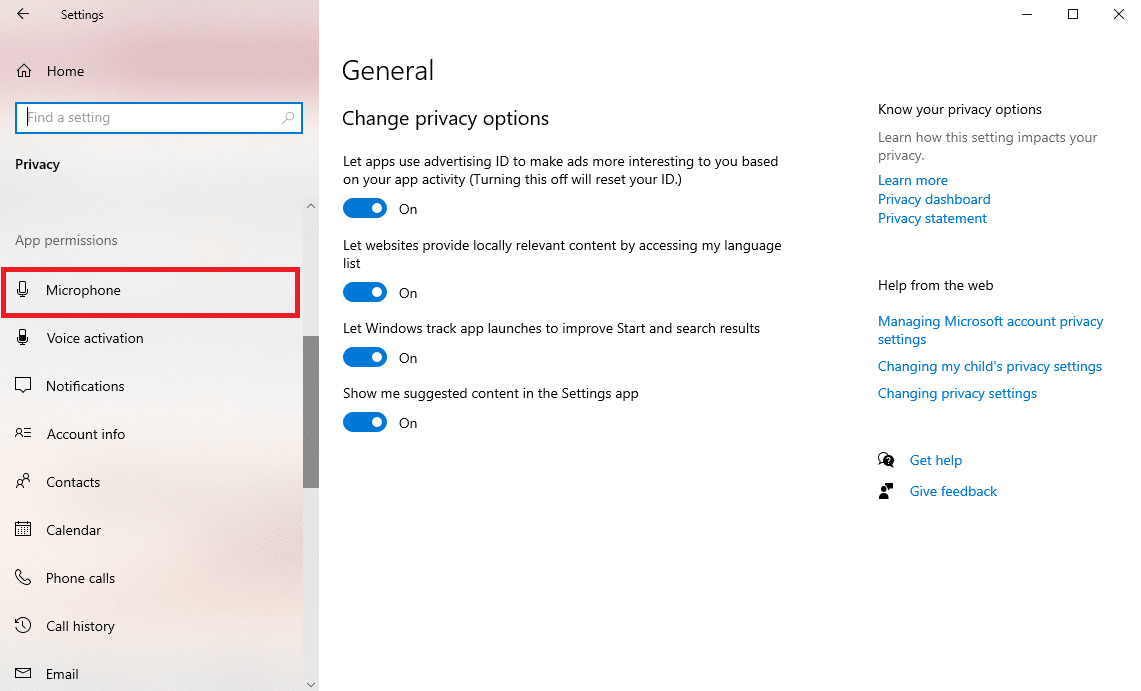
3. 여기에서 이 장치의 마이크에 대한 액세스 허용을 찾아 변경을 클릭합니다.
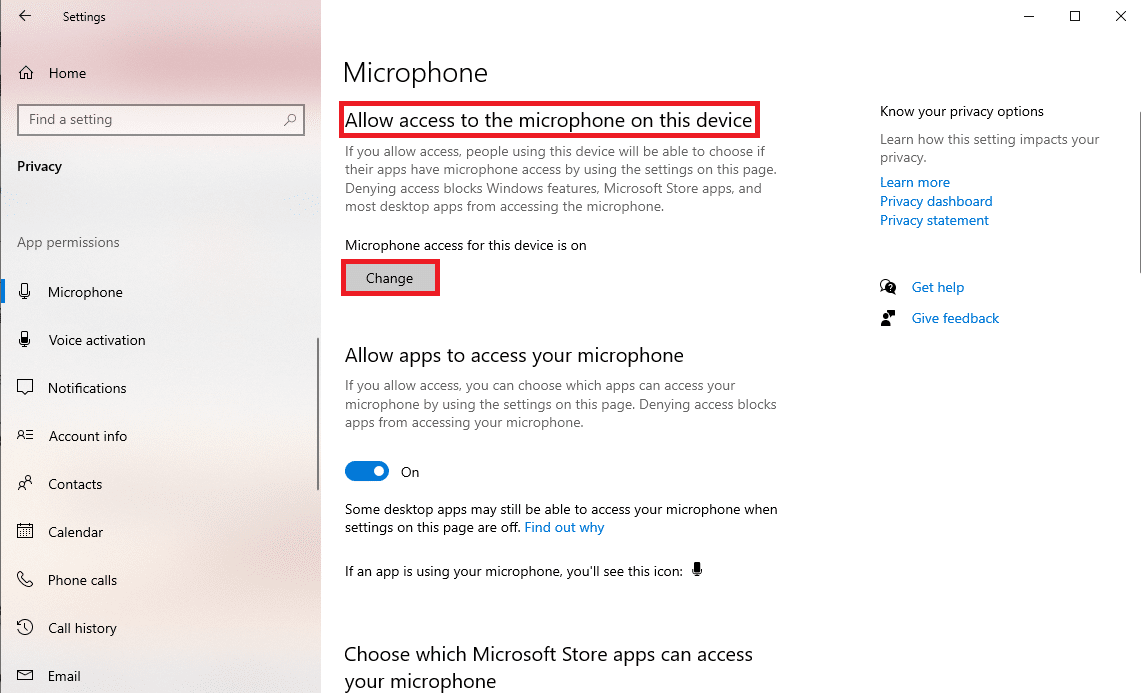
4. 이제 이 장치의 마이크 액세스 토글을 켭니다.
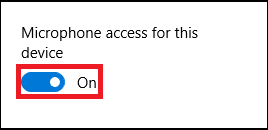
5. 마지막으로 PC를 재부팅합니다 .
또한 읽기: Windows 10에서 Audacity의 대기 시간을 수정하는 방법
방법 3: 마이크를 기본 장치로 설정
마이크 액세스를 활성화해도 도움이 되지 않고 문제가 지속되면 마이크를 컴퓨터의 기본 오디오 장치로 설정해 볼 수 있습니다. 이렇게 하면 마이크가 기본 출력 오디오 장치가 되고 오류 코드 9999가 수정됩니다.
1. Window + I 키를 함께 눌러 설정을 열고 시스템 으로 이동합니다.
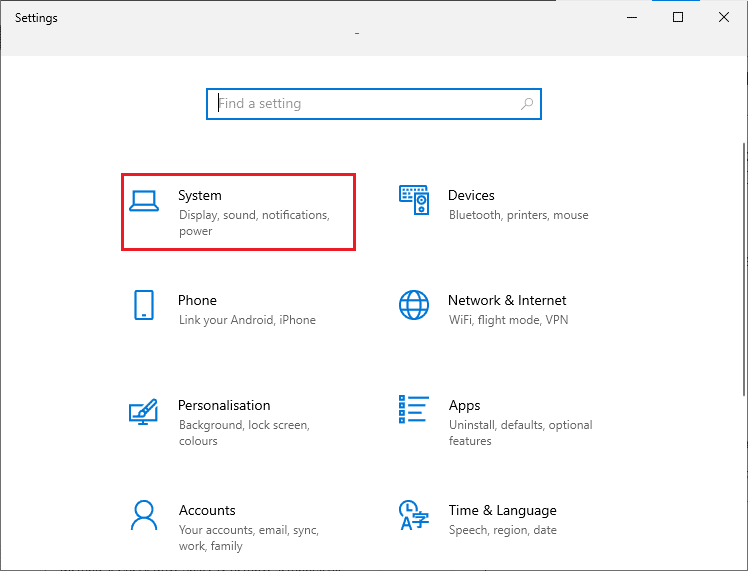
2. 왼쪽 패널에서 사운드 탭으로 이동합니다.
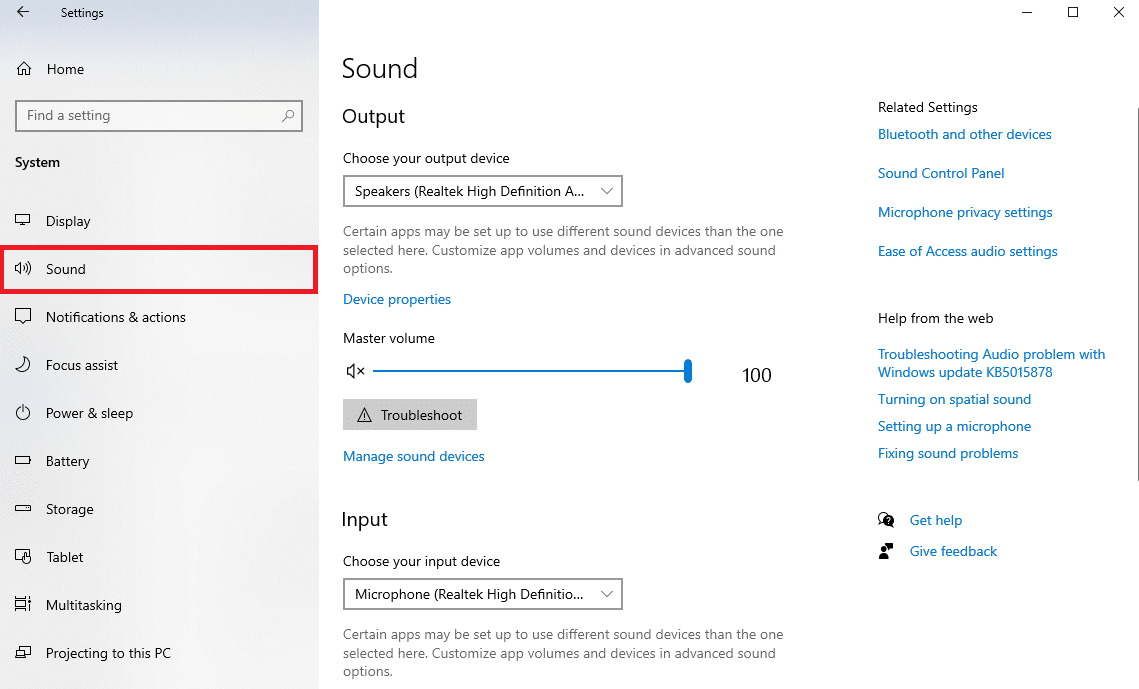
3. 관련 설정 에서 사운드 제어판을 클릭합니다.
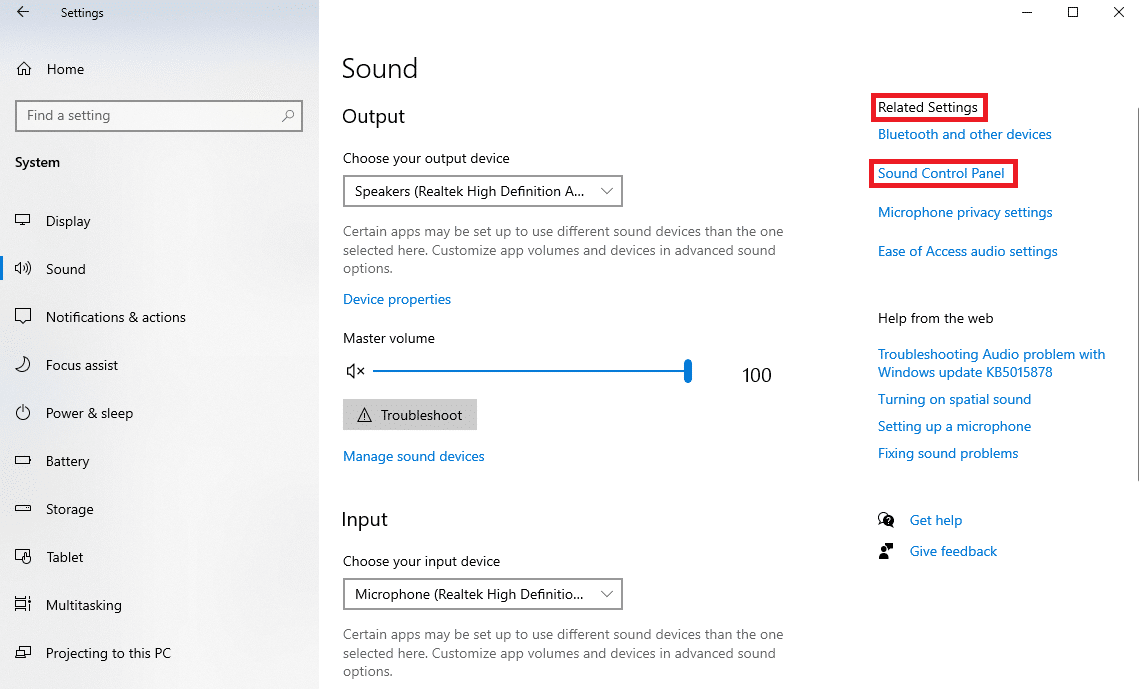
4. 이제 녹음 탭으로 이동합니다.
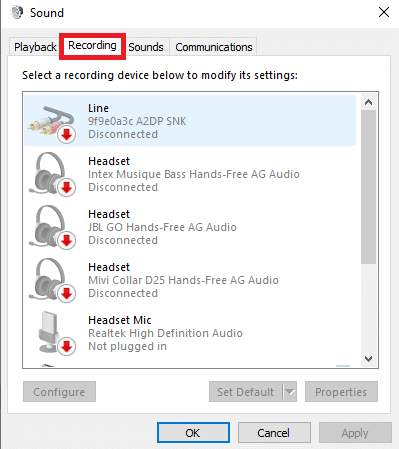
5. 마이크를 찾아 선택한 다음 기본값 설정을 클릭합니다.
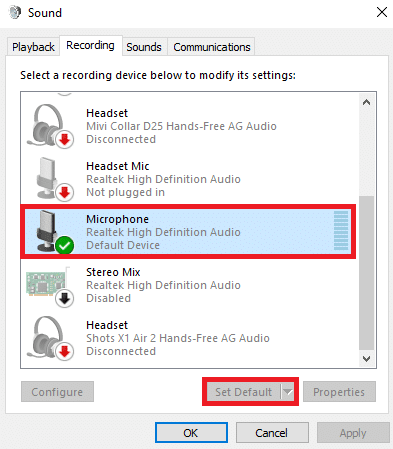
6. 마지막으로 적용을 클릭한 다음 확인을 클릭하여 변경 사항을 저장합니다.
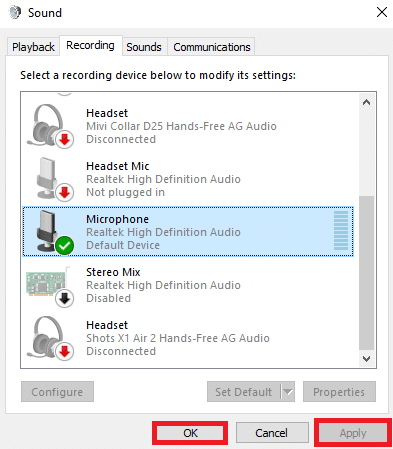
이 방법이 작동하지 않고 Audacity에서 오류 9999를 수정하는 방법을 모르는 경우 다음 방법을 시도하십시오.

또한 읽기: Audacity에 Autotune VST 플러그인을 설치하는 방법
방법 4: 녹음 오디오 문제 해결사 실행
녹음 오디오 문제 해결사는 Windows 컴퓨터의 녹음 문제를 진단하고 해결하는 데 도움이 되는 Windows 유틸리티입니다. 제어판에서 이 유틸리티에 액세스할 수 있습니다. Audacity 오류 코드 9999는 녹음 문제이므로 이 문제 해결사를 실행하여 문제를 해결해야 합니다.
1. 시작 메뉴 에서 제어판을 엽니다.
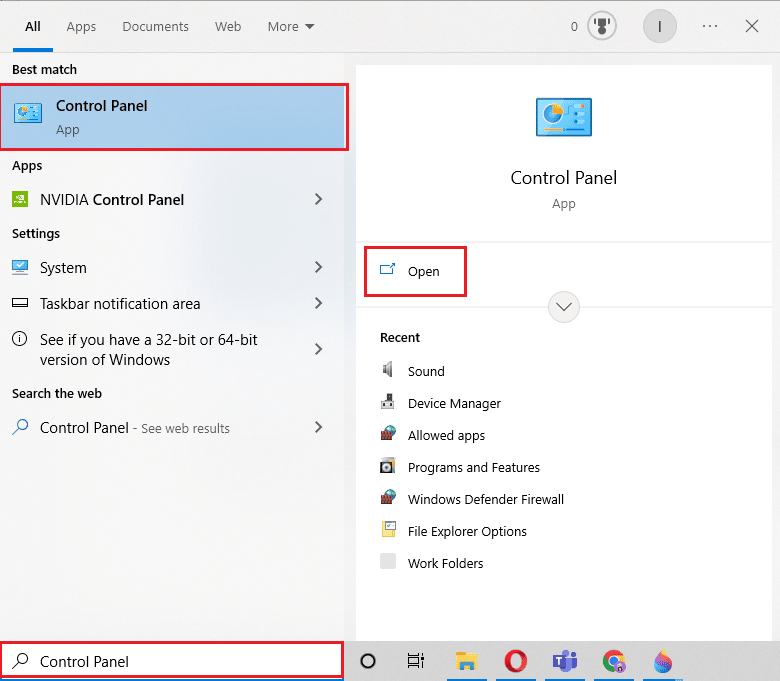
2. 이제 보기 기준 드롭다운에서 큰 아이콘 을 선택합니다.
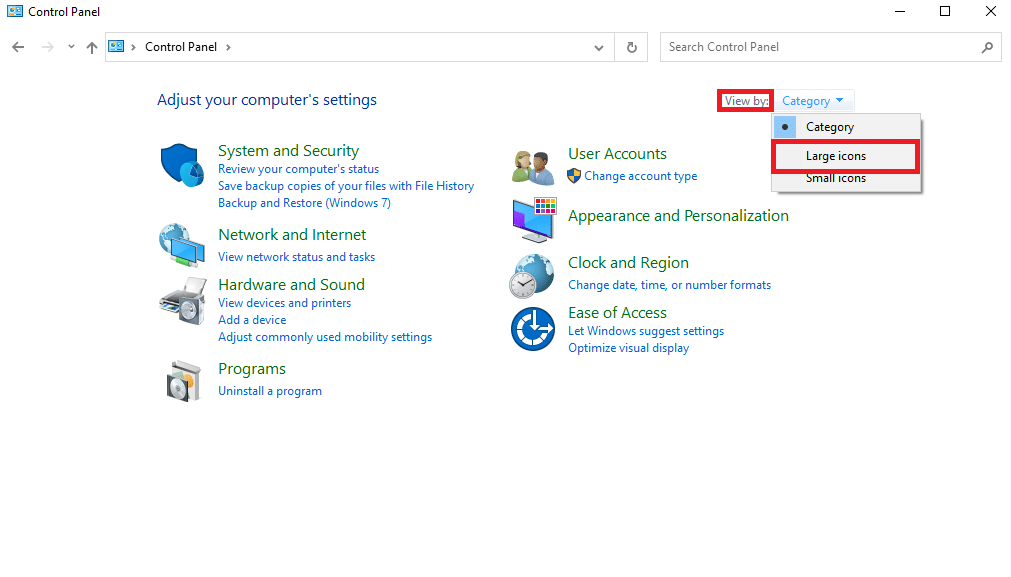
3. 아래로 스크롤하여 문제 해결을 선택합니다.
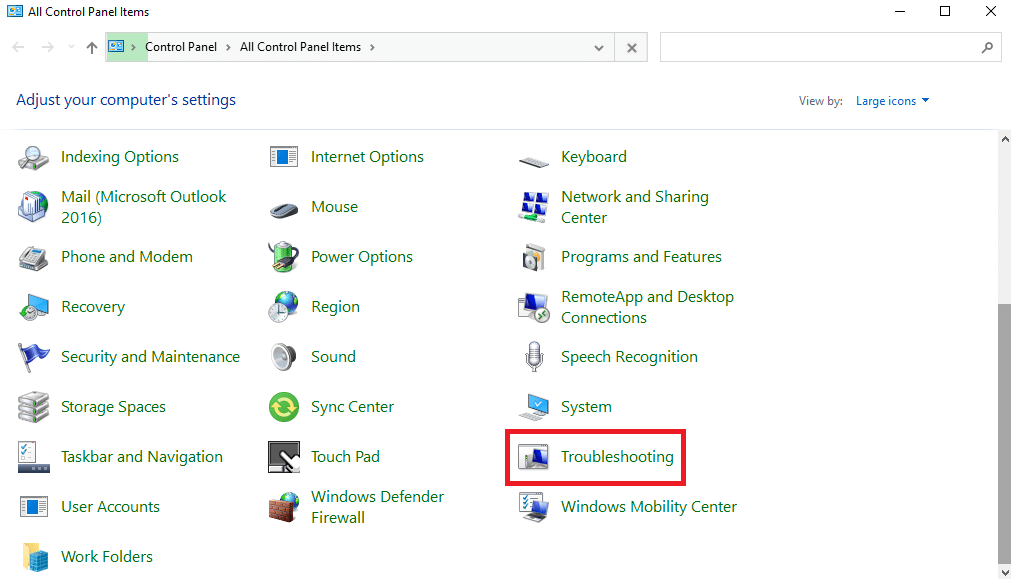
4. 이제 하드웨어 및 소리를 선택합니다.
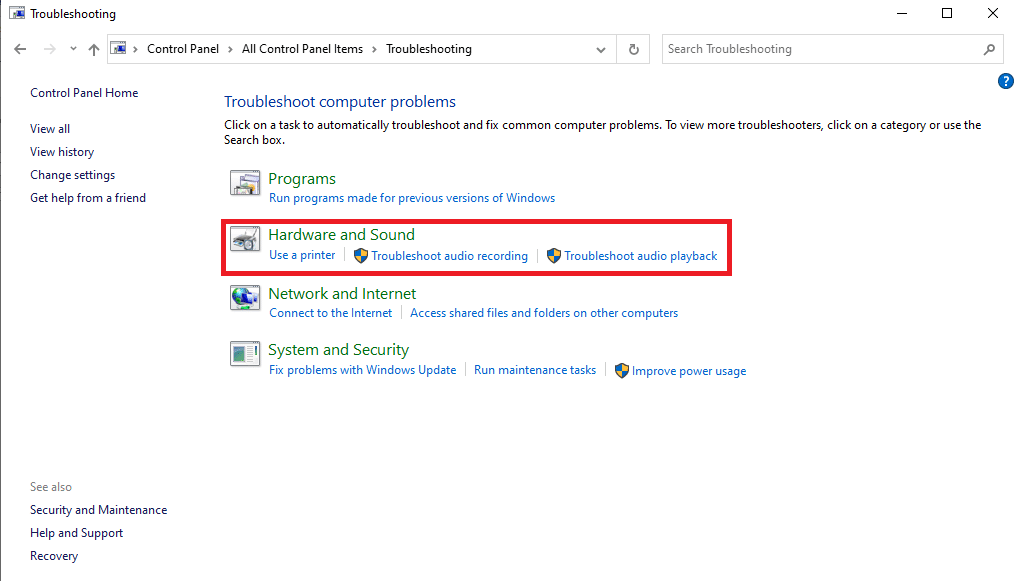
5. 여기에서 오디오 녹음 을 선택합니다.
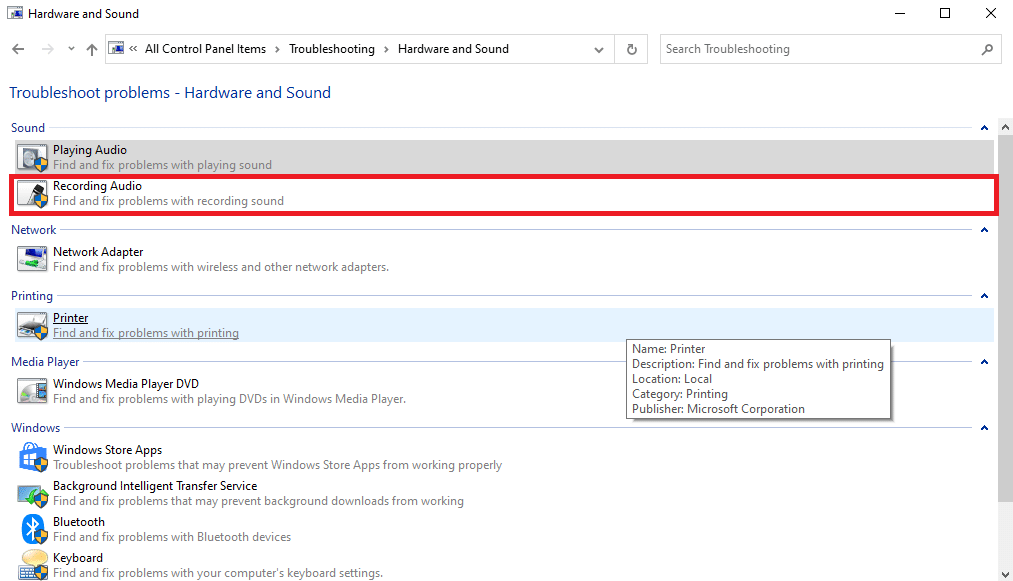
6. 마지막으로 다음을 클릭하여 문제 해결 프로세스를 시작합니다.
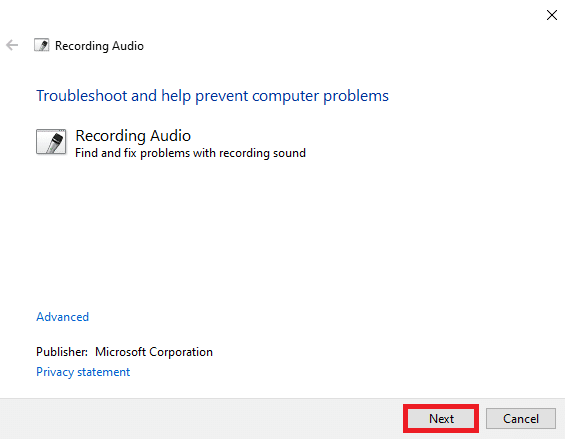
방법 5: 마이크 드라이버 업데이트
Audacity 응용 프로그램에서 이 오류가 발생하는 가장 일반적인 이유 중 하나는 컴퓨터의 오래된 마이크 드라이버입니다. 오래된 드라이버는 컴퓨터 및 프로그램에 다양한 문제를 일으킬 수 있으며 Audacity 오류 코드 9999를 유발할 수도 있습니다. 따라서 컴퓨터에서 마이크 드라이버를 업데이트해 보십시오. Windows 10에서 Realtek HD 오디오 드라이버를 업데이트하는 방법에 대한 가이드를 따라 컴퓨터에서 드라이버를 업데이트하는 단계를 수행하십시오.
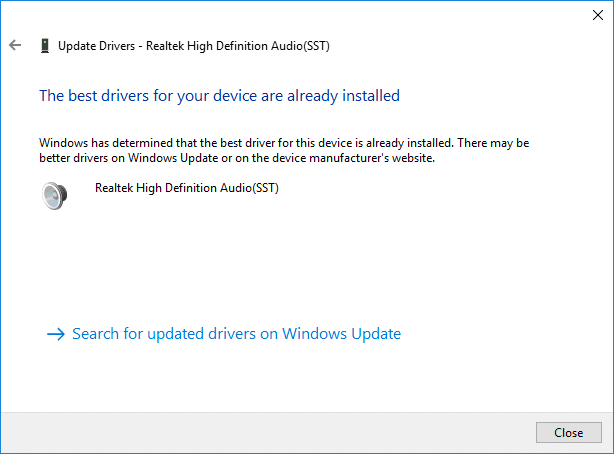
또한 읽기: Realtek HD 오디오 드라이버 문제 수정
방법 6: 마이크 드라이버 재설치
마이크 드라이버를 업데이트해도 문제가 해결되지 않으면 드라이버를 다시 설치하여 오류 코드 9999 문제를 해결할 수 있습니다. Windows 10에서 드라이버를 제거하고 다시 설치하는 방법 가이드를 확인하여 컴퓨터에 드라이버를 안전하게 다시 설치할 수 있습니다.
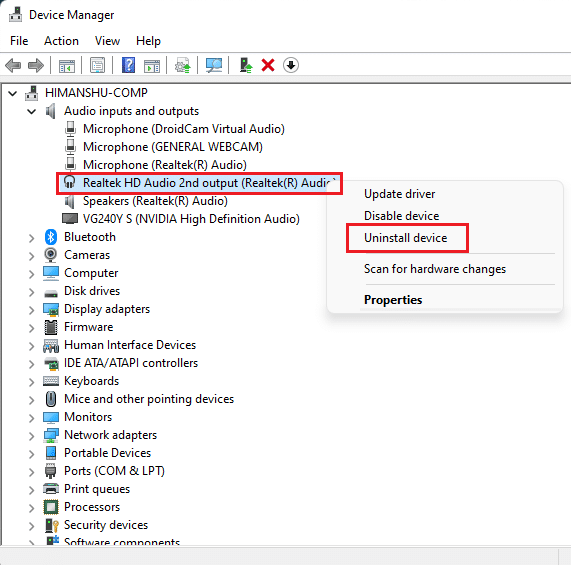
방법 7: 타사 바이러스 백신 비활성화
인터넷 위협으로부터 자신을 보호하기 위해 컴퓨터에서 타사 바이러스 백신 프로그램을 사용하는 경우 잠시 비활성화하여 Audacity 응용 프로그램의 오류 코드 9999 문제를 해결할 수 있습니다. 경우에 따라 바이러스 백신이 프로세스를 위협으로 잘못 표시하면 프로세스를 차단할 수 있습니다. 이 경우 바이러스 백신을 비활성화하면 이 문제가 해결됩니다. Windows 10 가이드에서 바이러스 백신을 일시적으로 비활성화하는 방법을 확인하여 이 문제를 해결할 수 있습니다.
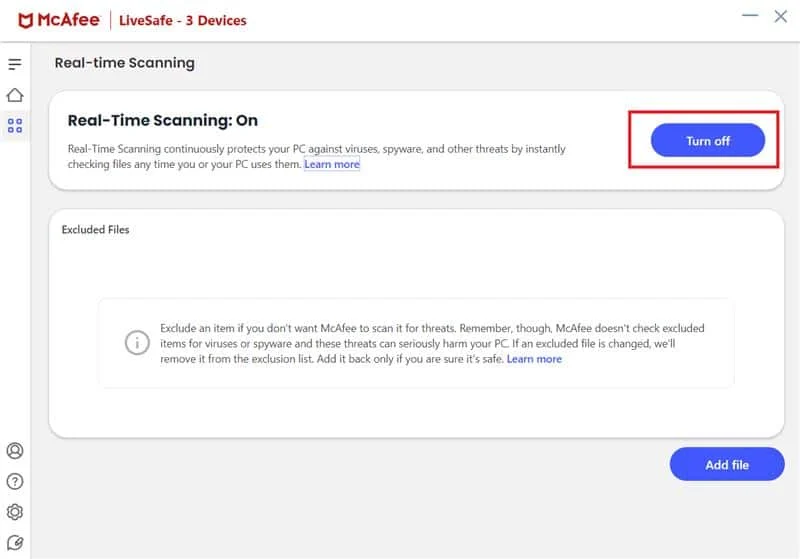
방법 8: 최신 Audacity 업데이트 설치
컴퓨터에서 이전 버전의 Audacity 프로그램을 사용하는 경우 모든 앱 문제를 방지하려면 최신 버전의 애플리케이션 설치를 고려해야 합니다. 공식 웹 사이트에서 최신 버전의 앱을 직접 설치하거나 Microsoft Store에서 업데이트를 설치할 수 있습니다.
1. 시작 메뉴 에서 Microsoft Store를 엽니다.
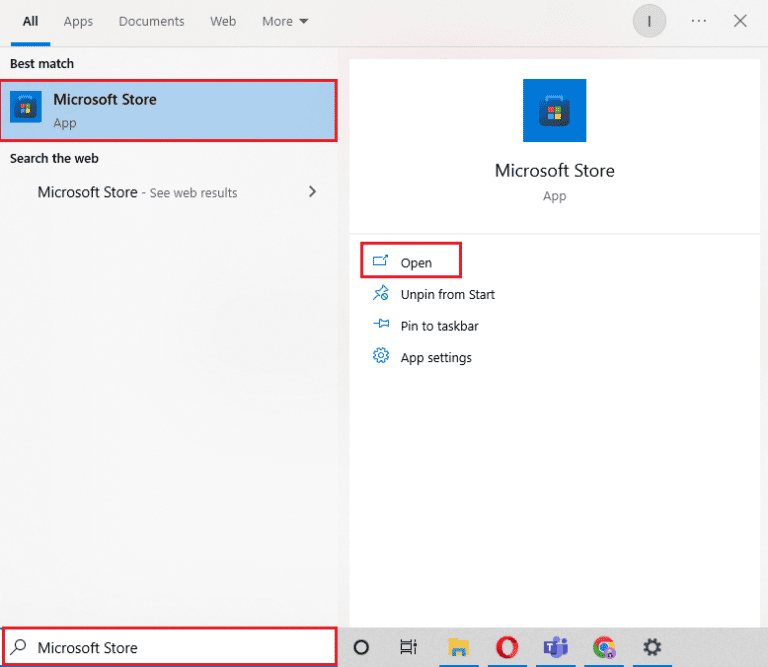
2. 여기에서 화면 왼쪽 하단에서 라이브러리를 클릭합니다.
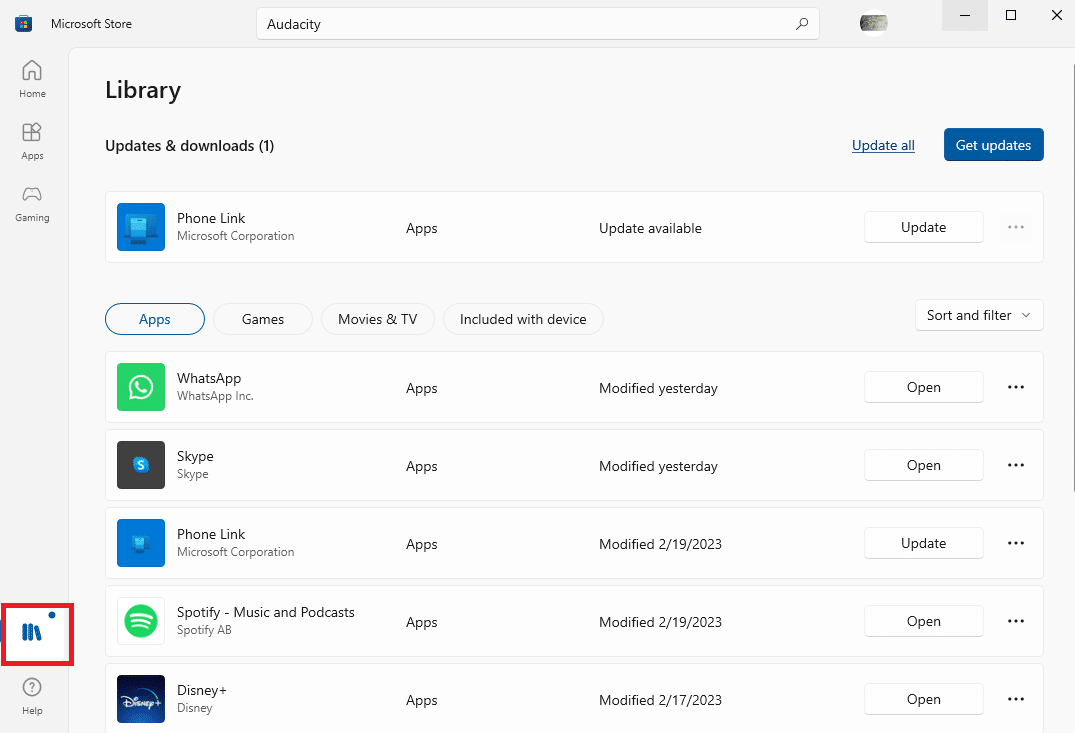
3. 마지막으로 업데이트 받기를 클릭하여 사용 가능한 모든 업데이트를 설치합니다.
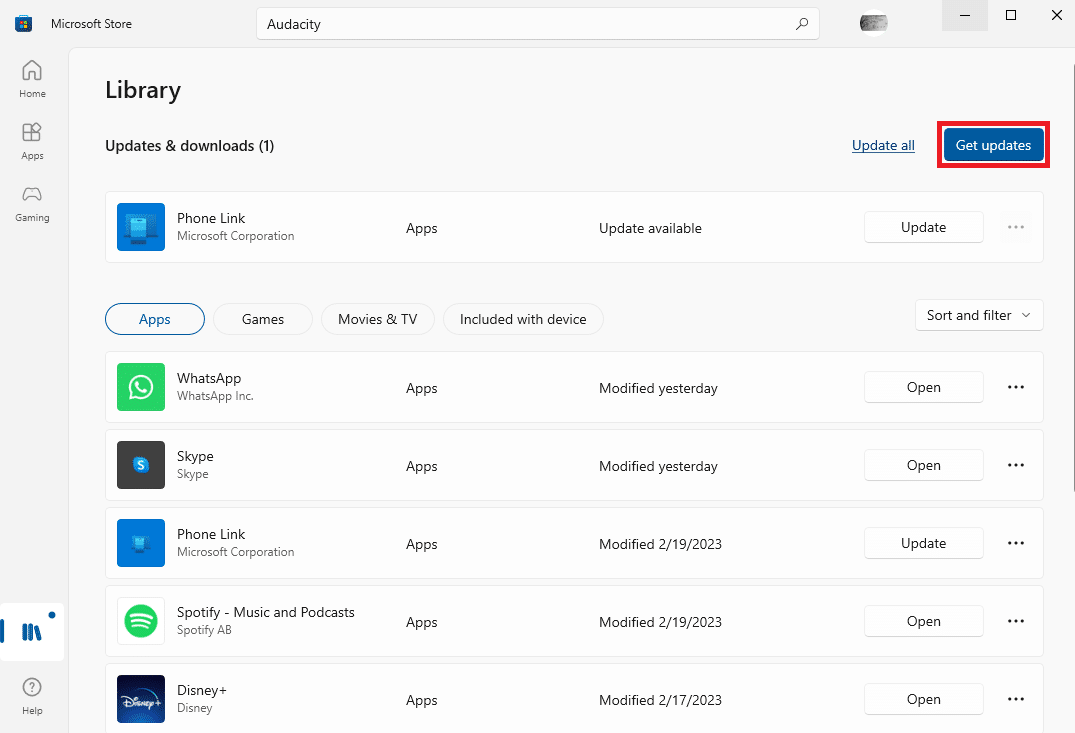
또한 읽기: Razer Audio Visualizer가 작동하지 않는 문제를 해결하는 방법
방법 9: Audacity 재설치
이전 방법 중 어느 것도 도움이 되지 않고 Audacity 응용 프로그램에 문제가 남아 있는 경우 컴퓨터에 다시 설치해 볼 수 있습니다.
1. Windows + I 키를 동시에 눌러 설정을 열고 앱 으로 이동합니다.
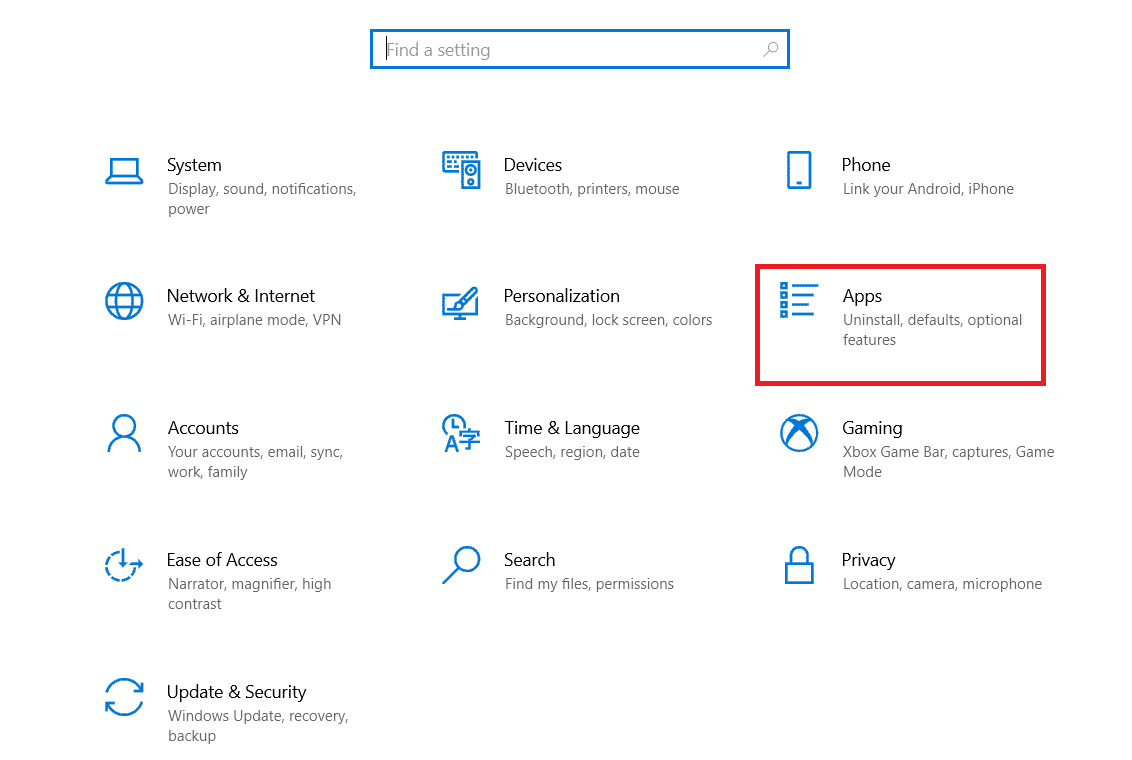
2. 여기에서 Audacity 앱을 찾아 선택한 다음 제거를 클릭합니다.
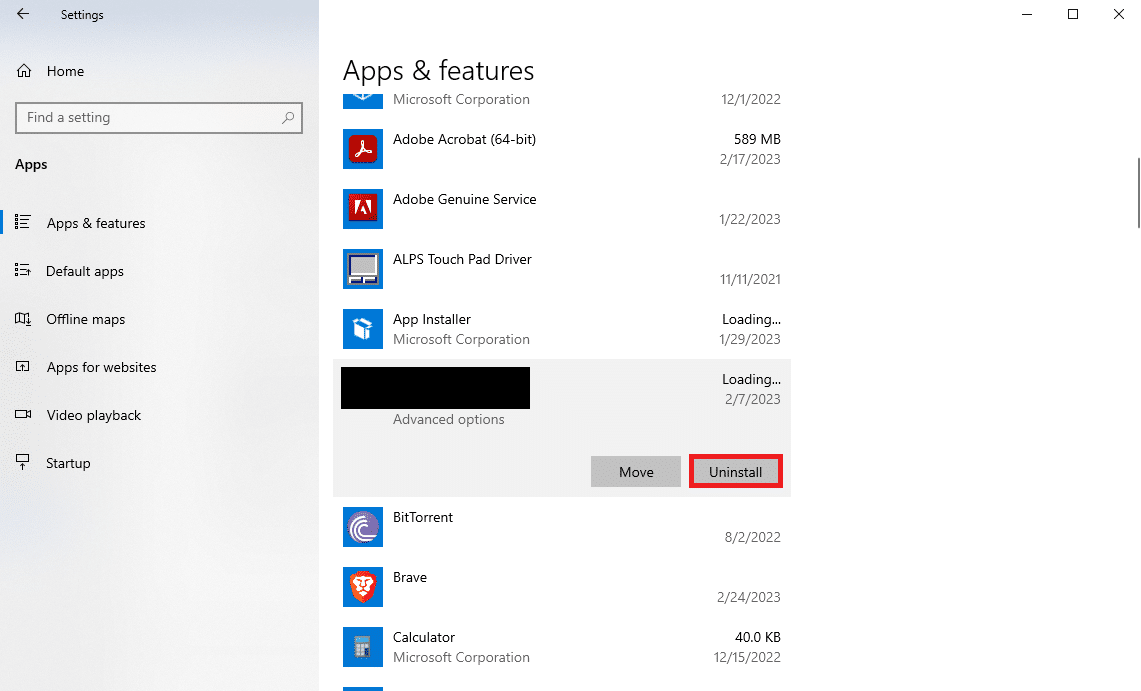
3. 제거를 다시 클릭하여 작업을 확인합니다.
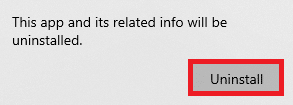
4. 웹 브라우저를 열고 공식 Audacity 다운로드 페이지를 방문합니다.
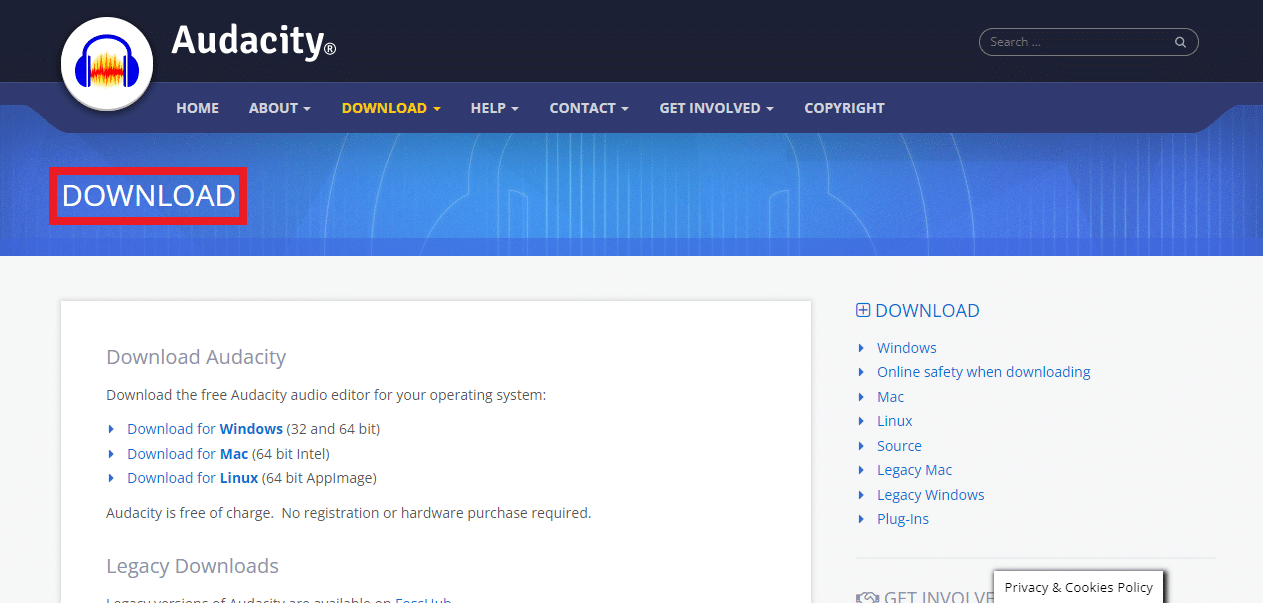
5. 여기에서 Windows용 다운로드 링크를 클릭합니다.
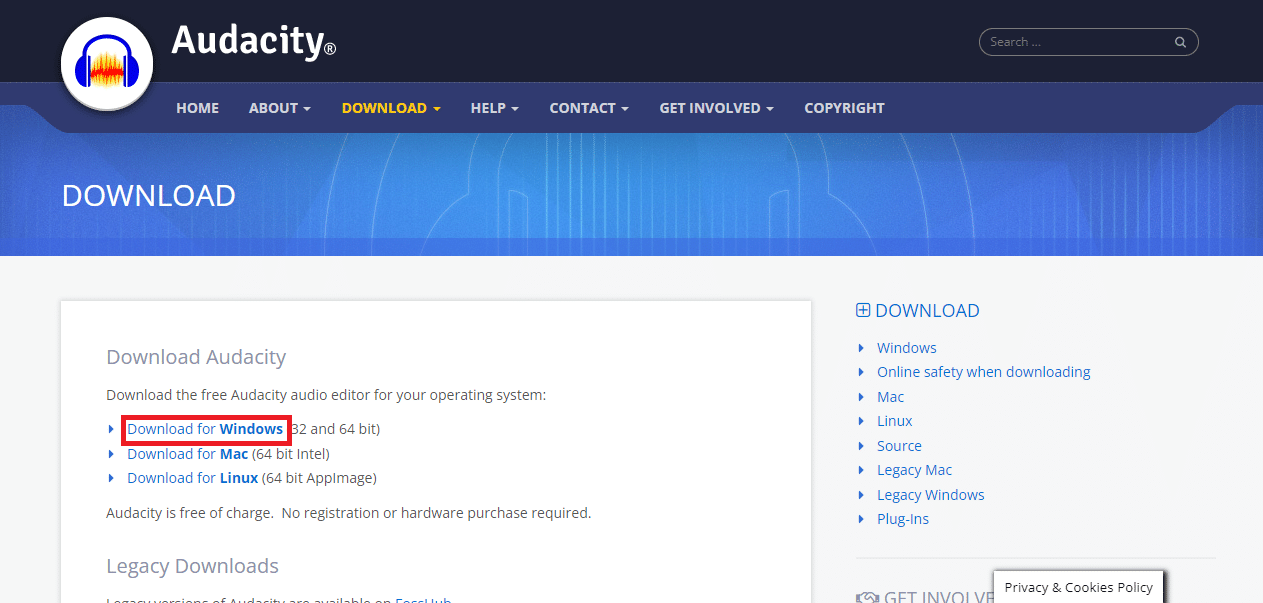
6. 다운로드한 설정을 열고 화면의 지시에 따라 프로세스를 완료합니다.
자주 묻는 질문(FAQ)
Q1. Audacity 응용 프로그램은 무엇입니까?
답. Audacity는 Windows 및 Mac 컴퓨터에서 널리 사용되는 음악 편집기입니다. 이 응용 프로그램은 음악 작곡가와 제작자 사이에서 인기가 있습니다.
Q2. Audacity의 오류 코드 9999는 무엇입니까?
답. 오류 코드 9999는 Audacity 애플리케이션의 일반적인 오류입니다. 이 오류 코드는 앱에서 녹음을 재생하지 못하게 할 수 있습니다.
Q3. 오류 코드 9999의 원인은 무엇입니까?
답. Audacity 애플리케이션에서 오류 코드 9999 문제가 발생하는 이유는 여러 가지가 있을 수 있습니다. 일반적인 이유 중 일부는 부적절한 개인 정보 설정, 부적절한 앱 로드 및 오래된 드라이버를 포함합니다.
추천:
- 오디오 문제로 Hulu 블랙 스크린 수정
- iPhone이 울리지 않는 문제를 해결하는 16가지 방법
- Final Cut Pro와 Final Cut Pro X의 차이점은 무엇입니까?
- Audacity에서 오디오에서 에코를 제거하는 방법
이 가이드가 도움이 되었기를 바라며 Windows 10에서 audacity 오류 코드 9999를 수정하는 방법을 알아낼 수 있었으면 합니다. 어떤 방법이 효과가 있었는지 알려주세요. 우리에게 제안이나 질문이 있으면 의견 섹션에 알려주십시오.
