Windows에서 0xc000007b 오류를 수정하는 방법
게시 됨: 2023-03-07
앱이나 게임을 시작하려고 할 때 “응용 프로그램을 올바르게 시작할 수 없습니다(0xc000007b). 응용 프로그램을 닫으려면 확인을 클릭하십시오.” 다행히도 0xc000007b 오류 코드를 수정하는 것은 불가능하지 않습니다. 방법은 다음과 같습니다.
오류 코드 0xc000007b의 원인은 무엇입니까?
Windows 오류 0xc000007b 수정: 6가지 방법
PC를 다시 시작하십시오
윈도우 업데이트
관리자 권한으로 앱 실행
Microsoft Visual C++ 재배포 가능 패키지 다시 설치
앱 제거 및 재설치
Windows의 손상된 파일 수정
오류 코드 0xc000007b의 원인은 무엇입니까?
일반적으로 0xc000007b Windows 오류는 손상된 앱 파일의 결과입니다. 또한 32비트 및 64비트 버전의 소프트웨어와 Windows 운영 체제 간의 충돌로 인해 발생할 수도 있습니다.
오류 번호는 일반적으로 "응용 프로그램을 올바르게 시작할 수 없습니다"라는 메시지와 함께 표시되며 응용 프로그램을 닫으라는 메시지가 표시됩니다. 대부분의 경우 문제의 앱이나 게임을 실행하려고 시도하는 횟수에 관계없이 오류가 계속 나타납니다. 다행히 이 문제를 해결할 수 있는 몇 가지 방법이 있습니다.
관련: 안전 모드를 사용하여 Windows PC를 수정하는 방법(및 필요한 경우)
Windows 오류 0xc000007b 수정: 6가지 방법
문제의 정확한 원인에 따라 0xc000007b 오류를 해결할 수 있는 몇 가지 방법이 있습니다. 문제를 쉽게 해결할 수 있도록 가장 간단한 솔루션부터 시작하여 고급 솔루션을 향해 점진적으로 작업할 것입니다.
PC를 다시 시작하십시오
위의 오류가 발생하는 가능한 이유는 PC에 사소한 결함이 있기 때문입니다. 이 경우 PC를 재부팅하여 문제를 해결할 수 있습니다. (기기를 재부팅하면 종종 많은 문제가 해결됩니다.)
Windows 11 또는 10 PC를 다시 시작하려면 "시작" 메뉴를 열고 전원 아이콘을 선택한 다음 "다시 시작"을 선택하십시오.
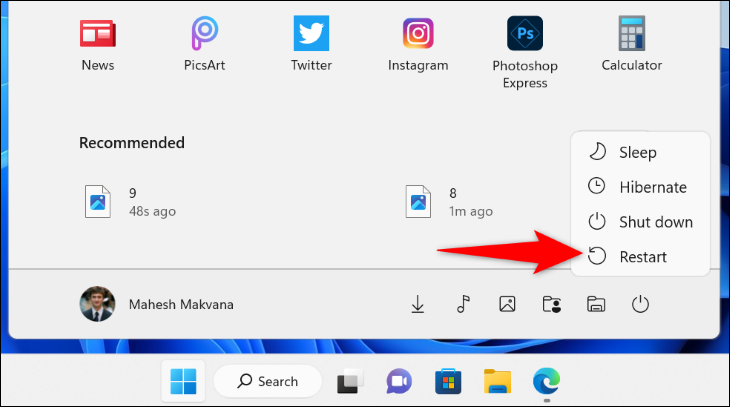
PC가 다시 켜지면 앱을 실행하고 작동하는지 확인합니다.
관련: 컴퓨터를 재부팅하면 많은 문제가 해결되는 이유는 무엇입니까?
윈도우 업데이트
0xc000007b 오류가 나타나는 또 다른 이유는 오래된 Windows 버전을 사용하고 있기 때문입니다. 이전 소프트웨어 버전은 종종 많은 문제를 일으키며 시스템을 최신 버전으로 업데이트하여 해결할 수 있습니다.
Windows 11을 사용 중인 경우 설정을 열고(Windows+i 사용) 왼쪽에서 "Windows 업데이트"를 선택한 다음 오른쪽에서 "업데이트 확인"을 클릭하여 최신 업데이트를 확인하고 설치할 수 있습니다.
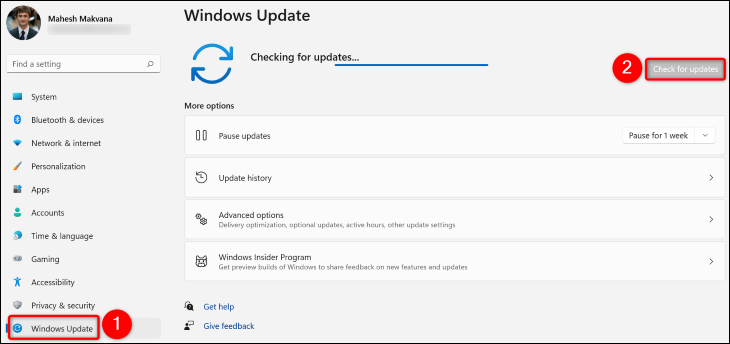
Windows 10에서는 설정을 열고(Windows+i를 눌러) "업데이트 및 보안"을 선택한 다음 "업데이트 확인"을 클릭합니다.
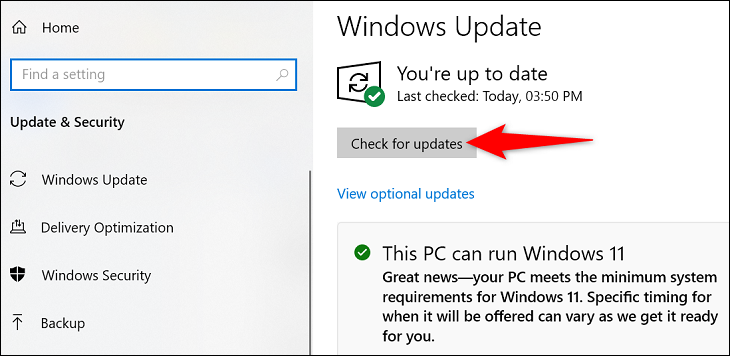
사용 가능한 업데이트를 설치한 후 PC를 다시 시작하면 문제가 해결될 가능성이 높습니다.
관련: Windows 11 업데이트 방법
관리자 권한으로 앱 실행
일부 앱은 제대로 작동하려면 관리자 권한이 필요하며 귀하의 앱이 그 중 하나일 수 있습니다. 이 경우 관리자 권한으로 앱을 실행하고 작동하는지 확인하십시오. 이것은 0xc000007b 오류를 해결하는 데 도움이 될 수 있습니다.
그렇게 하려면 앱의 바로가기를 찾으세요. 그런 다음 이 바로 가기를 마우스 오른쪽 버튼으로 클릭하고 메뉴에서 "관리자 권한으로 실행"을 선택합니다.
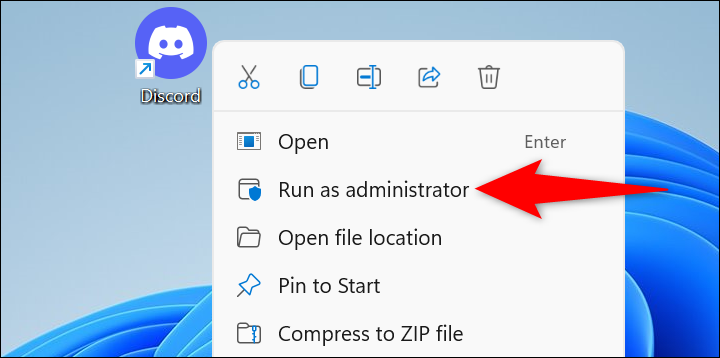
"사용자 계정 컨트롤" 프롬프트에서 "예"를 선택합니다. 이제 앱이 실행됩니다.
앱이 관리자 모드에서 제대로 작동하는 경우 애플리케이션에 문제가 발생하지 않도록 관리자 모드를 기본값으로 설정하세요. 이렇게 하려면 앱 바로 가기를 마우스 오른쪽 버튼으로 클릭하고 "속성"을 선택합니다.
참고: 관리자 모드는 선택한 특정 앱 바로 가기에만 적용됩니다. 다른 메뉴(예: "시작" 메뉴)에서 동일한 앱을 열면 관리자 권한으로 바로 열리지 않습니다.
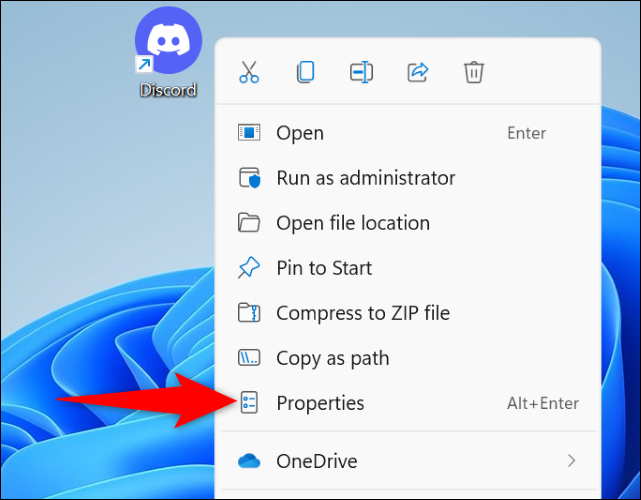
'속성'에서 상단의 '바로 가기' 탭을 선택합니다. 그런 다음 "고급" 버튼을 클릭합니다.
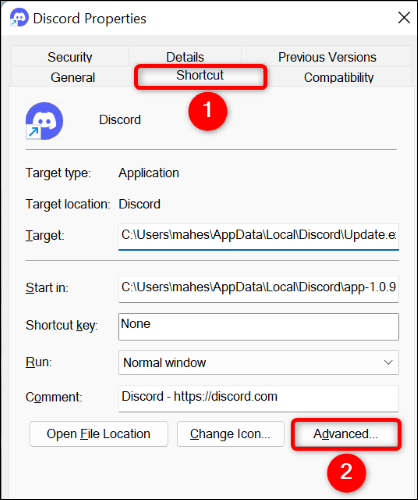
열리는 창에서 "관리자 권한으로 실행" 옵션을 활성화합니다. 그런 다음 "확인"을 선택합니다.
"속성" 창으로 돌아가서 "적용"을 선택한 다음 "확인"을 선택합니다.
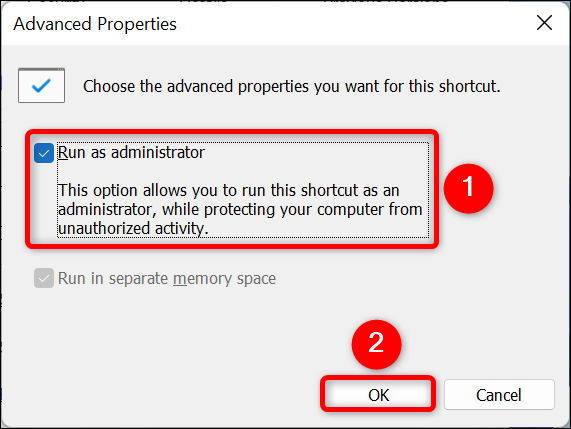

그리고 그게 다야. 이제 선택한 앱 바로 가기가 항상 관리자 권한으로 실행됩니다.
관련: Windows 10에서 "관리자 권한으로 실행"이란 무엇을 의미합니까?
Microsoft Visual C++ 재배포 가능 패키지 다시 설치
Microsoft Visual C++ 재배포 가능 패키지를 사용하면 설치된 다양한 앱이 작동할 수 있습니다. 이러한 패키지 중 하나 이상이 손상되어 앱에 문제가 발생할 수 있습니다.
이 경우 이러한 패키지를 제거하고 다시 설치하여 해당 패키지와 앱의 문제를 해결하십시오.
그렇게 하려면 먼저 제어판을 엽니다. "시작" 메뉴에 액세스하고 "제어판"을 검색하고 검색 결과에서 항목을 선택하여 이 유틸리티를 열 수 있습니다.
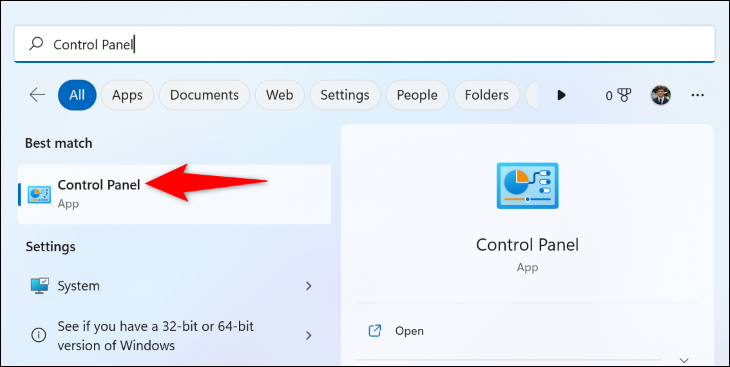
제어판의 "프로그램"에서 "프로그램 제거"를 선택합니다.
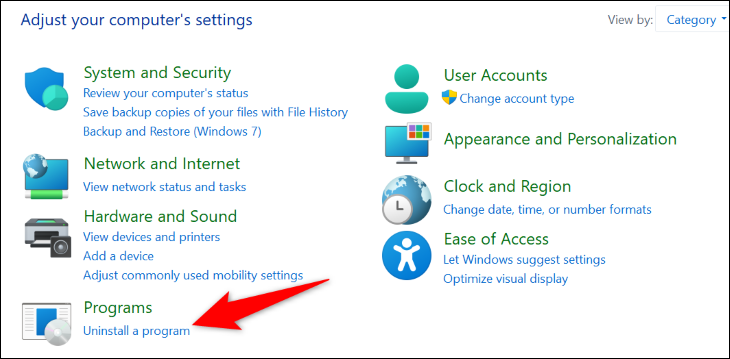
다음 페이지에는 설치된 모든 앱이 표시됩니다. 여기에서 모든 "Microsoft Visual C++ Redistributable" 패키지를 찾고 각 패키지의 이름을 기록해 둡니다. 패키지를 다시 다운로드하는 동안 이러한 이름이 필요합니다.
그런 다음 패키지를 선택하고 상단에서 "제거"를 선택하십시오. 그런 다음 "사용자 계정 컨트롤" 프롬프트에서 "예"를 선택합니다.
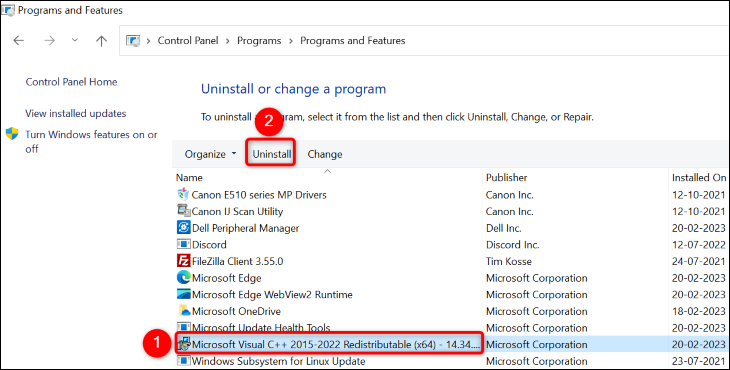
열리는 창에서 "제거"를 선택하고 제거 마법사를 따릅니다.
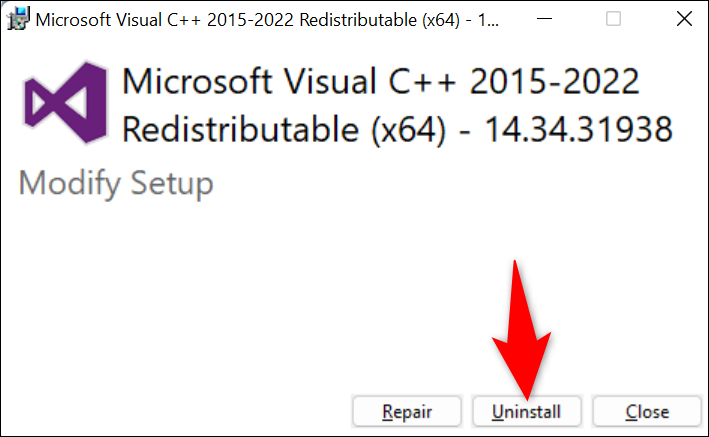
시스템에서 모든 패키지를 제거하려면 위의 두 단계를 따르십시오. 그런 다음 PC를 재부팅합니다.
PC가 켜지면 웹 브라우저를 열고 Microsoft Visual C++ 재배포 가능 사이트로 이동합니다. 거기에서 최신 패키지를 다운로드하여 컴퓨터에 설치하십시오.
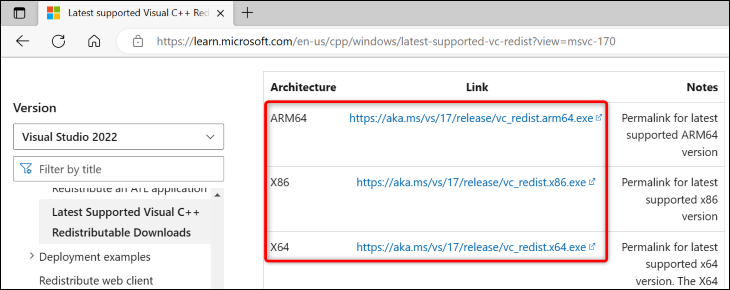
그런 다음 해당 앱을 열고 작동하는지 확인합니다.
관련: 왜 그렇게 많은 "Microsoft Visual C++ 재배포 가능 패키지"가 내 PC에 설치되어 있습니까?
앱 제거 및 재설치
앱이 시작되지 않는 한 가지 이유는 앱의 핵심 파일에 결함이 있기 때문입니다. 이러한 파일은 다른 앱의 간섭 및 바이러스를 포함하여 다양한 이유로 결함이 될 수 있습니다.
해당 파일을 수정하는 쉬운 방법은 PC에서 앱을 제거하고 다시 설치하는 것입니다. 이렇게 하면 앱의 기존 파일이 삭제되고 작업 중인 새 파일이 시스템에 배치됩니다.
Windows 11에서 앱을 제거하려면 설정 > 앱 > 앱 및 기능으로 이동하여 삭제할 앱을 찾습니다. 그런 다음 목록의 앱 옆에 있는 세 개의 점을 클릭하고 "제거"를 선택합니다. 작업을 확인하려면 프롬프트에서 "제거"를 선택하십시오.
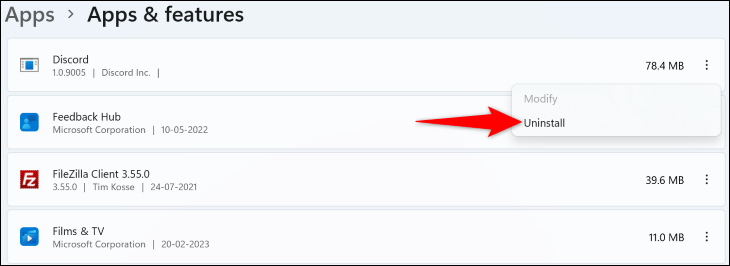
Windows 10에서 설정을 열고 "앱"을 클릭합니다. 그런 다음 목록에서 제거할 앱을 찾아 클릭합니다. 앱을 제거하려면 "제거"를 선택한 다음 "제거"를 선택하십시오.
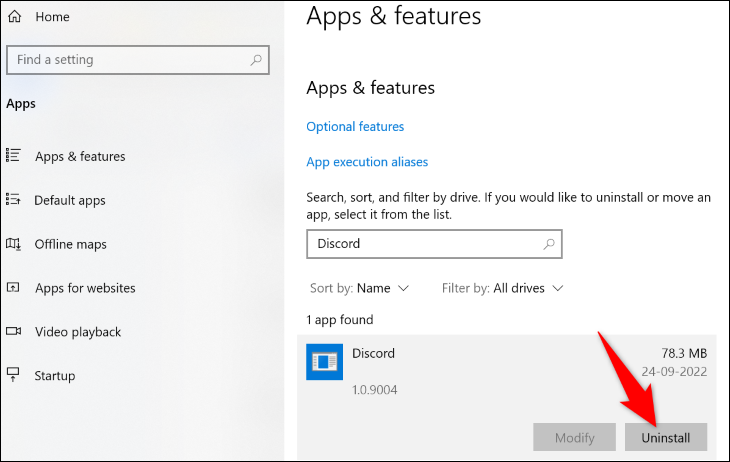
앱이 제거되면 PC를 재부팅합니다. 그런 다음 앱의 설치 프로그램 파일을 두 번 클릭하여 앱을 다시 설치합니다.
관련: Windows 11에서 애플리케이션을 제거하는 방법
Windows의 손상된 파일 수정
앱의 핵심 파일과 마찬가지로 Windows 시스템의 핵심 파일이 손상되어 앱 시작 문제가 발생할 수 있습니다. 이 경우 PC에 내장된 시스템 파일 검사기(SFC) 도구를 사용하여 컴퓨터에서 손상된 파일을 찾아 수정할 수 있습니다.
이 도구는 자체적으로 실행되므로 PC에서 결함이 있는 파일을 자동으로 감지하고 작동하는 파일로 교체합니다. 다음과 같이 명령 프롬프트 창에서 이 도구를 사용할 수 있습니다.
Windows 10 또는 11 PC에서 상승된 명령 프롬프트 창을 시작합니다. "시작" 메뉴를 열고 "명령 프롬프트"를 검색한 다음 오른쪽에서 "관리자 권한으로 실행"을 선택하면 됩니다.
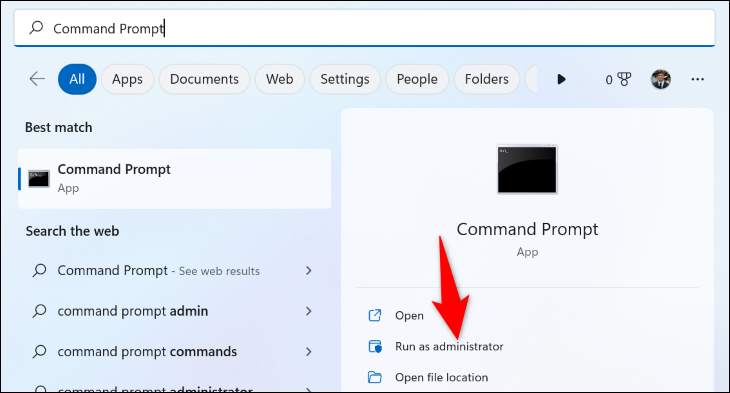
열리는 "사용자 계정 컨트롤" 프롬프트에서 "예"를 선택합니다.
그런 다음 명령 프롬프트에 다음 명령을 입력하고 Enter 키를 누릅니다.
DISM.exe /Online /Cleanup-image /Restorehealth
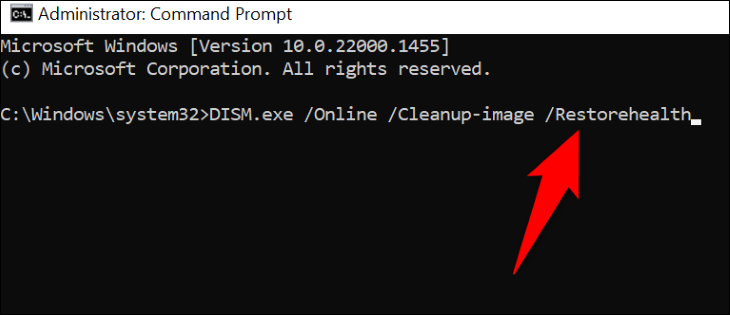
이 명령은 손상된 시스템을 수정하는 데 필요한 파일을 PC에 제공하도록 Windows 업데이트를 요청합니다. 따라서 명령 실행을 완료하는 데 몇 분 정도 걸릴 수 있습니다.
명령 실행이 완료되면 다음 명령을 실행하여 시스템에서 손상된 파일을 검색하고 수정합니다.
sfc /scannow
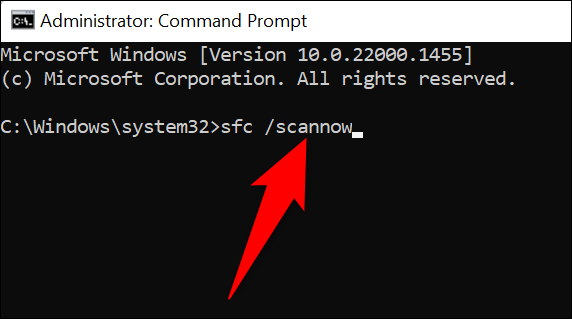
명령 실행이 완료되면 손상된 파일이 모두 수정됩니다.
이제 0xc000007b Windows 오류가 해결되었습니다. 계속해서 PC에서 좋아하는 앱을 즐기세요!
관련: "Windows 업그레이드 실패" 오류 코드 0x80070005 수정 방법
