Windows 10에서 Spotify Code 4 연결 오류를 수정하는 방법
게시 됨: 2023-03-03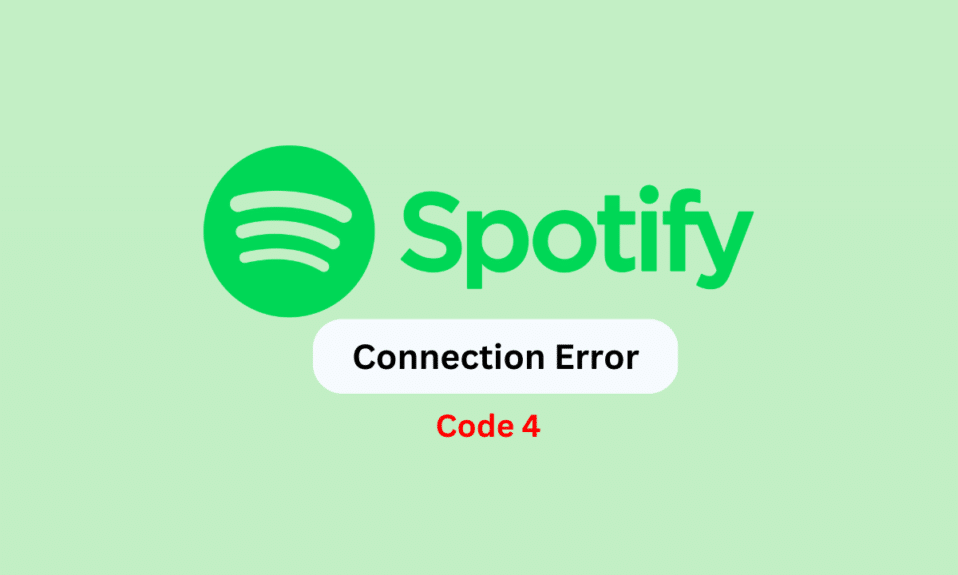
Spotify는 가장 인기 있는 음악 스트리밍 플랫폼 중 하나입니다. 이 앱은 Android, iOS 및 Windows와 같은 장치에 설치할 수 있습니다. 그러나 데스크톱 앱 사용자는 컴퓨터에서 애플리케이션을 스트리밍하는 동안 때때로 다양한 오류가 발생합니다. 일반적인 오류 코드 중 하나는 오류 코드 4입니다. 종종 사용자는 Spotify에서 오류 코드 4가 무엇인지, 오류 코드가 나타나면 어떻게 해야 하는지 궁금해합니다. 이 오류는 음악 또는 팟캐스트 스트리밍을 방해할 수 있으며 네트워크 설정 문제로 인해 발생합니다. Spotify에서 이 문제가 발생하는 경우 이 가이드에서 Spotify 코드 4 연결 오류를 수정하는 방법에 대해 설명합니다.
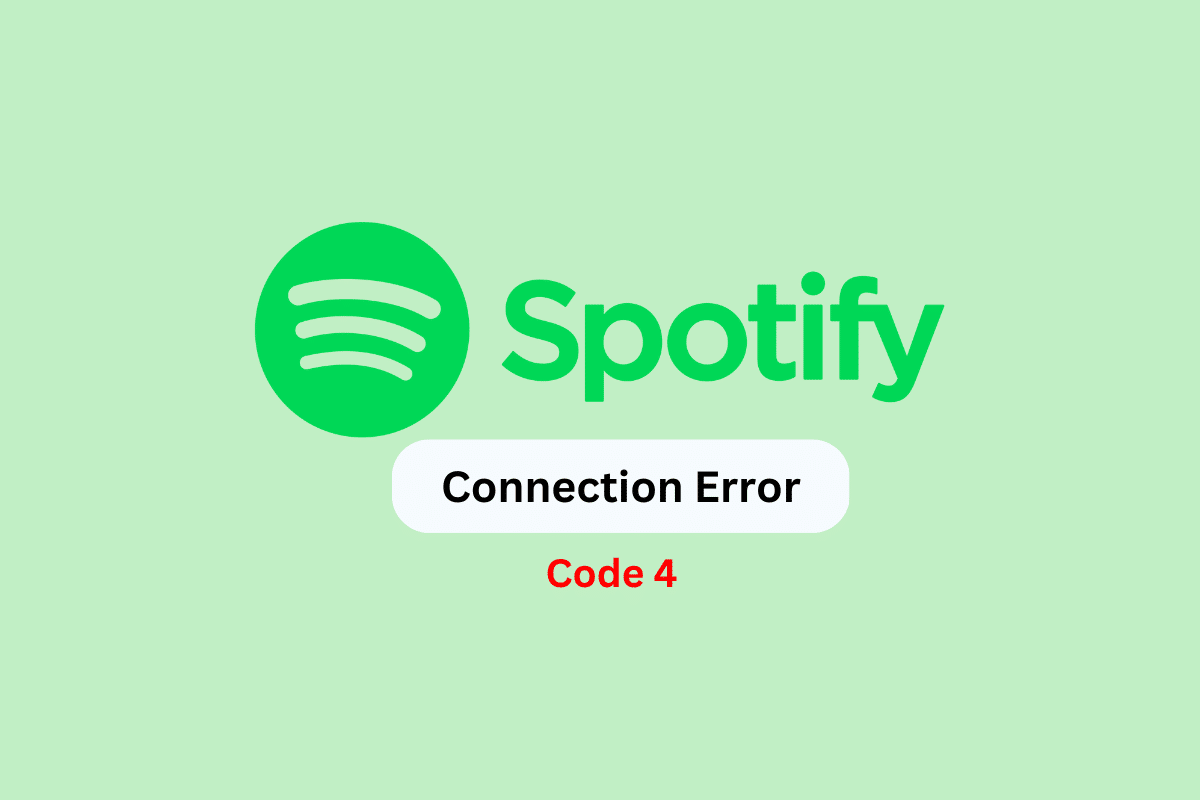
Windows 10에서 Spotify Code 4 연결 오류를 수정하는 방법
여기에서는 Windows 10 PC에서 Spotify 오류 코드 4를 해결하는 문제 해결 방법을 제공했습니다.
Windows 10에서 Spotify 오류 코드 4의 이유
Spotify 애플리케이션에서 이 오류가 발생하는 데는 몇 가지 이유가 있을 수 있습니다. 보다 일반적인 이유 중 일부는 여기에 언급되어 있습니다.
- 시스템 버그 및 시스템 부팅 문제로 인해 Spotify 애플리케이션이 오작동할 수 있습니다.
- 인터넷 연결이 좋지 않으면 Spotify 애플리케이션에서 이 문제가 발생할 수도 있습니다.
- 오래된 Windows 업데이트로 인해 이 오류가 발생할 수도 있습니다.
- 손상된 DNS 캐시 설정으로 인해 이 문제가 발생할 수도 있습니다.
- 부적절한 Spotify 설정으로 인해 이 문제가 발생할 수도 있습니다.
- 부적절한 DNS 설정은 Spotify에서 오류 코드 4를 유발할 수 있습니다.
- 잘못된 레지스트리 키 값으로 인해 이 오류가 발생할 수 있습니다.
- Windows 방화벽으로 인해 발생하는 다양한 문제로 인해 Spotify에서 이 오류가 발생할 수 있습니다.
- 바이러스 백신 문제로 인해 Spotify에서도 이 문제가 발생할 수 있습니다.
- 다른 기본 문제 또는 부적절한 앱 설치로 인해 이 문제가 발생할 수 있습니다.
Windows 10에서 Spotify Code 4 연결 오류를 수정하는 방법
다음 가이드에서는 Spotify의 오류 코드 4가 무엇이며 이 문제를 해결하는 방법에 대해 설명합니다.
방법 1: 기본 문제 해결 방법
Spotify의 오류 코드 4 문제는 가장 일반적으로 네트워크 문제로 인해 발생합니다. 종종 이러한 문제는 심각한 문제가 아니며 몇 가지 기본적인 문제 해결 방법을 사용하여 해결할 수 있습니다. 다음은 오류 코드 4를 제거하는 방법을 알아내는 데 사용할 수 있는 몇 가지 기본 방법입니다.
1A. PC 다시 시작
경우에 따라 시스템 버그 또는 장치의 부적절한 부팅으로 인해 문제가 발생할 수 있습니다. 이 경우 컴퓨터를 다시 시작하면 Spotify 오류 코드 4 문제를 해결하는 데 도움이 됩니다. 컴퓨터를 다시 시작하면 버그가 지워지고 Spotify 앱이 새로 실행됩니다. 다음 단계에 따라 PC를 재부팅하십시오.
1. Windows 키 를 누릅니다.
2. 전원 아이콘 을 클릭합니다.
3. 여기에서 다시 시작 옵션을 선택합니다.
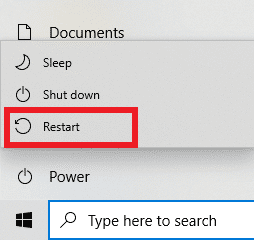
1B. 인터넷 문제 해결
인터넷 문제로 인해 Spotify 데스크톱 응용 프로그램이 컴퓨터에서 오작동할 수도 있습니다. 따라서 인터넷 연결 상태가 좋지 않은 경우 여기에서 문제 해결을 시작해야 합니다.
- WiFi 연결을 사용하여 Spotify를 스트리밍하는 경우 라우터가 제대로 연결되어 있는지 확인하십시오.
- 또한 모든 WiFi 케이블과 라우터가 제대로 작동하고 손상되지 않았는지 확인해야 합니다. 배선에 결함이 있으면 교체하십시오.
- 모바일 데이터를 사용하여 Spotify를 스트리밍하는 경우 유효한 데이터 요금제에 가입했는지 확인하십시오.
느린 네트워크 문제가 계속 발생하면 느린 인터넷 연결? 인터넷 속도를 높이는 10가지 방법! Spotify 코드 4 연결 오류 문제를 해결하는 방법을 알아내는 가이드.

1C. 최신 Windows 업데이트 설치
한동안 최신 Windows 업데이트를 설치하지 않은 경우 Spotify의 오류 코드 4와 같은 다양한 앱 문제를 방지하려면 사용 가능한 업데이트를 확인해야 합니다. 일반적으로 Windows는 업데이트를 자동으로 설치하지만 자동 업데이트 옵션을 비활성화한 경우 수동으로 업데이트를 설치할 수 있습니다. Spotify에서 오류 코드 4를 제거하는 방법을 알아내는 단계를 알아보려면 Windows 10 최신 업데이트를 다운로드하고 설치하는 방법에 대한 가이드를 확인하세요.
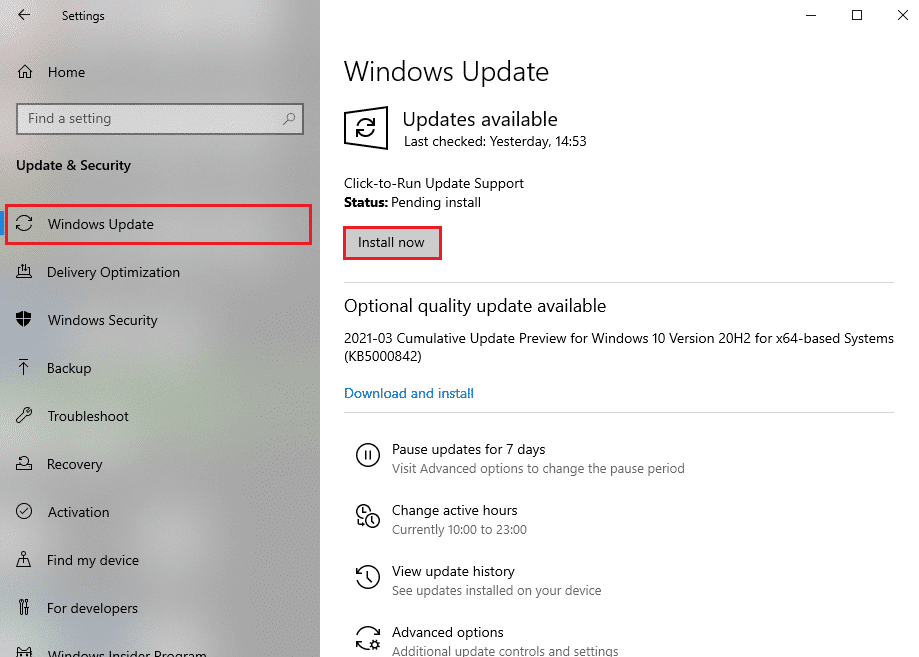
1D. 플러시 DNS 설정
이 문제는 주로 네트워크 문제로 인해 발생하므로 DNS 설정 플러시를 시도해 볼 수 있습니다. 플러시 DNS는 기본 설정을 복원하고 Spotify 오류 코드 4 문제를 일으킬 수 있는 모든 변경 사항을 되돌립니다. Windows 10에서 DNS 캐시를 플러시하고 재설정하는 방법 가이드를 확인하여 이 방법에 대한 단계를 수행할 수 있습니다. 기본 방법이 도움이 되지 않고 Spotify에서 오류 코드 4가 무엇인지, 해결 방법을 모르는 경우 더 고급 방법을 사용하여 해결하십시오.
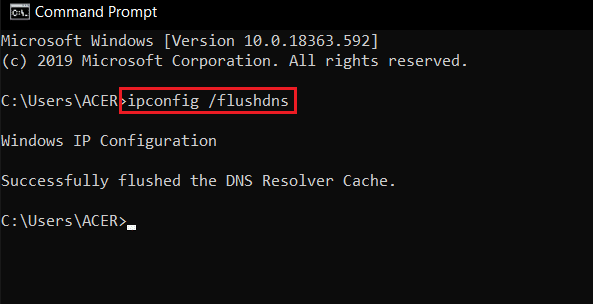
방법 2: Spotify 설정에서 프록시 유형 변경
이 문제를 해결하는 쉬운 방법은 Spotify 설정을 변경하는 것입니다. Spotify에서 프록시 유형을 조정하여 오류 코드 4 문제를 해결할 수 있습니다.
1. 시작 메뉴 에서 Spotify를 엽니다.
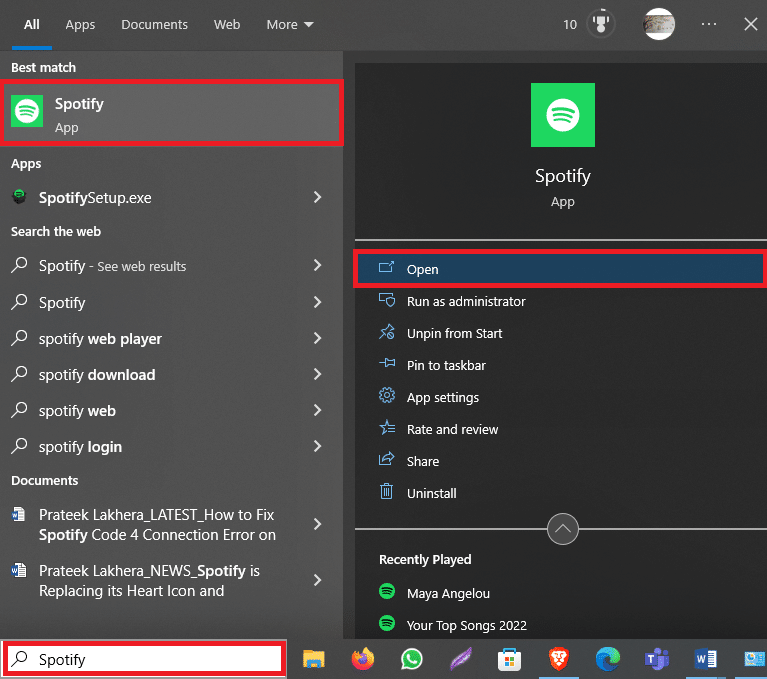
2. Spotify 창의 왼쪽 상단에서 점 3개 아이콘을 클릭합니다.
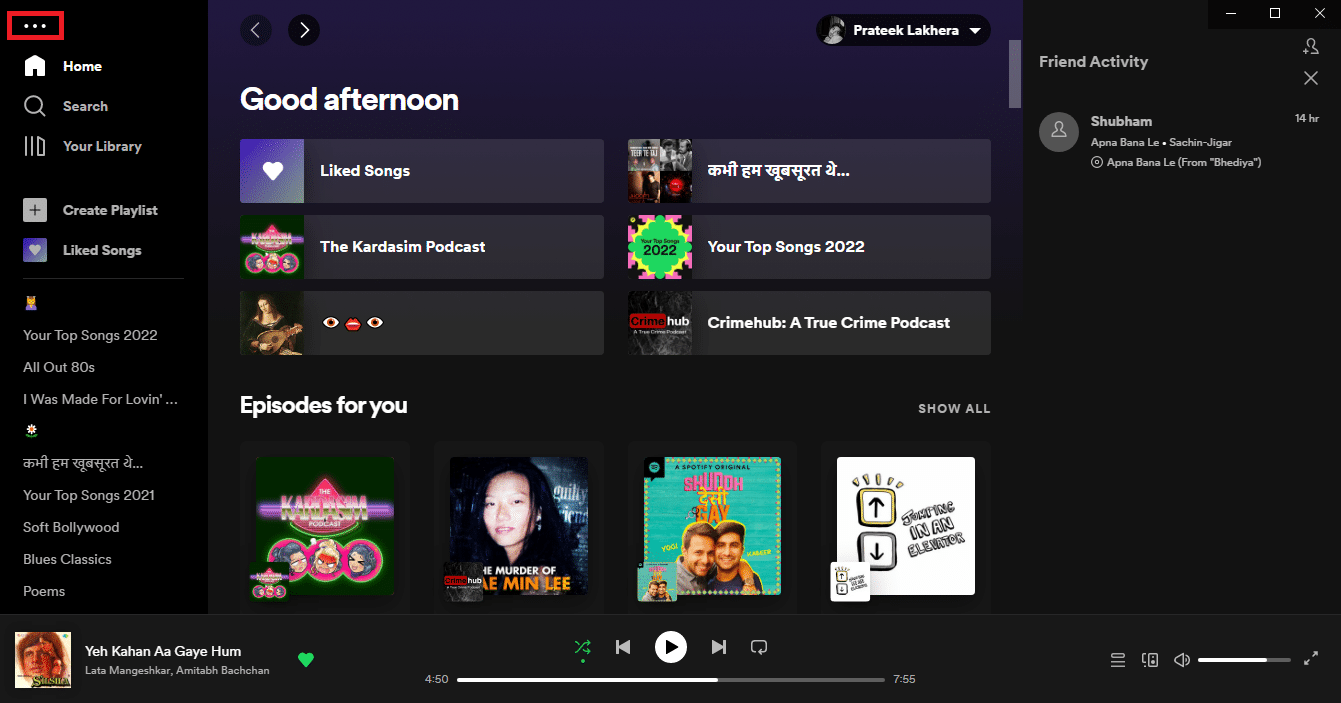
3. 이제 편집을 클릭합니다.
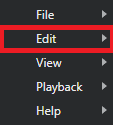
4. 여기에서 기본 설정…을 선택합니다.
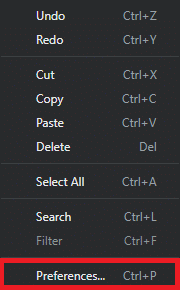
5. 프록시 설정 까지 아래로 스크롤합니다.
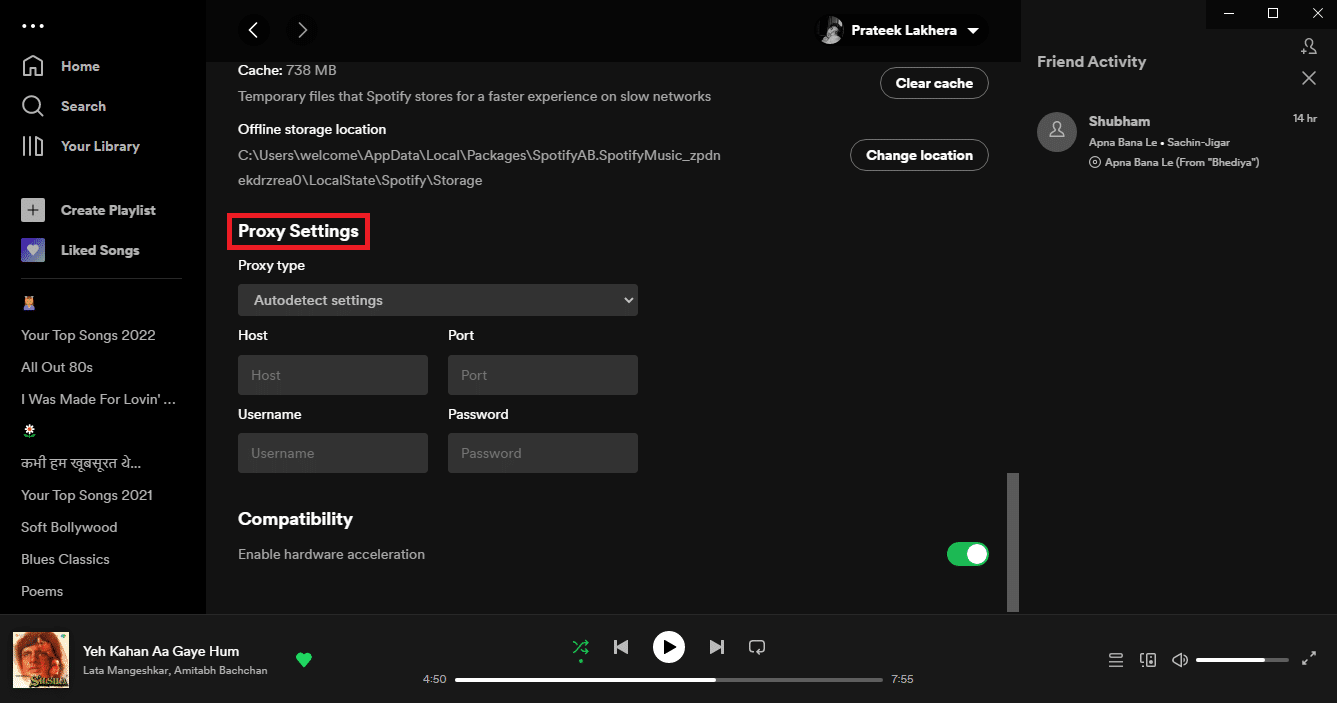
6. 프록시 유형 드롭다운에서 HTTP를 선택합니다.
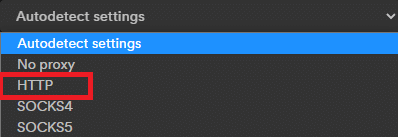
7. 마지막으로 앱 다시 시작을 클릭하여 변경 사항을 저장합니다.
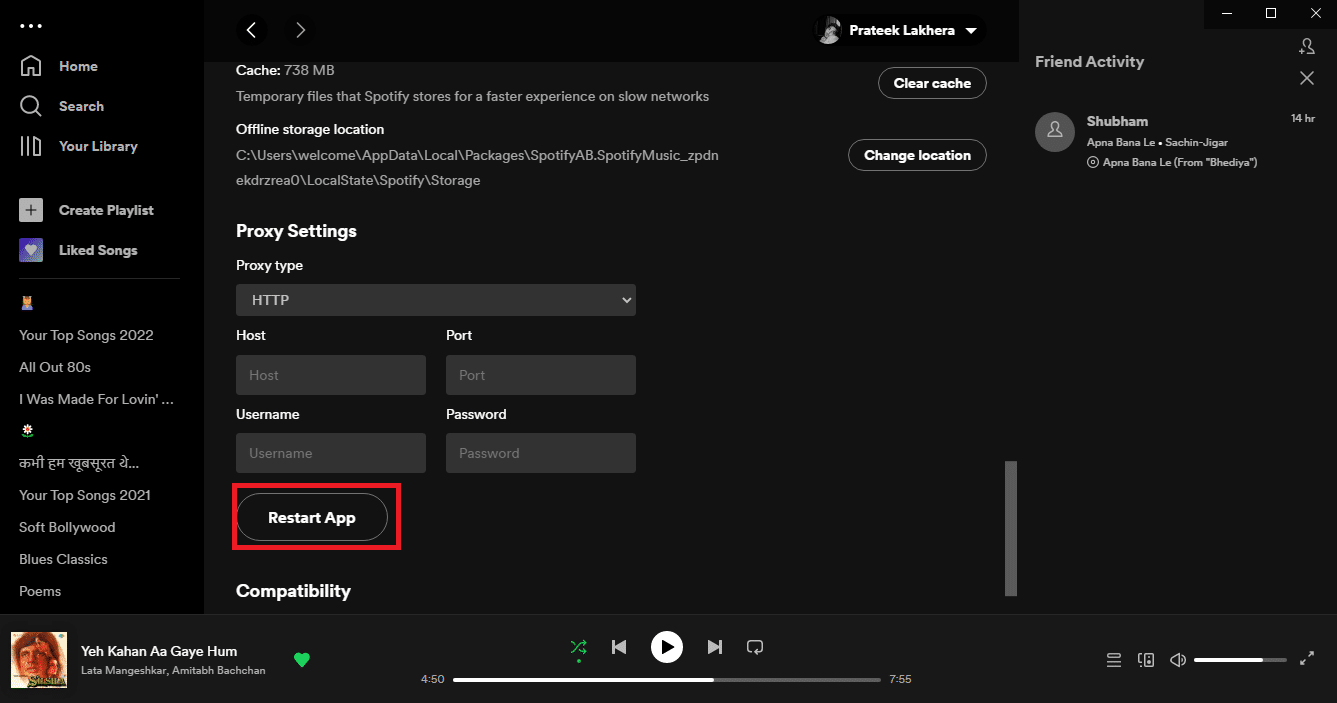
또한 읽기: Windows 10에서 Spotify 오류 코드 17 수정
방법 3: DNS 설정 변경
Spotify의 오류 코드 4는 네트워크 연결 문제와 관련이 있으므로 DNS 설정을 변경하여 문제를 해결하는 것이 좋습니다. 이미 언급했듯이 이 문제의 가장 일반적인 원인은 부적절한 네트워크 설정입니다. 따라서 DNS를 변경하면 문제를 해결하는 데 도움이 될 수 있습니다. Windows 10에서 DNS 설정을 변경하는 방법에 대한 가이드를 사용하여 DNS 설정을 변경하고 Spotify에서 오류 코드 4를 제거하는 방법을 알아내는 모든 단계를 찾을 수 있습니다.
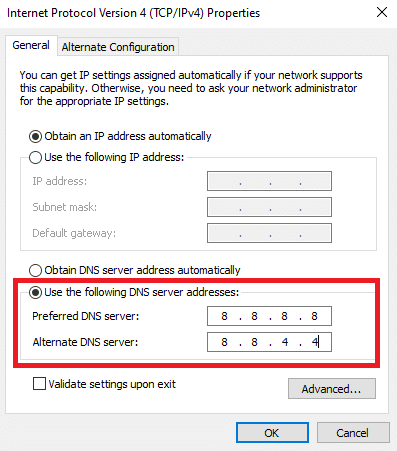
방법 4: 방화벽을 통한 Spotify 허용
Windows 방화벽은 맬웨어 및 바이러스 공격과 같은 온라인 위협으로부터 컴퓨터를 보호하는 기본 유틸리티입니다. 종종 방화벽은 응용 프로그램을 위협으로 잘못 표시하고 사용자를 위해 차단할 수 있습니다. Spotify에서 오류 코드 4를 수신하는 경우 방화벽이 애플리케이션 액세스를 차단하기 때문일 수 있습니다. 방화벽을 통해 Spotify를 허용하여 이 문제를 해결할 수 있습니다.
1. 작업 표시줄에서 Windows 보안을 찾아 마우스 오른쪽 버튼으로 클릭합니다.
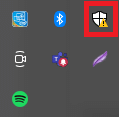
참고: 작업 표시줄에서 Windows 보안을 찾을 수 없는 경우 작업 표시줄의 화살표 아이콘을 클릭하여 숨겨진 항목을 확인하십시오.)
2. 이제 보안 대시보드 보기를 클릭합니다.
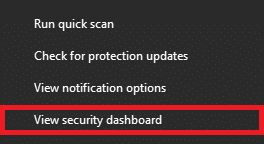

3. 왼쪽 패널에서 방화벽 및 네트워크 보호 로 이동합니다.
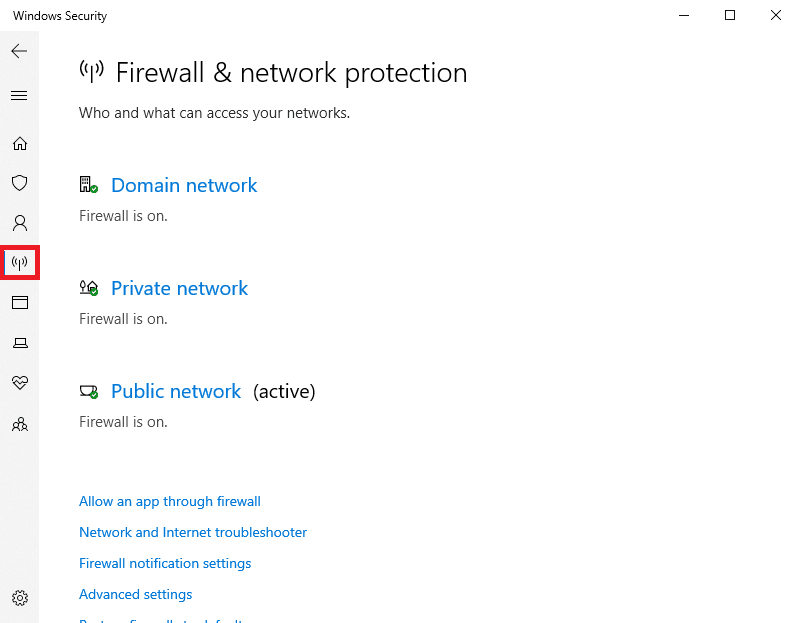
4. 여기에서 방화벽을 통해 앱 허용을 클릭합니다.
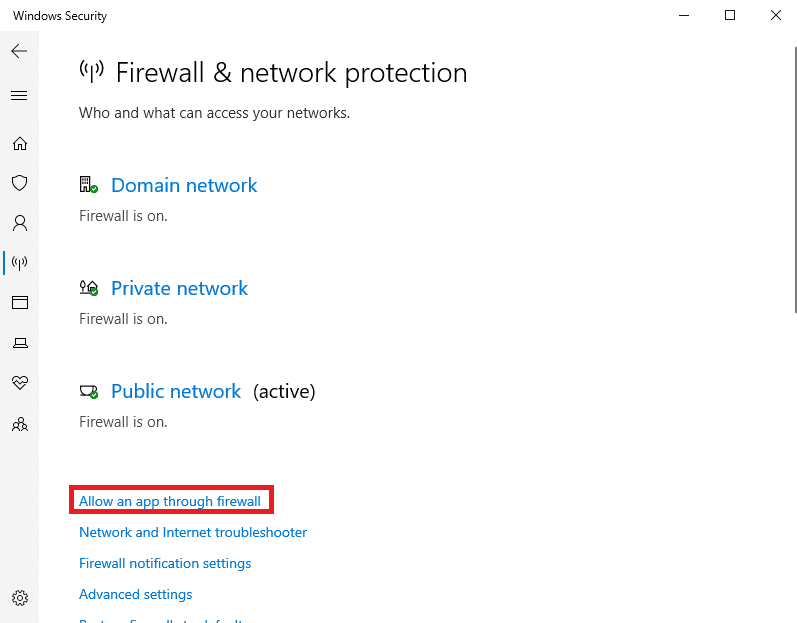
5. 여기에서 설정 변경을 클릭합니다.
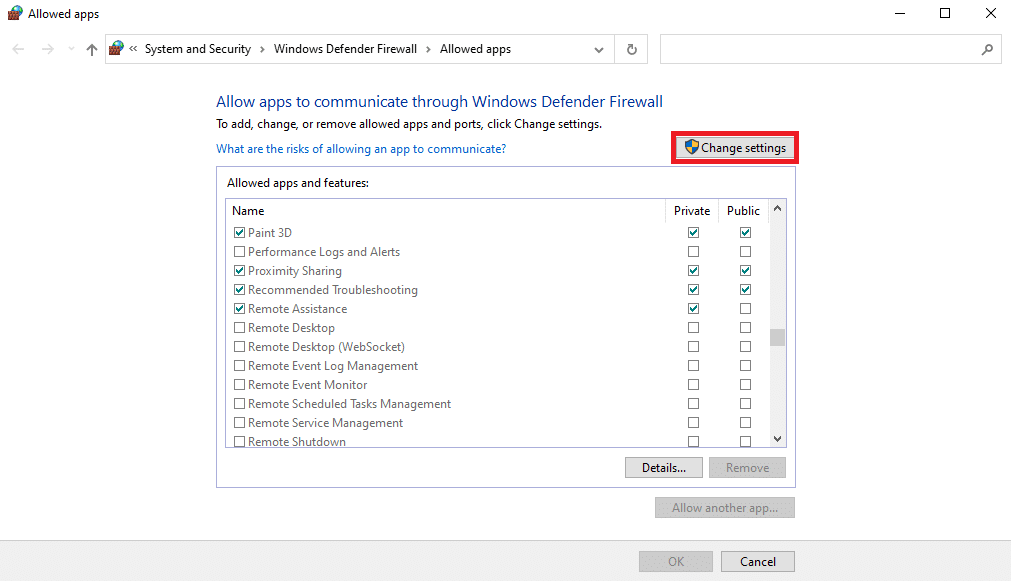
6. 이제 목록에서 Spotify Music을 찾아 옆에 있는 확인란을 선택합니다.
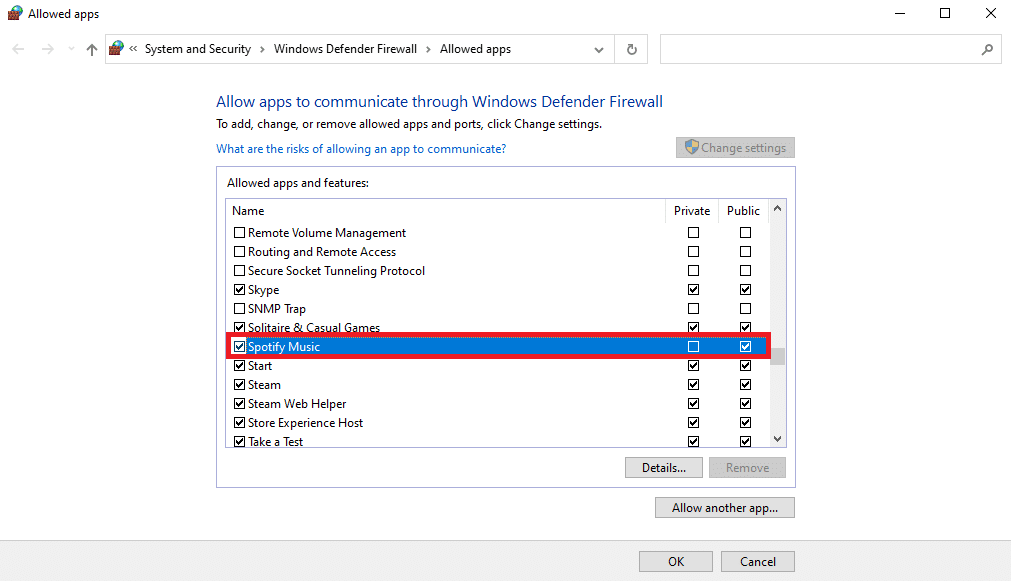
7. 마지막으로 확인을 클릭하여 변경 사항을 저장합니다.
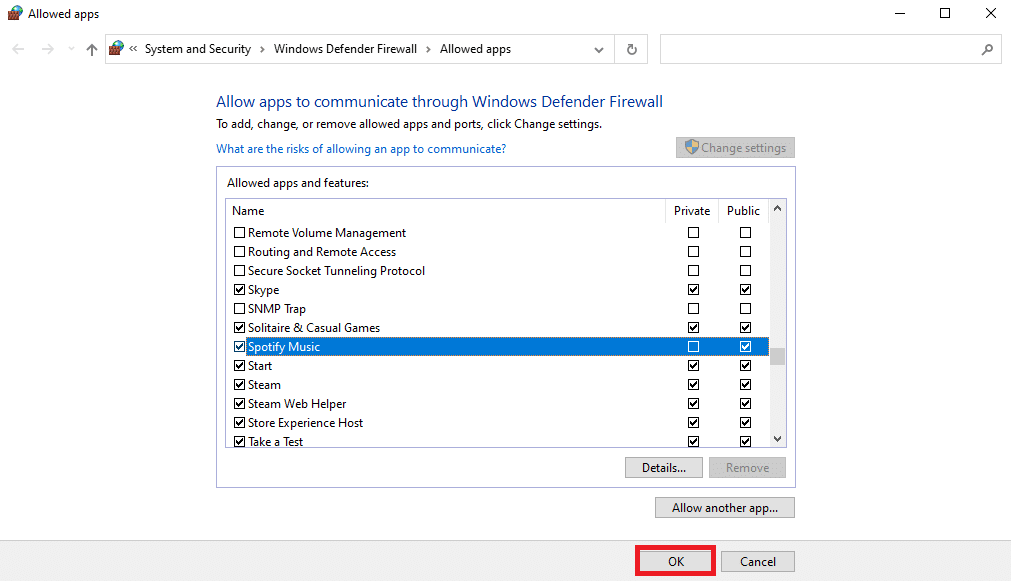
또한 읽기: Spotify에서 노래를 느리게 하는 방법
방법 5: 바이러스 백신에서 Spotify 제외
바이러스 백신 응용 프로그램을 사용하여 PC를 바이러스로부터 보호하는 경우 이 프로그램은 Spotify를 컴퓨터에 대한 가능한 위협으로 잘못 표시한 후 차단할 수도 있습니다. 특정 바이러스 백신 프로그램에서 Spotify 앱을 제외하면 문제를 해결할 수 있습니다.
1. 방법 5 의 1-2단계 에 따라 Windows 보안을 엽니다.
2. 왼쪽 패널에서 바이러스 및 위협 방지 로 이동합니다.
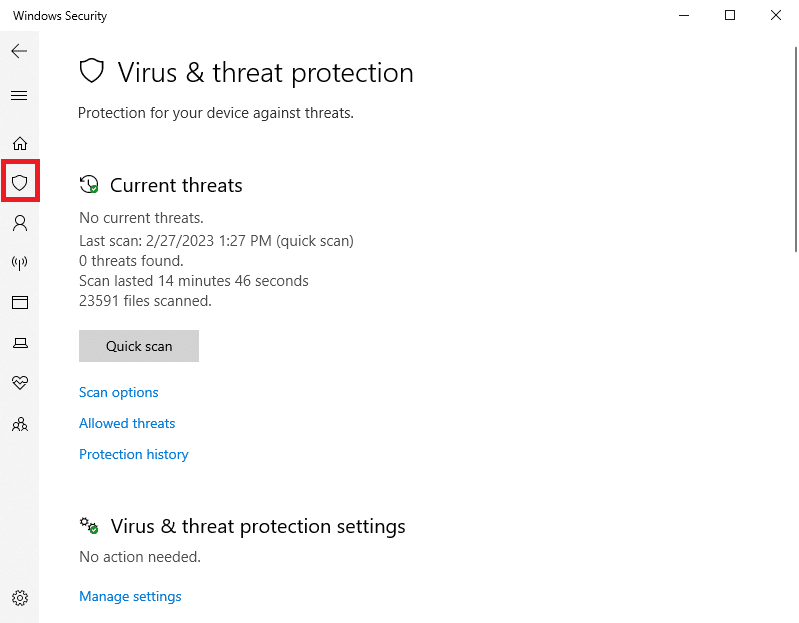
3. 바이러스 및 위협 방지 설정 에서 설정 관리를 클릭합니다.
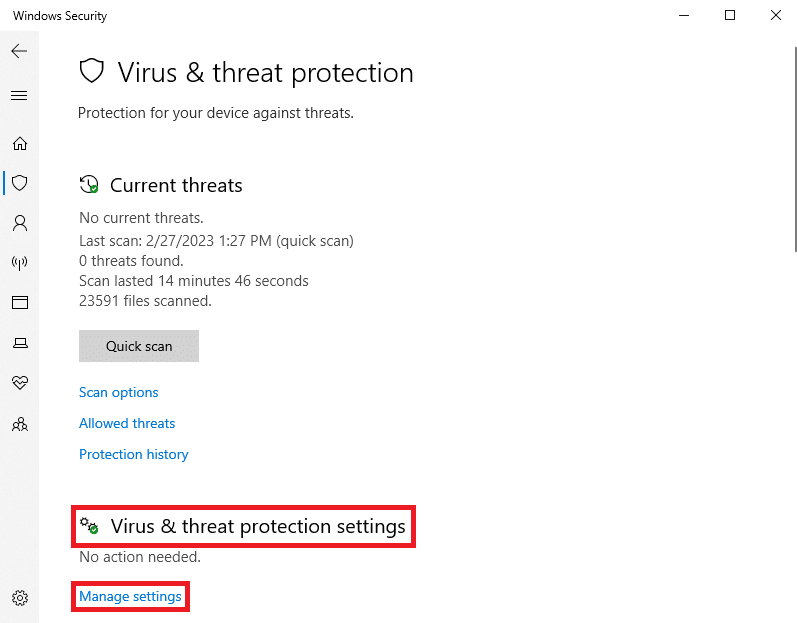
4. 아래로 스크롤하여 제외 옵션을 찾습니다.
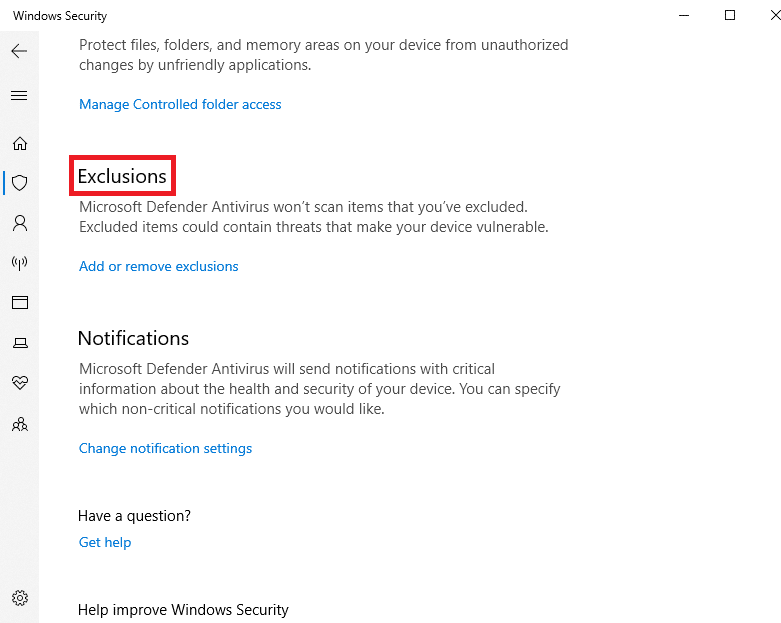
5. 여기에서 제외 추가 또는 제거를 클릭합니다.
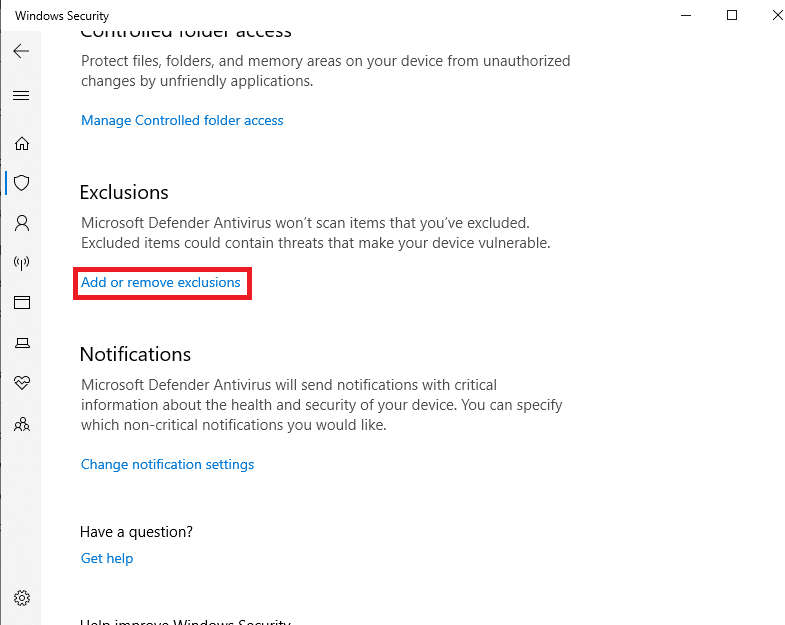
6. 이제 제외 아이콘 추가를 클릭합니다.
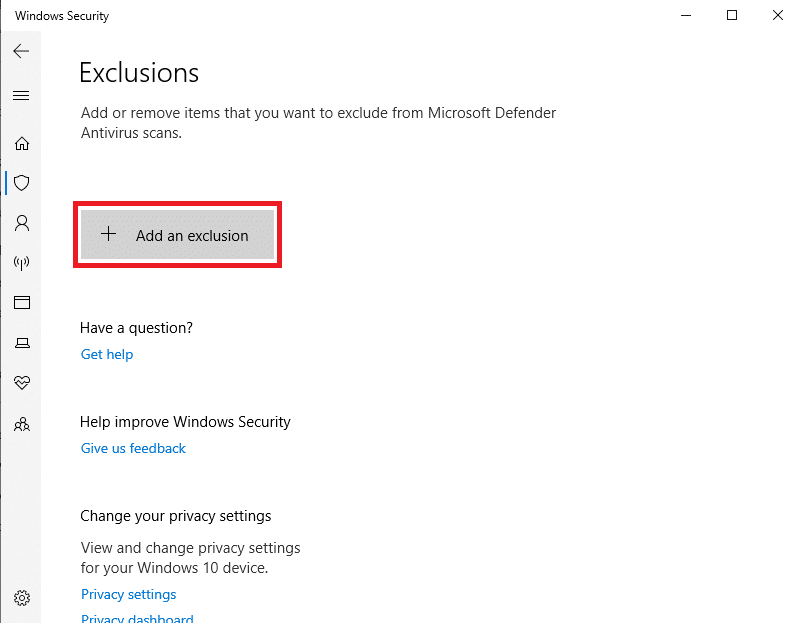
7. 파일을 선택합니다.
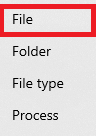
8. SpotifySetup.exe 파일을 찾아 선택합니다.
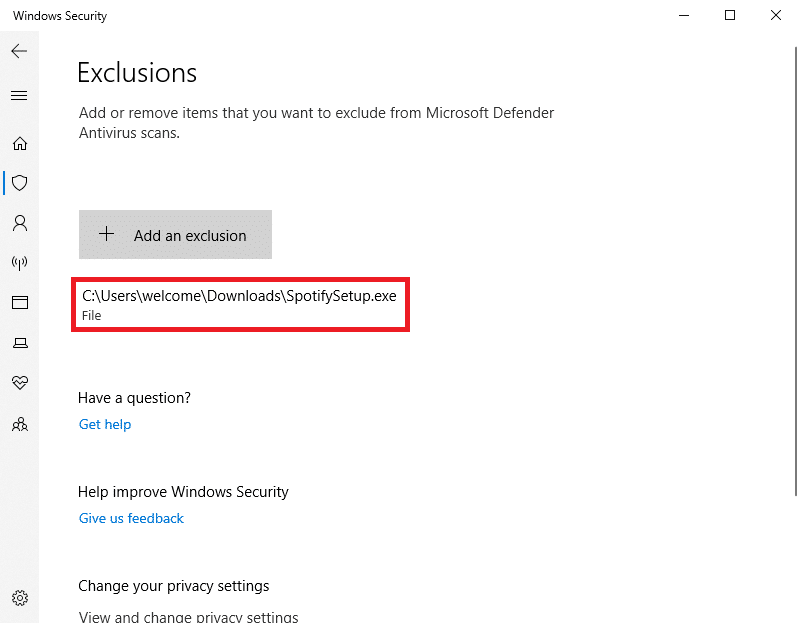
또한 읽기: Windows 10에서 잘못된 Spotify 오류를 수정하는 9가지 방법
방법 6: Spotify 재설치
이전 방법 중 어느 것도 작동하지 않으면 컴퓨터에 Spotify 앱을 다시 설치하여 Spotify 코드 4 연결 오류 문제를 해결하는 방법을 알아볼 수 있습니다.
1. Windows + I 키를 동시에 눌러 설정을 열고 앱 으로 이동합니다.
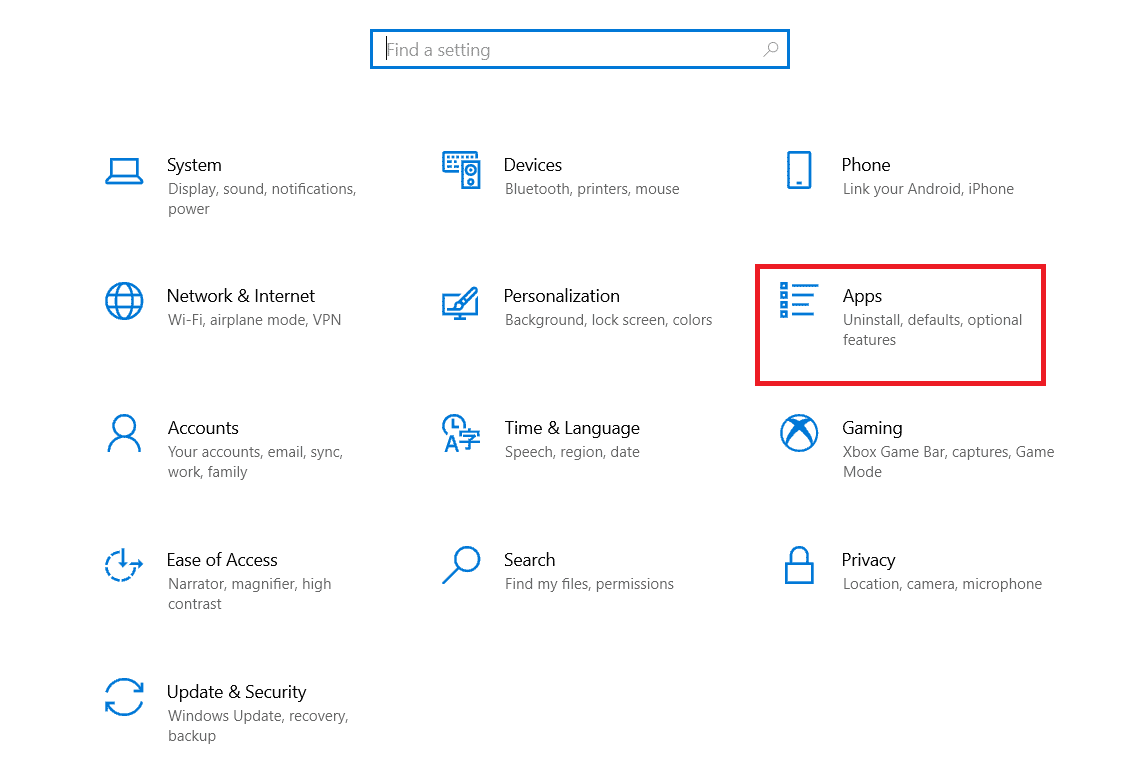
2. 여기에서 Spotify Music 앱을 찾아 선택한 다음 제거를 클릭합니다.
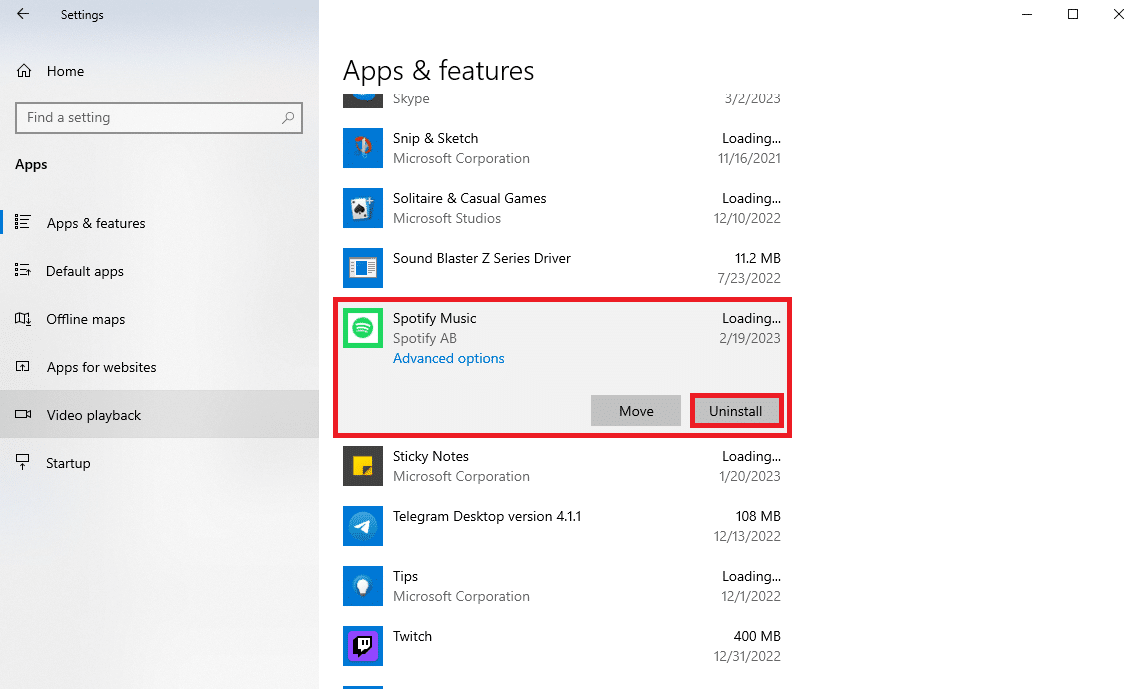
3. 제거를 다시 클릭하여 작업을 확인합니다.
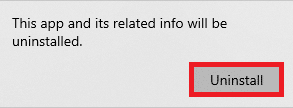
4. 웹 브라우저를 열고 Spotify 다운로드 페이지로 이동합니다.
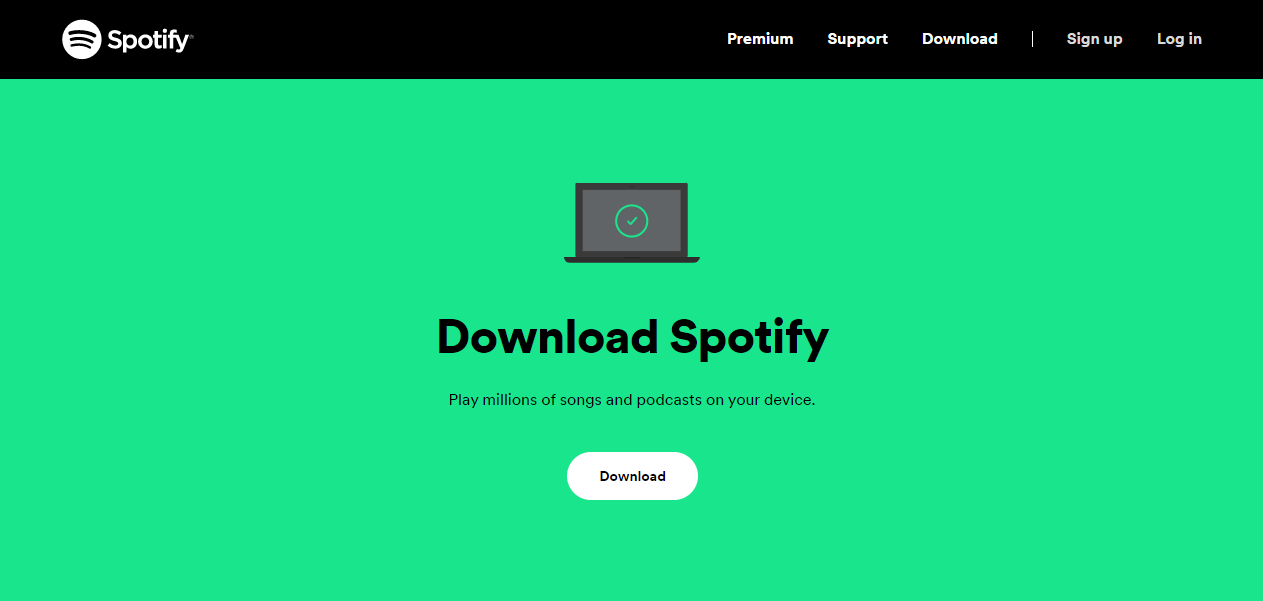
5. 다운로드를 클릭하여 Spotify 설정을 다운로드합니다.
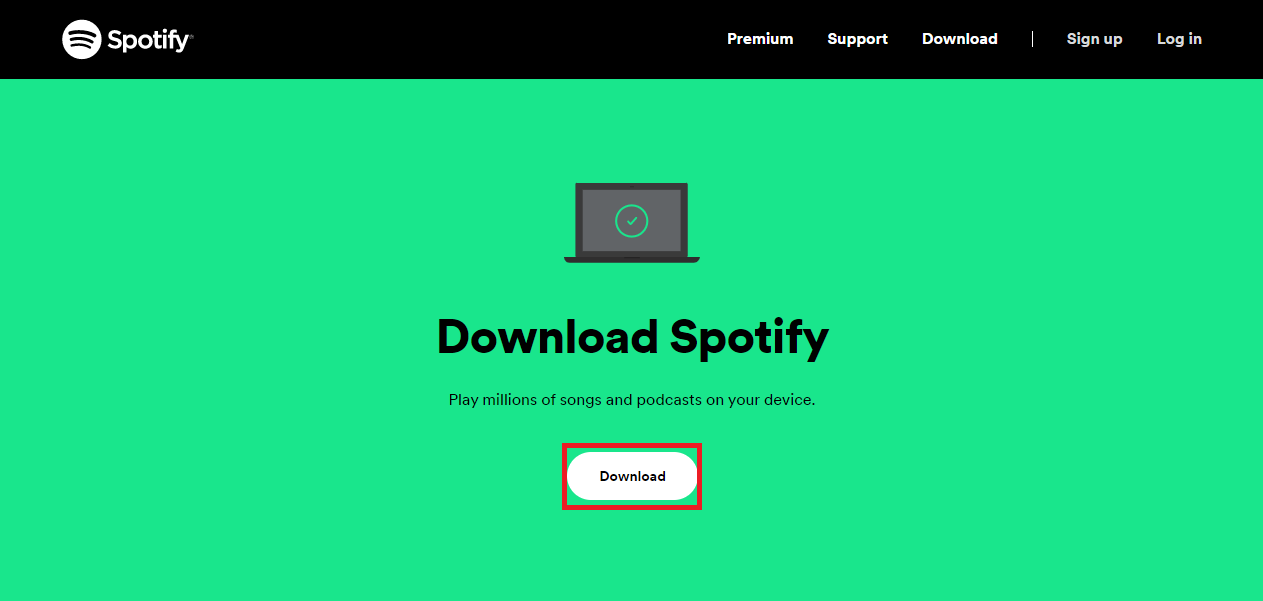
6. 설치 파일을 열고 화면의 지시에 따라 컴퓨터에 앱을 설치합니다.
방법 7: 시스템 레지스트리 수정
이전 방법이 도움이 되지 않으면 시스템 레지스트리 키가 Spotify에 대해 올바르게 설정되었는지 확인할 수 있습니다. 이 경우 레지스트리를 수정하여 문제를 해결할 수 있습니다.
참고: 프로세스 중에 손실된 데이터를 복원하기 위해 변경하기 전에 항상 Windows 시스템 레지스트리의 백업을 생성해야 합니다. Windows에서 레지스트리를 백업 및 복원하는 방법 가이드를 확인하여 Windows 레지스트리에 대한 백업을 만드는 방법을 찾을 수 있습니다.
1. 시작 메뉴 에서 레지스트리 편집기를 엽니다.
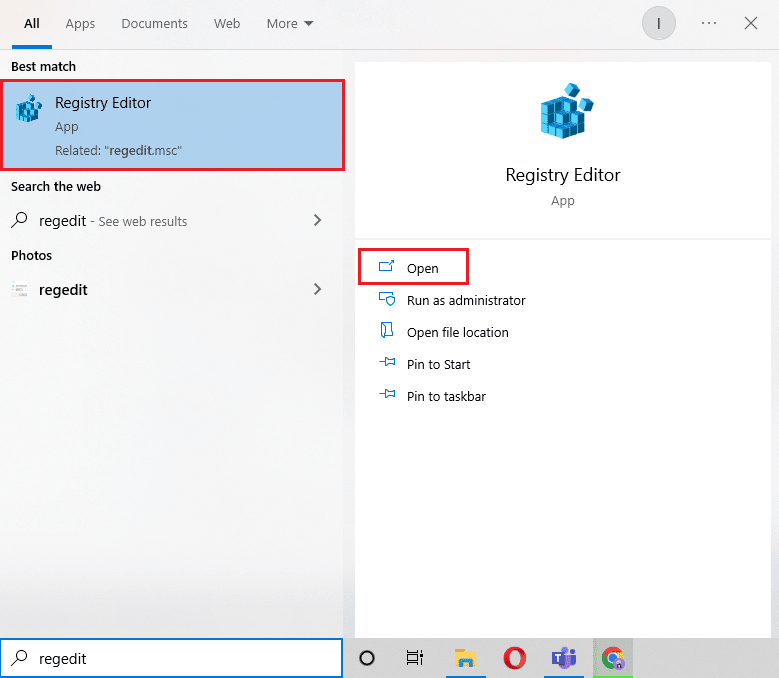
2. 여기에서 다음 위치 경로 로 이동합니다.
컴퓨터\HKEY_LOCAL_MACHINE\SYSTEM\CurrentControlSet\Services\NlaSvc\Parameters\Internet
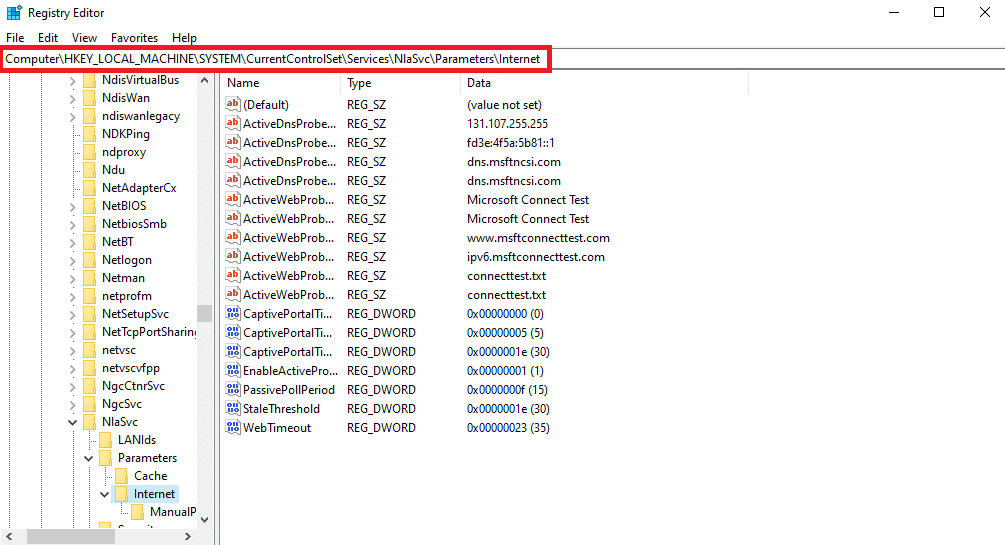
3. 여기에서 EnableActiveProbing DWORD 키를 찾아 마우스 오른쪽 버튼으로 클릭하고 수정…을 선택합니다.
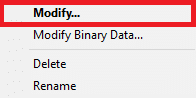
4. 이제 값 데이터를 1 로 설정합니다.
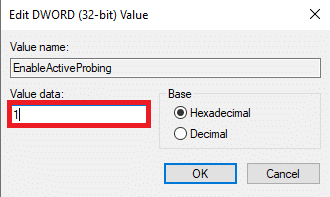
5. 마지막으로 확인을 선택하여 변경 사항을 저장합니다.
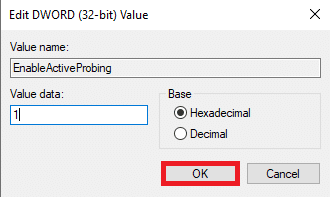
5. 컴퓨터를 다시 시작하십시오 .
추천:
- Apex Legends 흐릿한 문제를 해결하는 8가지 방법
- Discord에서 Disney Plus를 스트리밍하는 방법
- Spotify 로그인 오류를 수정하는 10가지 방법
- Spotify를 Facebook에 연결하는 방법
이 가이드가 도움이 되었기를 바라며 Spotify 코드 4 연결 오류 문제를 해결하는 방법을 알아낼 수 있었습니다. 어떤 방법이 효과가 있었는지 알려주세요. 우리에게 제안이나 질문이 있으면 의견 섹션에 알려주십시오.
