iPhone에서 자동 경보 문제를 해결하는 방법
게시 됨: 2023-02-09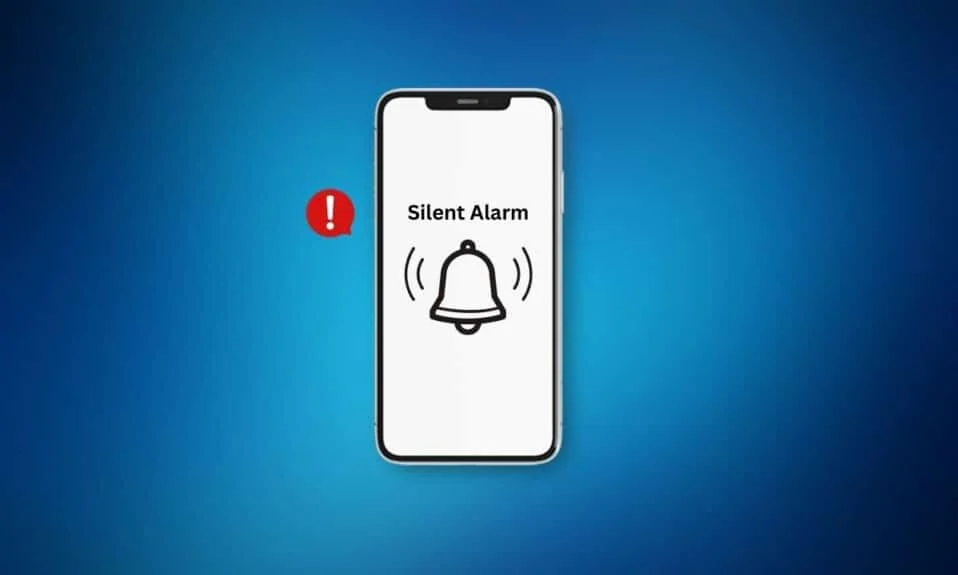
어떤 사람들은 계획한 작업을 상기시키기 위해 장치에 알람을 설정하는 것을 좋아합니다. 시계 앱으로 이동하여 iPhone에서 알람을 설정할 수 있습니다. 시간을 선택하는 것 외에도 정점, 차임, 서킷, 밤 올빼미, 실크, 트윙클, 클래식 등과 같은 여러 가지 사운드 옵션 중에서 알람을 선택할 수 있습니다. 또한 알람을 일시 중지하고 설정한 알람을 반복할지 여부를 결정할 수 있습니다. 알람 작동이 중지되면 일일 일정이 방해받을 수 있습니다. 따라서 iPhone에서 자동 알람 문제를 해결하는 방법 또는 iPhone 알람이 꺼지지 않는 문제를 해결하는 방법을 알고 싶다면 기사를 끝까지 주의 깊게 읽으십시오.
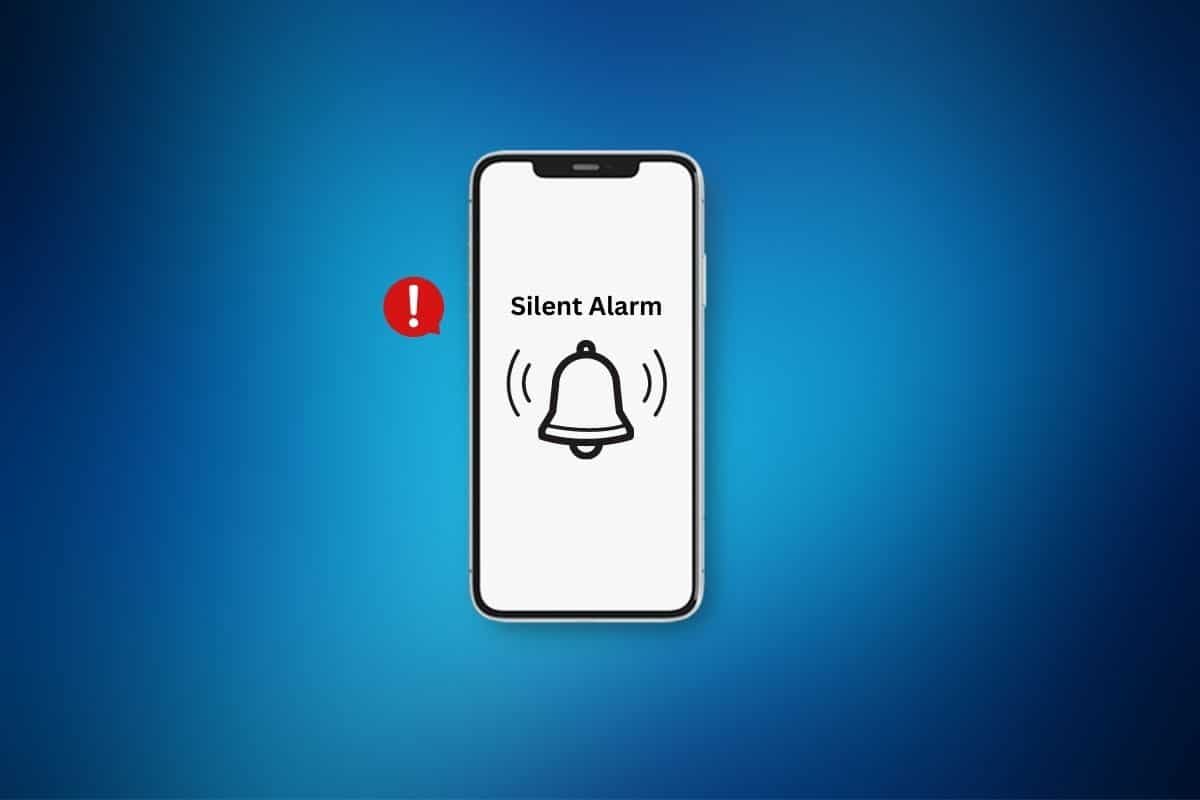
내용물
- iPhone에서 자동 경보 문제를 해결하는 방법
- 방법 1: iPhone 재시동
- 방법 2: iPhone 강제 재시동
- 방법 3: 알람 톤 변경
- 방법 4: iPhone 사운드 설정 수정
- 방법 5: 고품질 음악 트랙 설정
- 방법 6: 여러 알람에서 스누즈 활성화
- 방법 7: iOS 업데이트
- 방법 8: 블루투스 비활성화
- 방법 9: 주의 인식 기능 비활성화
- 방법 10: 절전 일정 비활성화
- 방법 11: 새 알람 삭제 및 추가
- 방법 12: 모든 설정 재설정
- 방법 13: iPhone 초기화
iPhone에서 자동 알람 문제를 해결하는 방법
무음 알람 문제 iPhone을 수정할 수 있는 다양한 방법이 있습니다. 그들에 대해 더 알고 싶다면 계속 읽고 아래에서 우리가 제공하는 방법 중 하나를 선택하십시오.
방법 1: iPhone 재시동
알람이 제대로 작동하지 않는 경우가 있습니다. 이 상황에서 iPhone을 다시 시작하거나 재부팅하여 자동 알람 문제 iPhone을 해결할 수 있습니다. 기기를 다시 시작하면 iPhone이 일시적인 결함에서 새로 고쳐집니다. iPhone X를 다시 시작하는 방법에 대한 기사를 읽고 iPhone을 쉽게 다시 시작하는 방법을 알아볼 수 있습니다.
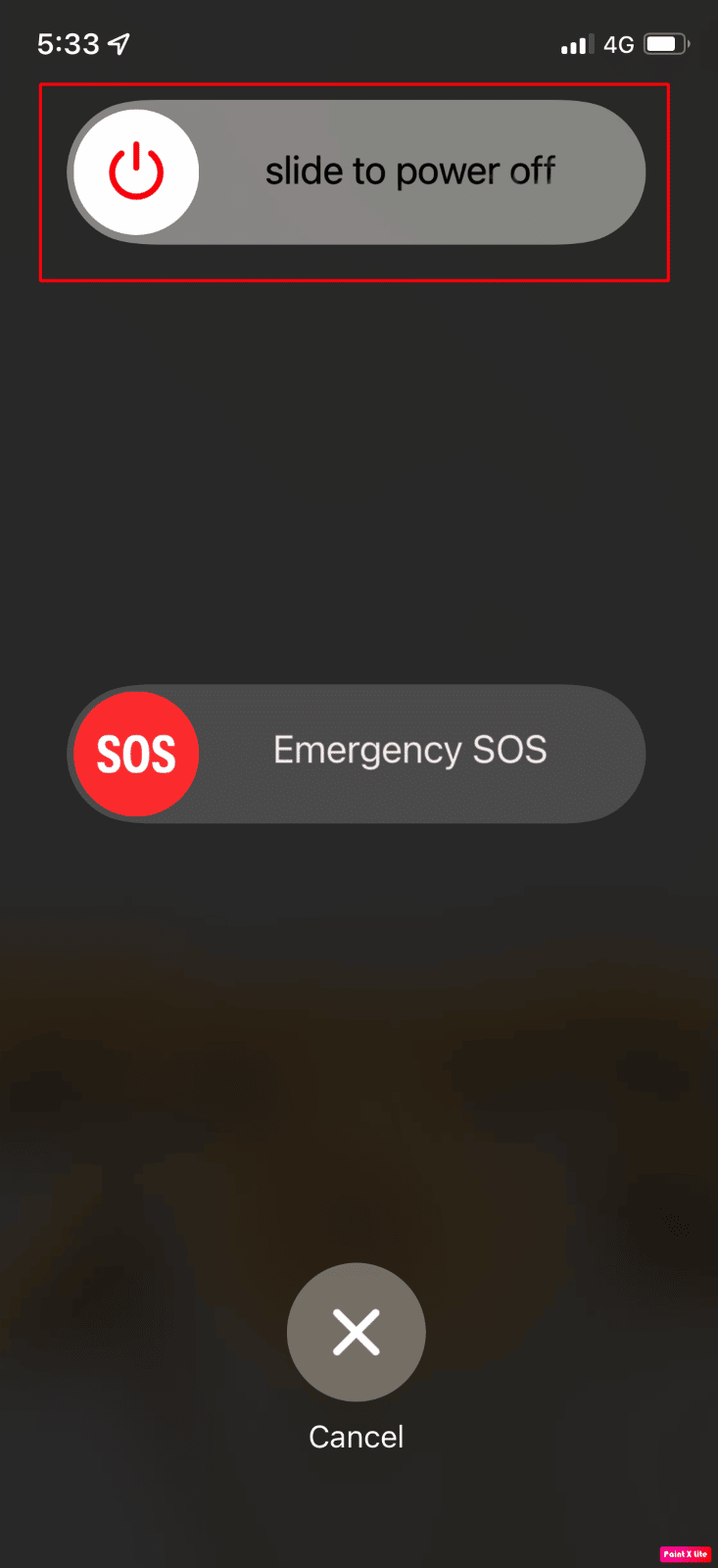
방법 2: iPhone 강제 재시동
무음 알람 문제가 발생하면 장치를 강제로 다시 시작할 수 있습니다. 기기를 재부팅하면 iPhone의 무음 알람 문제가 해결될 수 있습니다. 기기를 강제로 다시 시작하는 방법에 익숙해지려면 iPhone X를 강제로 다시 시작하는 방법에 대한 가이드를 읽어보세요.
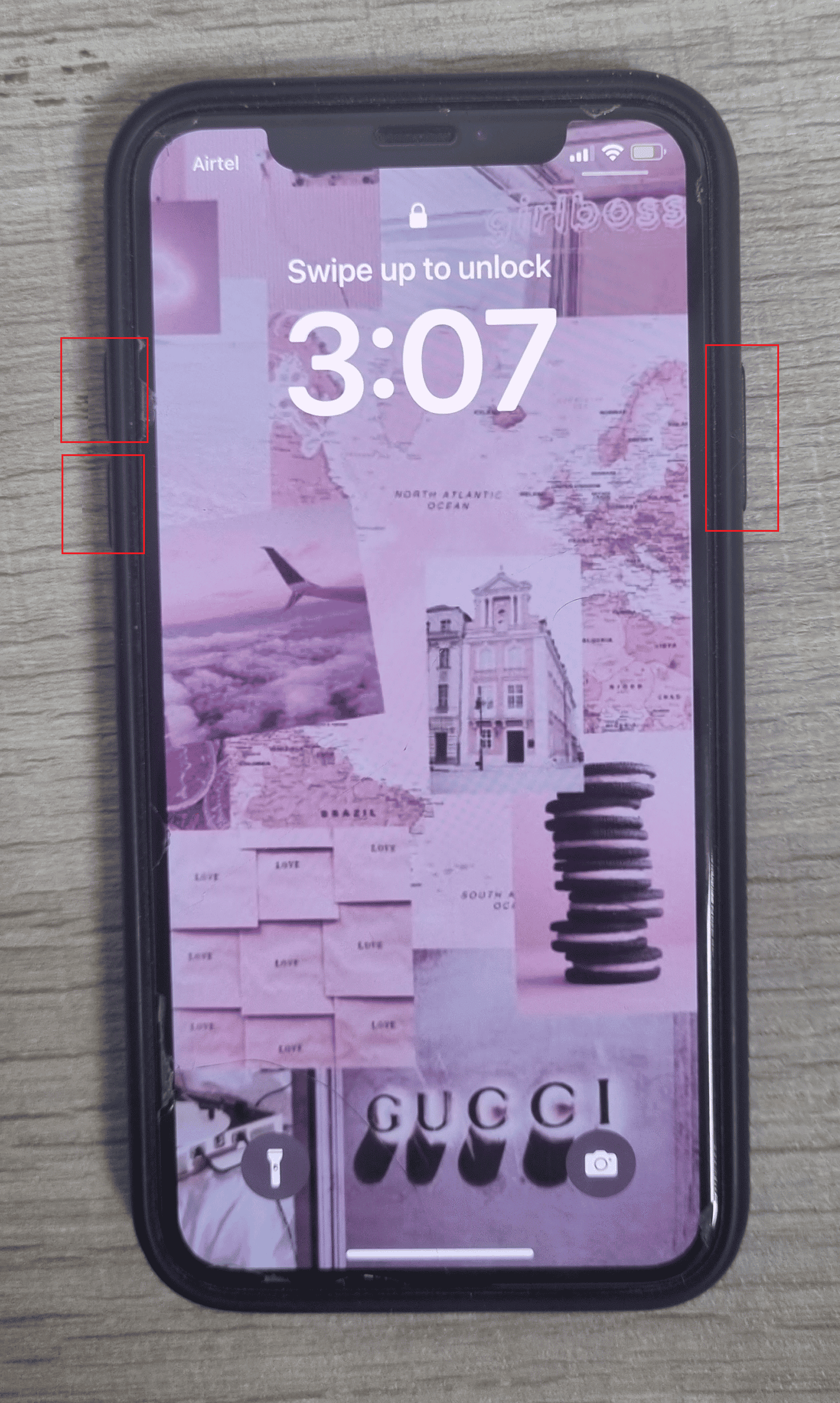
방법 3: 알람 톤 변경
기기의 알람음을 변경하여 iPhone 알람이 꺼지지 않는 문제를 해결할 수 있습니다. 알람음을 전환하려면 아래 단계를 읽으십시오.
1. 시계 앱을 실행하고 알람 옵션을 누릅니다.
2. 그런 다음 화면 왼쪽 상단에 있는 편집 옵션을 누릅니다.
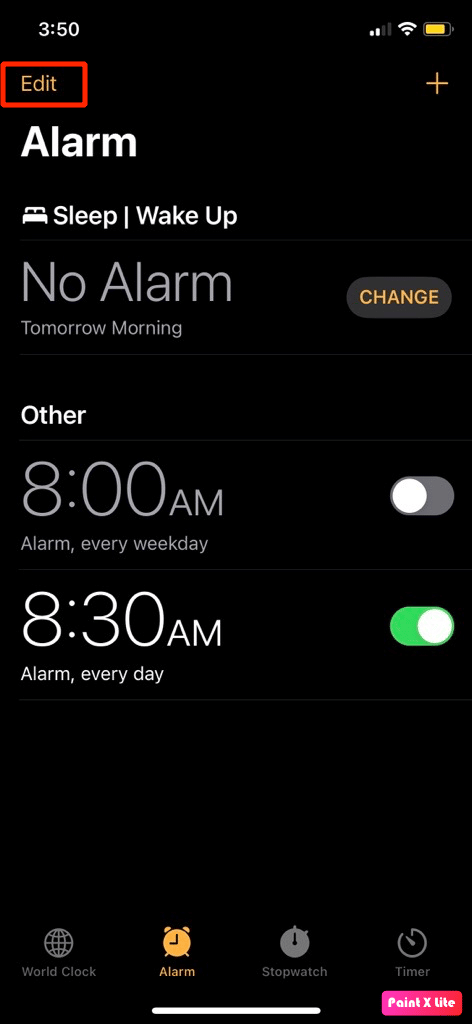
3. 문제를 일으키는 원하는 알람 을 누릅니다.
4. 그런 다음 소리 옵션을 누릅니다.
5. RINGTONES 섹션에서 설정하려는 원하는 벨소리 를 선택합니다.
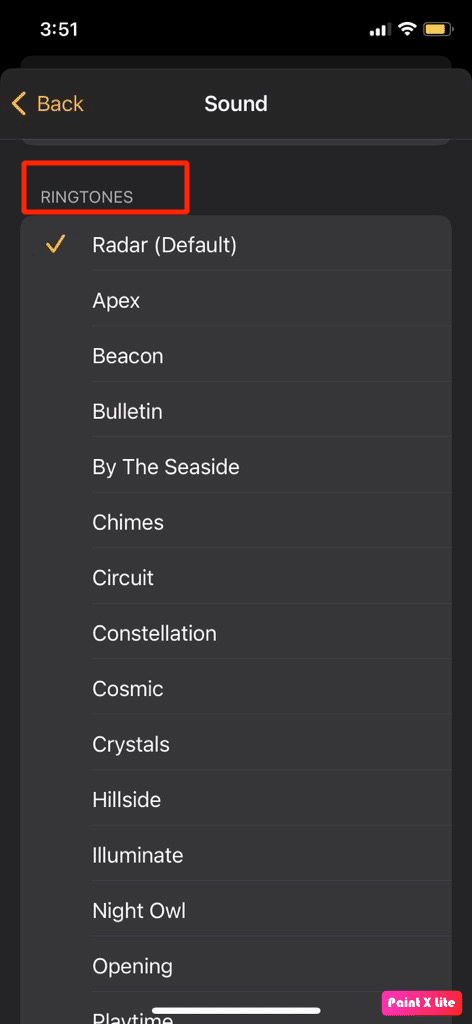
6. 그런 다음 알람 볼륨 을 최대 로 설정합니다.
참고 : 여전히 문제가 발생하면 알람 소리를 없음으로 설정한 다음 iPhone을 강제로 다시 시작하십시오. iPhone이 다시 시작되면 다른 알람음을 설정하십시오.
또한 읽기 : iPhone 볼륨을 너무 낮게 수정하는 13 가지 방법
방법 4: iPhone 사운드 설정 수정
무음 알람 문제에 직면할 수 있는 또 다른 이유는 장치의 사운드 설정이 제대로 구성되지 않았거나 무음인 경우입니다. 이러한 경우 iPhone 사운드 설정을 변경할 수 있습니다. 이렇게 하려면 아래 언급된 단계를 따르십시오.
1. 먼저 iPhone 설정 으로 이동합니다.
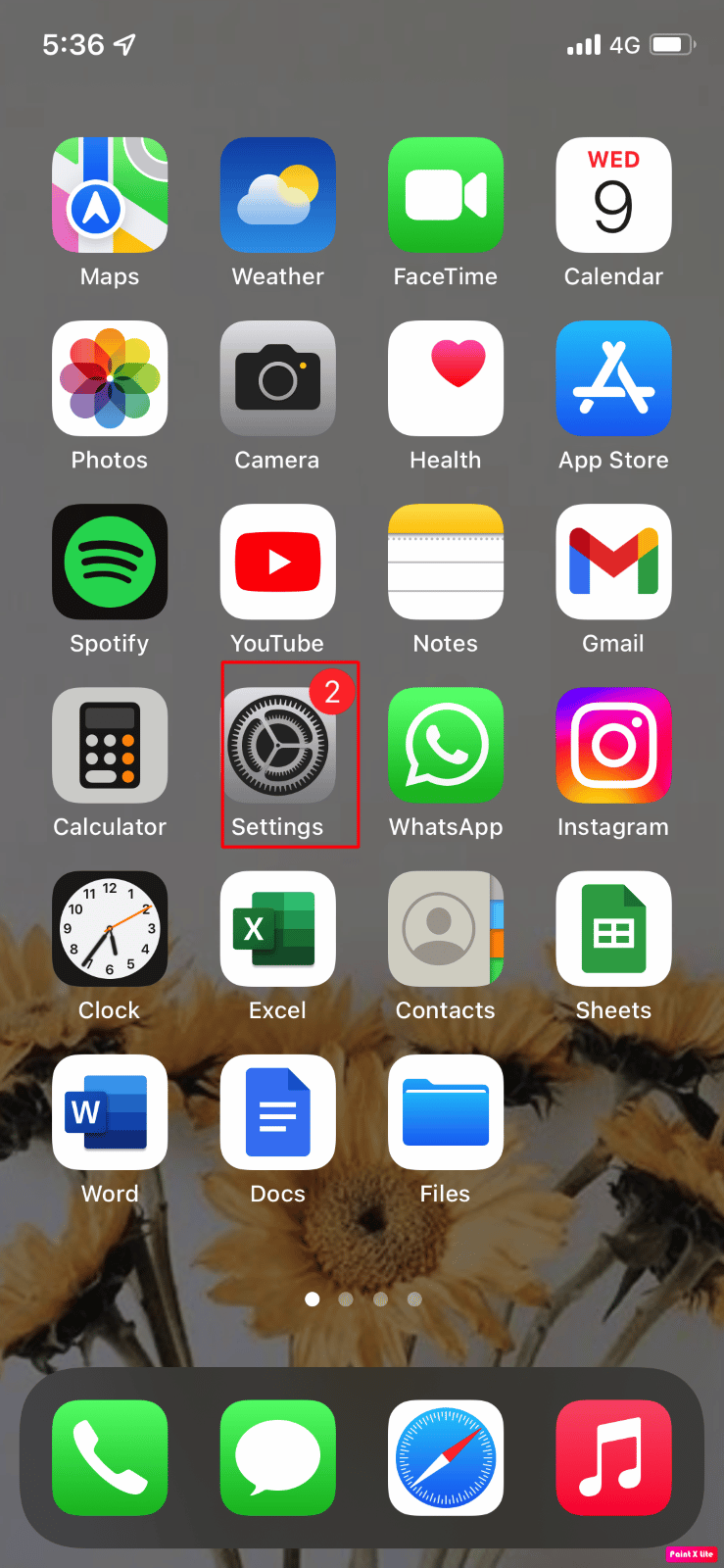
2. 그런 다음 사운드 및 햅틱 옵션을 누릅니다.
3. 벨소리 및 알림 슬라이더를 최대로 설정합니다.
4. 그런 다음 버튼으로 시스템 볼륨을 변경할 때 벨소리와 알람 볼륨이 변경되지 않도록 버튼으로 변경 옵션의 토글을 끕니다 .
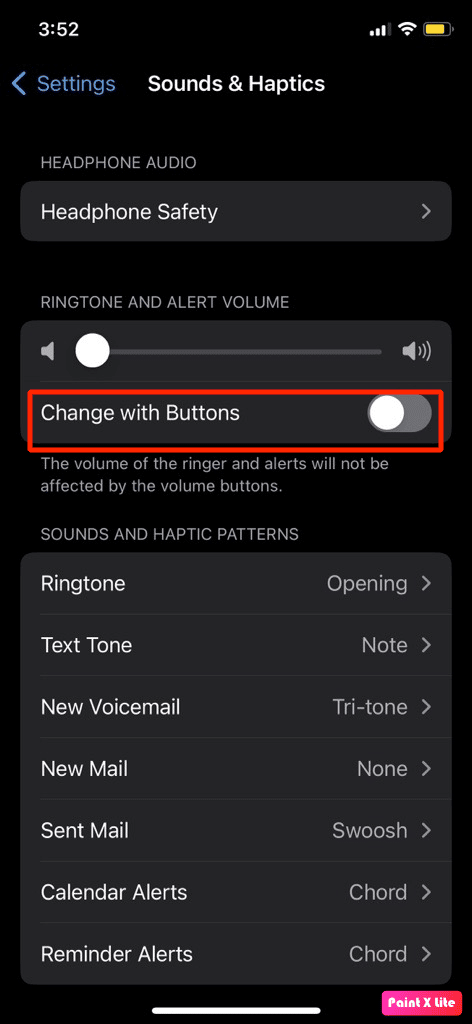
방법 5: 고품질 음악 트랙 설정
이것은 직면한 문제를 해결하는 데 사용할 수 있는 또 다른 방법입니다. 이 방법을 수행하는 방법을 배우려면 아래 단계를 읽으십시오.
1. iPhone에서 설정 앱으로 이동합니다.
2. 그런 다음 음악 > Dolby Atmos > 끄기 를 누릅니다.
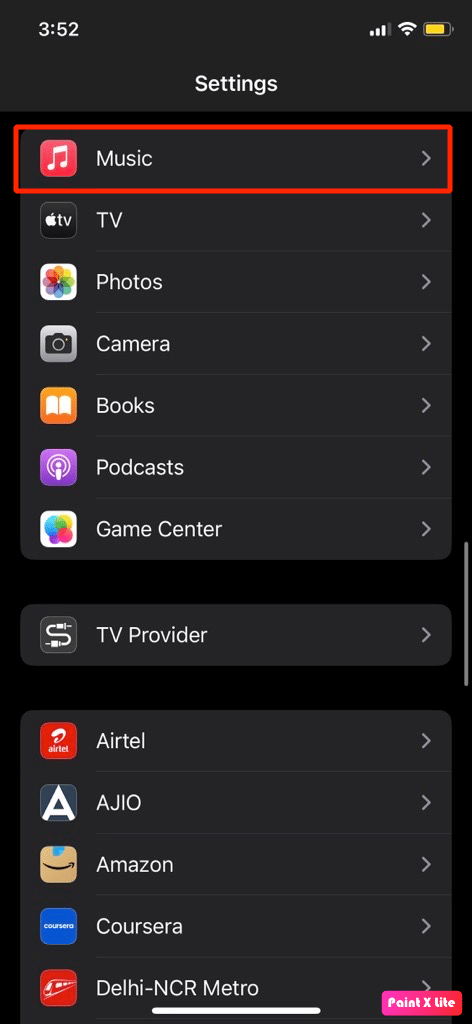
3. 그런 다음 오디오 품질 옵션을 탭하고 무손실 오디오 옵션의 토글을 끕니다 .
4. iPhone을 재시동 합니다.
5. 원하는 라이브러리 로 이동하고 점 3개 아이콘 > 음악 앱에서 다운로드를 누릅니다.
참고 : 시계 앱에서 이미 설정된 알람을 삭제해야 합니다.
6. 시계 앱에서 다운로드한 노래 로 새 알람 을 설정합니다.
7. 설정 > 음악 > 오디오 품질 > 다운로드 로 이동하고 고품질 옵션을 탭하여 품질로 설정합니다.
또한 읽으십시오 : 알람을 크게 만드는 방법
방법 6: 여러 알람에서 스누즈 활성화
장치에 여러 개의 알람을 설정하고 첫 번째 알람에 스누즈가 있고 다른 알람이 설정되어 있는 경우 스누즈를 활성화하지 않으면 문제가 발생할 수 있습니다. 따라서 이러한 상황에서는 여러 알람에 대한 스누즈를 활성화합니다. 이 방법에 대한 통찰력을 얻으려면 아래 단계를 따르십시오.
1. 시계 앱을 실행하고 알람 탭을 누릅니다.
2. 문제를 일으키는 원하는 알람 을 선택합니다.
3. 스누즈 옵션의 토글을 켭니다 .
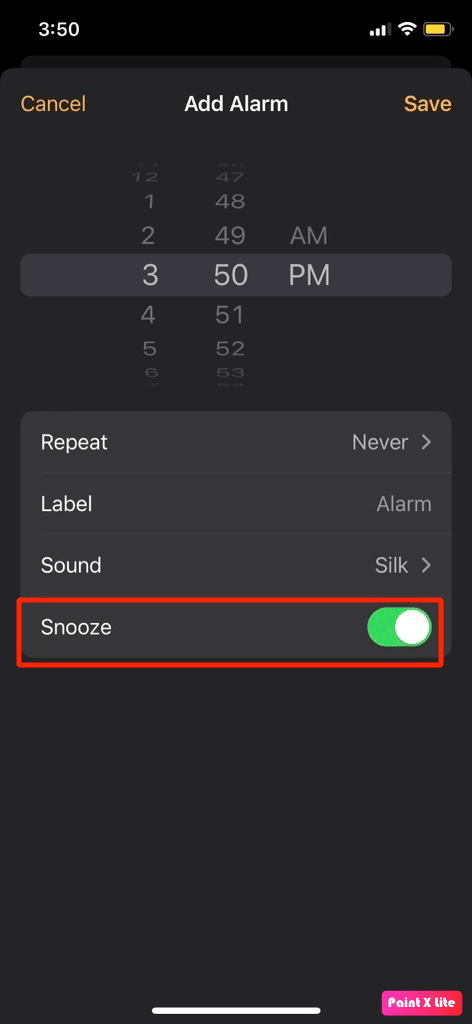
방법 7: iOS 업데이트
장치에서 새 소프트웨어 업데이트를 사용할 수 있을 때마다 장치를 업데이트해야 합니다. 아직 장치를 업데이트하지 않은 경우 이 알람이 꺼지지 않는 문제가 발생할 수 있습니다. 따라서 iPhone에서 무음 알람 문제를 해결하려면 아래 설명된 단계를 따르십시오.
1. 아이폰 설정 을 실행합니다.
2. 일반 옵션을 누릅니다.
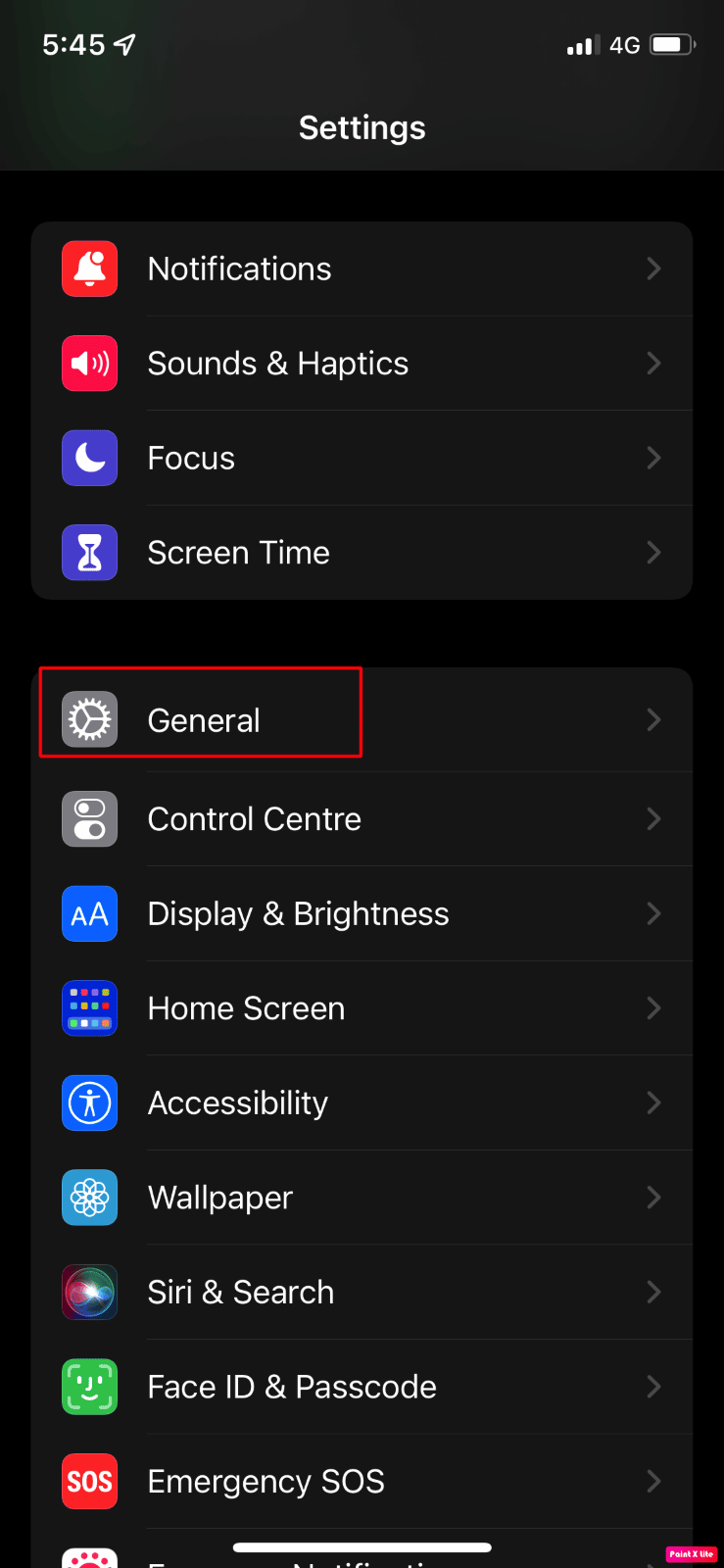
3. 그런 다음 소프트웨어 업데이트 옵션을 누릅니다.
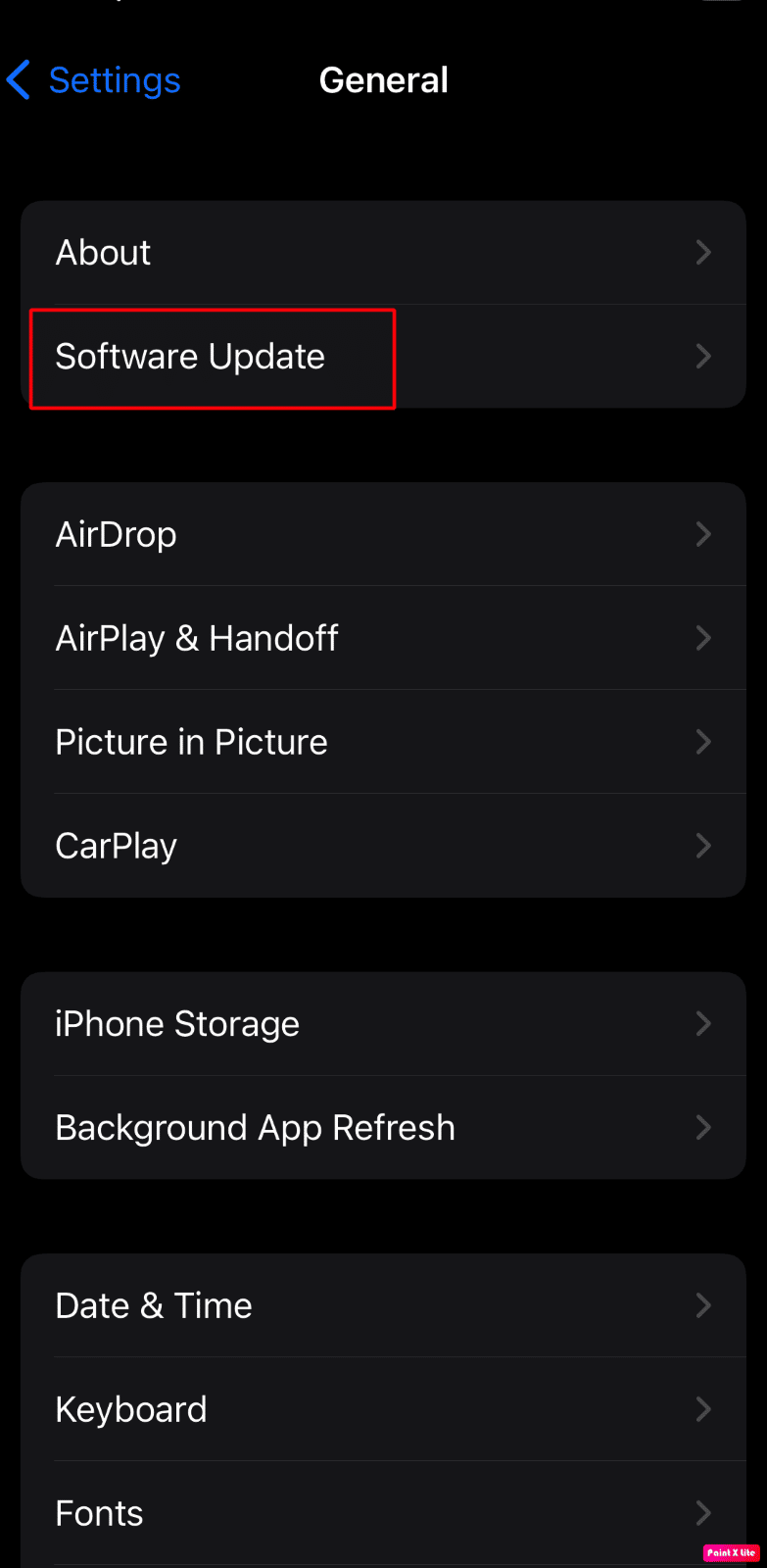

4. 다운로드 및 설치 옵션을 누릅니다.
참고 : iOS가 업데이트를 위해 더 많은 공간이 필요하기 때문에 앱을 일시적으로 제거하라는 메시지가 나타나면 계속 또는 취소 를 누릅니다.
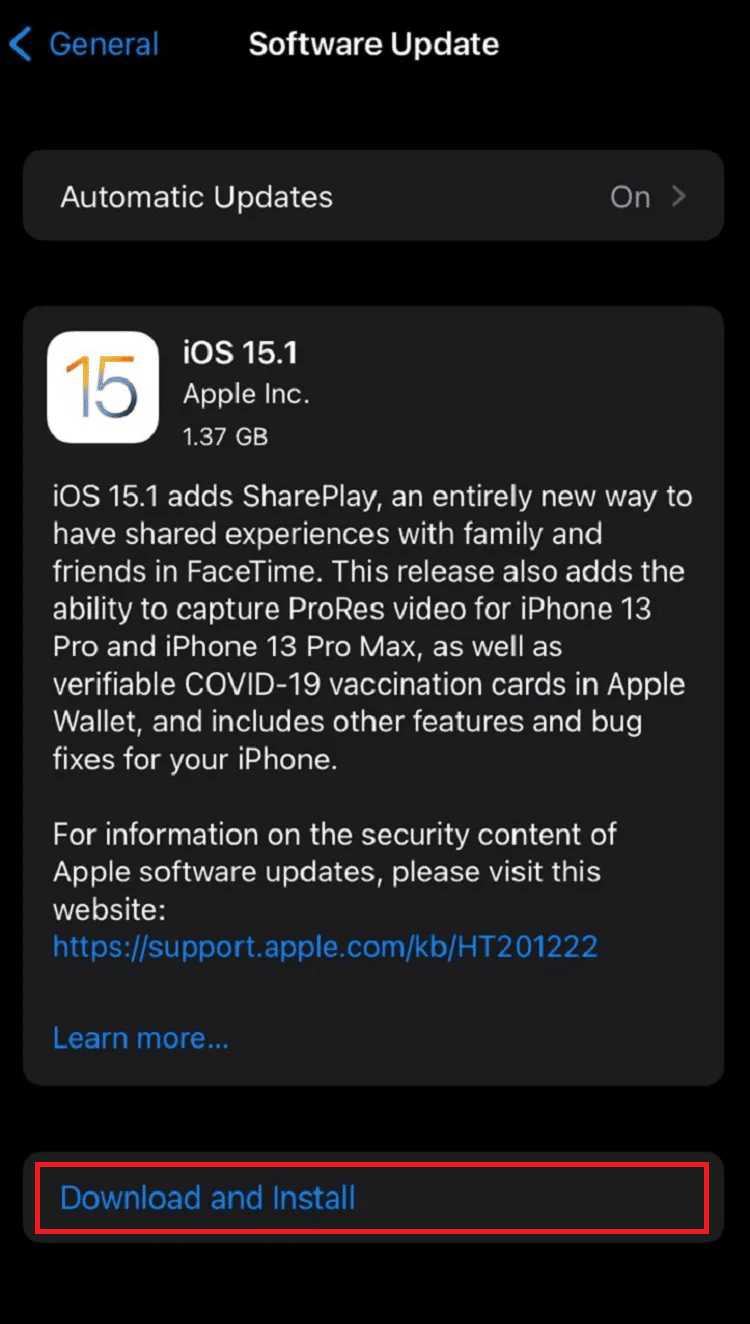
5A. 업데이트를 즉시 수행하려면 설치 옵션을 누릅니다.
5B. 또는 오늘 밤에 설치 를 탭하고 잠들기 전에 iOS 기기를 전원에 연결하면 밤새 기기가 자동으로 업데이트됩니다 .
참고 : 나중에 알림 을 선택하여 나중에 소프트웨어를 설치하는 옵션도 제공됩니다.
또한 읽기 : 내 알림이 iPhone에서 소리를 내지 않는 이유는 무엇입니까?
방법 8: 블루투스 비활성화
기기에서 블루투스를 끄면 iPhone의 무음 알람 문제를 해결할 수 있습니다. 장치가 다른 Bluetooth 장치에 연결되어 있는 경우 AirPods, 원거리 스피커 또는 헤드폰 등과 같은 연결된 장치에서 알람 오디오가 실행 중일 수 있습니다. 따라서 장치 연결을 해제하려면 Bluetooth를 끄십시오.
1. iPhone에서 설정 앱을 엽니다.
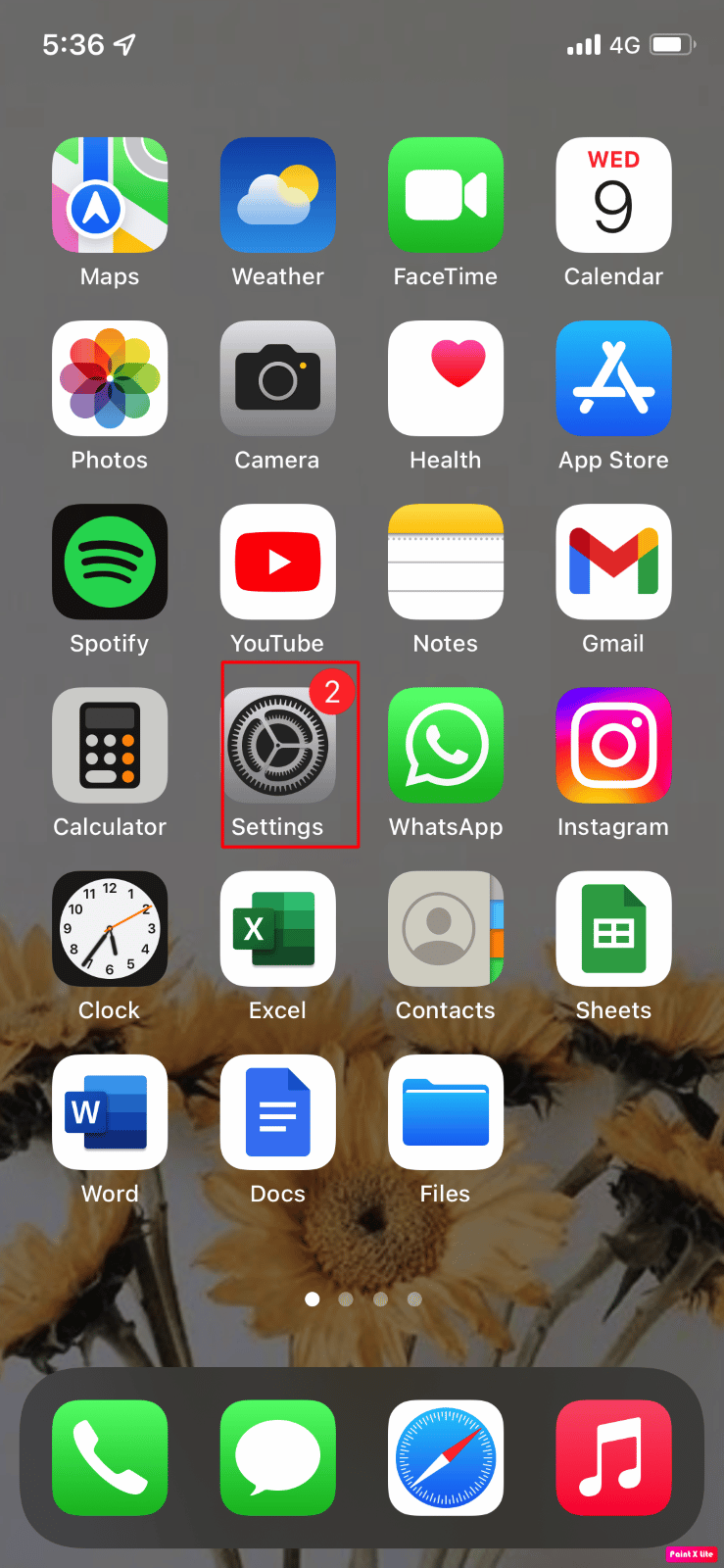
2. 그런 다음 장치에서 Bluetooth 옵션을 누릅니다.
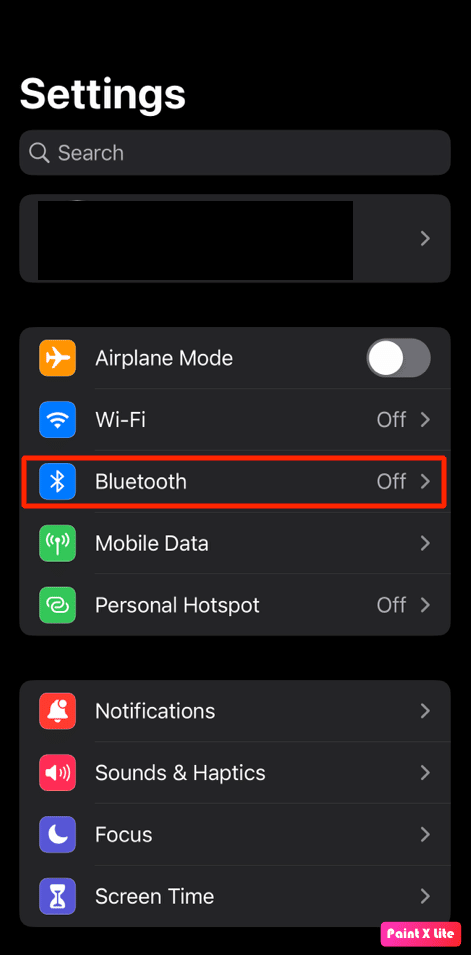
3. 그런 다음 Bluetooth 옵션의 토글을 끕니다 .
방법 9: 주의 인식 기능 비활성화
자동 알람 문제 iPhone을 해결하기 위해 선택할 수 있는 또 다른 방법은 iPhone 설정에서 주의 인식 기능 옵션을 비활성화하는 것입니다. 이를 수행하는 방법에 대한 통찰력을 얻으려면 아래 언급된 단계를 읽으십시오.
1. 먼저 iPhone에서 설정 앱으로 이동합니다.
2. 그런 다음 얼굴 ID 및 암호 옵션을 누릅니다.
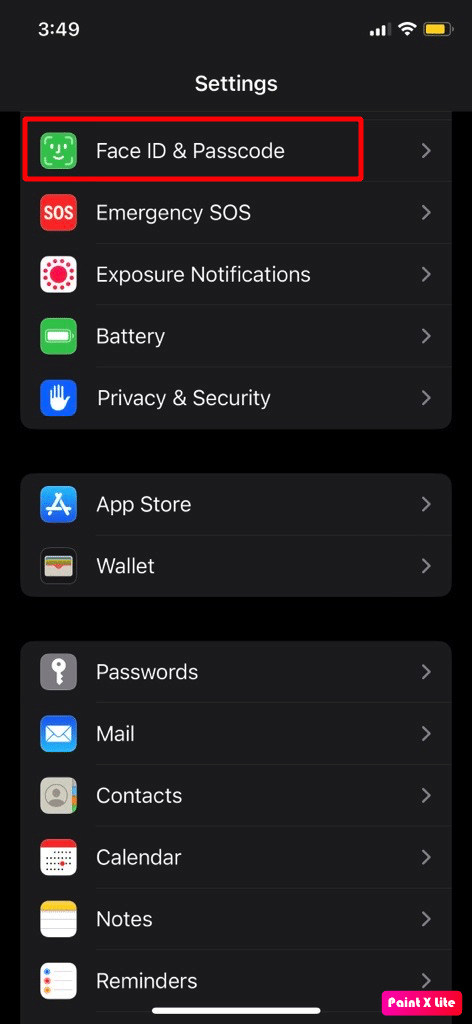
3. 주의 인식 기능 옵션의 토글을 끕니다 .
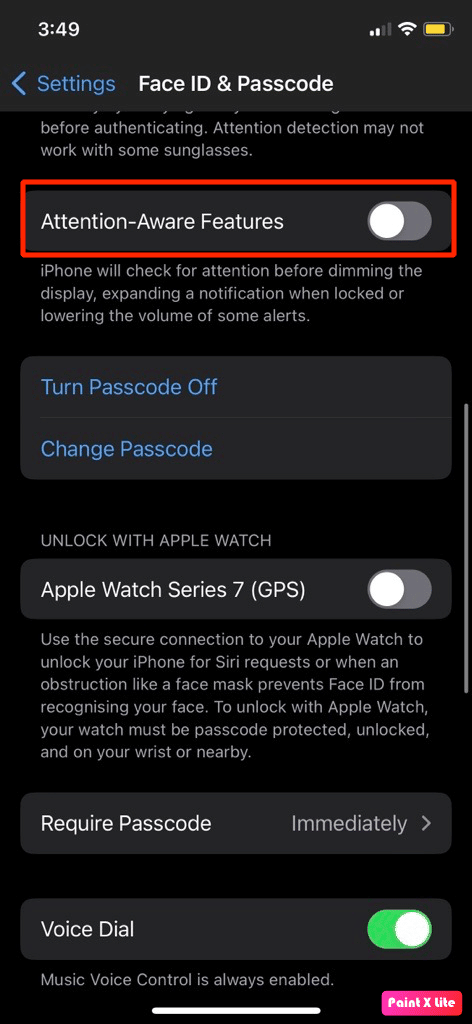
4. 그런 다음 iPhone을 다시 시작하여 문제가 해결되었는지 확인하십시오.
방법 10: 절전 일정 비활성화
묵음 알람 문제 iPhone을 수정하려면 설정한 알람에 영향을 미칠 수 있으므로 iPhone의 절전 설정을 확인하십시오. iPhone에서 잠자기 설정을 확인하려면 다음 단계를 따르십시오.
1. iPhone에서 Apple 건강 앱을 열고,
2. 찾아보기> 절전 옵션을 누릅니다.
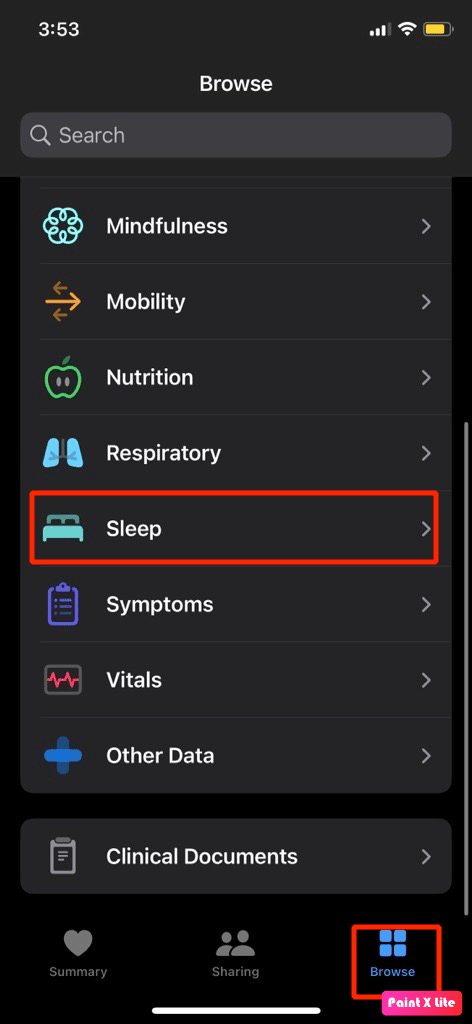
3. 그런 다음 전체 일정 및 옵션 을 누릅니다.
4. 절전 일정 옵션의 토글을 끕니다 .
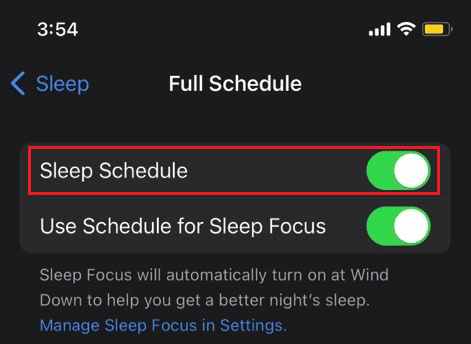
또한 읽기 : iPhone에서 절전 모드를 끄는 방법
방법 11: 새 알람 삭제 및 추가
장치의 현재 알람에 버그가 있을 가능성이 있으므로 이 상황에서 할 수 있는 일은 이전에 설정한 모든 알람을 삭제하고 새 알람을 만들어 새로 시작하는 것입니다. 이렇게 하려면 아래 언급된 단계를 따르십시오.
1. iPhone에서 시계 앱을 엽니다.
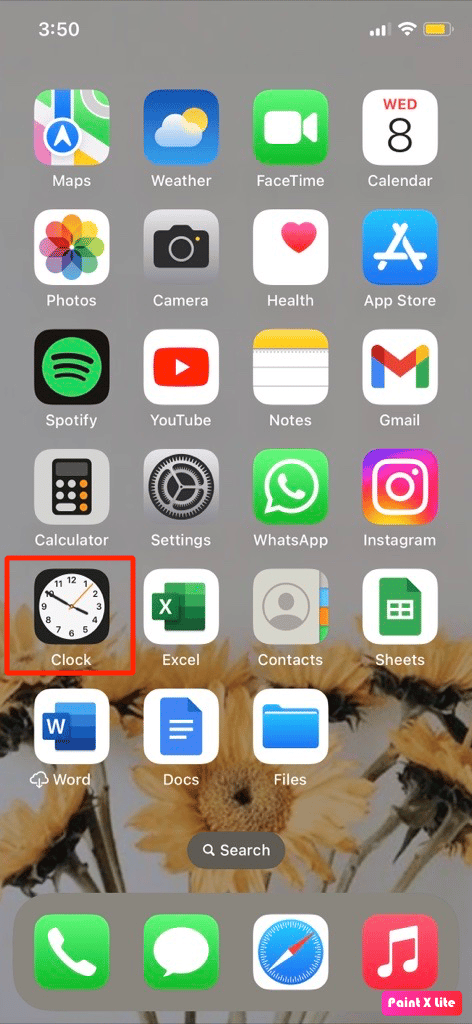
2. 설정한 원하는 알람 을 왼쪽으로 밉니다.
3. 그런 다음 삭제 옵션을 누릅니다. 이러한 방식으로 비활성화 또는 활성화 여부에 관계없이 설정한 모든 알람을 삭제할 수 있습니다.
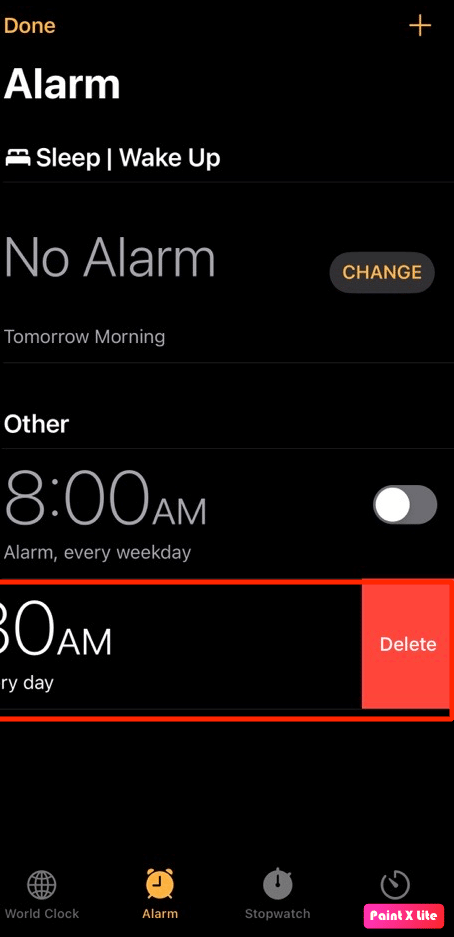
4. 이제 새 알람을 설정하려면 화면 오른쪽 상단에서 더하기(+) 아이콘 을 누릅니다.
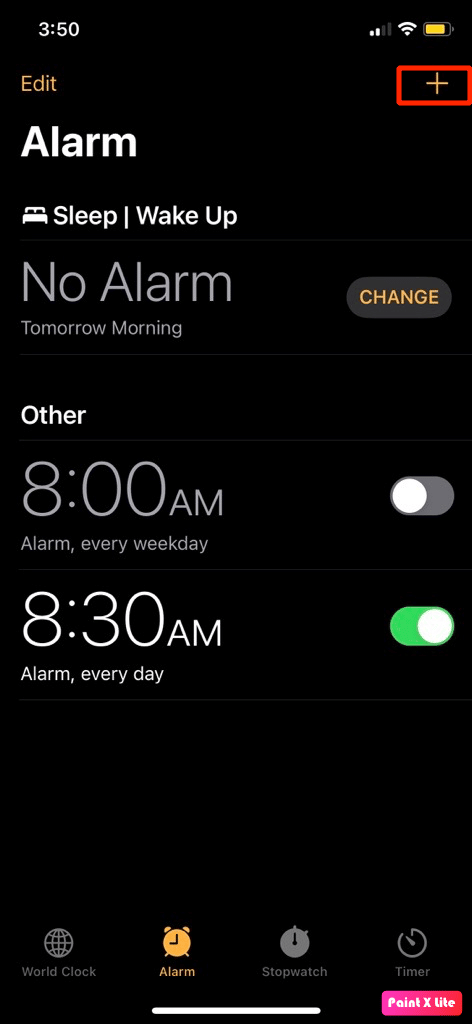
5. 알람에 대해 원하는 시간, 사운드 및 반복 옵션을 선택합니다.
방법 12: 모든 설정 재설정
위에서 언급한 방법이 효과가 없다면 장치의 모든 설정을 재설정할 수 있습니다. 그렇게 하려면 아래 단계를 따르십시오.
1. 설정 을 시작하고 일반 옵션을 누릅니다.
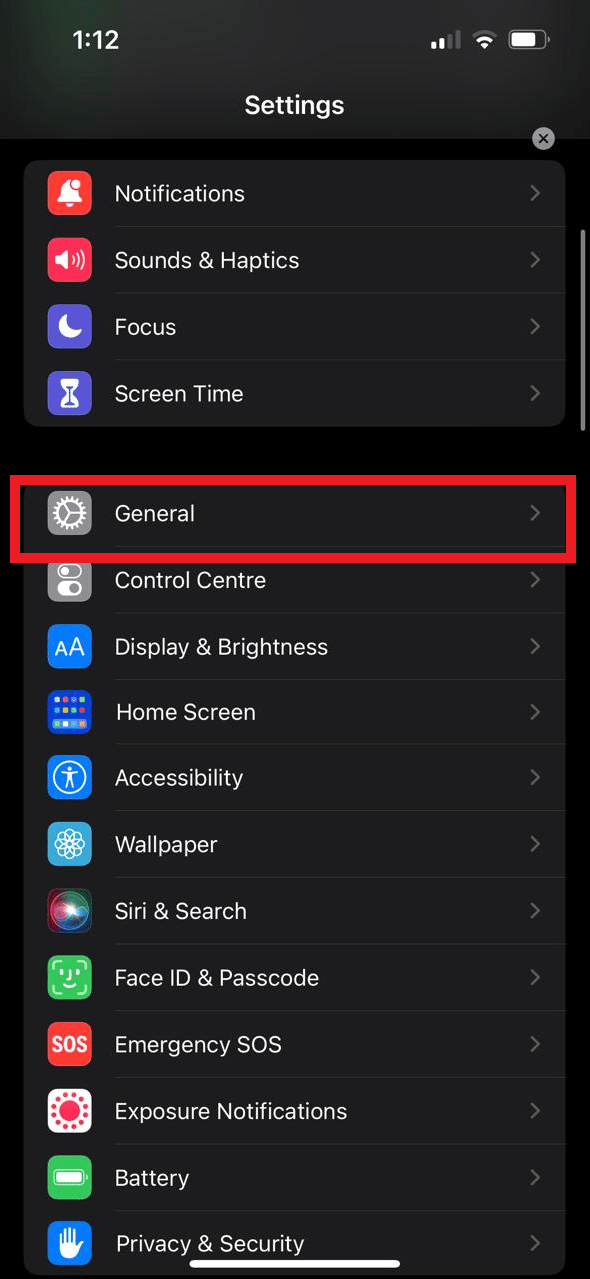
2. iPhone 전송 또는 재설정 옵션을 누릅니다.
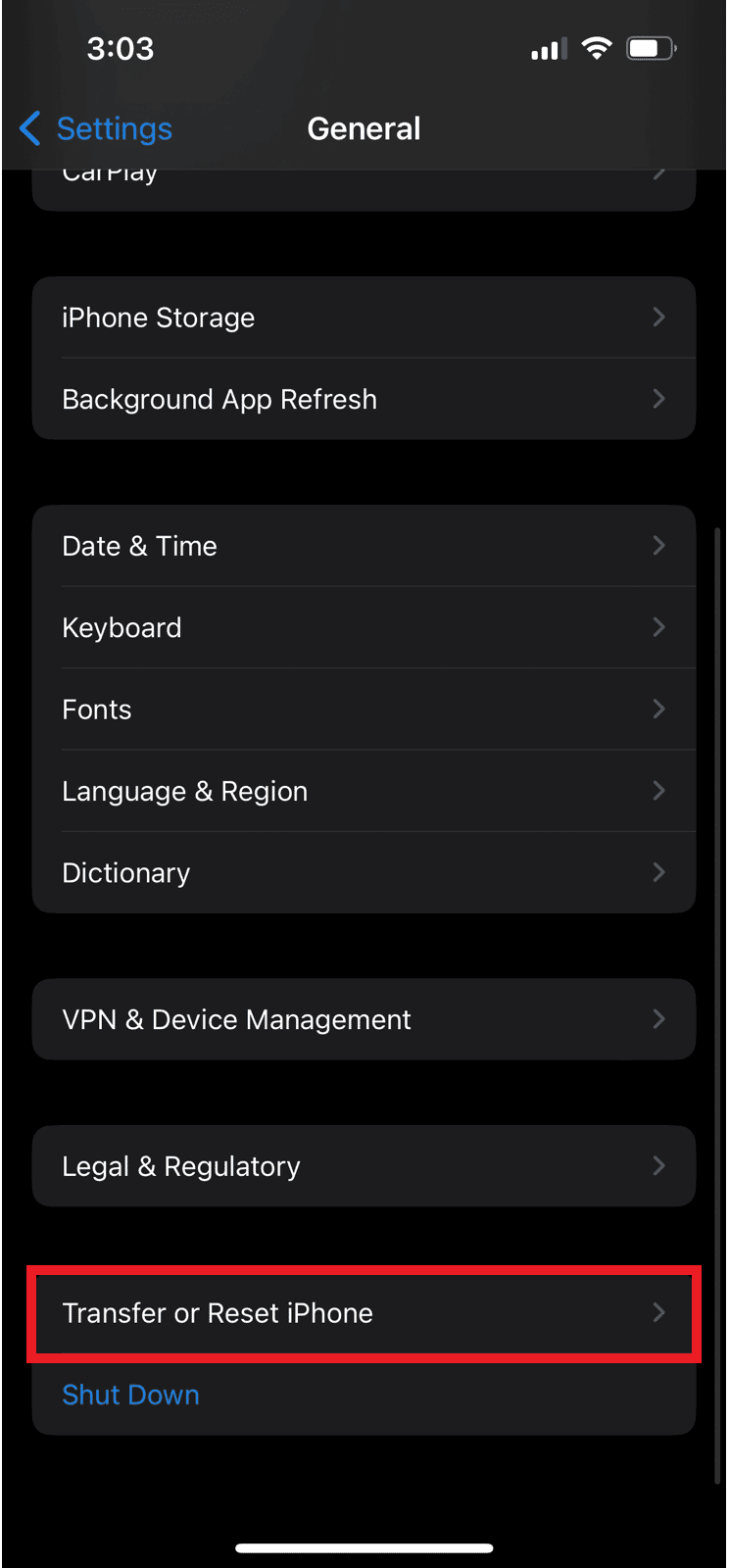
3. 재설정 을 누릅니다.
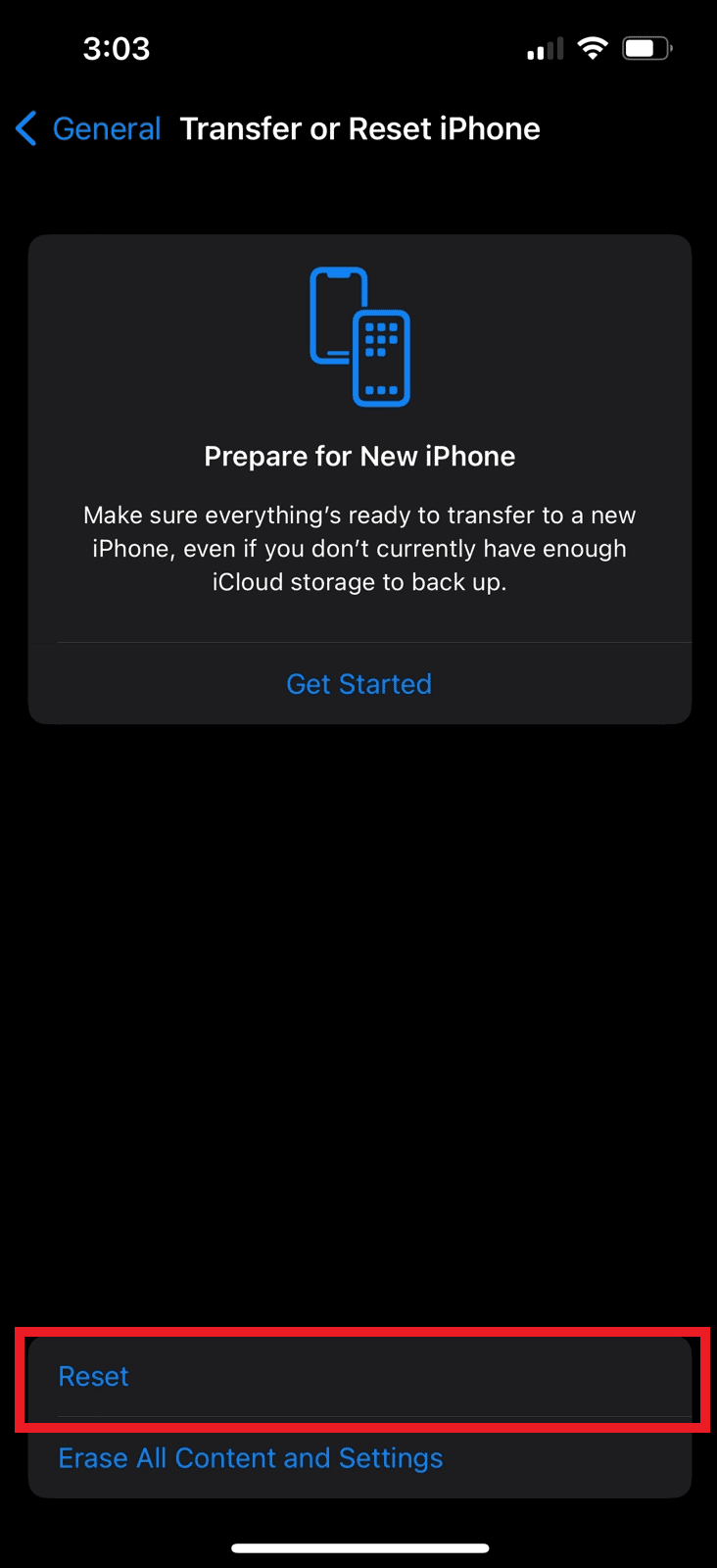
4. 모든 설정 재설정 을 누릅니다.
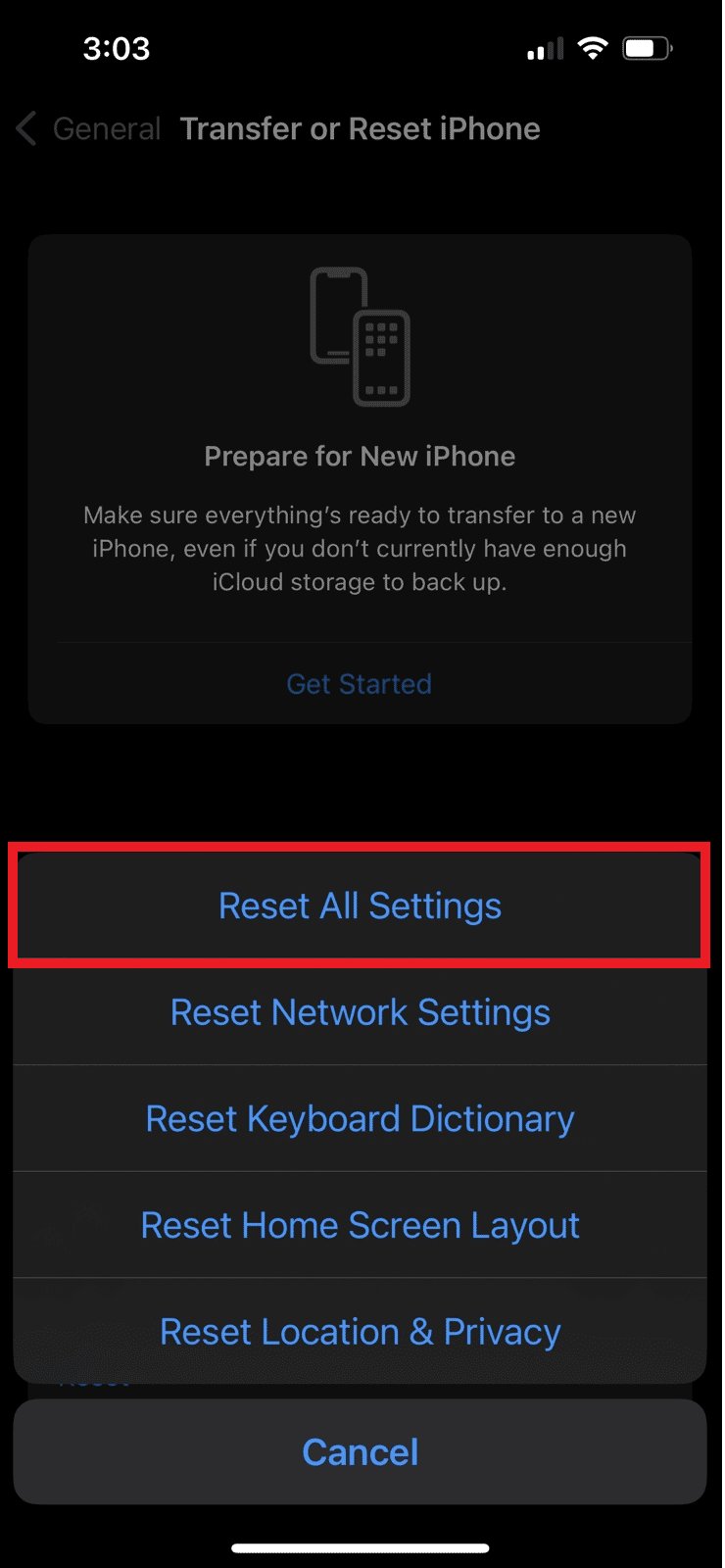
또한 읽기 : 연결된 AirPod를 수정하지만 전화에서 소리가 나는 방법
방법 13: iPhone 초기화
기기를 초기화한 후 기기에서 모든 데이터와 정보가 지워지므로 최후의 수단으로 이 방법을 선택할 수 있습니다. 따라서 이 방법을 선택하여 iPhone의 무음 알람 문제를 해결하는 동안 주의하십시오. 공장 초기화를 수행하는 방법에 익숙해지려면 iPhone X를 공장 초기화하는 방법에 대한 가이드를 읽고 따르십시오.
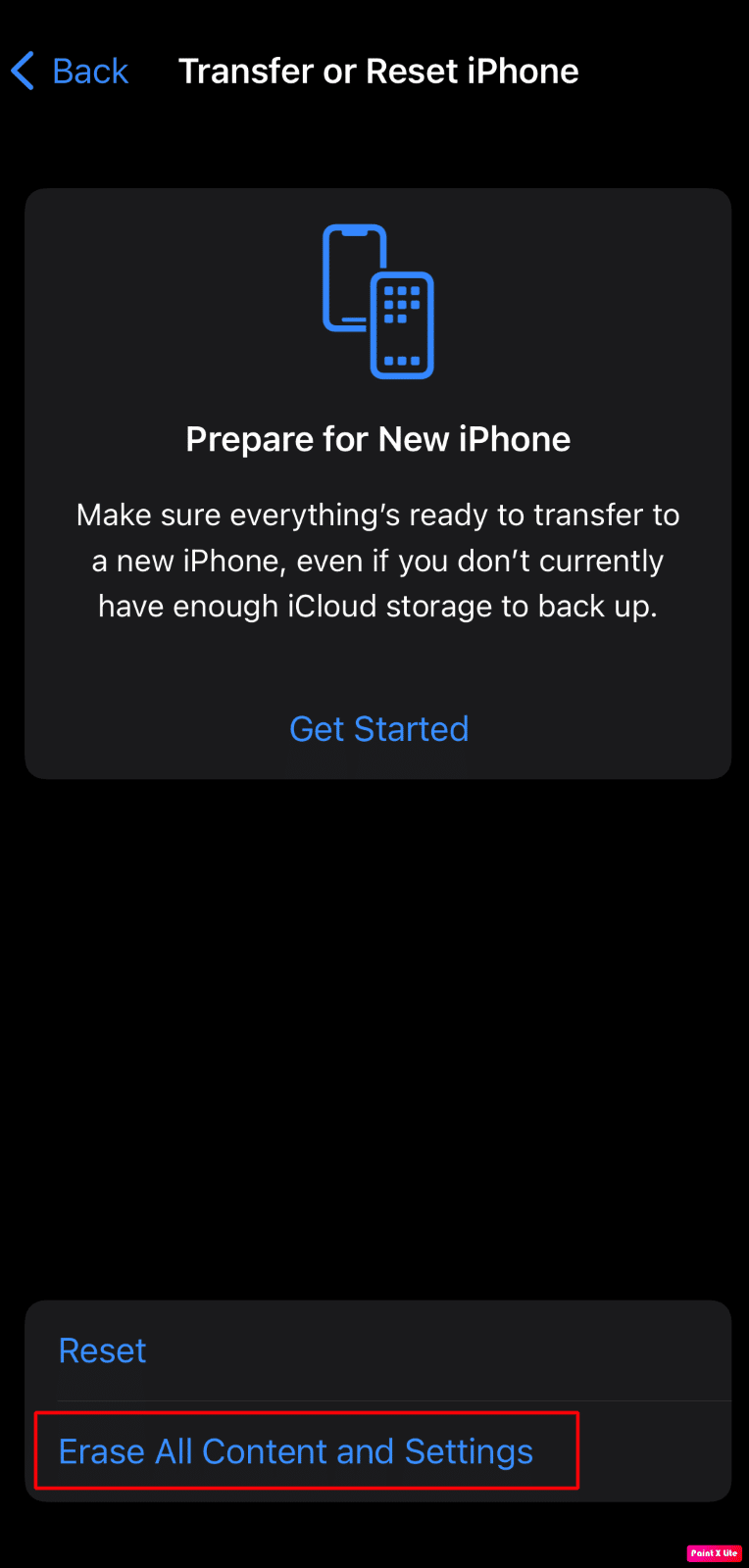
추천 :
- 자체적으로 Windows 스크롤링 문제 수정
- iOS 15에 델타 에뮬레이터를 설치하는 방법
- 연기 경보기에서 높은 소리가 나는 이유는 무엇입니까?
- Android 알람을 취소하는 방법
iPhone 자동 경보 문제를 해결 하는 방법에 대해 논의하면서 이 기사가 통찰력이 있다고 생각합니다. 기사를 작성하기를 원하는 다른 주제에 대한 질문이나 제안을 알려주십시오. 우리가 알 수 있도록 아래 댓글 섹션에 남겨주세요 .
