Windows 10에서 Origin이 열리지 않는 문제를 해결하는 방법
게시 됨: 2022-01-29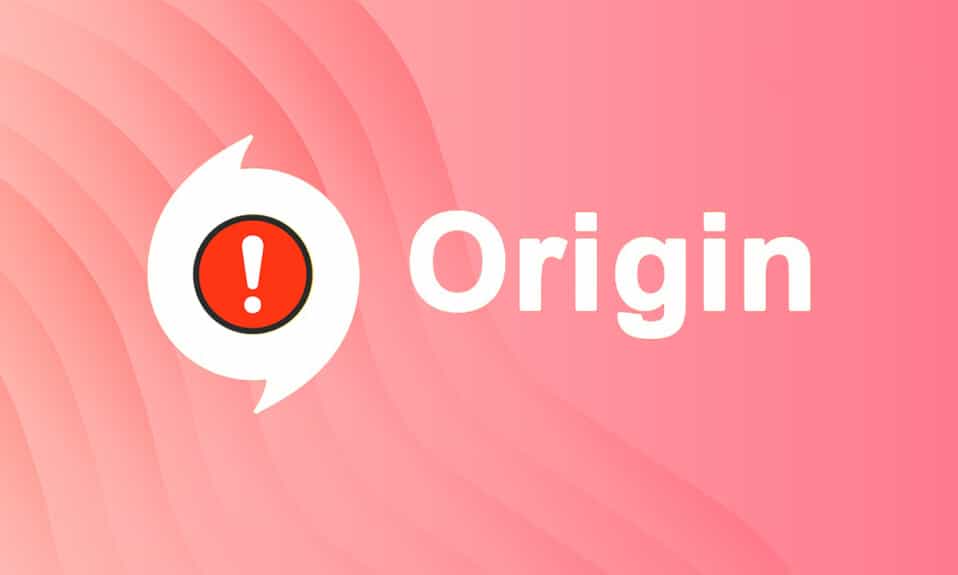
Electronic Arts 에서 개발한 Origin은 Windows 및 Mac에서 다양한 인기 PC 게임을 찾고, 구매하고, 플레이할 수 있는 훌륭한 플랫폼입니다. 그러나 다른 응용 프로그램과 마찬가지로 Origin에도 장단점이 있습니다. 그러나 Origin 앱을 여는 동안 Windows 10에서 Origin이 응답하지 않는 문제에 직면할 수 있습니다. 이 경우 아래를 읽고 Origin이 열리지 않는 문제를 수정하세요. Origin의 몇 가지 놀라운 기능은 다음과 같습니다.
- FIFA 19, Battlefield V 등과 같은 많은 인기 온라인 게임을 Origin Store에서 사용할 수 있습니다.
- 프로필 관리, 게임 내 오버레이 및 클라우드 스토리지를 제공 합니다.
- 채팅 , 게임 초대 및 라이브 스트리밍 기능과 같은 소셜 네트워킹 기능도 즐길 수 있습니다.
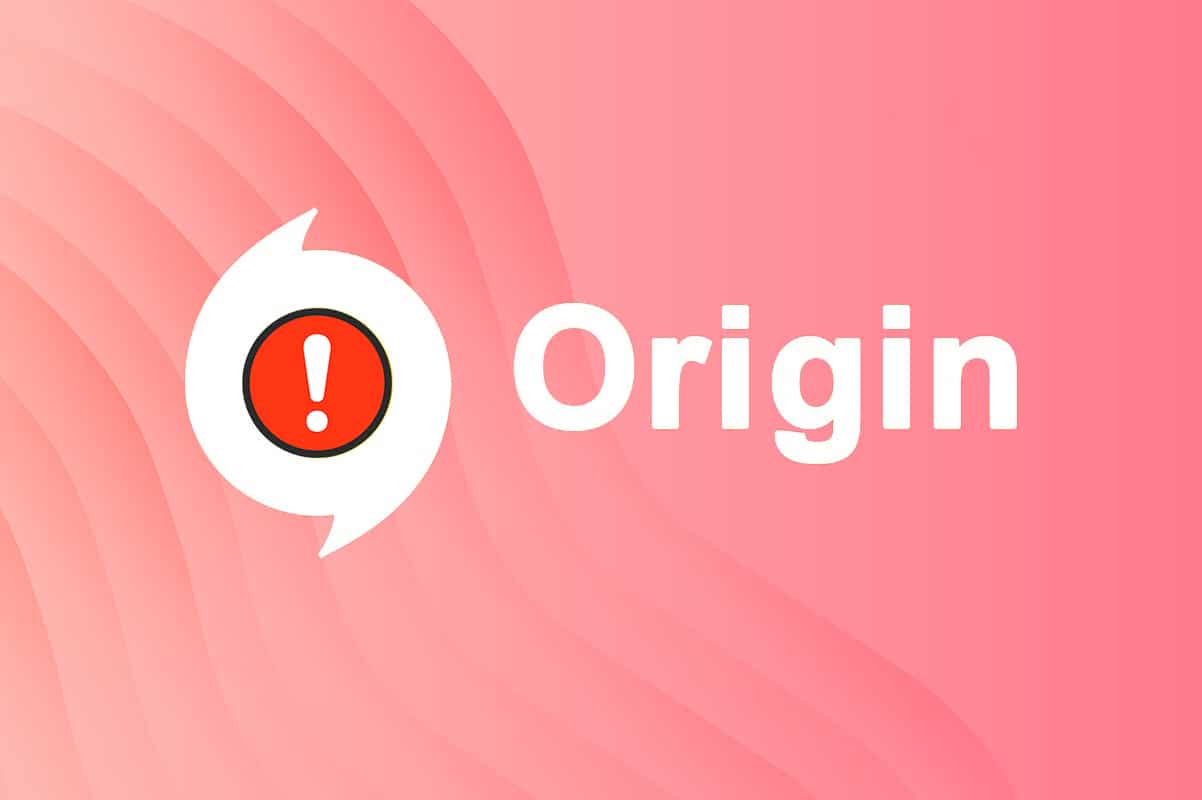
내용물
- Windows 10에서 Origin이 열리지 않는 문제를 해결하는 방법
- 방법 1: Origin을 관리자로 실행
- 방법 2: Origin 프로세스 다시 시작
- 방법 3: 원본 캐시 파일 삭제
- 방법 4: 호환성 모드에서 프로그램 실행 및 호환성 문제 해결사 실행
- 방법 5: DNS 캐시 지우기
- 방법 6: 응용 프로그램 관리 서비스 활성화
- 방법 7: 방화벽에서 제외 추가
- 방법 8: Windows 업데이트
- 방법 9: 안전 모드에서 충돌 앱 제거
- 방법 10: Origin 재설치
Windows 10에서 Origin이 열리지 않는 문제를 해결하는 방법
Origin이 열리지 않는 문제의 원인 범위는 서버 측 문제에 대한 버그 업데이트에서 시작됩니다.
- Origin 클라이언트가 서버 측에서 업데이트되면 Origin Updater가 업데이트 중이기 때문에 응답하지 않는 페이지 가 표시됩니다. 같은 상황이 발생하면 기다리는 것 외에 다른 옵션이 없습니다.
- 때때로 Origin의 손상된 캐시 및 게임 파일 은 Origin이 응답하지 않을 수 있습니다. 문제를 해결하려면 모든 손상된 파일을 지우십시오.
- 임시 파일은 시간이 지남에 따라 손상되어 Origin이 응답하지 않을 수 있습니다. 삭제하면 도움이 될 수 있습니다.
- Origin 코어 파일이 손상될 수 있으며 문제를 해결하는 유일한 방법은 Origin을 다시 설치하는 것입니다.
- 타사 바이러스 백신 프로그램이 Origin 응용 프로그램을 차단할 수 있으며 이러한 문제에 직면할 수 있습니다.
- 마찬가지로 PC의 방화벽 프로그램 이 Origin을 위협으로 간주하여 Origin 실행을 차단할 수 있습니다.
이 섹션에서는 Origin 런처를 시작할 때 직면한 문제를 해결하기 위한 방법 목록을 작성했습니다. 방법은 심각도 및 영향 수준에 따라 정렬됩니다. 이 문서에 설명된 것과 동일한 순서로 따르십시오.
방법 1: Origin을 관리자로 실행
Origin의 몇 가지 파일과 서비스에 액세스하려면 관리 권한이 필요합니다. Origin 런처에 대한 관리 권한을 부여하지 않은 경우 응답하지 않아 오작동할 수 있습니다. 그러나 다음과 같이 프로그램을 관리자로 실행할 때 문제가 해결될 수 있다고 제안한 사용자는 거의 없습니다.
1. Windows 키 를 누르고 Origin 을 입력하고 관리자 권한으로 실행을 클릭합니다.
참고: 관리자 권한으로 실행 옵션이 표시되지 않으면 아래쪽 화살표 아이콘 을 클릭하여 오른쪽 창에서 모든 옵션을 확장합니다.
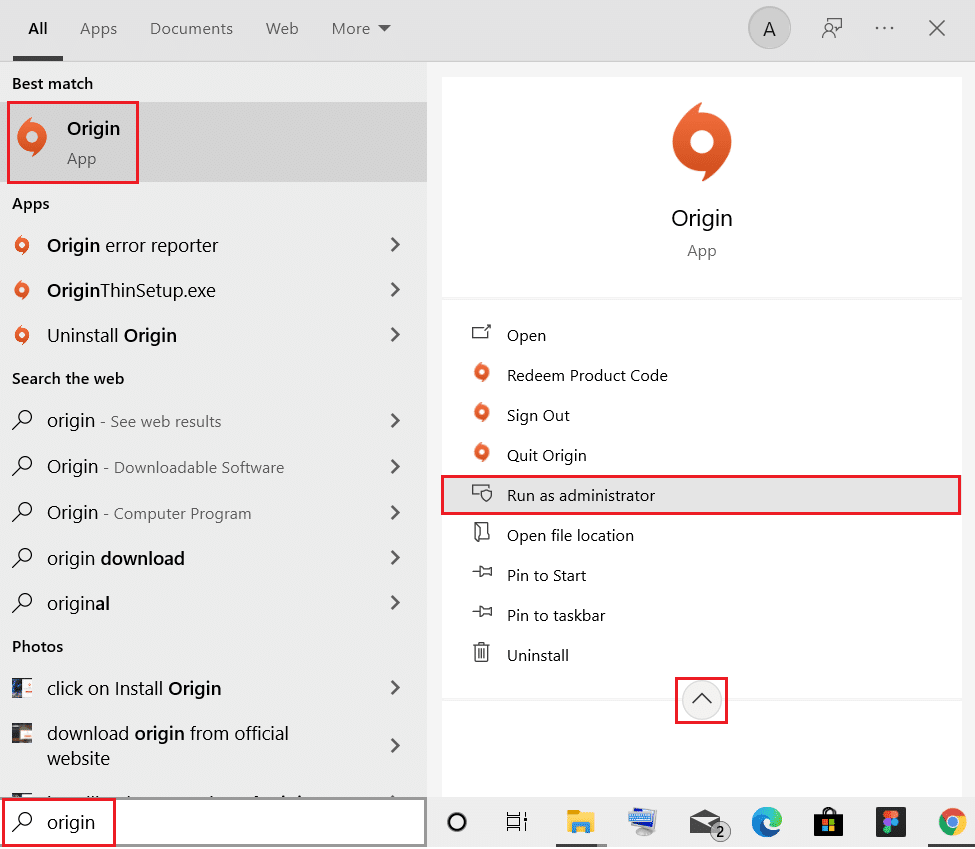
2. 사용자 계정 컨트롤 프롬프트에서 예 를 클릭합니다. 프로그램을 다시 실행하여 문제가 해결되었는지 확인합니다.
또한 읽기: Xbox One에서 계속 로그아웃되는 문제를 해결하는 방법
방법 2: Origin 프로세스 다시 시작
종종 Origin이 응답하지 않는 문제에 직면할 수 있습니다. 따라서 아래에 설명된 대로 작업 관리자에서 Origin 프로세스를 다시 시작해야 합니다.
1. Ctrl + Shift + Esc 키 를 동시에 눌러 작업 관리자 를 시작합니다.
2. 프로세스 탭에서 원본 프로세스 그룹 을 찾아 선택합니다.
3. 그런 다음 강조 표시된 작업 종료 버튼을 클릭합니다.
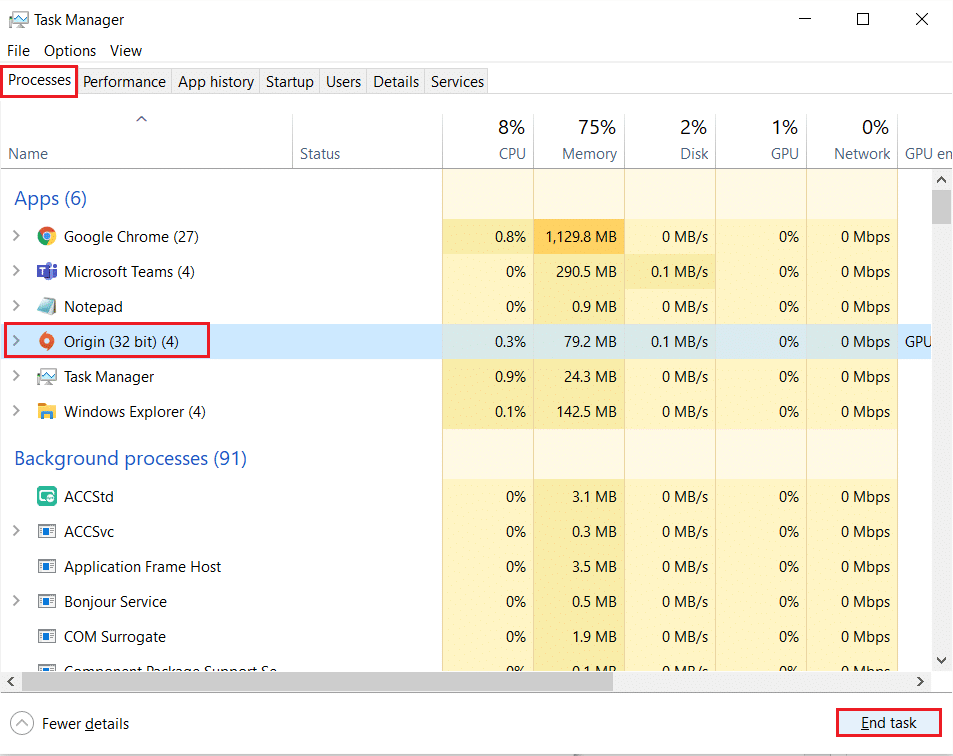
4. 이제 방법 1 의 지침에 따라 Origin을 관리자 로 시작합니다.
참고: 또한 백그라운드에서 실행되는 많은 응용 프로그램은 CPU 및 메모리 공간을 증가시켜 시스템 및 게임의 성능에 영향을 미칩니다. 원하지 않는 백그라운드 프로세스를 닫으려면 동일하게 반복하십시오.
방법 3: 원본 캐시 파일 삭제
시스템에 손상된 임시 캐시 파일이 있는 경우 Origin이 응답하지 않는 문제가 발생할 수 있습니다. 그러나 다음과 같이 AppData 폴더에서 데이터를 삭제하여 캐시 파일을 삭제할 수 있습니다.
1. 시작 을 클릭하고 %appdata% 를 입력한 다음 Enter 키 를 눌러 AppData Roaming 폴더를 엽니다.
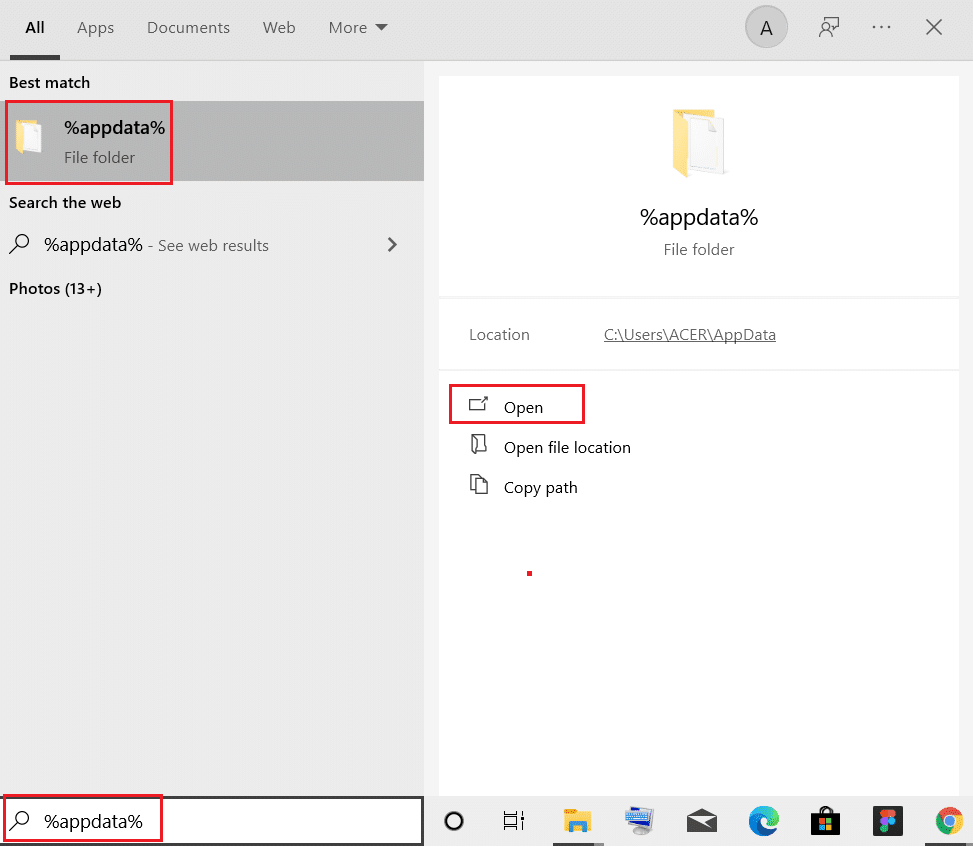
2. 아래 그림과 같이 Origin 폴더를 마우스 오른쪽 버튼으로 클릭하고 삭제 옵션을 선택합니다.
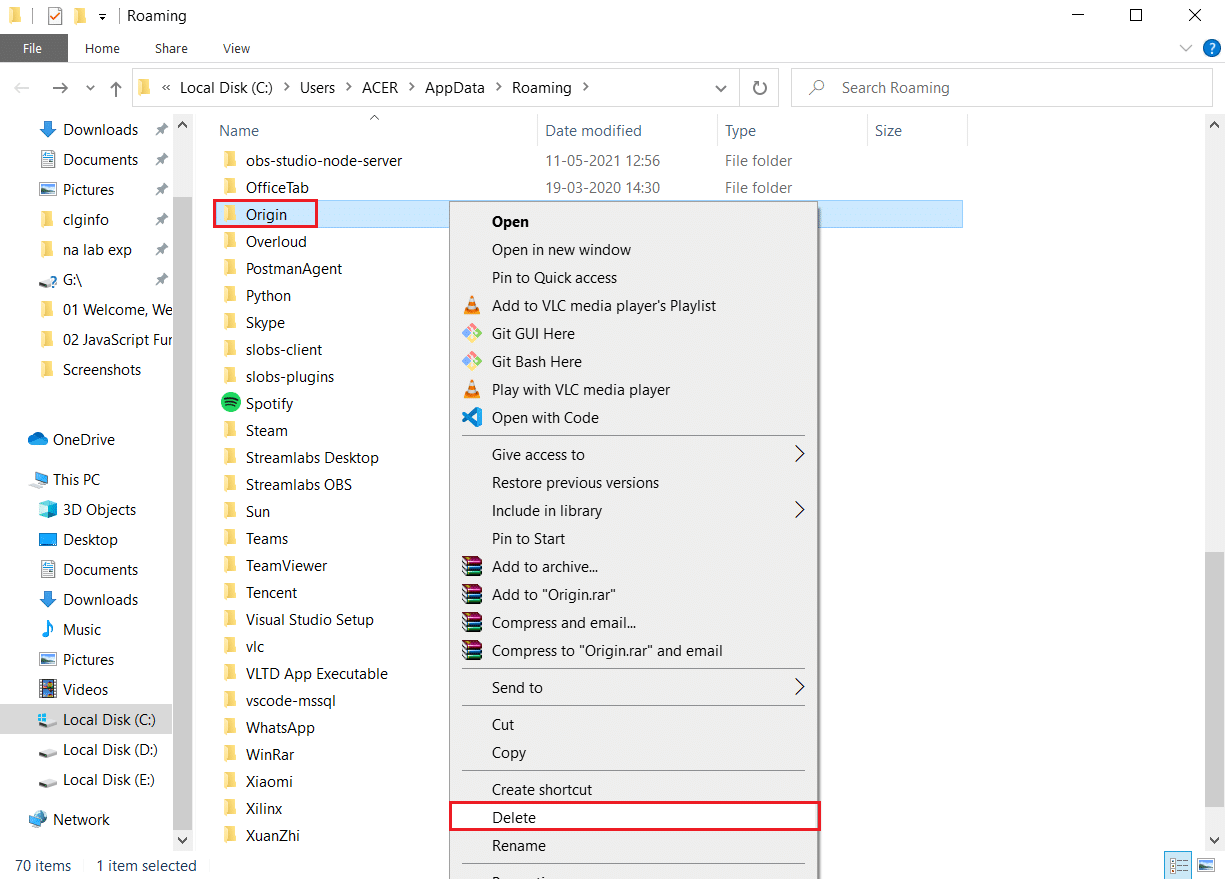
3. Windows 키 를 누르고 %programdata% 를 입력한 다음 열기 를 클릭하여 ProgramData 폴더로 이동합니다.
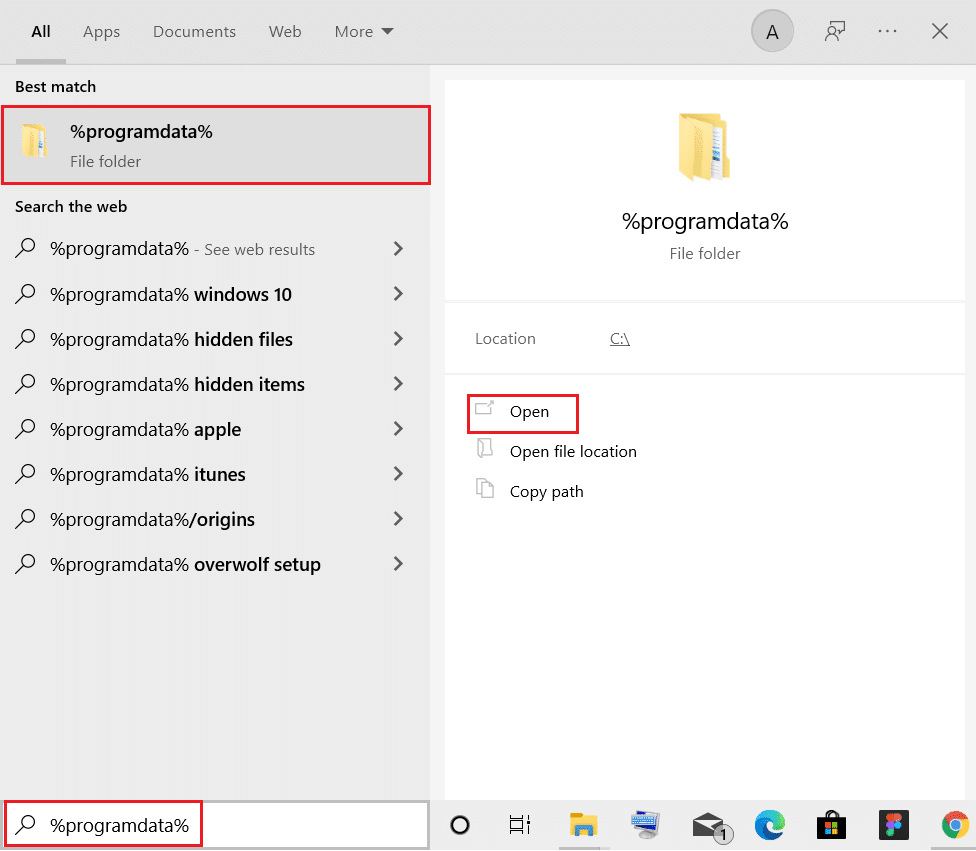
4. 이제 Origin 폴더를 찾아 LocalContent 폴더를 제외한 모든 게임 데이터를 삭제합니다.
5. 마지막으로 PC 를 다시 시작 합니다.
이제 시스템에서 Origin의 임시 캐시 파일을 성공적으로 삭제했습니다. 이제 Origin이 열리지 않는 문제가 해결되었는지 확인하십시오.
또한 읽기: MAME를 사용하여 Windows PC에서 아케이드 게임을 플레이하는 방법
방법 4: 호환성 모드에서 프로그램 실행 및 호환성 문제 해결사 실행
PC에 Origin PC 클라이언트와의 호환성 관련 문제가 있는 경우 호환성 문제 해결사를 실행하면 Windows 10에서 Origin이 열리지 않는 문제를 해결하는 데 도움이 됩니다.
1단계: 이 프로그램을 호환 모드에서 실행을 선택합니다.
1. 파일 탐색기 에서 Origin 의 파일 위치로 이동합니다.
2. 그런 다음 아래 그림과 같이 Origin 앱 을 마우스 오른쪽 버튼으로 클릭하고 속성 을 선택합니다.
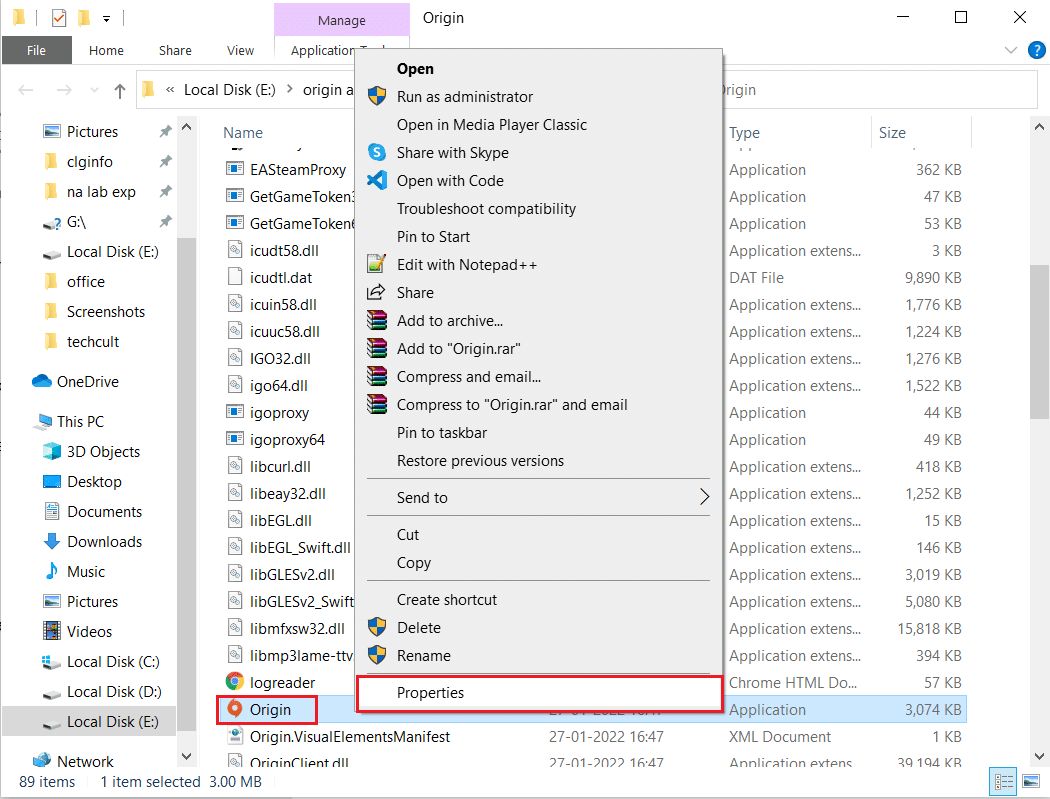
3. 호환성 탭으로 전환합니다.
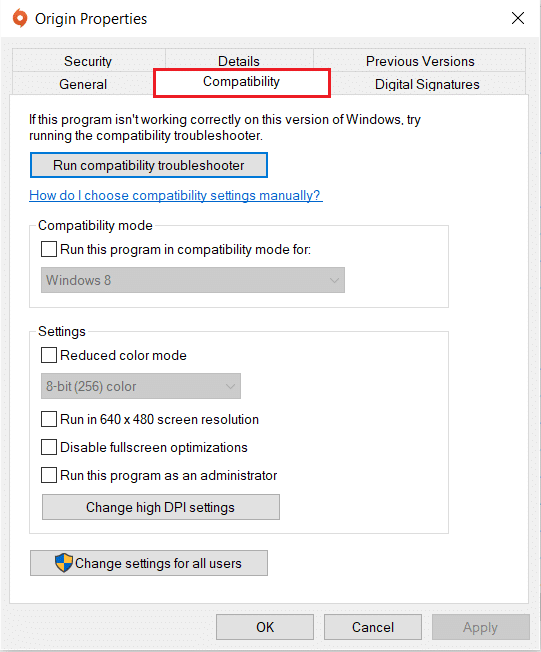
4. 이 프로그램을 호환 모드로 실행 옵션을 선택합니다.
5. 그런 다음 Origin과 호환되는 이전 Windows 버전 을 선택합니다.
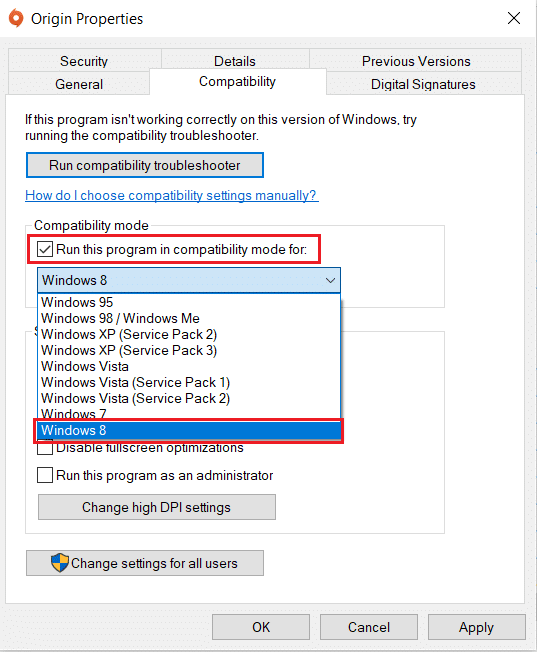
6. 적용 을 클릭한 다음 확인 을 클릭하여 이러한 변경 사항을 저장합니다.
참고: 다양한 Windows 버전을 사용해 보고 Origin이 응답하지 않는 문제가 지속되는지 확인할 수 있습니다.
2단계: 호환성 문제 해결사 실행
1. 위에서 설명한 1-3단계 에 따라 Origin Properties Compatibility 탭 으로 이동합니다.
2. 강조 표시된 호환성 문제 해결사 실행 버튼을 클릭합니다.
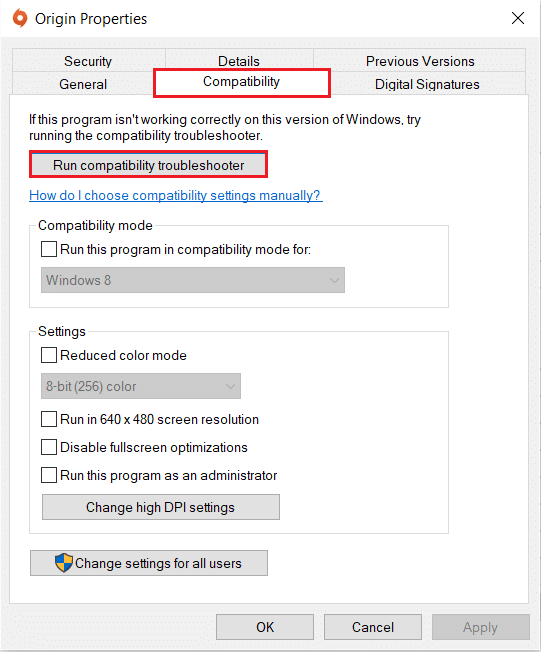
3. 권장 설정 시도 또는 프로그램 문제 해결 을 클릭하여 문제 해결사를 실행합니다.
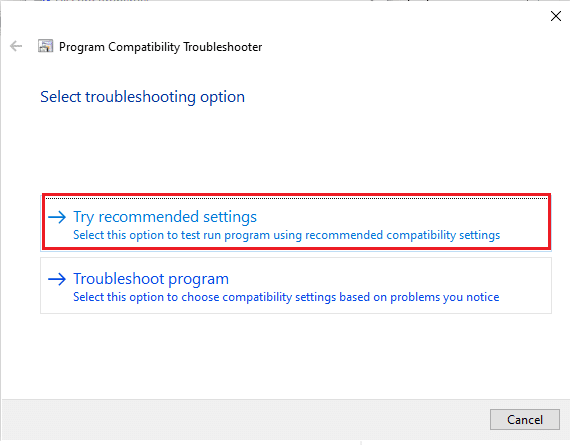
4. 프로그램 테스트… 버튼을 클릭하고 Origin이 응답하지 않는 문제가 해결되었는지 확인합니다.
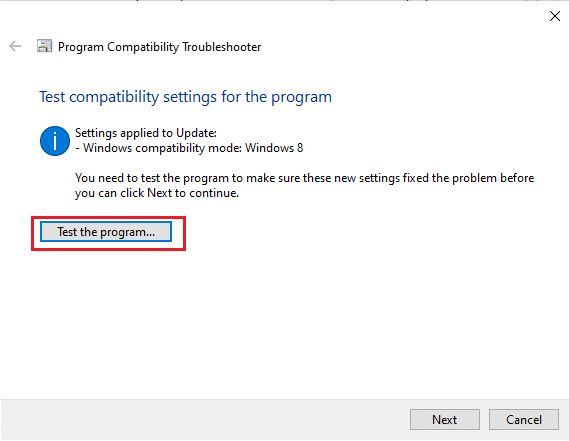
5. 그런 다음 다음 을 클릭하여 계속합니다.
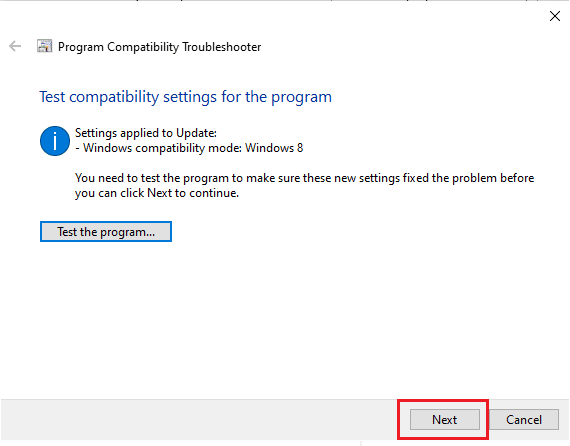
6A. 이 설정으로 문제가 해결되면 예, 이 프로그램에 대한 설정을 저장 합니다를 선택합니다.
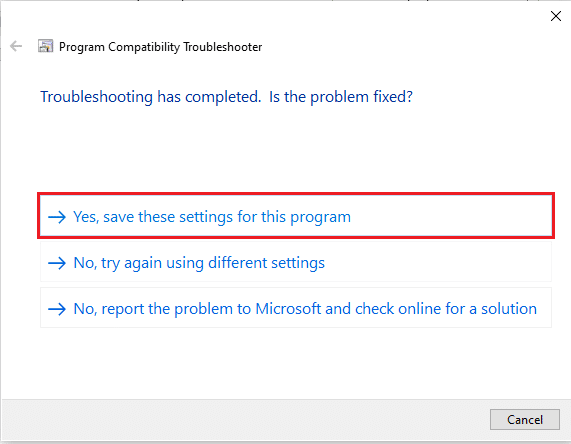
6B. 또는 문제가 지속되면 이 문제를 Microsoft에 보고하십시오 .
또한 읽기: Windows 10에서 Steam 오류 코드 e502 l3 수정
방법 5: DNS 캐시 지우기
DNS 캐시를 재설정하여 Origin이 열리지 않거나 응답하지 않는 Origin을 수정할 수 있다고 보고한 사용자는 거의 없습니다.
1. Windows 키 를 누르고 명령 프롬프트 를 입력 한 다음 관리자 권한으로 실행을 클릭합니다.
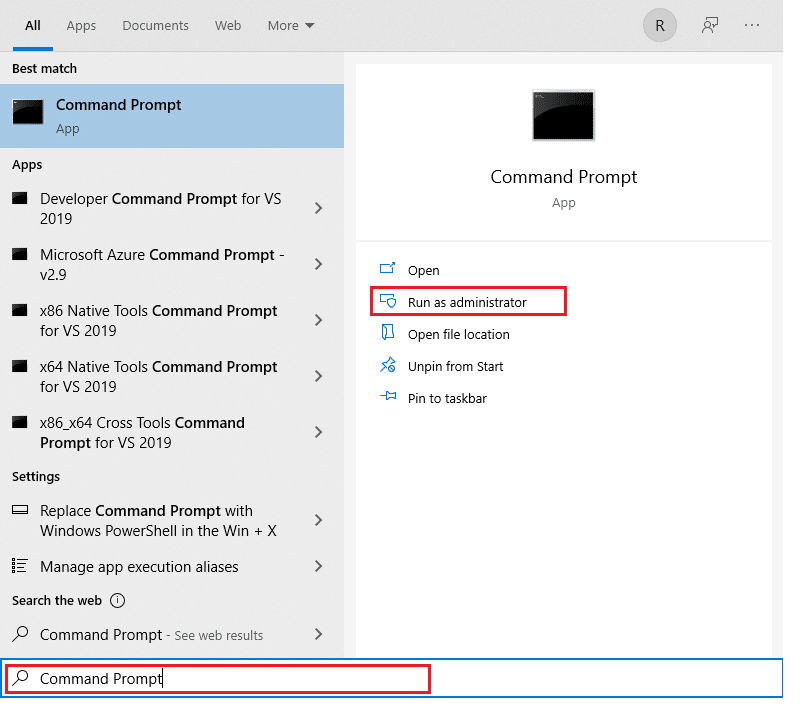
2. ipconfig /flushDNS 명령을 입력하고 Enter 키 를 누르십시오.
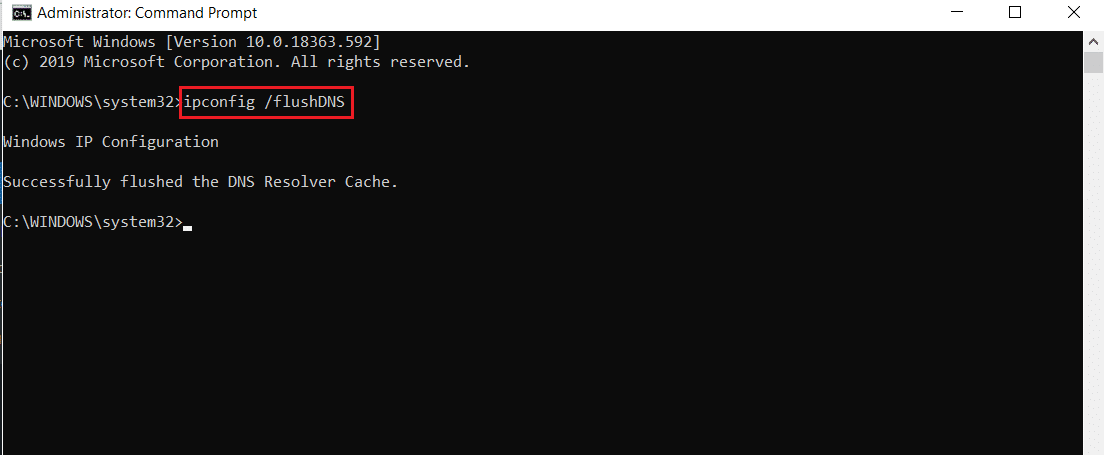
방법 6: 응용 프로그램 관리 서비스 활성화
응용 프로그램 관리 서비스가 비활성화되면 모든 응용 프로그램에 대한 업데이트를 설치할 수 없습니다. 이로 인해 Origin이 응답하지 않는 문제가 발생할 수 있습니다. 따라서 아래 언급된 단계에 따라 PC에서 서비스가 활성화되어 있는지 확인하십시오.
1. Windows + R 키 를 눌러 실행 대화 상자를 시작합니다.
2. services.msc 를 입력하고 Enter 키 를 눌러 서비스 창을 시작합니다.
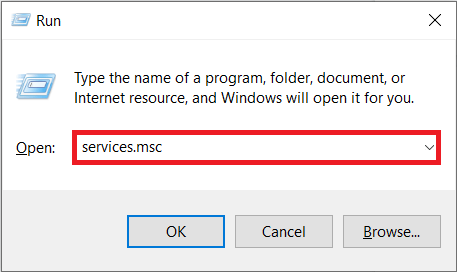

3. 여기에서 애플리케이션 관리 서비스를 더블 클릭합니다.
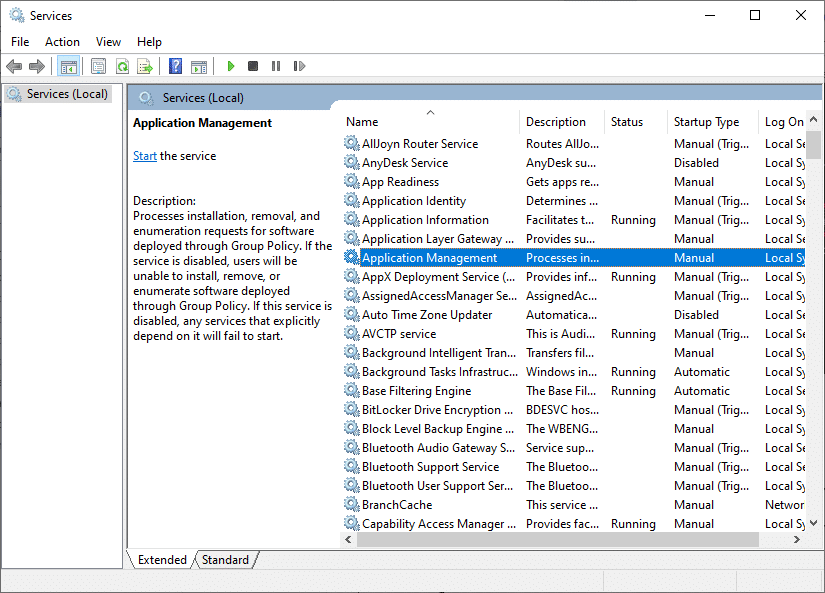
4. 그런 다음 일반 탭에서 그림과 같이 시작 유형 을 자동 으로 설정합니다.
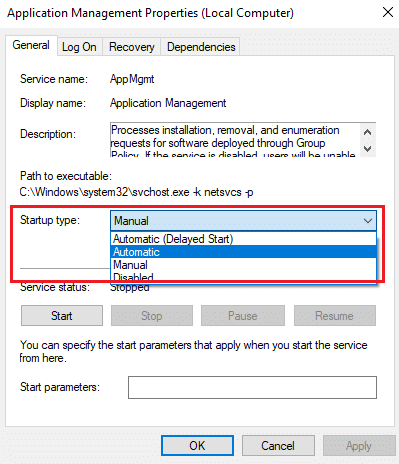
5. 서비스가 중지되면 시작 버튼을 클릭합니다.
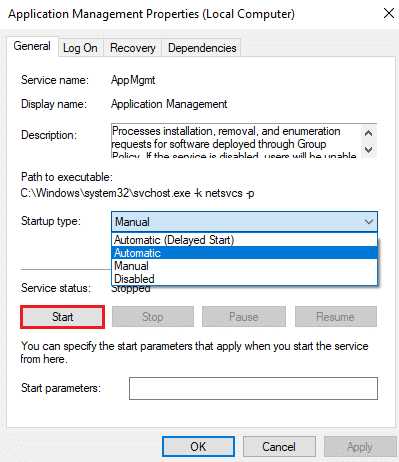
6. 마지막으로 적용 > 확인 을 클릭하여 변경 사항을 저장합니다.
또한 읽기: GTA 5 게임 메모리 오류를 수정하는 5가지 방법
방법 7: 방화벽에서 제외 추가
Windows 방화벽이 Origin과 충돌을 일으키지 않는 경우 시스템의 바이러스 백신 소프트웨어가 Origin을 차단하거나 그 반대의 경우일 수 있습니다. Origin에 대한 제외를 추가하여 Origin이 열리지 않는 문제를 해결할 수 있습니다.
옵션 1: Windows 보안을 통해
1. Windows 키 를 누르고 바이러스 및 위협 방지 를 입력한 다음 Enter 키 를 누릅니다.
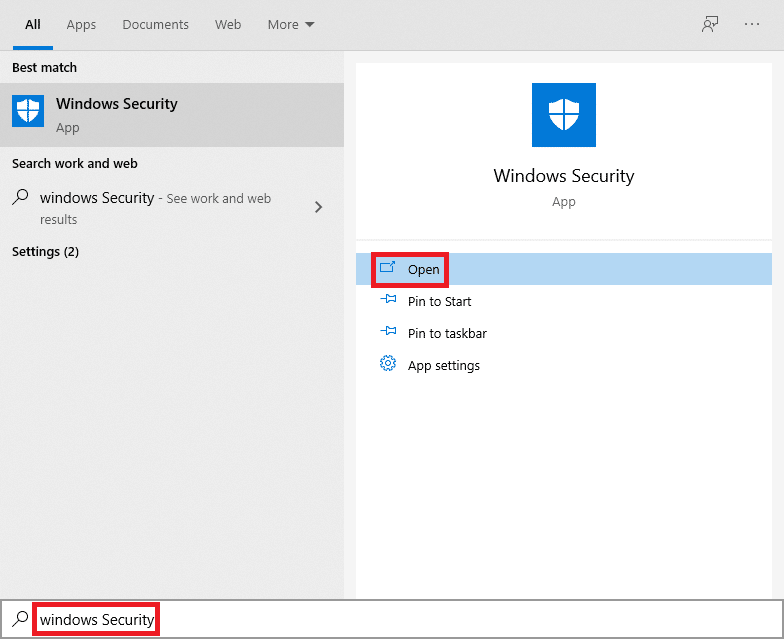
2. 이제 설정 관리 를 클릭합니다.
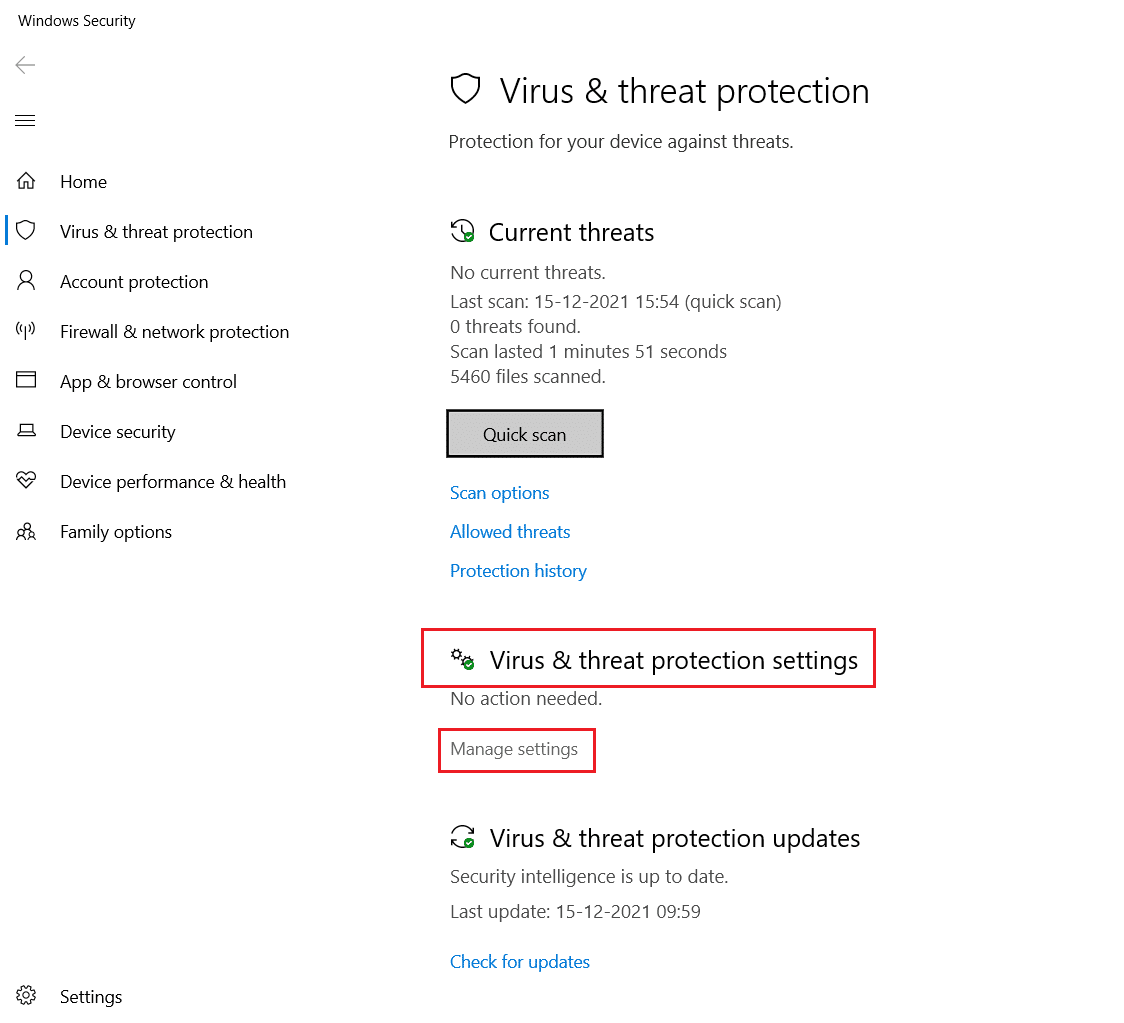
3. 아래 그림과 같이 아래로 스크롤하여 제외 추가 또는 제거 를 클릭합니다.
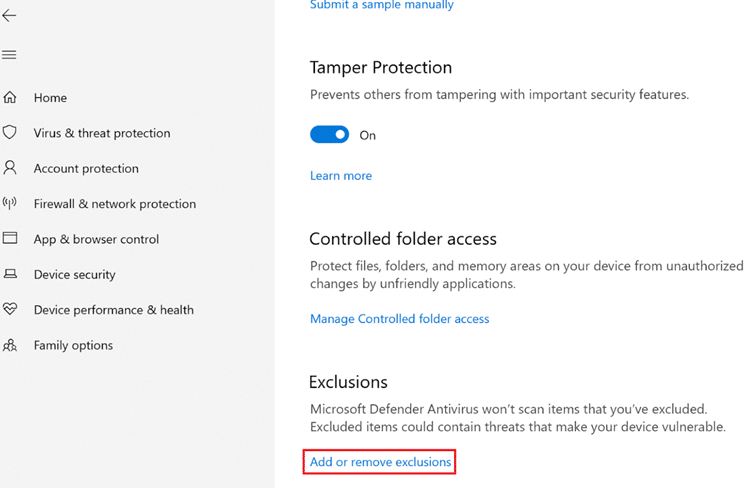
4. 제외 탭에서 제외 추가 옵션을 선택하고 그림과 같이 파일 을 클릭합니다.
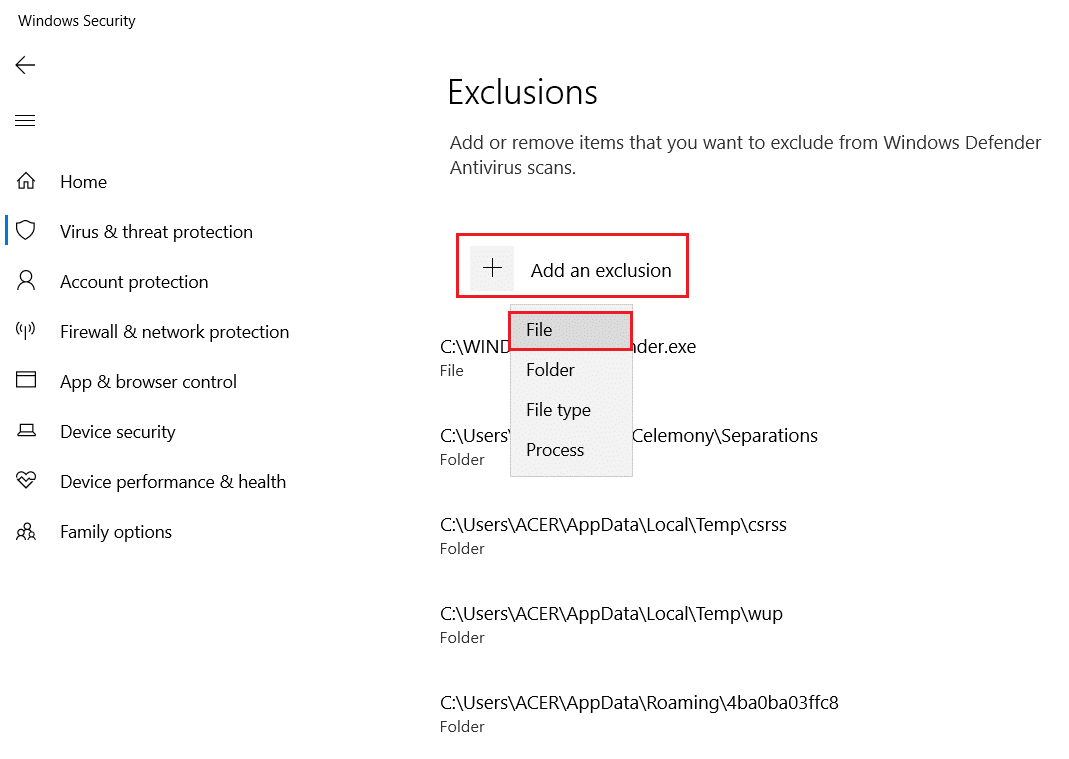
5. 이제 프로그램을 설치한 파일 디렉터리 로 이동하여 Origin 파일을 선택합니다.
6. 도구가 보안 제품군에 추가될 때 까지 기다리면 플레이할 준비가 된 것입니다!
또한 읽기: TF2 시작 옵션 해상도를 설정하는 방법
옵션 2: 타사 바이러스 백신을 통해
참고: Avast Free Antivirus 에 대한 단계를 예로 보여 드렸습니다.
1. Avast Antivirus 를 실행하고 강조 표시된 대로 오른쪽 상단 모서리에서 메뉴 옵션을 클릭합니다.

2. 여기에서 드롭다운 목록에서 설정 을 클릭합니다.
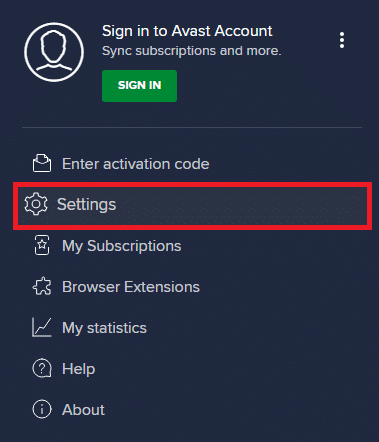
3. 일반 메뉴에서 차단 및 허용된 앱 으로 이동합니다.
4. 그런 다음 허용된 앱 목록 섹션에서 앱 허용을 클릭합니다. 아래 사진 참조
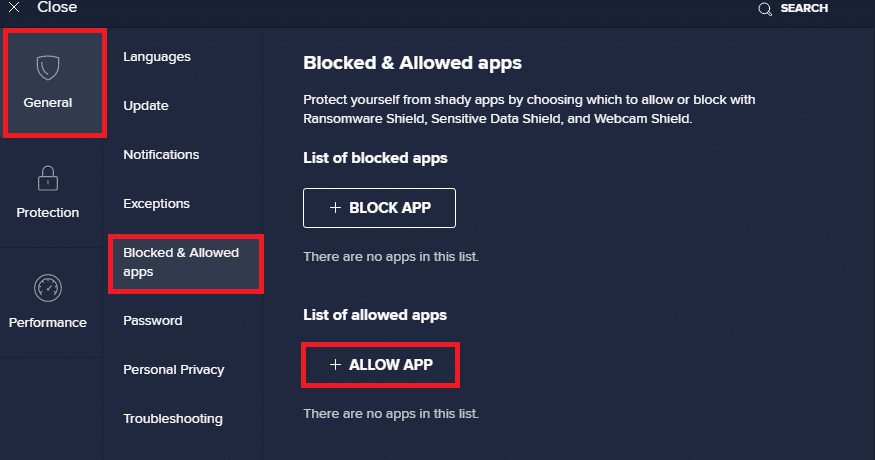
5A. 이제 Origin 앱 경로 에 해당하는 ADD 를 클릭하여 화이트리스트 에 추가합니다.
참고: 아래에 앱 설치 프로그램 이 제외 항목으로 추가되는 것으로 표시했습니다.
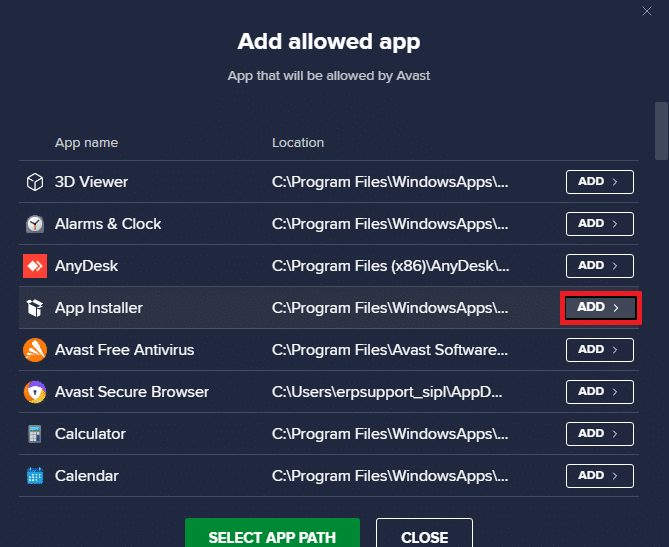
5B. 또는 SELECT APP PATH 옵션을 선택한 다음 ADD 버튼을 클릭하여 Origin 앱을 찾아볼 수도 있습니다.
방법 8: Windows 업데이트
Microsoft는 시스템의 버그를 수정하기 위해 주기적으로 업데이트를 릴리스합니다. 따라서 항상 업데이트된 버전에서 시스템을 사용하는지 확인하십시오. 그렇지 않으면 시스템 파일이 Origin 파일과 호환되지 않아 Origin이 열리지 않습니다.
1. Windows + I 키를 동시에 눌러 설정 을 시작합니다.
2. 그림과 같이 업데이트 및 보안 타일을 클릭합니다.
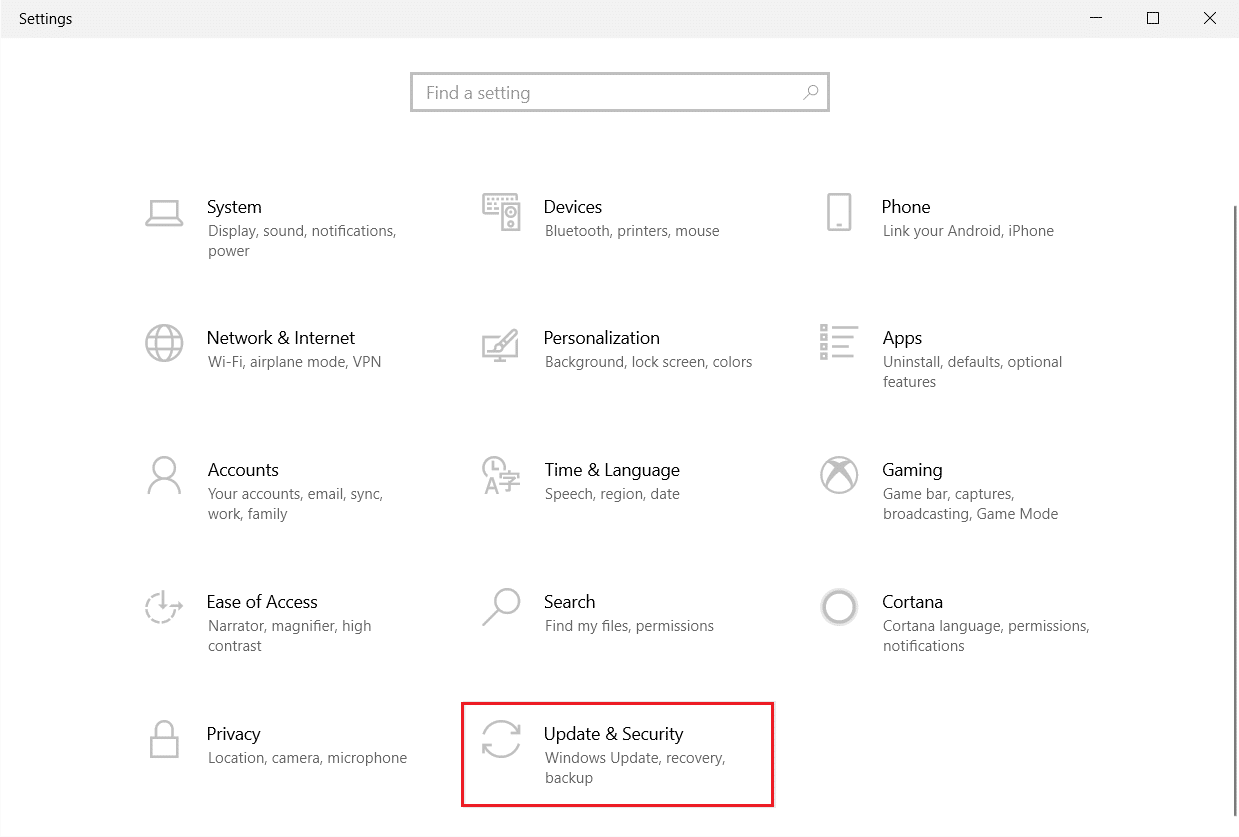
3. Windows 업데이트 탭에서 업데이트 확인 버튼을 클릭합니다.
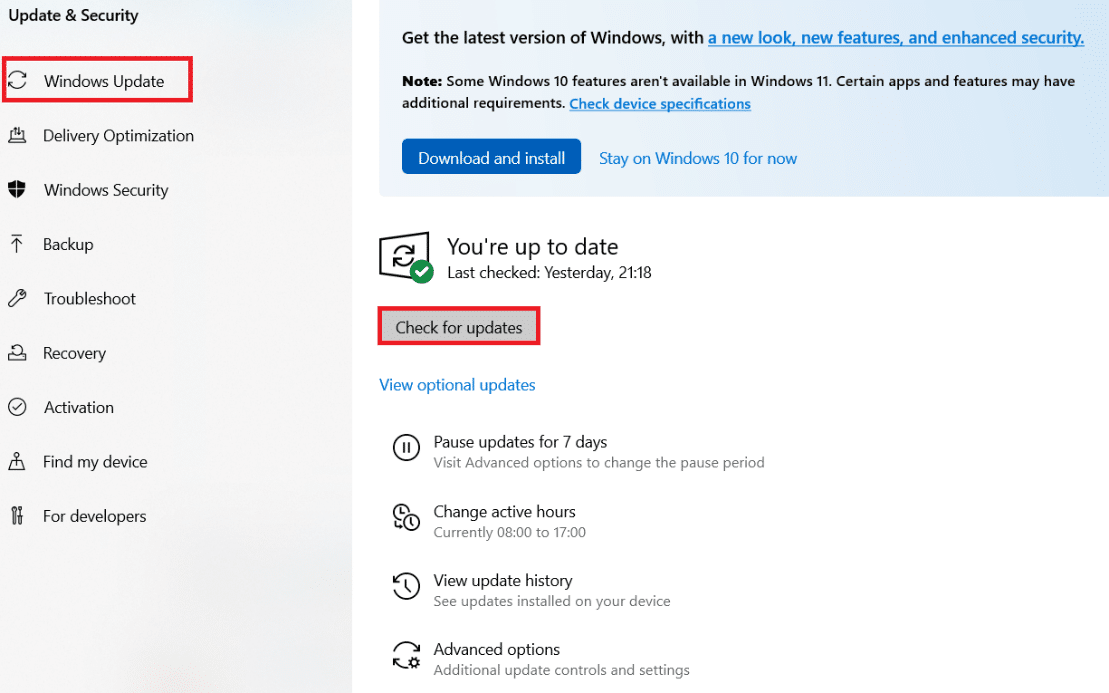
4A. 새 업데이트를 사용할 수 있는 경우 지금 설치 를 클릭하고 지침에 따라 업데이트합니다. PC를 다시 시작하여 동일하게 구현하십시오.
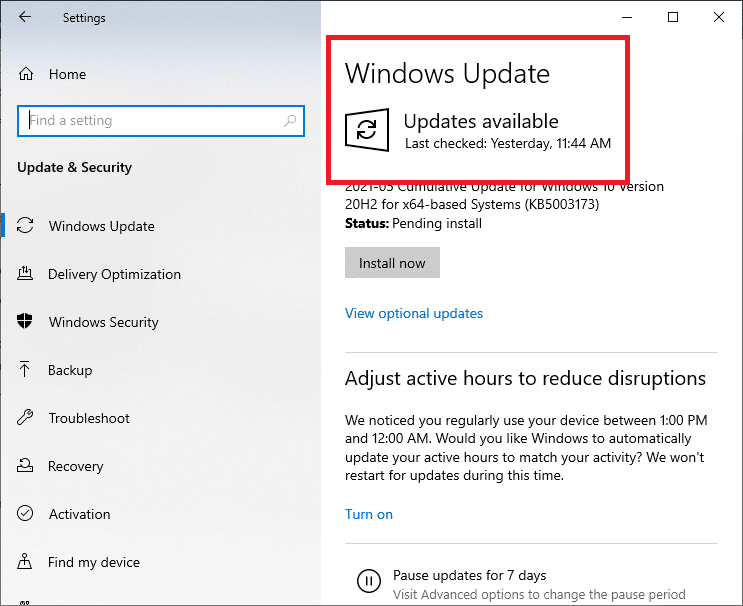
4B. 그렇지 않고 Windows가 최신 상태이면 You're up to date(최신 상태입니다) 메시지가 표시됩니다.
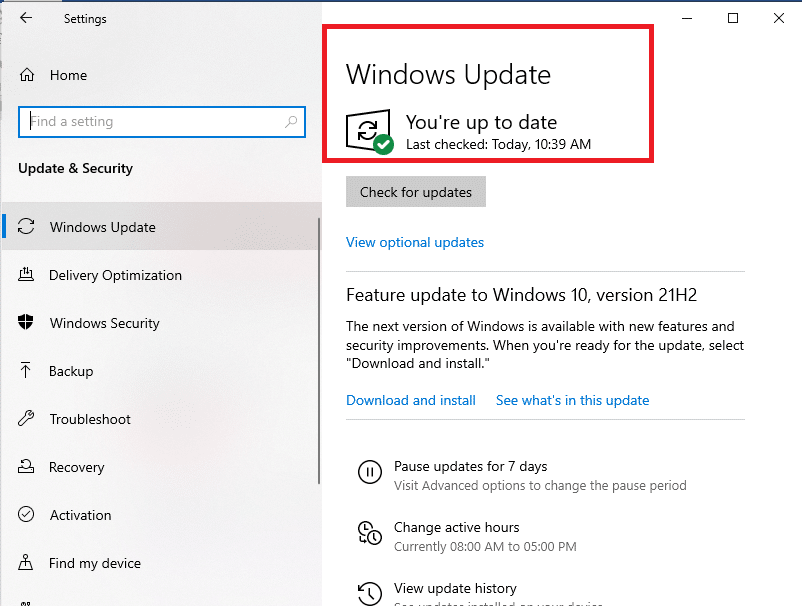
방법 9: 안전 모드에서 충돌 앱 제거
Origin이 응답하지 않는 문제를 일으키는 앱이 있을 수 있습니다. 이 문제를 해결하려면 충돌하는 앱을 제거해야 합니다. 먼저 Windows 10에서 안전 모드로 부팅해야 합니다. 안전 모드로 부팅한 후 주어진 단계에 따라 충돌하는 앱을 제거하고 Origin이 열리지 않는 문제를 수정하십시오.
1. Windows 키 를 누르고 앱 및 기능 을 입력하고 열기 를 클릭합니다.
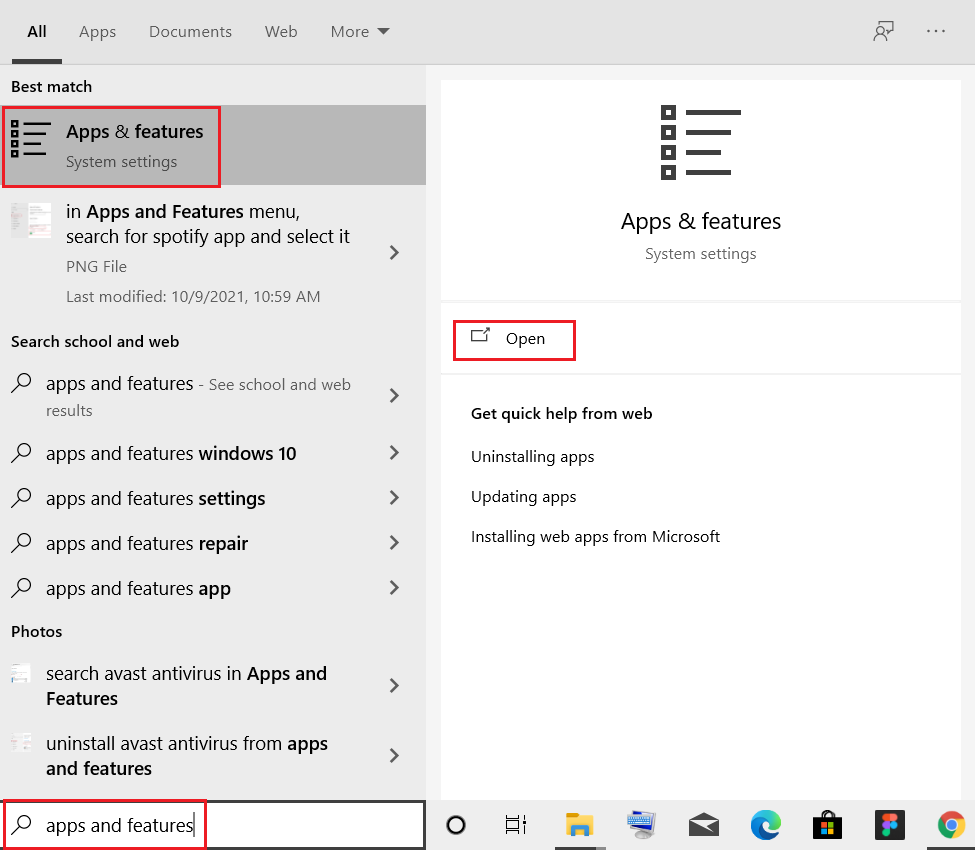
2. 아래 그림과 같이 충돌하는 앱 (예: Roblox Player )을 클릭하고 제거 옵션을 선택합니다.
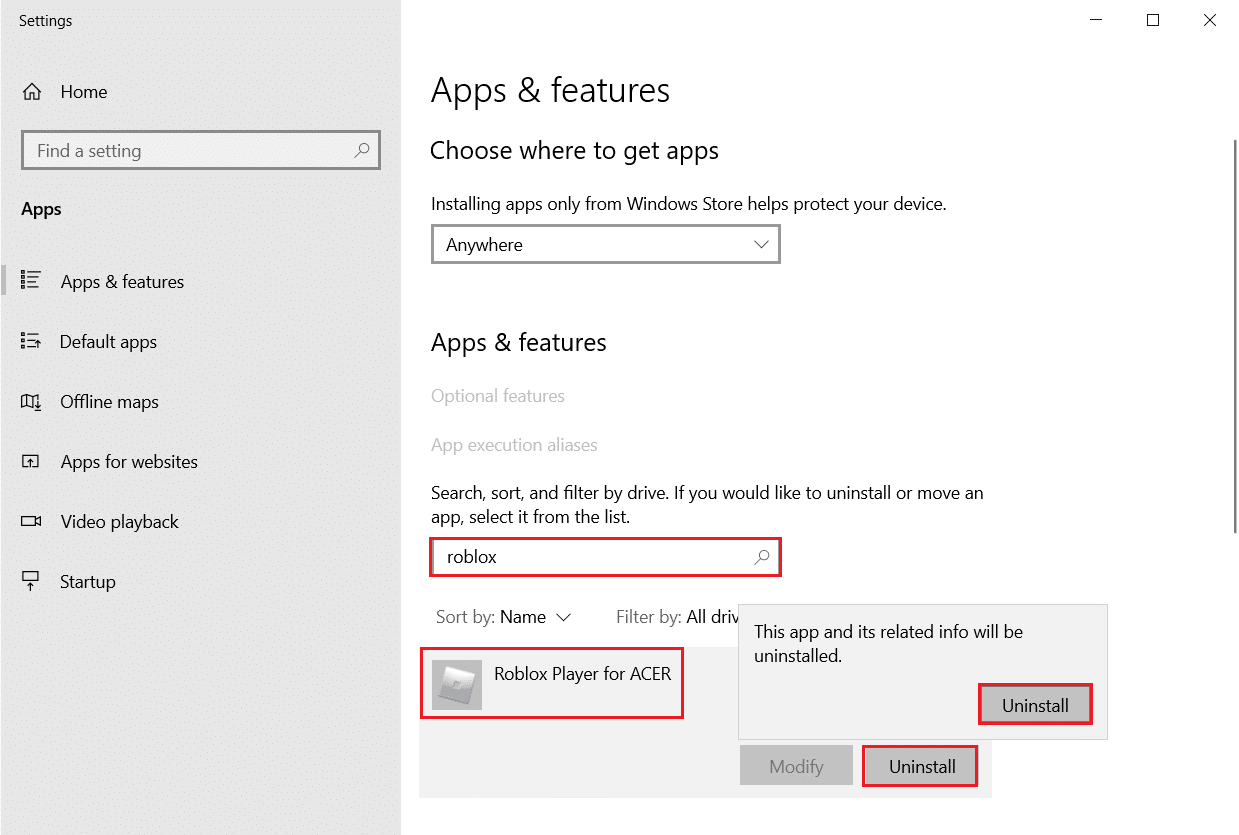
3. 제거 를 다시 클릭하여 위와 동일한 내용을 확인합니다.
4. 화면의 지시 에 따라 제거 프로세스를 완료합니다.
5. 마지막으로 PC 를 다시 시작 하고 오류 코드가 지속되는지 확인하십시오. 그렇다면 다음 해결 방법을 시도하십시오.
또한 읽기: PC에서 3DS 게임을 플레이하는 방법
방법 10: Origin 재설치
어떤 방법도 도움이 되지 않으면 소프트웨어를 제거하고 다시 설치해 보십시오. 소프트웨어 프로그램과 관련된 일반적인 결함은 시스템에서 응용 프로그램을 완전히 제거하고 다시 설치하면 해결할 수 있습니다. 다음은 Origin을 다시 설치하여 Origin이 열리지 않는 문제를 해결하는 몇 가지 단계입니다.
1. 방법 9 와 같이 Windows 검색 창 에서 앱 및 기능 을 시작합니다.
2. 이 목록 검색 필드에서 Origin 을 검색합니다.
3. 그런 다음 Origin 을 선택하고 강조 표시된 제거 버튼을 클릭합니다.
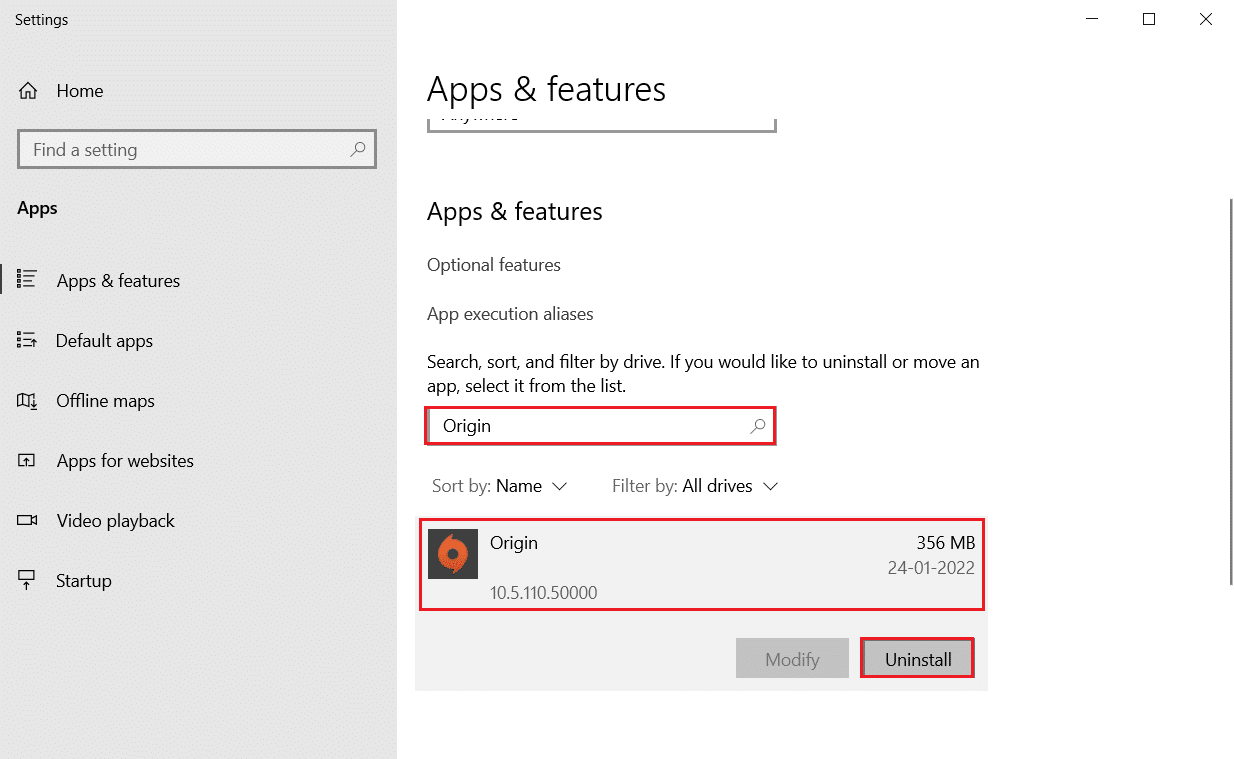
4. 다시 제거 를 클릭하여 확인합니다.
5. 이제 Origin 제거 마법사에서 제거 버튼을 클릭합니다.
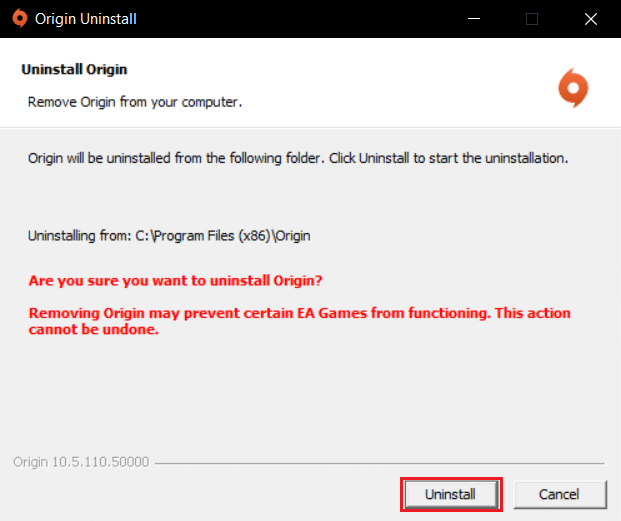
6. Origin 제거 프로세스 가 완료될 때까지 기다립니다.
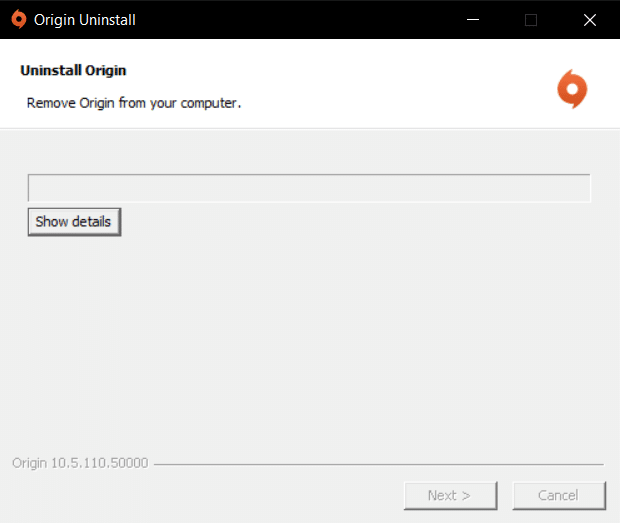
7. 마지막으로 마침 을 클릭하여 제거 프로세스를 완료한 다음 시스템을 다시 시작 합니다.
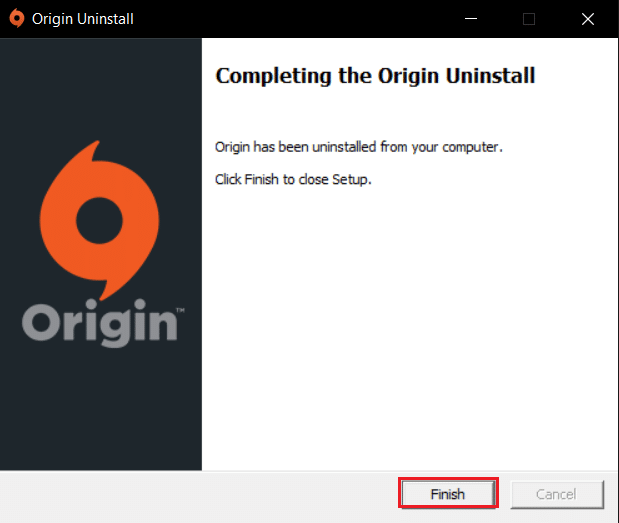
8. 그림과 같이 Windows용 다운로드 버튼을 클릭하여 공식 웹사이트에서 Origin을 다운로드합니다.
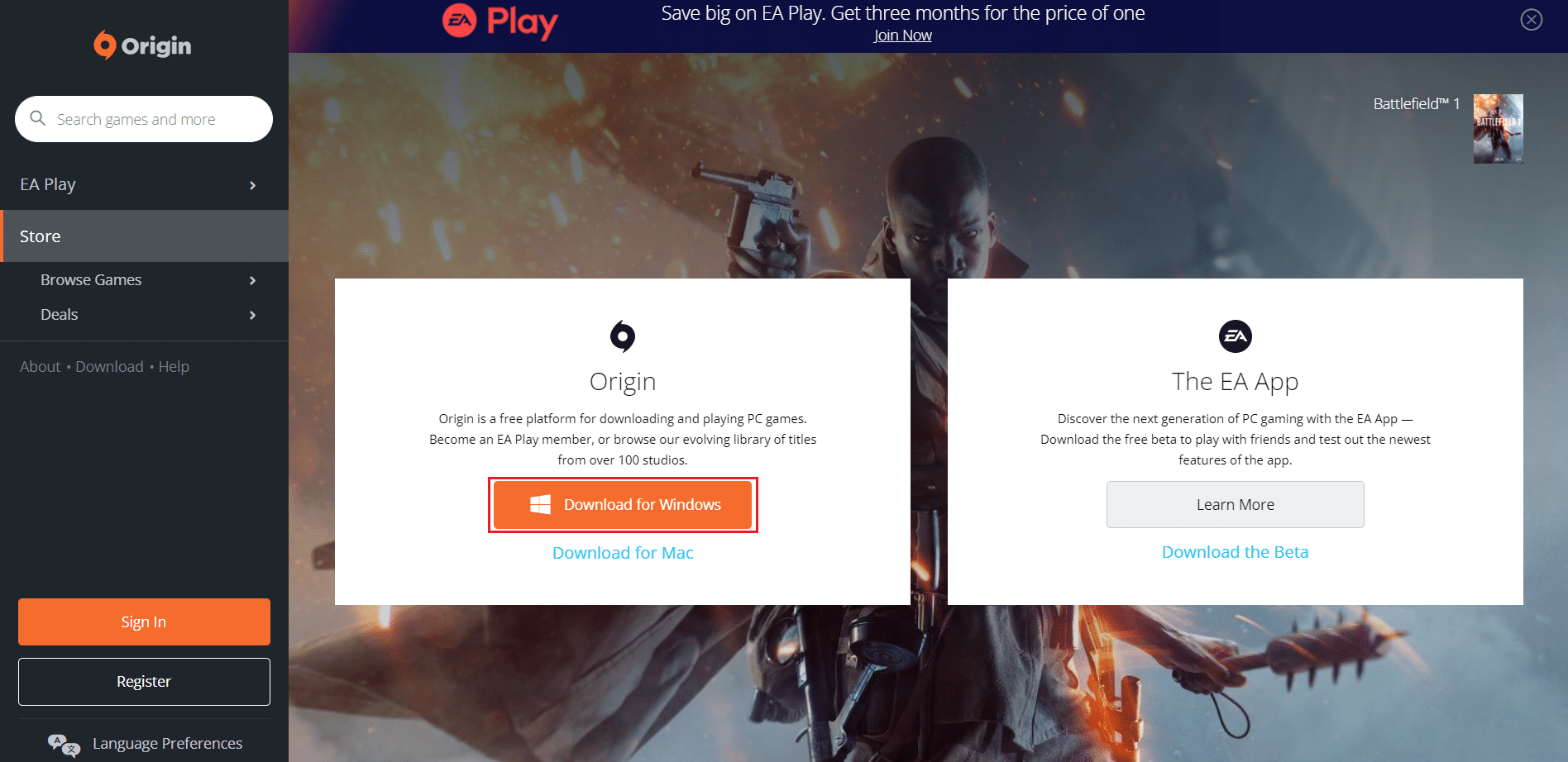
9. 다운로드가 완료될 때까지 기다렸다가 다운로드한 파일 을 더블 클릭하여 실행합니다.
10. 여기에서 그림과 같이 Origin 설치 를 클릭합니다.
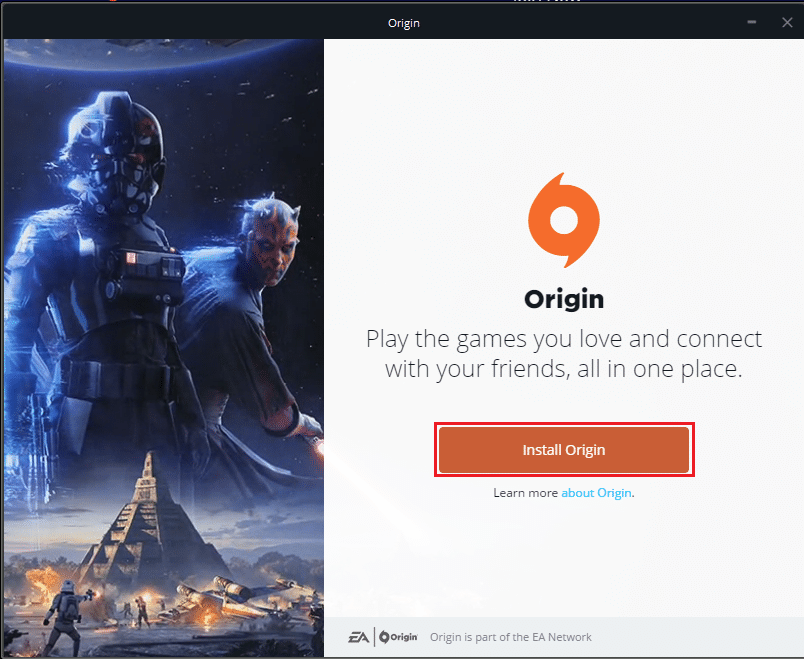
11. 설치 위치... 를 선택하고 요구 사항에 따라 다른 옵션을 수정합니다.
12. 그런 다음 최종 사용자 사용권 계약 을 확인하여 동의하고 아래 그림과 같이 계속 을 클릭합니다.
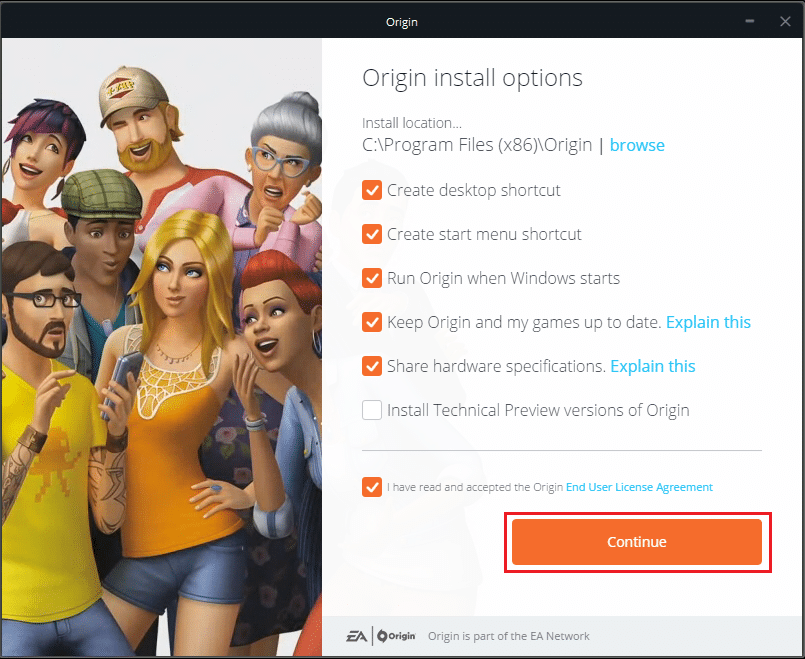
13. 그림과 같이 최신 버전의 Origin이 설치됩니다.
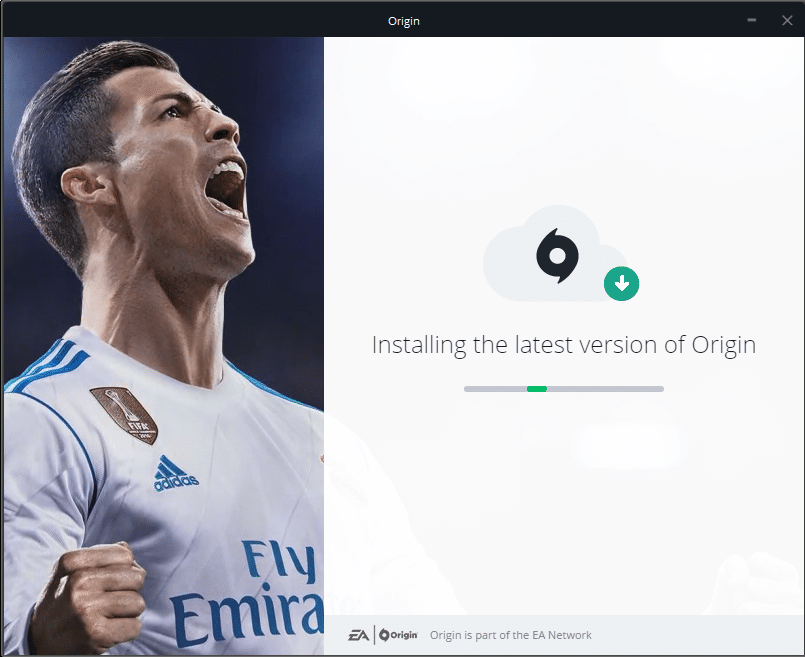
14. EA 계정 에 로그인 하고 게임을 즐기세요!
추천:
- 해킹을 위한 18가지 최고의 도구
- Windows 10에서 Origin 오류 9:0을 수정하는 방법
- Windows 10에서 Steam이 열리지 않는 문제를 해결하는 방법
- Steam을 통해 Origin 게임을 스트리밍하는 방법
이 가이드가 도움이 되었기를 바라며 시스템에서 Origin이 열리지 않는 문제를 해결할 수 있기를 바랍니다. 어떤 방법이 가장 효과적인지 알려주십시오. 또한 이 기사와 관련하여 질문/제안 사항이 있으면 댓글 섹션에 자유롭게 남겨주세요.
