Excel 열 이동 오류를 수정하는 방법
게시 됨: 2022-08-20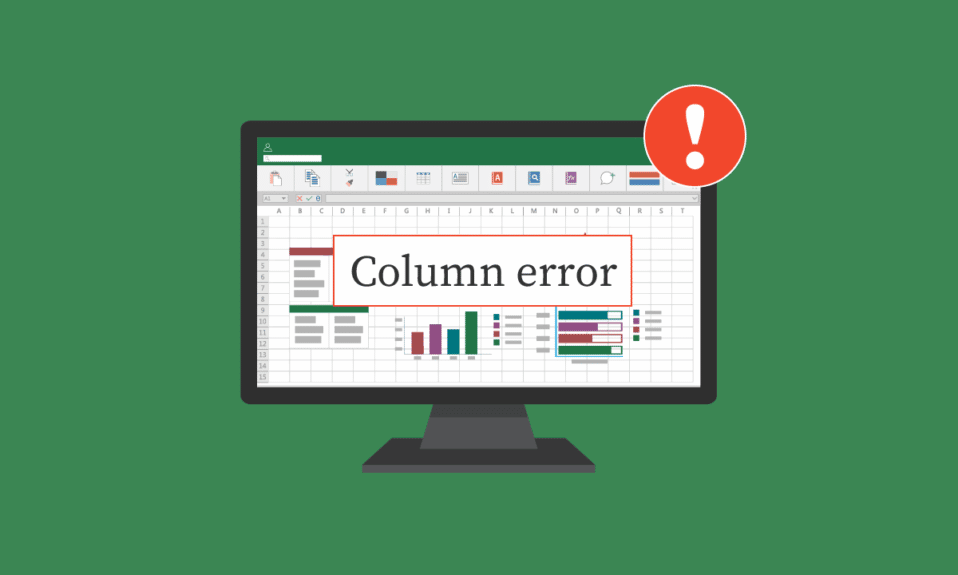
Microsoft Excel은 세계에서 가장 많이 사용되는 스프레드시트 소프트웨어 중 하나입니다. 이 스프레드시트 소프트웨어는 사용자에게 데이터를 정확하게 작성하고 해석할 수 있는 도구를 제공합니다. 그러나 사용자는 Excel 통합 문서에서 작업하는 동안 걸려 넘어질 수 있습니다. 종종 사용자는 워크시트의 표에서 셀을 이동하는 방법을 해결하는 방법을 이해하기 위해 머리를 긁적이거나 Excel에서 새 셀 오류를 삽입할 수 없습니다. Excel 열 이동 오류는 일반적으로 이 가이드에서 설명한 대로 다양한 Excel 도구 및 설정을 사용하여 수정할 수 있습니다.
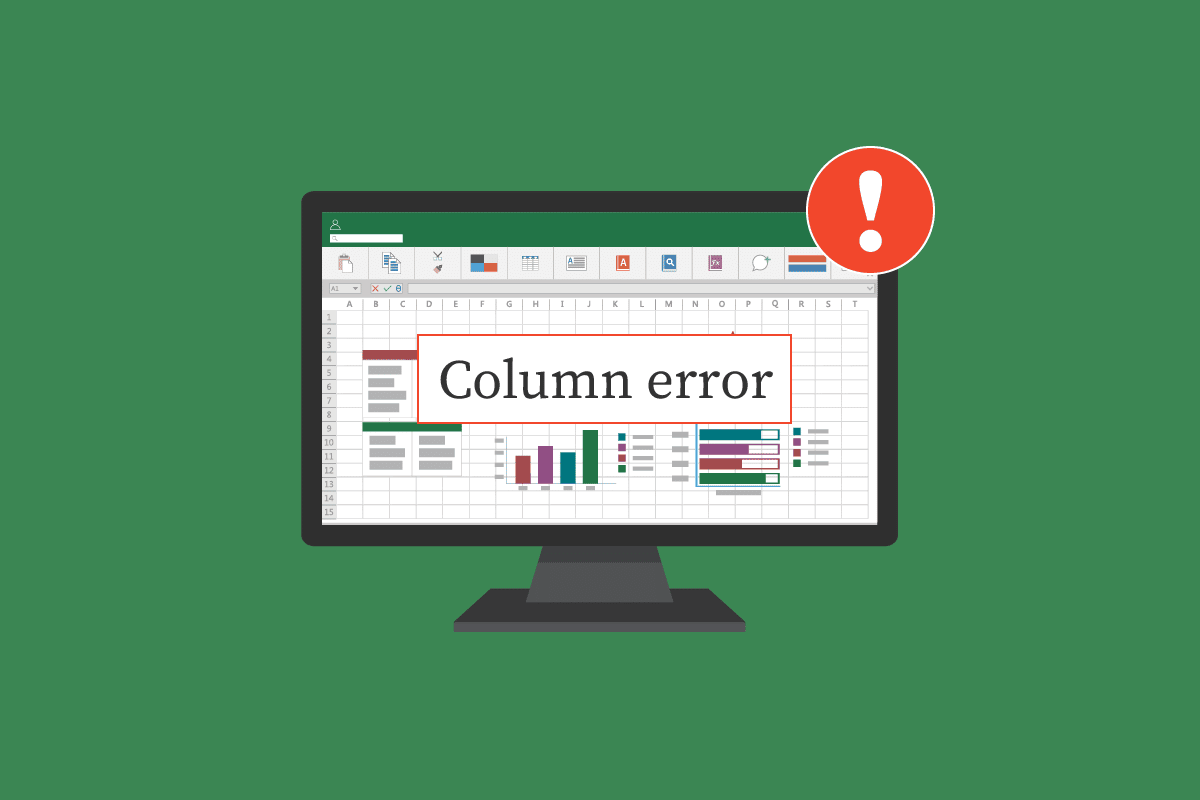
내용물
- Excel 열 이동 오류를 수정하는 방법
- 방법 1: 모든 추가 행 및 열 지우기
- 방법 2: 모든 그래픽에서 하이퍼링크 제거
- 방법 3: 고급 Excel 옵션 수정
- 방법 4: 선택 창을 통해 주석 수정/삭제
- 방법 5: 매크로 실행으로 주석 속성 변경
- 방법 6: 주석 속성을 수동으로 변경
Excel 열 이동 오류를 수정하는 방법
다음과 같은 Excel 열 이동 문제가 나타나는 데는 여러 가지 이유가 있을 수 있습니다.
- Excel 통합 문서의 셀에 있는 기존 서식
- 하이퍼링크를 포함한 통합 문서의 그래픽
- Excel 옵션의 부적절한 선택
- Comment 속성의 잘못된 설정
다음 섹션에서는 Excel에서 새 셀을 삽입할 수 없는 문제를 수정하는 방법을 제공합니다.
방법 1: 모든 추가 행 및 열 지우기
하나의 수식이 전체 워크시트에 적용된 경우 이 오류가 발생할 수 있습니다. 따라서 이 문제를 해결하기 위해 시도할 수 있는 첫 번째 방법 중 하나는 다음과 같이 첫 번째 행과 열을 모두 지우는 것입니다.
1. 워크시트의 제목 셀 을 클릭합니다.
2. Ctrl + Shift 를 누른 다음 오른쪽 화살표 키 를 눌러 그림과 같이 전체 행을 선택합니다.
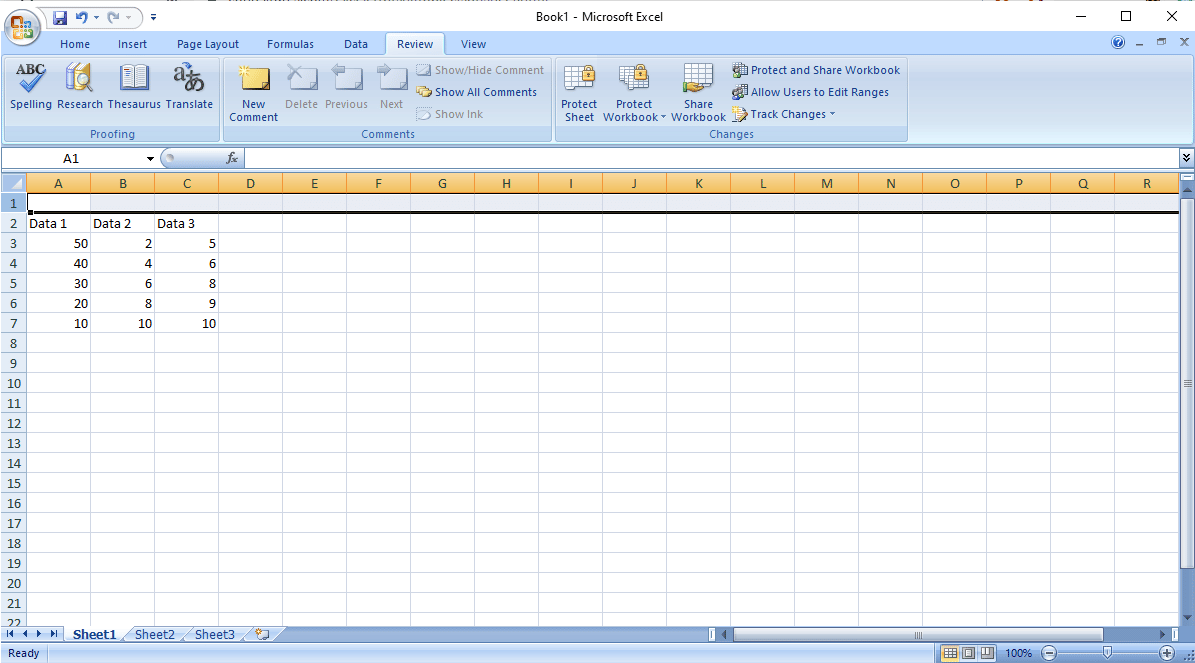
3. 홈 탭에서 아래에 강조 표시된 지우기 옵션을 클릭합니다.
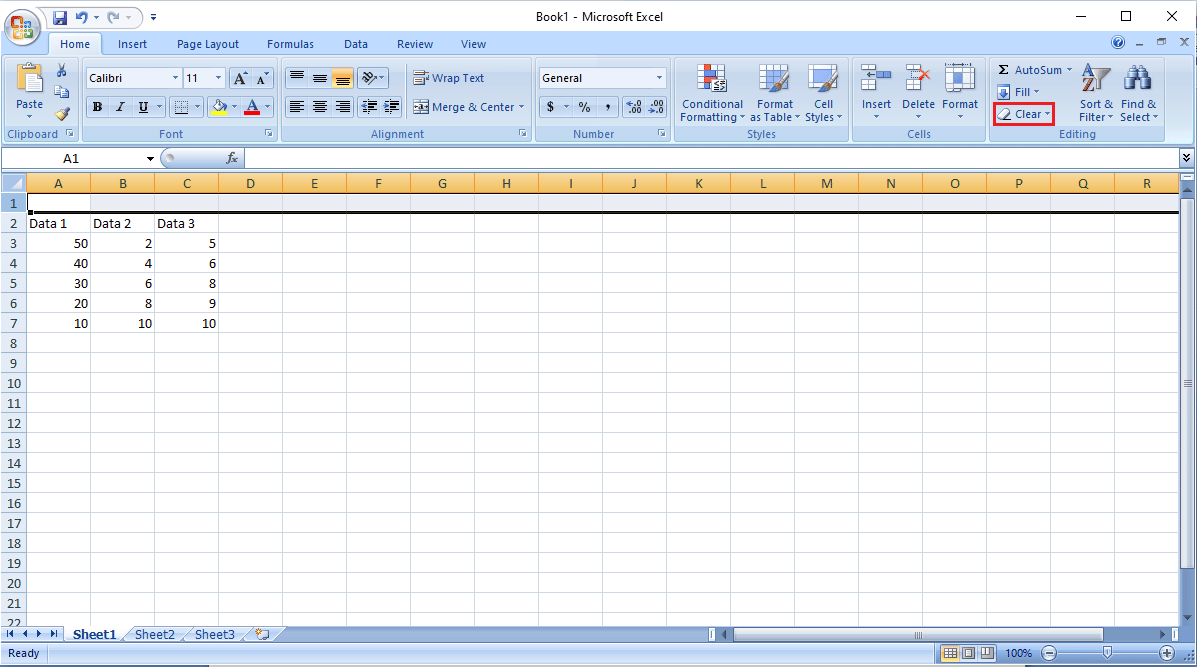
4. 전체 행을 제거하려면 모두 지우기 를 클릭합니다.
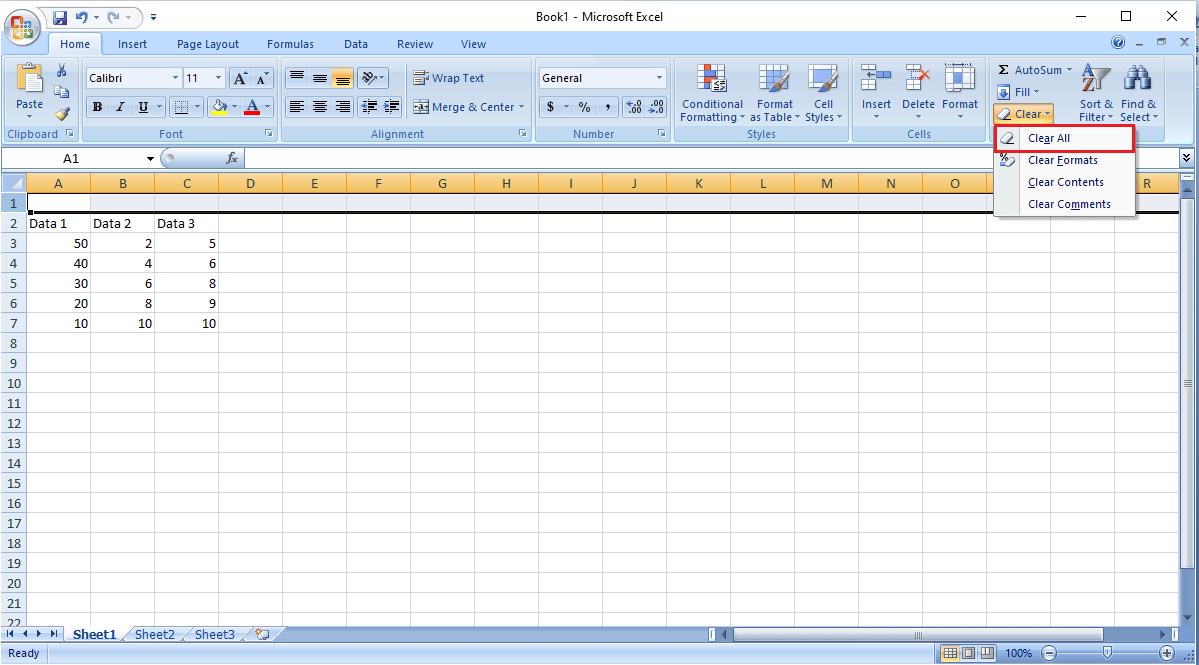
5. 2단계 의 지침에 따라 데이터 바로 아래의 모든 행을 선택하고 이 행도 지웁니다.
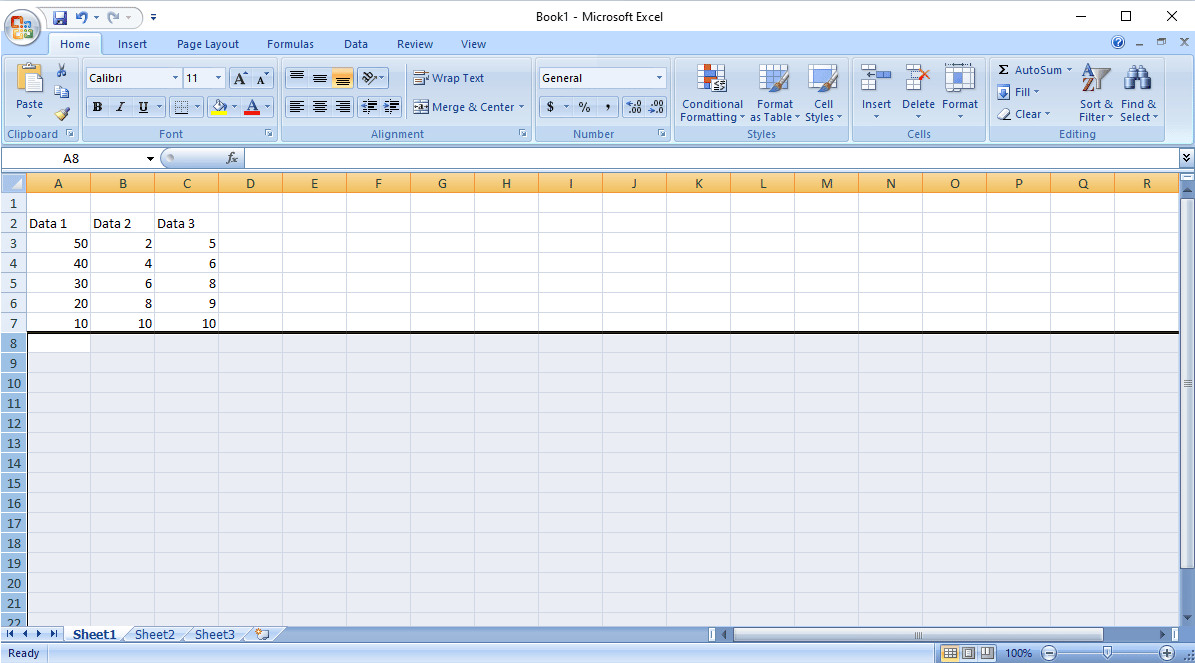
이 방법은 전체 시트에서 모든 서식과 수식을 제거해야 합니다. 새 행과 열을 추가하는 동안 오류가 발생해서는 안 됩니다. 문제가 계속되면 다음 방법을 시도하십시오.
또한 읽기 : Excel에서 행과 열을 고정하는 방법
방법 2: 모든 그래픽에서 하이퍼링크 제거
워크시트에 그림과 기타 그래픽이 있는 경우 그래픽에서 하이퍼링크를 제거하기만 하면 Excel 열 이동 오류를 해결할 수 있습니다. 다음의 간단한 단계에 따라 워크시트에서 하이퍼링크를 제거할 수 있습니다.
1. 워크시트에 삽입한 그림 을 마우스 오른쪽 버튼으로 클릭합니다.
2. 그림과 같이 링크 제거 옵션을 탐색하고 클릭합니다.
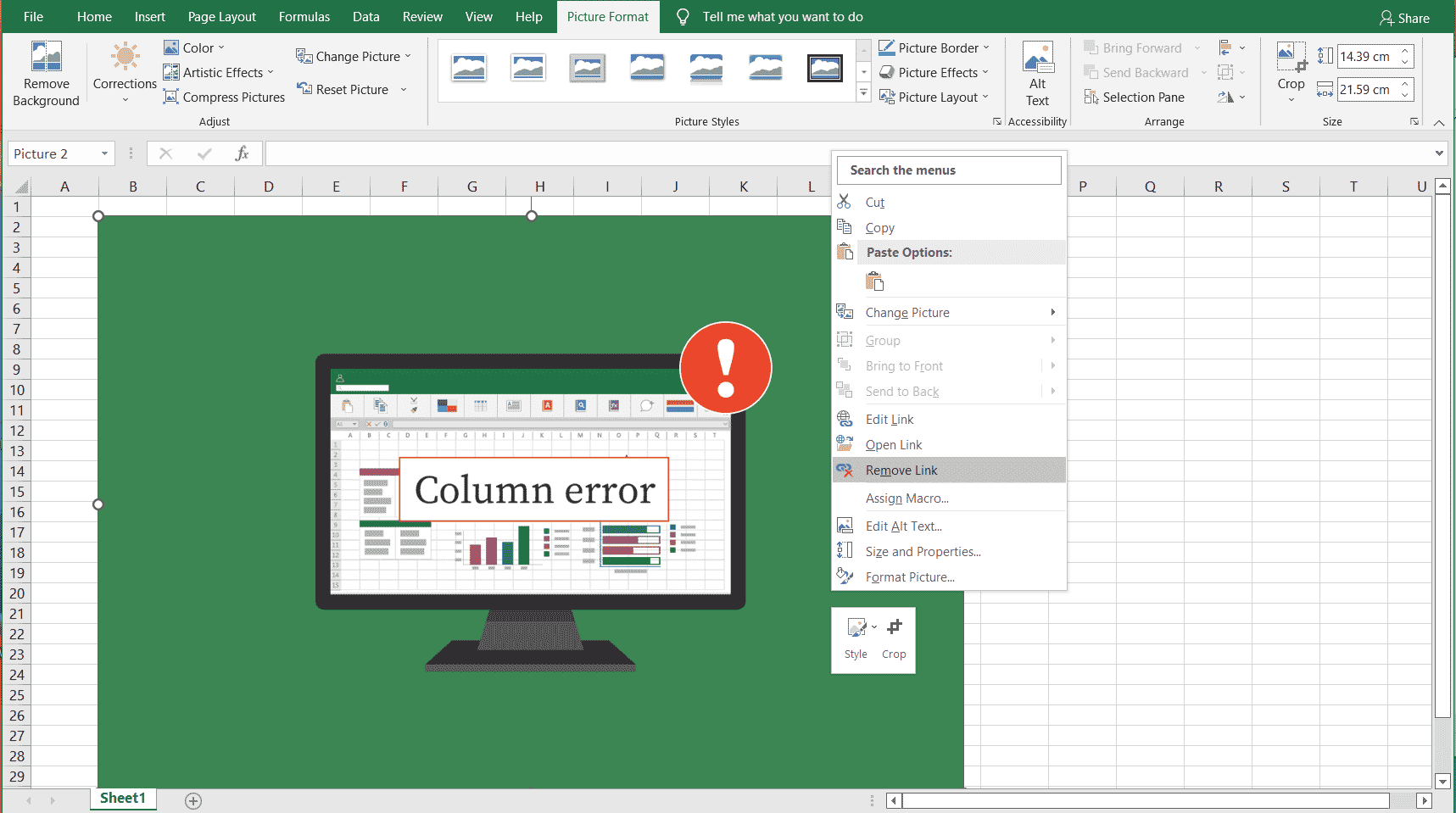
3. Ctrl + S 키를 함께 눌러 Excel 워크시트를 저장 하고 창을 닫습니다.
4. Excel 을 다시 실행하고 프로젝트를 계속합니다. 그림을 마우스 오른쪽 버튼으로 클릭하고 링크 옵션을 선택하여 하이퍼링크를 다시 추가합니다.
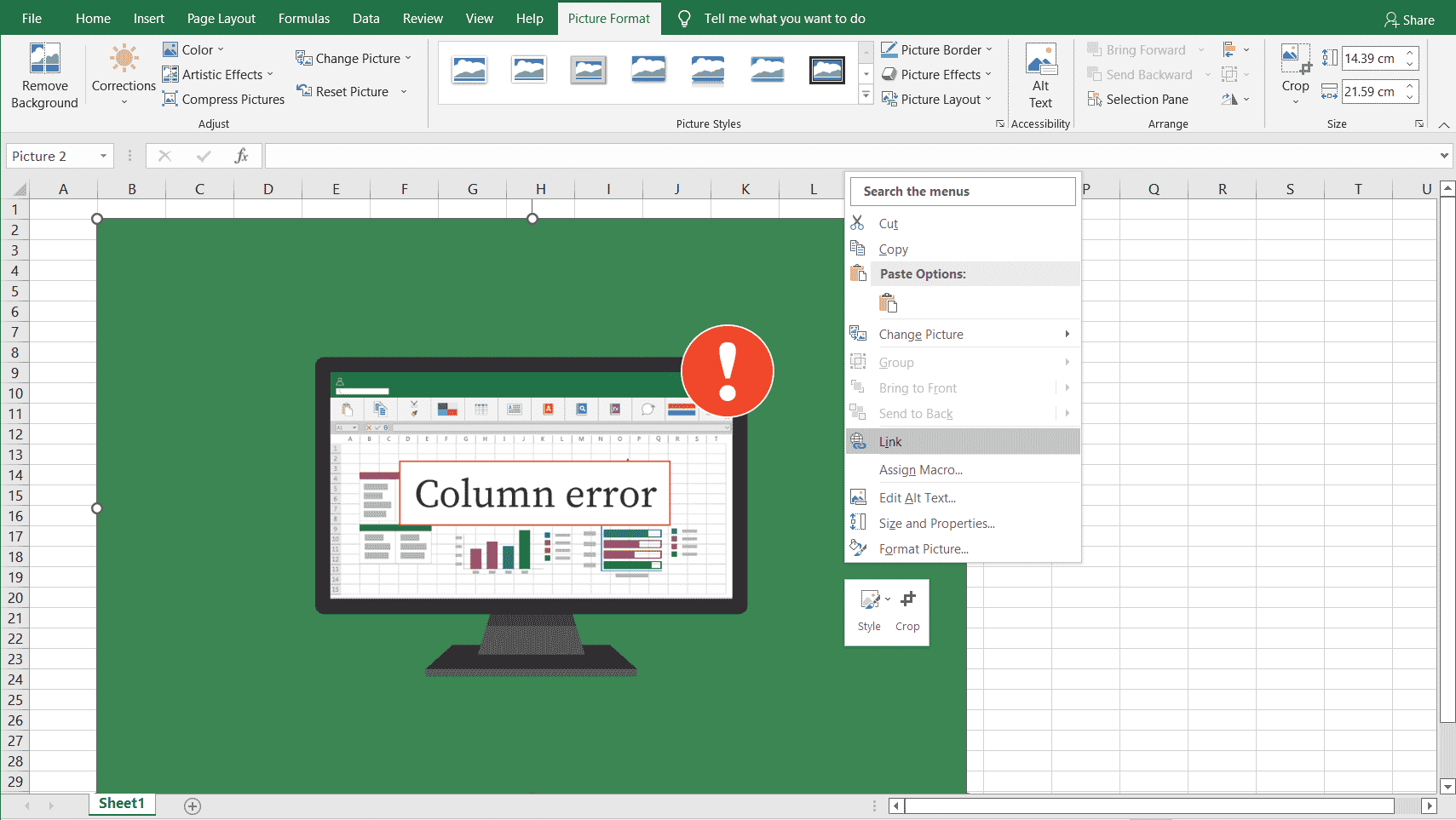
방법 3: 고급 Excel 옵션 수정
워크시트의 표에서 셀을 이동하는 방법에 대해 여전히 혼란스러운 경우 다음과 같이 Excel 옵션을 수동으로 안전하게 변경할 수 있습니다.
1. 우측 상단의 오피스 버튼 을 클릭합니다.
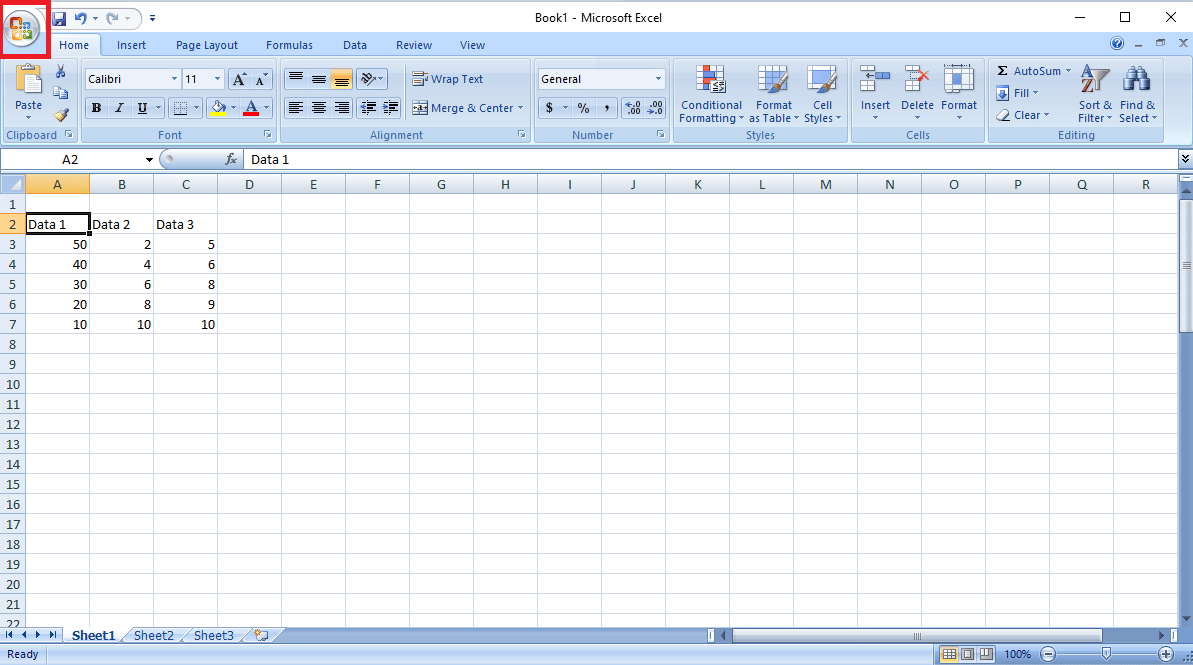
2. 이제 그림과 같이 Excel 옵션 을 찾아 클릭합니다.
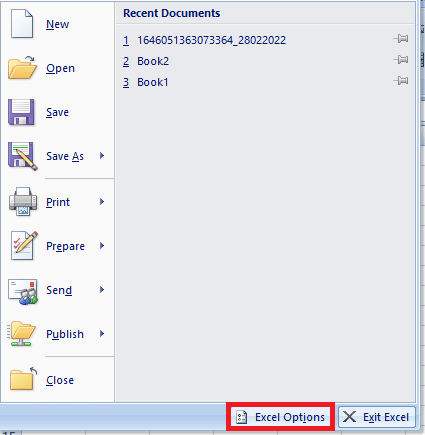
3. 왼쪽 메뉴에서 고급 옵션을 클릭합니다.
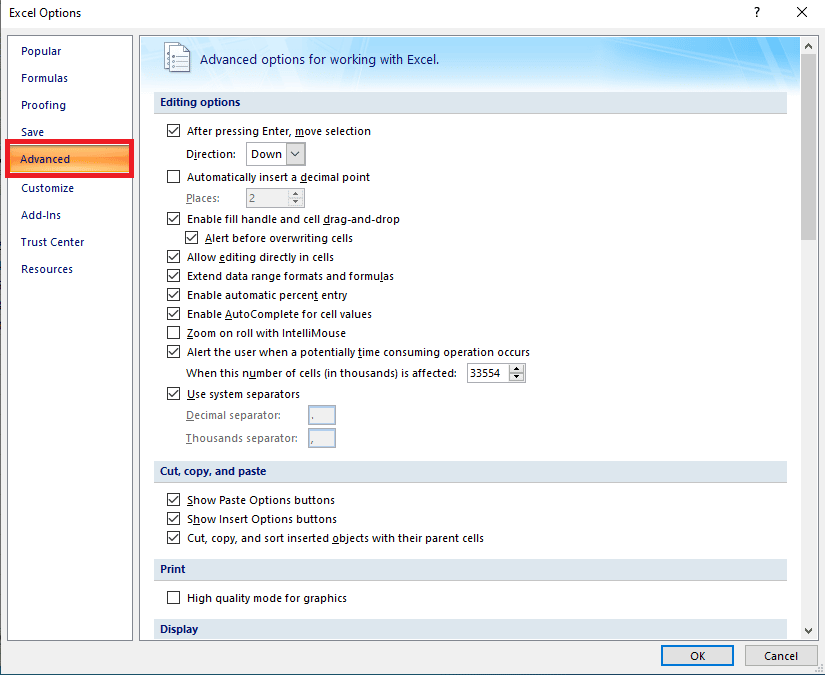
4. 아래로 스크롤하여 이 통합 문서 메뉴의 표시 옵션을 찾습니다.

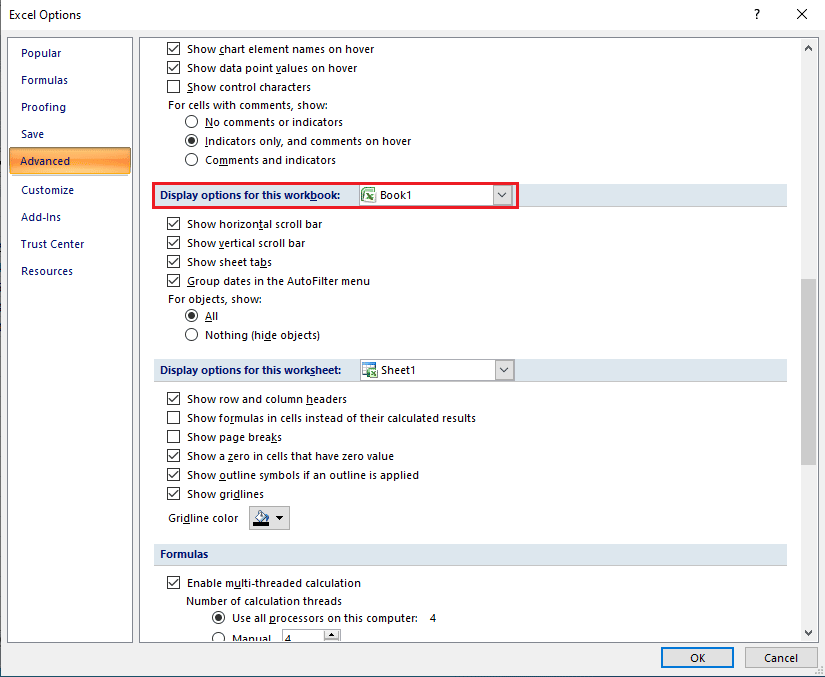
5. 개체의 경우 표시: 옵션에서 아래 그림과 같이 모두 를 선택합니다.
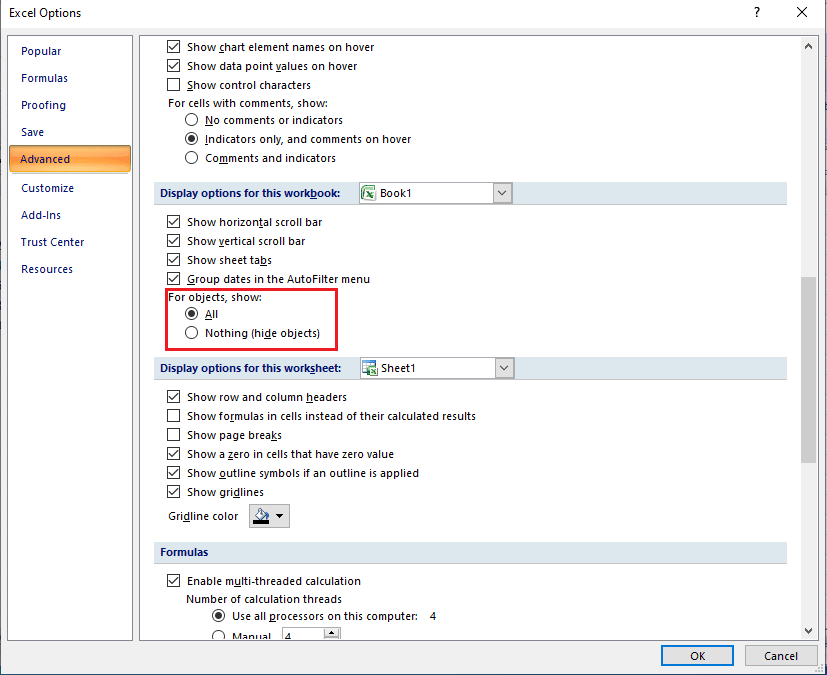
6. 마지막으로 확인 을 클릭합니다.
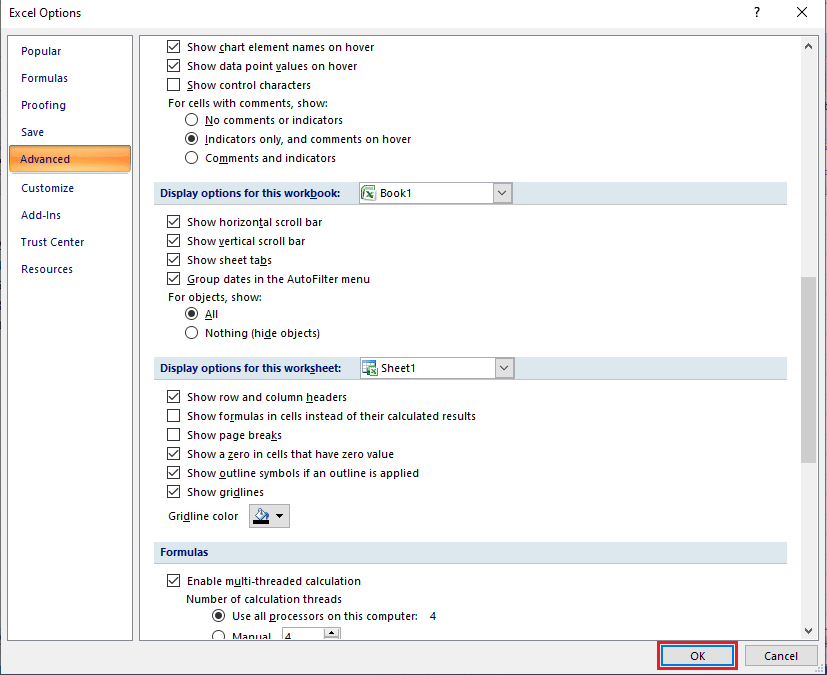
또한 읽기: Excel에서 수식 없이 값을 복사하여 붙여넣는 방법
방법 4: 선택 창을 통해 주석 수정/삭제
이전 방법으로 Excel 열 오류가 수정되지 않으면 선택 창을 사용하여 통합 문서의 주석 속성을 변경하여 Excel에서 새 셀을 삽입할 수 없음 오류를 해결할 수도 있습니다. 다음의 간단한 단계에 따라 선택 창 도구를 사용할 수 있습니다.
1. Excel 창의 홈 탭에서 찾기 및 선택 드롭다운을 클릭합니다.
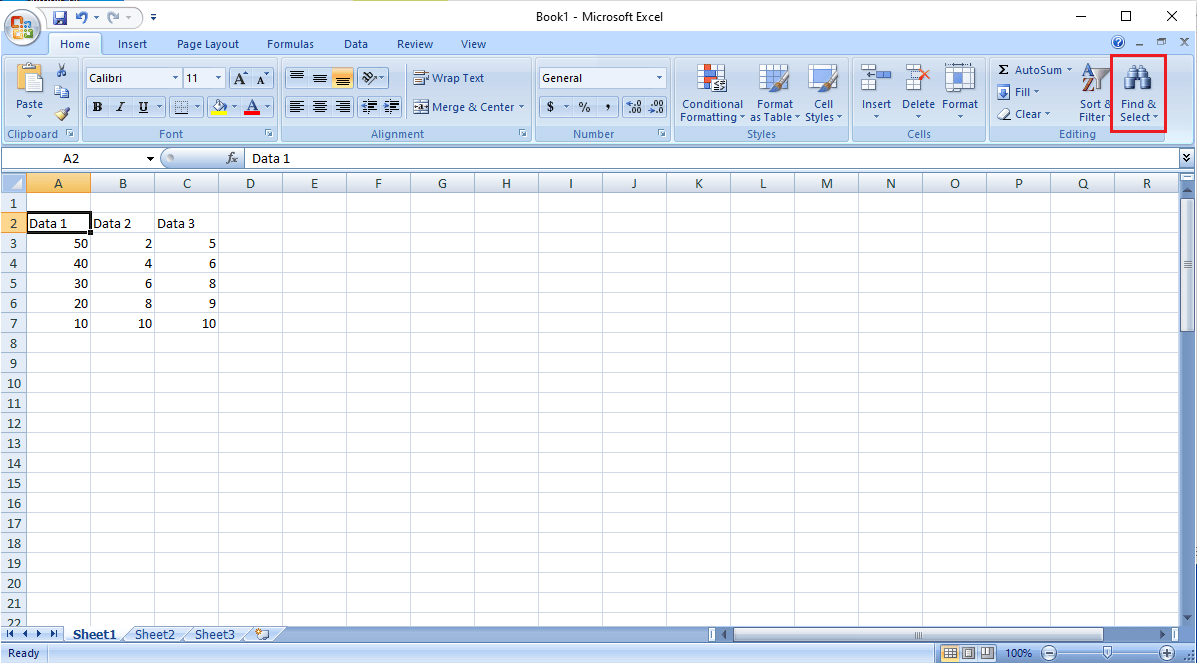
2. 선택 창 을 클릭하십시오 ...
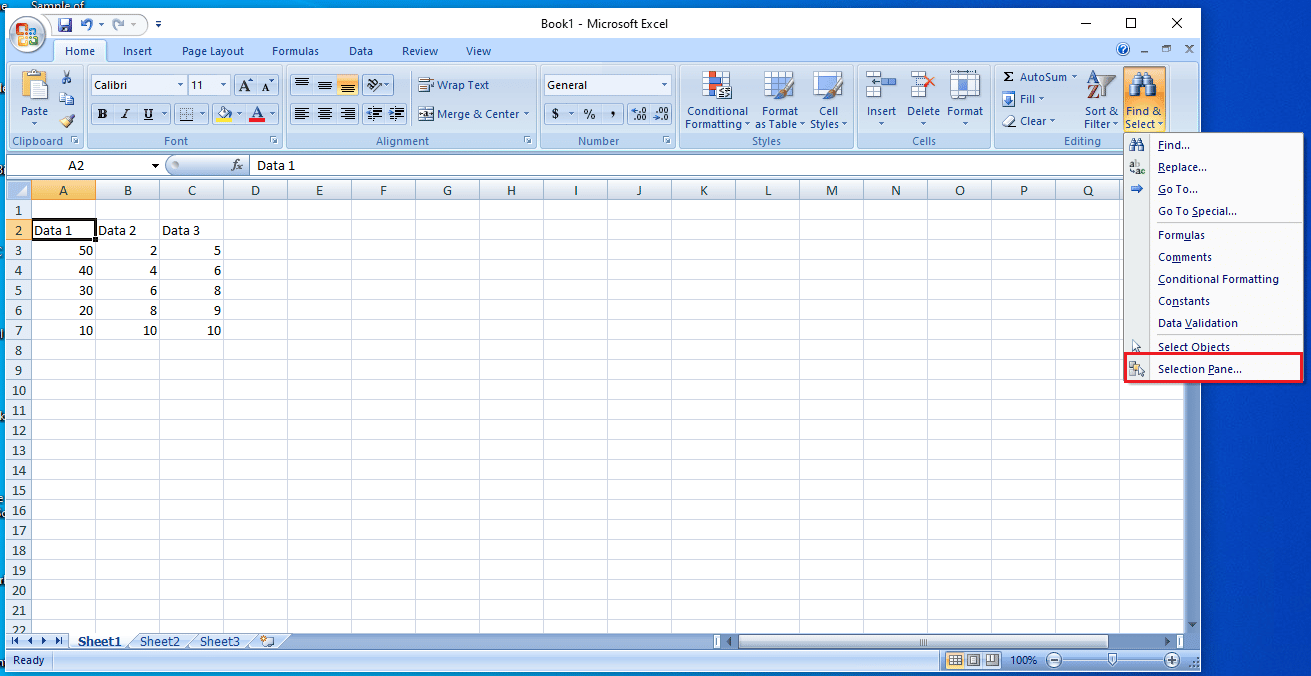
3. 마지막으로 모두 표시 버튼을 클릭하여 통합 문서의 모든 주석을 표시하고 이를 해결합니다.
방법 5: 매크로 실행으로 주석 속성 변경
매크로 코드를 사용하여 통합 문서의 모든 주석도 볼 수 있습니다. 매크로는 셀 주소와 위치 설정을 보여주는 주석 목록과 함께 통합 문서에 새 시트를 추가합니다.
다음 매크로 코드를 복사하여 붙여넣기만 하면 됩니다.
하위 AllCommentsListProperties()
Application.ScreenUpdating = 거짓
범위로 Dim rngCmts
범위로 희미한 c
워크시트로 Dim wsA
워크시트로 Dim wsN
Dim i As Long
Dim lPos As Long
문자열로 희미한 myPos
wsA = ActiveSheet 설정
오류 시 다음 재개
rngCmts = wsA.Cells _ 설정
.SpecialCells(xlCellTypeComments)
오류 시 0으로 이동
rngCmts가 아무것도 아닌 경우
MsgBox "댓글을 찾을 수 없습니다"
서브 종료
종료
wsN = Worksheets.Add 설정
wsN.Range("A1:B1").값 = _
Array("주소", "위치")
나는 = 1
각 c에 대해 rngCmts
wsN과 함께
나는 = 나는 + 1
오류 시 다음 재개
lPos = c.Comment.Shape.Placement
케이스 선택
사례 1
myPos = "이동/크기"
사례 2
myPos = "이동만"
사례 3
myPos = "이동/크기 없음"
선택 종료
.Cells(i, 1).Value = c.Address
.Cells(i, 2).값 = myPos
종료
다음 cws
N.Range("A1:B1").EntireColumn.AutoFit
Application.ScreenUpdating = True
엔드 서브또한 읽기: Windows 10에서 Microsoft Office가 열리지 않는 문제 수정
방법 6: 주석 속성을 수동으로 변경
워크시트의 표에서 셀을 이동하는 방법을 여전히 파악하고 있다면 아래 단계에 따라 주석 속성을 수동으로 변경해 볼 수도 있습니다.
1. Excel 통합 문서에서 아무 셀이나 마우스 오른쪽 버튼으로 클릭합니다.
2. 아래에 강조 표시된 주석 표시/숨기기 옵션을 클릭합니다.
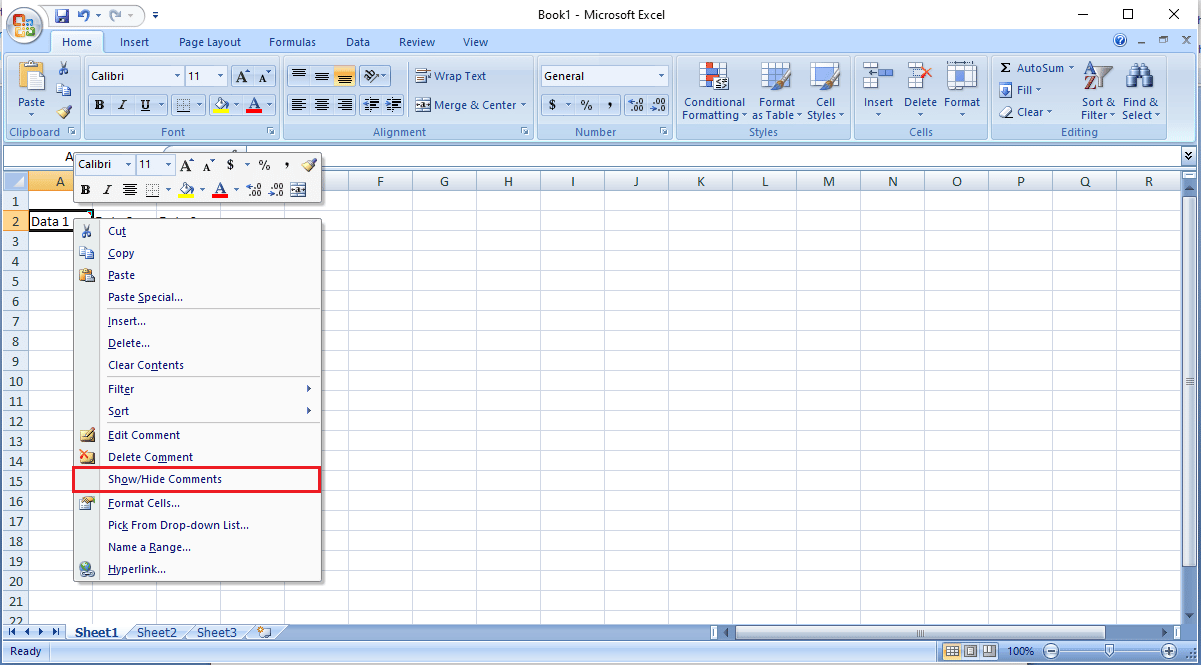
3. 커서를 주석 모서리로 이동합니다. 마우스 오른쪽 버튼을 클릭하고 아래 그림과 같이 주석 서식… 옵션을 선택합니다.
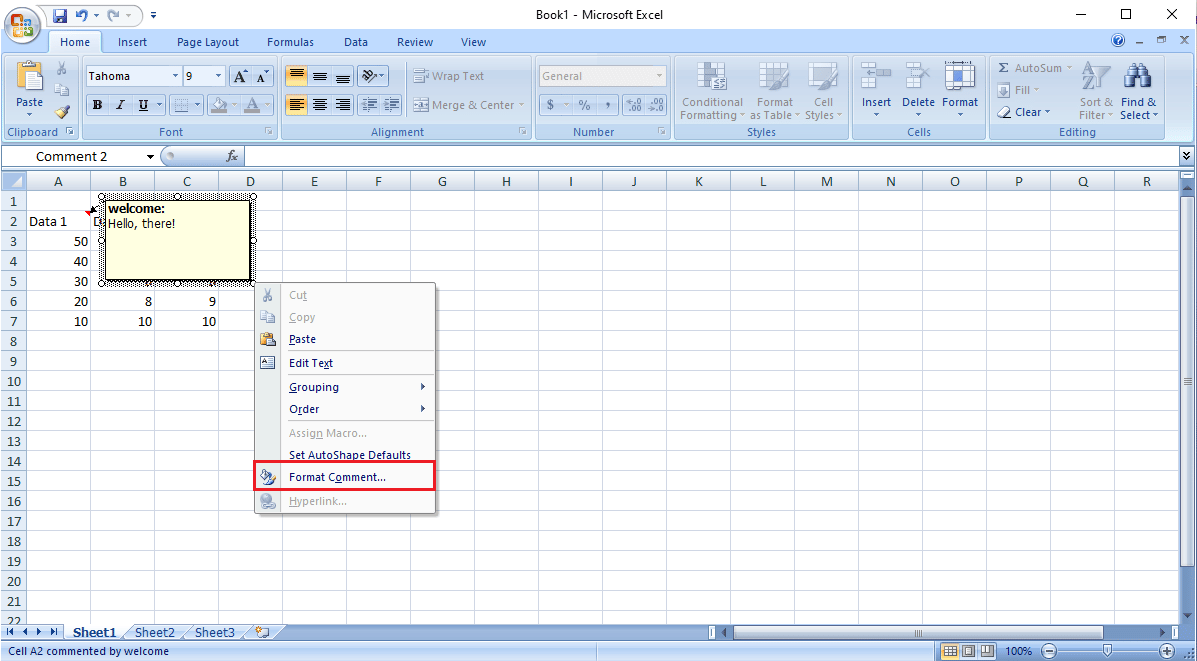
4. 속성 탭으로 이동합니다.
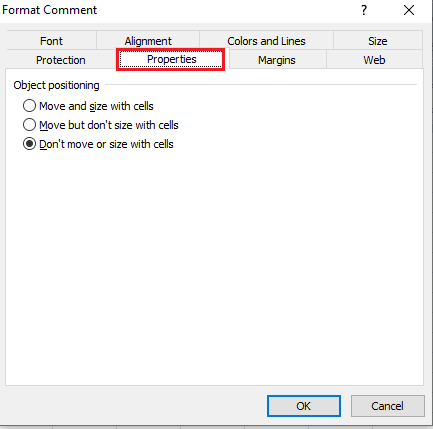
5. 이동하지만 셀과 함께 크기 조정하지 않음 옵션을 선택하고 확인을 클릭합니다.
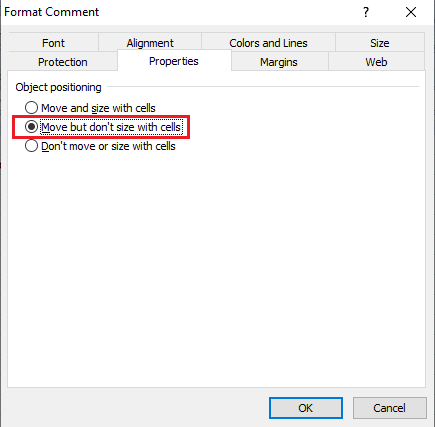
자주 묻는 질문(FAQ)
Q1. Excel을 사용하는 동안 오류가 발생하는 이유는 무엇입니까?
앤. Microsoft Excel에서 오류가 발생하는 데는 여러 가지 이유가 있을 수 있습니다. 몇 가지 이유에는 기존 수식과 통합 문서 및 그래픽(있는 경우)의 값 서식이 포함됩니다.
Q2. Excel 오류를 어떻게 고칠 수 있습니까?
앤. 주로 Excel 통합 문서의 모든 서식을 지워 Excel 오류를 수정하는 방법에는 여러 가지가 있습니다.
Q3. Excel에서 주석 옵션을 변경하는 방법은 무엇입니까?
앤. 셀을 마우스 오른쪽 버튼으로 클릭하여 주석 옵션 표시/숨기기 로 이동하여 주석 옵션을 변경할 수 있습니다.
추천:
- Windows 10에서 Forza Horizon 4가 실행되지 않는 문제 수정
- Windows 10에서 Excel stdole32.tlb 오류 수정
- Windows 10에서 Office 오류 코드 1058 13 수정
- Microsoft Word에서 배경색을 변경하는 방법
