PC 게임에서 모션 블러를 수정하는 방법
게시 됨: 2022-01-29선명하고 선명한 그래픽과 함께 고해상도로 실행되는 현대 게임에는 믿을 수 없을 정도로 만족스러운 무언가가 있습니다. 그러나 캐릭터를 움직일 때마다 장면이 번져 엉망으로 바뀌면 모션 블러 라는 적절한 현상이 발생합니다.
모션 블러는 다양한 소스에서 발생하며 운이 좋다면 모니터에 이를 줄이기 위한 몇 가지 옵션이 있을 수 있습니다. 소프트웨어를 한두 번 조정하면 모션 블러를 완화하는 데 도움이 될 수 있지만 많은 옵션이 디스플레이에 따라 다릅니다. 모니터가 좋을수록 블러 감소 옵션이 더 많아집니다. 게임용 모니터에는 일반적으로 사무용 디스플레이보다 이러한 조정이 더 많이 포함되지만 확인하는 것은 나쁘지 않습니다.
모니터의 온스크린 디스플레이(OSD)로 들어가는 방법을 잘 모르겠다면 설명서를 확인하십시오. 일반적으로 모니터의 측면이나 하단에 있는 버튼을 눌러 온보드 설정을 탐색할 수 있습니다. 다음은 찾을 수 있는 몇 가지 옵션입니다.
새로 고침 빈도 높이기
LCD 모니터의 재생 빈도는 디스플레이가 화면의 그림을 재생하는 횟수를 결정합니다. 대부분의 표준 컴퓨터 모니터는 60Hz 또는 초당 60회 재생됩니다. 그러나 많은 모니터, 특히 게임에 중점을 둔 모니터는 90Hz, 144Hz 또는 그 이상에서 실행할 수 있습니다.
이것이 중요한 이유는 다음과 같습니다. LCD와 같은 샘플 앤 홀드 디스플레이에서 화면의 움직이는 물체는 실제로 눈이 기대하는 대로 움직이지 않습니다. 그들은 1/60초 동안 한 장소에 머물렀다가 다른 1/60초 동안 다른 장소에 나타납니다. 부드러운 움직임을 기대하면서 눈이 화면을 가로질러 물체를 추적할 때, 뇌는 움직임에 약간의 흐림 효과를 주입합니다. (Blur Busters는 더 깊이 들어가고 싶다면 이 이상함에 대한 훌륭한 설명을 제공합니다.)
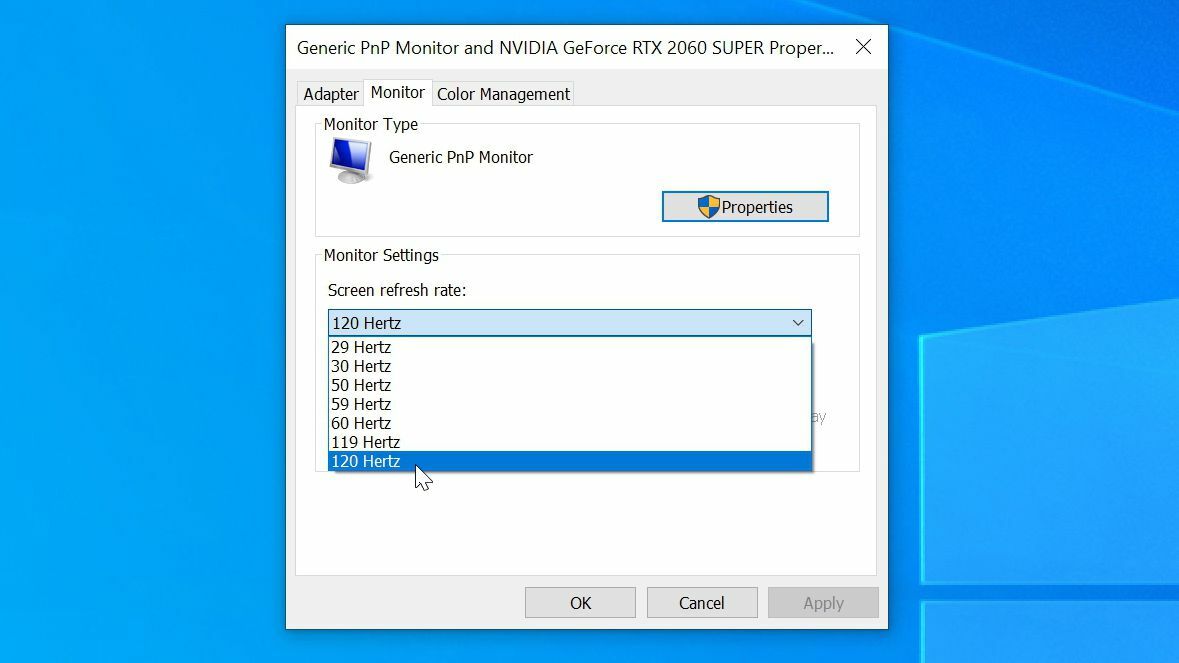
초당 표시되는 프레임 수를 늘릴 수 있으면 이 흐림을 완화할 수 있습니다(완전히 제거되지는 않지만). 새로 고침 빈도가 높으면 각 이미지가 다음 위치로 이동하기 전에 더 짧은 시간 동안 화면에 유지됩니다. 하지만 이렇게 하려면 재생 빈도가 더 높은 모니터가 필요하며 실제로 Windows에서 해당 재생 빈도를 켜야 합니다.
이것이 당연해 보일 수 있지만 매주 나는 144Hz 모니터를 구입한 다른 게이머에 대해 듣습니다. 그들은 Windows에서 실제로 재생 빈도를 활성화하는 것을 잊었기 때문에 차이를 느끼지 못했습니다. 따라서 주사율이 높은 게임용 디스플레이가 있는 경우 설정 > 시스템 > 디스플레이 로 이동하고 아래로 스크롤하여 고급 디스플레이 설정 을 클릭한 다음 [모니터]에 대한 디스플레이 어댑터 속성을 선택합니다.
모니터 탭에서 화면 새로 고침 빈도 드롭다운을 클릭하고 최대한 높게 설정합니다. (모니터가 60Hz를 넘을 수 없다면 약간 오버클럭할 수도 있지만 이는 완전히 별개의 주제입니다.)
게임의 프레임 속도 향상
화면이 144Hz에서 새로고침될 수 있다고 해서 초당 144프레임을 볼 수 있다는 의미는 아닙니다. 그것은 단지 당신의 모니터가 그 많은 별개의 프레임을 보여줄 수 있다는 것을 의미합니다. 방정식의 나머지 절반은 PC와 해당 속도로 프레임을 생성하는 능력에 관한 것입니다. 보다 현대적인 게임은 특히 1440p 또는 4K와 같은 고해상도에서 원활하게 실행하려면 보다 강력한 CPU와 GPU가 필요합니다.

따라서 현재 선택한 게임을 열고 초당 프레임 수를 추적하십시오. 144Hz 모니터에서 초당 67 프레임만 얻을 수 있거나 더 나쁜 경우 60Hz 모니터에서 30fps를 얻는다면 여전히 모션 블러가 발생할 가능성이 높으며 게임의 그래픽 설정 중 일부를 낮춰야 게임이 제대로 작동할 수 있습니다. 더 많은 프레임.
높은 설정은 여전히 멋지게 보일 수 있지만 Ultra보다 훨씬 덜 고통스럽기 때문에 더 선명하게 보이는 높은 프레임 속도의 게임 플레이가 가능합니다. (해상도를 너무 낮게 조정하면 완전히 다른 이유로 게임이 흐려질 수 있으므로 조정하지 마십시오.)
이상적으로는 해당 디스플레이에서 가능한 가장 부드러운 동작을 위해 게임의 프레임 속도가 모니터의 재생 빈도보다 높거나 높아야 합니다. 따라서 60Hz 디스플레이에서 60fps 이상, 144Hz 디스플레이에서 144fps 등을 목표로 하십시오.
게임의 모션 블러 설정 끄기
게임 설정에서 프레임 속도를 확인하는 동안 해당 게임의 모션 블러 설정도 확인해야 합니다. 많은 게임에서 낮은 프레임 속도를 보상하거나 게임을 보다 "영화적"으로 만들기 위해 이 기능을 추가합니다.
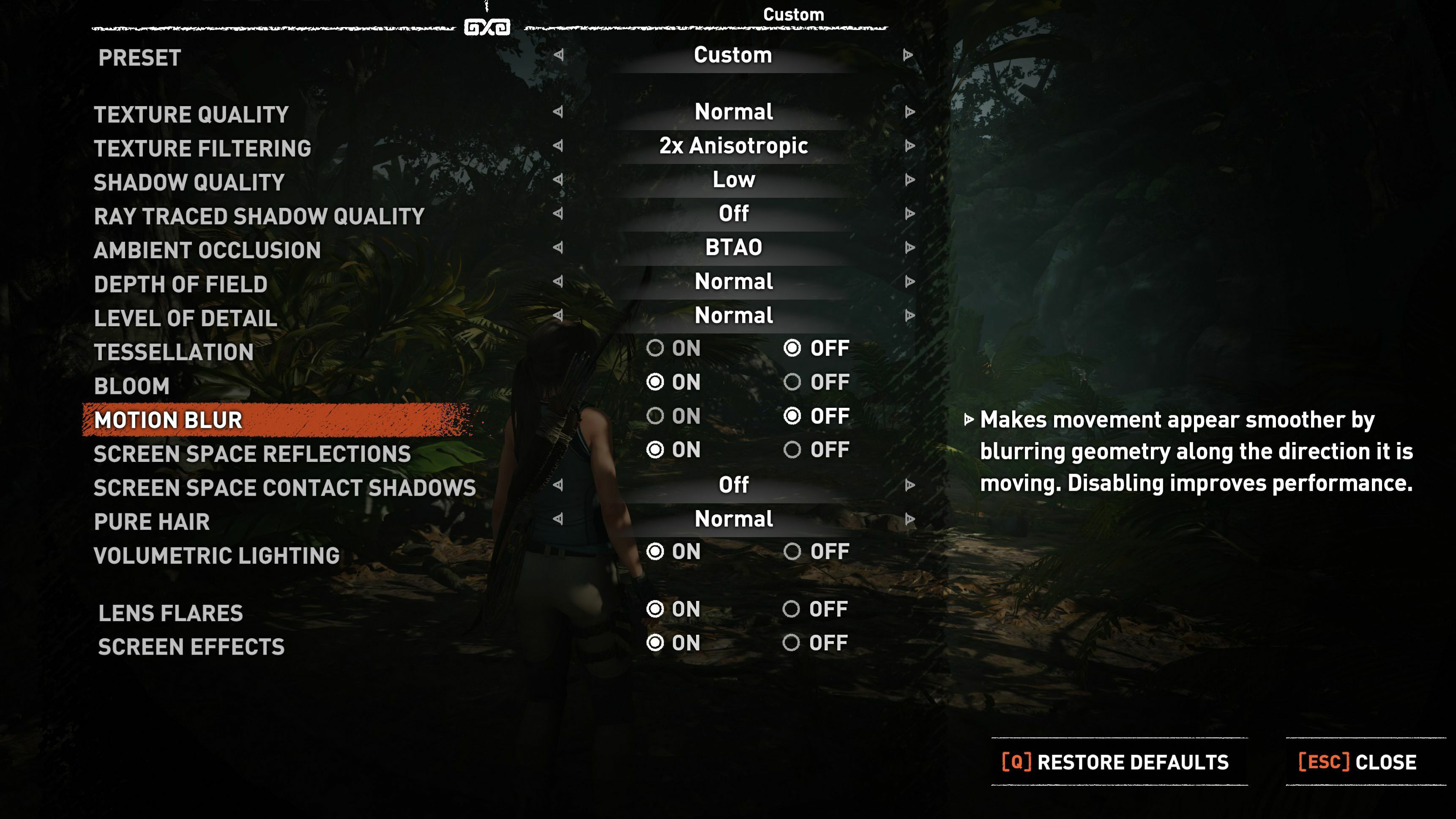
그러나 구현 방법에 따라 이 기능은 실제로 상황을 악화시킬 수 있습니다. 게임에서 모션 블러가 마음에 들지 않으면 설정에서 이 기능을 낮추거나 끄고 더 나은지 확인하십시오.
특정 게임은 조정하려는 고급 설정을 제공할 수도 있습니다. Depth of Field, Bloom, Film Grain 및 Chromatic Aberration 설정을 가지고 놀아보십시오. 선명한 이미지를 원할 경우 비슷하게 짜증나는 효과를 생성할 수 있습니다.
오버드라이브 및 모션 블러 감소 켜기
모니터에서 모션이 흐릿해질 수 있는 또 다른 이유가 있습니다. 바로 응답 시간입니다. 입력 지연(버튼을 누르고 화면에 나타나는 동작 사이의 지연)과 혼동하지 마십시오. 밀리초 단위로 측정되는 모니터의 응답 시간은 픽셀이 한 음영에서 다른 음영으로 얼마나 빨리 이동할 수 있는지를 결정합니다. 전환이 너무 느리면 움직이는 이미지에 고스팅이라고 하는 번짐 흔적이 생깁니다. 이것은 모니터의 재생 빈도가 높은 경우에도 발생할 수 있습니다.

편집자 추천


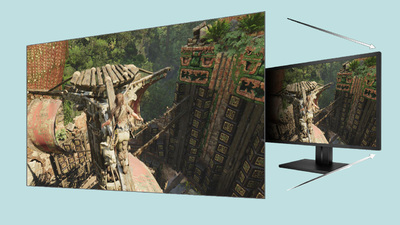
특정 유형의 패널은 다른 패널보다 고스팅 및 느린 응답 시간에 더 취약합니다. TN 패널은 IPS 및 VA 패널보다 응답 시간이 더 빠른 경향이 있지만 범주 내에서 일부 패널이 다른 패널보다 낫다는 것을 알 수 있습니다.
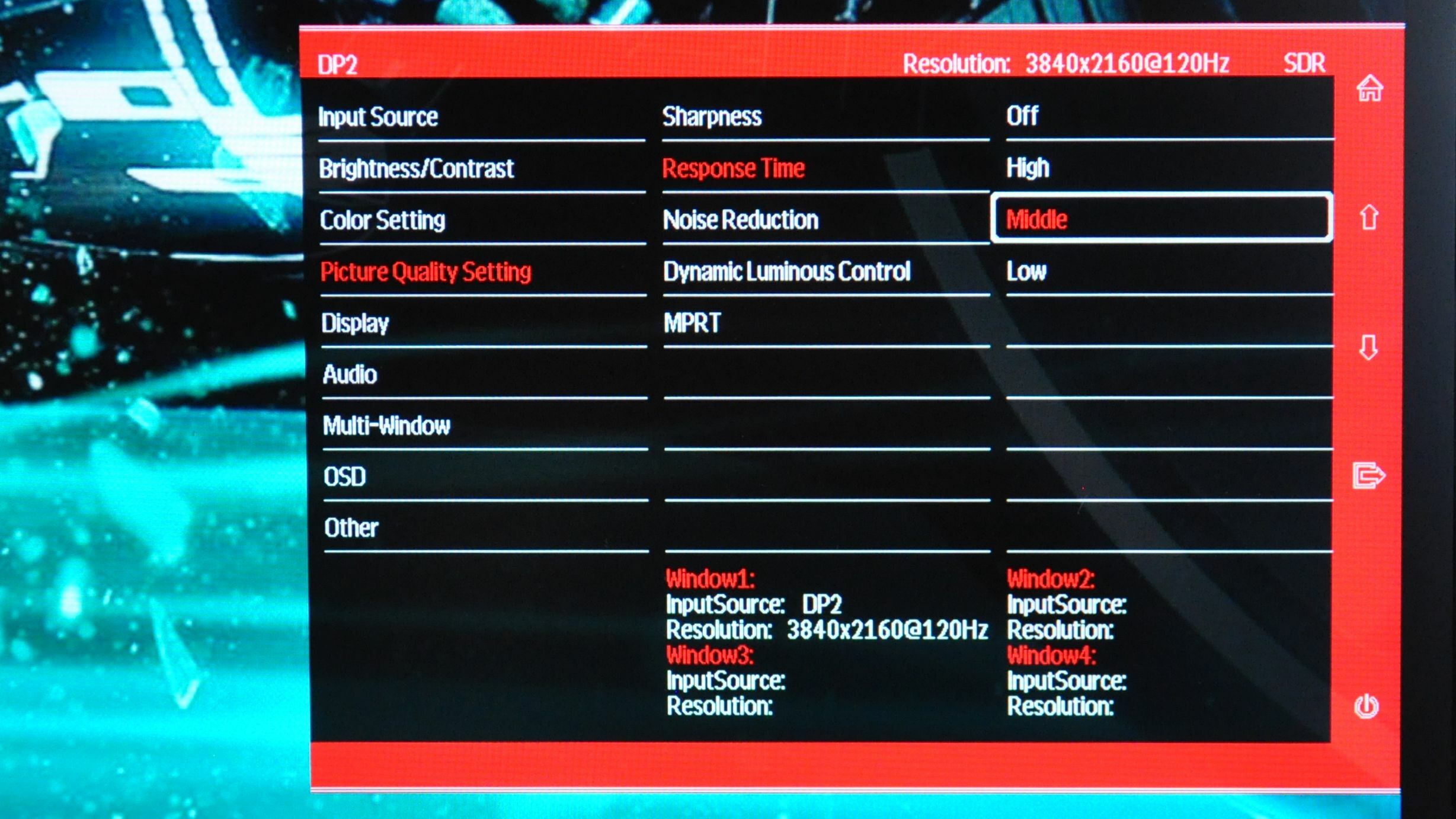
더욱 혼란스럽게도 모니터의 사양 페이지에 표시되는 응답 시간 값이 오해의 소지가 있을 수 있습니다. 따라서 모니터가 1ms 응답 시간을 요구하더라도 고스트가 심하게 나타날 수 있습니다. 상자의 숫자에 너무 많은 정보를 넣지 말고 디스플레이가 움직임을 얼마나 잘 처리하는지 알아보려면 우리와 같은 전문가의 모니터 리뷰를 읽으십시오.
종종 게임 모니터에는 고스팅을 완화하기 위해 오버드라이브 또는 응답 시간 설정이 함께 제공됩니다. 사용 가능한 항목을 보려면 화면 디스플레이를 확인하십시오. 이 기능을 높이면 고스팅의 양을 줄일 수 있지만 너무 높이면 픽셀 전환이 원하는 음영을 초과하여 역 고스팅 아티팩트를 유발할 수 있습니다.
나는 보통 두 번째로 높은 설정이 좋은 균형이라고 생각하지만 모니터에 따라 다릅니다. 확실하지 않은 경우 블러 버스터 고스트 테스트를 통해 설정을 알아낼 수 있습니다. 각 설정을 시도하여 어떤 설정이 가장 잘 보이는지 확인하세요.
오버드라이브 설정 옆에 별도의 모션 블러 감소 설정이 있을 수도 있습니다. 이것은 LightBoost, Ultra Low Motion Blur(ULMB), Dynamic Accuracy(DyAc), Extreme Low Motion Blur(ELMB), Motion Pixel Response Time(MPRT) 등 다양한 이름으로 불립니다. 이러한 기능은 일부 구현이 다른 구현보다 우수하지만 모션 블러를 줄이거나 제거하는 방식으로 백라이트를 비춥니다.
많은 모니터에서 끔찍한 아티팩트와 이미지 이중화를 일으킬 수 있으므로 모니터가 처리하는 방식이 마음에 드는지 다시 확인하십시오.
다시 말하지만, 이러한 기능은 게임용 모니터에서 사용할 수 있는 경향이 있습니다. 값싼 사무실용 디스플레이에서는 찾을 수 없을 것입니다. 따라서 모니터를 업그레이드할 때 부드럽고 선명한 모션이 중요하다면 높은 재생 빈도 및 모션 블러 감소와 같은 기능을 찾으십시오.
