Windows 10에서 Audacity의 대기 시간을 수정하는 방법
게시 됨: 2022-09-13
Audacity는 가장 인기 있는 디지털 오디오 편집기 및 녹음 오류 중 하나입니다. 응용 프로그램의 개발은 1999년으로 거슬러 올라갑니다. 인터넷 초기에 응용 프로그램은 음악 애호가들 사이에서 인기를 얻었습니다. 그러나 이 앱은 또한 여러 오류에 취약했습니다. 그러한 오류 중 하나는 Audacity 대기 시간 오류입니다. 이 오류는 Audacity 응용 프로그램의 입력 및 출력 사운드 지연으로 인해 발생합니다. 이 가이드에서는 Audacity 애플리케이션과 그 용도에 대해 설명합니다. 우리는 또한 Audacity 레이턴시 수정 오류와 Audacity에서 레이턴시를 수정하는 방법에 대해 논의할 것입니다.

내용물
- Windows 10에서 Audacity의 대기 시간을 수정하는 방법
- Audacity 애플리케이션의 다른 기능은 무엇입니까?
- Audacity Latency Correction Error란 무엇입니까?
- 방법 1: Audacity 앱 업데이트
- 방법 2: 애플리케이션 기본 설정 변경
- 방법 3: Audacity 응용 프로그램 다시 설치
Windows 10에서 Audacity의 대기 시간을 수정하는 방법
1999년에 처음 출시된 Audacity는 최초이자 가장 인기 있는 오디오 편집기 유틸리티 중 하나입니다. 이 앱은 고품질 오디오 파일을 편집, 작성 및 게시하는 데 도움이 되는 다양한 기능을 사용자에게 제공합니다. 기능에는 녹음, 편집 등이 포함됩니다. 그러나 Audacity 앱은 VST 플러그인을 지원하지 않습니다. Audacity 애플리케이션에서 지연 시간을 수정하는 방법을 살펴보기 전에 이 앱이 사용자에게 제공하는 몇 가지 고유한 기능을 간단히 살펴보겠습니다.
Audacity 애플리케이션의 다른 기능은 무엇입니까?
Audacity 오디오 편집기는 사용자가 오디오를 편집하고 수정할 수 있는 다양한 기능을 제공합니다. 앱의 주요 기능 중 일부는 아래에 나열되어 있습니다.
- 녹음 및 재생 기능: 사용자는 Audacity 애플리케이션을 사용하여 오디오 파일을 녹음할 수 있으며 앱은 타이머 녹음, MIDI 재생, 펀치 앤 롤 녹음과 같은 기능을 제공합니다 .
- 편집 기능: Audacity 앱은 많은 편집 기능을 제공합니다. 주요 편집 기능 중 일부에는 잘라내기, 복사 및 붙여넣기가 포함됩니다. 단일 트랙 편집, 비파괴 및 파괴 효과 처리, 진폭 엔벨로프 편집, 템포 옵션 등은 Audacity 앱에서 제공하는 주요 편집 기능 중 일부입니다.
- 디지털 효과 및 플러그인 기능: Audacity 앱은 LADSPA, VST 및 Nyquist 플러그인을 지원합니다. 노이즈 감소 옵션, 보컬 감소 기능 및 피치 조정은 중요한 디지털 효과 기능 중 일부입니다.
- 플랫폼 간 운영: Audacity 앱은 모든 주요 운영 체제를 운영하고 지원합니다. 앱은 Windows, macOS 및 Unix 계열 운영 체제에 설치할 수 있습니다.
Audacity Latency Correction Error란 무엇입니까?
Audacity Latency 오류는 많은 사용자를 괴롭히는 일반적인 오류입니다. 이 오류는 일반적으로 앱의 오디오 입력 및 출력 지연과 관련이 있습니다. 사용자가 Audacity 응용 프로그램에서 편집된 오디오를 들으려고 할 때 오류가 발생할 수 있습니다. 다음은 이 문제에 대한 몇 가지 추가 정보입니다.
- 사용자는 소리를 늦게 수신하는 것에 대해 불평했습니다.
- 일반적으로 지연은 15밀리초에서 30밀리초까지 다양합니다. 그러나 작지만 이 지연은 오디오 파일 동기화에 큰 문제를 일으킬 수 있습니다.
- 때로는 최종 오디오가 생성될 때까지 오류가 눈에 띄지 않게 됩니다. 많은 사용자는 Audacity 애플리케이션에서 지연 시간을 수정하는 방법을 찾습니다.
생성 및 모노 트랙 기능을 사용하는 것과 같이 이 오류를 수정하는 몇 가지 방법이 있을 수 있습니다. 다음 섹션에서는 Audacity 애플리케이션의 대기 시간 문제를 해결하는 몇 가지 방법을 살펴보겠습니다.
Audacity 앱의 지연 오류는 짜증을 유발할 수 있으며 오디오 파일을 편집하고 게시할 때 사용자에게 큰 불편을 줄 수 있습니다. 많은 사용자가 Audacity 응용 프로그램에서 대기 시간을 수정하는 방법을 궁금해합니다. 이 문제를 해결하는 몇 가지 방법이 있습니다. 이 오류를 해결하는 쉬운 방법 중 하나는 응용 프로그램 속성 변경, 생성 도구 및 모노 트랙 도구와 같은 다양한 내장 도구를 사용하여 응용 프로그램의 설정을 수정하는 것입니다.
다음 자습서에서는 이 Audacity 오류 및 Audacity 대기 시간 문제에 대해 논의하고 Audacity에서 대기 시간을 수정하는 방법을 이해하는 방법도 탐색합니다.
방법 1: Audacity 앱 업데이트
최신 버전이 없을 때 Audacity 수정 오류가 발생할 수 있습니다. 이 문제를 해결하려면 Audacity를 업데이트하십시오.
1. Audacity 앱을 열고 도움말 을 클릭한 다음 업데이트 확인... 옵션을 클릭합니다.
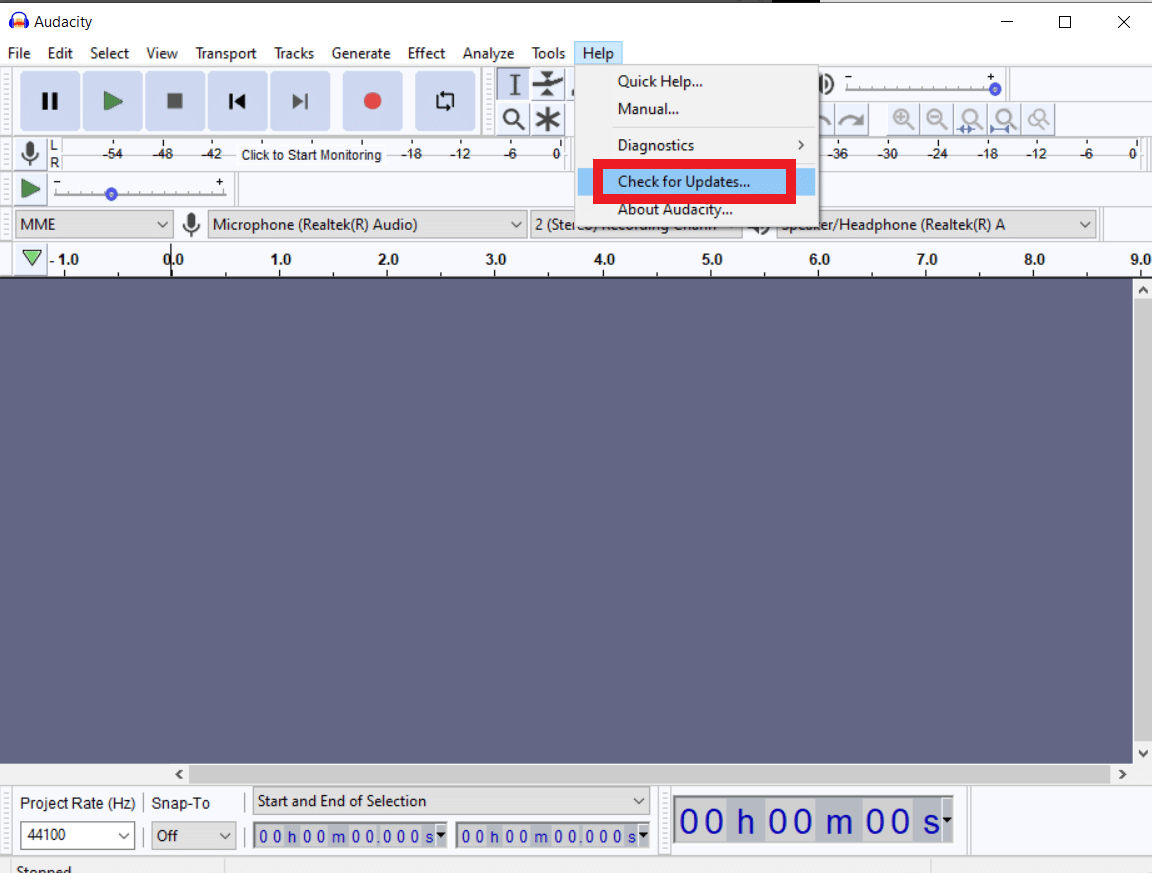
2. 이제 업데이트 설치 를 클릭합니다.
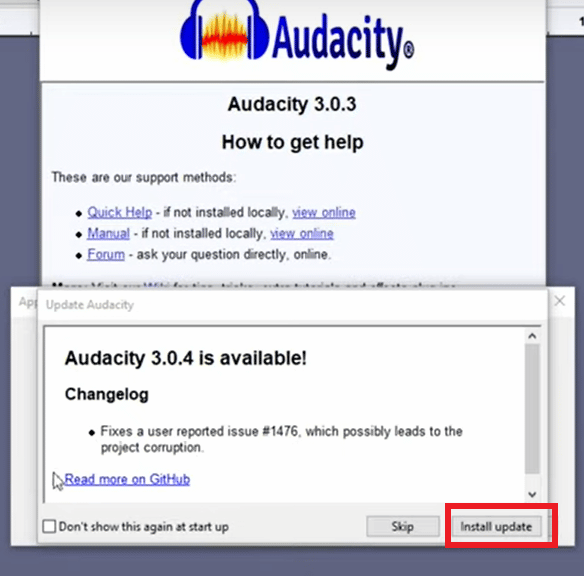
또한 읽기: Windows 10 오디오 크랙 수정
방법 2: 애플리케이션 기본 설정 변경
Audacity 문제에서 대기 시간을 수정하는 방법을 해결하는 데 사용할 수 있는 첫 번째 방법 중 하나는 응용 프로그램 기본 설정을 변경하는 것입니다.
1. 검색 시작 메뉴 에서 Audacity 를 입력하고 열기 를 클릭합니다.
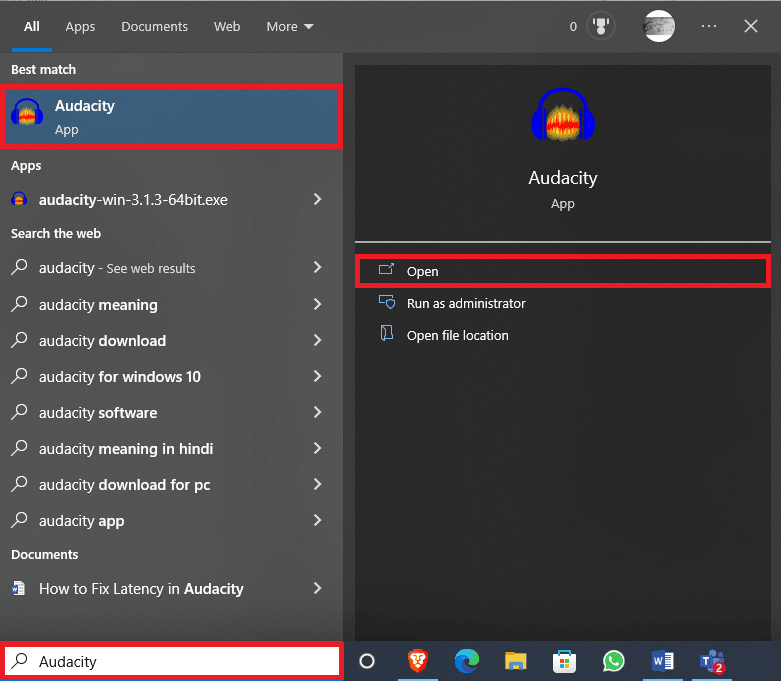
2. 편집 탭으로 이동하여 기본 설정… 을 클릭합니다.
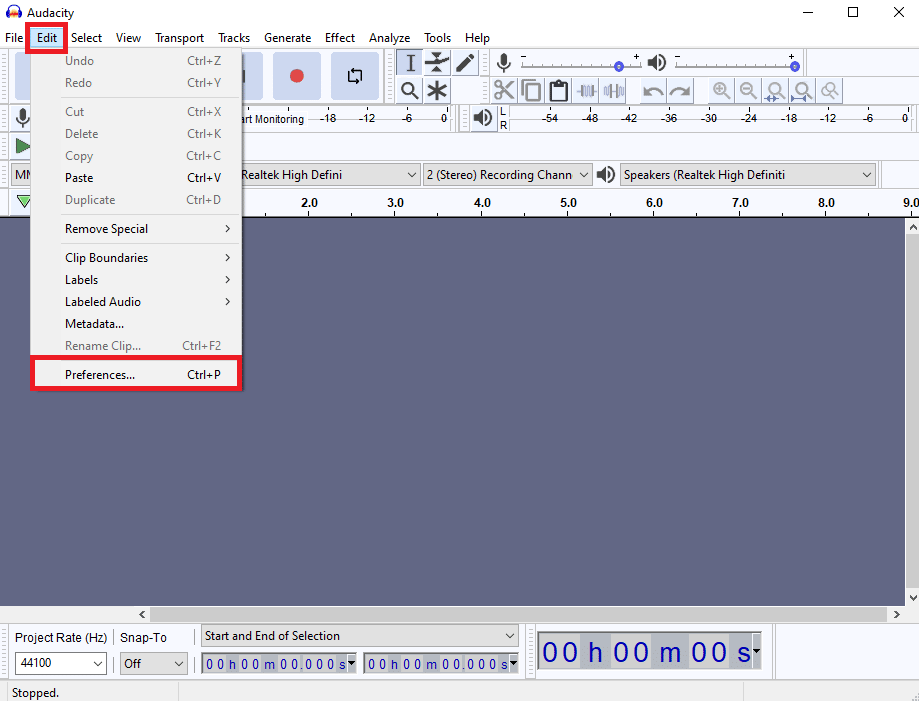
3. 장치 옵션에서 대기 시간 보상 을 찾습니다.
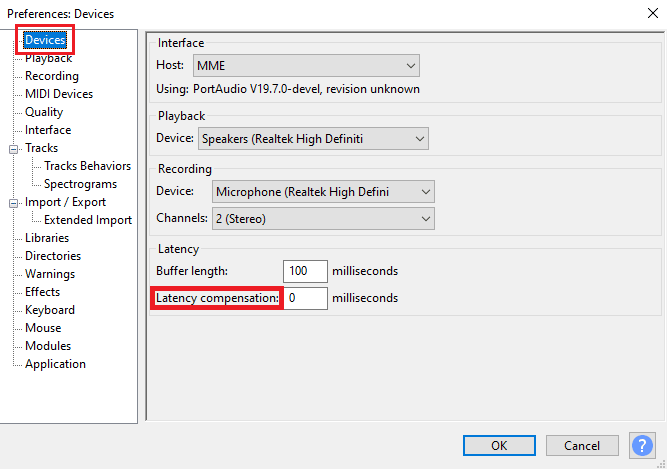
4. 지연 보정 을 0밀리초로 설정합니다.
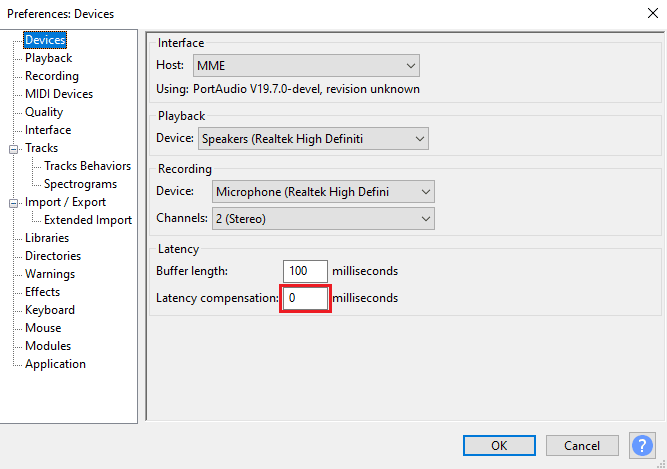
5. 확인 을 클릭하여 변경 사항을 저장합니다.
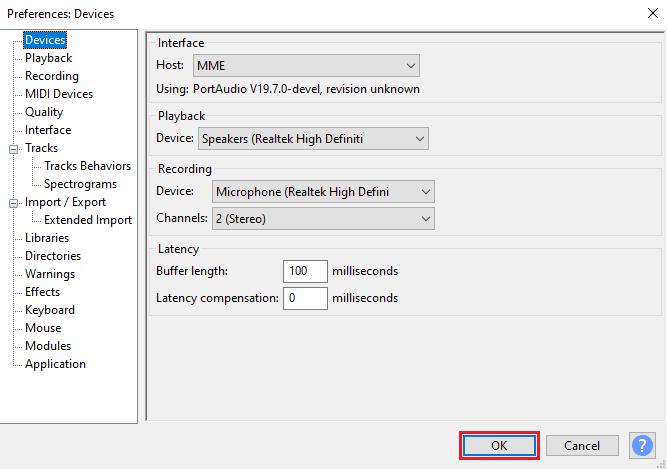
6. 이제 생성 탭으로 이동하여 리듬 트랙… 을 클릭합니다.

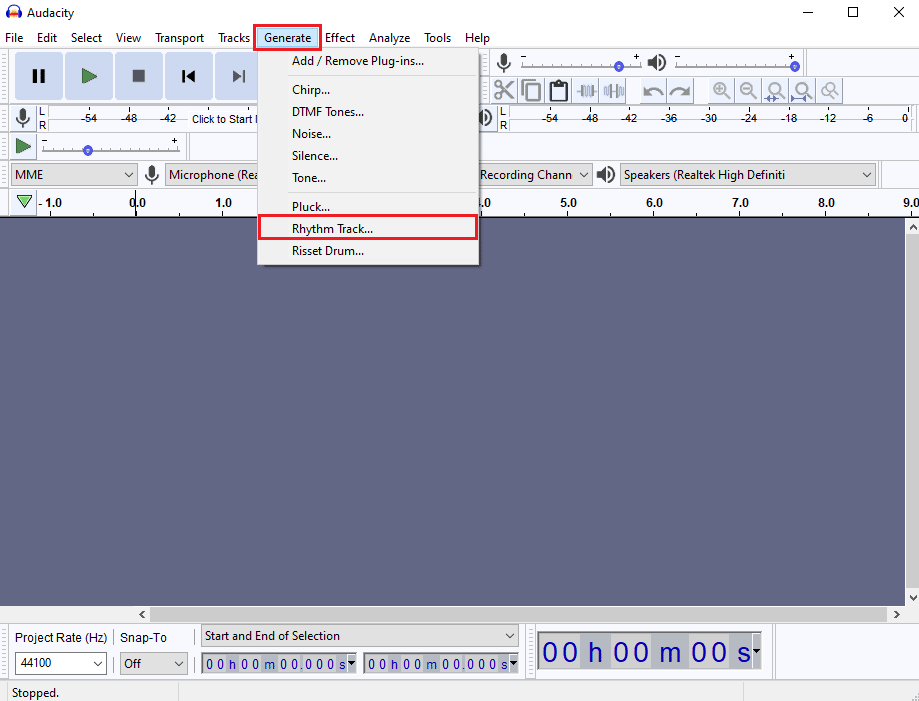
7. 리듬 트랙 대화 상자에서 기본값을 변경하지 않고 확인 을 클릭하여 리듬 트랙을 생성합니다.
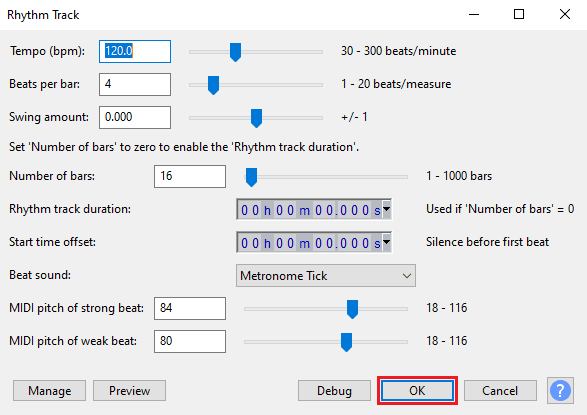
참고: 깨끗한 오디오 출력을 위해 이어폰을 꽂는 것이 좋습니다.
8. 녹음 버튼을 클릭하여 리듬 트랙을 녹음합니다.
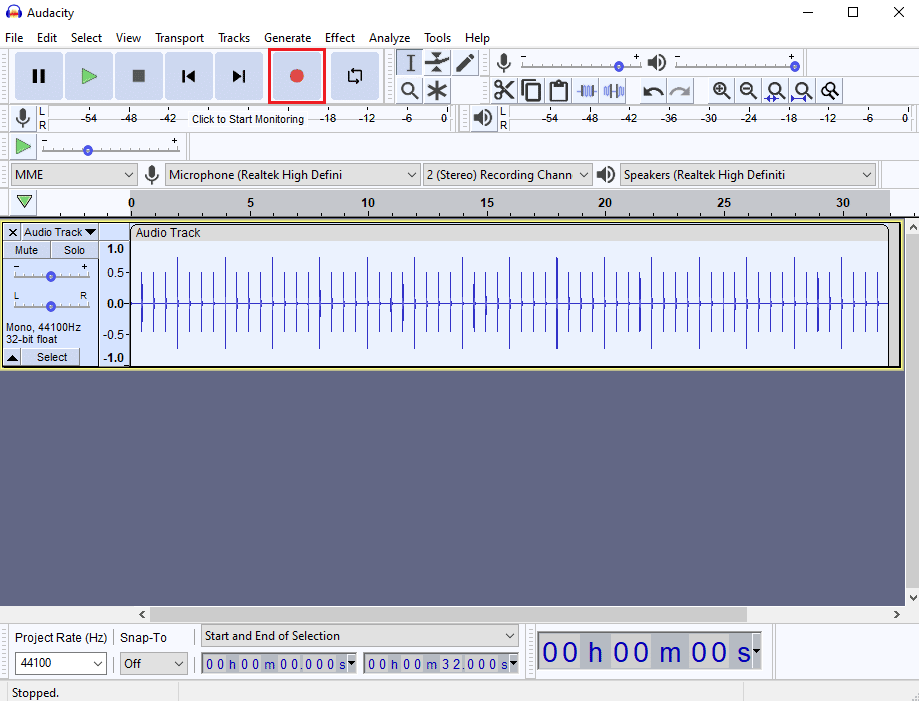
9. 트랙 탭으로 이동하여 새로 추가 를 클릭한 다음 모노 트랙 을 클릭합니다.
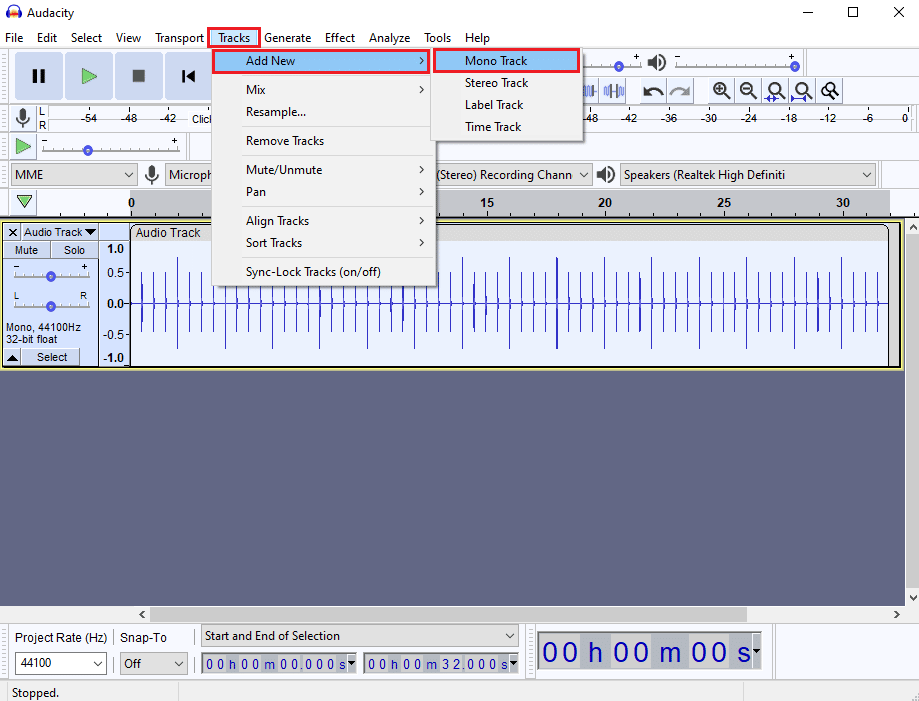
10. 녹음 버튼을 클릭하여 모노 트랙 녹음을 시작하고 중지 버튼을 클릭하여 녹음을 중지합니다.
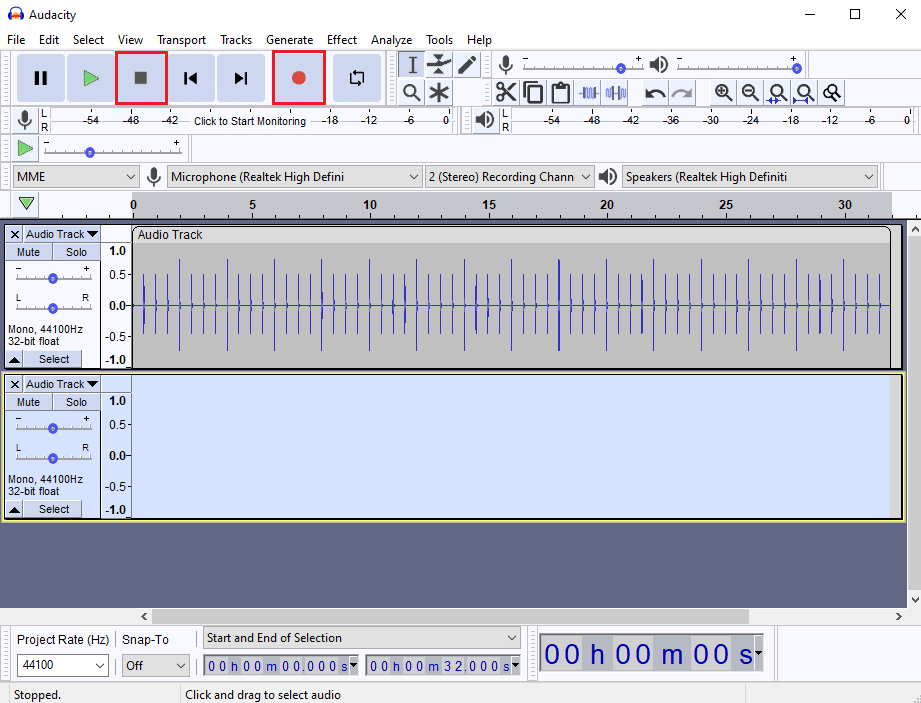
11. 오디오 지연 시간은 육안으로 확인할 수 없으므로 확대 버튼을 클릭하여 오디오 트랙을 자세히 살펴보십시오.
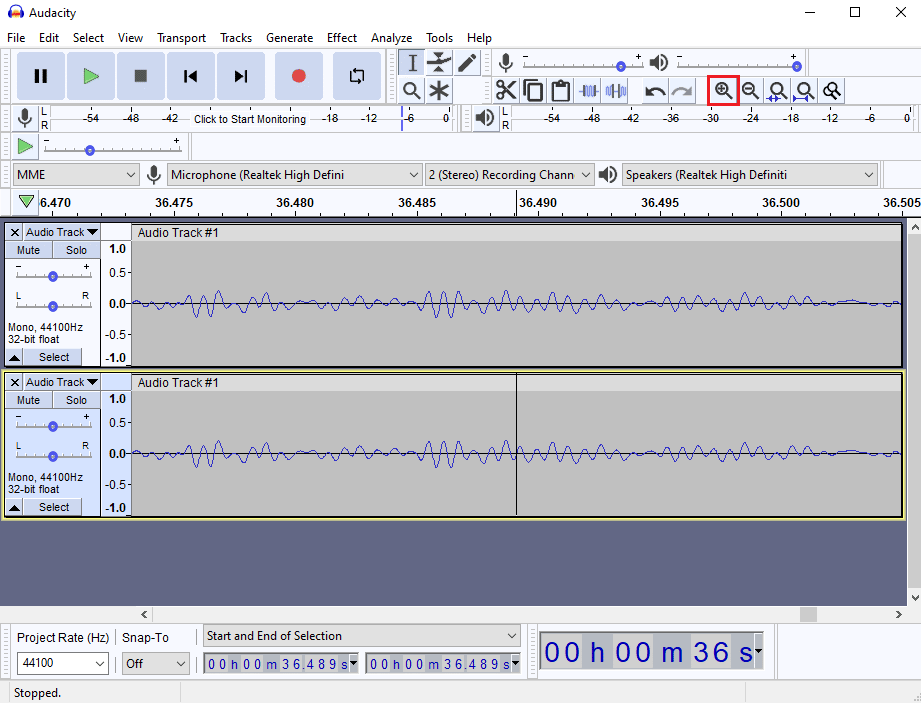
12. 선택의 시작과 끝 에서 오디오의 시간 지연을 볼 수 있습니다.
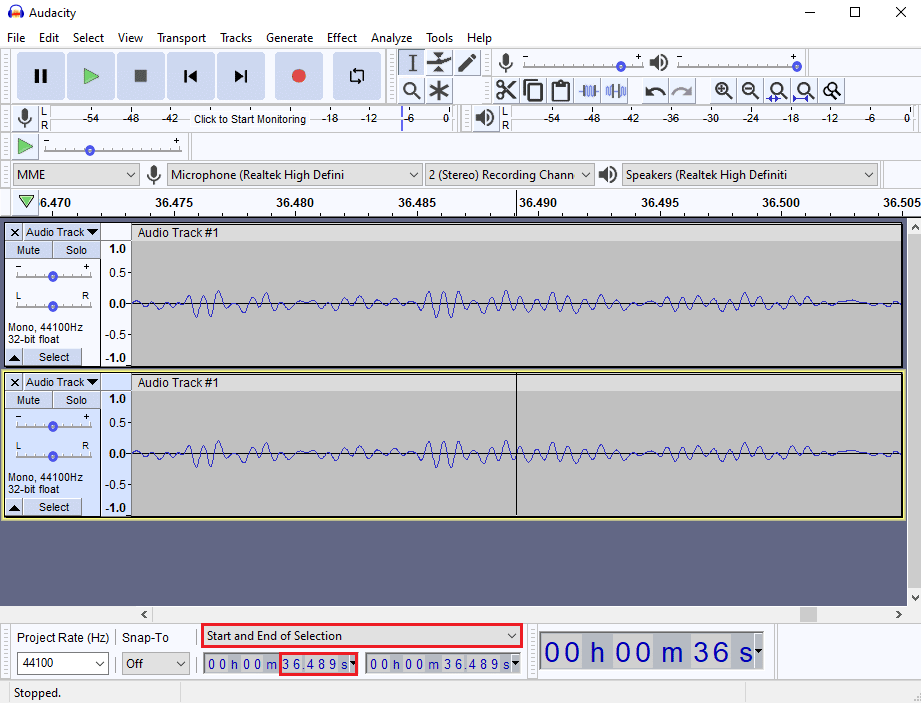
13. 이제 Ctrl + P 키를 함께 눌러 기본 설정 창을 엽니다.
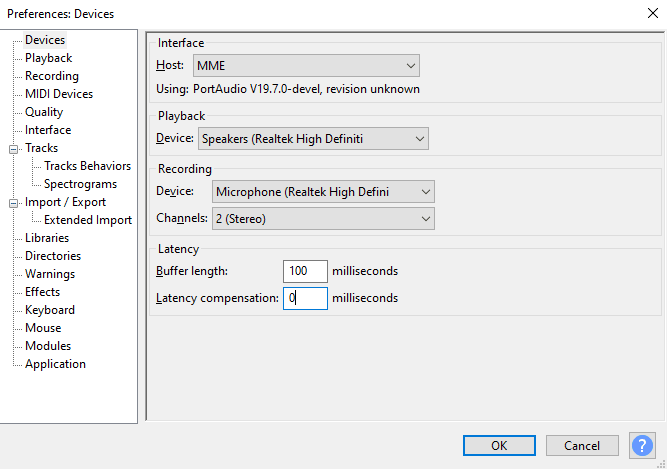
14. 대기 시간 기본 설정 에서 시간 지연을 업데이트하고 확인 을 클릭하여 변경 사항을 저장합니다.
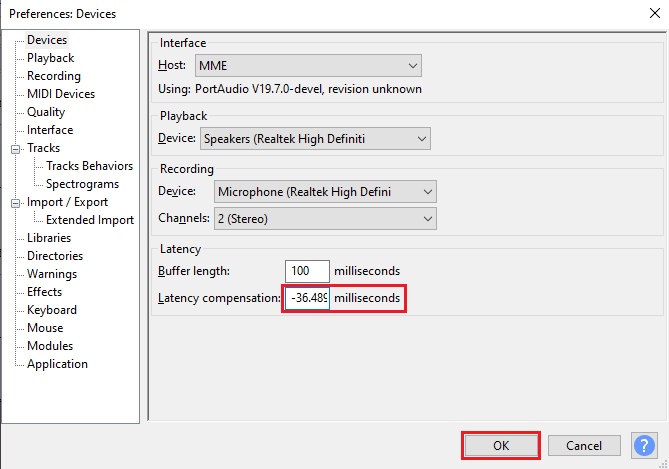
15. 9단계 에 따라 새 모노 트랙 을 추가합니다.
오디오를 녹음하고 대기 시간 문제가 해결되었는지 확인합니다.
또한 읽기: Windows 10에서 작동하지 않는 전면 오디오 잭 수정
방법 3: Audacity 응용 프로그램 다시 설치
때로는 단순히 앱을 제거하고 다시 설치하면 Audacity 문제의 대기 시간을 해결할 수 있습니다.
1. Windows + I 키를 동시에 눌러 설정을 엽니다.
2. 이제 앱 설정을 클릭합니다.
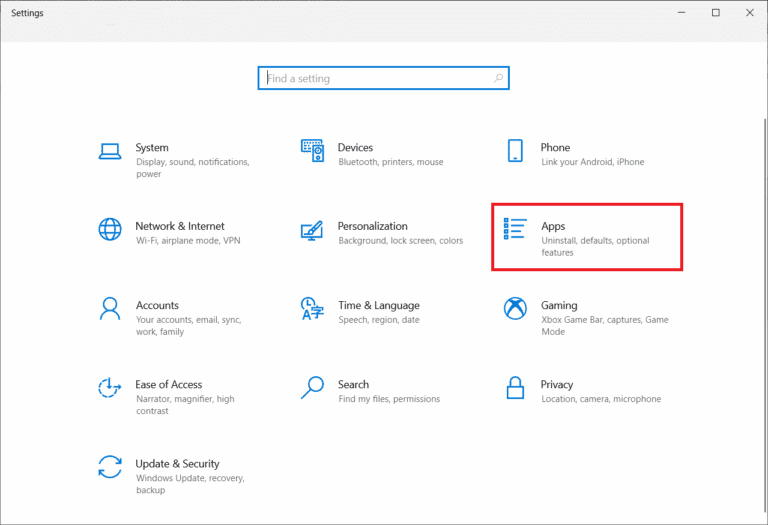
3. 그런 다음 응용 프로그램 목록에서 Audacity 를 찾아 클릭하여 제거 를 선택합니다.
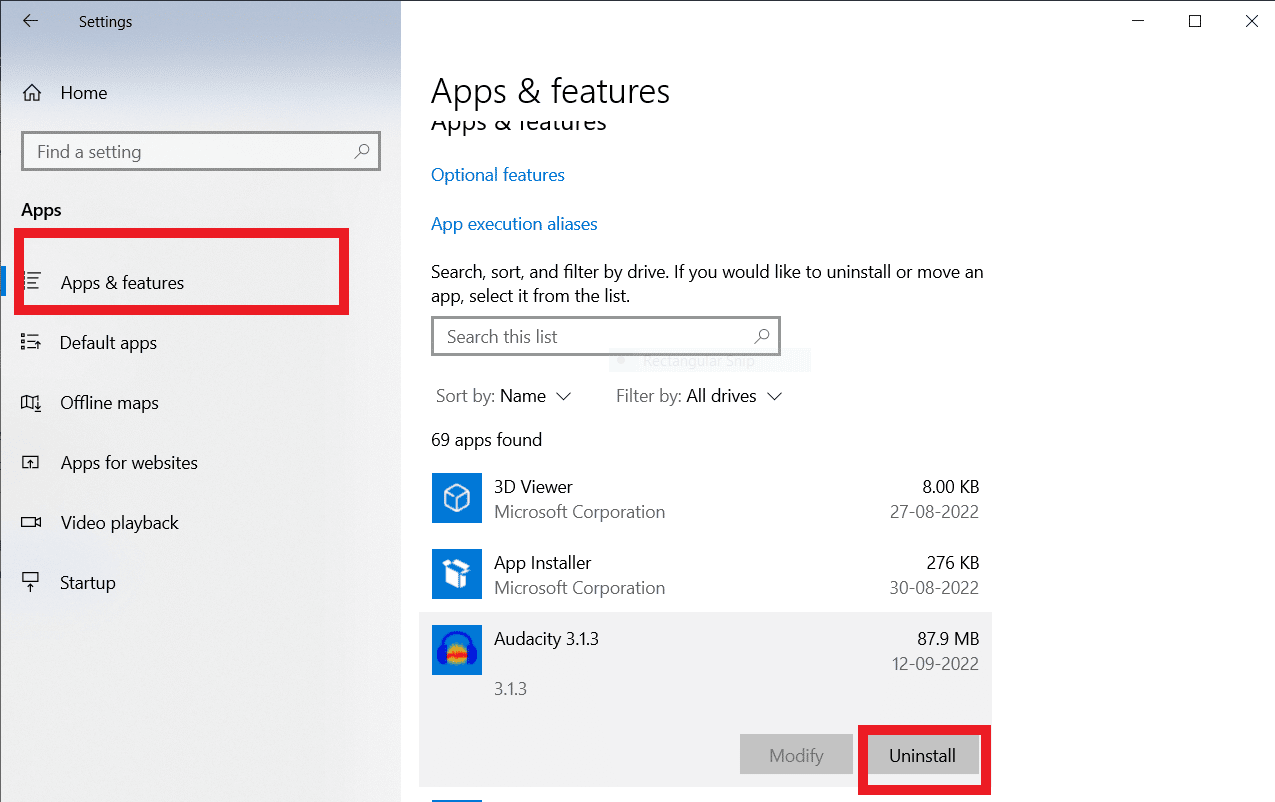
4. 이제 프롬프트 메시지가 나타나면 제거를 확인하십시오. 완료되면 PC를 재부팅 하십시오.
5. 이제 Audacity 다운로드 페이지로 이동하여 다운로드 섹션에서 Windows 옵션을 선택합니다.
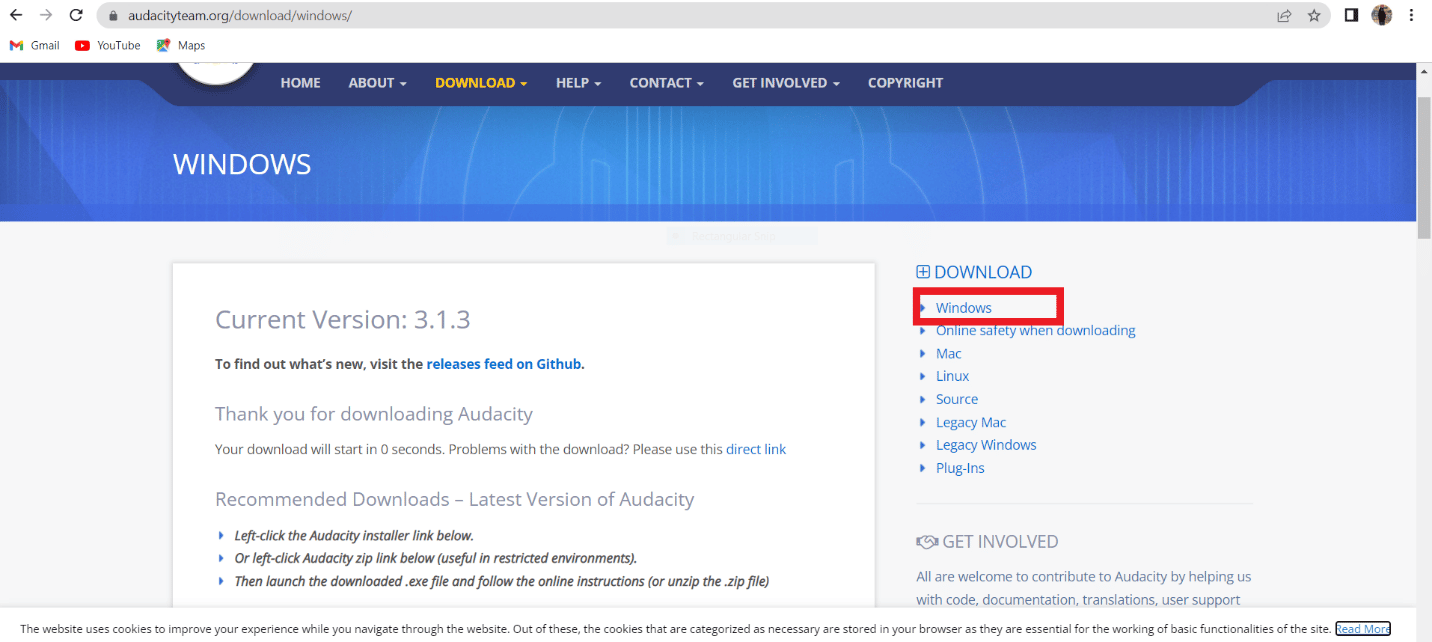
6. 이제 시스템의 파일 탐색기 응용 프로그램에서 내 다운로드 로 이동하여 audacity-win-3.1.3.64bit 파일을 실행합니다.

7. 그런 다음 화면의 지시 에 따라 시스템에 Audacity 를 설치하십시오.
Audacity 설치가 완료되면 실행하고 계정을 열어 마침내 Audacity에서 Latency를 수정합니다.
자주 묻는 질문(FAQ)
Q1. Audacity 애플리케이션의 용도는 무엇입니까?
앤. Audacity는 인기 있는 오디오 편집기이며, 이 응용 프로그램은 오프라인 유틸리티이며 최초의 오디오 편집기 중 하나였습니다. Audacity 앱은 오디오 파일을 편집하고 구성할 수 있는 많은 기능을 제공합니다.
Q2. Audacity 애플리케이션에서 레이턴시 오류의 원인은 무엇입니까?
앤. 대기 시간 오류는 Audacity 오디오 녹음에서 시간 지연을 유발하는 오류입니다. 이것은 일반적인 오류이며 앱 기본 설정을 변경하여 수정할 수 있습니다.
Q3. Audacity 앱은 어떻게 작동합니까?
앤. Audacity는 인기 있는 오디오 편집기로, 이 앱은 오디오 파일을 녹음하고 편집할 수 있습니다. 이 앱은 작곡가들 사이에서 널리 알려져 있습니다.
추천:
- Android에서 Fate Grand Order 오류 43 수정
- Windows 10에서 재생 장치로 Skype 오류 수정
- Windows 10에서 작동하지 않는 VLC 단축키 및 바로 가기 수정
- Audacity에서 Autotune VST 플러그인을 설치하는 방법
이 튜토리얼이 도움이 되었기를 바라며 Audacity에서 대기 시간을 수정하는 방법을 이해할 수 있기를 바랍니다. 이 방법이 효과가 있는지 알려주십시오. 제안 사항이나 질문이 있으면 의견 섹션에 알려주십시오.
