문제를 표시하지 않는 Gmail 서명 이미지를 수정하는 방법
게시 됨: 2022-12-15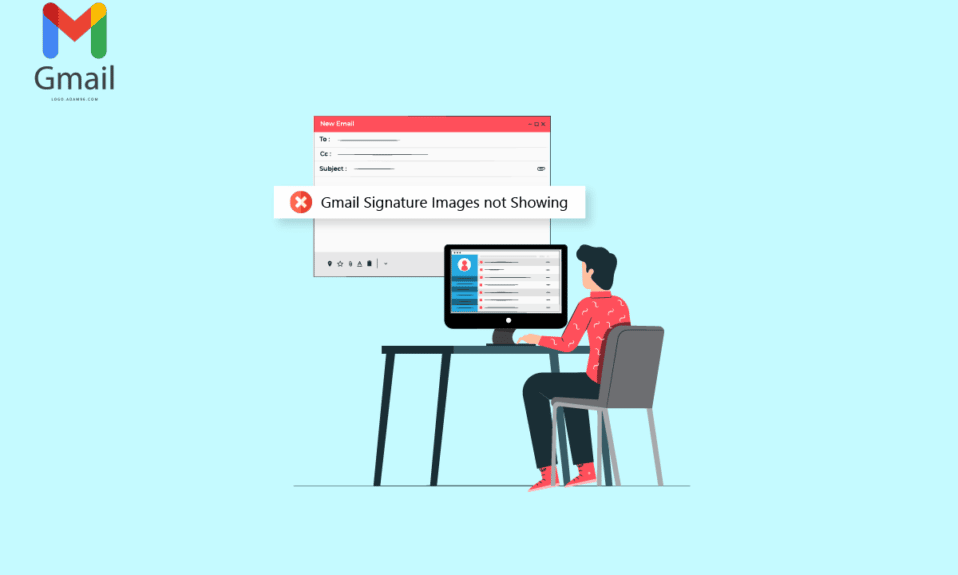
Gmail 서명은 Gmail의 주요 기능 중 하나입니다. 이를 통해 사용자는 자격 증명으로 이메일에 서명할 수 있습니다. 서명을 사용자 지정하고 다양한 방식으로 사용할 수 있습니다. 사용자는 서명을 위해 이미지를 사용할 수도 있습니다. 그러나 이메일을 보내는 동안 Gmail 서명 이미지가 표시되지 않는 문제가 있을 수 있습니다. 이 오류에는 부적절한 업로드, 잘못된 형식 등 다양한 이유가 있을 수 있습니다. Gmail 서명 이미지가 이메일에 표시되지 않는 경우 이 가이드가 도움이 됩니다. Gmail 서명에 표시되지 않는 사진을 수정하는 방법을 찾으려면 계속 읽으십시오.
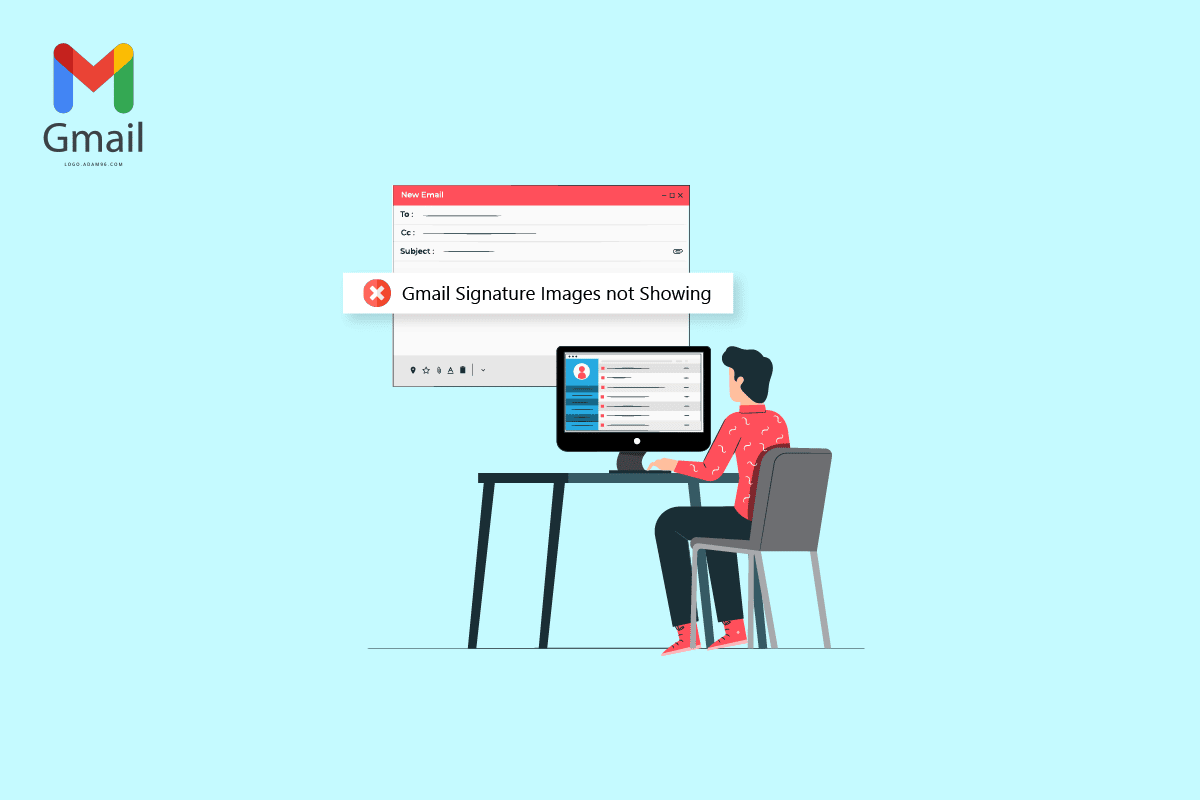
내용물
- 문제를 표시하지 않는 Gmail 서명 이미지를 수정하는 방법
- 방법 1: 다른 이미지 형식 사용
- 방법 2: 시크릿 모드 또는 다른 브라우저를 사용하여 이미지 추가
- 방법 3: 올바른 서명 선택
- 방법 4: 서식 제거
- 방법 5: 이미지 삭제 및 다시 추가
- 방법 6: 올바른 이미지 링크 사용
- 방법 7: 일반 텍스트 모드 끄기
- 방법 8: 적절한 Google 공유 권한 사용(해당하는 경우)
- 방법 9: 이미지를 온라인으로 호스트하고 서명에 사용
문제를 표시하지 않는 Gmail 서명 이미지를 수정하는 방법
Gmail 서명에 이미지가 로드되지 않는 데는 여러 가지 이유가 있을 수 있습니다. 이 문제에 대한 가장 일반적인 이유는 다음과 같습니다.
- 지원되지 않는 이미지 파일 형식으로 인해 이 문제가 발생할 수 있습니다.
- 다양한 브라우저 오류 로 인해 이 문제가 발생할 수도 있습니다.
- 서명을 잘못 선택하면 서명이 보이지 않는 오류가 발생할 수도 있습니다.
- 잘못된 서식 및 일반 텍스트 설정도 이 오류와 관련이 있습니다.
- 이미지 서명을 잘못 업로드 하면 이 오류가 발생할 수도 있습니다.
- Google 드라이브의 이미지에 대한 부적절한 Google 공유 권한 입니다.
- 잘못된 이미지 URL 도 이 오류의 원인일 수 있습니다.
방법 1: 다른 이미지 형식 사용
서명이 보이지 않는 문제를 해결하는 첫 번째 방법 중 하나는 이미지 형식을 변경하는 것입니다. Gmail 서명이 지원하지 않는 파일 형식의 이미지를 사용하는 경우 업로드할 수 없으며 이메일에도 표시되지 않습니다. 따라서 이 문제가 발생하면 이미지 형식을 변경하여 문제를 해결해 보십시오. 내장 도구 그림판을 사용하여 Gmail 서명 이미지가 표시되지 않는 문제를 해결할 수 있습니다.
1. Windows 검색창에서 그림판 을 검색하여 엽니다.
2. 파일 옵션을 클릭하고 편집할 파일을 엽니다.
3. 파일 을 다시 클릭하고 아래와 같이 다른 이름으로 저장 옵션에 마우스 포인터를 가져갑니다.
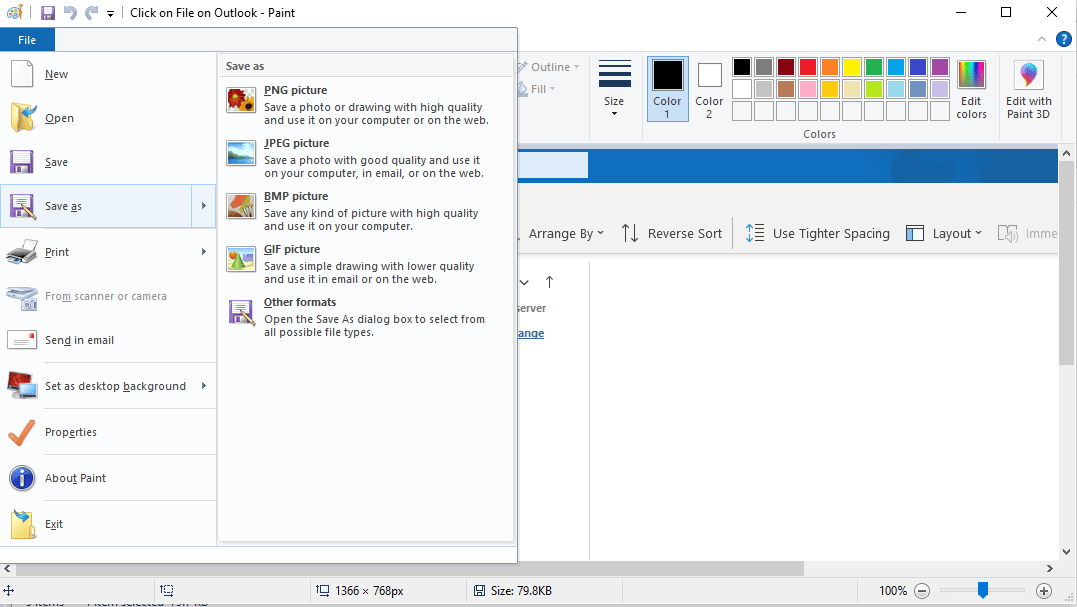
4. 변환하려는 이미지 형식 을 클릭합니다.
방법 2: 시크릿 모드 또는 다른 브라우저를 사용하여 이미지 추가
Gmail 서명 문제에 표시되지 않는 사진을 수정하는 또 다른 간단한 방법은 Gmail을 사용하고 브라우저의 시크릿 모드에서 서명을 업로드하는 것입니다. Ctrl + Shift + N 키를 함께 눌러 동일한 작업을 수행하면 됩니다.
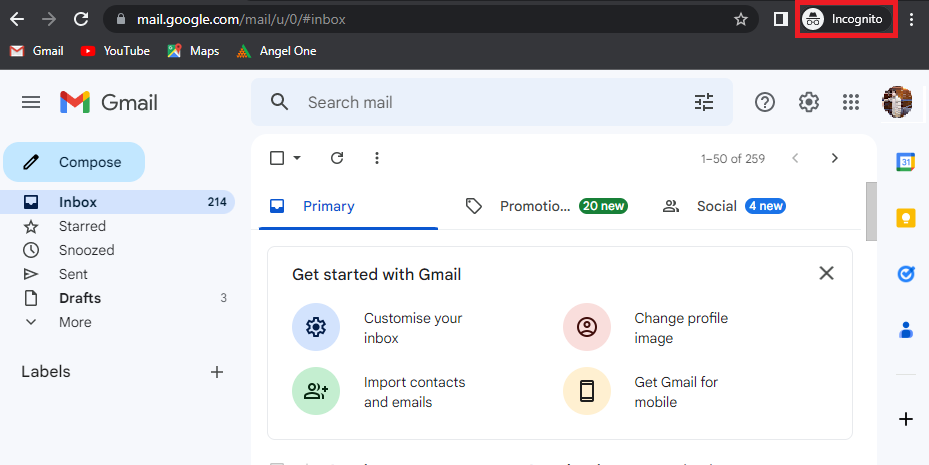
다른 브라우저를 사용하여 Gmail 계정에 액세스하고 일시적으로 표시되지 않는 Gmail 서명 이미지를 수정할 수도 있습니다.
또한 읽기: Word 문서 2022에서 이미지를 추출하는 방법
방법 3: 올바른 서명 선택
Gmail 계정에 서명을 두 개 이상 만든 경우 이메일을 작성할 때마다 서명 중 하나를 선택할 수 있습니다. 때때로 서명 중 하나가 제대로 업로드되지 않으면 Gmail 서명에 이미지가 로드되지 않을 수 있습니다. 따라서 Gmail에서 이메일을 보낼 때 올바른 서명을 선택하는 것이 중요합니다.
1. 기기에서 Gmail 계정을 엽니다.
2. 작성 을 클릭하여 새 이메일을 작성합니다.
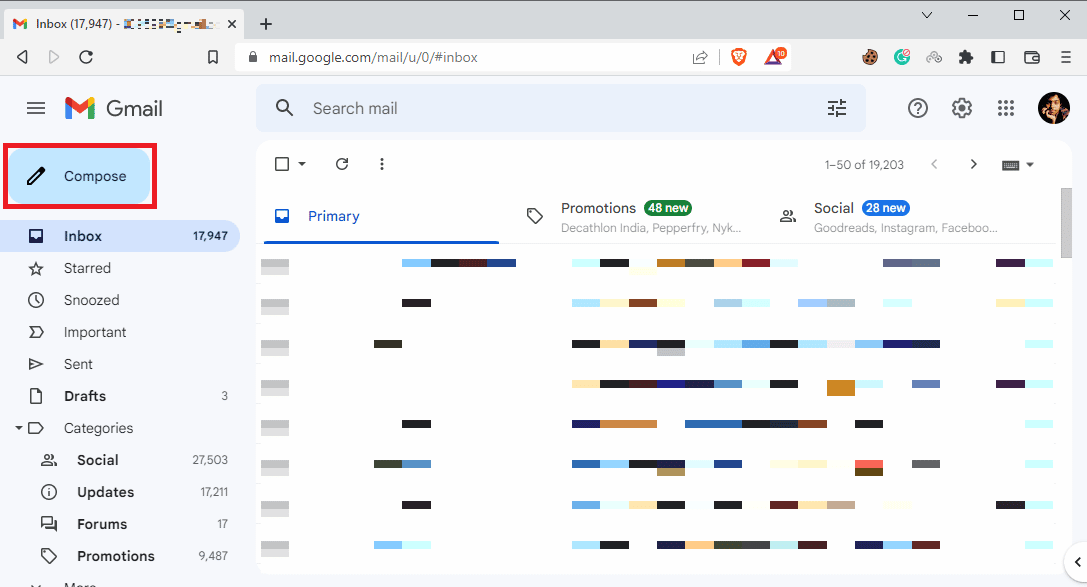
3. 새 메시지 사서함에서 연필 또는 편집 아이콘을 찾아 클릭합니다.
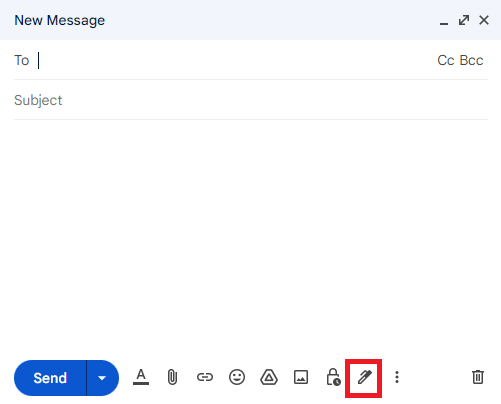
4. 올바른 서명을 선택합니다.
방법 4: 서식 제거
Gmail 서명 이미지가 표시되지 않는 일반적인 이유 중 하나는 Gmail 서명의 형식 문제입니다. Gmail에서 지원하지 않는 서식이 있는 경우 메일 수신자에게 서명이 표시되지 않을 수 있습니다. 다음의 간단한 단계에 따라 서식을 제거할 수 있습니다.
1. 컴퓨터에서 Gmail 계정을 엽니다.
2. 오른쪽 상단에서 설정 아이콘을 찾아 클릭합니다.
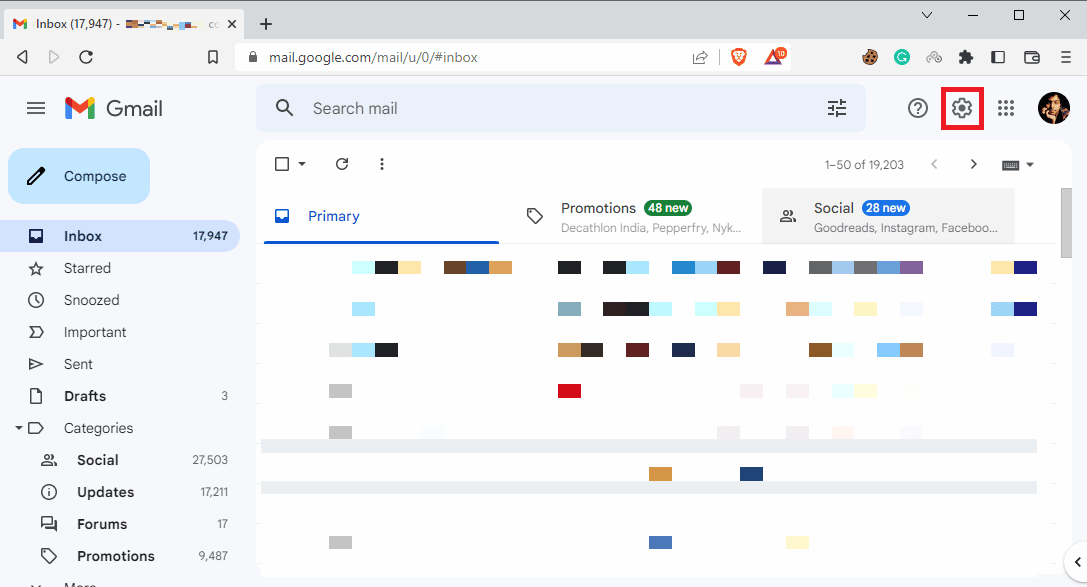
3. 그림과 같이 모든 설정 보기 를 클릭합니다.
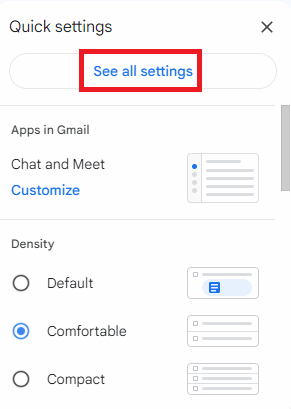
4. 서명 옵션을 클릭하고 아래와 같이 서명을 선택합니다 .
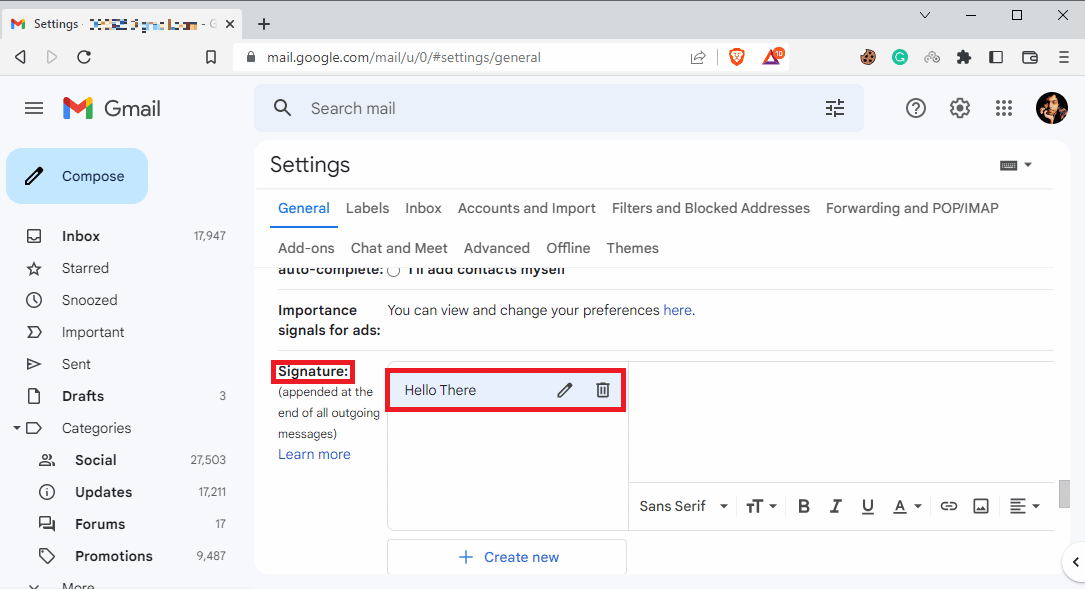
5. 드롭다운 아이콘을 클릭한 다음 서식 제거 아이콘을 클릭합니다.
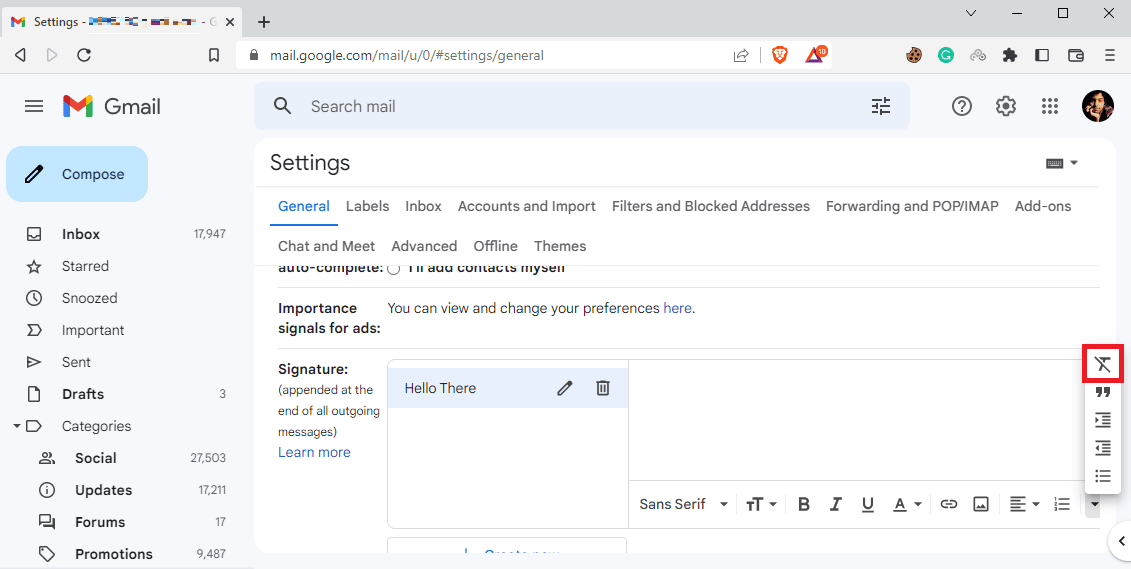
또한 읽기: Gmail에서 삭제된 초안을 복원하는 방법
방법 5: 이미지 삭제 및 다시 추가
서명 이미지가 제대로 로드되지 않으면 전자 메일에서 서명 이미지를 볼 수 없으며 이 문제에서 이미지가 로드되지 않는 문제가 발생할 수 있습니다. 문제가 표시되지 않는 Gmail 서명 이미지를 수정하는 가장 쉬운 방법 중 하나는 이미지를 삭제하고 다시 추가하는 것입니다.

1. 이전 방법의 1~3단계 에 따라 Gmail의 모든 설정에 액세스합니다.
2. 서명 옵션을 찾고 문제가 있는 서명 을 선택합니다.
3. 서명 삭제 아이콘을 클릭한 다음 강조 표시된 휴지통 아이콘 을 클릭하여 서명을 삭제 합니다.
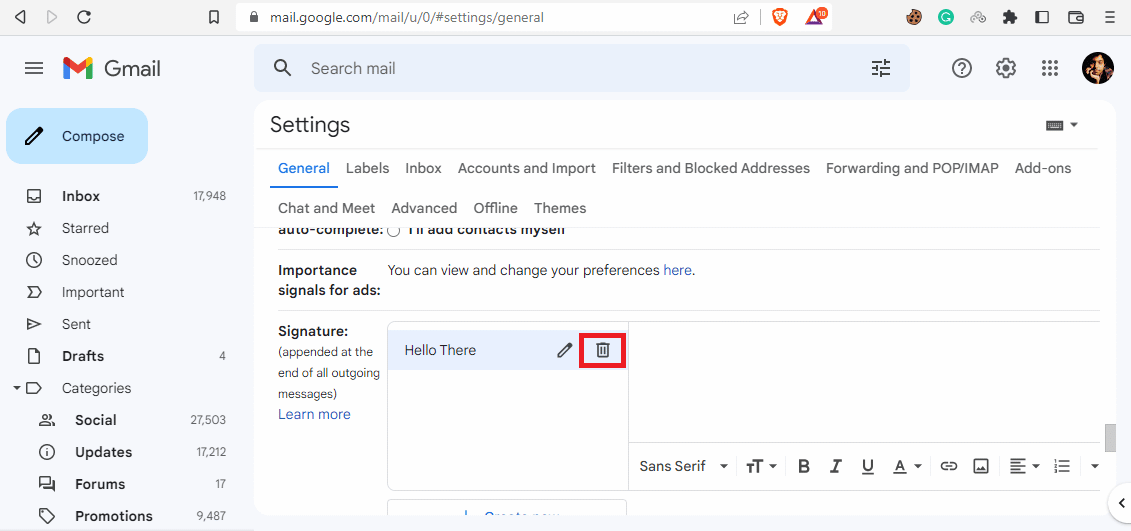
4. 이제 이미지 삽입 아이콘을 클릭하여 이미지를 다시 추가합니다.
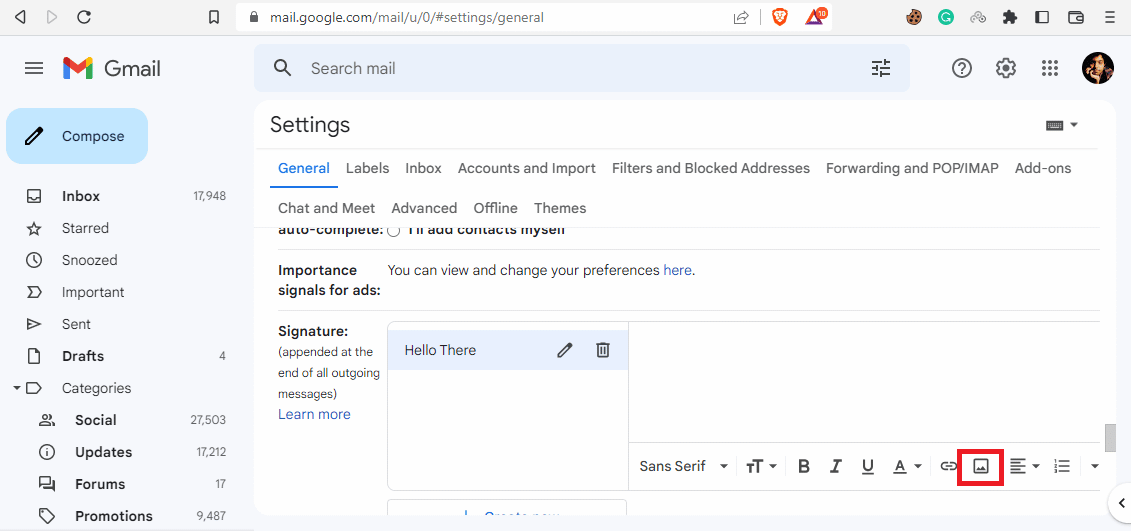
방법 6: 올바른 이미지 링크 사용
이미지 링크가 있는 서명 이미지를 사용하는 경우 표시되지 않는 문제를 방지하려면 올바른 이미지 URL을 사용하고 있는지 확인하세요. 이미지 URL이 소스에서 변경된 경우 이메일에 이미지가 표시되지 않을 수 있습니다. 따라서 Gmail 서명에 사진이 표시되지 않도록 이미지 URL이 올바른지 확인하십시오.
1. 방법 4 의 1~3단계를 따라 Gmail의 모든 설정에 액세스합니다.
2. 서명 옵션을 찾습니다.
3. 이미지 삽입 아이콘을 클릭하고 웹 주소(URL) 로 이동합니다.
4. 마지막으로 여기에 이미지 URL 붙여넣기 필드에 서명 링크를 붙여넣습니다.
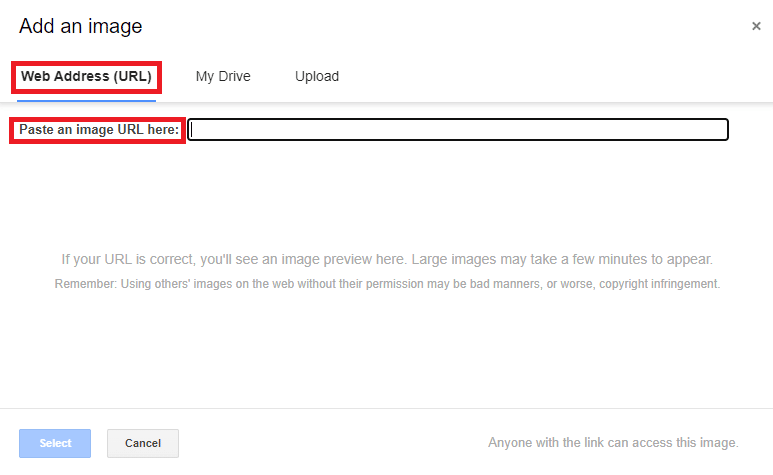
방법 7: 일반 텍스트 모드 끄기
이전 방법이 이 문제에 도움이 되지 않고 문제가 지속되는 경우 메일에서 일반 텍스트 모드를 해제해 볼 수도 있습니다. 이 간단한 단계에 따라 Gmail 계정에서 일반 텍스트 모드를 끄면 이 문제에 사진이 표시되지 않습니다.
1. Gmail 계정을 엽니다.
2. 작성을 찾아 클릭합니다.
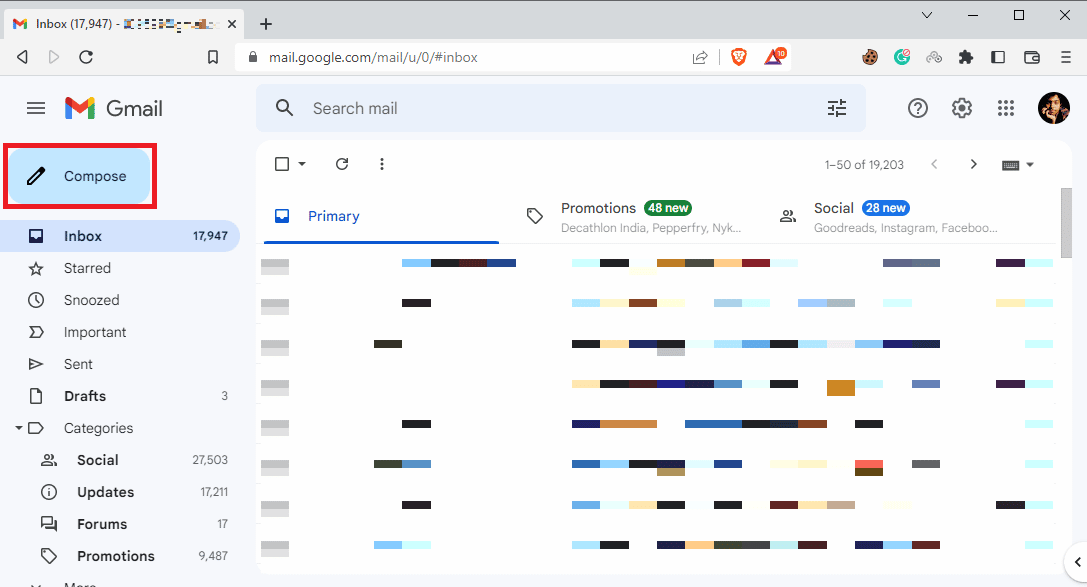
3. 추가 옵션 아이콘을 찾아 클릭합니다.
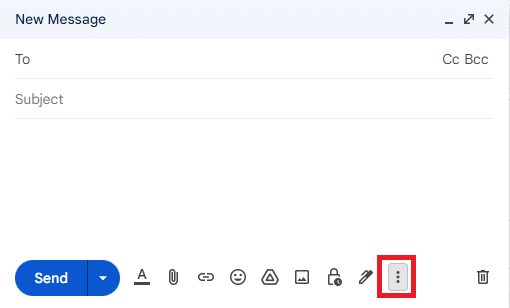
4. 여기에서 일반 텍스트 모드 옵션 을 선택 취소합니다.
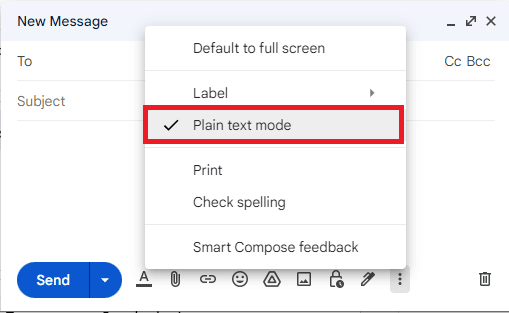
방법 8: 적절한 Google 공유 권한 사용(해당되는 경우)
Google 드라이브를 사용하여 서명 이미지를 삽입한 경우 Google 드라이브의 이미지 공유 권한이 부족하여 이 문제가 발생할 수 있습니다. 적절한 Google 공유 권한을 사용하고 다음 간단한 단계에 따라 Gmail 서명에 로드되지 않는 이미지를 수정하세요.
1. Google 드라이브 를 연 다음 Gmail 서명 이미지 를 선택합니다.
2. 추가 작업 을 클릭한 다음 공유 를 클릭합니다.
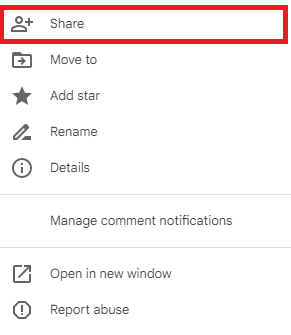
3. 일반 액세스 섹션에서 아래 강조 표시된 드롭다운 아이콘을 클릭합니다.
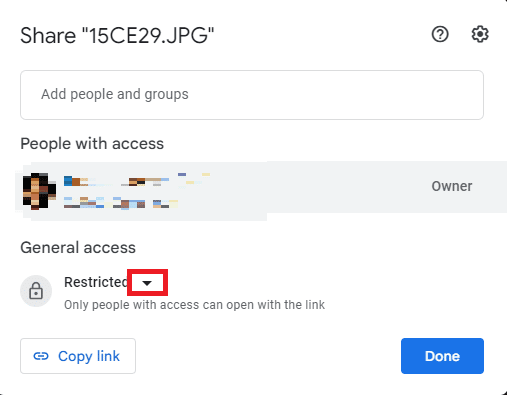
4. 링크가 있는 모든 사람을 클릭한 다음 완료 를 클릭하여 이러한 변경 사항을 저장합니다.
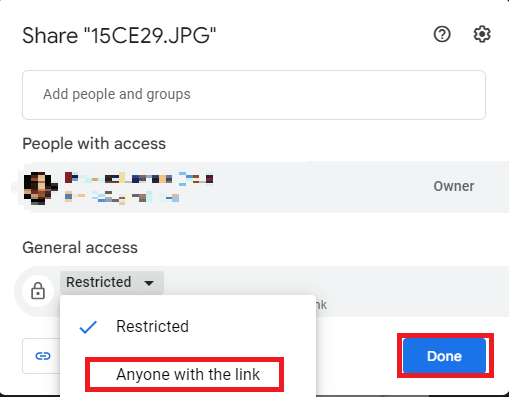
4. 이미지 URL을 복사하여 여기에 이미지 URL 붙여넣기 옵션에 붙여넣고 선택 옵션을 클릭합니다.
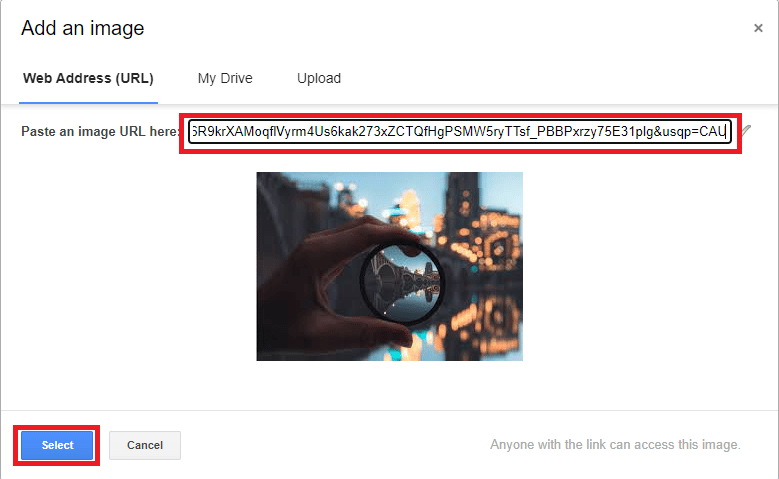
방법 9: 이미지를 온라인으로 호스팅하고 서명에 사용
Gmail 서명에 URL 및 이미지가 로드되지 않는 문제를 피하려면 ImgBox, PostImage, ImageShack 등과 같은 다양한 온라인 이미지 호스팅 웹사이트를 사용하여 이미지를 호스팅한 다음 링크를 복사하여 Gmail 서명으로 업로드할 수 있습니다. .
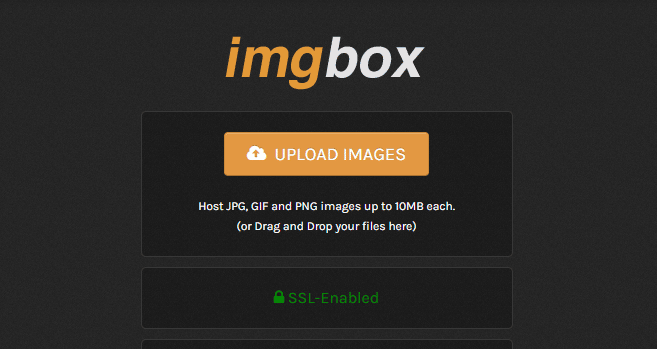
자주 묻는 질문(FAQ)
Q1. 이메일에서 내 서명을 볼 수 없는 이유는 무엇입니까?
답. 잘못된 서명 형식 또는 잘못된 Google 공유 권한과 같이 이 문제에 대한 여러 가지 이유가 있을 수 있습니다.
Q2. Gmail에서 내 서명으로 이미지를 추가할 수 있습니까?
답. 예 , Gmail에서는 이미지 URL을 업로드하거나 사용하여 이미지로 Gmail 서명을 만들 수 있습니다.
Q3. Gmail에 내 서명이 표시되지 않으면 어떻게 해야 하나요?
답. 서명 서식을 지우거나 시크릿 모드에서 Gmail을 사용하여 이 문제를 해결할 수 있습니다.
Q4. Gmail 서명이란 무엇입니까?
답. Gmail 서명은 사용자가 개인화된 서명으로 이메일에 서명할 수 있는 중요한 도구입니다.
Q5. Gmail 서명은 어떻게 만듭니까?
답. 모든 설정으로 이동한 다음 서명으로 이동하여 Gmail 서명을 만들 수 있습니다.
이 가이드가 도움이 되었기를 바라며 문제 가 표시되지 않는 Gmail 서명 이미지 를 수정할 수 있었습니다. 어떤 방법이 가장 효과가 있었는지 알려주세요. 우리에게 제안이나 질문이 있으면 의견 섹션에 알려주십시오.
추천 :
- WhatsApp을 위한 15가지 최고의 자동 응답기
- Android에서 지원되지 않는 WhatsApp 파일 형식 수정
- 14 최고의 무료 Gmail 대안
- 전화번호 확인 없이 Gmail 계정을 만드는 방법
이 가이드의 도움으로 문제를 표시하지 않는 Gmail 서명 이미지를 수정 하는 방법을 배울 수 있기를 바랍니다. 문의 사항이나 제안 사항이 있으면 아래 댓글 섹션에 자유롭게 남겨주세요.
