Firefox가 페이지를 로드하지 않는 문제를 해결하는 방법
게시 됨: 2022-02-03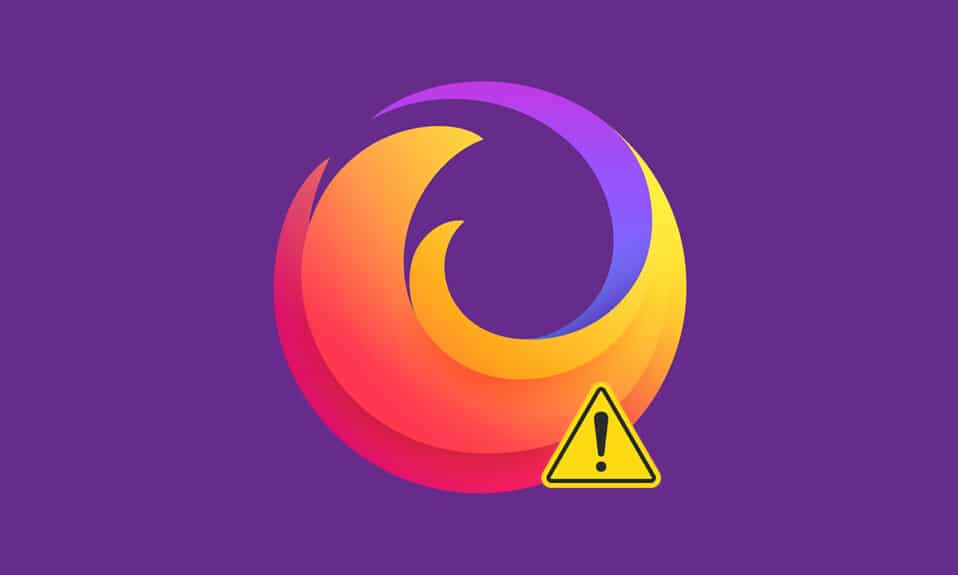
Firefox는 인터넷 서핑에 가장 안전한 브라우저 중 하나입니다. 그러나 Firefox가 페이지를 로드하지 않는 문제에 직면할 수 있어 성가신 수 있습니다. 브라우저 캐시 손상, 인터넷 연결 문제, 호환되지 않는 추가 기능 또는 브라우저 확장으로 인해 이 오류가 발생할 수 있습니다. 업데이트 문제 후 Firefox가 페이지를 로드하지 않는 주된 이유 중 하나는 브라우저가 웹 페이지에 액세스하지 못하도록 보호하는 놀라운 보안 제품군 때문입니다. 이 문제에 직면한 경우 이 가이드가 동일한 문제를 해결하는 데 도움이 될 것입니다. 따라서 계속 읽으십시오!
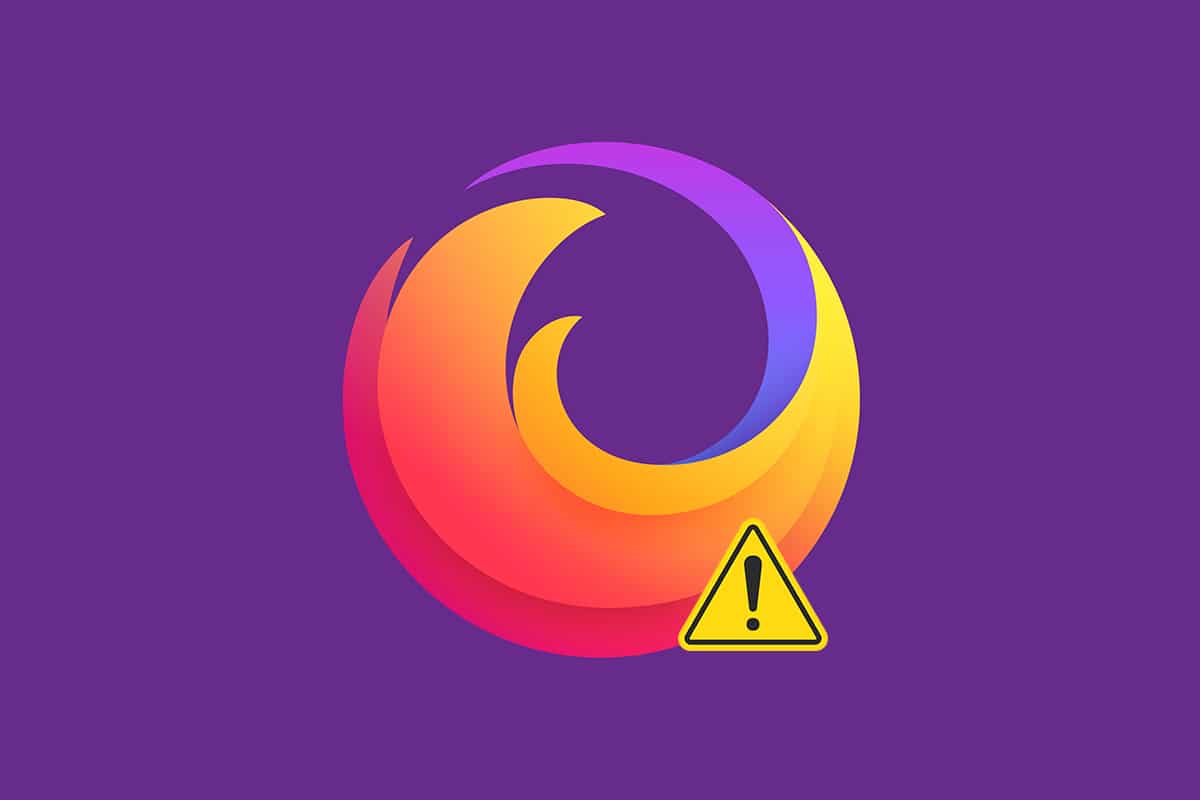
내용물
- Windows 10에서 Firefox가 페이지를 로드하지 않는 문제를 해결하는 방법
- 방법 1: 안전 모드에서 열기
- 방법 2: Firefox 연결 설정 수정
- 방법 3: 표준 추적 보호로 전환
- 방법 4: Firefox 브라우저 캐시 지우기
- 방법 5: Firefox 환경 설정 파일 삭제
- 방법 6: 하드웨어 가속 끄기
- 방법 7: 문제 해결 모드에서 Firefox 다시 시작
- 방법 8: Firefox에서 확장 기능 업데이트
- 방법 9: Firefox에서 확장 기능 비활성화 또는 제거
- 방법 10: DNS 프리페치 비활성화
- 방법 11: IPv6 비활성화
- 방법 12: 맬웨어 검사 실행
- 방법 13: Firefox 업데이트
- 방법 14: Firefox 새로 고침
- 방법 15: 새 Firefox 프로필 만들기
- 방법 16: Firefox 다시 설치
Windows 10에서 Firefox가 페이지를 로드하지 않는 문제를 해결하는 방법
일반적으로 업데이트 후 Firefox에서 페이지를 로드하지 않는 문제에 직면할 수 있습니다. 이 문서에서 이 문제에 대한 가능한 모든 수정 사항을 편집했습니다. 그러나 중요한 문제 해결 방법을 시도하기 전에 몇 가지 기본적인 문제 해결 단계를 수행해야 합니다.
- PC 재부팅
- 인터넷 연결 확인
이것은 로딩 문제가 아니라 웹 페이지 이면의 가장 명백한 이유입니다. 인터넷 연결이 최적이 아닐 때 연결이 더 자주 중단됩니다. Speedtest를 실행하여 네트워크 속도를 알 수 있습니다. 인터넷 속도가 느린 경우 ISP에서 더 빠른 새로운 인터넷 패키지로 전환하십시오.
그래도 PC를 다시 시작한 후에도 문제가 지속되면 다음 효과적인 문제 해결 방법에 따라 Firefox에서 페이지를 로드하지 않는 문제를 해결하세요.
방법 1: 안전 모드에서 열기
안전 모드에서 Firefox를 열면 이 문제를 쉽게 해결할 수 있습니다. 이것은 Firefox의 문제를 해결하기 위한 기본 문제 해결 도구입니다. 그러면 모든 확장이 비활성화됩니다. 아래 단계를 따르세요.
1. Windows + R 키를 동시에 눌러 실행 대화 상자를 시작합니다.
2. firefox -safe-mode 를 입력하고 Enter 키 를 누릅니다.
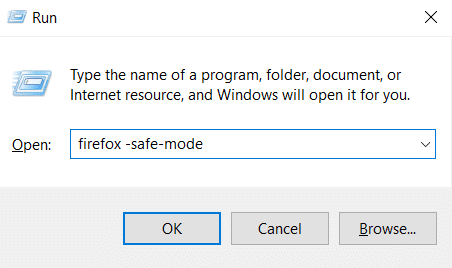
그러면 안전 모드에서 Firefox 가 시작됩니다.
방법 2: Firefox 연결 설정 수정
프록시 서버를 통해 Firefox에 연결하는 경우 Firefox 웹페이지를 로드하지 못할 수 있습니다. Firefox 연결 설정을 확인하려면 아래 단계를 따르십시오.
1. Firefox 브라우저를 열고 메뉴 아이콘을 클릭합니다.

2. 설정 옵션을 선택합니다.
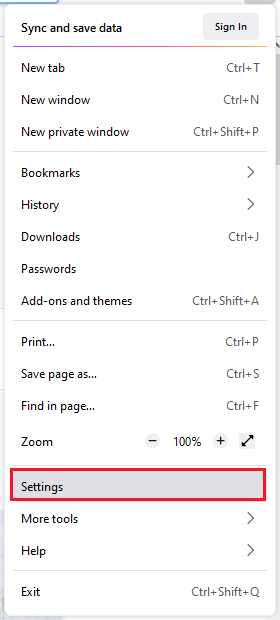
3. 일반 메뉴에서 네트워크 설정 아래의 설정… 을 클릭합니다.
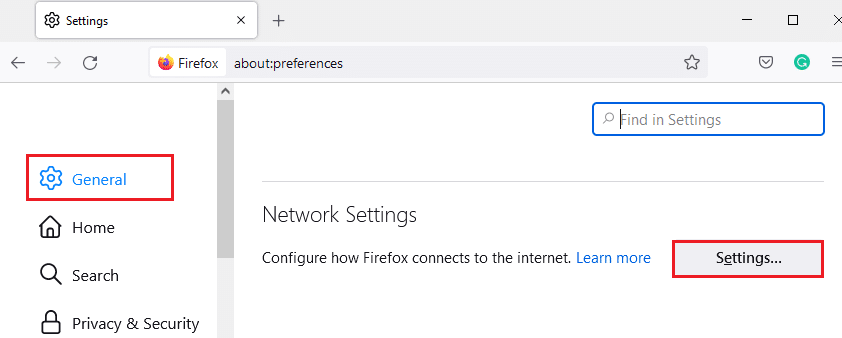
4. 이제 아래와 같이 프록시 없음 옵션을 선택합니다.
5. 그런 다음 확인 을 클릭하여 변경 사항을 저장합니다.
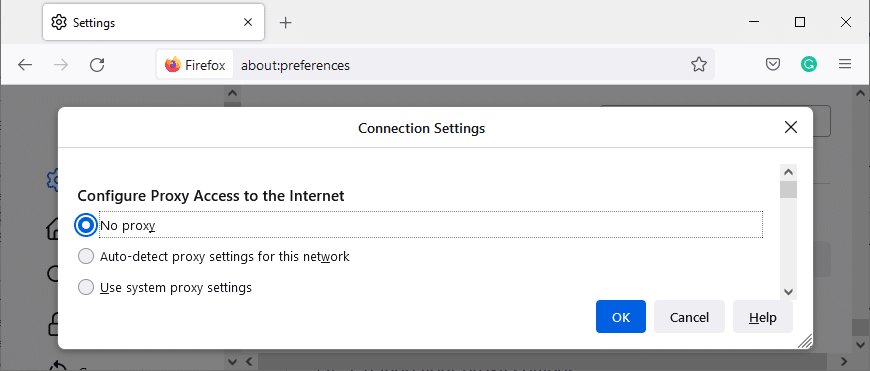
6. 마지막으로 Firefox 를 다시 시작하고 문제가 해결되었는지 확인합니다.
방법 3: 표준 추적 보호로 전환
Firefox에서 세 가지 보안 수준을 즐길 수 있습니다. Standard, Strict 및 Custom 입니다. 표준 보안 제품군은 업데이트 문제 후 Firefox가 페이지를 로드하지 않는 것을 방지하기 위해 브라우저에 더 적합합니다. 브라우저에서 다른 보안 추적 보호를 활성화한 경우 아래 언급된 단계에 따라 표준 추적 보호로 전환하십시오.
1. Firefox 를 실행하고 주소 표시줄 에 about:preferences#privacy 를 입력하고 Enter 키 를 누르십시오.

2. 이제 브라우저 개인 정보 섹션에서 표준 옵션을 선택합니다.
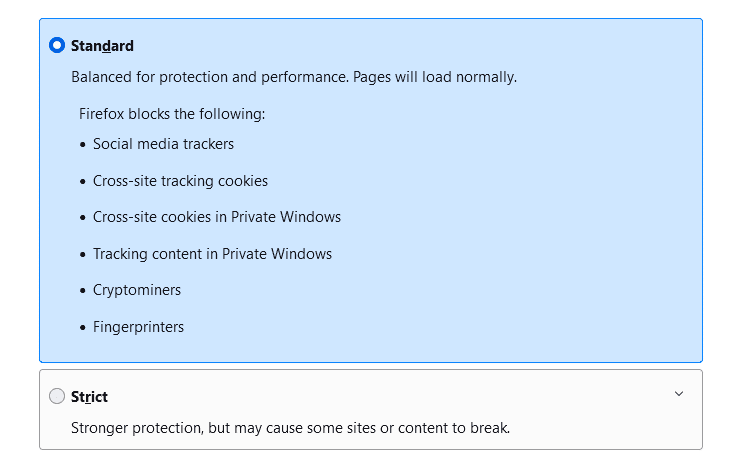
3. 그런 다음 모든 탭 다시 로드 버튼을 클릭합니다.
또한 읽기: Google 크롬에서 캐시 및 쿠키를 지우는 방법
방법 4: Firefox 브라우저 캐시 지우기
손상된 브라우저 캐시와 같은 임시 파일로 인해 최종 사용자 연결이 중단될 수 있습니다. 이로 인해 인터넷을 서핑할 때 이 문제가 발생할 수 있습니다. 브라우저 캐시를 지우고 오류가 수정되었는지 확인하십시오. 다음은 Firefox 브라우저 캐시를 제거하는 몇 가지 지침입니다.
1. 파이어폭스 브라우저를 실행합니다.
2. 이제 아래 그림에서 강조 표시된 것처럼 메뉴 아이콘을 클릭합니다.

3. 여기에서 그림과 같이 드롭다운 목록에서 설정 옵션을 선택합니다.
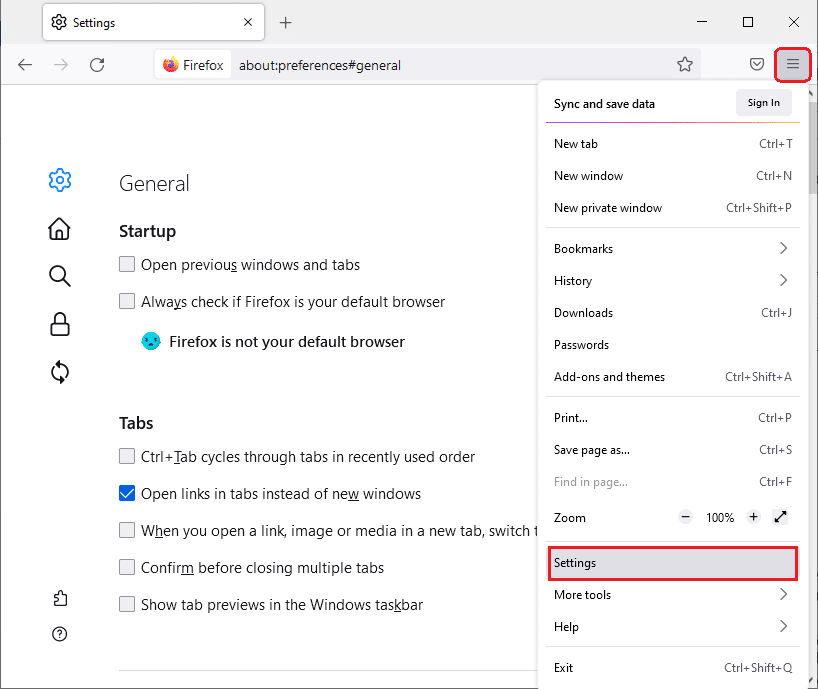
4. 이제 왼쪽 창의 개인 정보 및 보안 섹션으로 이동합니다.
5. 아래 그림과 같이 쿠키 및 사이트 데이터 섹션으로 스크롤하고 데이터 지우기... 옵션을 클릭합니다.
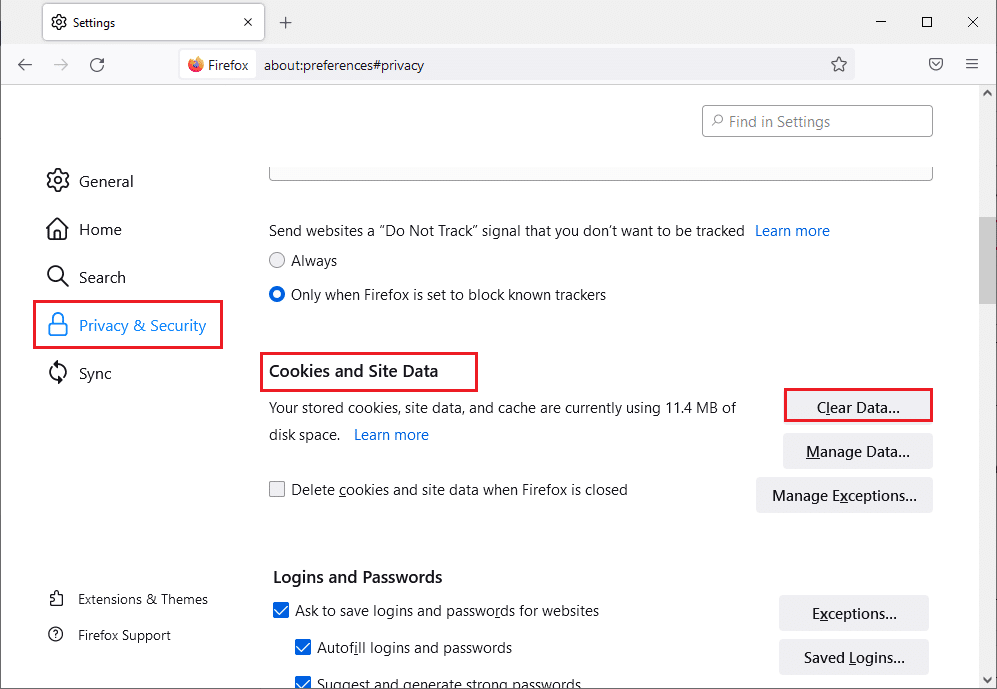
6. 여기에서 쿠키 및 사이트 데이터 상자의 선택을 취소하고 아래와 같이 캐시된 웹 콘텐츠 상자를 선택했는지 확인합니다.
참고: 쿠키 및 사이트 데이터를 선택 취소하면 Firefox에 저장된 모든 쿠키 및 사이트 데이터 가 지워지고 웹사이트에서 로그아웃되며 오프라인 웹 콘텐츠가 제거됩니다. 캐시된 웹 콘텐츠 를 지워도 로그인에는 영향을 미치지 않습니다.
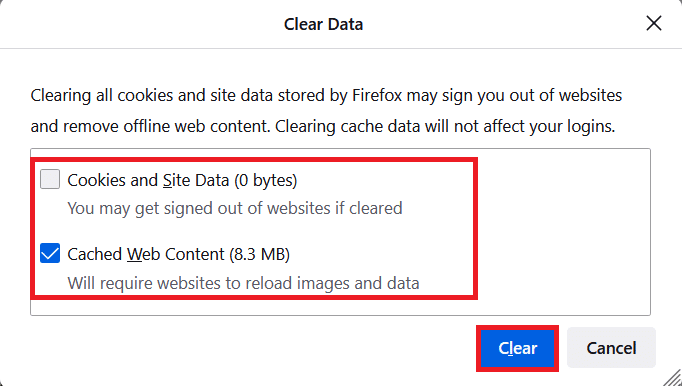
7. 마지막으로 지우기 버튼을 클릭하여 Firefox 캐시 쿠키를 지웁니다.
8. 그런 다음 데이터 관리… 버튼을 클릭합니다.
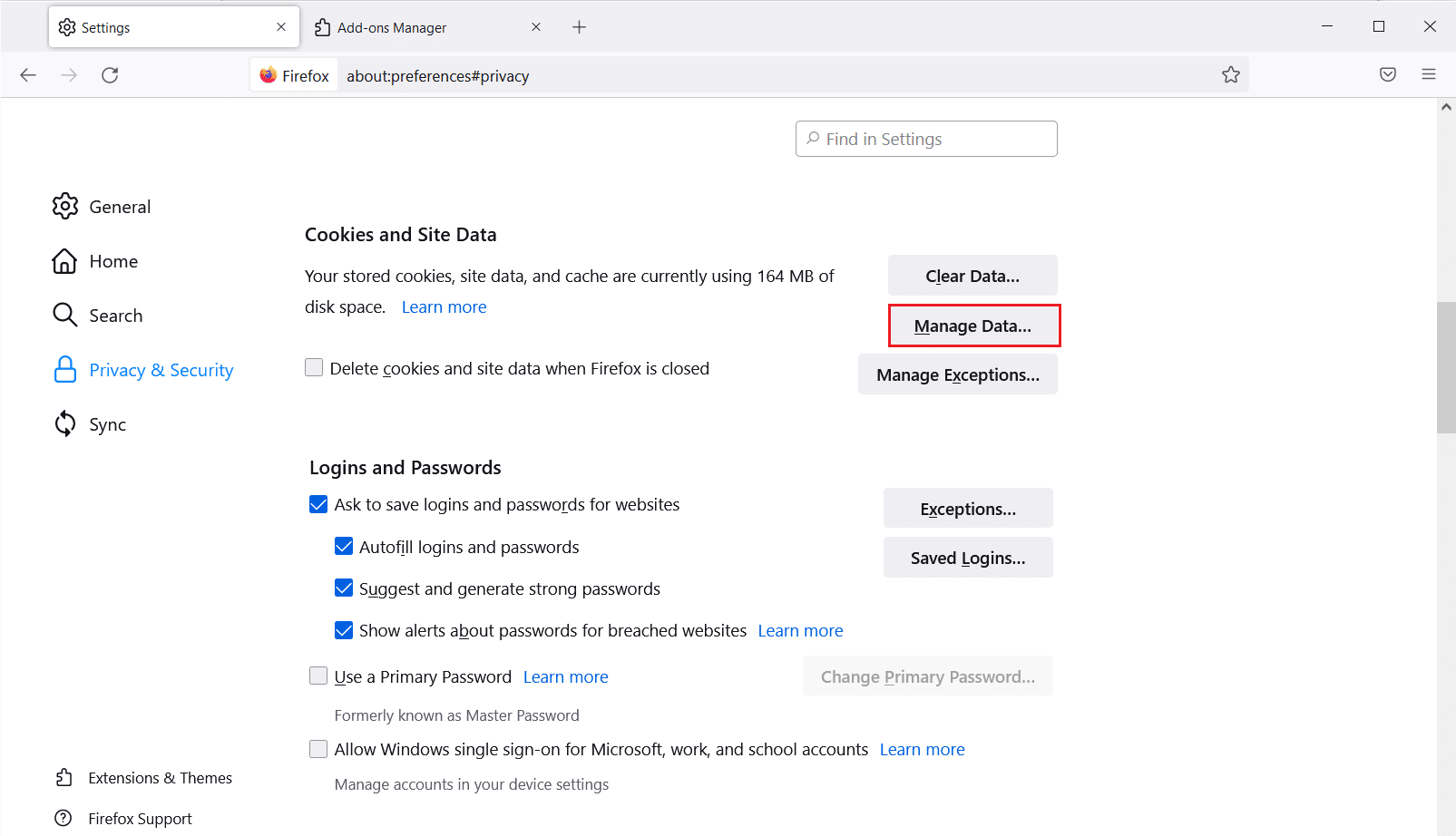
9. 쿠키를 제거하려는 웹사이트 검색 필드에 사이트 이름을 입력합니다.
10A. 웹사이트를 선택하고 선택한 항목 제거 를 클릭하여 선택한 항목만 제거합니다.
10B. 또는 모두 제거 를 선택하여 모든 쿠키 및 저장 데이터를 제거합니다.
11. 마지막으로 변경 사항 저장 버튼을 클릭합니다.
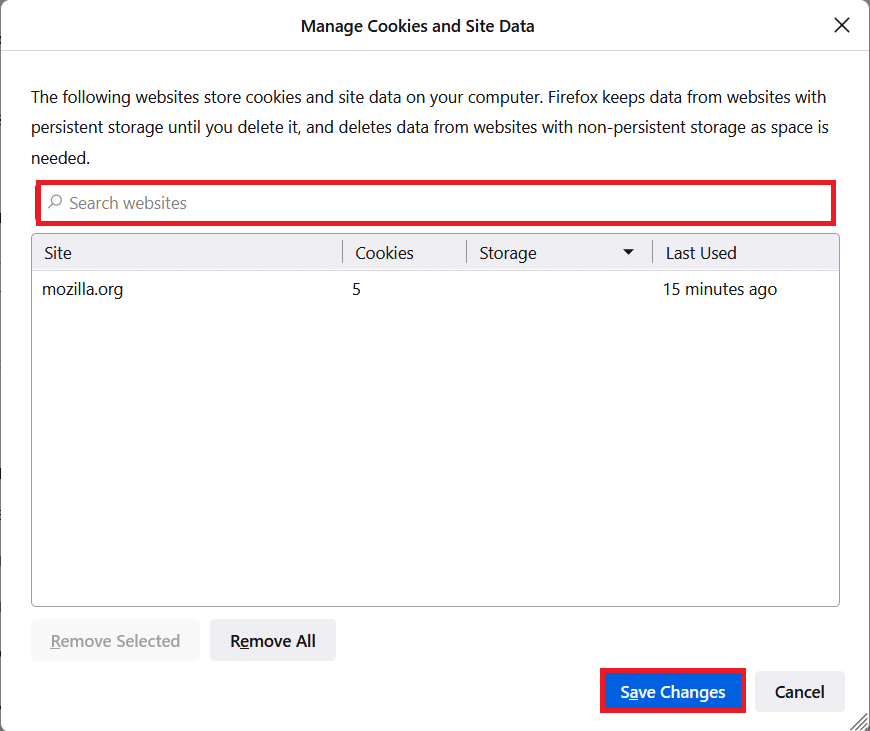
12. 브라우저를 닫고 PC 를 재부팅 하고 오류가 다시 발생하는지 확인하십시오.
방법 5: Firefox 환경 설정 파일 삭제
어떤 방법으로도 이 문제를 해결할 수 없는 경우 아래 지침에 따라 Firefox 환경 설정 파일을 삭제할 수 있습니다.
1. Firefox 를 실행하고 메뉴 아이콘을 클릭합니다.
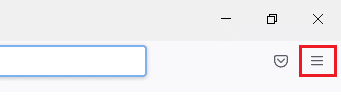
2. 이제 아래에 강조 표시된 대로 도움말 옵션을 선택합니다.
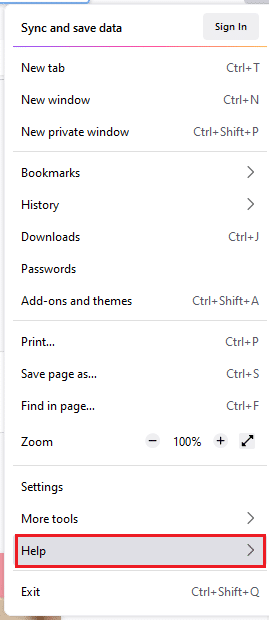
3. 이제 그림과 같이 추가 문제 해결 정보 를 선택합니다.
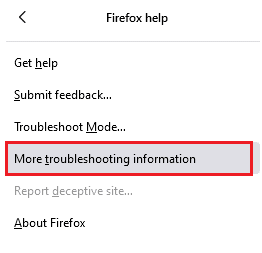
4. 이제 응용 프로그램 기본 섹션에서 폴더 업데이트 옵션 아래의 폴더 열기 를 클릭합니다.
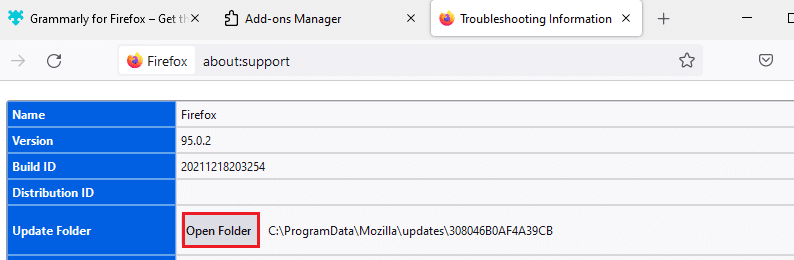
5. 이제 파일 탐색기 에서 prefs.js 파일이 있는 경우 파일을 삭제하거나 이름을 바꿉니다 .
6. 마지막으로 Firefox 를 다시 실행하고 문제가 다시 발생하는지 확인합니다.
또한 읽기: Firefox 검은 화면 문제를 해결하는 방법
방법 6: 하드웨어 가속 끄기
브라우저에 그래픽 프로세서 및 드라이버 설정에 문제가 있는 경우 이 문제에 직면할 수 있습니다. 아래에 언급된 단계에 따라 이 기능을 끌 수 있습니다.
1. Firefox 브라우저로 이동하여 메뉴 아이콘을 클릭합니다.
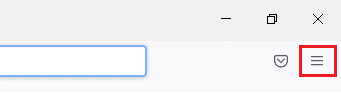
2. 이제 드롭다운 메뉴에서 그림과 같이 설정 을 클릭합니다.
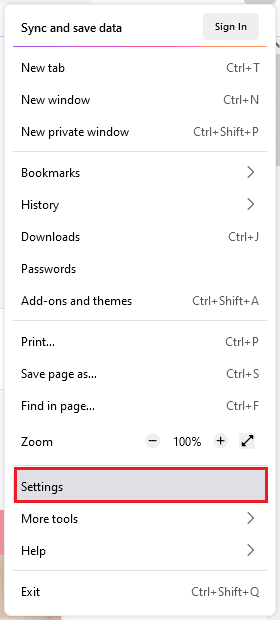
3. 성능 메뉴까지 아래로 스크롤하고 권장 성능 설정 사용 을 선택 취소합니다.
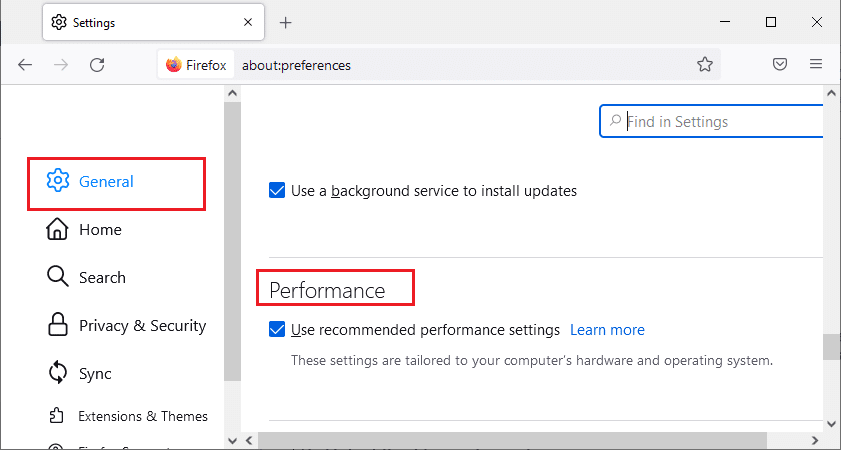
4. 그런 다음 가능한 경우 하드웨어 가속 사용 옵션도 선택 취소합니다.
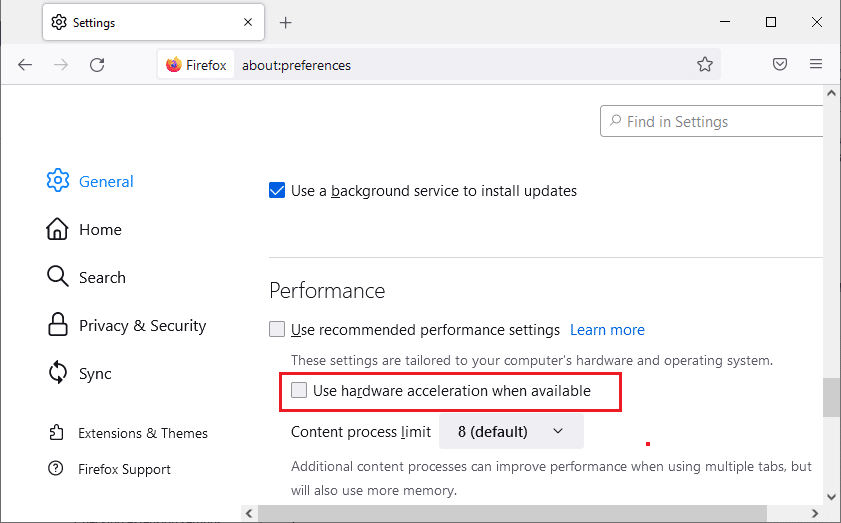
5. 이제 Ctrl + Shift + Q 키를 함께 눌러 브라우저를 종료합니다.
6. 브라우저 를 다시 시작하고 Firefox에서 페이지를 로드하지 않는 문제를 수정했는지 확인합니다.
방법 7: 문제 해결 모드에서 Firefox 다시 시작
문제 해결 모드에서 Firefox를 다시 시작하면 모든 확장 기능이 비활성화되고 하드웨어 가속이 꺼지며 기본 도구 모음 설정, 테마 및 기타 모든 기능이 사용됩니다. 이 문제를 해결하는 데 도움이 됩니다. 따라서 문제 해결 모드에서 Firefox를 다시 시작하려면 아래에 언급된 단계를 따르십시오.
1. Firefox 를 실행하고 아래 그림과 같이 메뉴 아이콘을 클릭합니다.
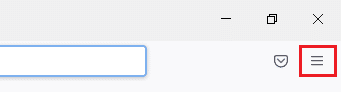
2. 이제 아래에 강조 표시된 대로 도움말 옵션을 선택합니다.
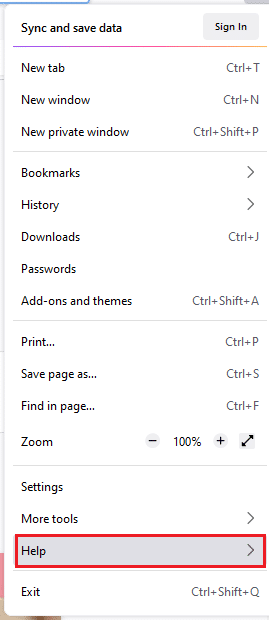
3. 그런 다음 그림과 같이 문제 해결 모드... 를 클릭합니다.
참고: Firefox를 여는 동안 Shift 키 를 눌러 문제 해결 모드로 실행할 수도 있습니다.
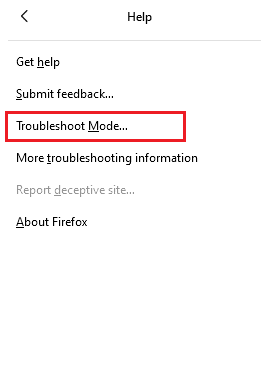
4. 그런 다음 다시 시작 버튼을 클릭하여 프롬프트를 확인합니다.
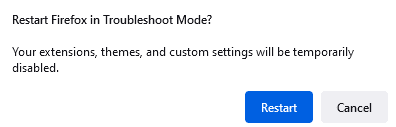
5. 다시 열기 버튼을 클릭하여 프롬프트를 확인합니다.
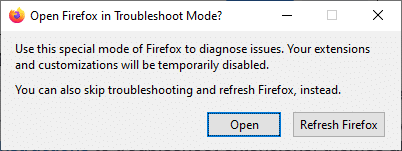
이제 오류가 다시 발생하는지 확인하십시오.
참고: 문제 해결 모드를 끄려면 1 및 2단계 를 따르고 그림과 같이 문제 해결 모드 끄기 를 클릭합니다.
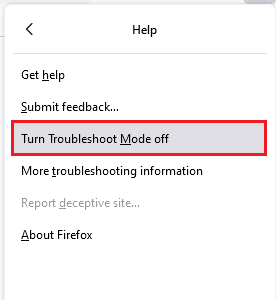
또한 읽기: Firefox가 비디오를 재생하지 않는 문제를 해결하는 방법
방법 8: Firefox에서 확장 기능 업데이트
브라우저에서 문제가 있는 확장을 활성화한 경우 업데이트 문제 후 Firefox에서 페이지를 로드하지 못하는 문제가 발생할 수 있습니다. 이 문제를 해결하려면 브라우저에서 확장 프로그램을 업데이트(버그 수정)하세요. 다음은 Firefox 확장을 업데이트하는 몇 가지 지침입니다.
1. Firefox 브라우저에서 메뉴 아이콘을 클릭합니다.
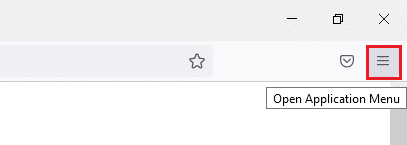
2. 그림과 같이 애드온 및 테마 를 클릭합니다.
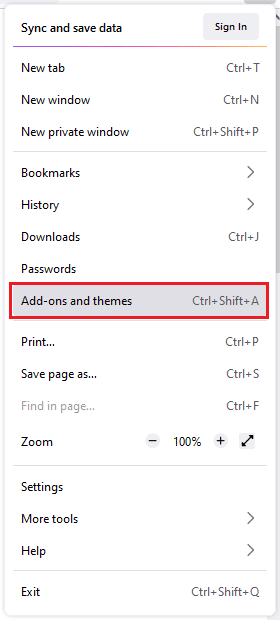
3. 여기에서 왼쪽 창에서 확장 프로그램 을 클릭하고 확장 프로그램에 해당하는 톱니바퀴 아이콘 을 클릭합니다.
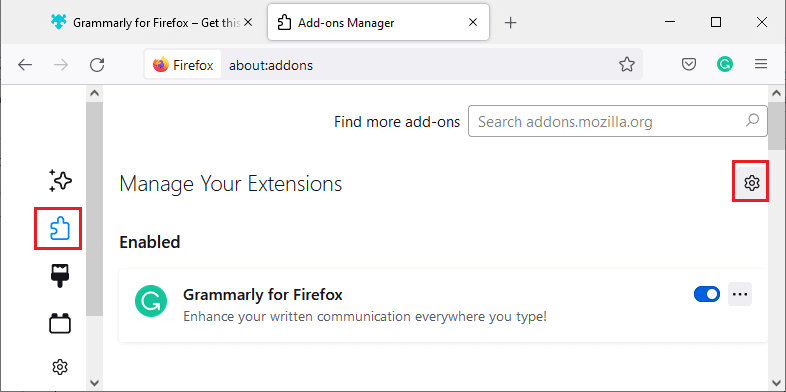
4. 이제 그림과 같이 업데이트 확인 옵션을 선택합니다.
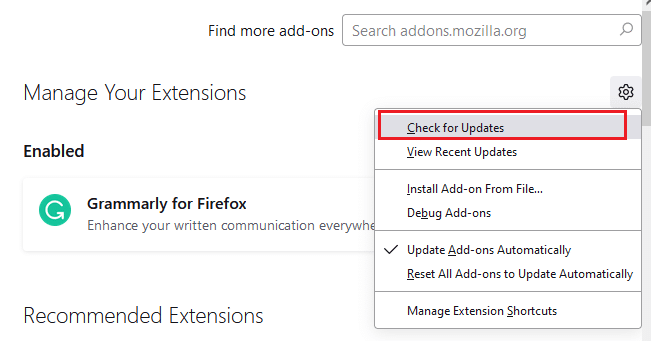
5A. 이제 업데이트를 찾으면 화면의 지시에 따라 확장 프로그램을 업데이트하세요 .
5B. 사용 가능한 업데이트가 없으면 업데이트 를 찾을 수 없음 메시지가 표시됩니다.
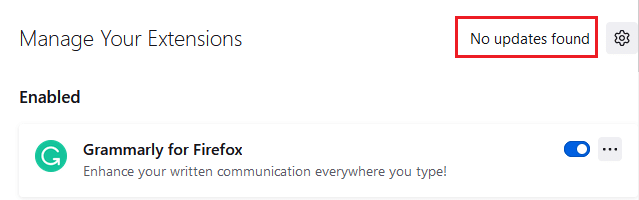
방법 9: Firefox에서 확장 기능 비활성화 또는 제거
Firefox 확장을 업데이트하여 수정 사항을 얻지 못한 경우 아래 단계에 따라 비활성화할 수 있습니다.

옵션 1: 확장 프로그램 비활성화
1. 방법 7 과 같이 Firefox 부가 기능 및 테마 페이지로 이동합니다.
2. 그런 다음 왼쪽 창에서 확장을 클릭하고 확장 에 대한 토글 을 끕니다 (예: Firefox용 Grammarly ).
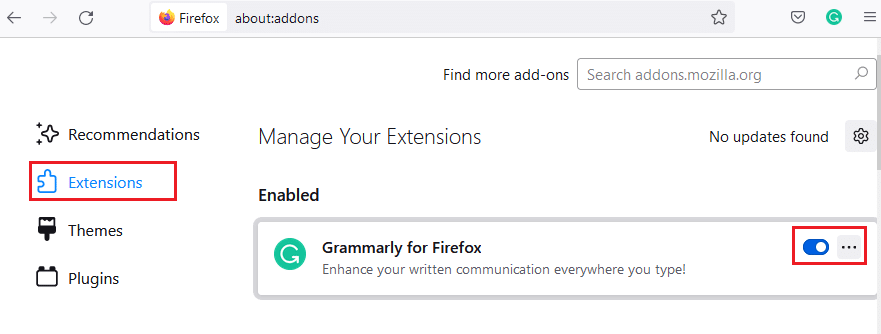
마찬가지로 모든 확장 프로그램을 하나씩 비활성화하고 반복적으로 확인하여 문제의 원인을 확인하십시오.
옵션 2: 확장 프로그램 제거
1. 방법 7 에 설명된 대로 Mozilla Firefox > 추가 기능 및 테마 > 확장 으로 이동합니다.
2. 확장 프로그램 옆에 있는 점 3개 아이콘 을 클릭하고 그림과 같이 제거 옵션을 선택합니다.
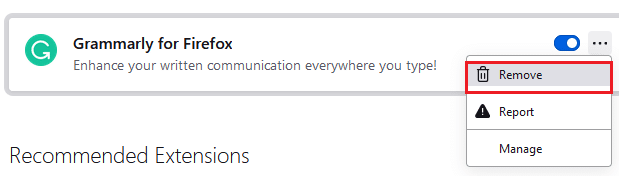
방법 10: DNS 프리페치 비활성화
DNS 프리페칭 기능은 Firefox에서 브라우징 속도를 높일 수 있습니다. 때때로 충돌이 발생하면 이 기능이 사이트의 정상적인 로드를 방해할 수 있습니다. 아래 지침에 따라 DNS 프리페칭 기능을 비활성화해 보십시오.
1. Firefox 를 열고 주소 표시줄에 about:config 를 입력하고 Enter 키 를 누르십시오.
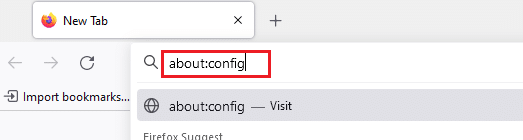
2. 이제 위험을 감수하고 계속 옵션을 클릭합니다.
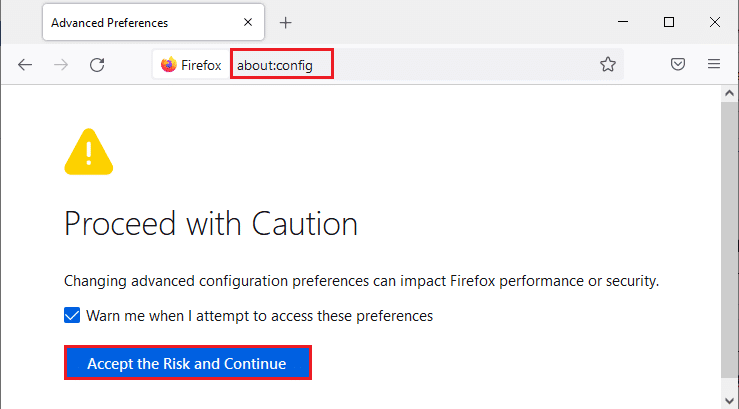
3. 검색 창에 network.dns.disablePrefetch 를 입력하고 Enter 키 를 누르십시오.
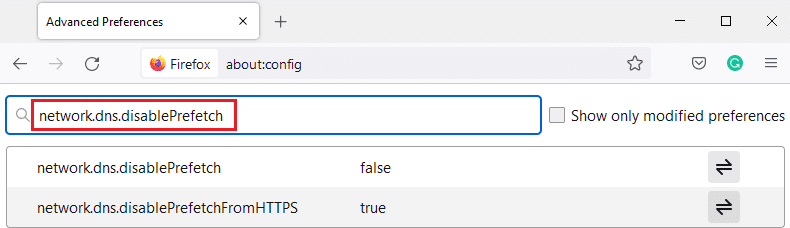
4. 여기에서 토글 버튼을 클릭하여 network.dns.disablePrefetch 를 False 에서 True 로 바꿉니다.
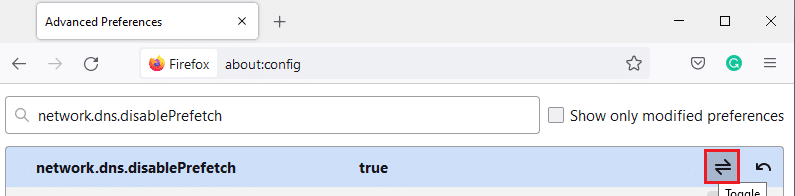
5. 마지막으로 사이트를 다시 로드 하고 문제가 다시 발생하는지 확인합니다.
또한 읽기: Firefox에서 서버를 찾을 수 없음 오류 수정
방법 11: IPv6 비활성화
IPV6 프로토콜은 여러 브라우저에서 기본적으로 사용됩니다. 그러나 때때로 이 브라우저는 이러한 문제를 일으키는 브라우저를 방해할 수 있습니다. 오류를 해결하려면 아래 지침에 따라 IPV6을 비활성화하십시오.
1. Firefox 를 열고 about:config 페이지로 이동한 다음 그림과 같이 위험을 수락하고 계속 버튼을 클릭합니다.
2. 여기에서 검색 기본 설정 이름 필드에서 network.dns.disableIPv6 을 검색합니다.
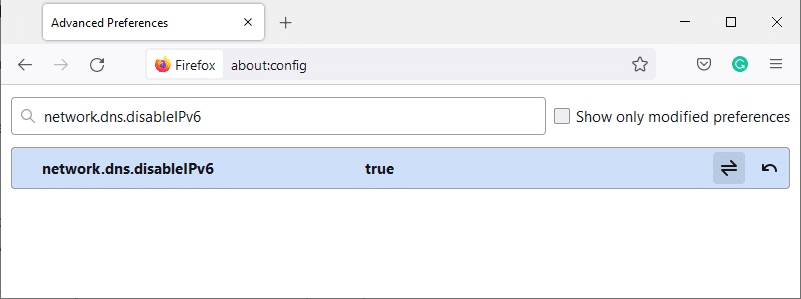
4. 이제 아래에 강조 표시된 토글 버튼을 클릭하여 설정을 True 로 변경합니다.
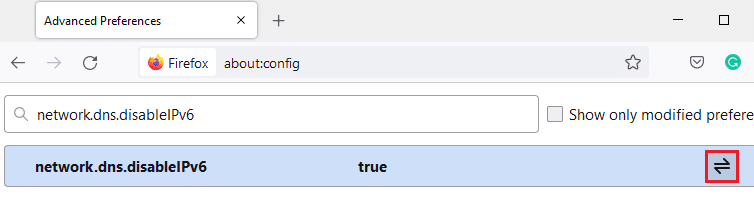
5. 마지막으로 페이지를 새로고침합니다 .
방법 12: 맬웨어 검사 실행
다음 단계에 따라 Firefox가 페이지를 로드하지 않는 문제를 해결하기 위해 맬웨어 검사를 실행하십시오.
1. Windows + I 키를 동시에 눌러 설정 을 시작합니다.
2. 여기에서 그림과 같이 업데이트 및 보안 설정을 클릭합니다.
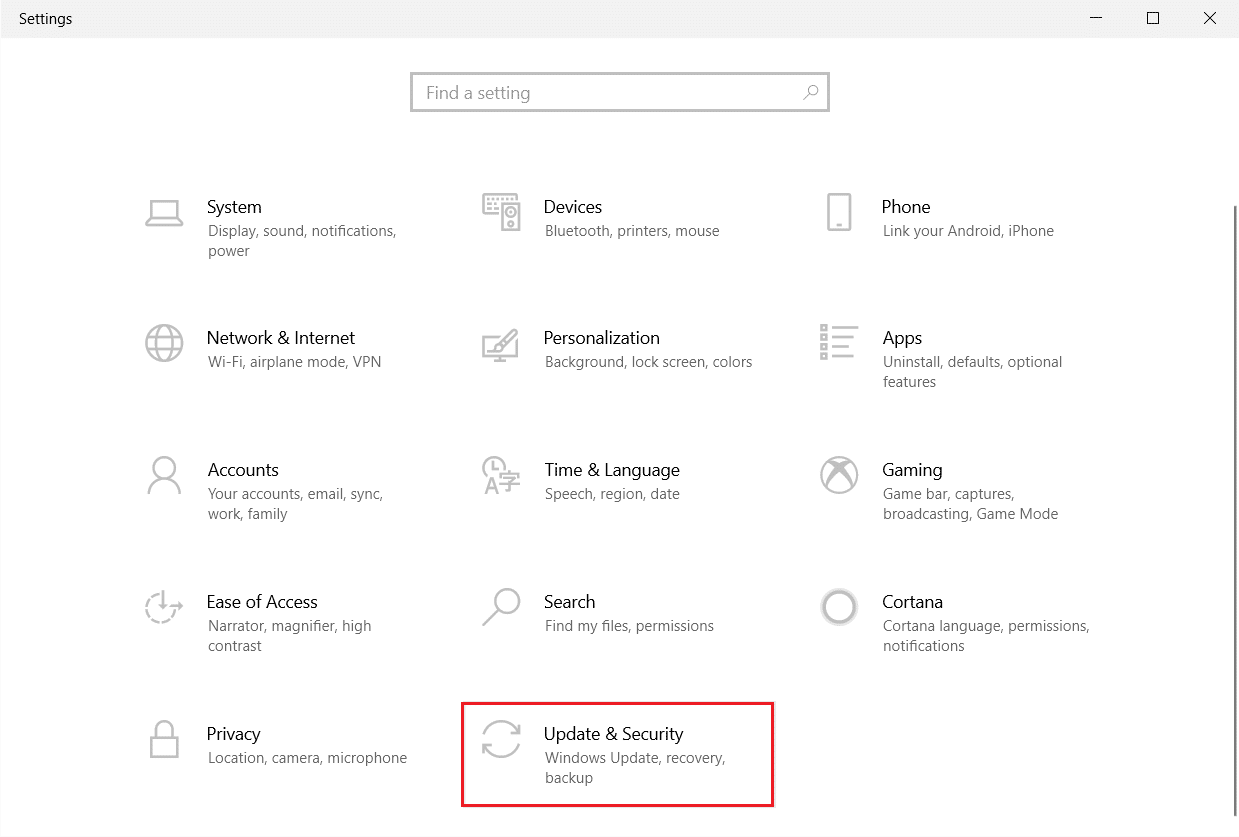
3. 왼쪽 창에서 Windows 보안 으로 이동합니다.
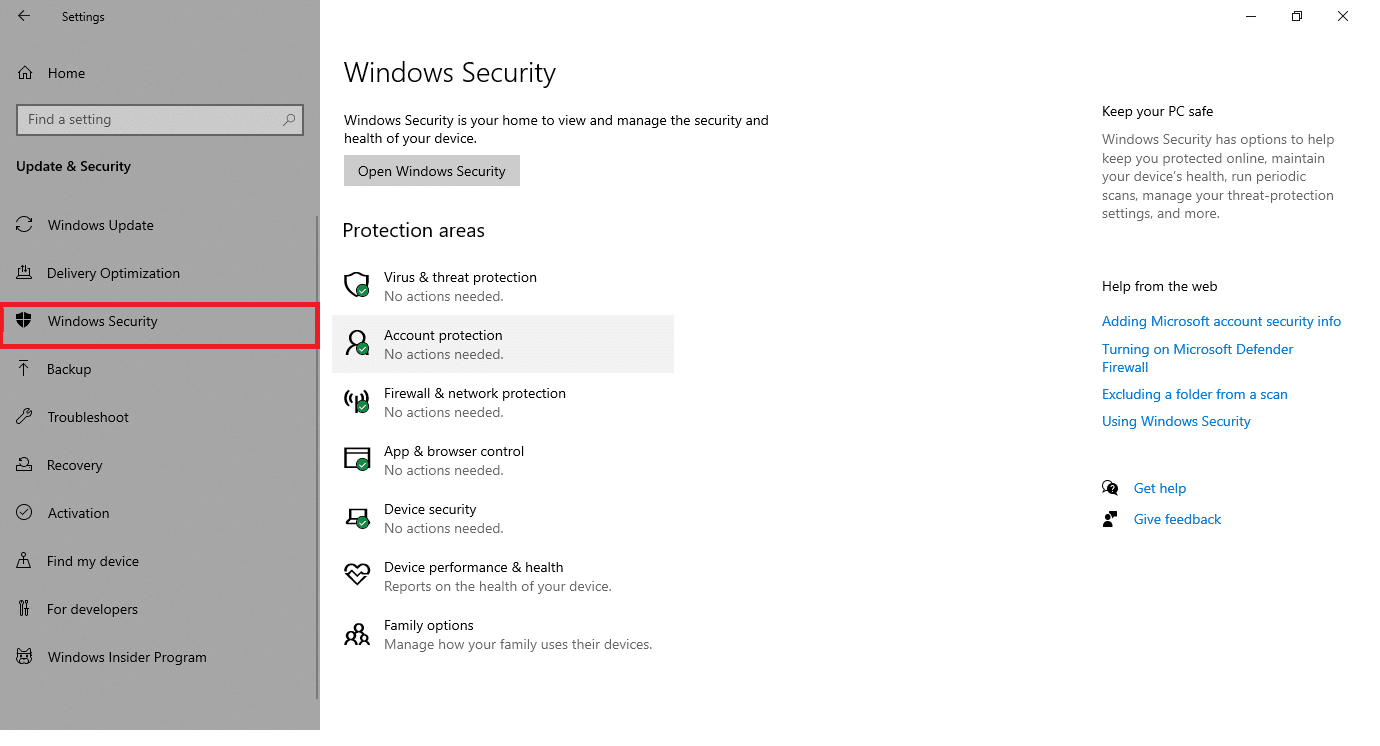
4. 오른쪽 창에서 바이러스 및 위협 방지 옵션을 클릭합니다.
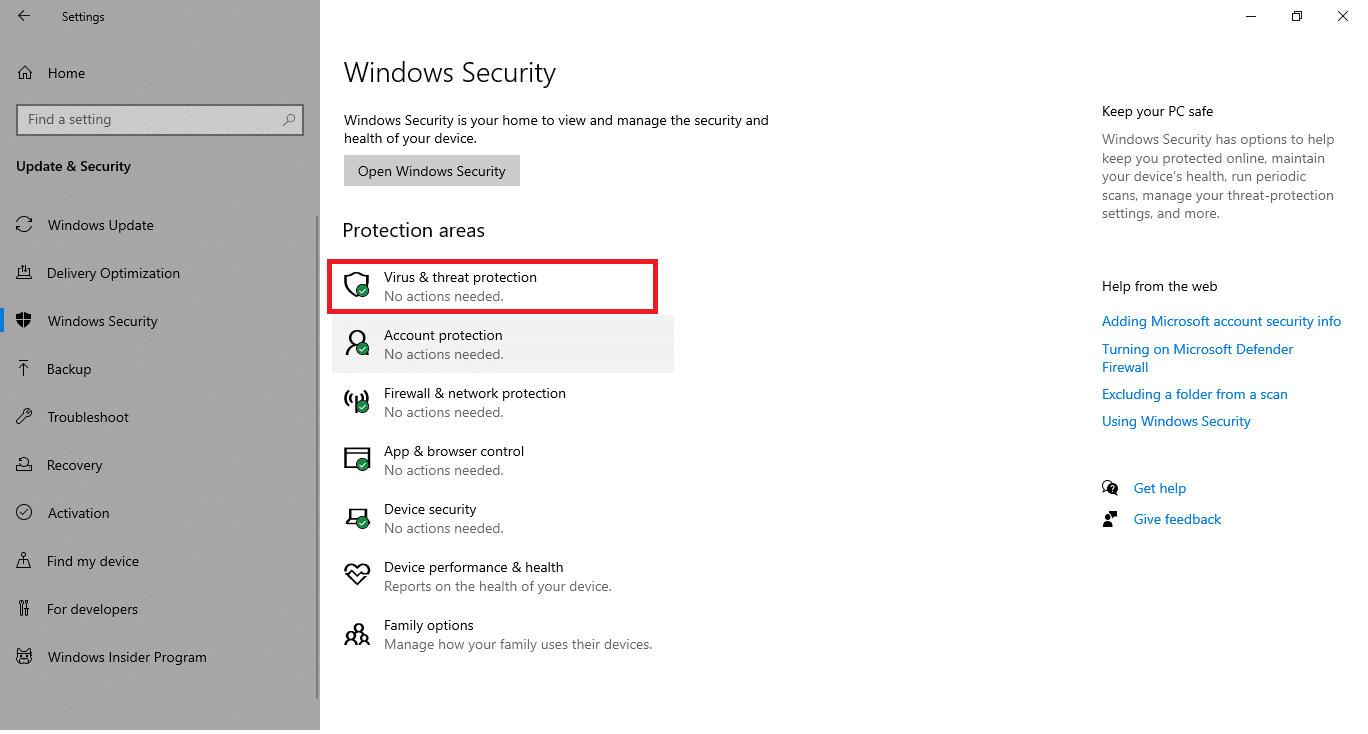
5. 맬웨어를 검색하려면 빠른 검사 버튼을 클릭합니다.
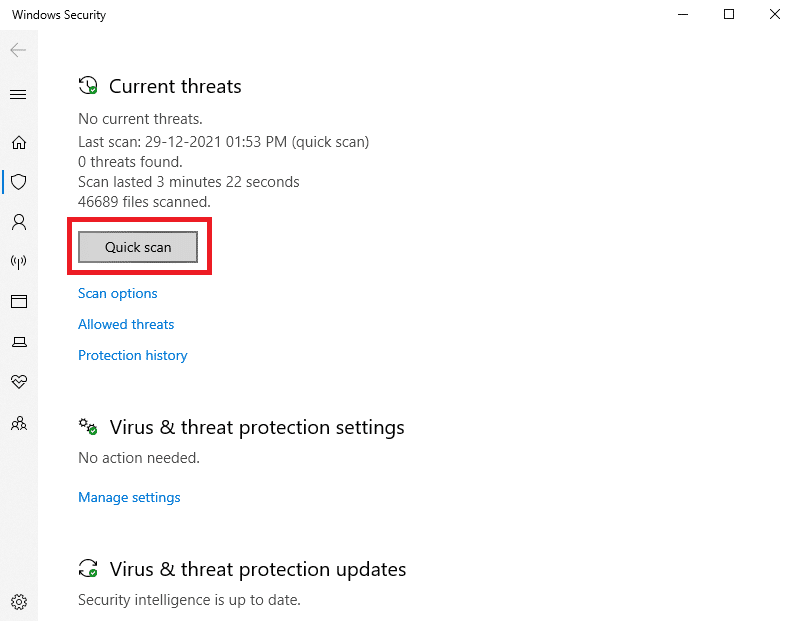
6A. 검사가 완료되면 모든 위협이 표시됩니다. 현재 위협 아래에서 작업 시작 을 클릭합니다.
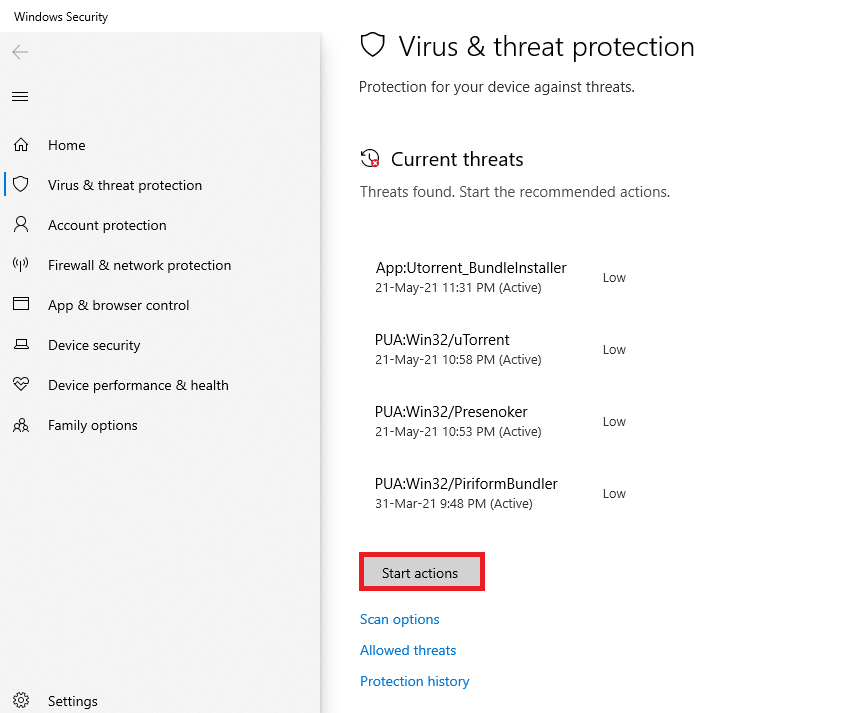
6B. 장치에 위협이 없으면 장치에 현재 위협 없음 경고가 표시됩니다.
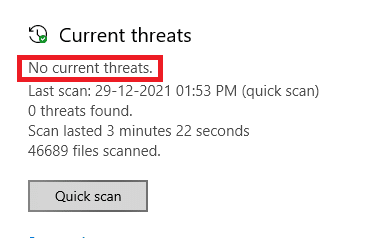
또한 읽기: Firefox에서 연결이 보안되지 않음 오류 수정
방법 13: Firefox 업데이트
웹 페이지가 Firefox에서 로드되지 않는 경우 다운로드 대기 중인 업데이트가 있을 수 있습니다. Firefox는 종종 버그를 수정하기 위해 업데이트를 출시합니다. 따라서 아래 지침에 따라 Firefox를 업데이트하여 이 문제를 해결하십시오.
1. Firefox 브라우저로 이동하여 메뉴 아이콘을 선택합니다.
2. 이제 아래에 강조 표시된 대로 도움말 옵션을 선택합니다.
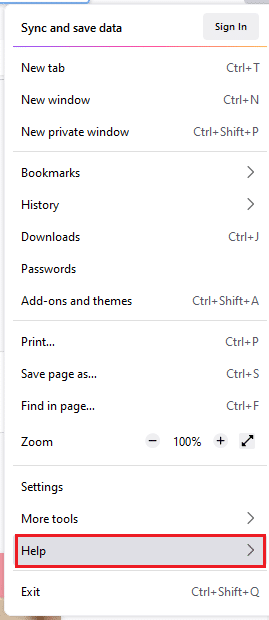
3. 그런 다음 아래와 같이 Firefox 정보 를 클릭합니다.
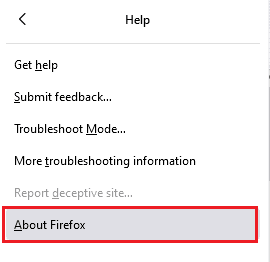
4A. Firefox가 최신 버전이면 Firefox가 최신 버전 이라고 표시됩니다.
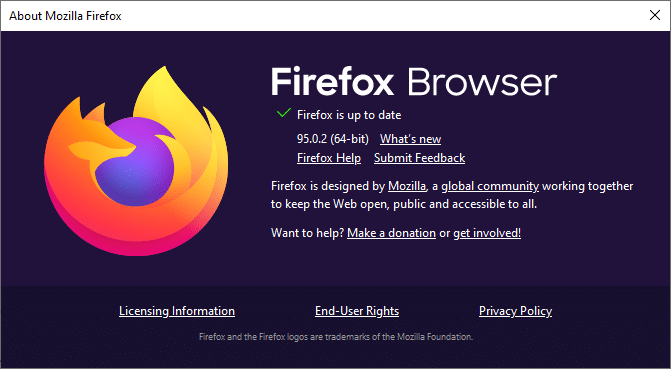
4B. 업데이트가 있는 경우 화면의 지시에 따라 Firefox를 업데이트하세요 .
방법 14: Firefox 새로 고침
브라우저를 새로 고치면 Firefox가 저장됩니다.
- 책갈피
- 검색 및 다운로드 기록
- 비밀번호, 쿠키
- 웹 양식 자동 채우기 정보
- 개인 사전
그러나 다음 데이터를 삭제합니다.
- 확장 프로그램 및 테마
- 웹사이트 권한
- 수정된 기본 설정
- 추가된 검색 엔진
- DOM 저장
- 보안 인증서 및 장치 설정
- 다운로드 작업
- 사용자 스타일 및 도구 모음 사용자 정의.
다음은 Firefox가 페이지를 로드하지 않는 문제를 해결하기 위해 Firefox를 새로 고치는 몇 가지 지침입니다.
1. Firefox 브라우저를 실행하고 방법 13 과 같이 Firefox 도움말 메뉴로 이동합니다.
2. 이제 그림과 같이 추가 문제 해결 정보 옵션을 선택합니다.
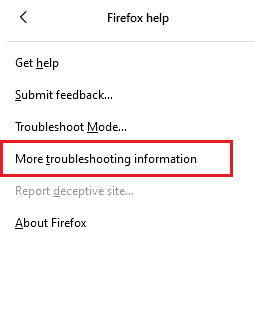
3. 이제 Firefox 새로 고침… 옵션이 강조 표시된 대로 클릭합니다.
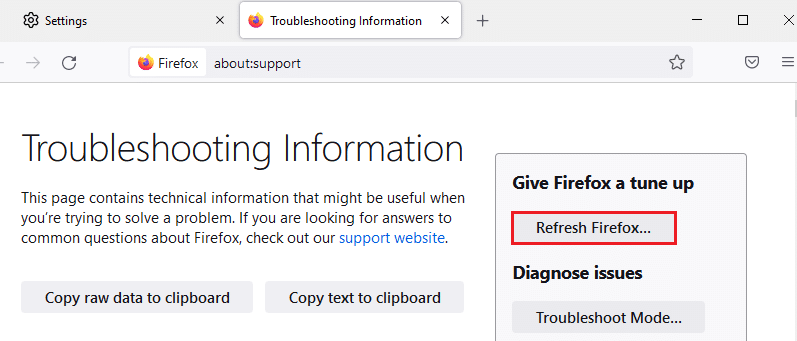
4. 그런 다음 그림과 같이 Firefox 새로 고침 버튼을 클릭합니다.
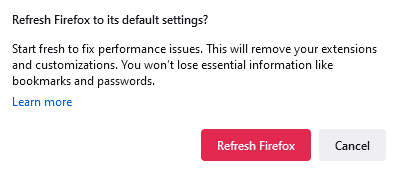
5. 그런 다음 가져오기 마법사 창에서 마침 을 클릭합니다.
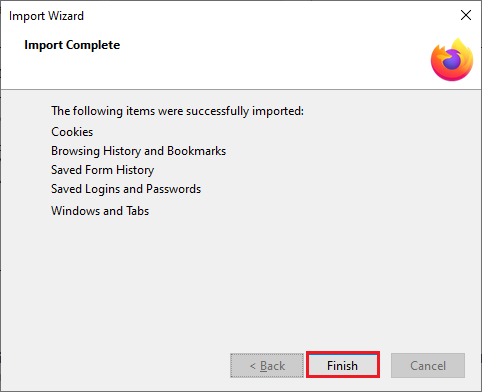
6. 마지막으로 Let's go! 를 클릭합니다. 탐색을 계속하는 옵션.
참고: 모든 창 및 탭 복원 또는 원하는 항목만 복원을 선택할 수 있습니다.
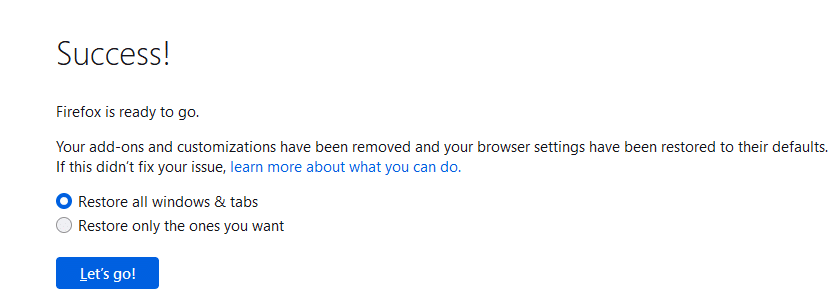
참고: 브라우저를 새로 고치면 이전 Firefox 프로필이 바탕 화면에 Old Firefox Data 폴더와 함께 배치됩니다. 이 폴더에서 Firefox 데이터를 새 프로필로 복원할 수 있습니다. 이 폴더가 필요하지 않다면 언제든지 삭제할 수 있습니다.
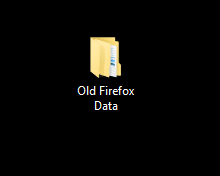
또한 읽기: Chrome에서 시크릿 모드를 활성화하는 방법
방법 15: 새 Firefox 프로필 만들기
새 프로필을 만들면 Firefox에서 페이지를 로드하지 않는 문제를 해결하는 데 도움이 될 수 있습니다. 이전 Firefox 프로필의 정보가 사용되지 않았는지 확인합니다. 업데이트 문제 후 Firefox가 페이지를 로드하지 않는 문제를 수정하려면 아래 나열된 단계에 따라 새 Firefox 프로필을 만드십시오.
참고 : 단계를 수행하기 전에 Firefox가 열려 있으면 닫아야 합니다.
1. Windows + R 키를 동시에 눌러 실행 대화 상자 를 시작합니다.
2. firefox.exe -P 를 입력하고 Enter 키 를 누릅니다.
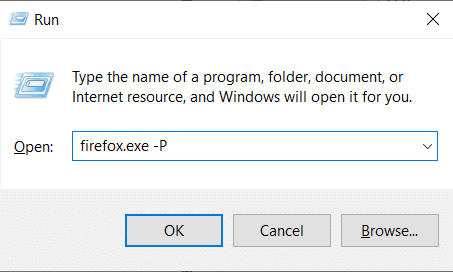
3. 프로필 만들기… 버튼을 클릭합니다.
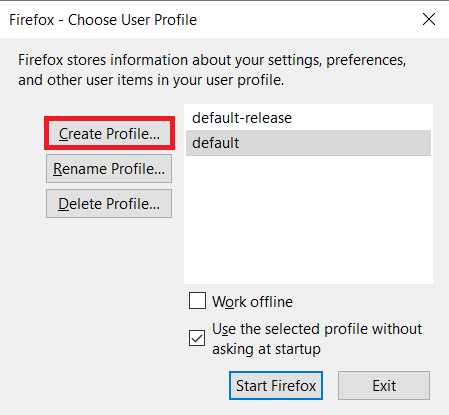
4. 프로필 만들기 마법사 창에서 다음 을 클릭합니다.
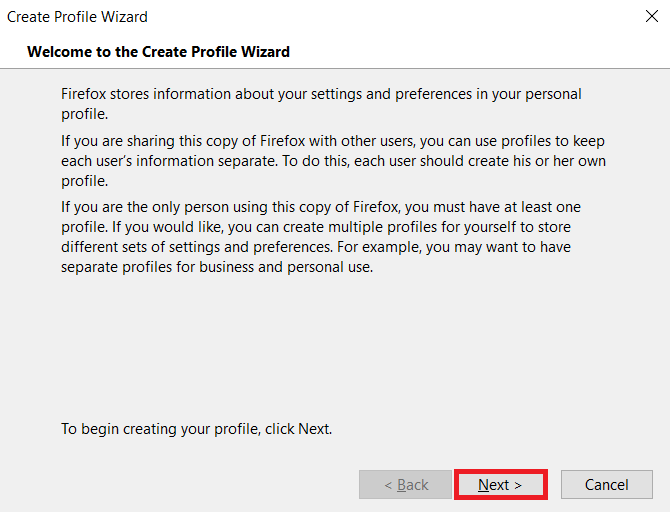
5. 그런 다음 새 프로필 이름을 입력 하고 마침 을 클릭합니다.
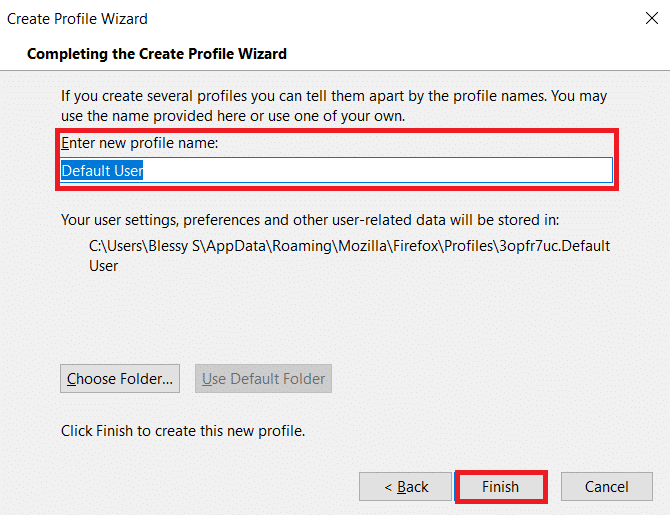
방법 16: Firefox 다시 설치
Firefox에 손상된 설치 파일이 있는 경우 다시 설치하여 쉽게 해결할 수 있습니다. 이것은 업데이트 문제 이후 Firefox가 페이지를 로드하지 않는 문제를 수정합니다. Firefox가 페이지를 로드하지 않는 문제를 해결하려면 아래 단계에 따라 Firefox를 다시 설치하십시오.
1. Windows 키 를 누르고 앱 및 기능 을 입력하고 열기 를 클릭합니다.
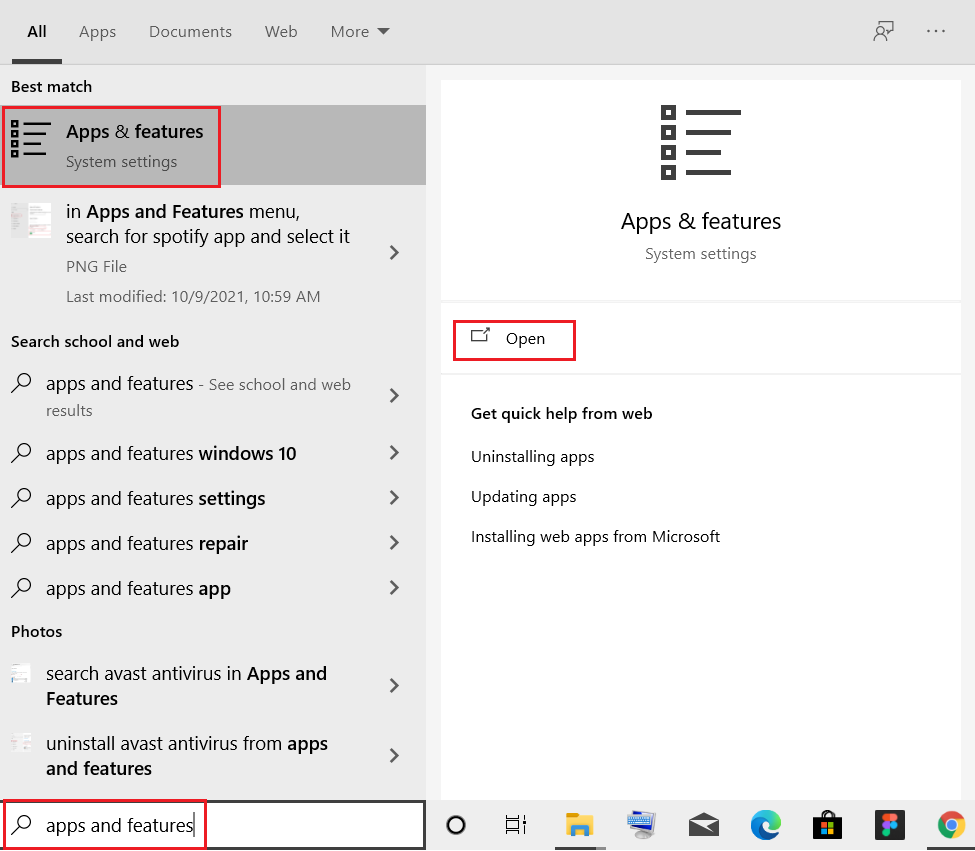
3. 아래로 스크롤하여 Mozilla Firefox 를 선택합니다.
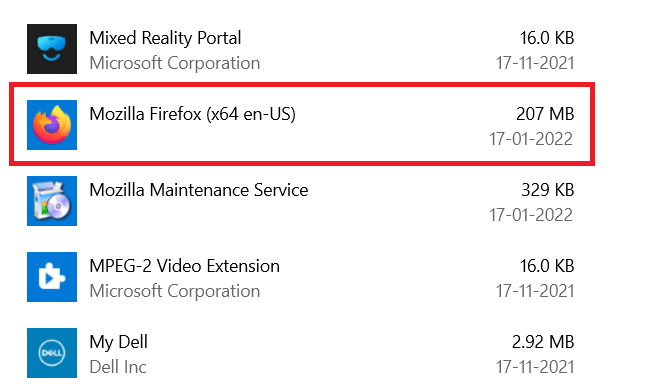
4. 제거 버튼을 클릭합니다.
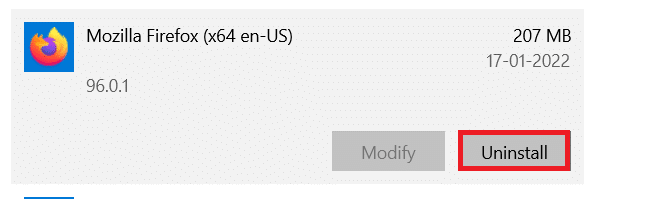
5. 그런 다음 확인 팝업에서 제거 를 클릭합니다.
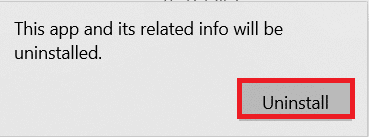
6. 이제 예 를 클릭하여 사용자 계정 컨트롤 프롬프트를 확인합니다.
7. Mozilla Firefox 제거 마법사에서 다음 > 을 클릭합니다.
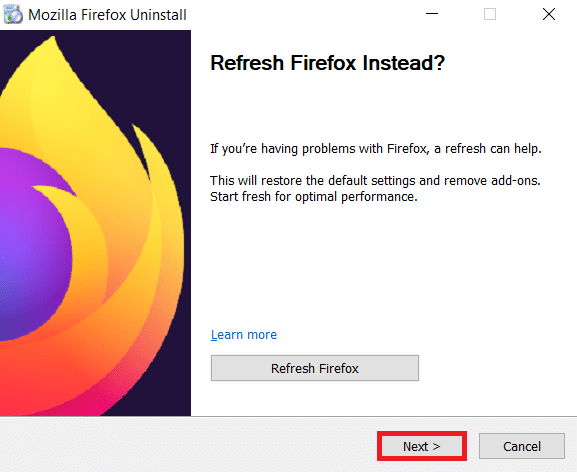
8. 이제 제거 를 클릭합니다.
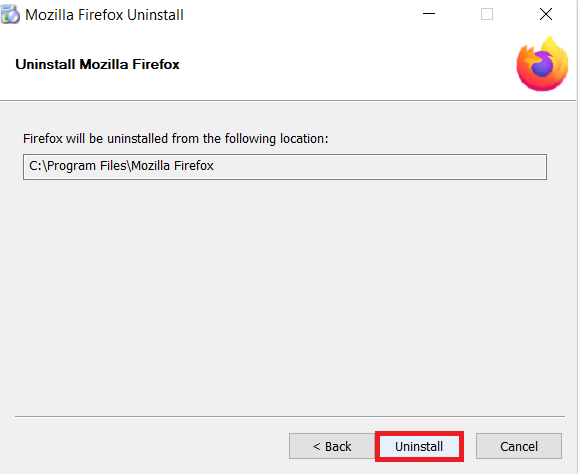
9. 마지막으로 마침 을 클릭하여 마법사를 닫습니다.
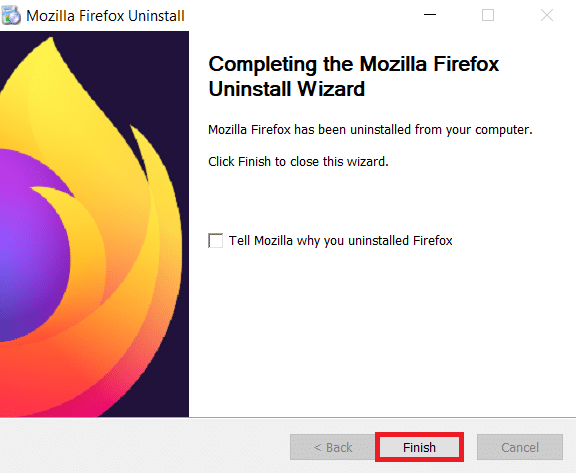
10. 이제 Windows 키 를 누르고 %localappdata% 를 입력한 다음 열기 를 클릭하여 AppData Local 폴더로 이동합니다.
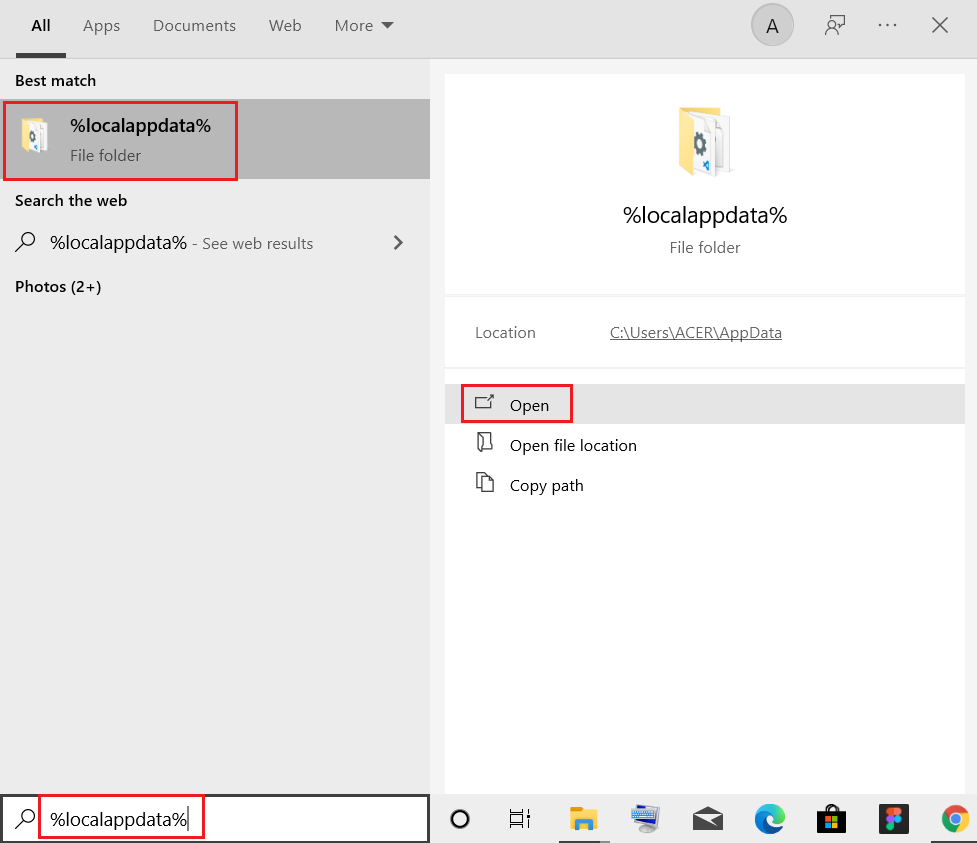
11. 이제 Mozilla 폴더를 마우스 오른쪽 버튼으로 클릭 하고 삭제 합니다.
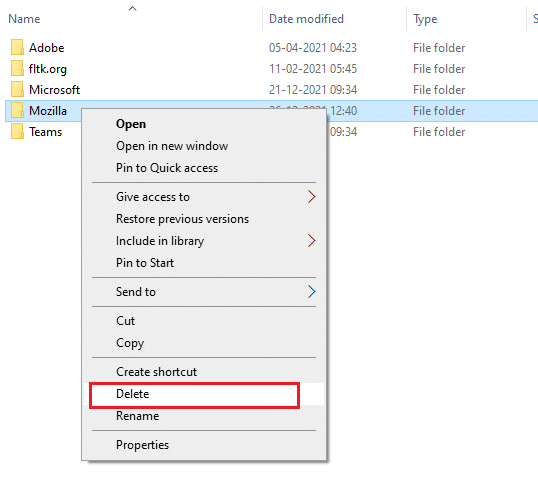
12. 다시 Windows 키 를 누르고 %appdata% 를 입력한 다음 열기 를 클릭하여 AppData Roaming 폴더로 이동합니다.
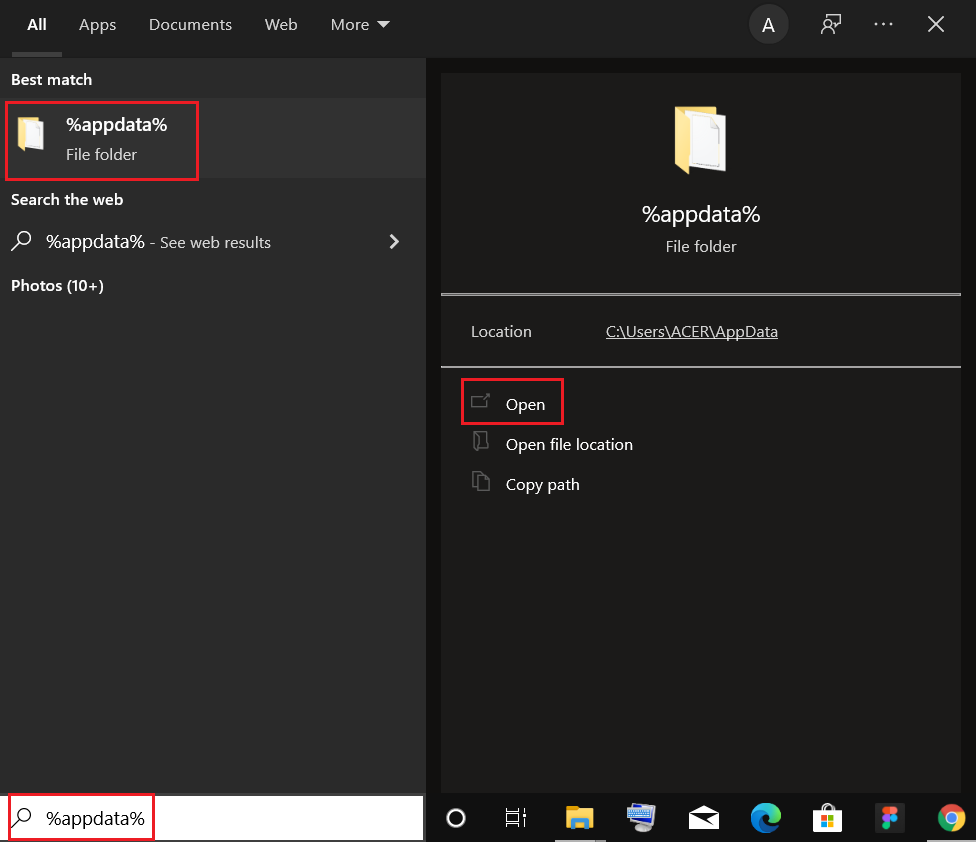
13. 11단계 와 같이 Mozilla 폴더를 삭제 합니다.
14. 마지막으로 PC를 다시 시작합니다 .
15. 그런 다음 공식 웹사이트에서 Mozilla Firefox 를 다운로드합니다.
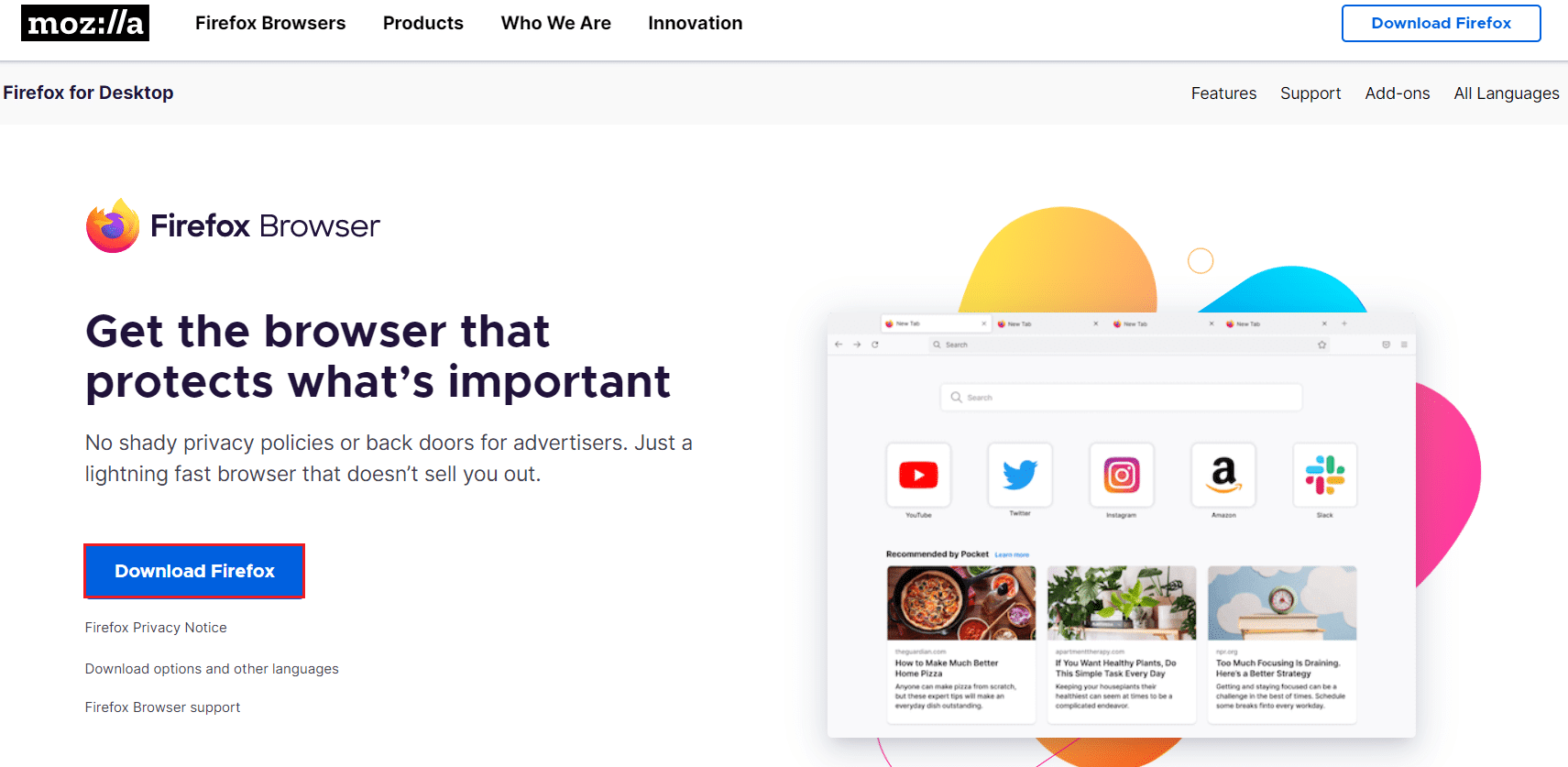
16. Firefox 설치 프로그램 을 실행하여 시스템에 브라우저를 설치합니다.
추천:
- 누군가의 아마존 위시리스트를 찾는 방법
- Chrome에서 메모리 부족 문제를 해결하는 방법
- Windows 11에서 오디오 버징을 수정하는 방법
- 죄송합니다. YouTube 앱이 잘못되었습니다.
이 가이드가 도움이 되었기를 바라며 Firefox에서 페이지를 로드하지 않는 문제를 해결할 수 있기를 바랍니다. 어떤 방법이 가장 효과적인지 알려주십시오. 또한 이 기사와 관련하여 질문이나 제안이 있는 경우 댓글 섹션에 자유롭게 남겨주세요.
