Chrome에서 메모리 부족 문제를 해결하는 방법
게시 됨: 2022-02-03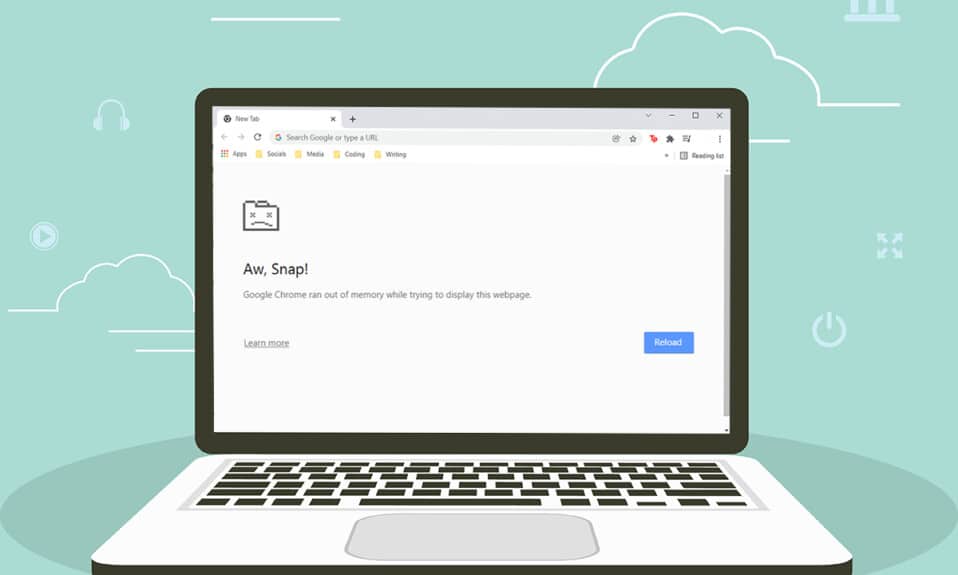
Chrome은 세계에서 가장 많이 사용되는 브라우저 중 하나입니다. 수백만 명의 사용자가 놀라운 사용자 정의와 사용하기 쉬운 인터페이스로 인해 그것을 좋아합니다. 그러나 양면의 동전처럼 Chrome도 때때로 몇 가지 오류에 직면합니다. 그러한 일반적인 오류 중 하나는 Aw Snap! Chrome의 메모리가 부족 합니다. 이름에서 알 수 있듯이 Chrome이 PC에서 더 많은 RAM을 사용하면 이 오류가 발생합니다. Chrome 메모리 부족 문제를 해결하는 데 도움이 되는 완벽한 가이드를 제공합니다. 따라서 계속 읽으십시오!
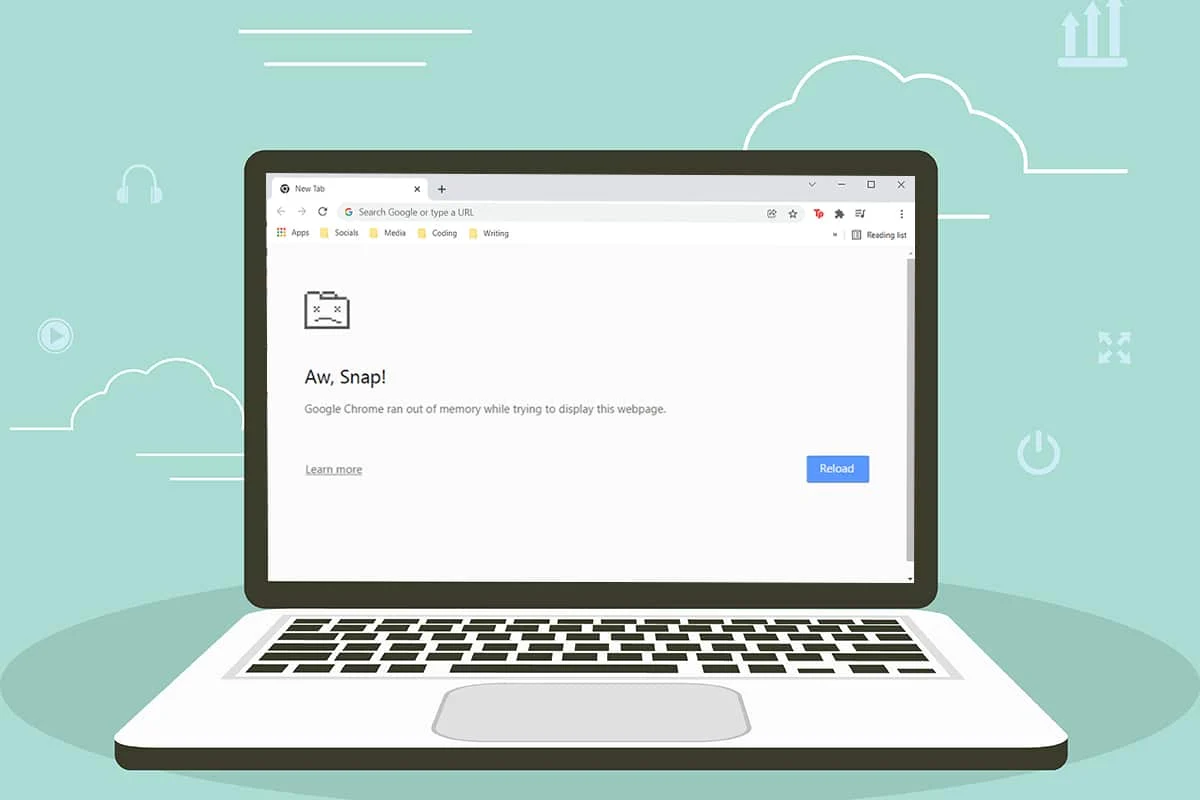
내용물
- Windows 10에서 Chrome의 메모리 부족 문제를 해결하는 방법
- 기본 문제 해결
- 방법 1: Chrome 64비트 버전으로 업데이트
- 방법 2: Google 크롬 프로세스 종료
- 방법 3: Google 크롬 프로세스 다시 시작
- 방법 4: 임시 파일 정리
- 방법 5: 프라이빗 브라우징 사용
- 방법 6: Chrome에서 캐시 및 쿠키 지우기
- 방법 7: 하드웨어 가속 비활성화
- 방법 8: 확장 기능 비활성화(해당되는 경우)
- 방법 9: 확장 프로그램 제거(해당되는 경우)
- 방법 10: Chrome에서 유해한 소프트웨어 제거
- 방법 11: 새 사용자 프로필 만들기
- 방법 12: Chrome의 메모리 제한 늘리기
- 방법 13: Chrome 업데이트
- 방법 14: Chrome 재설정
- 방법 15: Chrome 다시 설치
Windows 10에서 Chrome의 메모리 부족 문제를 해결하는 방법
다음은 Windows 10에서 Chrome의 메모리가 부족할 경우 발생할 수 있는 오류입니다.
앗, 이런!
이 웹페이지를 표시하는 동안 Chrome의 메모리가 부족합니다.
이 오류의 원인은 그다지 명확하지 않습니다. 그러나 아래 나열된 이 Chrome 브라우저의 메모리 부족 문제에 대한 몇 가지 근본 원인이 있습니다. 무작위 또는 특정 브라우저에서 이 오류가 발생하면 이 가이드를 통해 동일한 문제를 해결하는 데 도움이 됩니다.
- 인터넷 연결 문제
- 손상되었거나 부피가 큰 브라우저 캐시
- 호환되지 않는 확장
- PC에 부풀어 오르는 임시 파일
- 사용자 프로필의 결함
- PC에서 원하지 않거나 호환되지 않는 프로그램
- 오래된 브라우저
- 방화벽에 의해 차단된 사이트
기본 문제 해결
다음은 이 오류를 수정하기 위한 몇 가지 기본적인 문제 해결 단계입니다. 이 문서에 제공된 방법을 수행하기 전에 다음 사항을 따라야 합니다.
- PC 다시 시작: 대부분의 경우 어려운 레이아웃 없이 간단한 다시 시작으로 문제를 해결할 수 있습니다. 또는 전원 옵션을 사용하여 시스템을 완전히 종료하고 다시 켤 수 있습니다 .
- 적절한 인터넷 연결 확인: 이것은 논의된 오류를 일으키는 가장 명백한 이유입니다. 인터넷 연결이 최적이 아닐 때 연결이 더 자주 중단됩니다. 속도 테스트를 실행하여 적절한 연결에 필요한 최적의 네트워크 속도 수준을 알 수 있습니다. 새로운 더 빠른 인터넷 패키지를 선호하고 네트워크 공급자로부터 구입할 수도 있습니다 .
- 원하지 않는 탭 닫기: 오류 수정에 도움이 될 수 있습니다. 이러한 기본 문제해결 도움말이 도움이 되지 않으면 모든 탭을 닫고 Chrome 브라우저를 다시 시작하세요 .
그래도 동일한 오류가 발생하면 아래 제공된 문제 해결 방법을 진행하십시오. 더 빠른 결과를 얻으려면 동일한 순서로 따르십시오.
방법 1: Chrome 64비트 버전으로 업데이트
먼저 64비트 버전의 Chrome을 사용 중인지 확인합니다. 브라우저가 프로세서에서 많은 RAM을 사용하는 경우 32비트 버전 대신 64비트 버전을 사용해야 합니다. 이렇게 하면 더 많은 컴퓨터 리소스를 관리할 수 있으므로 해당 문제가 해결됩니다. 다음은 Chrome 버전을 확인하고 업데이트하는 몇 가지 지침입니다.
1. 구글 크롬 브라우저를 실행합니다.
2. 세 개의 점 아이콘 을 클릭하고 도움말 로 마우스를 가져간 다음 Google Chrome 정보 옵션을 선택합니다.

3. 여기에서 Chrome이 64비트 버전인지 확인합니다.
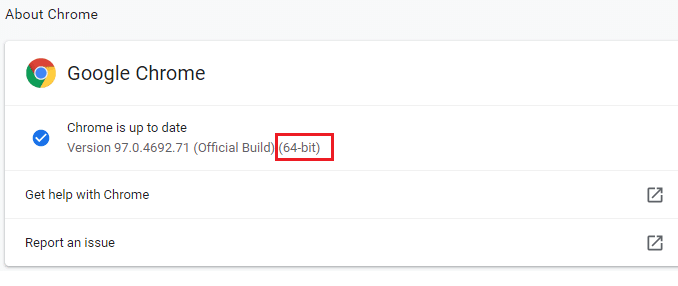
4. 크롬 버전 옆에 32비트 가 주어진다면 64비트 버전 의 크롬을 다운받아야 합니다.
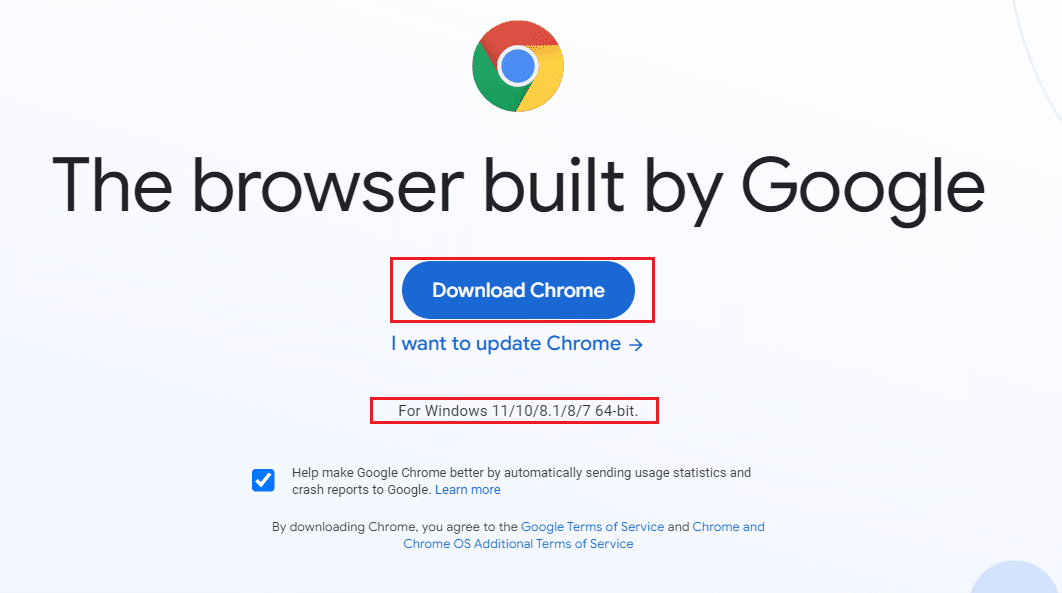
5. 다운로드한 설치 파일을 실행하여 Chrome 64비트 버전을 설치합니다.
방법 2: Google 크롬 프로세스 종료
Windows와 마찬가지로 Chrome에도 탭과 확장 프로그램을 관리할 수 있는 작업 관리자가 있습니다. 이 설정의 인터페이스는 매우 간단하며 리소스를 많이 사용하는 Chrome 작업을 중단하거나 종료할 수 있습니다. 예를 들어, 이 오류에 기여하는 할당된 메모리를 사용하는 프로세스를 구별할 수 있습니다. 따라서 모든 탭을 닫는 대신 해당 특정 탭을 제거할 수 있습니다. 다음은 Chrome에서 탭을 관리하는 몇 가지 지침입니다.
1. Google Chrome 을 열고 Shift + Esc 키를 함께 눌러 작업 관리자 - Google Chrome 을 엽니다.
2. 이제 아래로 스크롤하여 비정상적인 메모리 공간 값이 있는지 확인합니다.
3. 그렇다면 해당 작업 에 대한 프로세스 종료 버튼을 클릭합니다.
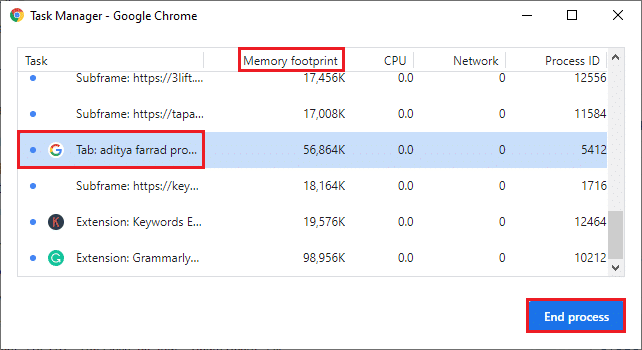
4. 이제 사이트를 다시 로드 하고 오류가 다시 발생하는지 확인합니다.
또한 읽기: Chrome이 계속 충돌하는 문제를 해결하는 방법
방법 3: Google 크롬 프로세스 다시 시작
위의 방법으로 특정 Chrome 탭 및 확장 프로그램을 종료하여 문제를 해결하지 못한 경우 작업 관리자에서 정기적으로 수행하는 모든 Chrome 작업을 강제 종료해 보세요. 백그라운드에서 실행되는 많은 응용 프로그램이 있을 수 있습니다. 이렇게 하면 CPU와 메모리 공간이 늘어나 시스템 성능에 영향을 미칩니다. 아래에 언급된 단계에 따라 Chrome 백그라운드 작업을 닫습니다.
1. Ctrl + Shift + Esc 키를 동시에 눌러 작업 관리자 를 시작합니다.
2. 프로세스 탭에서 Chrome 프로세스를 검색하여 선택합니다.
3. 그런 다음 아래 그림과 같이 작업 끝내기 버튼을 클릭합니다.
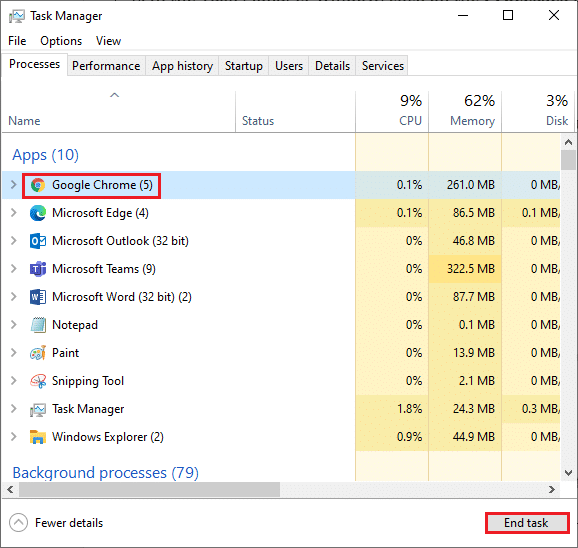
4. 이제 Google Chrome을 다시 실행 하고 문제가 해결되었는지 확인합니다.
방법 4: 임시 파일 정리
시스템에 손상된 임시 파일이나 폴더가 있는 경우 이 Chrome 메모리 부족 오류가 발생할 수 있습니다. 시스템에서 임시 파일을 지워서 이 오류를 해결할 수 있습니다. 그런 다음 지침에 따라 동일하게 구현합니다.
1. Windows + R 키를 동시에 눌러 실행 대화 상자를 엽니다.
2. %temp% 를 입력하고 Enter 키 를 눌러 AppData Local Temp 폴더를 엽니다.
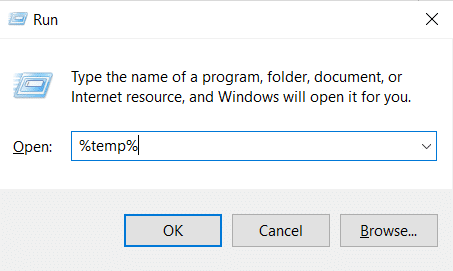
3. Ctrl + A 키를 함께 눌러 불필요한 파일을 모두 선택하고 파일을 마우스 오른쪽 버튼으로 클릭하고 삭제 옵션을 선택합니다.
참고: 일부 파일은 사용 중이므로 삭제할 수 없으므로 건너뛸 수 있습니다.
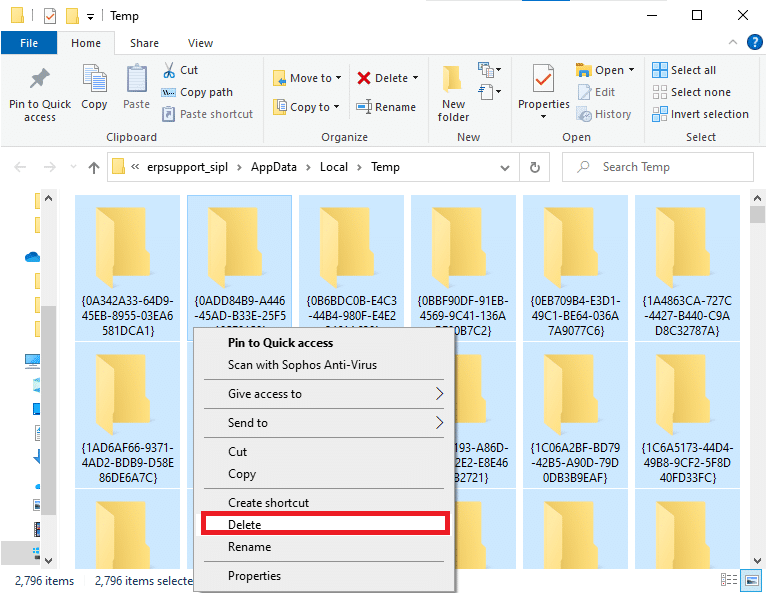
4. 마지막으로 휴지통 으로 리디렉션하고 지금 삭제한 파일과 폴더를 영구적으로 삭제합니다.
방법 5: 프라이빗 브라우징 사용
경우에 따라 개인 서핑 모드를 사용하면 웹 페이지의 일부 세부 정보가 숨겨져 있기 때문에 이 오류를 해결할 수 있습니다. 다음은 Chrome에서 시크릿 모드를 사용할 때의 몇 가지 이점입니다. Chrome 및 Edge 브라우저의 시크릿 모드는 주로 보안 및 개인 브라우징을 위해 설계되었습니다.
- 검색 기록이나 최근 페이지가 기기에 저장되는 것을 원하지 않는 사용자를 위해 만들어졌습니다 .
- 개인 정보 보호 정책으로 인해 이 모드에서는 사용자가 화면을 녹화하거나 스크린샷을 찍을 수 없습니다 .
- 쿠키를 차단하고 검색 기록을 숨기지 만 원하는 웹사이트를 탐색할 수 있는 자유를 제공합니다.
비공개 모드에서 원하는 웹 페이지를 열려면 다음 단계를 따르십시오.
1A. Chrome 으로 이동하여 점 3개 아이콘 을 클릭합니다. 여기에서 그림과 같이 새 시크릿 창 옵션을 선택합니다.
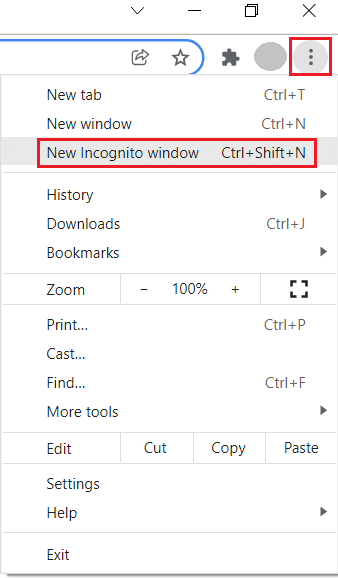
1B. 또는 Ctrl + Shift + N 키를 함께 눌러 새 시크릿 창 을 실행할 수도 있습니다.
또한 읽기: Chrome에서 PDF가 열리지 않는 문제를 해결하는 방법
방법 6: Chrome에서 캐시 및 쿠키 지우기
다음 단계를 구현하여 Chrome에서 메모리 부족 오류를 수정하기 위해 캐시와 쿠키를 삭제해 보세요.
1. 구글 크롬 을 실행합니다.
2. 그런 다음 아래 그림과 같이 점 3개 아이콘 > 추가 도구 > 인터넷 사용 기록 삭제... 를 클릭합니다.
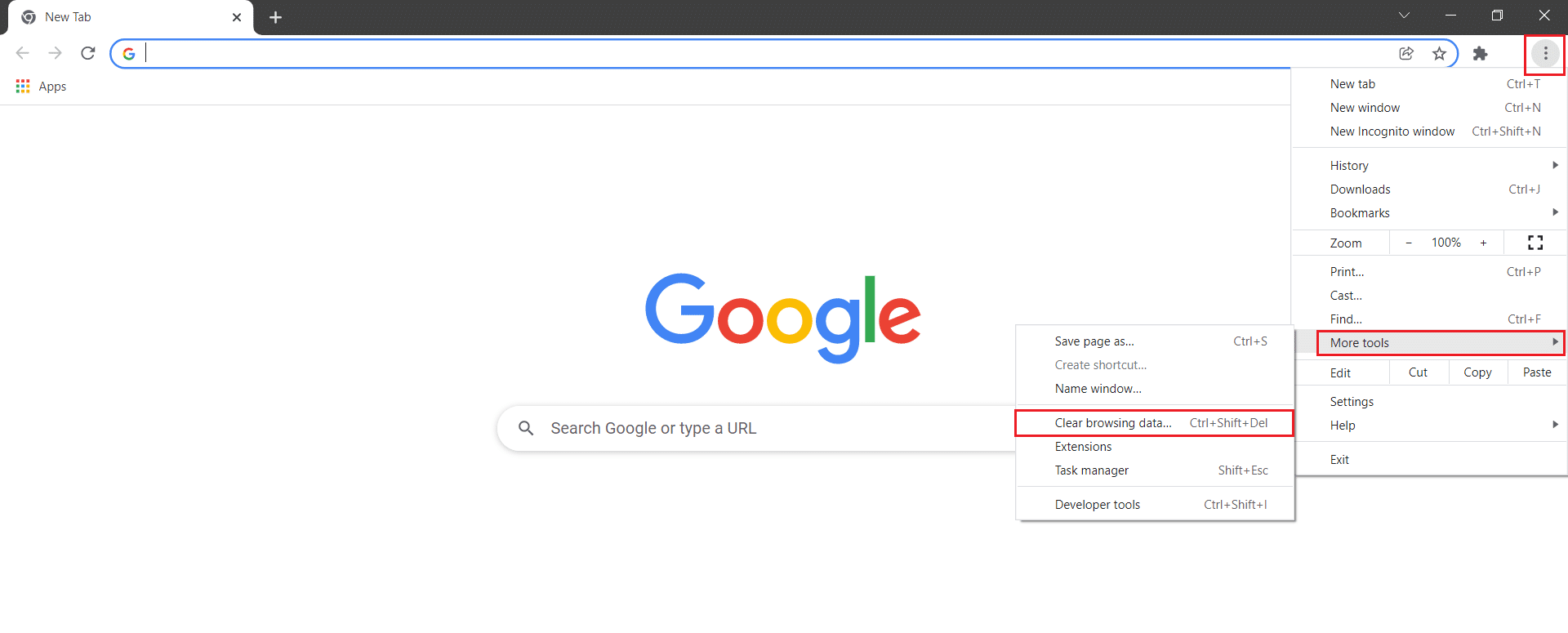
3. 다음 옵션을 확인합니다.
- 쿠키 및 기타 사이트 데이터
- 캐시된 이미지 및 파일
4. 이제 시간 범위 에 대해 전체 시간 옵션을 선택합니다.
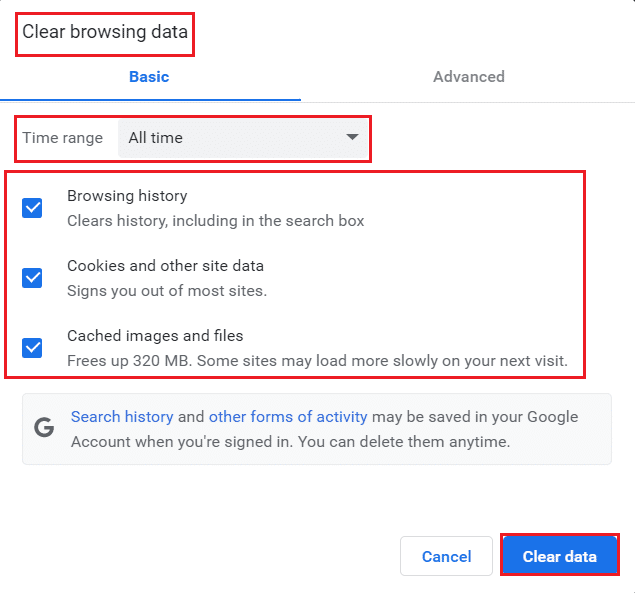
5. 마지막으로 데이터 지우기 를 클릭합니다.
방법 7: 하드웨어 가속 비활성화
때로는 웹 브라우저가 백그라운드에서 실행될 수 있으며 이는 CPU 리소스를 소모합니다. 따라서 Chrome 메모리 부족 오류를 수정하려면 브라우저에서 하드웨어 가속을 비활성화하는 것이 좋습니다.
1. Chrome 을 실행하고 오른쪽 상단에 있는 점 3개 아이콘 을 클릭합니다.
2. 이제 아래 그림과 같이 설정 을 클릭합니다.

3. 이제 왼쪽 창에서 고급 섹션을 확장하고 그림과 같이 시스템 을 클릭합니다.
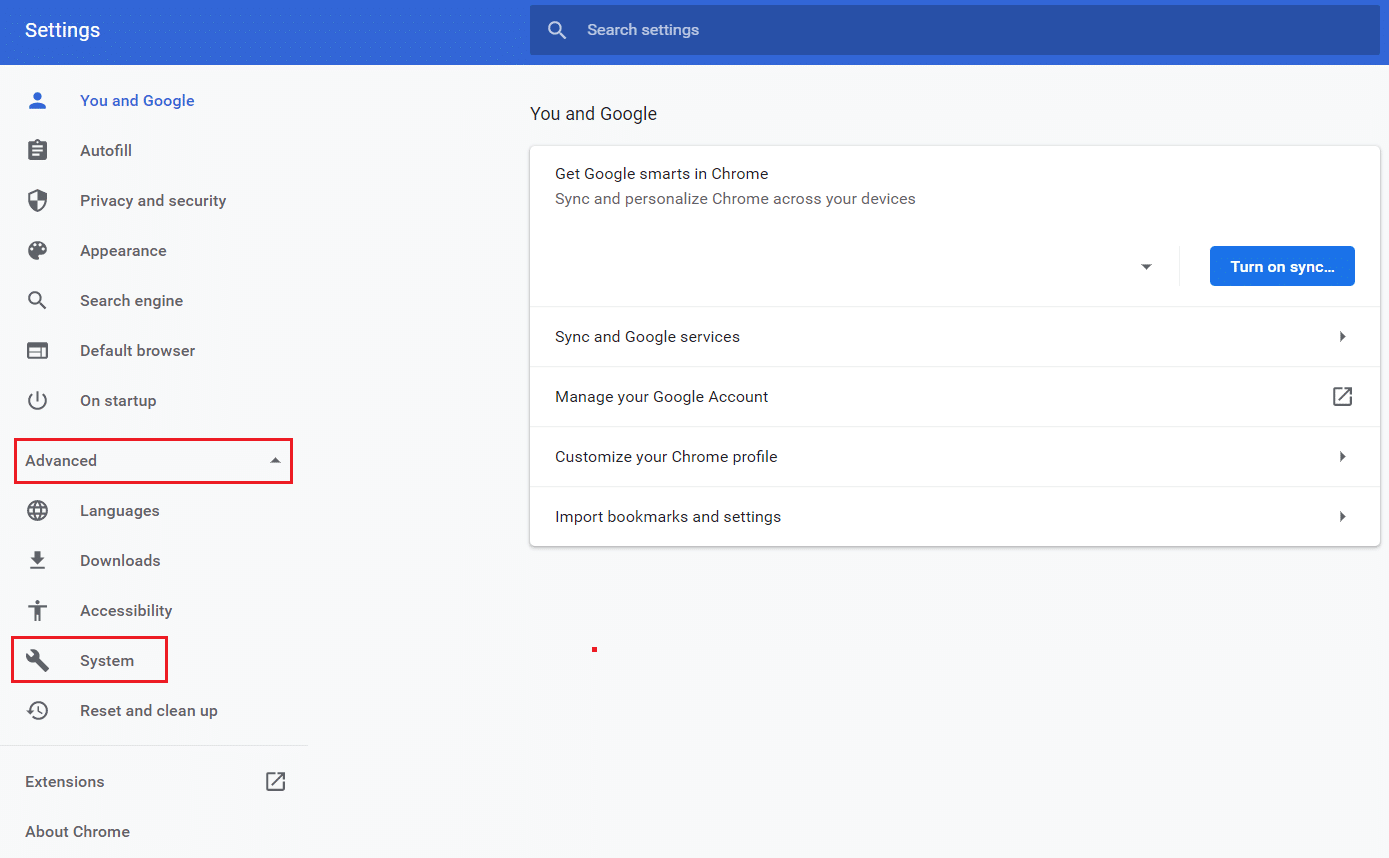
4. 여기에서 사용 가능한 경우 하드웨어 가속 사용 옵션에 대한 토글을 끕니다 .
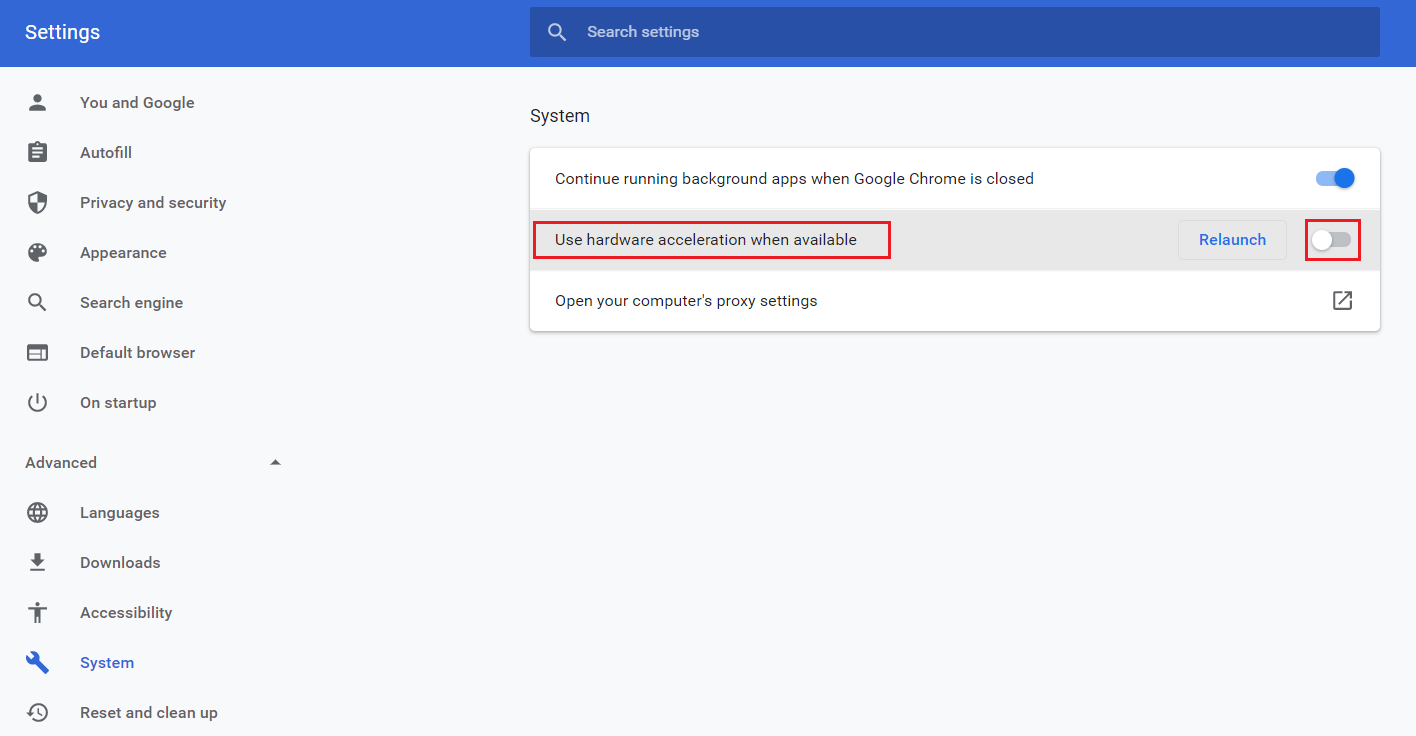
5. 그런 다음 다시 시작 옵션을 클릭합니다.
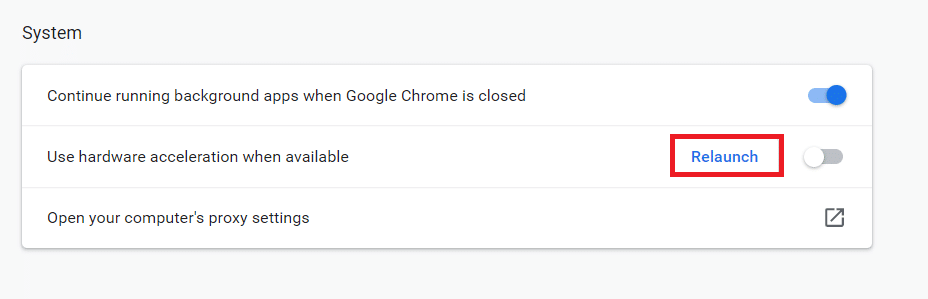
또한 읽기: Chrome 테마를 제거하는 방법
방법 8: 확장 기능 비활성화(해당되는 경우)
Chrome 메모리 부족 오류를 수정하기 위해 메모리 사용량이 많은 확장 프로그램을 비활성화하려면 다음 단계를 따르세요.
1. Chrome 을 실행하고 URL 표시줄 에 chrome://extensions 를 입력합니다. Enter 키를 눌러 설치된 모든 확장 목록을 가져옵니다.
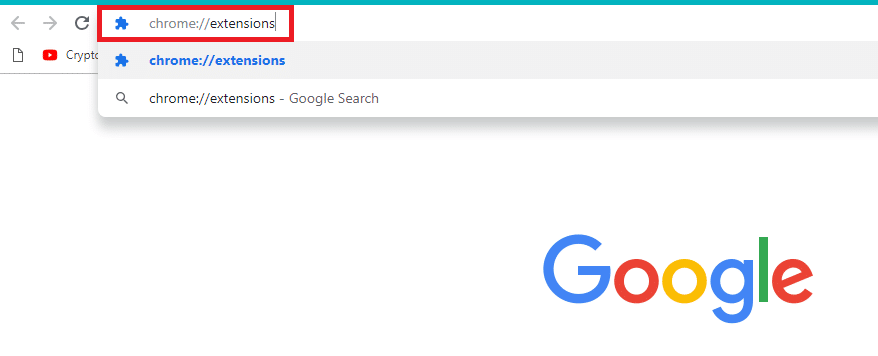
2. 비활성화하려는 확장의 토글을 끕니다.
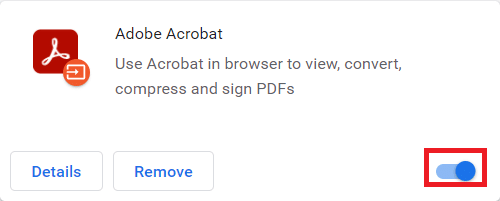
방법 9: 확장 프로그램 제거(해당되는 경우)
Chrome 브라우저의 웹 앱 확장 프로그램으로 인해 이 오류가 발생할 수도 있습니다. 문제가 계속 지속되는지 여부를 확인하려면 원치 않는 앱 확장을 개별적으로 제거해야 합니다. Google 크롬에서 확장 프로그램을 삭제하려면 아래 지침을 따르십시오.
1. Chrome 을 실행하고 URL 표시줄 에 chrome://extensions 를 입력합니다. Enter 키를 눌러 설치된 모든 확장 목록을 가져옵니다.
2. 비활성화하려면 최근에 설치된 확장 의 토글을 끄 십시오.
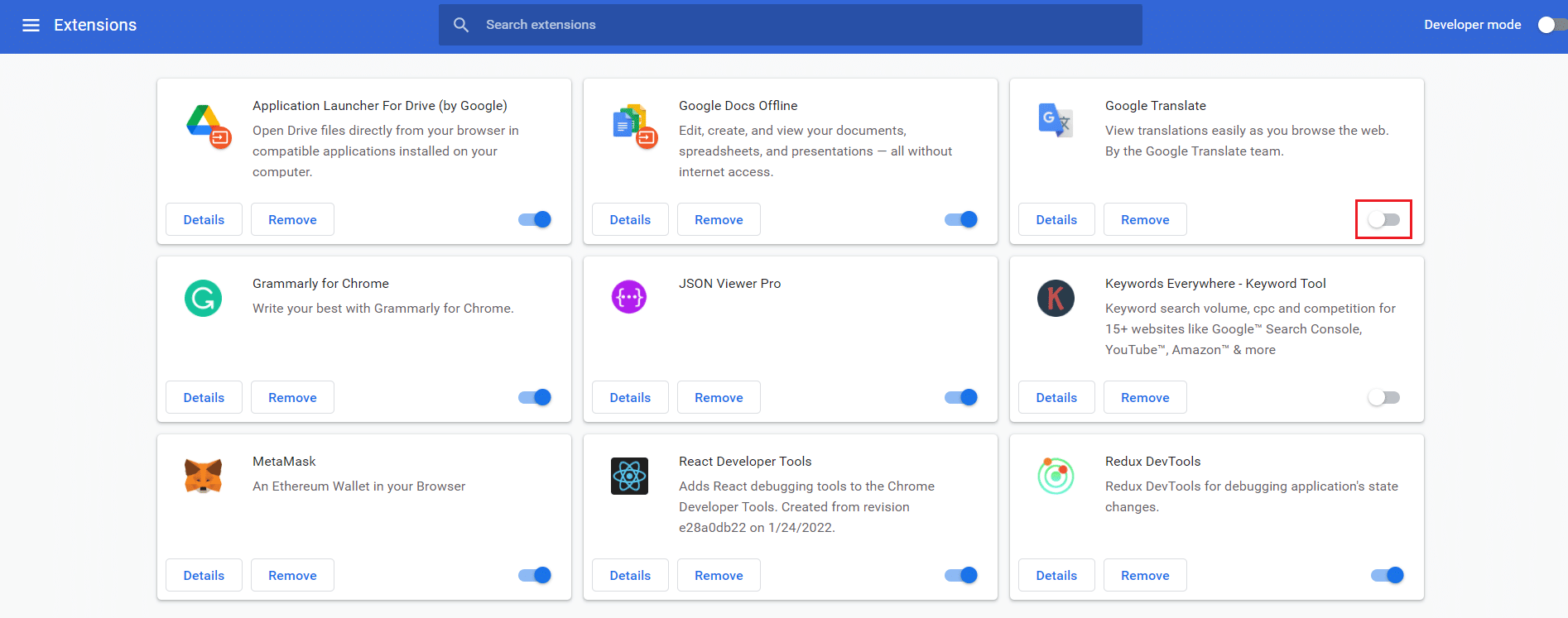

3. 손상된 확장을 찾을 때까지 각 확장에 대해 동일한 작업을 하나씩 반복 합니다.
4. 발견되면 제거 버튼을 클릭하여 손상된 확장 프로그램을 제거하십시오.
참고: MetaMask 확장을 예로 보여 주었습니다.
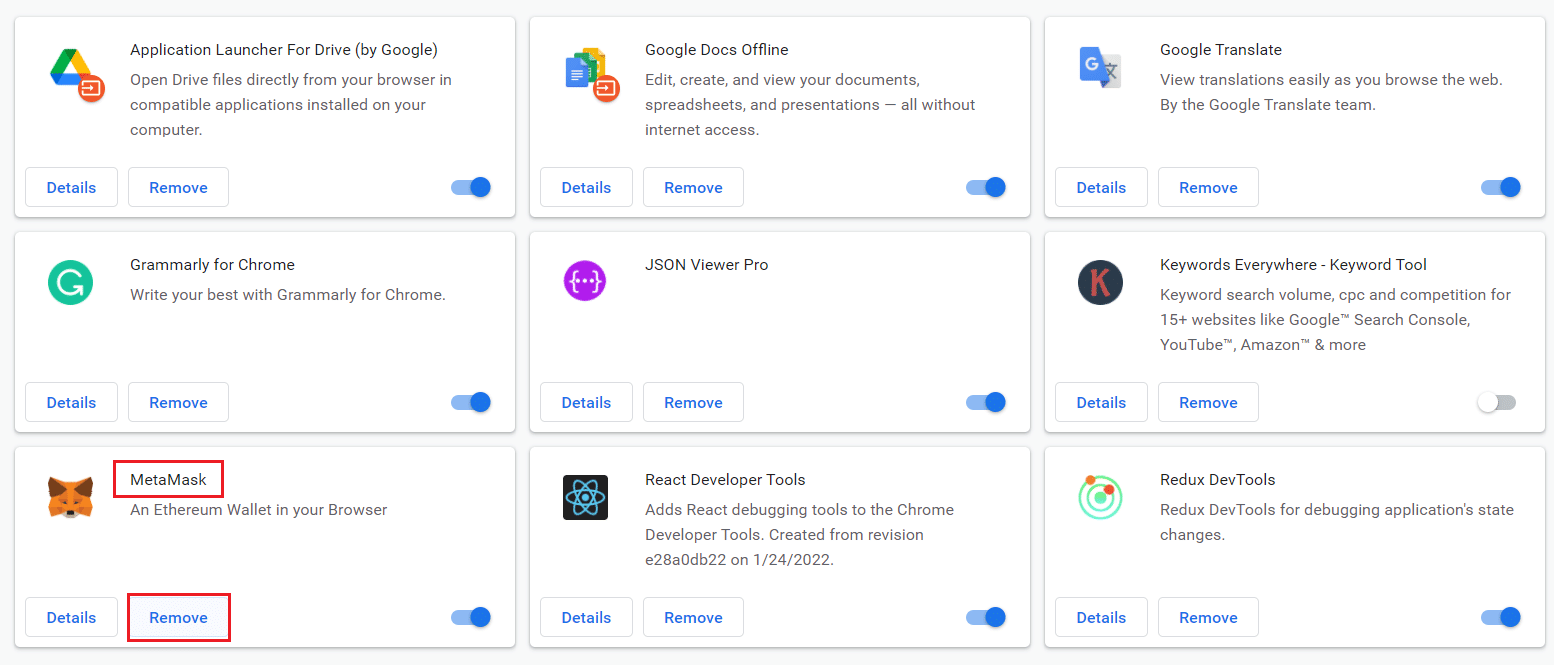
브라우저를 새로 고치고 지금 문제가 해결되었는지 확인하세요.
방법 10: Chrome에서 유해한 소프트웨어 제거
Chrome 정리 도구는 브라우저용 바이러스 백신 프로그램입니다.
- 브라우저에 영향을 미치는 악성 프로그램이 있는지 PC를 검색합니다 .
- Google은 도구로 스캔한 데이터에 대한 개인 정보를 보장 하므로 어떠한 방식으로도 액세스할 수 없습니다.
도구는 유해한 프로그램만 탐지하고 경고로 경고합니다. 일반적으로 도구 는 메타데이터 파일을 Google에 보낸 후 악성 프로그램에 대해 경고합니다. 파일을 Google로 전송하지 않으려면 Google에 세부정보 보고 상자를 선택 취소할 수 있습니다.
Chrome 정리 도구를 실행하여 Chrome 메모리 부족 문제를 해결하는 방법은 다음과 같습니다.
1. Google Chrome 을 실행하고 강조 표시된 것처럼 점 3개 아이콘 > 설정 을 클릭합니다.

2. 여기에서 왼쪽 창에서 고급 설정을 클릭하고 재설정 및 정리 옵션을 선택합니다.
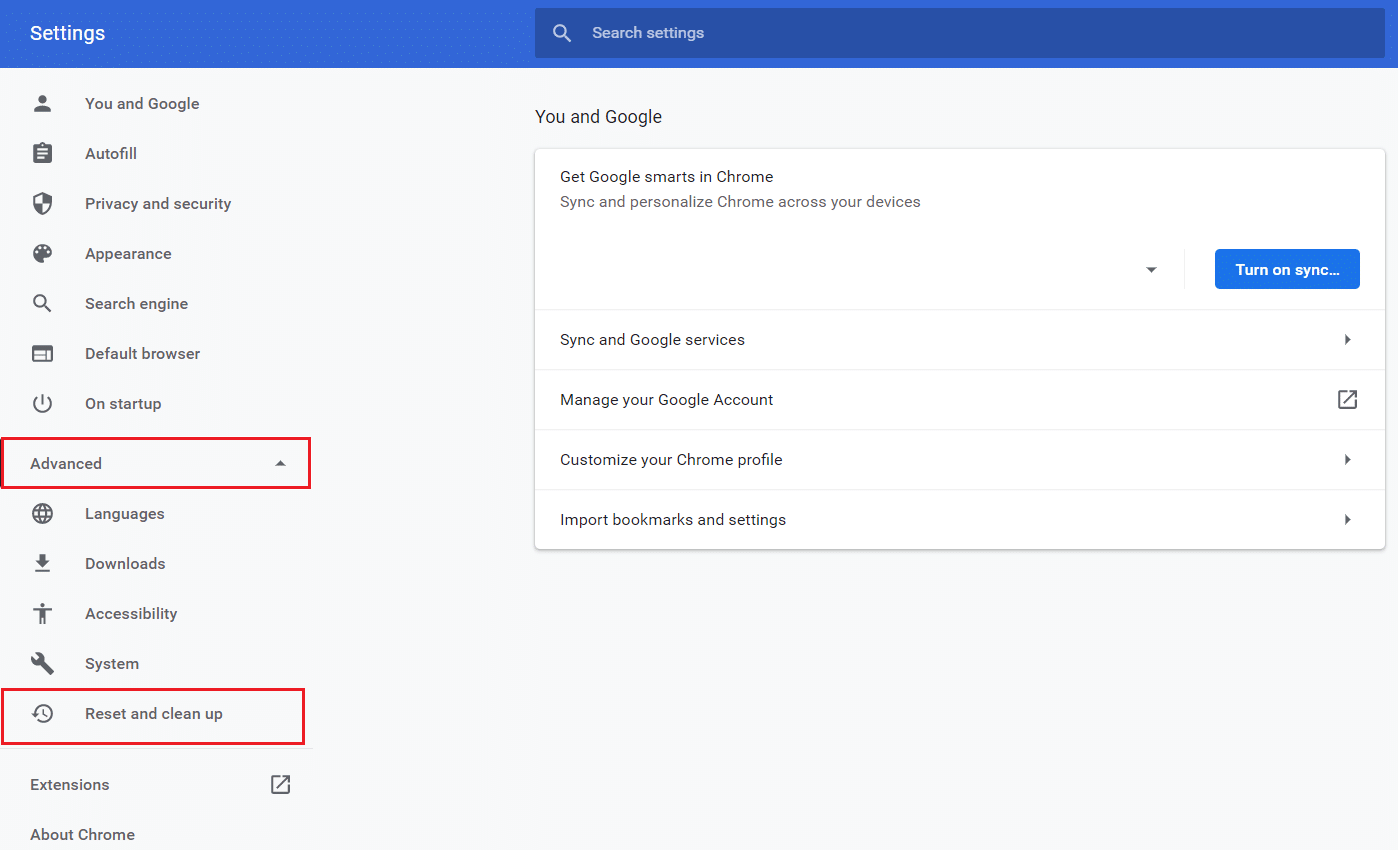
3. 이제 아래 그림과 같이 컴퓨터 정리 옵션을 선택합니다.
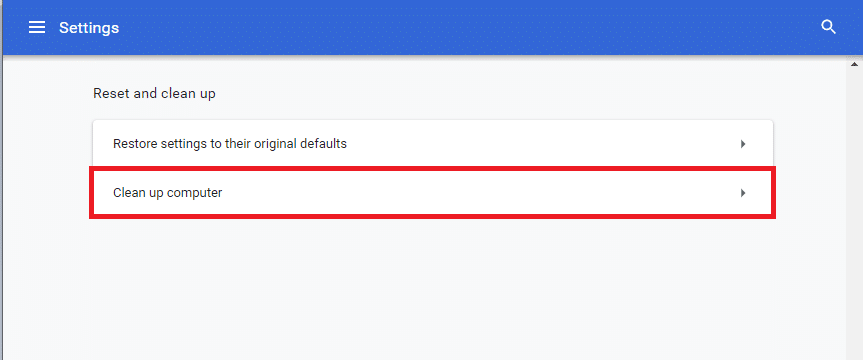
4. 여기에서 찾기 버튼을 클릭하여 Chrome이 컴퓨터에서 유해한 소프트웨어를 찾을 수 있도록 합니다.
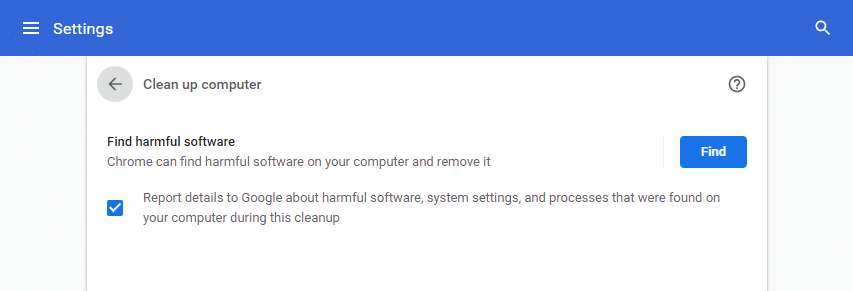
5. 프로세스가 완료될 때까지 기다렸다가 Chrome에서 감지한 유해 프로그램을 제거 합니다.
6. PC를 재부팅 하고 문제가 해결되었는지 확인합니다.
또한 읽기: Chrome에서 작동하지 않는 Crunchyroll 수정
방법 11: 새 사용자 프로필 만들기
PC의 Google Chrome에 의해 저장된 데이터에 손상된 파일이나 결함이 있는 경우 기본 폴더의 이름을 변경하면 Chrome 메모리 부족 오류를 해결하는 데 도움이 될 수 있습니다. 손상된 사용자 프로필이 있는 경우에도 발생할 수 있습니다. 다음은 사용자 프로필 폴더의 이름을 바꾸는 몇 가지 지침입니다.
참고: 폴더 이름을 바꿔도 기능에는 영향을 미치지 않습니다. 브라우저를 다시 시작하면 폴더가 다시 생성됩니다.
1. Windows + E 키를 함께 눌러 파일 탐색기 를 엽니다.
2. 이제 주소 표시줄에 다음 경로 를 붙여넣고 Enter 키 를 누릅니다.
%LOCALAPPDATA%\Google\Chrome\사용자 데이터\
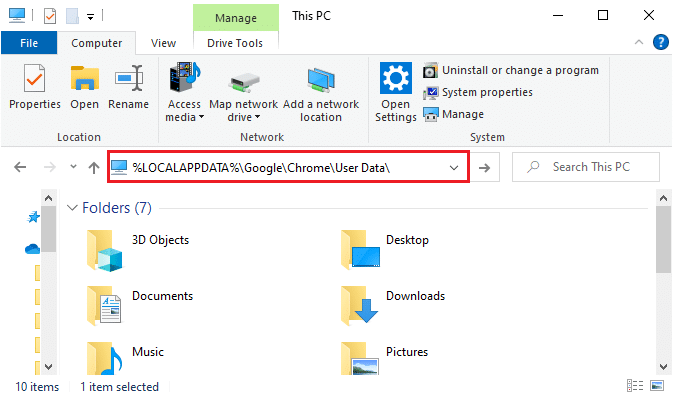
3. 기본 폴더를 찾아 마우스 오른쪽 버튼으로 클릭합니다.
4. 그런 다음 그림과 같이 이름 바꾸기 옵션을 선택합니다.
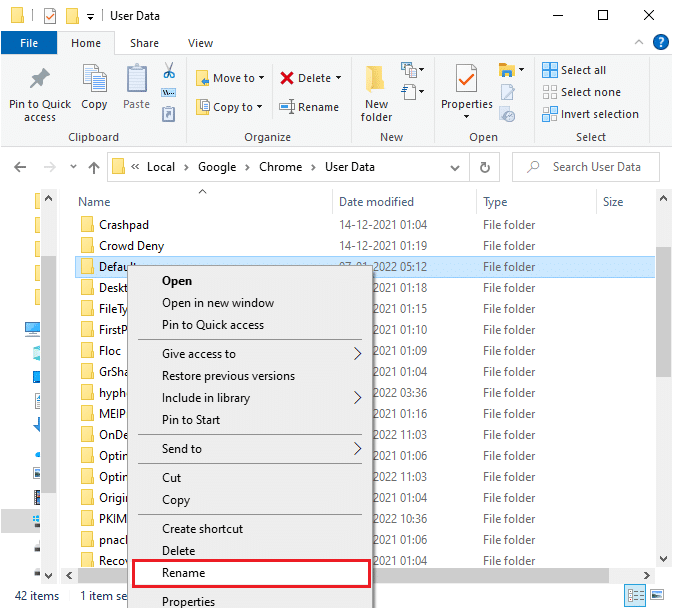
5. 다음으로 폴더 이름을 Old Default 로 변경하고 Enter 키 를 누르십시오.
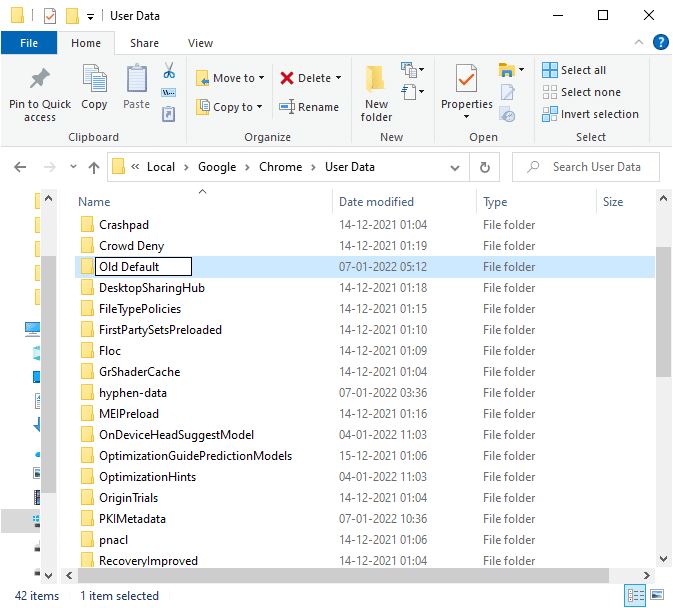
6. 마지막으로 Chrome을 다시 시작 하고 문제가 해결되었는지 확인합니다.
방법 12: Chrome의 메모리 제한 늘리기
높은 메모리가 필요한 웹 페이지를 처리하는 경우 Chrome에서 메모리 부족 문제를 해결하기 위해 아래 지침에 따라 대상 링크를 수정하여 브라우저의 메모리 제한을 늘릴 수 있습니다.
1. Windows 키 를 누르고 chrome 을 입력한 다음 파일 위치 열기 옵션을 클릭합니다.
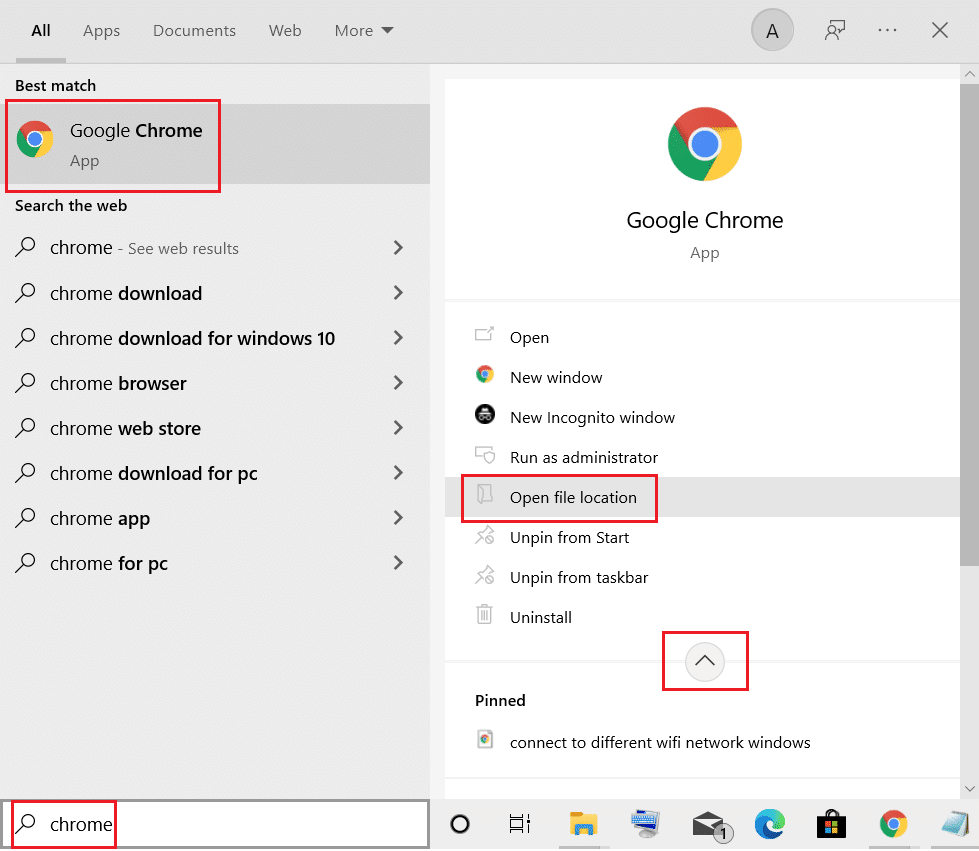
2. 그런 다음 Google Chrome 을 마우스 오른쪽 버튼으로 클릭하고 그림과 같이 속성 을 클릭합니다.
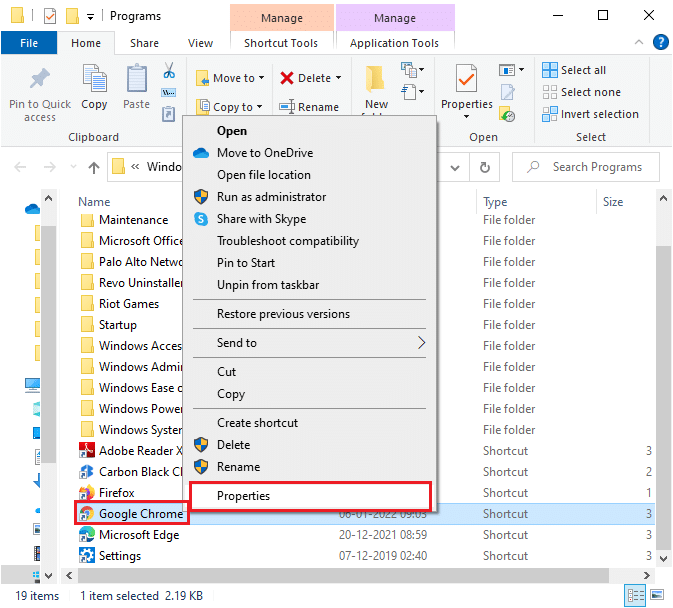
3. Google 크롬 속성 창에서 아래 그림과 같이 대상 필드에 -max_old_space_size=4096 을 추가합니다.
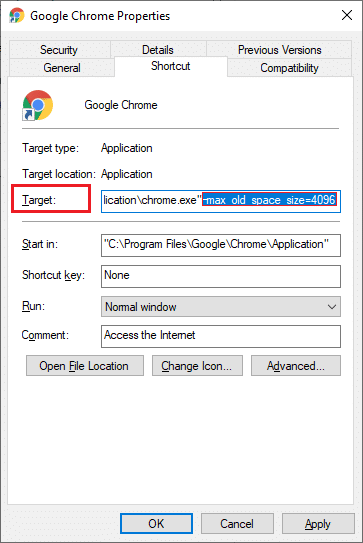
4. 마지막으로 적용 을 클릭한 다음 확인 을 클릭하여 변경 사항을 저장합니다.
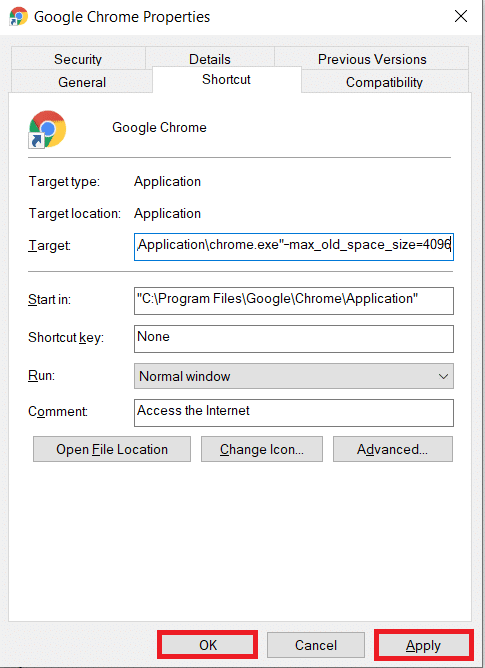
또한 읽기: Chrome에서 HTTPS를 통한 DNS를 활성화하는 방법
방법 13: Chrome 업데이트
오래된 브라우저를 사용하는 경우 OS의 향상된 기능이 지원되지 않습니다. 이로 인해 Chrome의 메모리 부족 문제가 발생할 수도 있습니다. 이 오류를 수정하려면 아래 단계에 따라 Chrome을 업데이트해야 합니다.
1. 구글 크롬 을 실행합니다.
2. 점 3개 아이콘 을 클릭 하여 설정 메뉴를 확장합니다.
3. 그런 다음 아래 그림과 같이 도움말 > Google 크롬 정보 를 선택합니다.

4. Google 크롬 이 업데이트를 검색하도록 허용합니다. 화면에 표시된 대로 업데이트 확인 중 메시지가 표시됩니다.
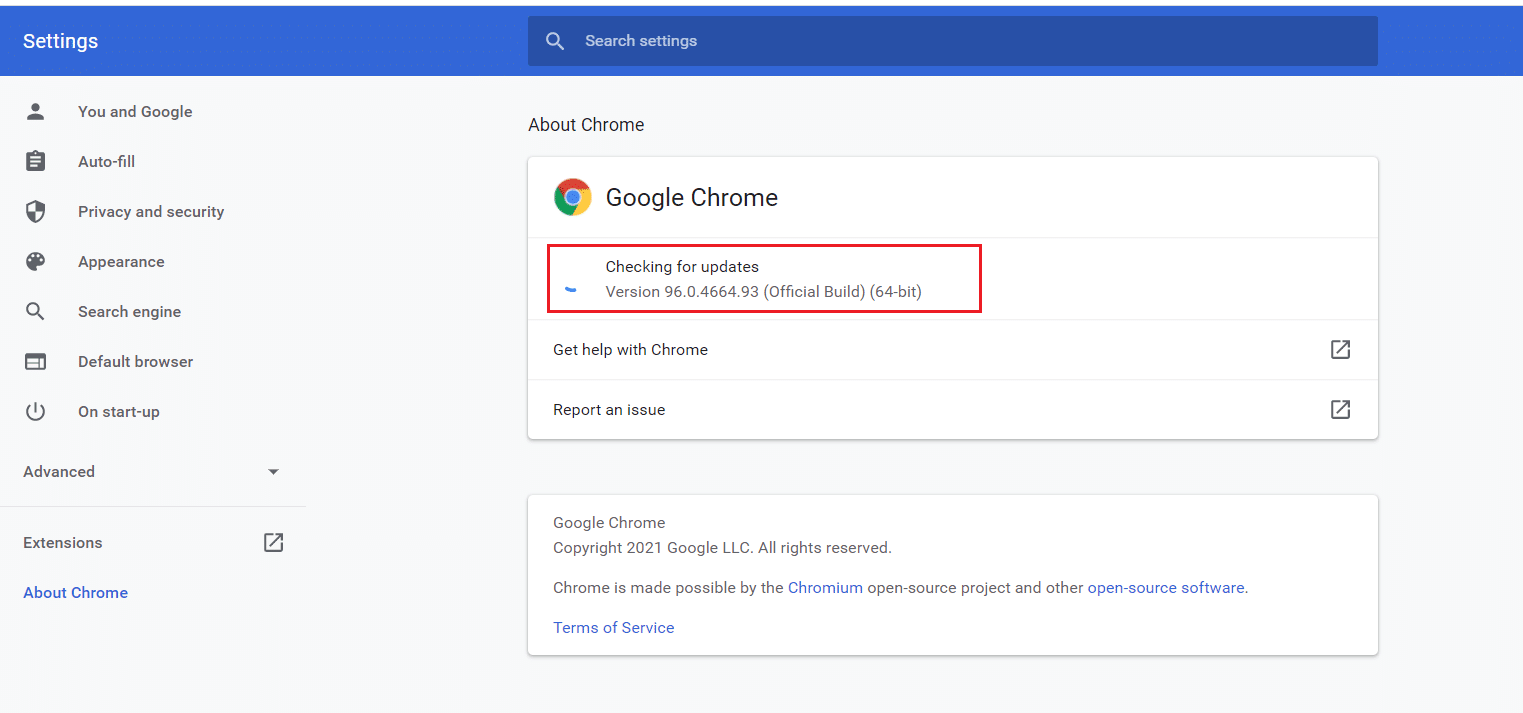
5A. 업데이트가 있는 경우 업데이트 버튼을 클릭합니다.
5B. Chrome이 이미 업데이트된 경우 Google Chrome이 최신 상태 입니다 메시지가 표시됩니다.
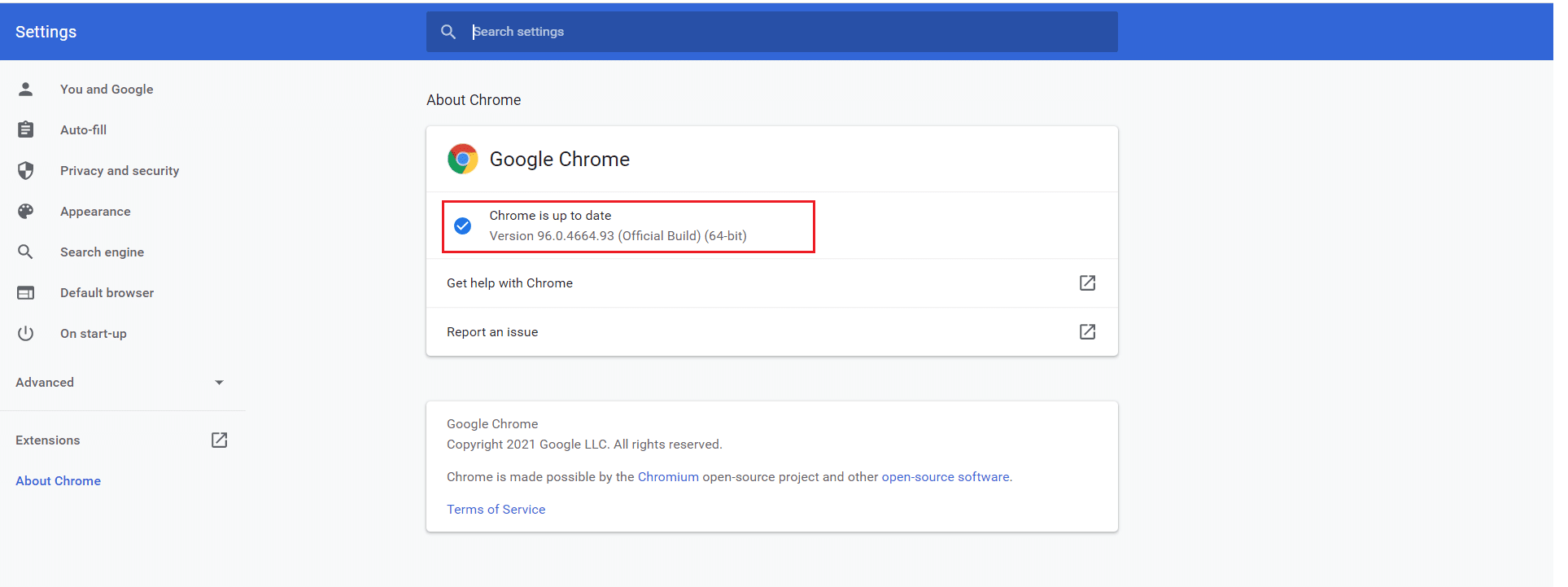
6. 마지막으로 업데이트된 브라우저를 실행하여 다시 확인합니다.
방법 14: Chrome 재설정
Chrome을 재설정하면 브라우저가 기본 설정으로 복원되며 논의된 오류를 수정할 수 있는 가능성이 더 많습니다. 아래 단계에 따라 Chrome을 재설정하고 문제가 해결되었는지 확인하세요.
1. Google 크롬 을 열고 chrome://settings/reset 으로 이동합니다.
2. 강조 표시된 원래 기본값으로 설정 복원 옵션을 클릭합니다.
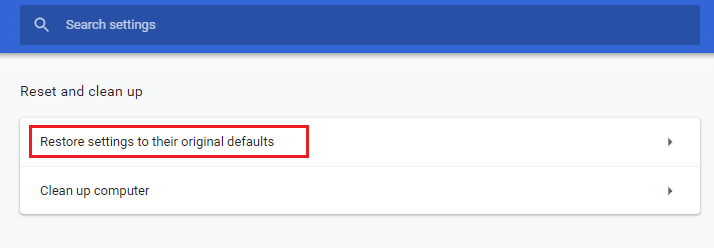
3. 이제 설정 재설정 버튼을 클릭하여 작업을 확인합니다.
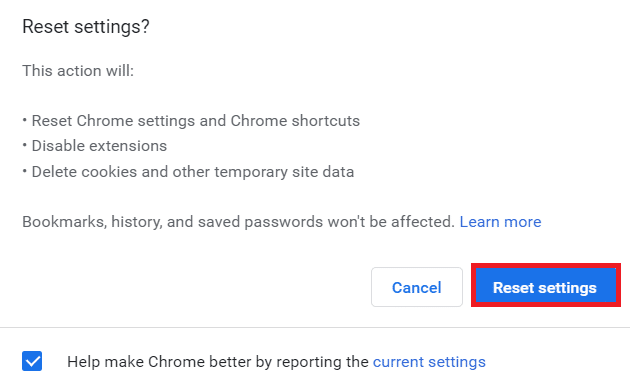
이제 웹 사이트를 다시 시작하고 문제가 해결되었는지 확인하십시오.
또한 읽기: Google 크롬에서 저장된 비밀번호를 내보내는 방법
방법 15: Chrome 다시 설치
위에서 언급한 방법 중 어느 것도 도움이 되지 않으면 Chrome을 다시 설치하여 Chrome 메모리 부족 문제를 해결할 수 있습니다. 이렇게 하면 검색 엔진, 업데이트 또는 이 문제를 유발하는 기타 관련 문제와 관련된 모든 문제가 해결됩니다.
참고: 모든 즐겨찾기, 저장된 비밀번호, 북마크를 백업하고 Google 계정을 Gmail과 동기화하십시오. Chrome을 제거하면 저장된 모든 파일이 삭제됩니다.
1. Windows 키 를 누르고 앱 및 기능 을 입력하고 열기 를 클릭합니다.
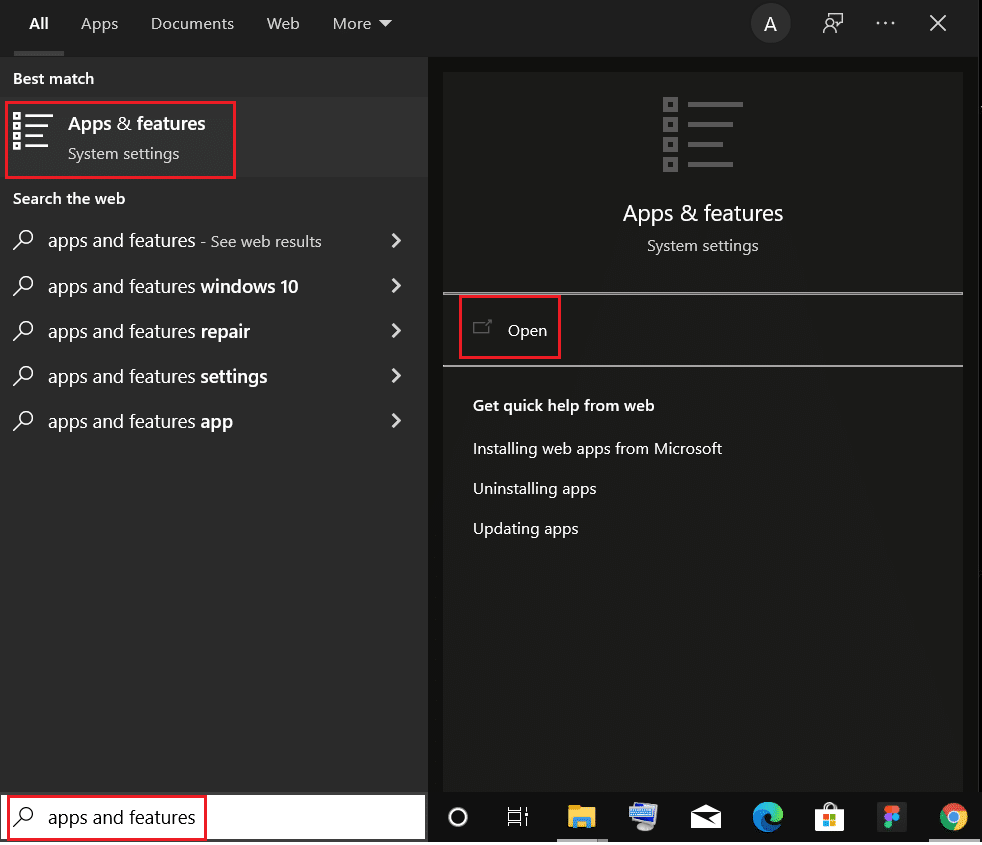
2. 이 목록 검색 필드에서 Chrome 을 검색합니다.
3. 그런 다음 Chrome 을 선택하고 강조 표시된 제거 버튼을 클릭합니다.
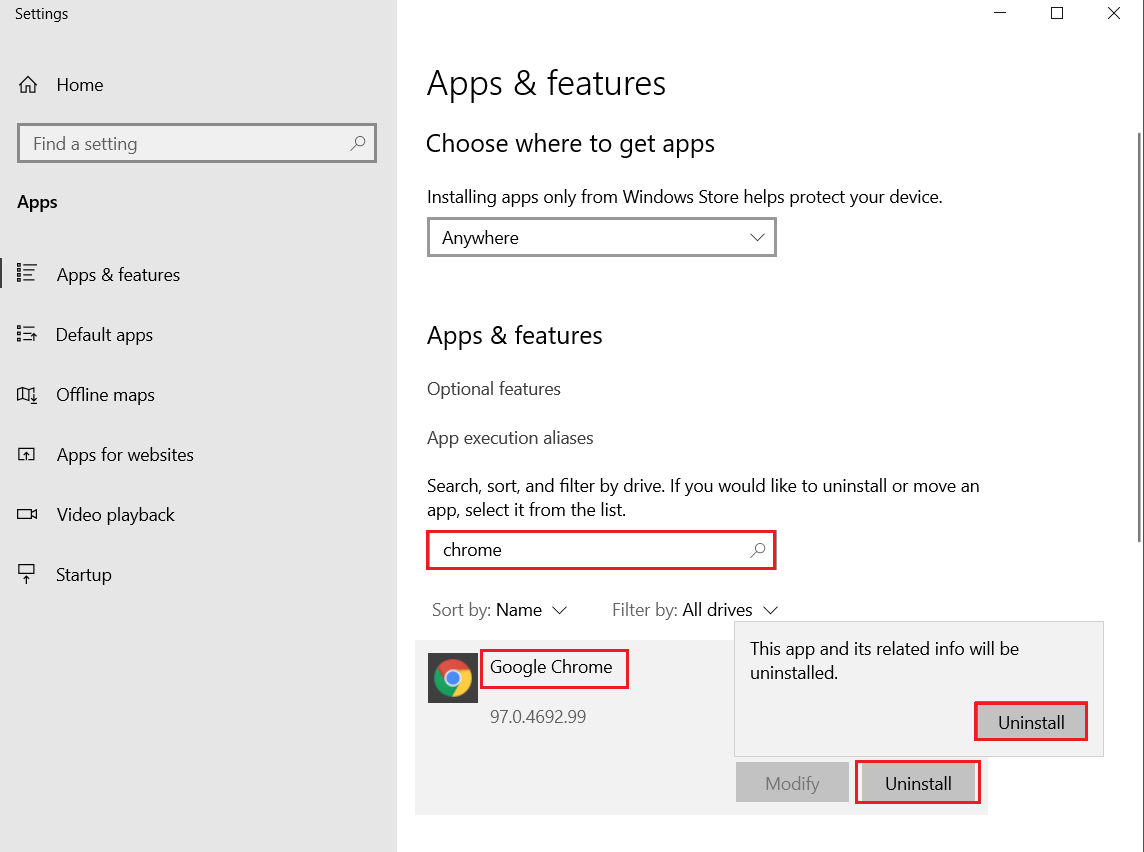
4. 다시 제거 를 클릭하여 확인합니다.
5. 이제 Windows 키 를 누르고 %localappdata% 를 입력한 다음 열기 를 클릭하여 AppData Local 폴더로 이동합니다.
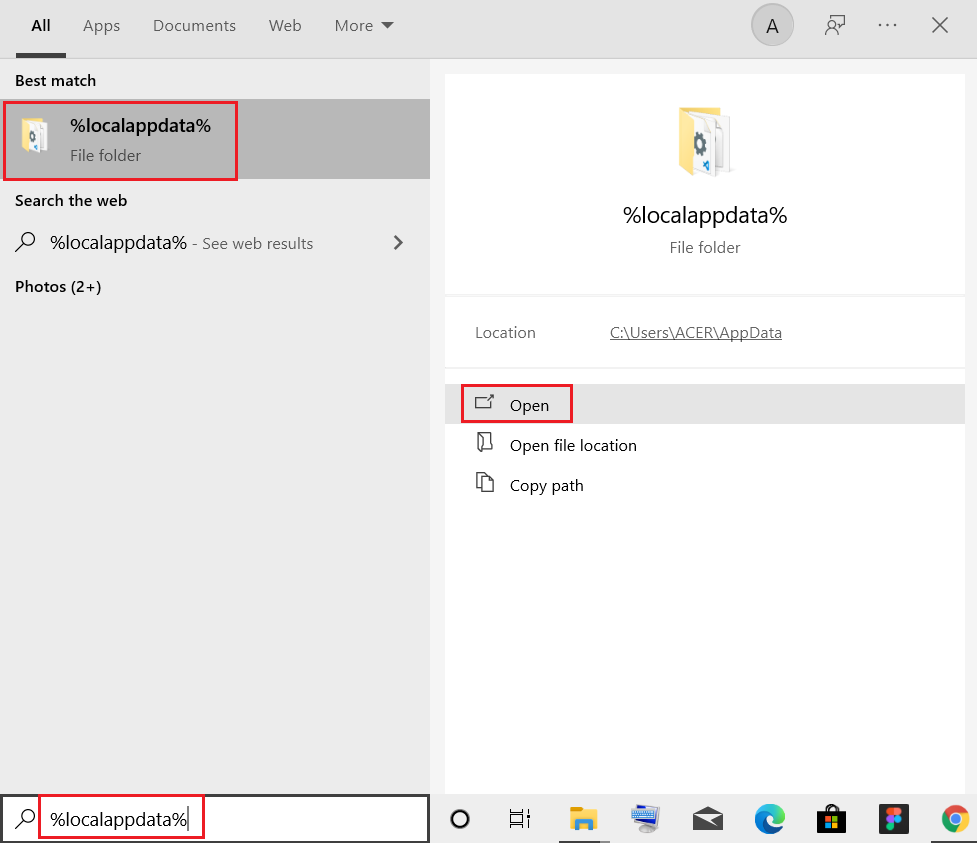
6. Google 폴더를 두 번 클릭하여 엽니다.
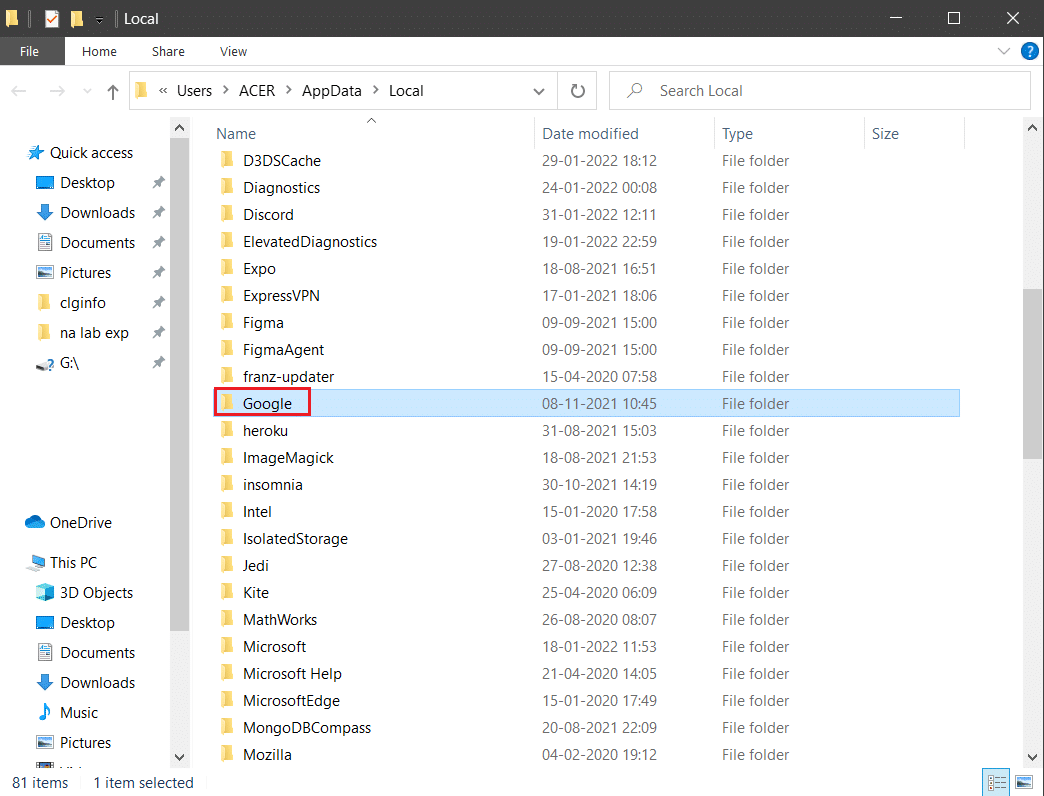
7. 아래 그림과 같이 Chrome 폴더를 마우스 오른쪽 버튼으로 클릭하고 삭제 옵션을 선택합니다.
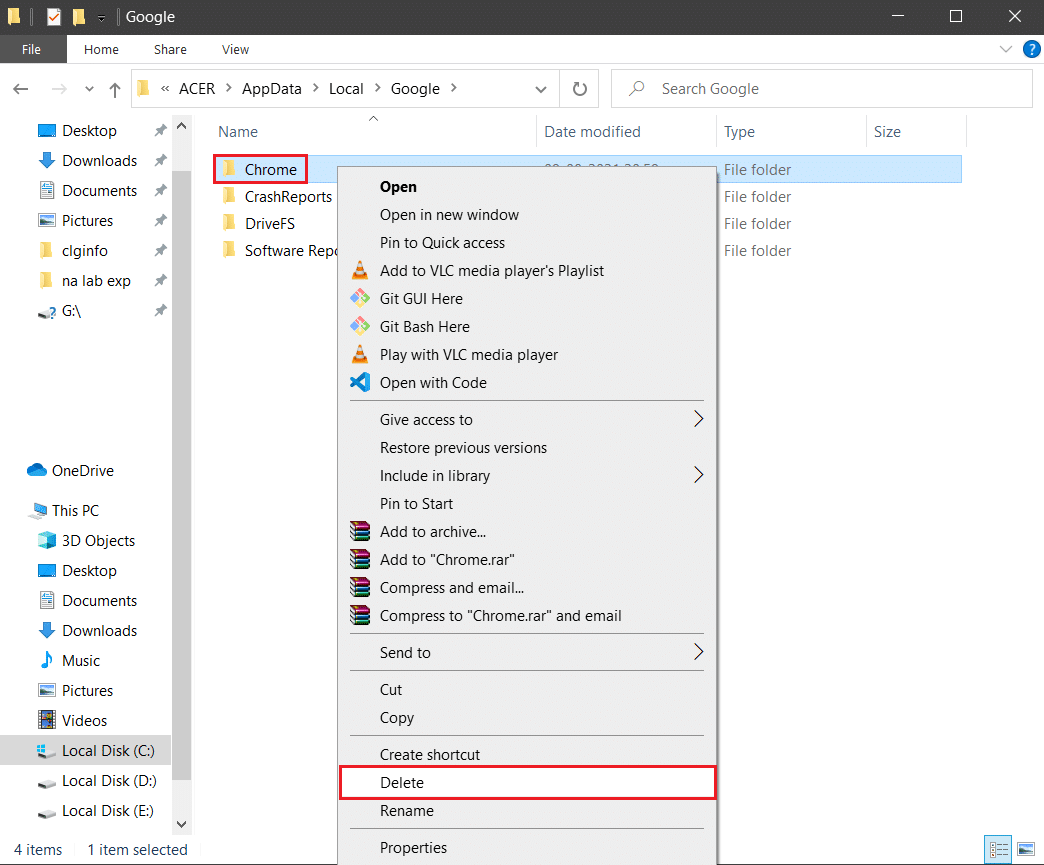
8. 다시 Windows 키 를 누르고 %appdata% 를 입력한 다음 열기 를 클릭하여 AppData Roaming 폴더로 이동합니다.
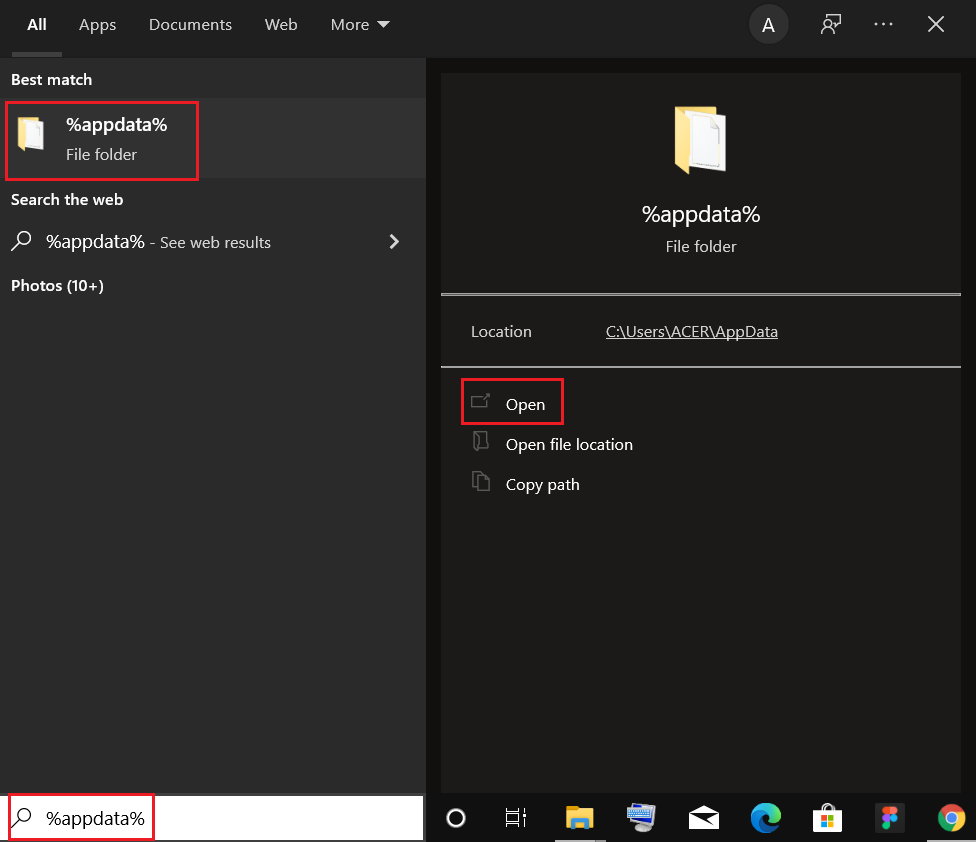
9. 다시 Google 폴더로 이동하여 6~7단계 와 같이 Chrome 폴더를 삭제 합니다.
10. 마지막으로 PC를 다시 시작 합니다.
11. 그런 다음 그림과 같이 최신 버전의 Chrome 을 다운로드합니다.
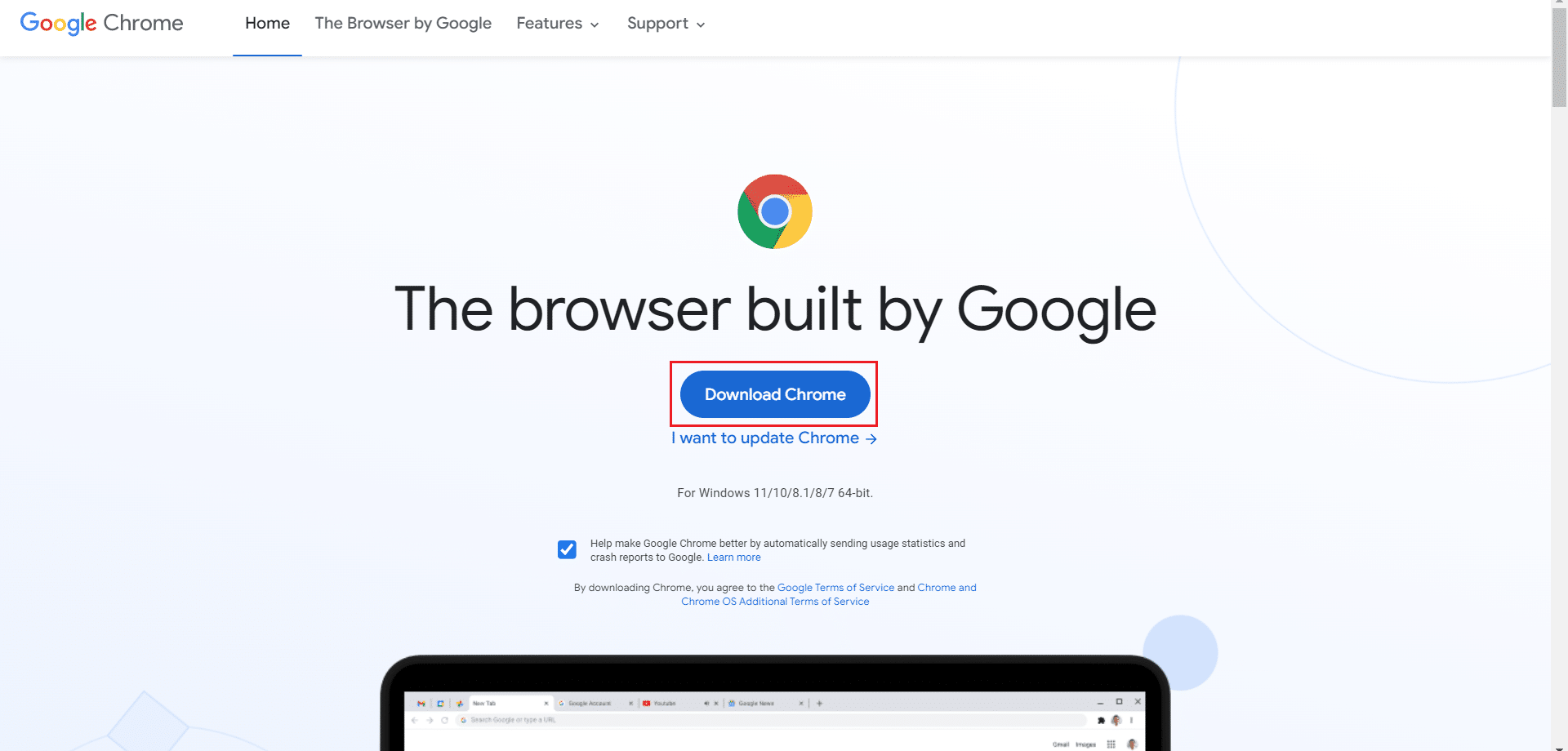
12. 설정 파일 을 실행하고 화면의 지시에 따라 Chrome을 설치 합니다.
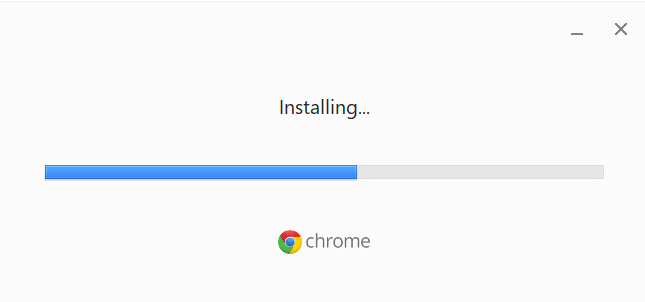
추천:
- Windows 11에서 오디오 버징을 수정하는 방법
- Skyrim 충돌을 데스크탑으로 수정하는 방법
- Windows 10에서 Steam이 열리지 않는 문제를 해결하는 방법
- Windows 10에서 파일 탐색기가 응답하지 않는 문제 수정
이 가이드가 도움이 되었기를 바라며 시스템에서 Chrome의 메모리 부족 문제를 해결할 수 있기를 바랍니다. 어떤 방법이 가장 효과적인지 알려주십시오. 또한 이 기사와 관련하여 질문/제안 사항이 있으면 댓글 섹션에 자유롭게 남겨주세요.
