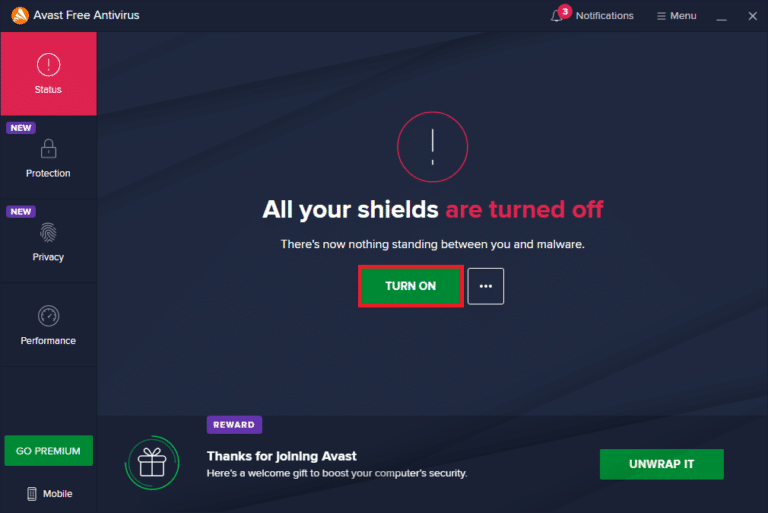Chrome에서 인쇄할 수 없는 문제를 해결하는 방법
게시 됨: 2022-12-18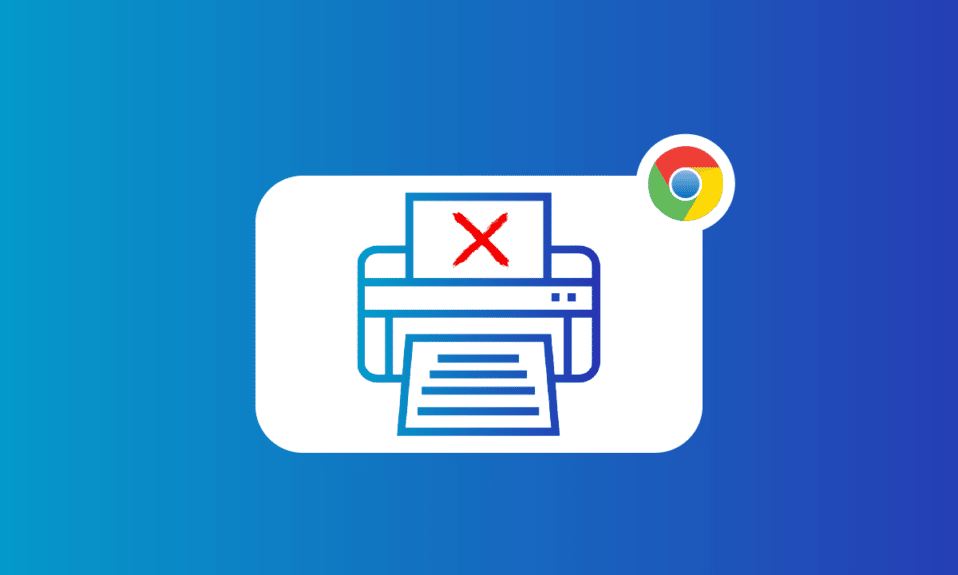
Google 크롬은 대부분의 사람들이 다양한 확장 프로그램의 기본 브라우저로 사용하는 유용하고 안정적이며 빠른 브라우저일 뿐만 아니라 사용하기 매우 편리한 여러 다른 기능도 제공합니다. 틀림없이 가장 많이 사용되는 온라인 서비스 중 하나입니다. 또한 Google Chrome은 사용자가 Google 클라우드 프린트를 사용하여 Chrome에서 열려 있는 모든 탭을 인쇄할 수 있도록 합니다. 훌륭한 기능이지만 일부 사용자는 이 기능을 사용하여 Chrome에서 직접 인쇄하는 데 어려움을 겪고 있습니다. 동일한 문제에 직면한 사람이라면 PC의 Chrome에서 인쇄할 수 없는 문제를 해결하는 데 도움이 되는 완벽한 가이드를 제공했습니다. 오늘 가이드에서는 Chrome 인쇄 미리보기가 작동하지 않는 이유 및 Chrome 인쇄 미리보기가 로드되지 않는 여러 가지 수정 사항과 같은 주제에 대한 요점을 다룰 것입니다. 따라서 Chrome 인쇄 로딩 미리보기가 멈추는 문제를 해결하는 방법을 모르는 경우 가이드를 바로 시작하여 이 문제를 해결하는 다양한 방법에 익숙해지도록 하십시오.
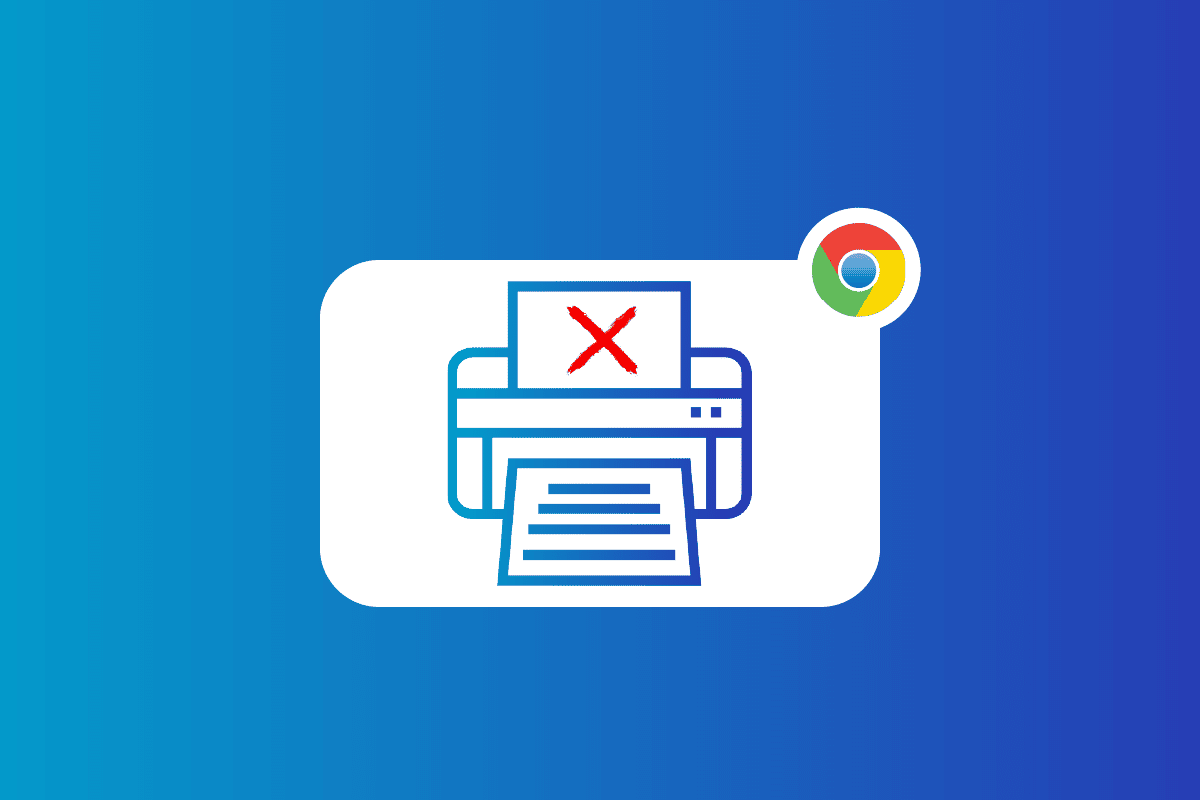
내용물
- Chrome에서 인쇄할 수 없는 문제를 해결하는 방법
- Chrome 인쇄 미리보기가 로드되지 않는 문제를 해결하는 방법
- 방법 1: 기본 문제 해결 방법
- 방법 2: 브라우징 데이터 지우기
- 방법 3: 사용하지 않는 프린터 제거
- 방법 4: SFC 및 DISM 스캔 실행
- 방법 5: 바이러스 백신 비활성화
- 방법 6: 임시 폴더 권한 변경
- 방법 7: 드라이버 업데이트/재설치
- 방법 8: 문제 해결사 실행
- 방법 9: Chrome 재설정
- 방법 10: Chrome 재설치
Chrome에서 인쇄할 수 없는 문제를 해결하는 방법
Chrome 인쇄 미리보기가 Windows 10/11에서 작동하지 않는 경우 몇 가지 이유가 있을 수 있습니다.
- PC의 손상된 검색 데이터 가 이 문제의 첫 번째 원인일 수 있습니다.
- 또 다른 이유는 브라우저 설정이 잘못 구성되었을 수 있습니다.
- 충돌하는 프로세스 및 애플리케이션 도 Chrome 인쇄 기능을 방해할 수 있습니다.
- 일부 사용자의 경우 프린터 결함 으로 인해 문제가 지속됩니다.
Chrome 인쇄 미리보기가 로드되지 않는 문제를 해결하는 방법
오류로 인해 Chrome 인쇄 기능이 작동하는 데 어려움을 겪고 있다면 쉽게 인쇄할 수 있도록 도와주는 신뢰할 수 있고 테스트된 수정 사항이 있습니다. 아래에서 이러한 Chrome 인쇄 수정 사항을 살펴보겠습니다.
방법 1: 기본 문제 해결 방법
1. Ctrl + Shift + P 단축키 사용
Chrome에서 인쇄할 수 없는 경우 시도할 수 있는 첫 번째 방법 또는 오히려 해결 방법은 바로 가기 Ctrl + Shift + P를 사용하는 것입니다. 또한 이 문제를 해결하는 가장 빠른 방법 중 하나입니다. 이 바로 가기를 암시하려면 아래 단계를 따르십시오.
1. PC에서 Google Chrome 브라우저를 실행하고 인쇄할 파일을 엽니다.
2. 이제 Ctrl + Shift + P 키를 함께 눌러 인쇄 명령을 내립니다.
3. 이제 원하는 인쇄 대상 및 기타 설정 을 선택합니다.
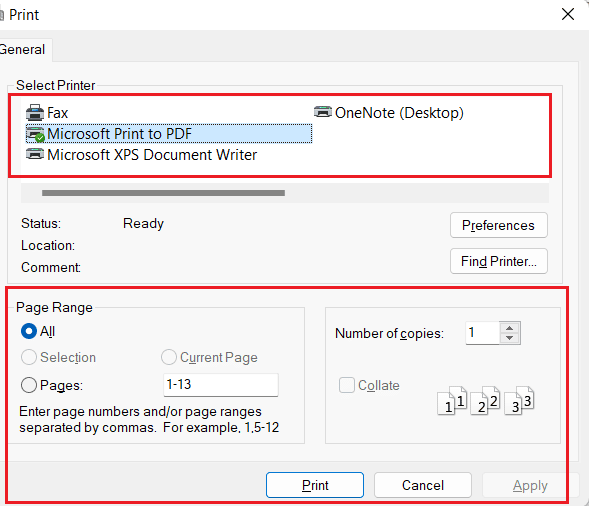
2. Google 크롬을 다시 시작합니다.
해결 방법으로 문제가 해결되지 않고 여전히 Chrome 인쇄 로드 미리보기 멈춤 문제로 어려움을 겪고 있는 경우 Chrome 브라우저를 다시 시작해야 합니다. 브라우저를 다시 시작하면 이 문제의 원인이 될 수 있는 사소한 결함을 해결하는 데 도움이 됩니다. Chrome을 다시 시작하려면 다음 단계를 따르세요.
1. 시스템에서 Google 크롬 을 실행합니다.
2. 이제 브라우저 화면 상단의 주소창에 chrome://restart 를 입력하고 엔터를 누릅니다.
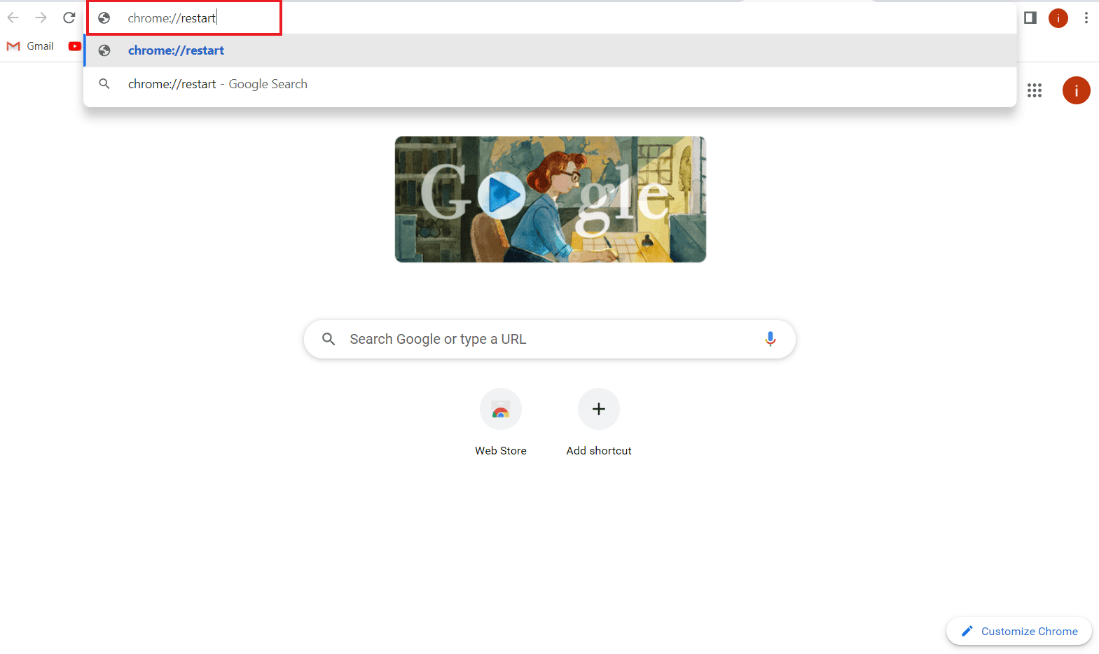
이렇게 하면 브라우저에서 실행 중인 모든 탭과 확장 프로그램을 닫은 다음 다시 시작할 수 있습니다.
또한 읽기: Windows 10에서 프린터 설치 문제 수정
방법 2: 브라우징 데이터 지우기
다음 수정 사항은 Google Chrome 브라우저의 검색 데이터 를 지우는 것입니다. 다른 브라우저에서도 가능한 것처럼 Google 크롬은 탐색 환경을 개선하는 캐시와 쿠키를 축적할 수도 있습니다. 그러나이 저장된 데이터가 손상되거나 오래되면 브라우저의 기능 중 하나인 인쇄를 방해할 수 있습니다. 따라서 Chrome에서 모든 인터넷 사용 기록을 지워야 합니다. 가이드의 도움을 받아 모든 브라우저에서 검색 기록을 지우는 방법에 대해 알아볼 수 있습니다.
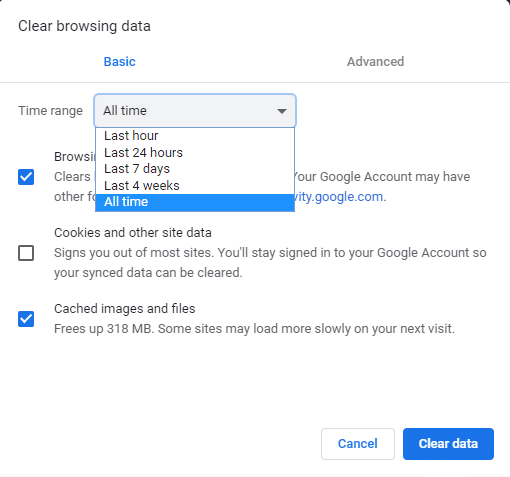
방법 3: 사용하지 않는 프린터 제거
고려하고 처리해야 할 또 다른 사항은 Chrome에 나열된 프린터입니다. Google Chrome Print 서비스에는 Chrome에서 직접 인쇄하려는 사용자에게 때때로 문제로 간주되는 활성 목록 프린터가 두 개 이상 있습니다. 그렇다면 다음 단계에 따라 사용하지 않는 프린터 중 일부를 제거해 볼 수 있습니다.
1. Windows + I 키를 눌러 시스템 설정 을 시작합니다.
2. 이제 Bluetooth 및 장치 옵션을 클릭합니다.
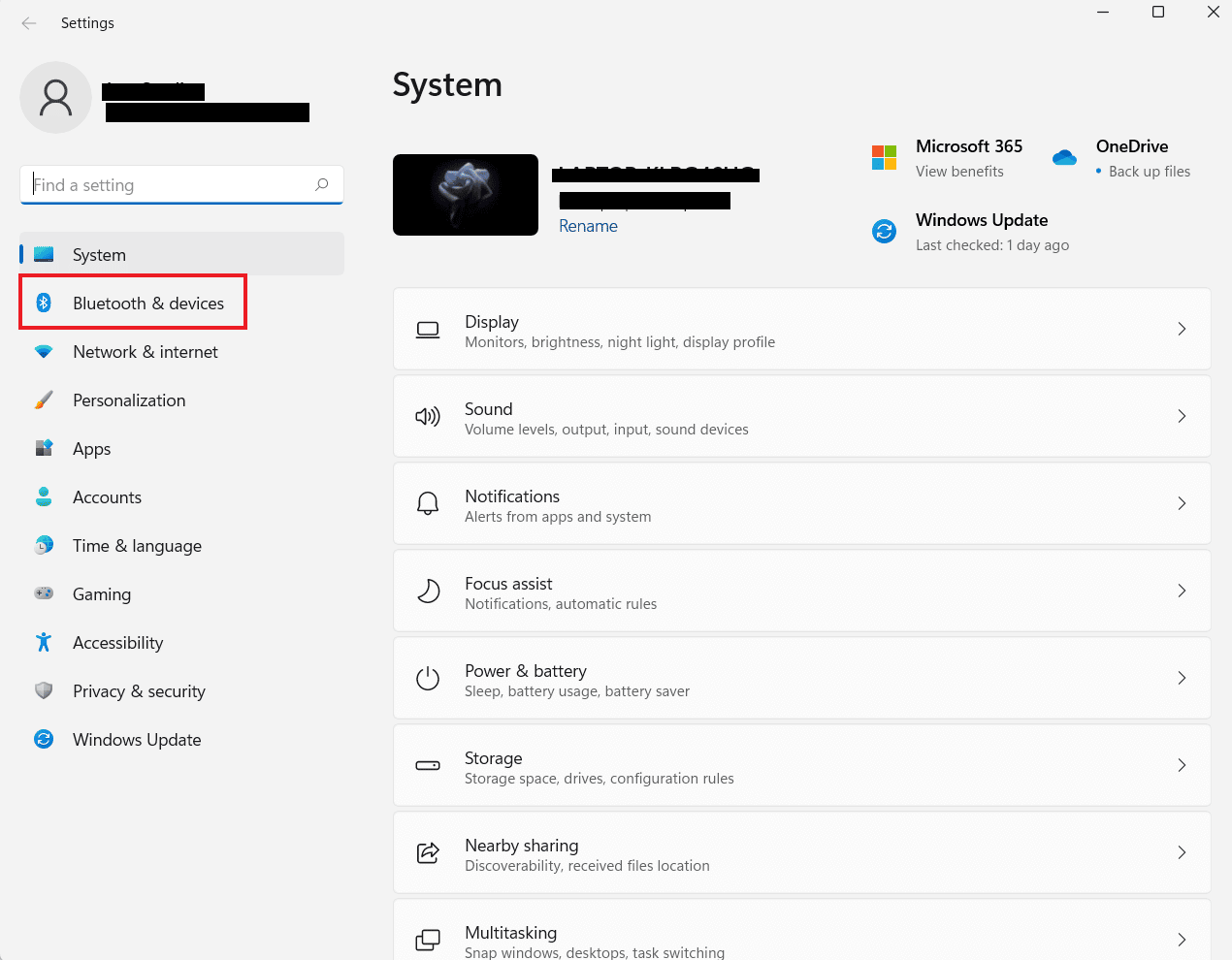
3. 그런 다음 프린터 및 스캐너 옵션을 시작합니다.
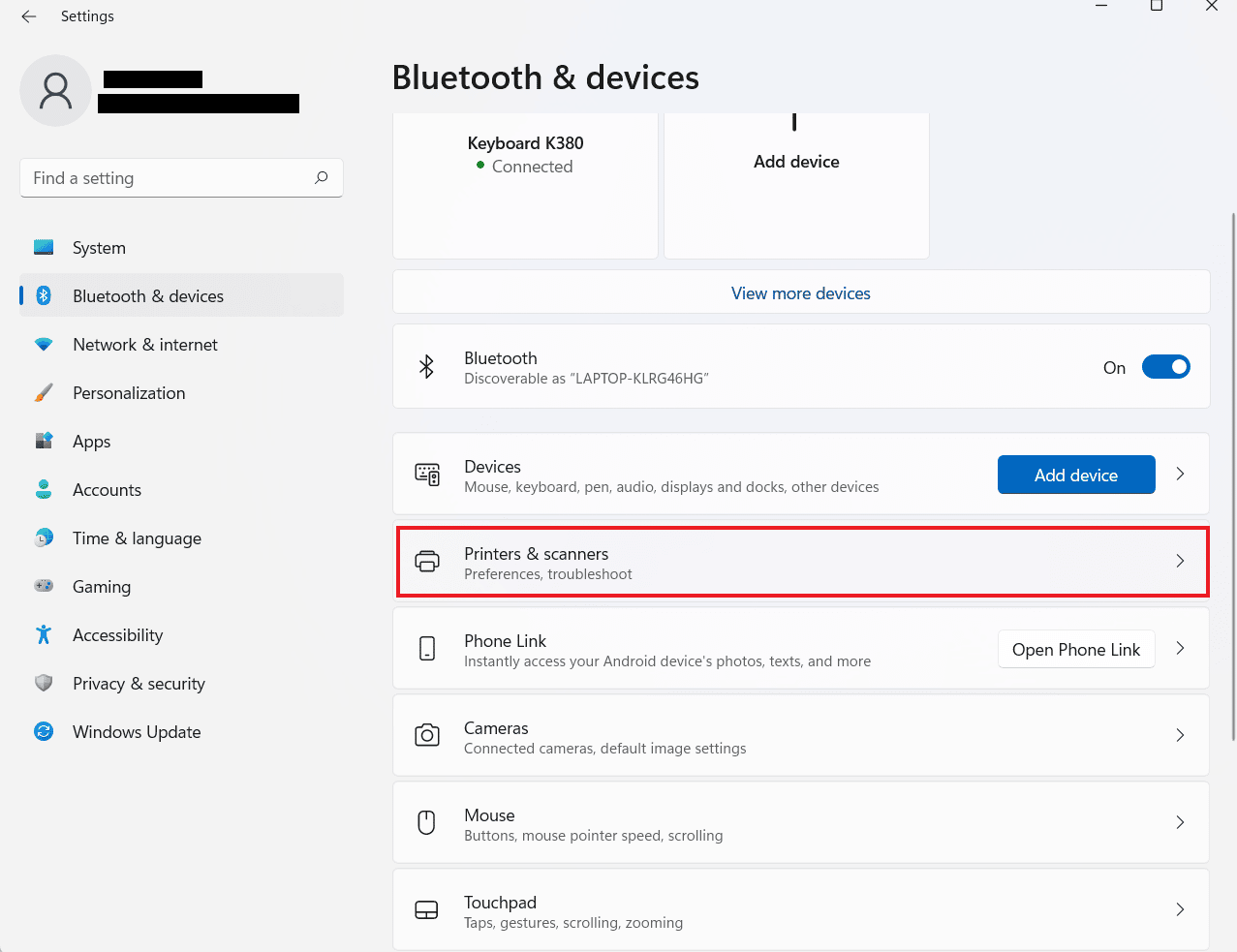
4. 이제 제거할 프린터 를 클릭하고 제거 버튼을 클릭합니다.
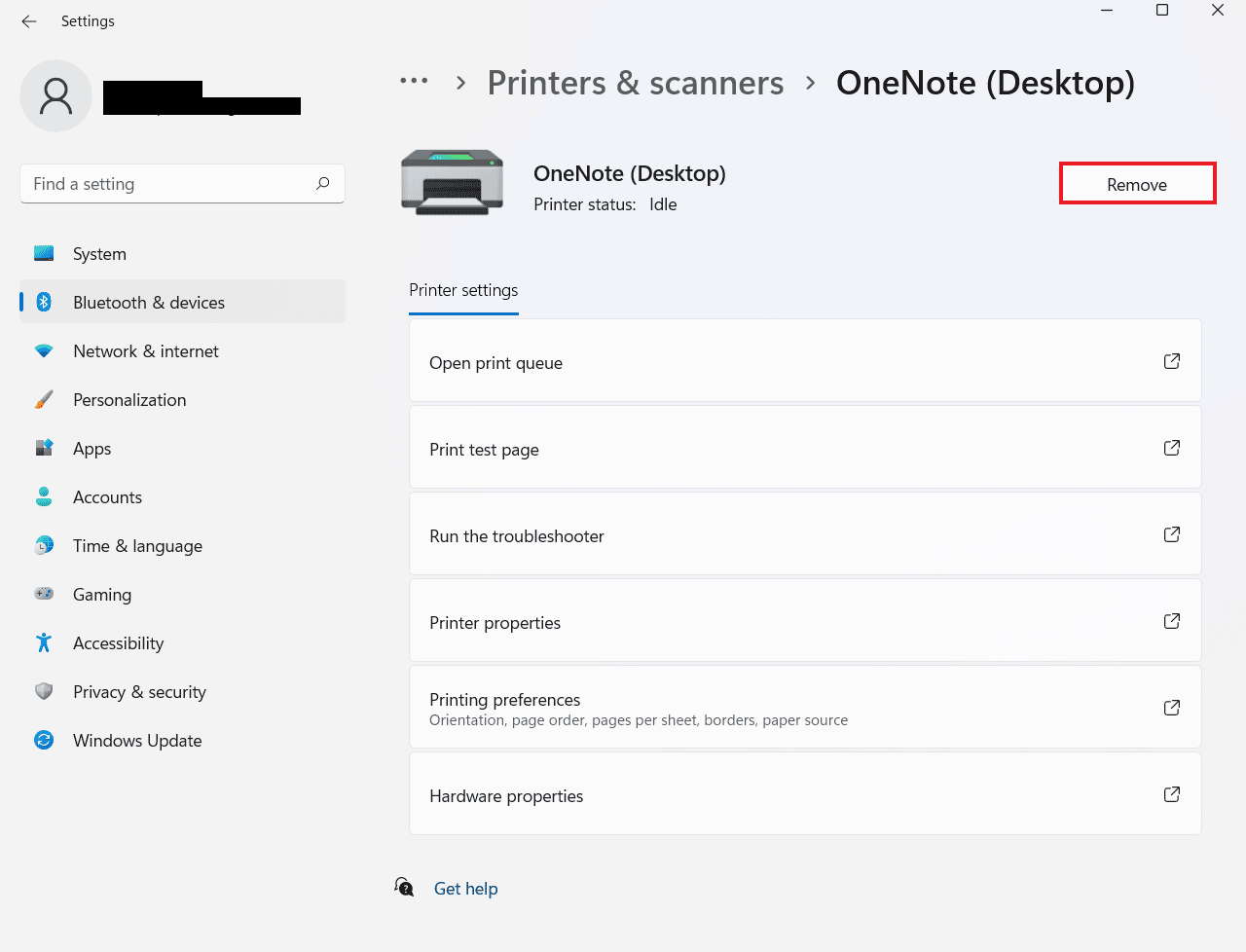
이 프로세스를 반복하여 여러 프린터를 제거할 수 있습니다.
방법 4: SFC 및 DISM 스캔 실행
Chrome 인쇄 미리보기가 작동하지 않는 문제를 해결하는 또 다른 쉬운 방법은 PC의 파일에서 SFC 및 DISM 스캔 을 실행하는 것입니다. 누락된 손상된 파일이 문제의 잠재적인 원인이 될 수도 있기 때문입니다. 따라서 이러한 스캔을 실행하면 진단된 오류를 확인하고 수정할 수 있습니다. 이러한 스캔에 대해 자세히 알아보려면 Windows 10에서 시스템 파일을 복구하는 방법에 대한 가이드를 참조하십시오.
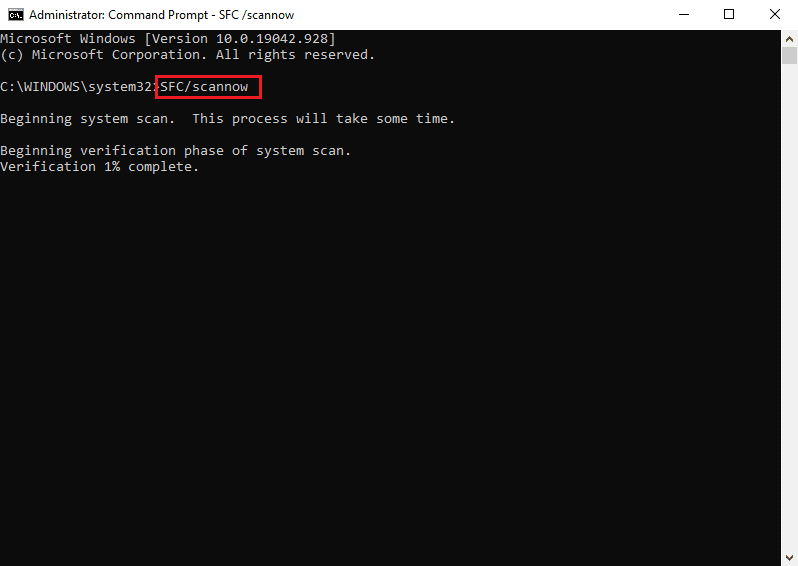
방법 5: 바이러스 백신 비활성화
바이러스 백신이 Chrome에서 인쇄할 수 없는 주요 원인은 아니지만 여전히 잠재적인 원인입니다. 경우에 따라 무선 프린터를 사용하는 경우 시스템의 이 보호 애플리케이션이 Chrome에서 파일을 인쇄하지 못하도록 할 수 있습니다. 이 문제를 해결하기 위해 McAfee 및 Bitdefender와 같은 시스템의 바이러스 백신 프로그램을 비활성화할 수 있습니다. 가이드의 도움을 받아 Windows 10에서 바이러스 백신을 일시적으로 비활성화하는 방법을 알아보세요.
또한 읽기: Windows 10에서 인쇄 오류 수정
방법 6: 임시 폴더 권한 변경
Chrome 인쇄 미리보기가 로드되지 않는 문제는 컴퓨터의 Temp 폴더(AppData 업데이트 내) 권한을 조정하여 해결할 수도 있습니다. Temp 폴더를 완전히 제어할 수 있으면 Chrome에서 직접 인쇄할 수 있는 기능을 복원하는 데 도움이 됩니다.
1. Windows + E 키를 함께 눌러 컴퓨터에서 파일 탐색기를 엽니다.
2. 이제 C:\Users\YourUserName\AppData\Local 폴더로 이동합니다.
3. 그런 다음 Temp 폴더를 마우스 오른쪽 버튼으로 클릭하여 해당 메뉴에서 속성 을 엽니다.
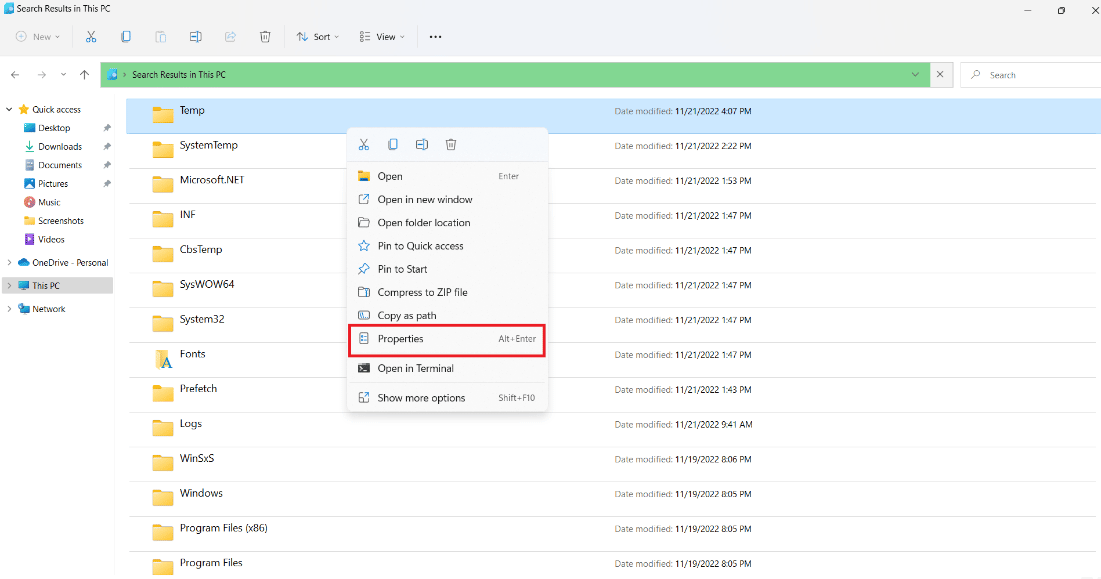

4. 이제 보안 탭에서 편집 버튼을 클릭합니다.
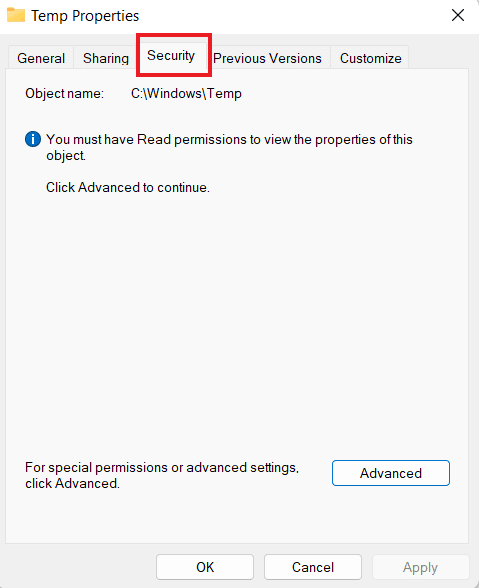
5. 그런 다음 전체 제어 확인란을 선택하고 확인을 클릭합니다 .
6. 마지막으로 시스템을 재부팅 하고 이제 파일을 인쇄할 수 있는지 확인합니다.
방법 7: 드라이버 업데이트/재설치
Chrome 인쇄 로딩 미리보기 멈춤을 해결하는 다음 방법은 시스템 드라이버를 업데이트하거나 다시 설치 하는 것입니다. PC의 드라이버가 오래되었거나 호환되지 않는 경우 Chrome의 인쇄 기능에 문제가 발생할 수 있습니다. Windows 10에서 장치 드라이버를 업데이트하는 방법에 대해 모두 알아보려면 가이드를 확인한 다음 PC에 동일하게 적용하십시오. 또한 드라이버를 다시 설치하려면 Windows 10에서 드라이버를 제거하고 다시 설치하는 방법에 대한 가이드를 읽을 수 있습니다.
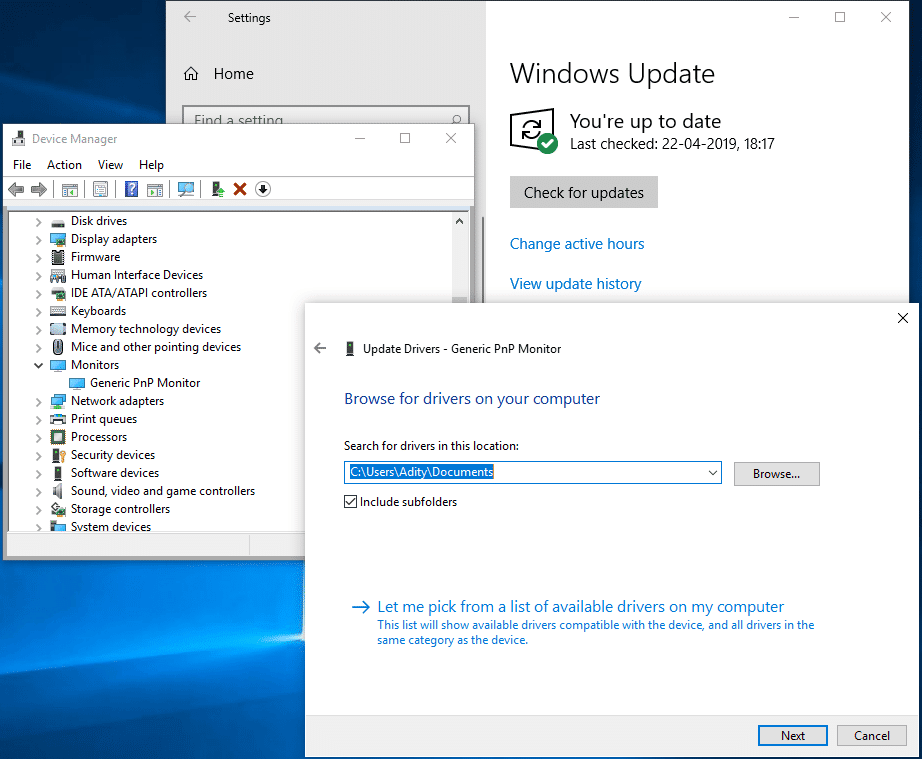
방법 8: 문제 해결사 실행
시스템에 내장된 문제 해결사를 실행하여 Chrome 인쇄 문제를 해결할 수도 있습니다. 이 문제가 시스템 수준에 있는 경우 프린터 문제 해결사를 실행해야만 해결할 수 있습니다.
1. Windows + I 키를 사용하여 PC 설정 을 시작합니다.
2. 이제 상단의 문제 해결 설정 을 검색하고 Enter 키를 누릅니다.
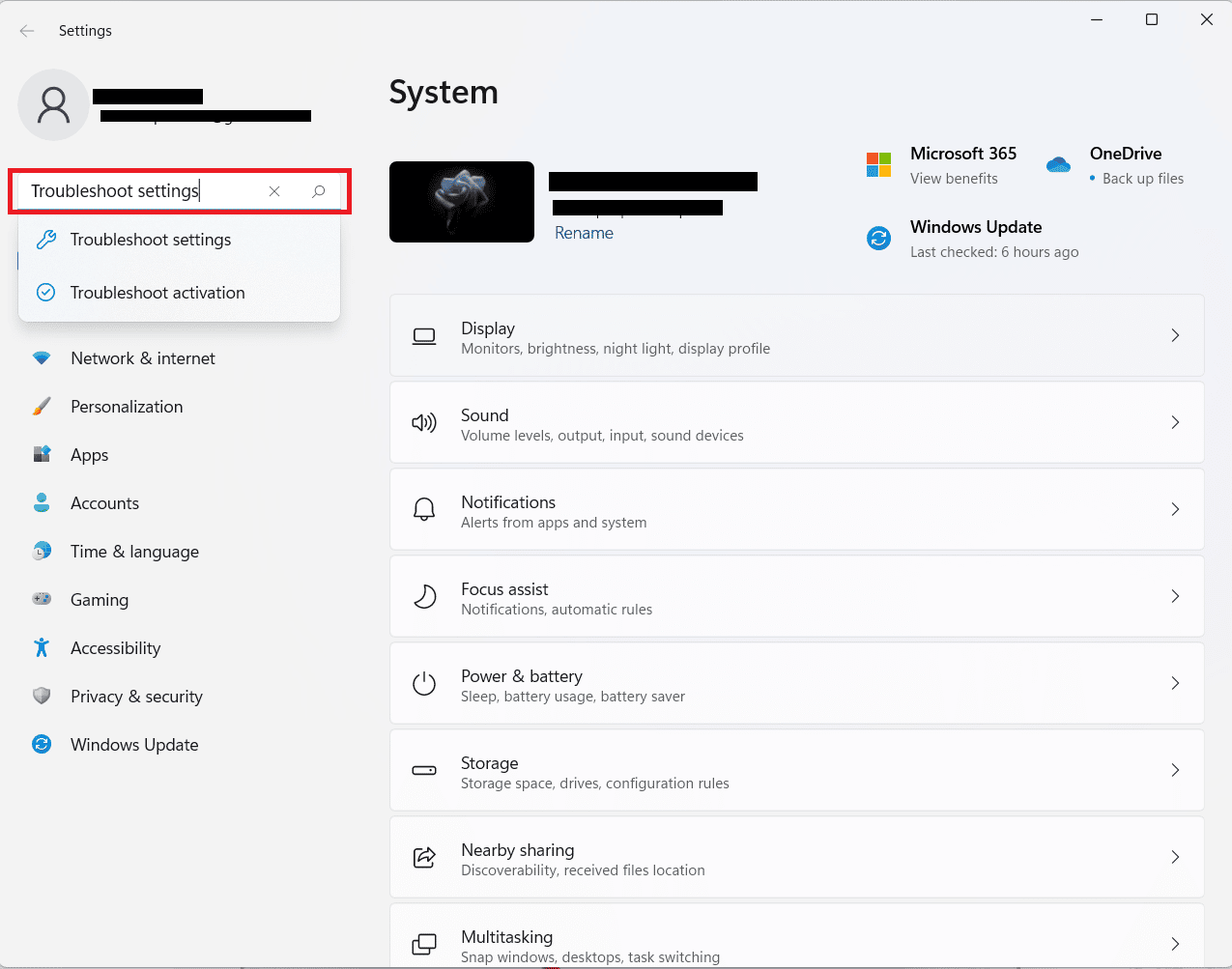
4. 이제 프린터 옆에 있는 실행 옵션을 클릭합니다.
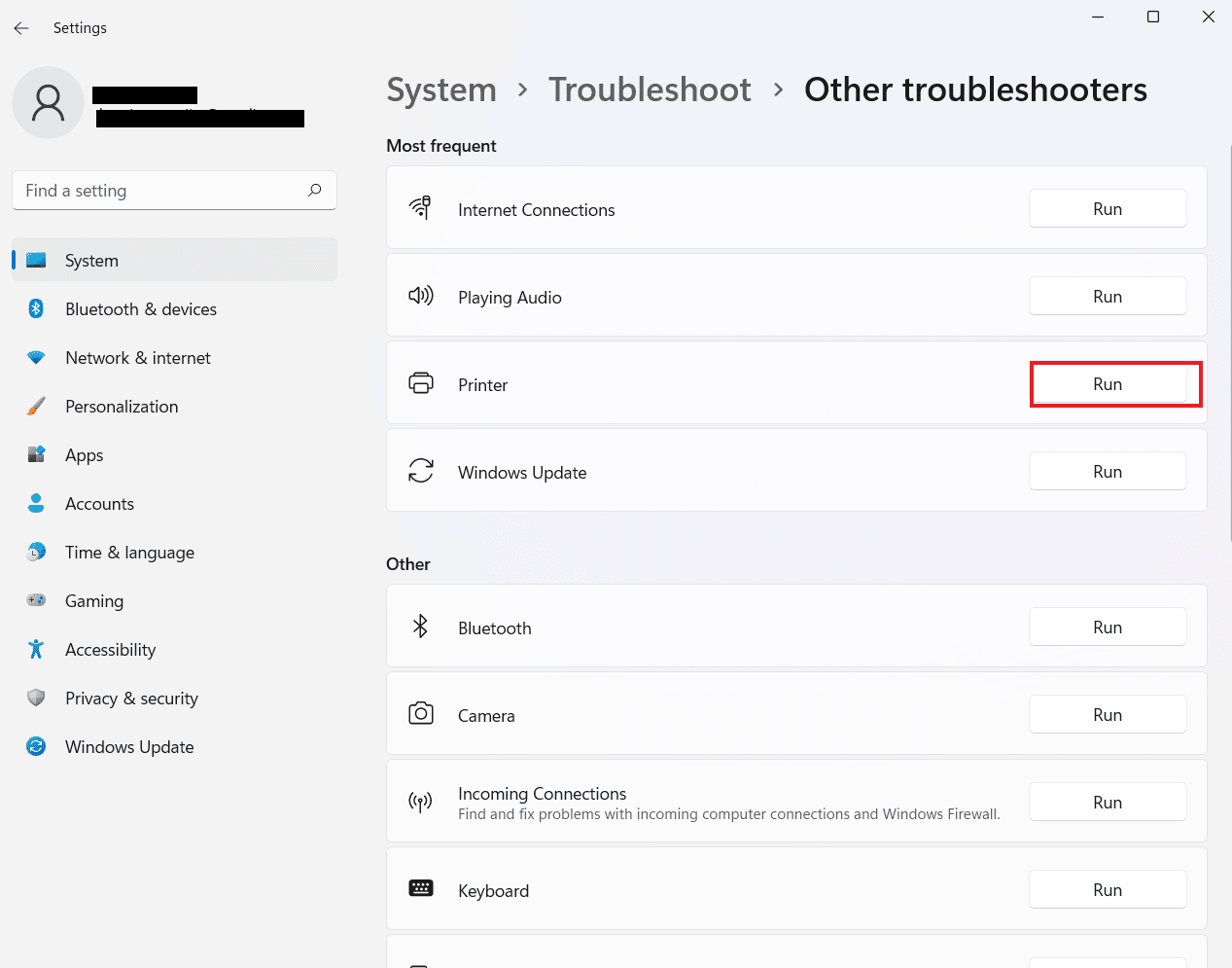
5. 마지막으로 화면의 지시 에 따라 문제를 해결합니다.
방법 9: Chrome 재설정
여전히 Chrome에서 인쇄할 수 없는 경우 사용할 수 있는 마지막 수정 사항 중 하나는 Chrome을 기본 설정으로 재설정하는 것입니다. 아래 언급된 단계에 따라 Chrome을 재설정할 수 있습니다.
1. Google Chrome 브라우저를 실행하고 chrome://settings/reset 으로 이동합니다.
2. 그런 다음 창에서 설정을 원래 기본값으로 복원 옵션을 클릭합니다.
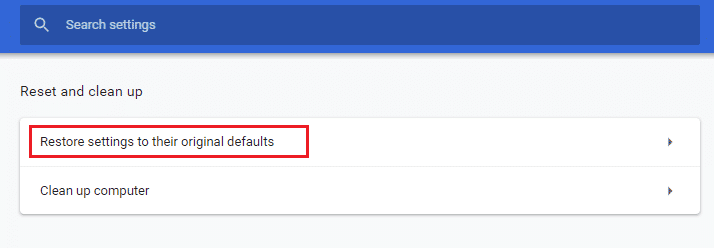
3. 이제 설정 재설정 버튼을 클릭하여 재설정을 확인합니다.
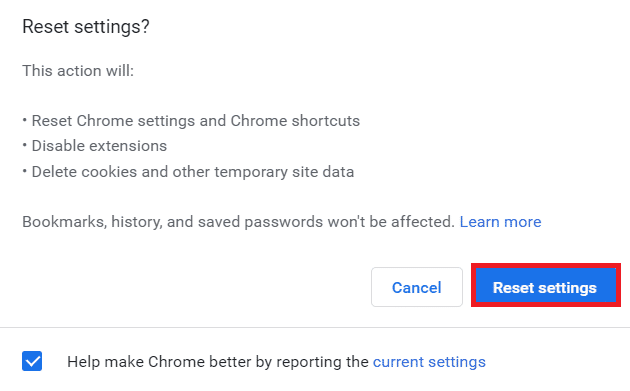
4. 마지막으로 웹사이트 를 다시 실행하고 인쇄 문제가 해결되었는지 확인합니다.
추가 읽기: Windows 11에서 여러 페이지에 큰 이미지를 인쇄하는 방법
방법 10: Chrome 재설치
마지막으로, 지금까지 어떤 방법도 통하지 않았다면 Google Chrome 브라우저를 다시 설치해 볼 수도 있습니다. 이 재설치는 아래 단계를 사용하여 수행할 수 있습니다.
1. Windows 아이콘을 클릭하고 검색 표시줄에 앱 및 기능 을 입력한 다음 열기 를 클릭합니다.
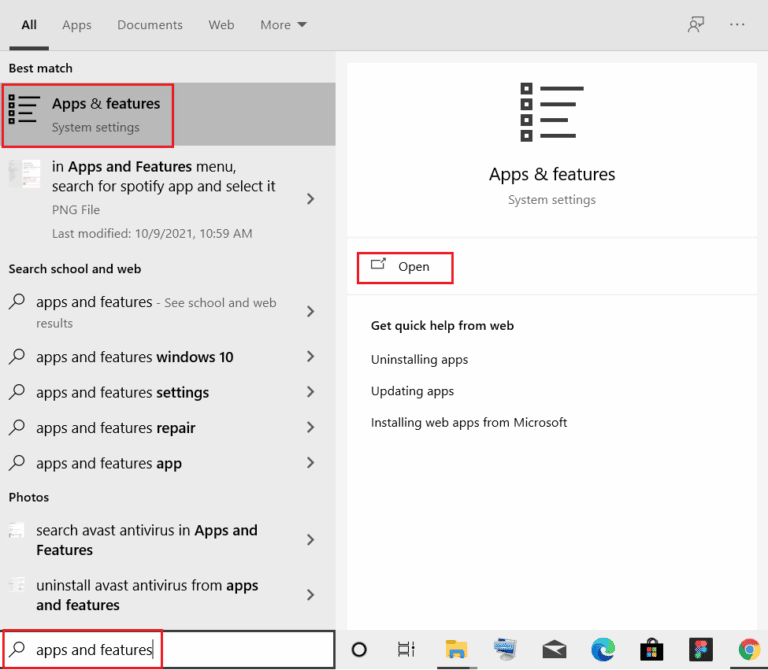
2. 이제 목록에서 Chrome 을 검색합니다.
3. 다음으로 Chrome 을 클릭하고 아래 그림과 같이 제거 버튼을 선택합니다.
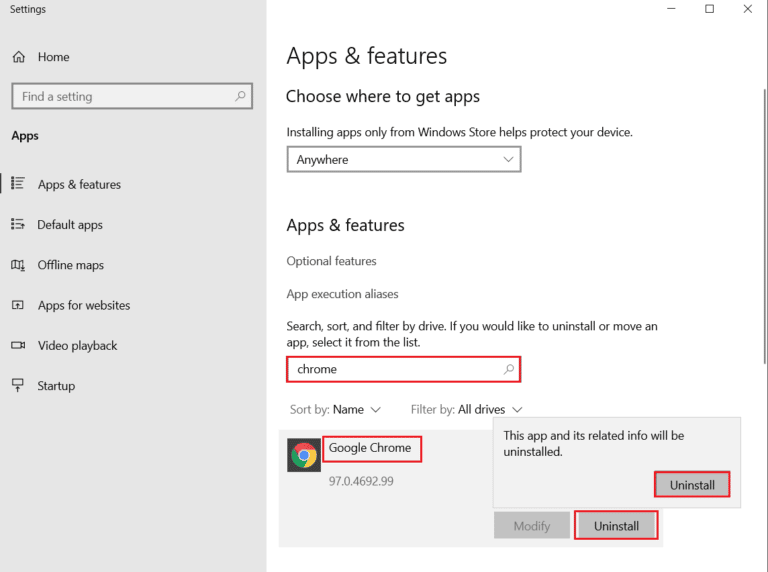
4. 그런 다음 다시 Windows 키를 누르고 %localappdata% 를 입력한 다음 열기 를 클릭합니다.
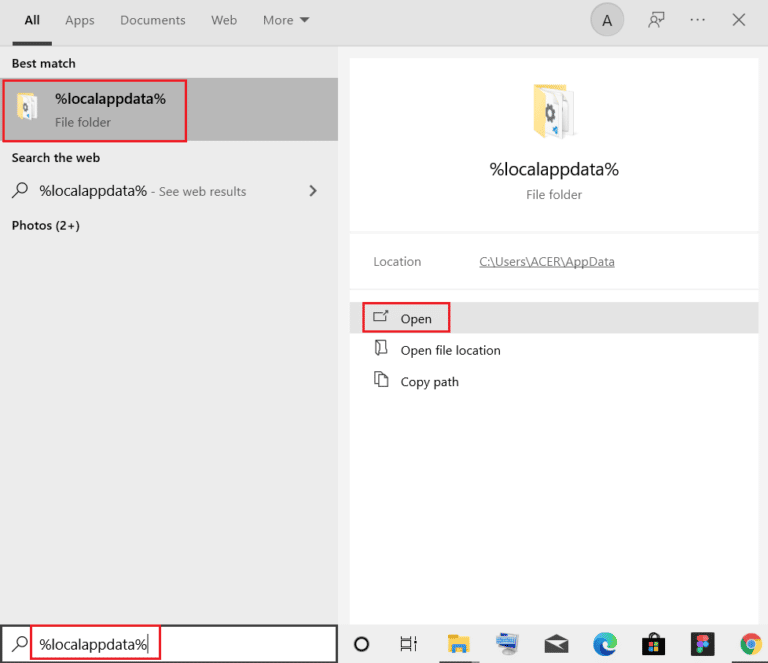
5. 이제 Google 폴더를 두 번 클릭합니다.
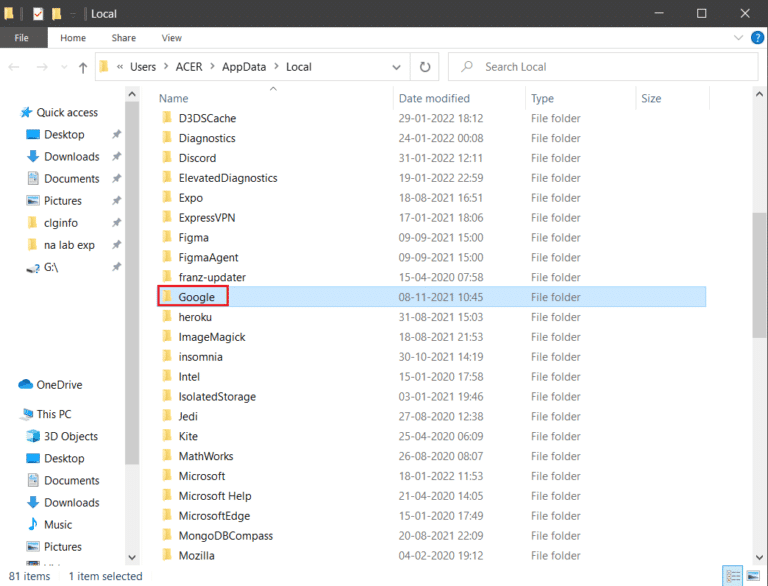
6. 그 안에서 Chrome 폴더를 마우스 오른쪽 버튼으로 클릭하고 삭제 를 선택합니다.
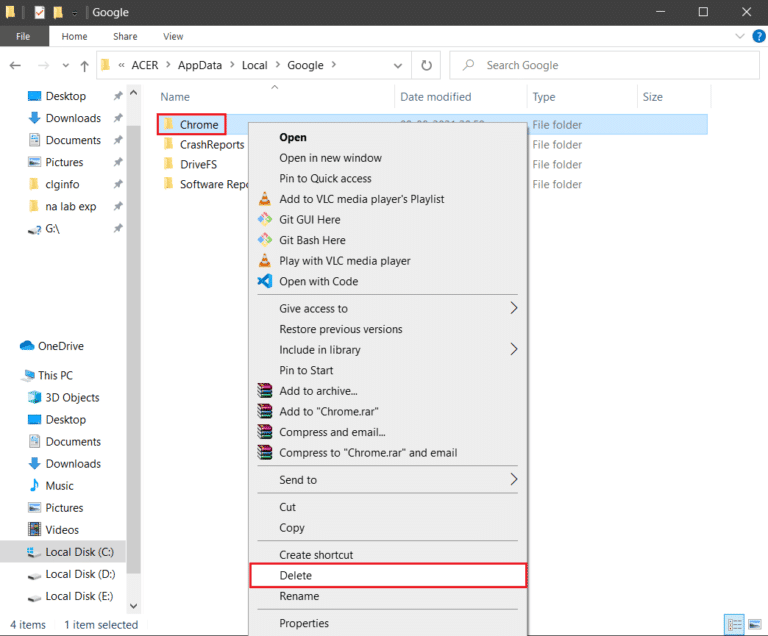
7. 다시 Windows 아이콘을 클릭하고 이번에는 %appdata% 를 입력한 다음 열기 를 클릭합니다.
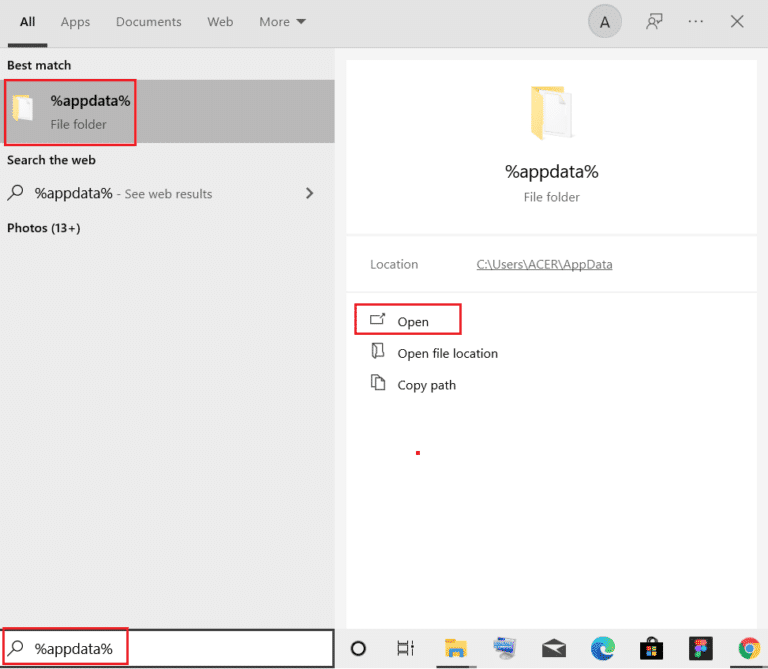
8. 이제 5단계와 6 단계를 반복합니다.
9. 마지막으로 컴퓨터를 다시 시작 합니다.
10. 완료되면 최신 버전의 Google Chrome을 PC에 다운로드합니다.
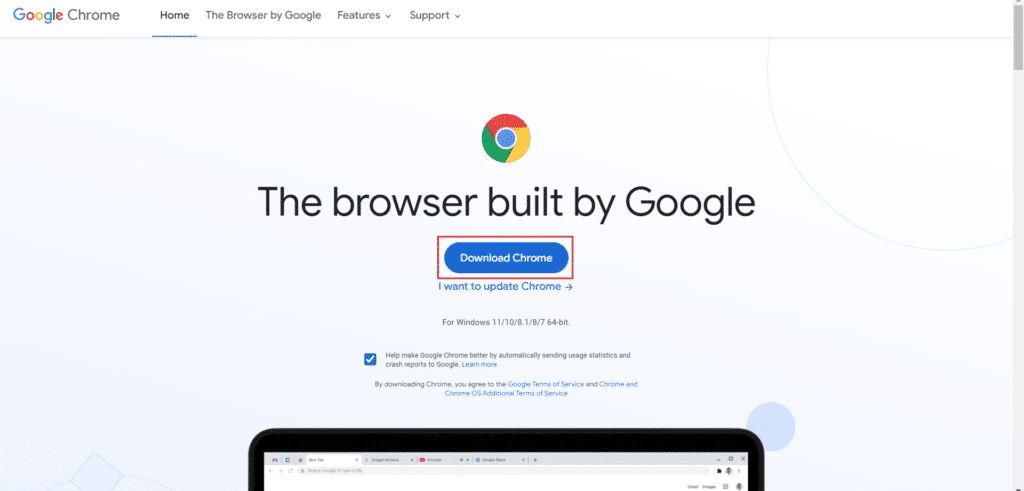
11. 그런 다음 Chrome 설정 을 시스템에 설치합니다.
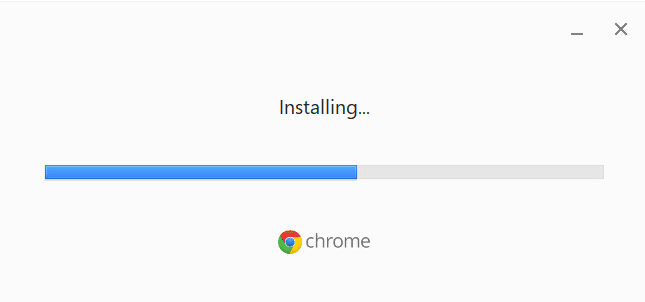
자주 묻는 질문(FAQ)
Q1. Chrome에서 인쇄 버튼은 어디에서 찾을 수 있나요?
답. Google 크롬에는 인쇄용 전용 버튼이 없습니다 . 이 기능은 Chrome 라이브러리에서 사용할 수 있는 다양한 확장 프로그램에서 추가할 수 있습니다.
Q2. Chrome에서 웹페이지를 인쇄하려면 어떻게 해야 하나요?
답. 웹 페이지의 레이아웃에 따라 인쇄 명령 을 사용하여 Chrome에서 웹 페이지를 간단히 인쇄할 수 있습니다.
Q3. Chrome에서 PDF를 인쇄하려면 어떻게 해야 하나요?
답. 먼저 문서를 PDF 로 저장하여 Chrome에서 PDF를 인쇄할 수 있습니다. 그런 다음 프린터를 선택하고 작업을 완료할 수 있습니다.
Q4. Google Chrome에서 인쇄 활성화가 중요합니까?
답. 아니요 , Google 크롬에서 인쇄를 활성화할 필요가 없습니다. 프린터를 설정하면 추가 설정이나 구성 없이 파일을 직접 인쇄할 수 있습니다.
Q5. 인쇄 실패의 원인은 무엇입니까?
답. 인쇄 실패는 일반적으로 소프트웨어 문제, 하드웨어 오류, 드라이버 문제 및 남용 과 관련이 있습니다.
추천 :
- Facebook 앱에서 좋아하는 게시물을 보는 방법
- Chrome 개발자 도구에서 캐시를 비활성화하는 방법
- 프린터가 없을 때 인쇄하는 방법
- Windows 10에서 인쇄 대기열을 지우는 방법은 무엇입니까?
Chrome에서 인쇄할 수 없음을 수정하는 방법에 대한 문서가 Chrome 의 인쇄 문제, 그 원인 및 쉽게 시도할 수 있는 일반적인 수정 사항을 성공적으로 안내하기에 충분한 정보가 되었기를 바랍니다. 그렇다면 아래에 의견을 남겨서 알려주십시오. 질문이나 제안 사항이 있는 경우 저희에게 남겨주실 수도 있습니다.