Android에서 흐릿한 사진을 수정하는 방법
게시 됨: 2023-02-19
기능이 향상되면서 전화기는 우리 삶의 필수적인 부분이 되었습니다. 그러나 사진 캡처 또는 기억에 남는 사진과 같은 특정 기본 옵션은 방해를 받으면 문제를 일으킬 수 있습니다. Android에서 흐릿한 사진을 수정하는 방법에 대한 질문에 대한 답이 인터넷에 떠돌고 있습니다. 대부분의 Android 버전에는 스킨 및 필터와 같은 기본 AI 기반 편집 기능이 있고 슬라이더를 조정하여 사진의 선명도를 향상시킬 수 있지만 완벽한 사진을 찍는 것은 어려울 수 있습니다. 이 기사에서는 Android에서 흐린 사진을 수정하는 방법을 배웁니다.

Android에서 흐릿한 사진을 수정하는 방법
촬영한 사진이 흐려질 수 있는 이유는 다음과 같습니다.
- 부적절한 휴대전화 취급 – 카메라를 제대로 잡지 않습니다.
- 부적절한 초점 설정 - 이전 버전의 카메라에는 자동 초점 설정이 없으며 이미지가 흐려질 수 있습니다. 수동 초점 설정의 경우에도 초점이 맞지 않을 수 있습니다.
- 사진 연속 촬영 – 사진 촬영 중 끊김이나 연속적인 움직임 없이 사진을 연속 촬영합니다.
- 불충분한 입력 - 카메라 렌즈가 깨끗하지 않을 수 있습니다. 즉, 먼지가 쌓이거나 지문이 렌즈를 흐리게 할 수 있습니다. 또한 어두운 조명 설정에서 사진을 찍으면 문제가 발생할 수 있습니다.
방법 1: 기본 문제 해결 방법
대부분의 경우 전화의 부적절한 설정이나 결함으로 인해 문제가 발생할 수 있으므로 기본 문제 해결 방법을 시도하여 문제를 쉽게 해결할 수 있습니다.
참고: 스마트폰에는 동일한 설정 옵션이 없으므로 제조업체마다 다릅니다. 따라서 설정을 변경하기 전에 항상 올바른 설정인지 확인하십시오. 상기 단계는 Samsung Galaxy A21s 전화에서 수행되었습니다.
1A. 카메라의 초점 표시
Android에서 흐릿한 사진을 수정하는 첫 번째 방법은 사진 디스플레이에 집중하는 것입니다. 다음 중 하나를 수행할 수 있습니다.
- 카메라 디스플레이를 탭하여 특정 부분에 초점을 맞춥니다.
- 휴대폰을 흔든 다음 사진을 찍습니다.
- 휴대폰을 손바닥에 대고 두드려 카메라의 초점을 맞춥니다.
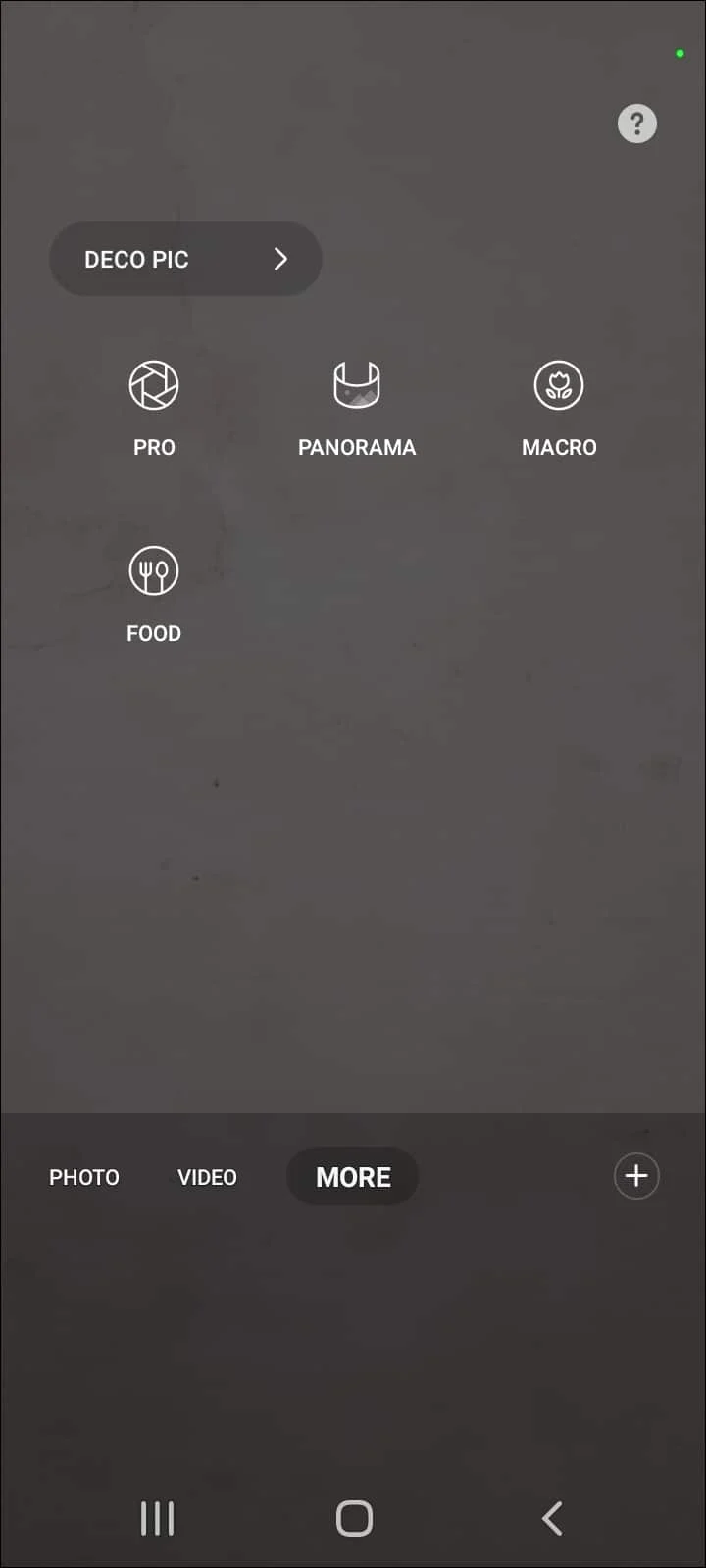
1B. 전화 다시 시작
휴대전화를 다시 시작하면 사진을 찍는 동안 휴대전화의 작은 결함을 지울 수 있습니다. 여기에 제공된 링크에서 전화기를 다시 시작하는 방법을 배울 수 있습니다.
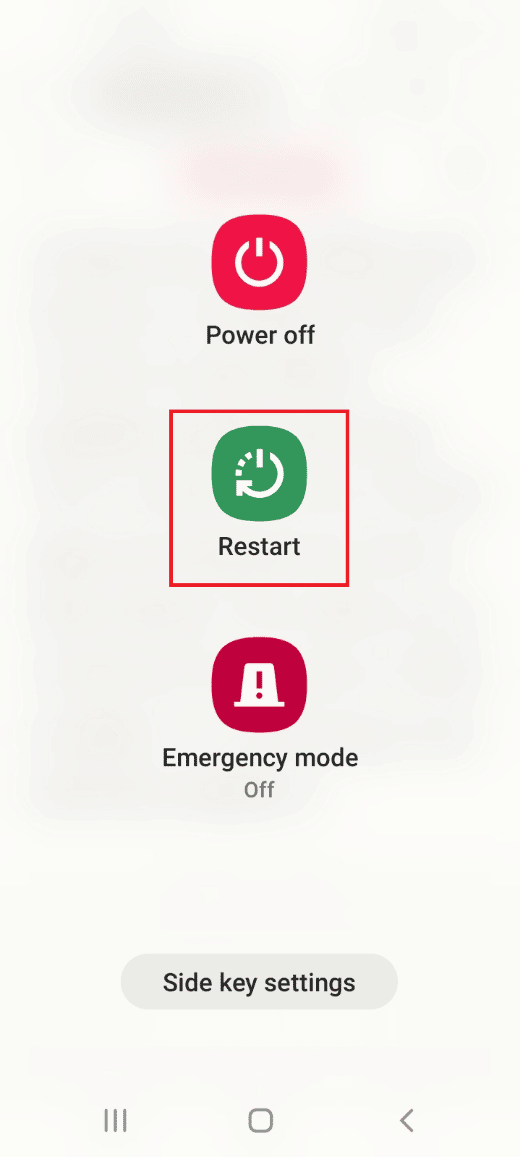
또한 읽기: 전화의 TikTok에서 사진의 기간을 편집하는 방법
1C. 강제 종료 카메라 앱
카메라 앱의 일부 문제 및 일부 일시 중단된 작업은 사진 캡처에 큰 방해가 될 수 있습니다. 카메라 앱을 강제 종료한 다음 다시 시작하여 문제를 해결할 수 있습니다.
1. 앱 메뉴에서 설정 앱을 엽니다.
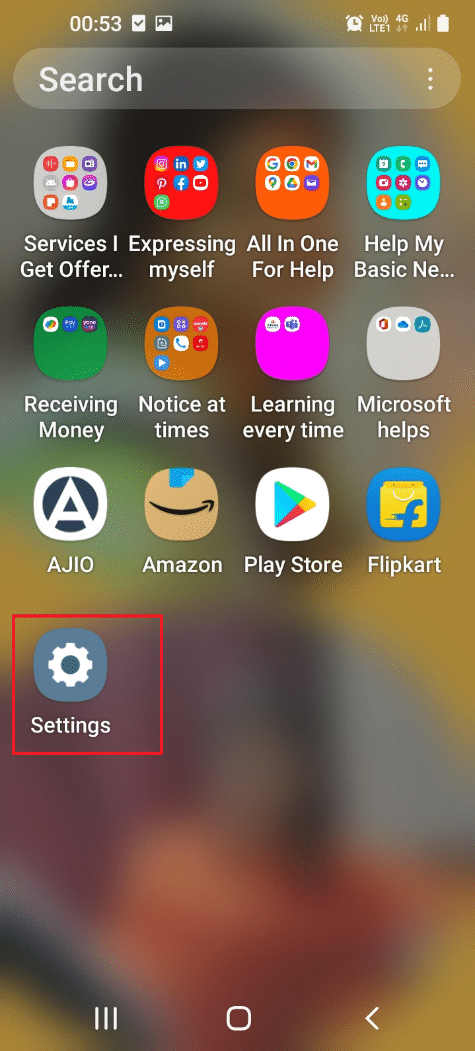
2. 앱 옵션을 누릅니다.
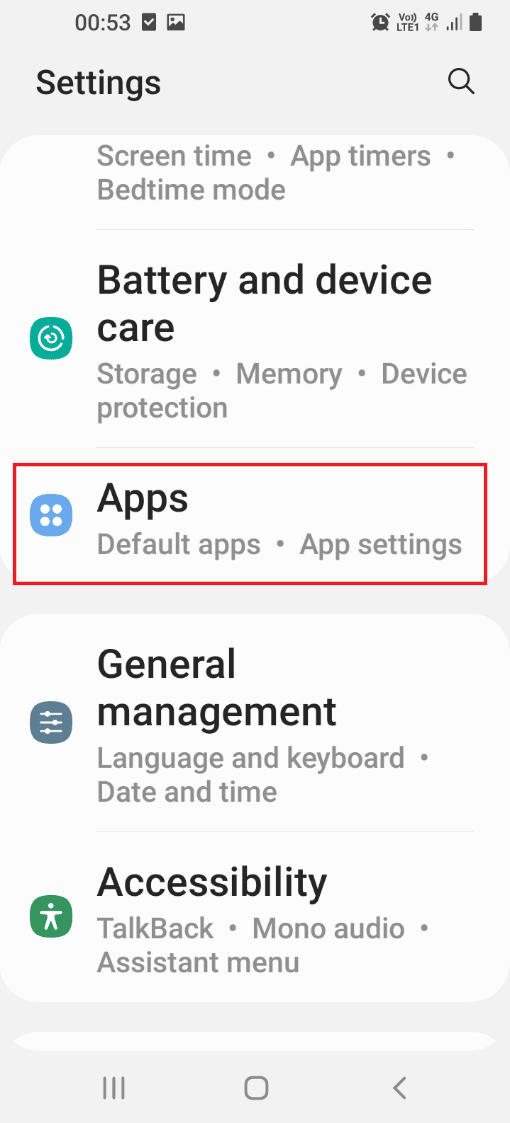
3. 목록에서 카메라 앱을 누릅니다.
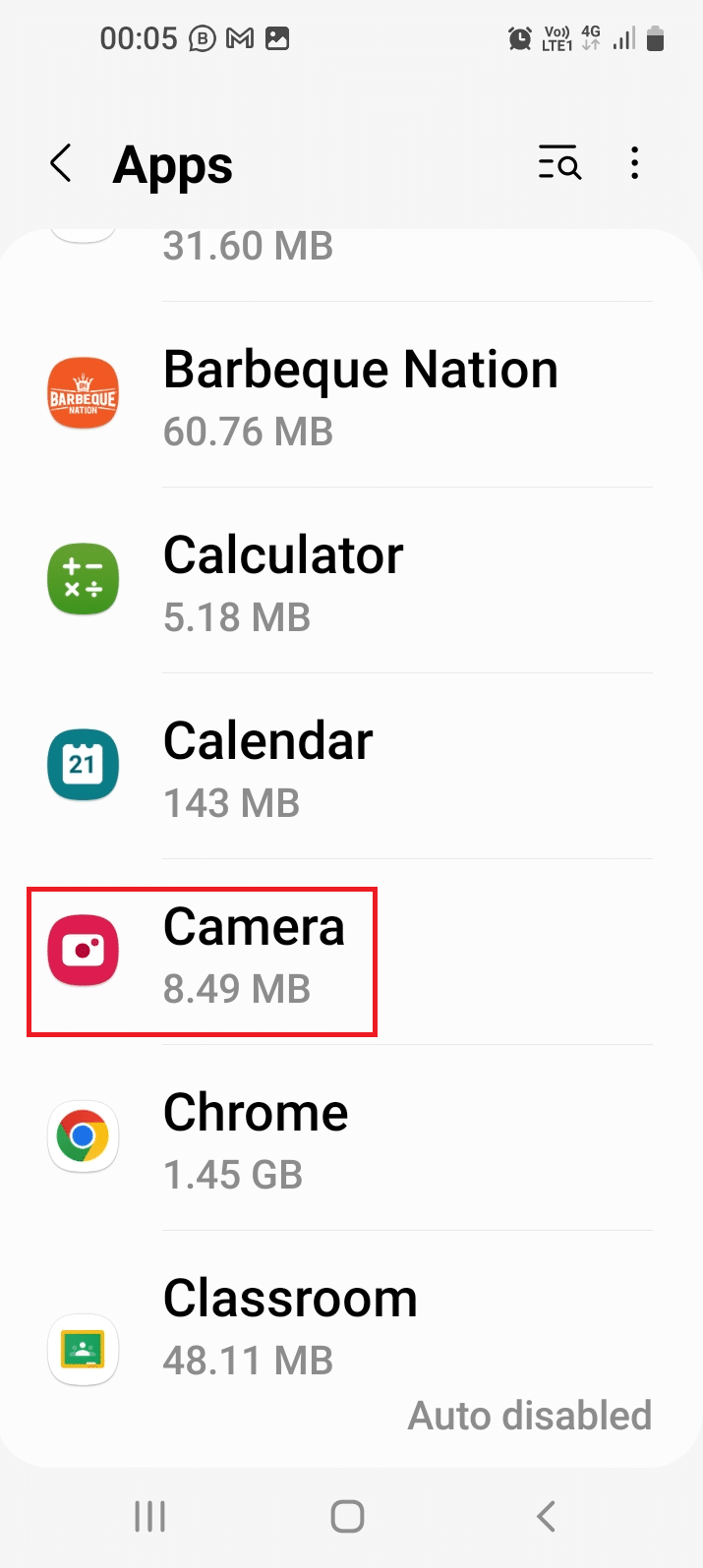
4. 하단의 강제 종료 옵션을 누릅니다.
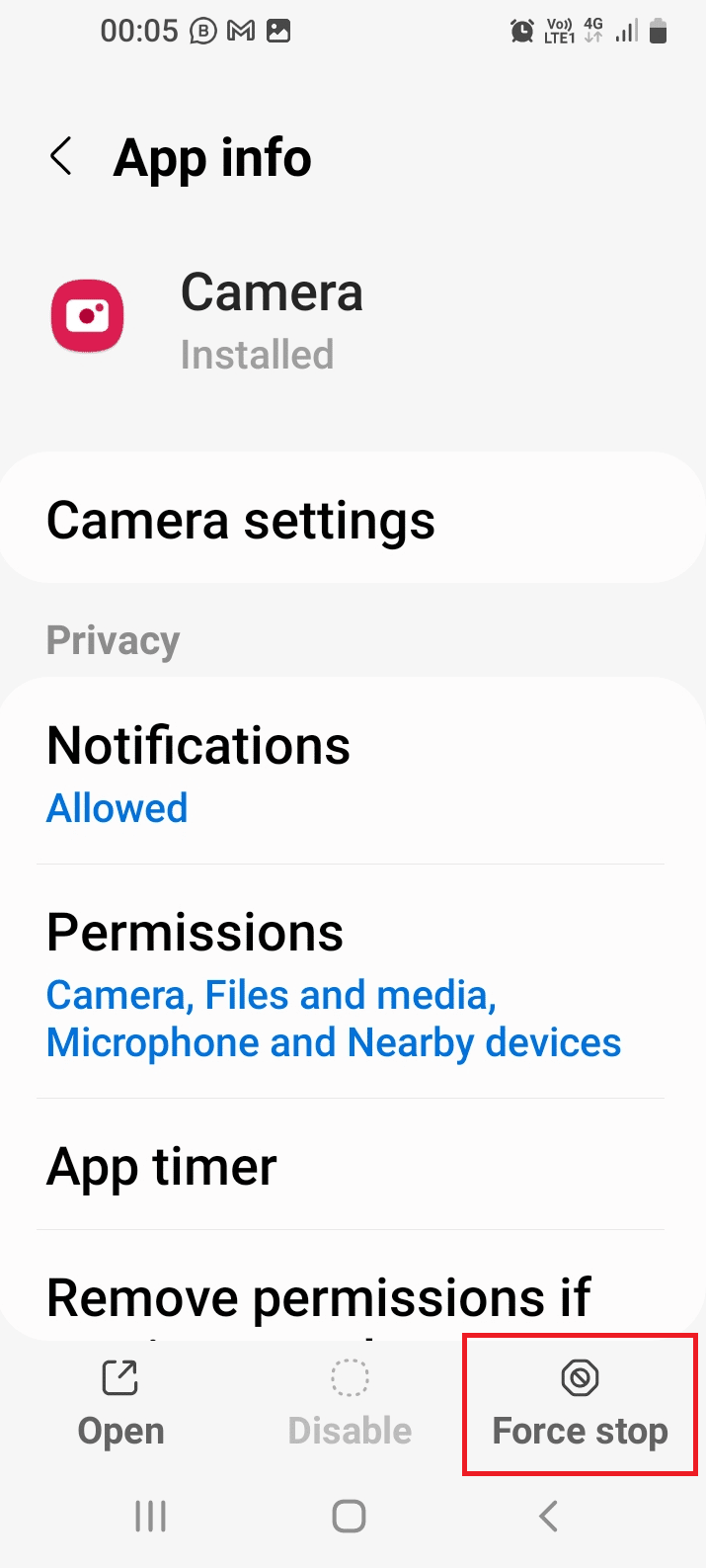
5. 확인 화면에서 확인 옵션을 누릅니다.
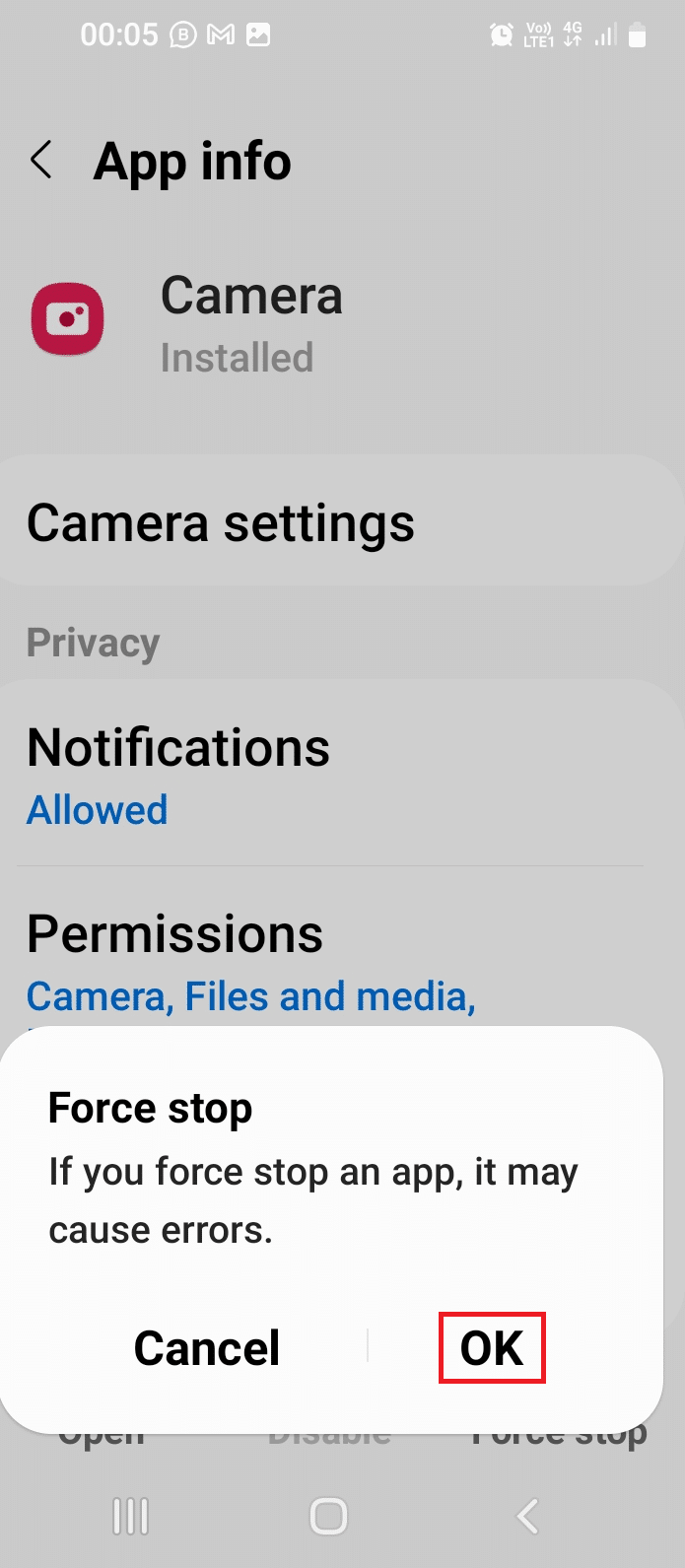
6. 프로세스가 완료되면 하단의 열기 옵션을 누릅니다.
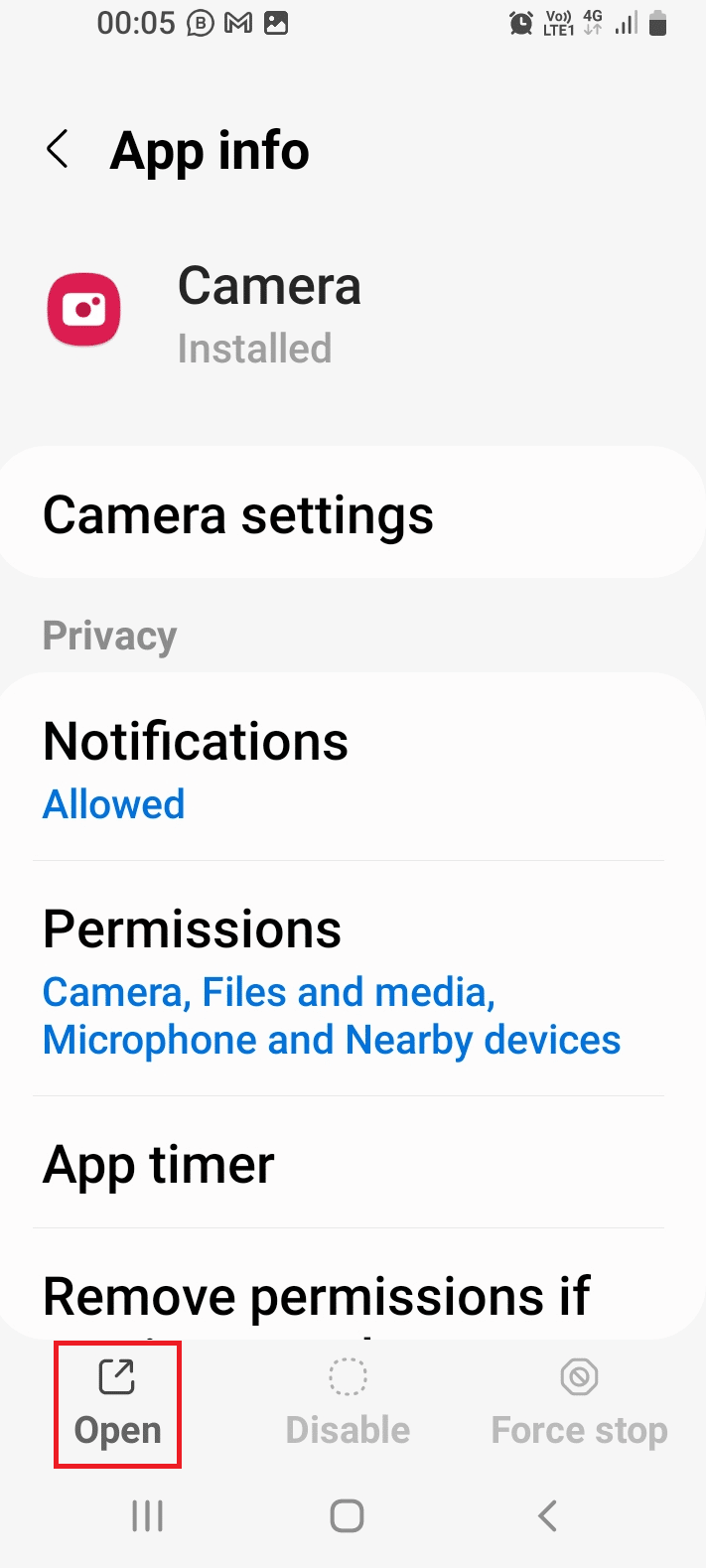
1D. 품질 조정
경우에 따라 카메라 렌즈에 결함이 있을 수 있습니다. 사진을 캡처한 후 사진 품질을 조정한 다음 장치에 저장할 수 있습니다.
1. 메인 메뉴에서 갤러리 앱을 엽니다.
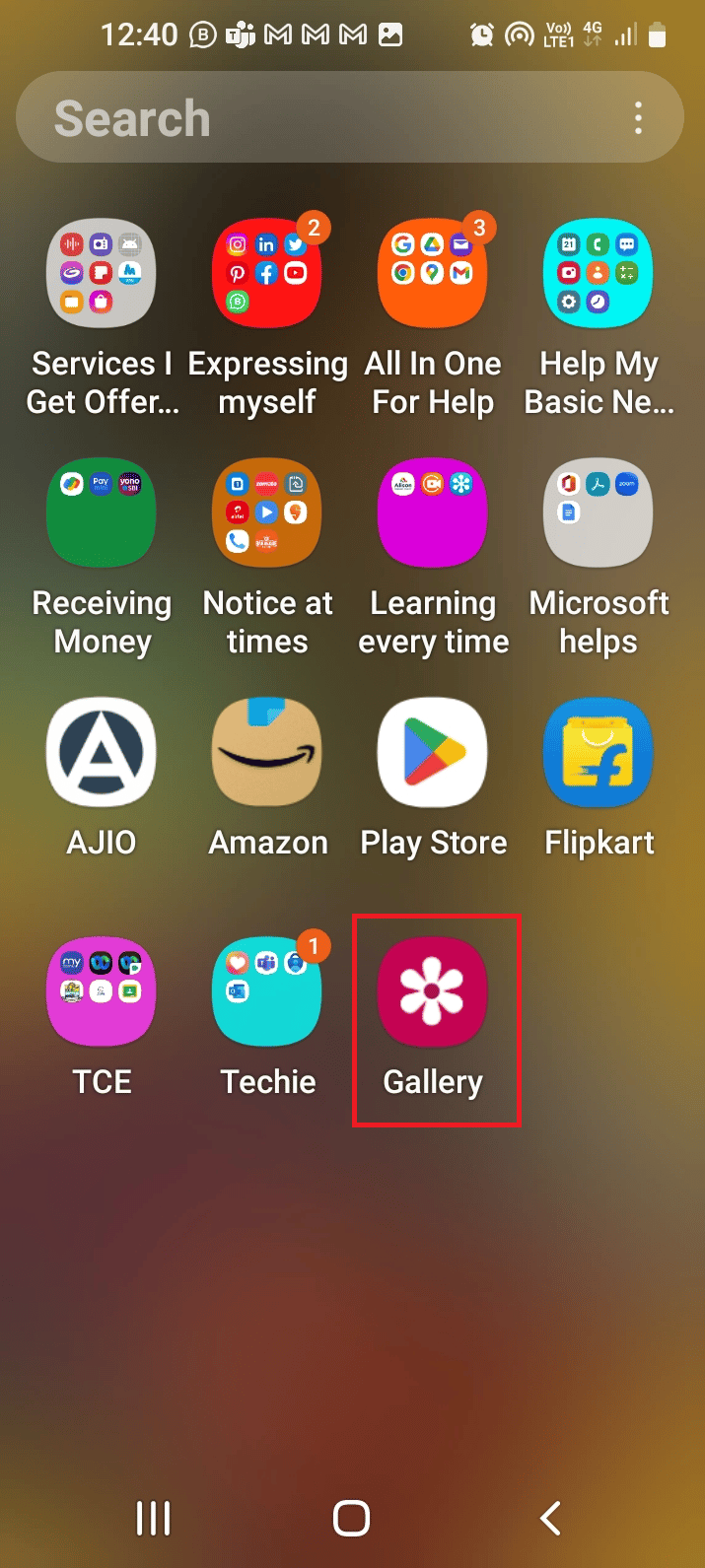
2. 사진 탭에서 사진을 선택합니다.
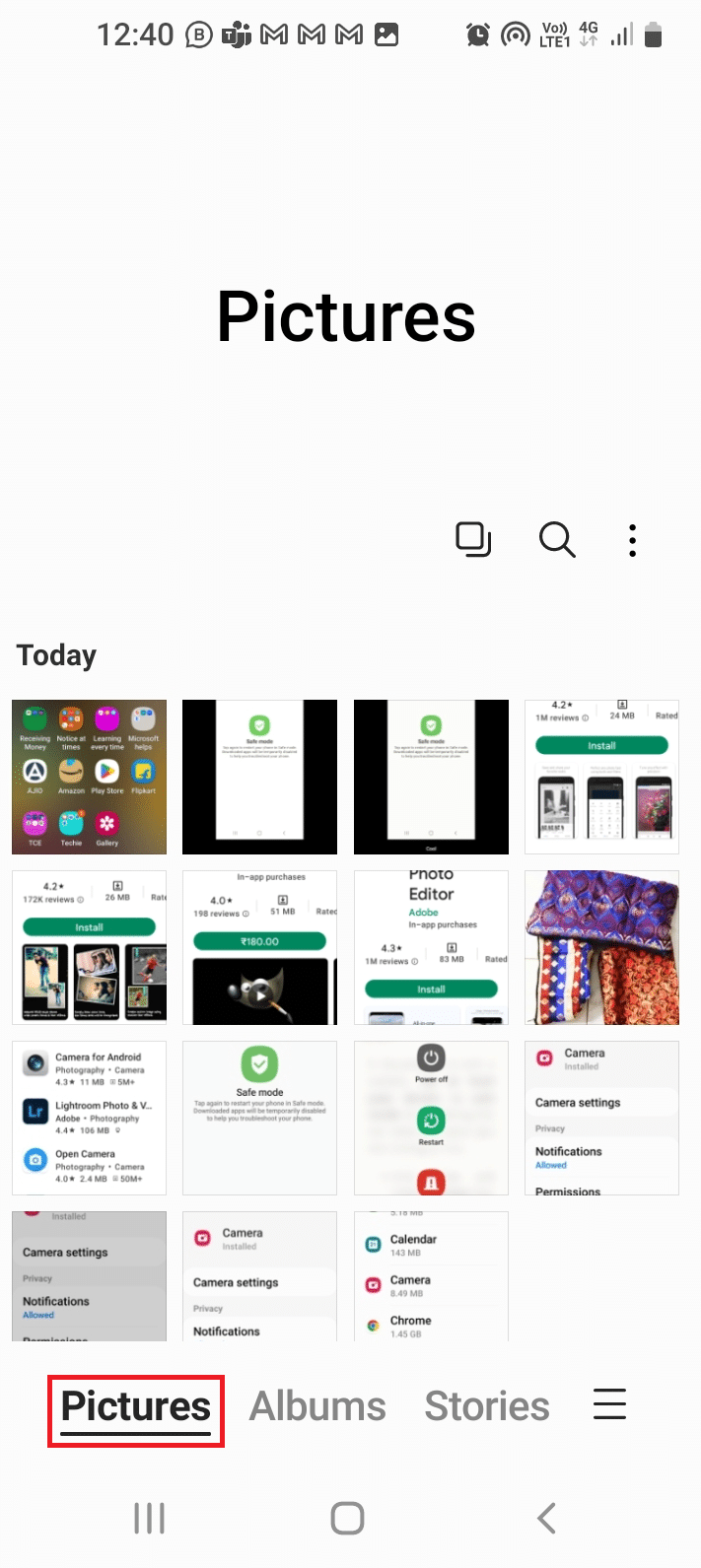
3. 편집 옵션(펜 아이콘으로 표시됨)을 누릅니다.
4. 효과 옵션을 선택하고 효과를 선택한 다음 슬라이더를 조정하여 품질을 얻습니다.
5. 품질 조정 기능에서 앞서 말한 명암 과 같은 각 옵션을 조정합니다.
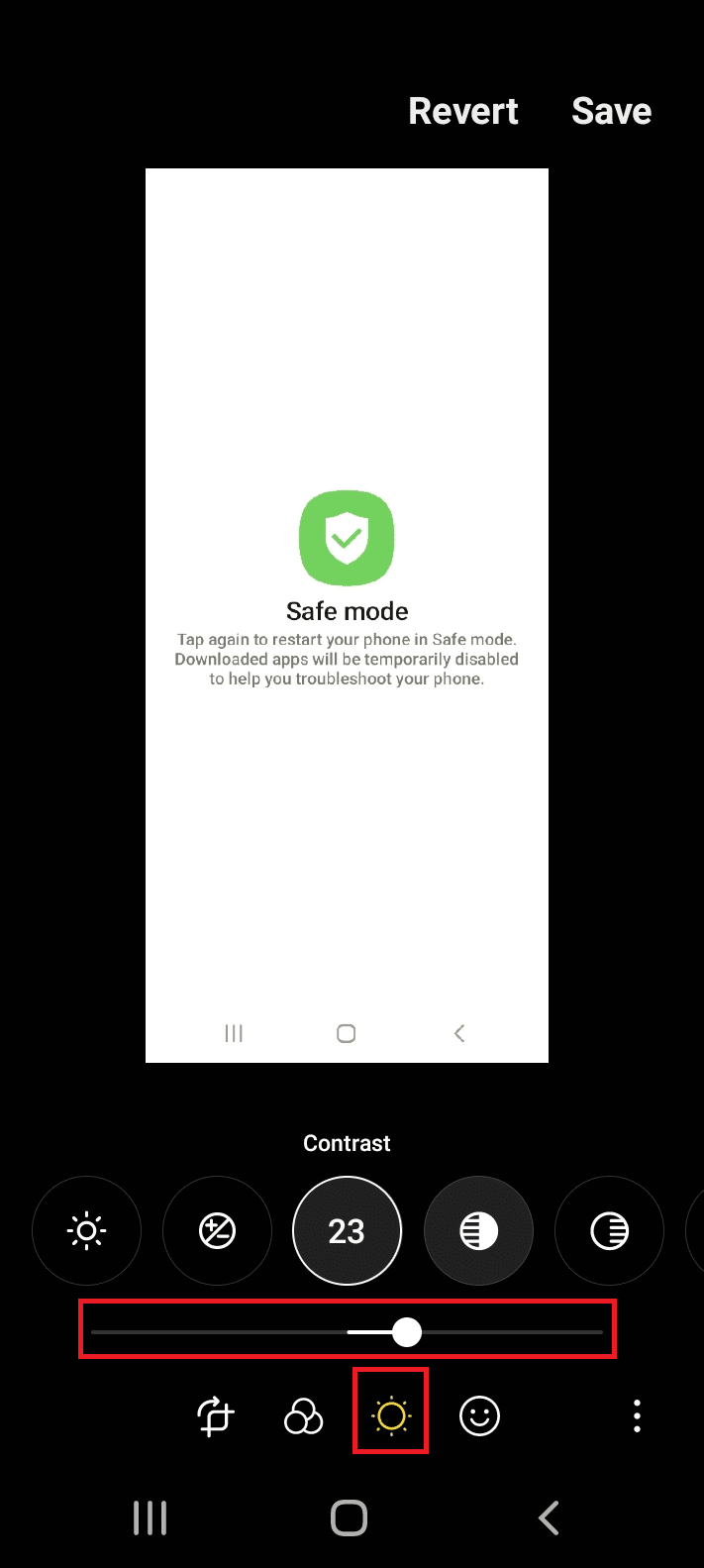
6. 저장 옵션을 누릅니다.
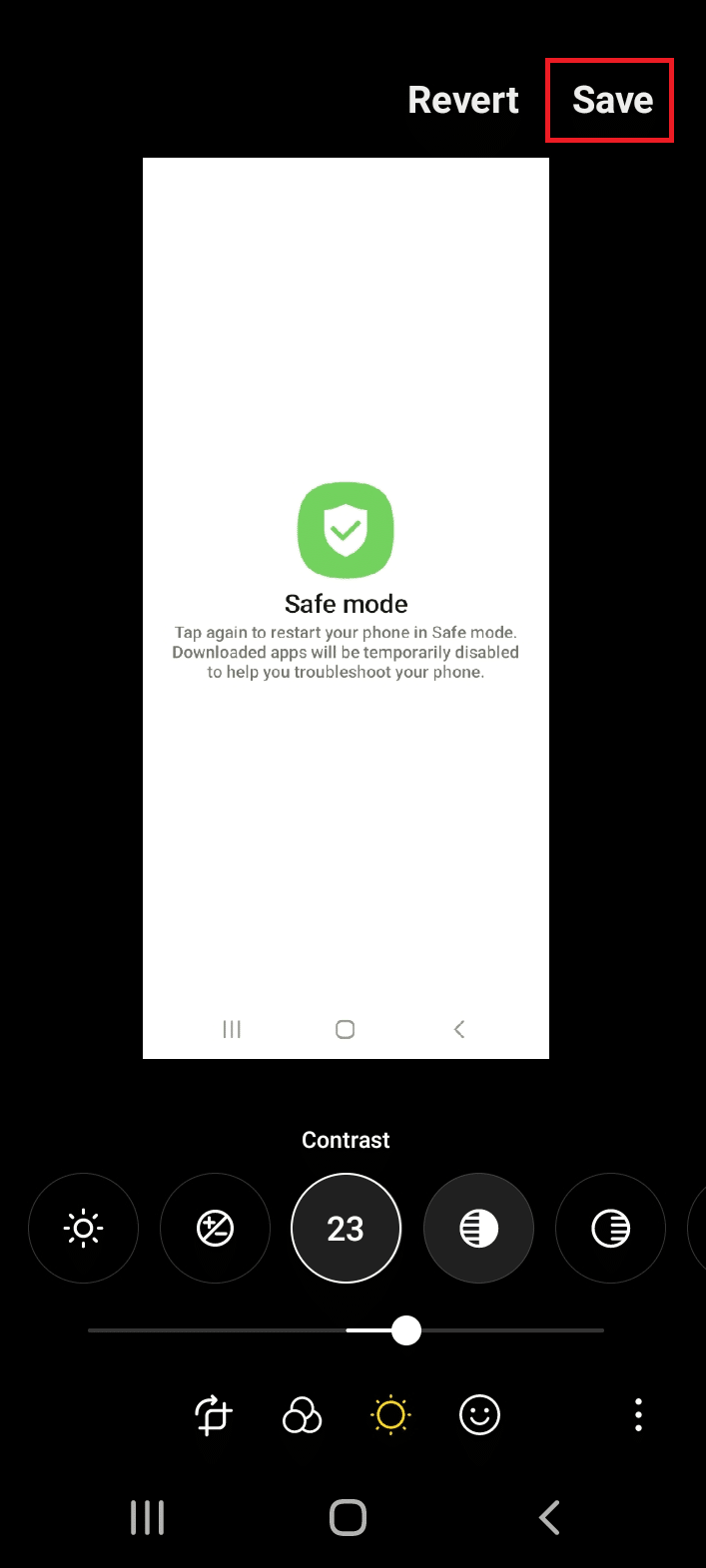
또한 읽기: 사진에서 Instagram 필터를 제거하는 방법
1E. 카메라 앱 업데이트
카메라와 휴대폰이 오래된 경우 문제가 발생할 수 있습니다. 여기에 제공된 링크의 지침에 따라 휴대폰 및 기타 모든 관련 앱을 쉽게 업데이트할 수 있습니다.
이 외에도 여기에 제공된 지침에 따라 특히 Android에서 흐린 사진을 수정하기 위해 카메라 앱을 업데이트할 수 있습니다.
1. 갤럭시 스토어 앱을 엽니다.
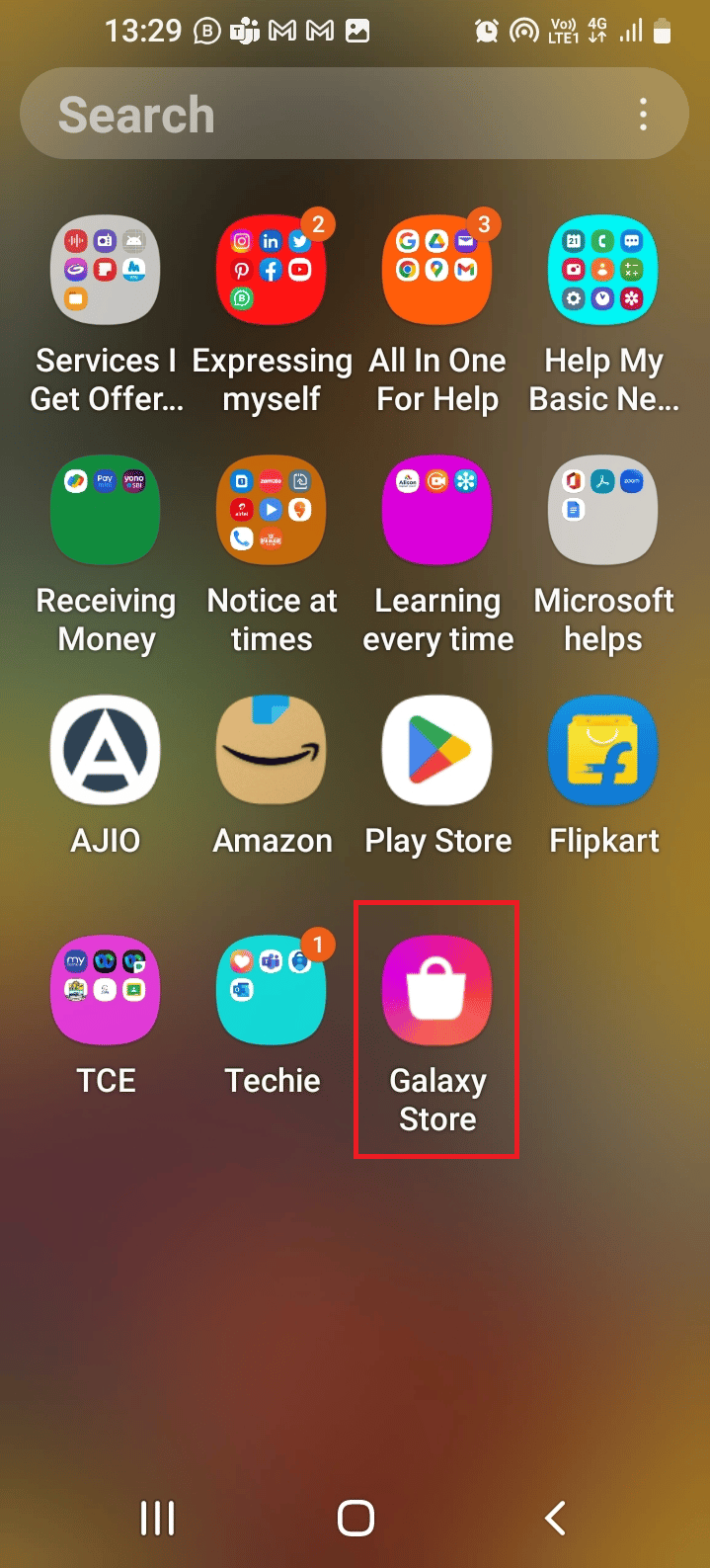
2. 하단의 메뉴 탭으로 이동하여 업데이트 옵션을 누릅니다.
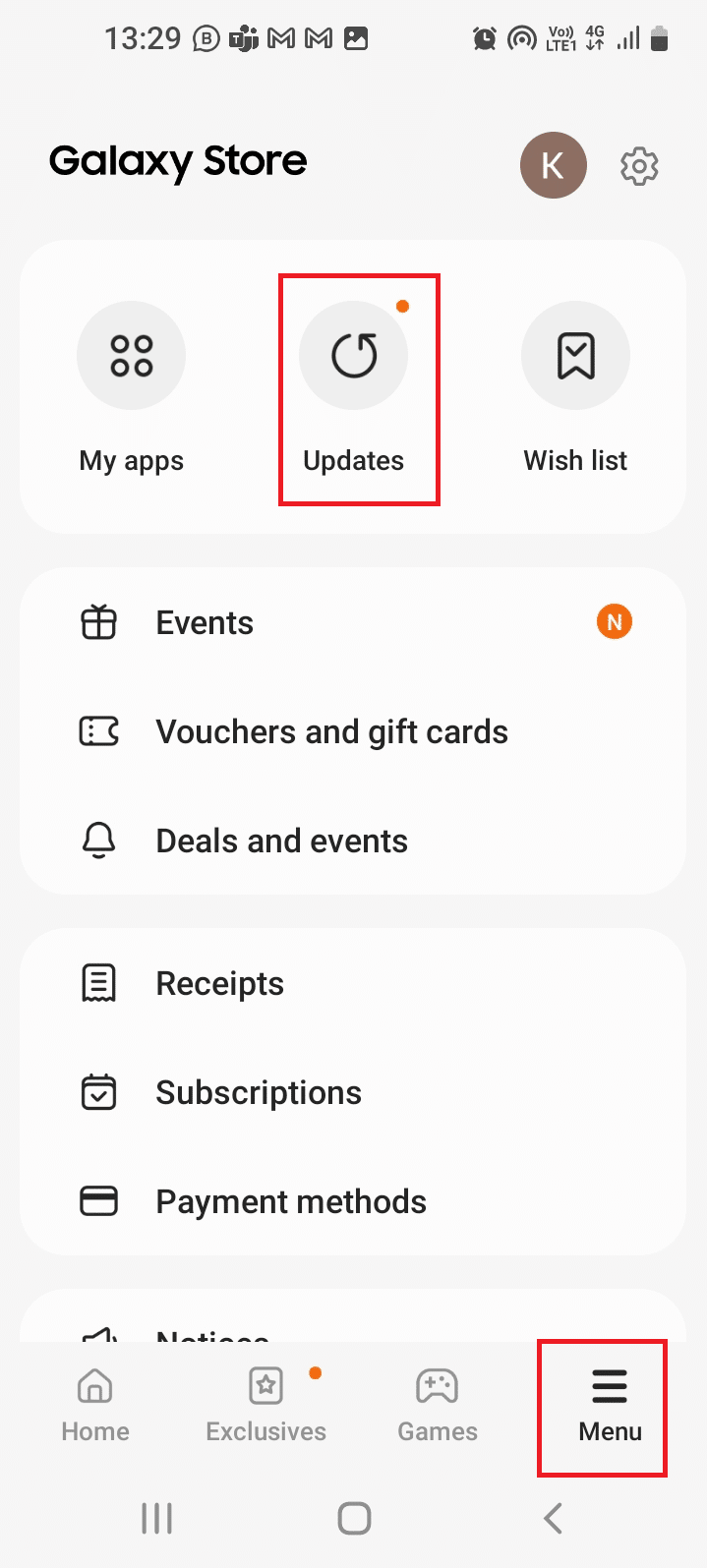
3. 카메라 앱 옆에 있는 업데이트 아이콘을 탭하여 앱을 업데이트합니다.
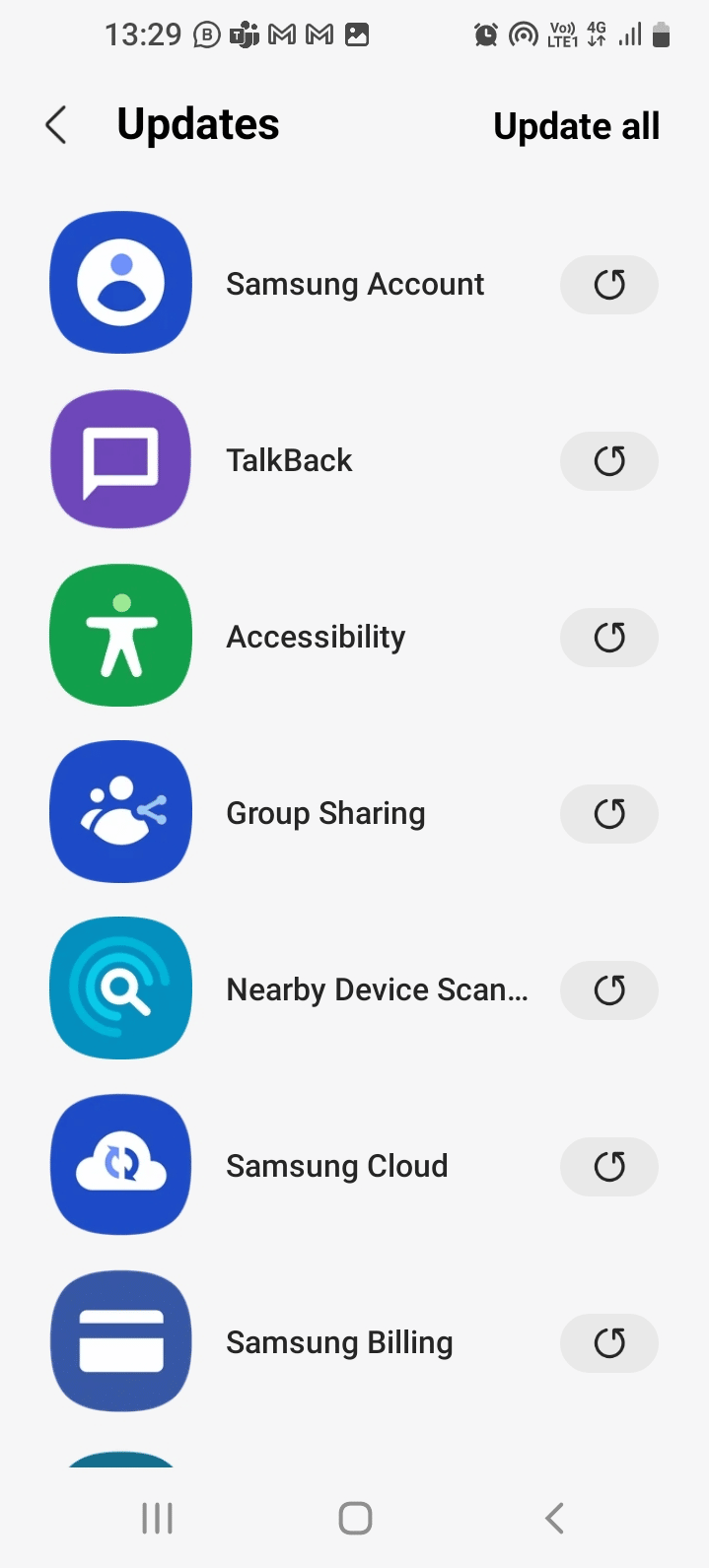
방법 1F: 캐시 지우기
또 다른 옵션은 여기에 제공된 링크에 설명된 대로 카메라 앱의 캐시를 지우는 것입니다.
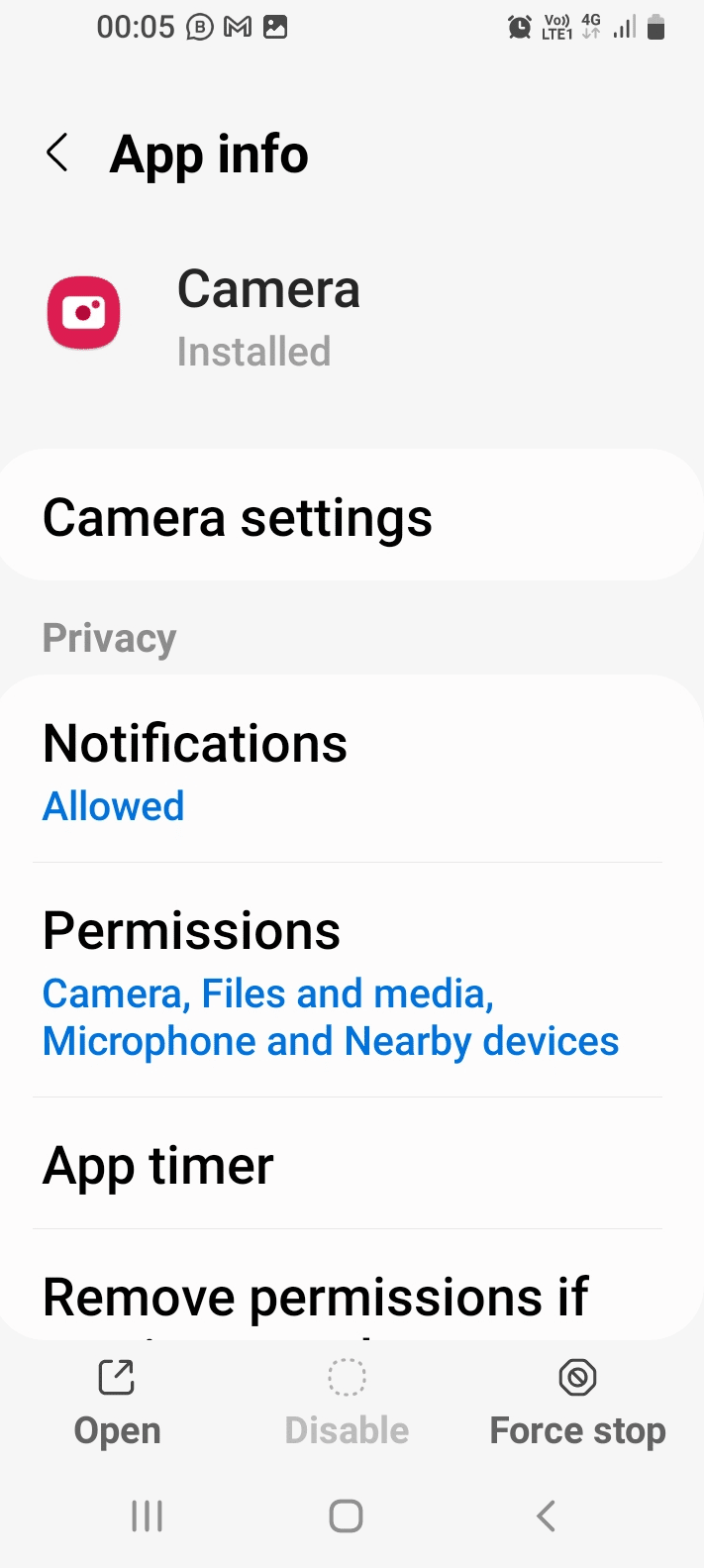
방법 2: 타사 카메라 앱 사용
사전 설치된 카메라 앱이 사진을 찍는 데 효율적이지 않은 경우 Play 스토어에서 Camera for Android와 같은 타사 카메라 앱을 설치해 볼 수 있습니다.

또한 읽기: Google 포토에서 영구적으로 삭제된 파일을 복구하는 방법
방법 3: 사진 편집 앱 사용
내장 사진 편집기가 없는 경우 Play 스토어에서 타사 사진 편집 앱을 설치하고 이를 사용하여 Android에서 흐린 사진을 수정할 수 있습니다.
1. 사진 편집기
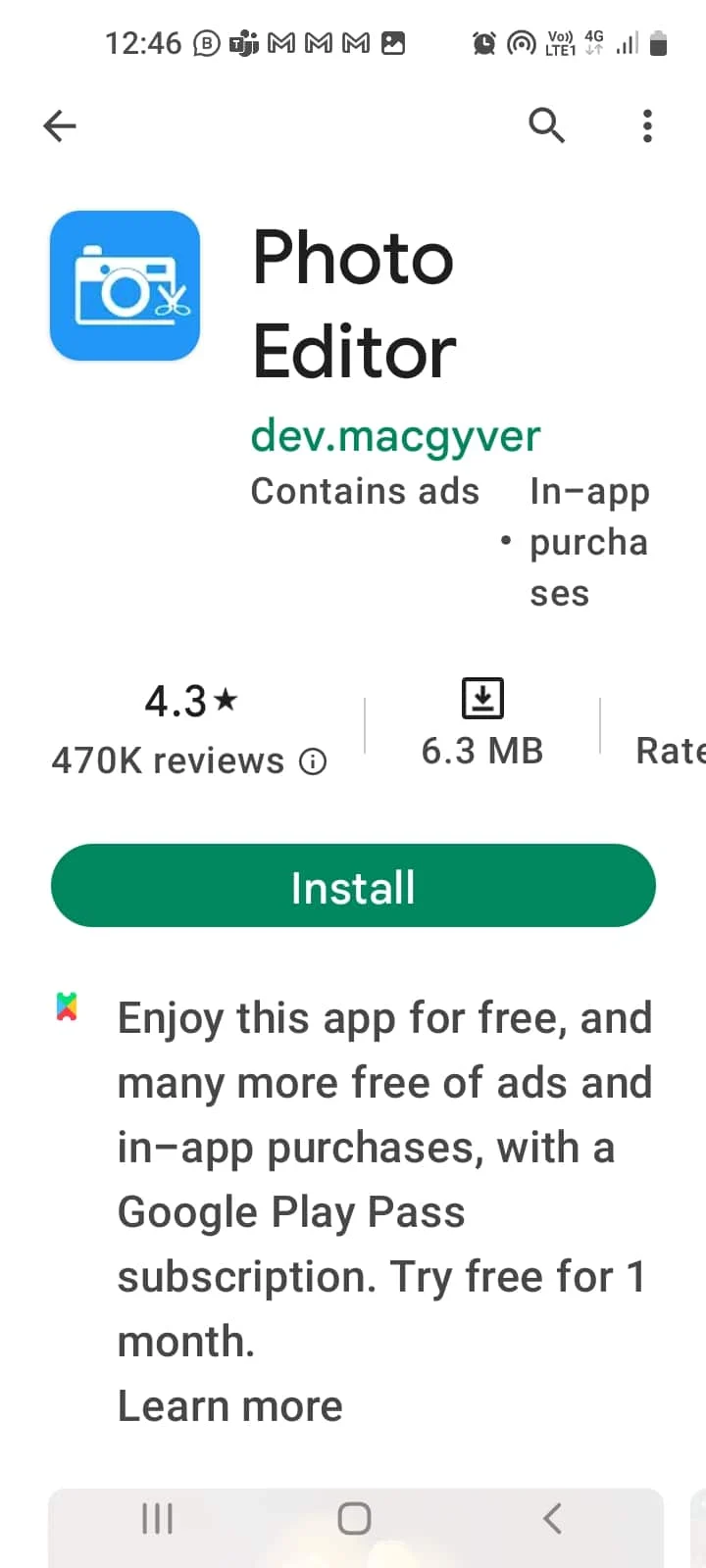
사진 편집기 앱을 사용하려면 다음 지침을 따르십시오.
1. 앱에서 사진을 열고 오른쪽 상단 모서리에 있는 세 개의 수직 점을 누릅니다.
2. 편집 옵션을 누른 다음 선명하게 옵션을 누릅니다.
3. 앞에서 설명한 대로 이미지 품질을 조정합니다.
2. 픽슬러
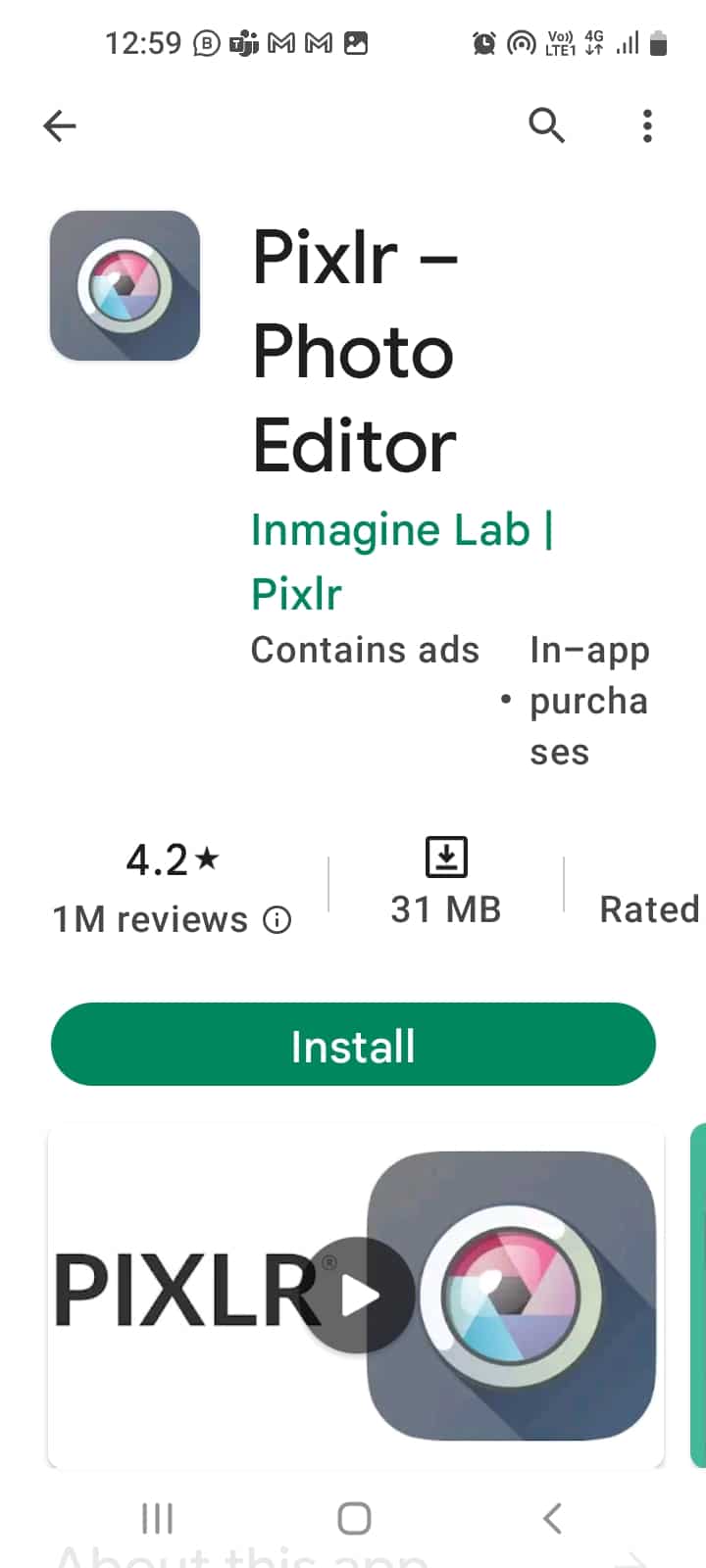
Pixlr는 무료 및 광고 없는 유료 버전이 있는 사용하기 쉬운 앱입니다.
- 이미지에 텍스트(다양한 글꼴 스타일 포함)를 추가하고, 그림을 그리고, 필터를 적용하고, 소셜 미디어 게시물용 프레임을 추가합니다(다양한 크기로 사진 조정).
- Sharpener 도구는 흐릿한 이미지를 더 선명하게 보이게 하지만 온라인 저장 공간과 전문 편집 도구가 부족합니다.
또한 읽기: Android용 최고의 문서 스캐너 앱 9개(2022년)
3. 라이트룸
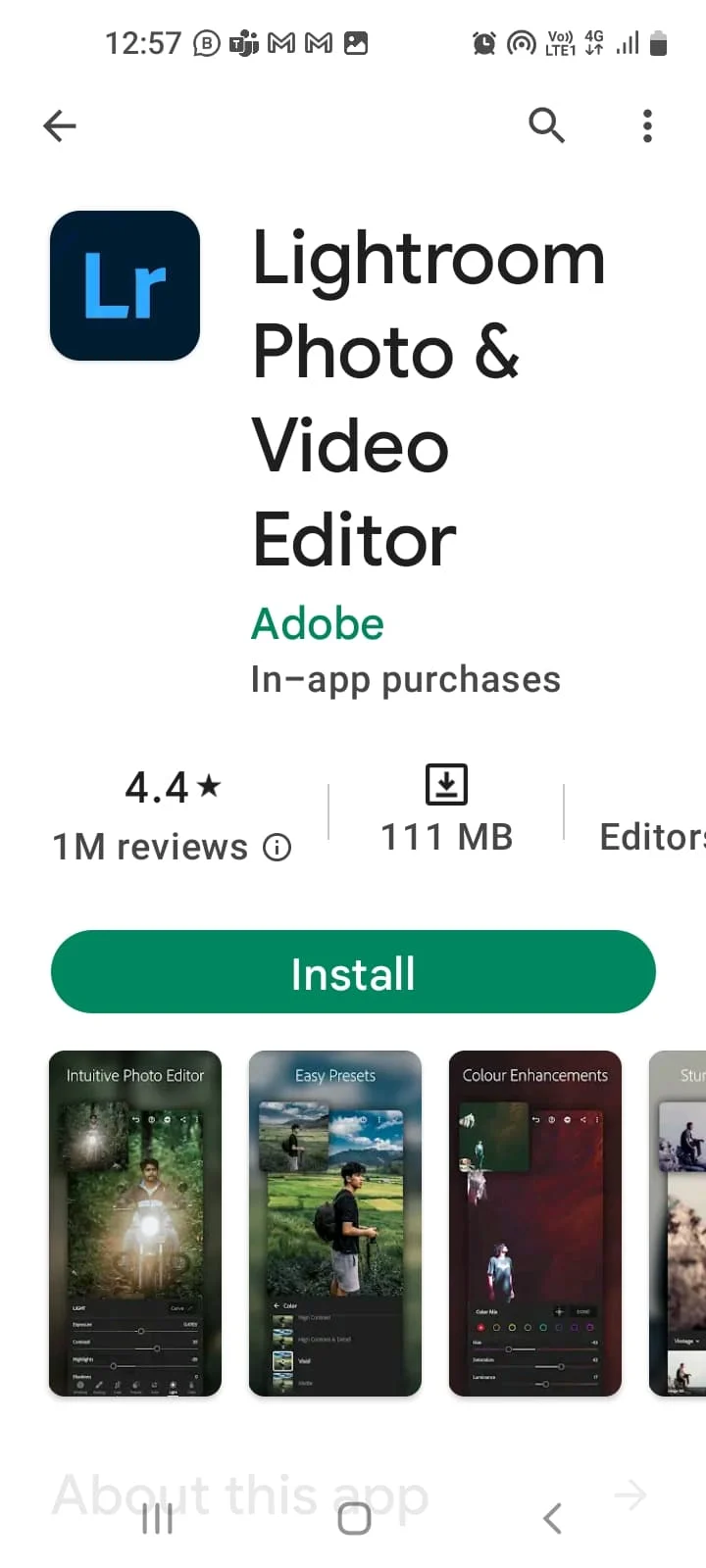
Lightroom은 간단한 UI로 인해 사용하기 쉬운 앱이며 Facebook, Google 또는 Adobe 계정을 사용하여 계정을 만들 수 있습니다.
- 사진을 가져와서 앨범으로 정리합니다.
- 마스킹 슬라이더는 이미지의 특정 부분에 선명 효과를 적용하는 데 도움이 됩니다.
- 편집 기능이 제한되어 있으며 레이어 모드에서는 작동하지 않습니다.
4. 브이스코
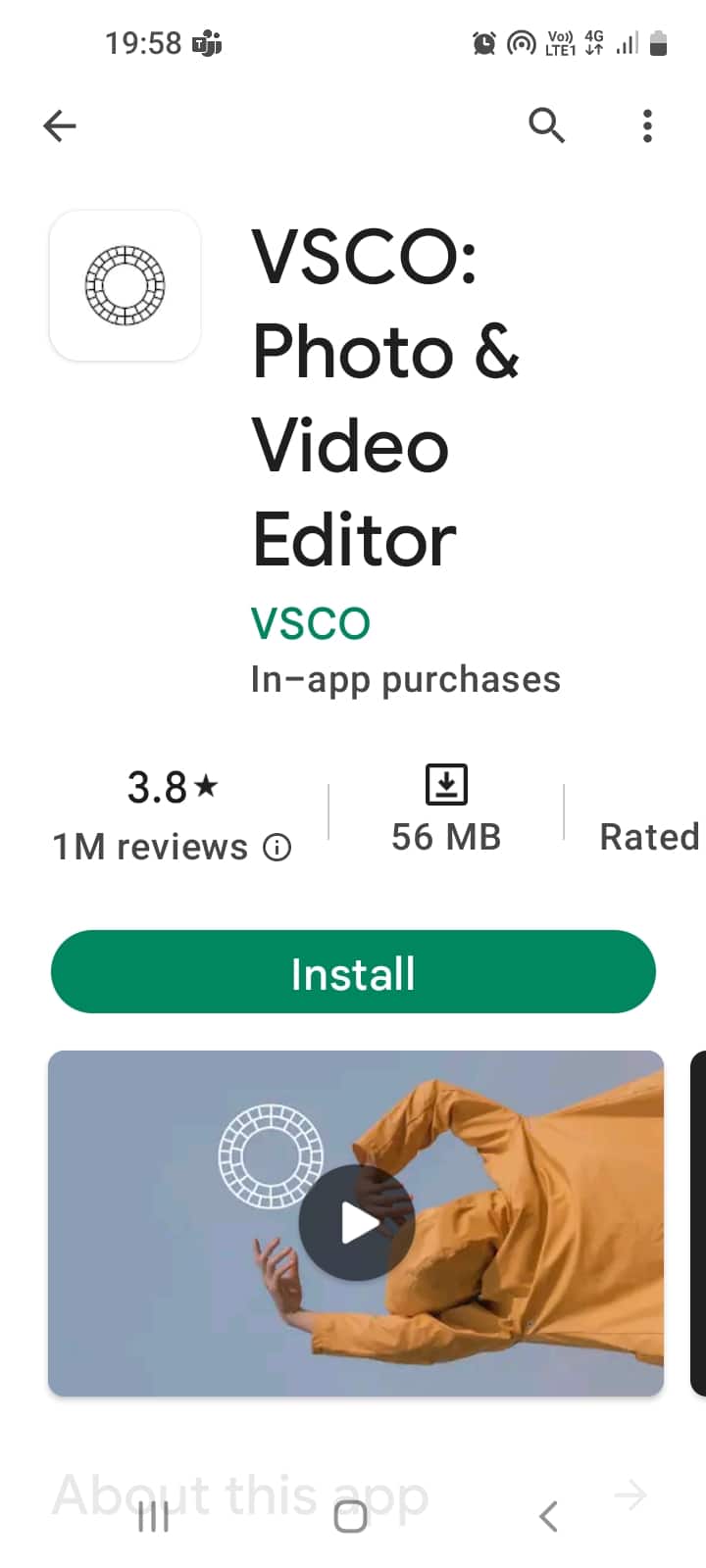
Android에서 흐릿한 사진을 수정하는 방법에서 VSCO는 효과를 클래식한 모양으로 또는 그 반대로 변경하는 데 도움이 되는 앱입니다.
- 사용자가 사진에 고유한 효과를 적용하고 선명하게 하기 도구를 사용할 수 있도록 필터 및 필름 시뮬레이션을 업데이트합니다.
- 처리하는 동안 VSCO 갤러리에서 파일이 차단될 수 있습니다.
5. 사진 편집기 - Lumii

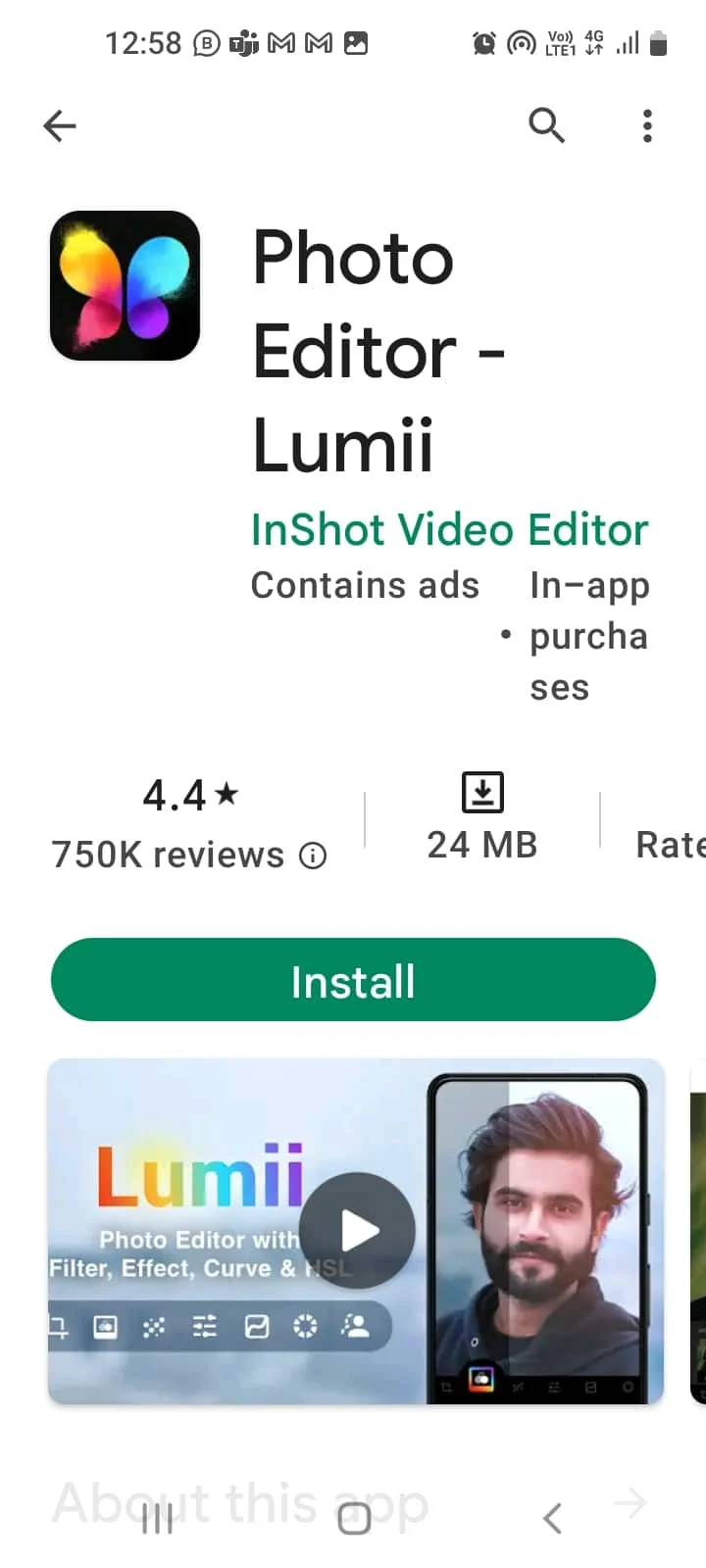
Lumii 앱은 이미지 필터, 텍스트 효과, 레이어 추가, 선명화 도구 사용과 같은 사진 편집 도구를 제공합니다.
- 테마와 배경 템플릿을 사용하여 레이어를 분리하고 그림을 편집합니다.
- 사진의 색조 곡선을 조정하지만 무료 버전은 기능이 제한되고 광고 중단이 있습니다.
6. BeFunky의 포토에디터
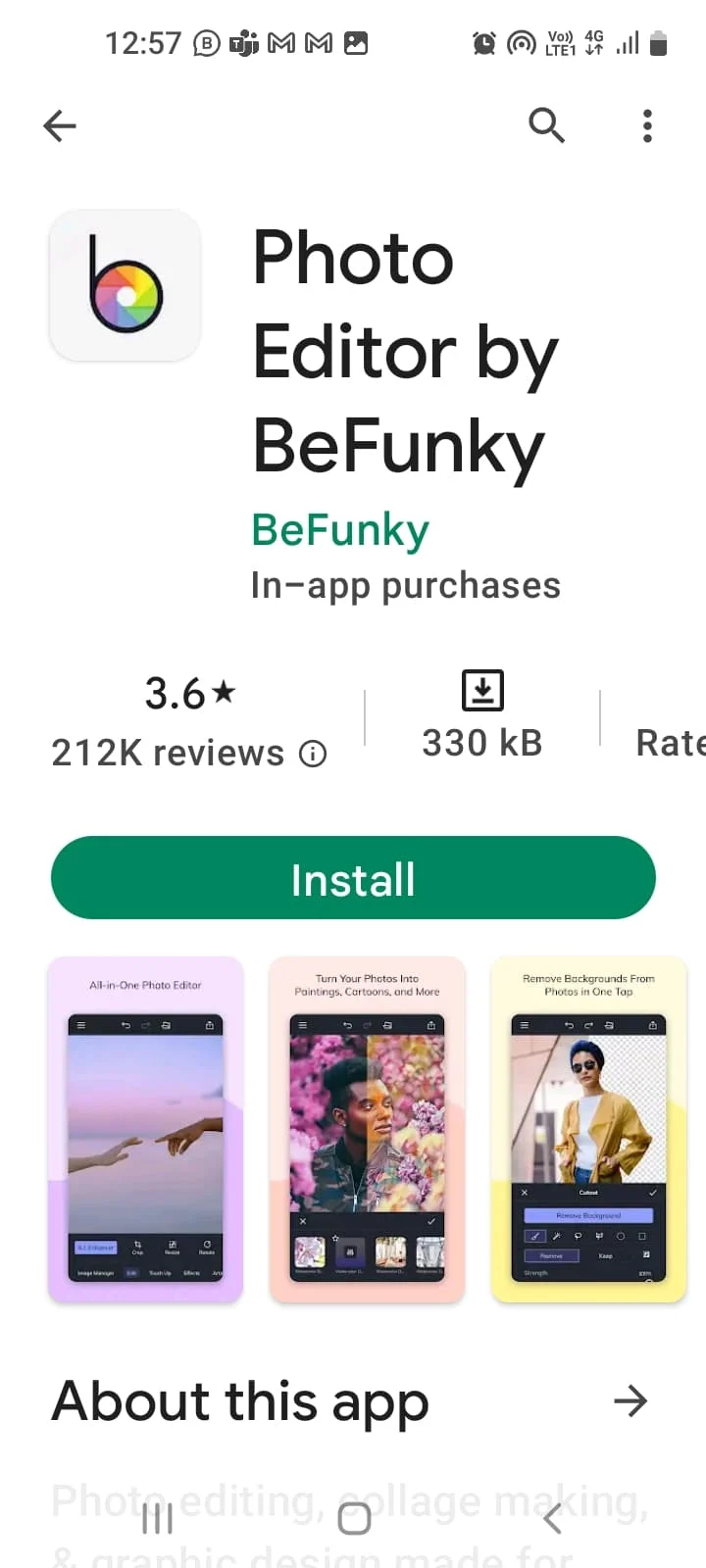
BeFunky는 사용하기 쉬운 앱이며 Android에서 흐릿한 사진을 수정할 수 있는 강력한 편집 도구가 있습니다.
- 32개의 사진 효과, 콜라주 메이커, 재미있는 글꼴, 사진 프레임, 오버레이 및 스티커.
- 사진을 선명하게 하려면 사진 편집기 옵션을 선택하고 편집 옵션을 탭한 다음 선명하게 및 스마트 선명하게 (중간 톤 향상) 옵션의 슬라이더를 사용하여 선명도를 조정합니다.
또한 읽기: 19 최고의 무료 GIF 편집기
방법 4: 블러 수정 앱 사용
Android에서 흐릿한 사진을 수정하는 방법에 대한 다음 방법은 제공된 블러 수정 앱을 설치하는 것입니다.
1. 사진 흐림 수정
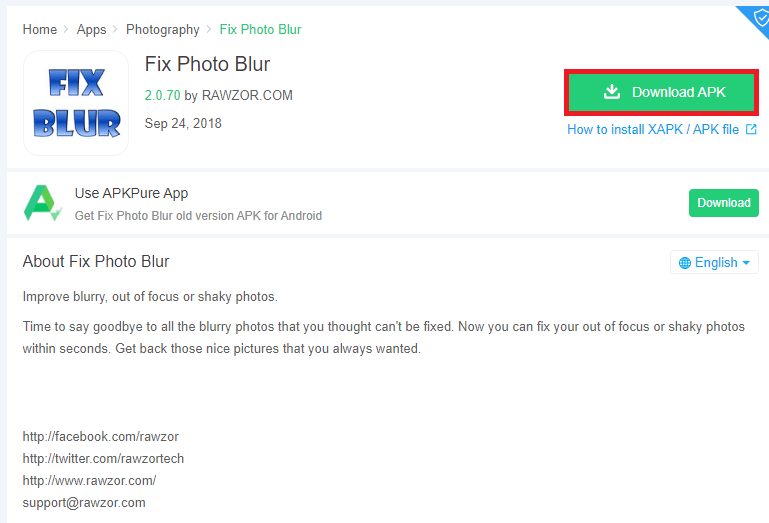
Fix Photo Blur는 이 편집 도구를 사용하여 흐릿한 사진을 쉽게 수정하고 추억을 보존하는 데 도움이 됩니다.
- 고급 알고리즘을 사용하여 흐린 영역을 향상, 지우고 수정하고 Fix Blur Slider를 사용하여 흐림 강도를 미세 조정하거나 조정합니다.
- 변경 전후의 사진을 비교하고 보기 버튼을 누르면 원본과 고정 이미지를 한 화면에서 볼 수 있습니다.
- 흐릿한 사진에서 크로마 및 가우시안 노이즈를 제거합니다.
- 사진의 품질에 영향을 줍니다. 즉, 그레인이나 컬러 반짝임의 형태로 원치 않는 노이즈 흔적이 남을 수 있습니다.
- 가이드를 읽고 apk 파일 및 adb 명령을 사용하여 전화기에 apk 파일을 설치하는 방법에 대해 자세히 알아보세요.
2. Remini-AI 포토 인핸서
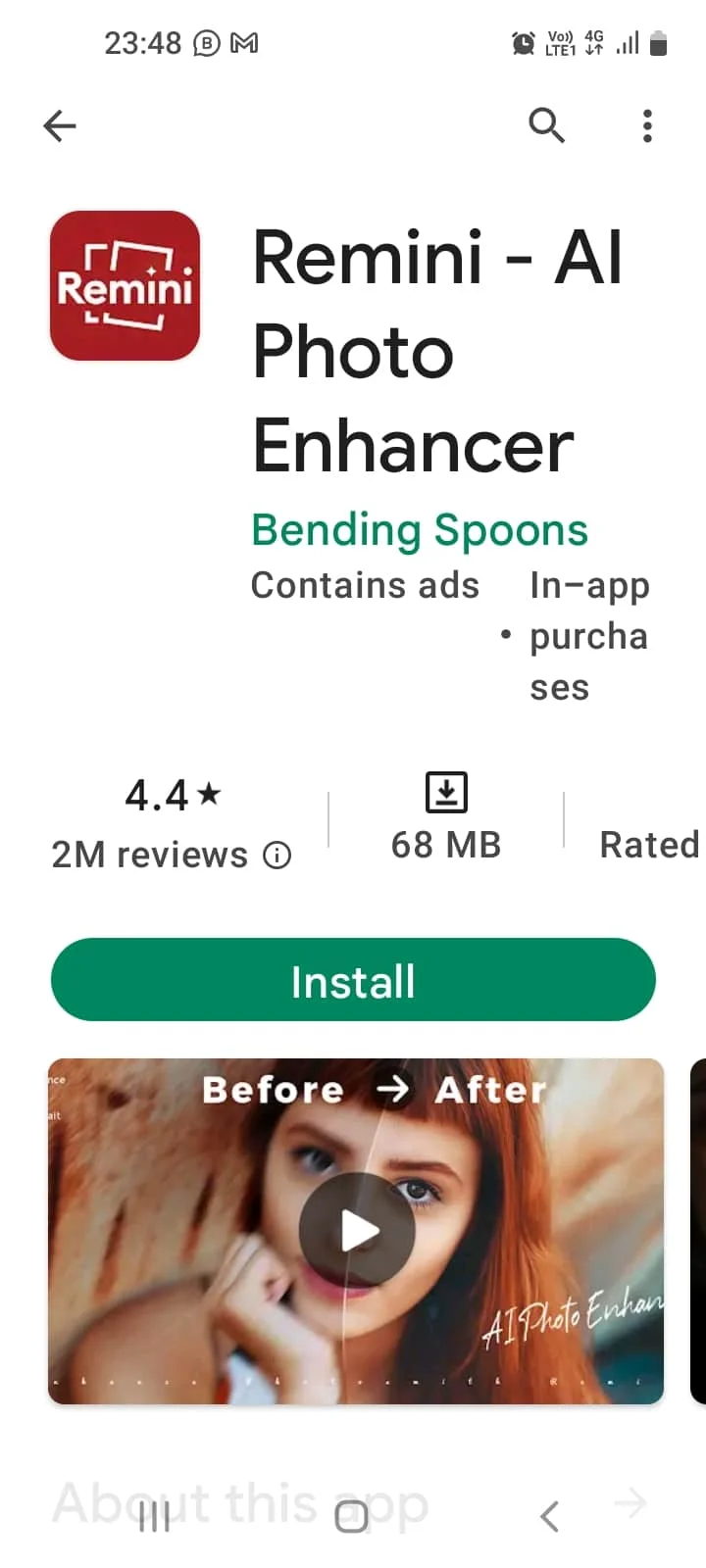
Remini-AI Photo Enhancer는 사진의 얼굴 특징이나 선명한 배경과 같은 효과를 향상시키는 데 사용됩니다.
- 무료 버전은 최대 10개의 사진을 수정하는 데 도움이 되며 광고 없는 Pro 버전에는 고급 흐림 방지 기능이 있습니다.
- 저해상도 및 흐릿한 사진도 변경합니다.
- 이메일, Facebook 또는 Gmail을 사용하여 계정을 만들고 여러 계정을 만들고 향상 옵션을 누릅니다. 사진을 선택하고 사용 버튼을 탭하여 작업을 생성합니다.
- 최종 출력은 이전 및 이후 로 원본과 함께 창에 표시되며 수직 슬라이더를 사용하여 표시 크기를 조정할 수 있습니다.
- 수정된 파일을 저장 및 공유하고 노이즈 및 이상하게 보이는 픽셀을 줄입니다.
3. 애프터포커스
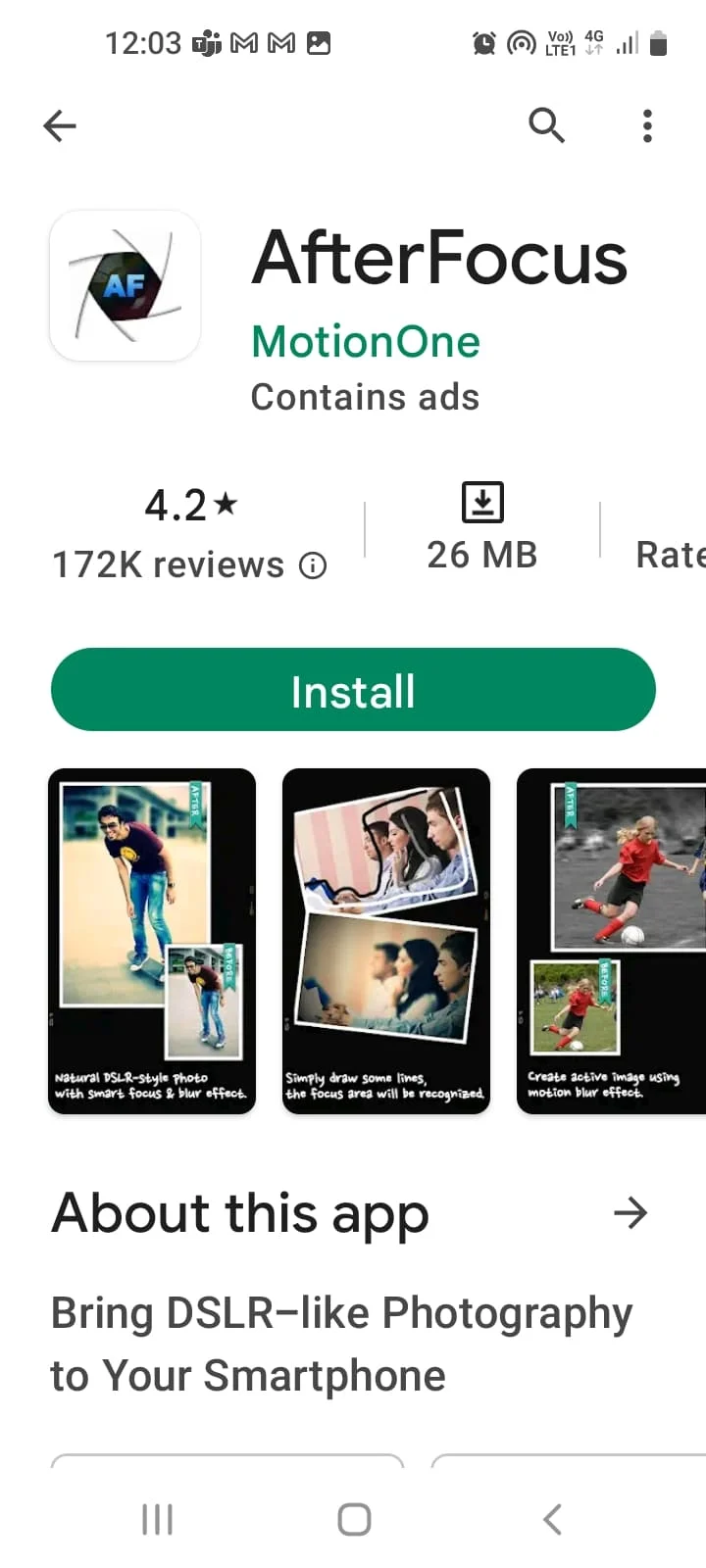
AfterFocus는 Android에서 흐릿한 사진을 수정하는 방법에 대한 답변입니다. 간단한 UI를 사용하여 사진의 흐릿한 효과를 제거하는 데 도움이 됩니다.
- 사진을 편집하고 배경 흐림 효과, 스마트 포커스 영역 선택 등과 같은 포커스 옵션을 사용합니다.
- 이메일 및 소셜 미디어 앱을 통해 사진을 공유하는 간편한 공유 기능.
4. 스냅시드
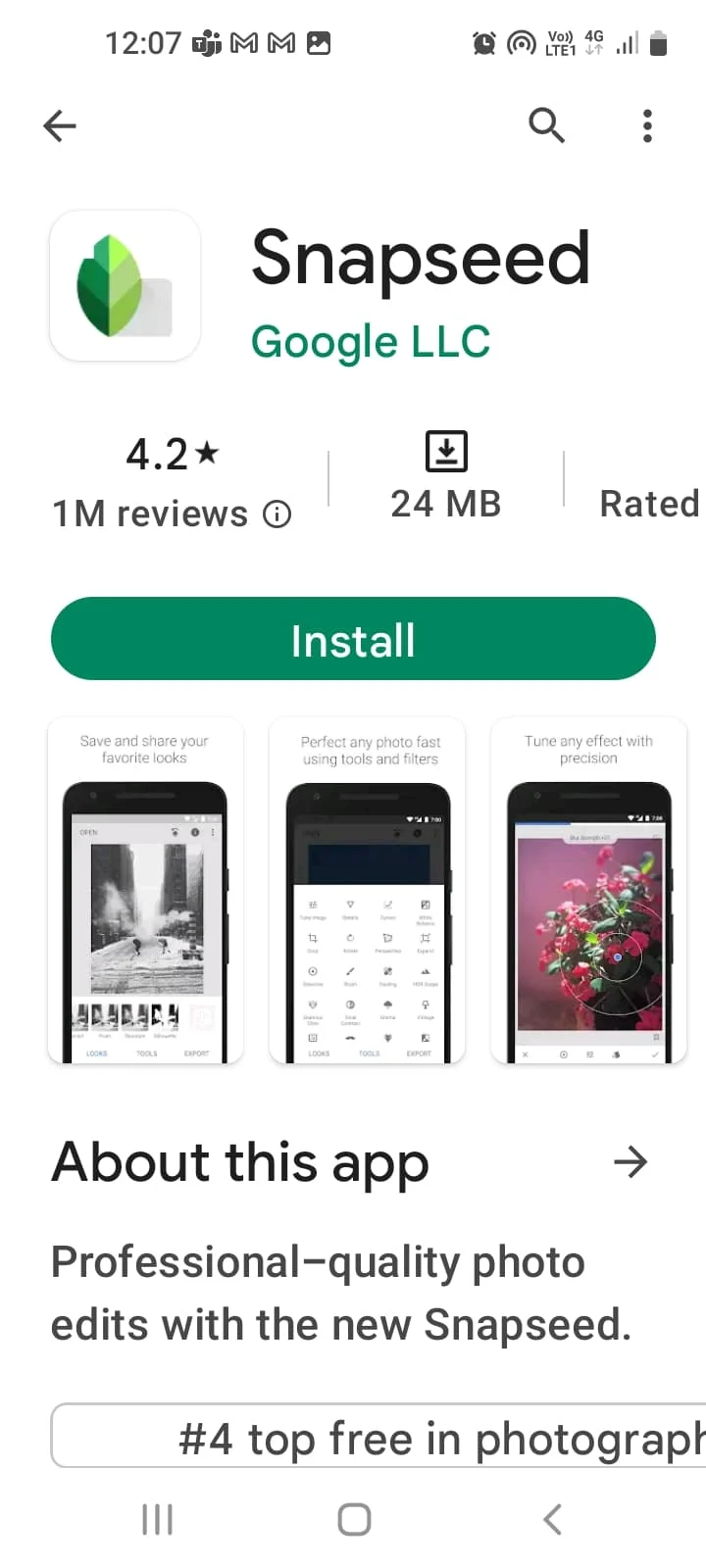
Snapseed는 이미지를 완벽하게 만드는 몇 가지 옵션이 있는 인기 있는 사진 편집 앱입니다.
- 세부 정보 기능은 사진에서 흐림을 제거하는 데 도움이 되며 선명하게 하기 옵션은 슬라이더를 조정하여 선명도를 높이는 데 도움이 됩니다.
- 선택 도구를 사용하여 부분을 선택하고 전문가 수준의 이미지를 얻을 수 있는 지점으로 이동하여 구조와 대비를 조정합니다.
5. 포토디렉터
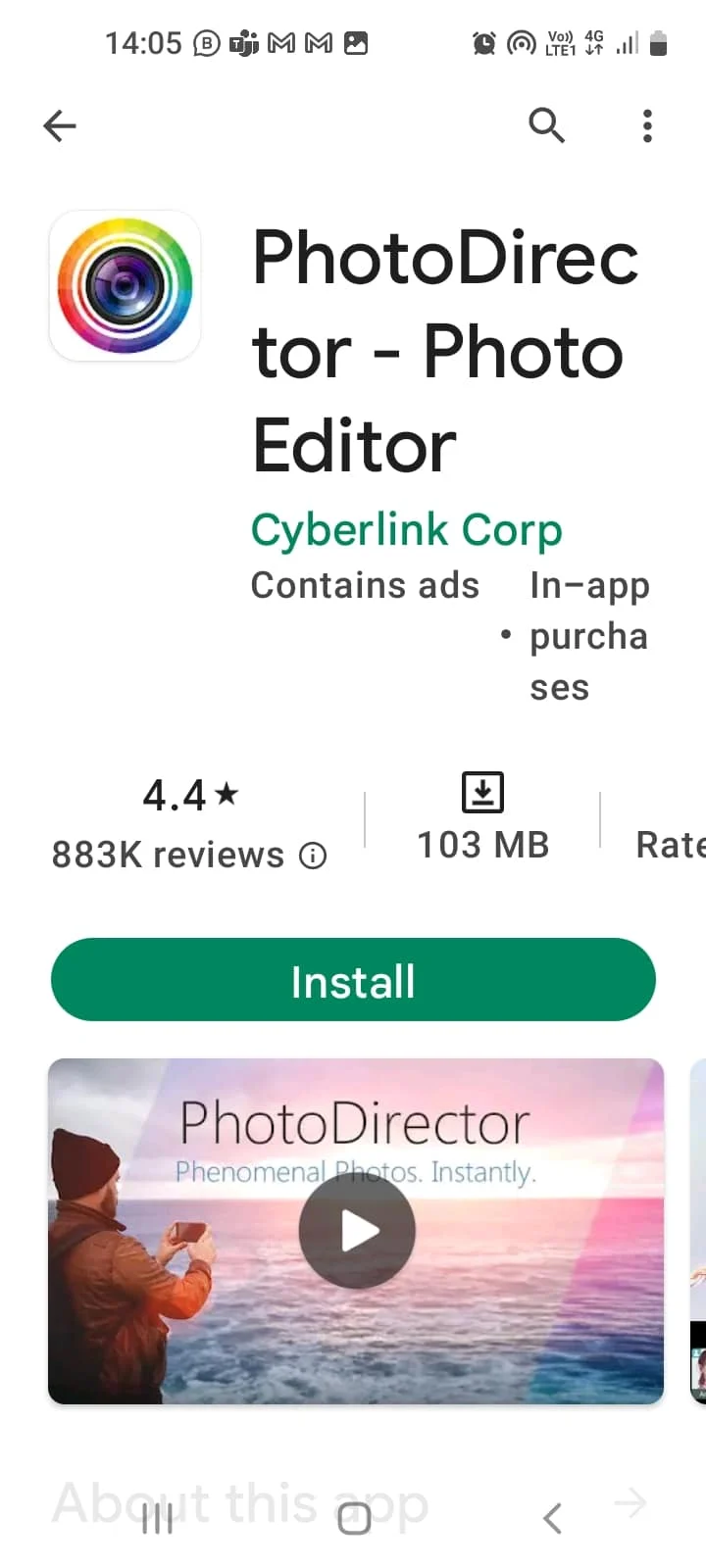
PhotoDirector는 다양한 도구와 효과가 있는 사용하기 쉬운 이미지 편집 앱입니다.
- 선명화 도구를 사용하여 이미지를 전체적으로 조정하고 제거/복제 도구를 사용하여 흐림을 제거합니다.
- 오버레이, 컬러 캐스트와 같은 특수 효과를 포함하고 디헤이즈, HSL 및 HDR과 같은 다른 도구와 결합하십시오.
6. 사진 편집기 콜라주 – FOTOR
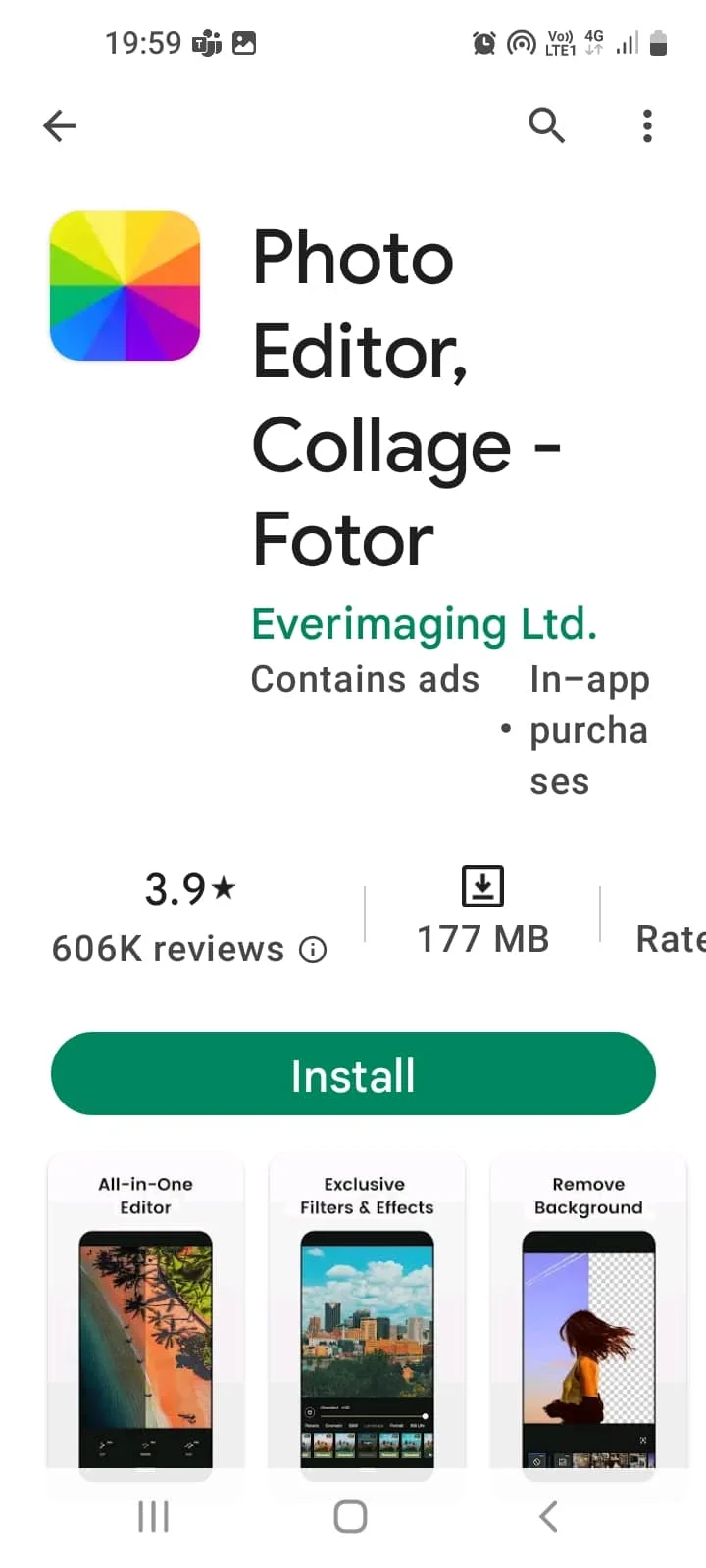
FOTOR는 튜토리얼과 토론 포럼이 있는 전용 커뮤니티가 있는 앱이며 아래에 설명된 대로 이를 사용하여 Android에서 흐릿한 사진을 수정할 수 있습니다.
1. EDIT 옵션의 편집 도구에서 ADJUST 옵션을 선택하고 SHARPNESS 옵션을 선택한 다음 슬라이더를 사용하여 조정합니다.
2. STRUCTURES 옵션을 선택하고 Detail 및 Gradation 옵션을 사용하여 품질을 높이고 조정합니다.
7. 포토제닉: 페이스 & 바디 튠
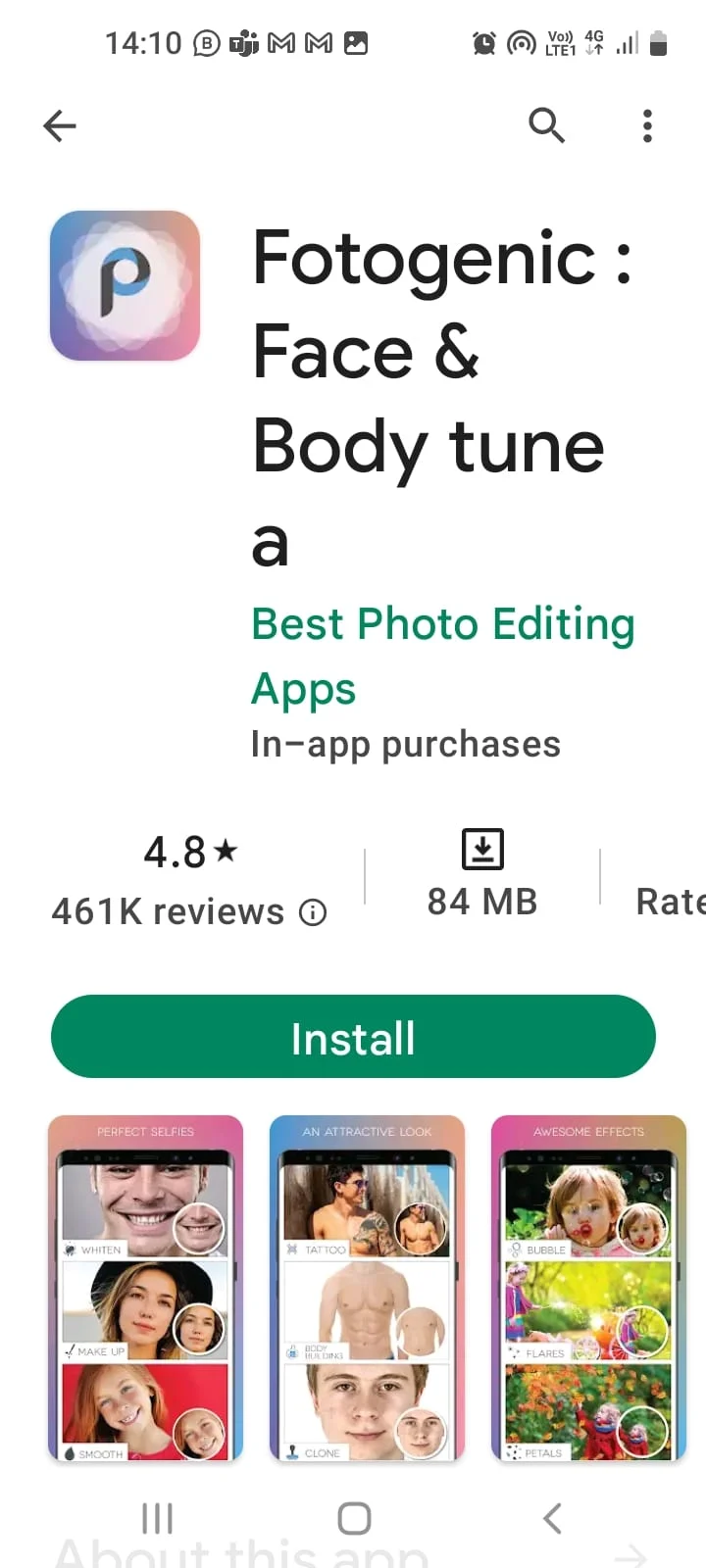
Fotogenic은 기본 편집 도구와 간단한 UI를 갖춘 무료 앱입니다. Android에서 흐릿한 사진을 수정하려면 아래 단계를 따르세요.
1. 사진을 선택하고 P 옵션을 탭한 다음 효과를 선택합니다.
2. DETAIL 옵션을 선택하고 모든 옵션을 조정합니다.
8. 사진 품질 향상
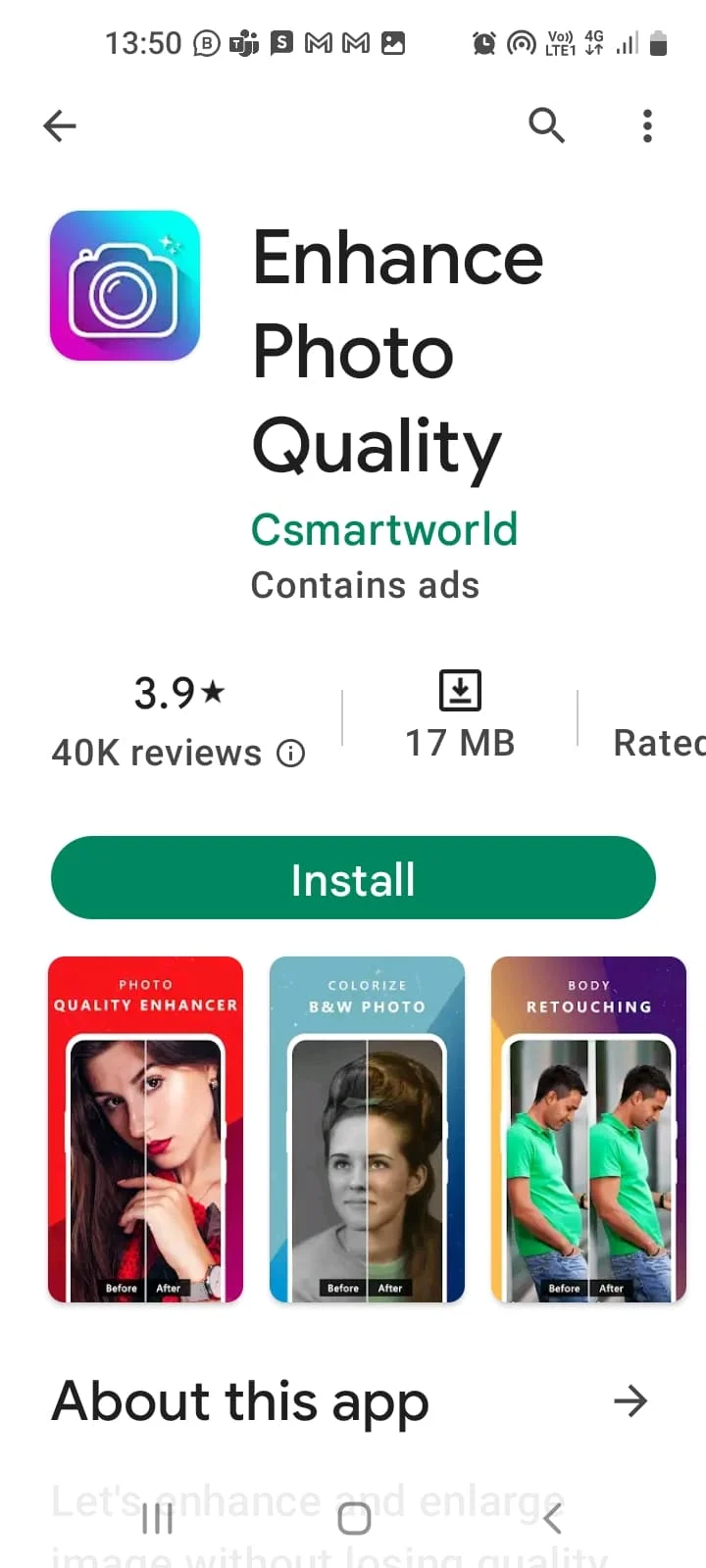
사진 품질 향상은 선명하게 하는 데 사용되며 사진 및 필터에 프레임을 추가하고 색상을 조정하는 다양한 도구를 제공합니다. 사용하기 쉬운 앱이지만 제대로 사용하지 않으면 이미지 품질이 흐트러질 수 있으며 주의를 산만하게 하는 광고가 있습니다.
또한 읽기: PC용 최고의 무료 사진 편집 소프트웨어 28개
9. 사진 편집기 - 폴란드어
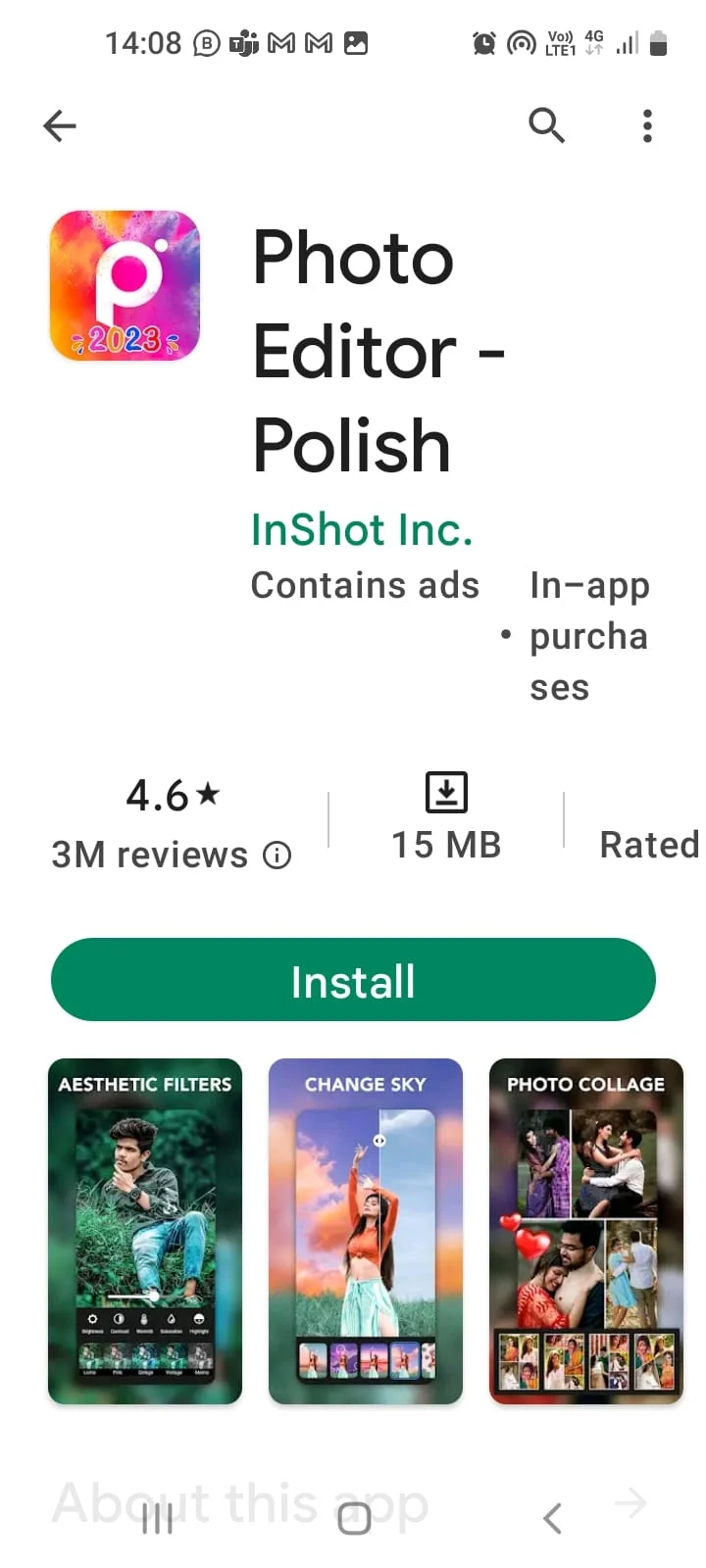
Photo Editor- Polish는 유료 Pro 옵션이 포함된 무료 앱으로 조명탄과 신체 수정을 추가하는 데 사용할 수 있습니다. 대비를 조정하여 선명하게 하기 도구를 개선하지만 가끔 중단됩니다.
10. 포토스위트4 프로
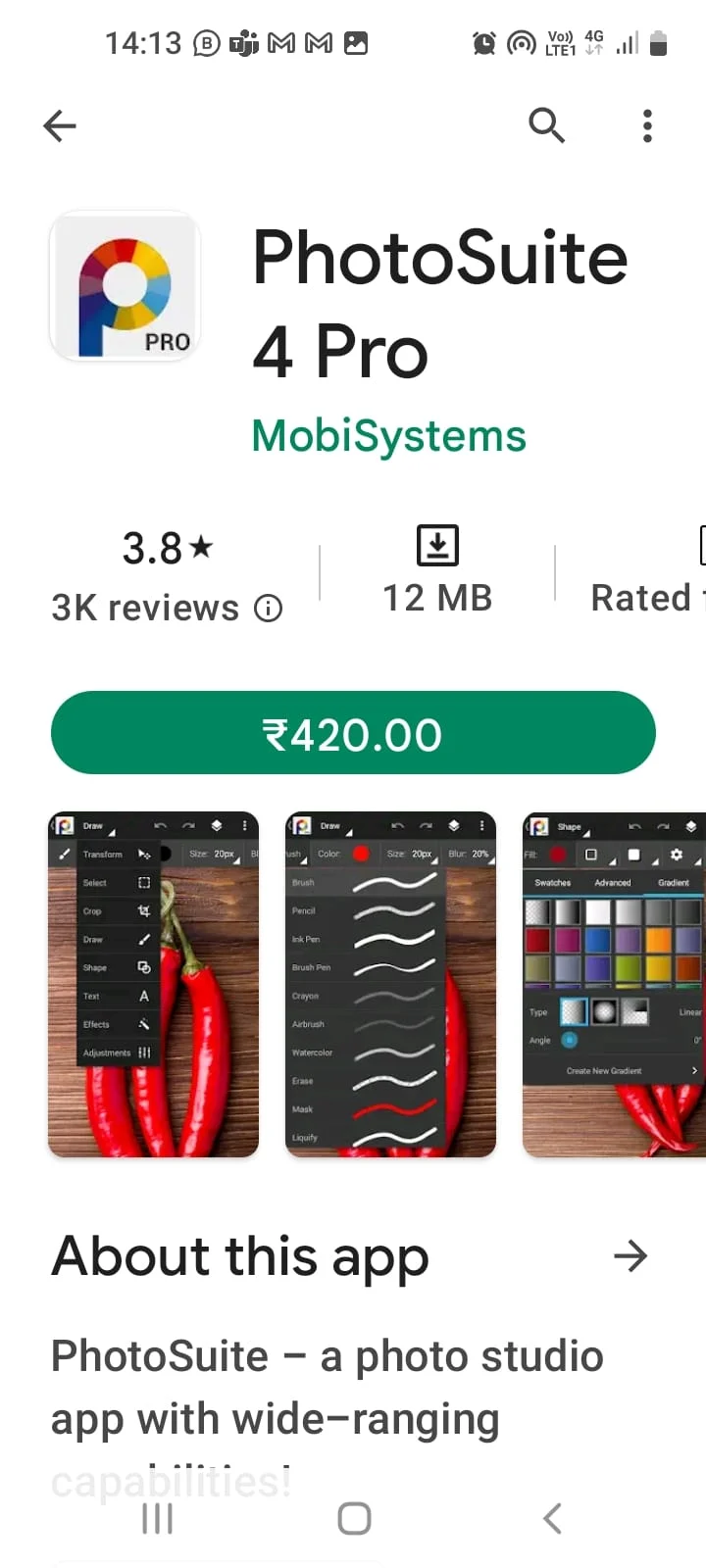
PhotoSuite 4 Pro는 레이어와 마스크를 설정할 수 있는 포토샵 편집 도구가 포함된 유료 앱입니다. 전역 조정을 수행하고 지역화된 효과를 생성할 수 있습니다.
11. 포토샵 익스프레스 사진 편집기
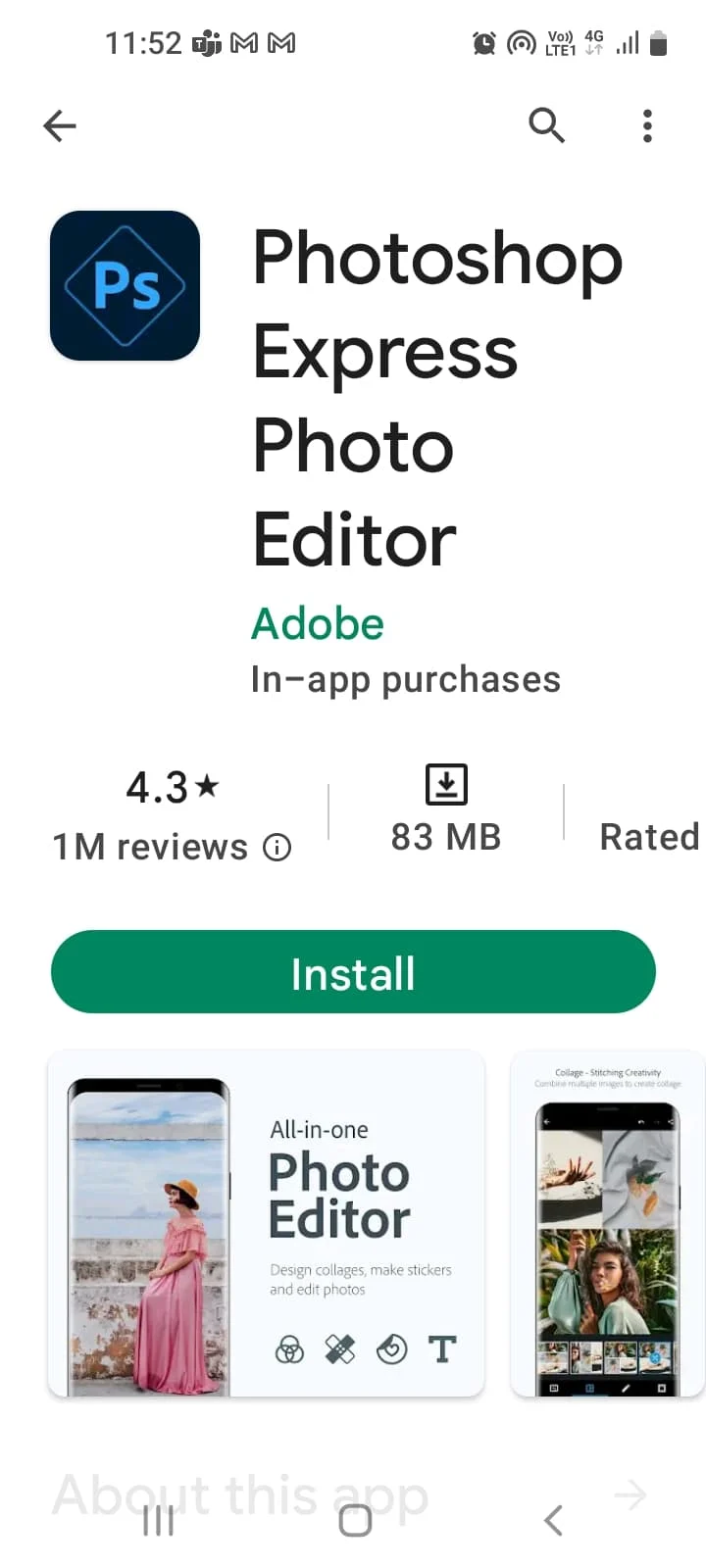
Photoshop Express Photo Editor는 사진 조작을 위한 다양한 기능을 갖춘 인기 있는 사진 편집 도구입니다. 중급 및 고급 사용자를 위한 사용하기 쉬운 UI.
또한 읽기: Windows 10에서 사용할 수 없는 Photoshop Dynamiclink 수정
12. 김프
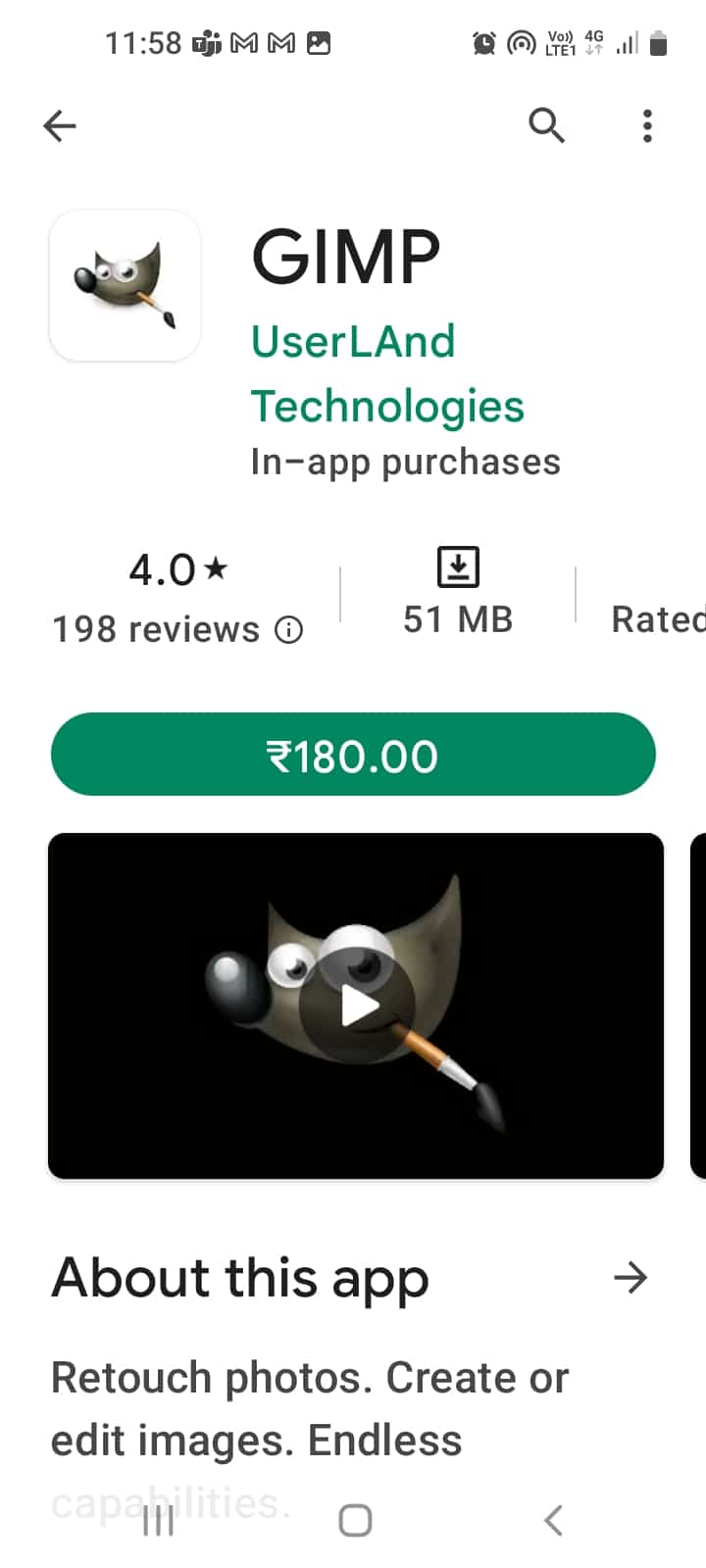
김프는 모든 품질의 이미지를 편집할 수 있는 유료 앱이지만 그다지 효과적이지는 않습니다.
또한 읽기: 오래된 사진 Android 목록을 복원하는 최고의 앱 15개
방법 5: 안전 모드에서 전화 부팅(권장하지 않음)
Android에서 흐릿한 사진을 수정하는 또 다른 방법은 휴대전화를 안전 모드로 부팅한 다음 카메라 앱을 사용하는 것입니다.
1. 측면의 전원 버튼을 길게 누르고 전원 끄기 옵션을 길게 누릅니다.
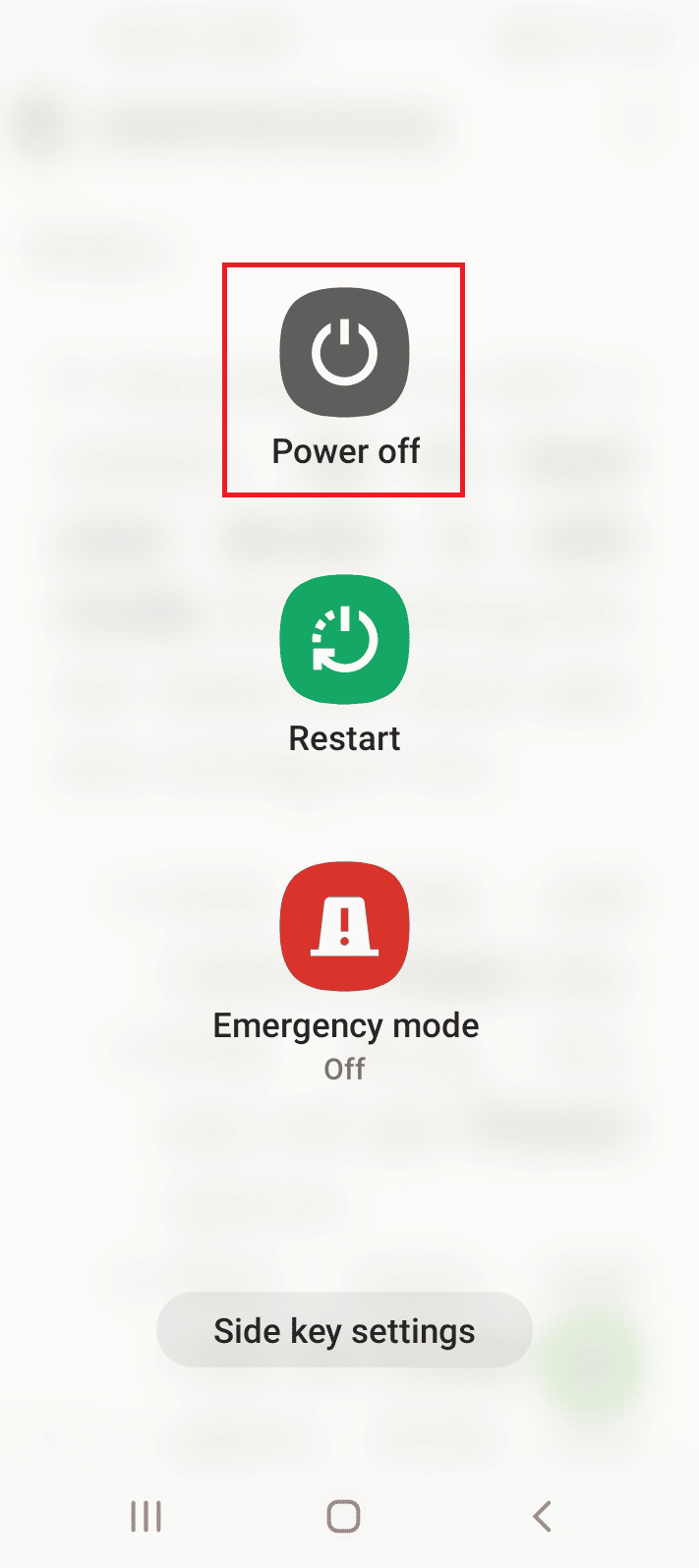
2. 안전 모드 옵션을 눌러 안전 모드로 들어갑니다.
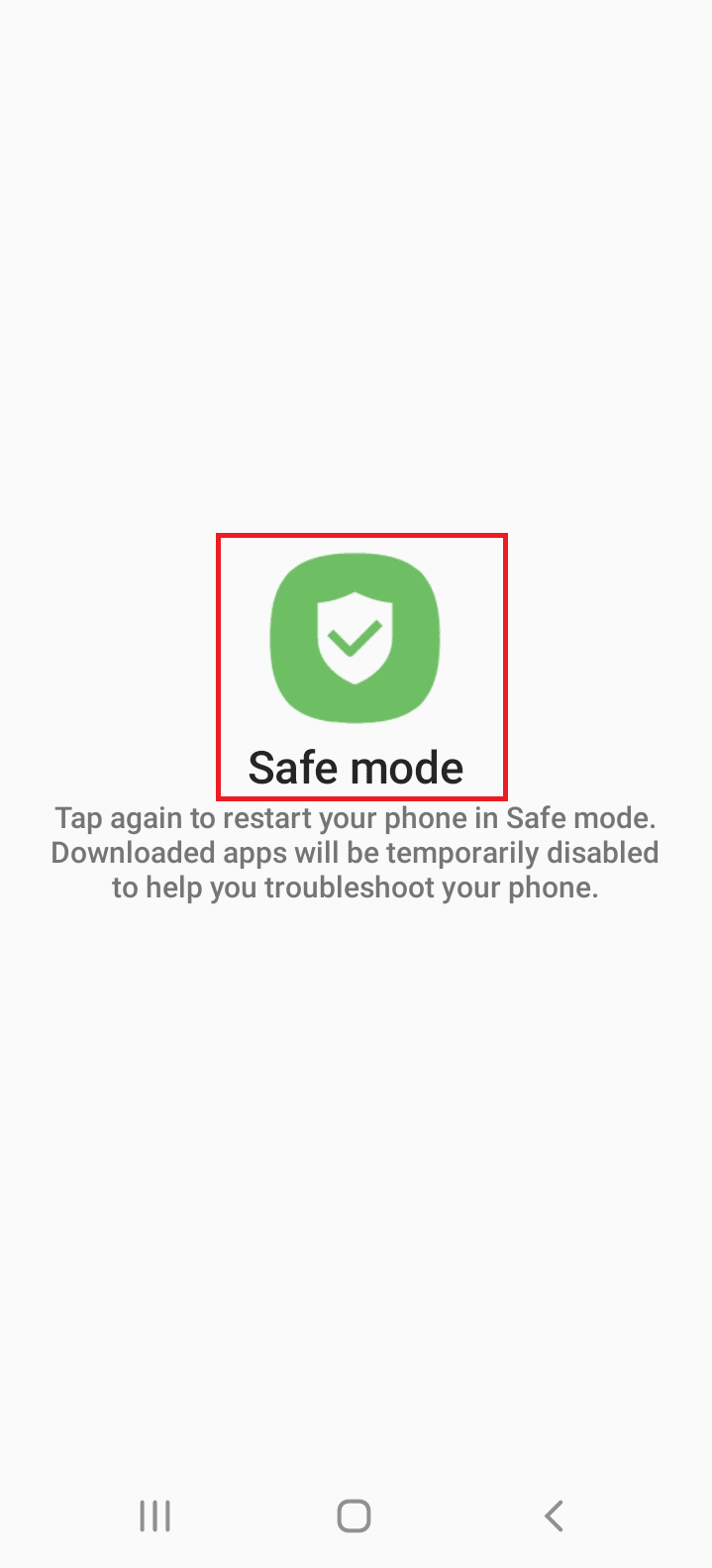
3. 카메라 앱을 열고 사진을 클릭해보세요.
안전 모드를 종료하는 방법을 배우려면 Android에서 안전 모드를 끄는 방법에 대한 기사를 읽으십시오.
방법 6: 기술자에게 문의
최후의 수단으로 전문가의 도움을 받아 Android에서 흐릿한 사진을 수정할 수 있습니다.
- 전화기가 보증 기간 내에 있는 경우 평가를 위해 보낼 수 있습니다.
- 수리를 위해 기술자에게 문의하십시오.
흐릿한 사진을 피하기 위한 제안 방법
흐린 사진 캡처를 방지하기 위해 섹션에 제공된 다음 방법을 채택할 수 있습니다.
- 고해상도 및 조명 환경에서 비디오를 캡처합니다.
- 일정 간격을 두고 여러 장의 사진을 찍습니다.
- 올바른 모드를 선택하십시오: 멀리 있는 물체를 촬영하기 위한 매크로 모드.
- 손끝으로 확대를 캡처하고 개선하는 동안 휴대전화를 안정적으로 유지하세요.
- 사진을 촬영하기 전에 카메라 렌즈를 닦으십시오: 극세사 천, 세척제를 사용하지 마십시오. 방수가 되는 경우에만 물로 살짝 헹굽니다.
- 기름막을 제거하기 위해 극세사 천을 사용하여 화면을 청소하십시오.
- 디스플레이에서 보호 덮개를 제거합니다(새 전화기의 경우).
- 카메라 렌즈의 결로 제거 : 카메라 렌즈는 습기의 침투를 방지할 수 있지만 습한 환경에 놓이면 틈에 공기가 막힐 수 있습니다. 따뜻한 환경에서 전화를 사용하여 물을 증발시키거나 기술자에게 연락하여 Android에서 흐릿한 사진을 수정하는 방법에 대한 도움을 요청할 수 있습니다.
- 휴대폰 케이스 제거 : 휴대폰에는 카메라 컷아웃이 있지만 일부는 렌즈 공간과 겹치고 광각 설정을 방해할 수 있습니다.
- 카메라 전환(해당하는 경우) : 셀카 모드로 전환한 다음 다시 후면 카메라로 전환합니다. 여러 대의 독립 카메라가 있는 휴대폰의 경우 적절한 초점 거리와 더 높은 메가픽셀 이미지 센서가 있는 카메라를 선택할 수 있습니다.
- 수동 모드 사용(해당되는 경우) : 수동 또는 프로 모드를 사용하면 화면의 초점 휠로 초점을 변경하고, 더 빠른 셔터 속도를 사용하고, 저조도 장면에서 ISO를 조정할 수 있습니다.
추천:
- 게임에서 MG는 무엇입니까?
- Instagram에서 누군가가 당신을 제거했는지 확인하는 방법
- 최상의 해상도를 위해 오래된 사진을 스캔하는 방법
- iPhone에서 이 사진의 고품질 버전을 로드하는 동안 발생한 오류 수정
Android에서 흐릿한 사진을 수정하는 방법 에 대한 답변은 기사에 나와 있습니다. 아래 댓글 섹션에서 질문과 제안을 게시하여 답변을 받을 수 있습니다.
