Mac에 연결되었지만 소리가 나지 않는 AirPod를 수정하는 방법
게시 됨: 2022-12-19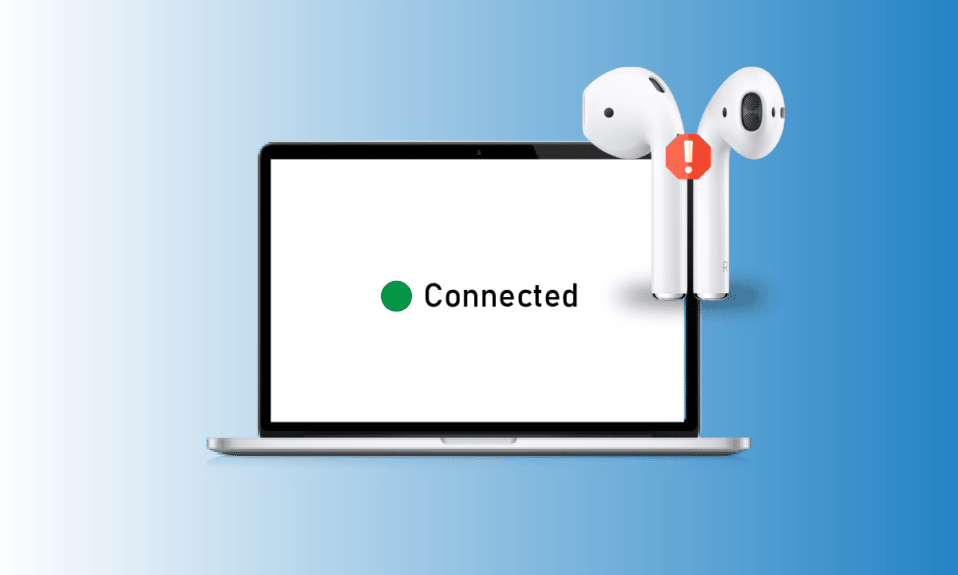
AirPods는 사용하기 편리하며 음질은 다른 모든 오디오 장치보다 뛰어납니다. 에어팟 2세대, 에어팟 3세대, 에어팟 프로, 에어팟 맥스 등 다양한 모델이 있다. Apple은 모든 모델에서 AirPods의 기능을 업그레이드했습니다. 예를 들어, AirPods Max는 한 번 충전으로 20시간 동안 청취할 수 있으며, 다이내믹 헤드 트래킹을 통한 맞춤형 공간 오디오 등을 제공합니다. 그리고 AirPods Pro와 AirPods 3세대는 땀과 물에 강합니다. 이러한 모든 기능 외에도 일부 사용자는 AirPod가 Mac에 연결되어 있지만 소리가 나지 않고 AirPod가 연결되어 있지만 Mac 문제에서 소리가 나는 것을 발견했습니다. 이 문제가 발생하더라도 걱정하지 마십시오. 이 기사에서는 하나의 AirPod가 Mac에서 작동하지 않는 문제를 포괄적으로 해결하는 방법에 대해 설명합니다.
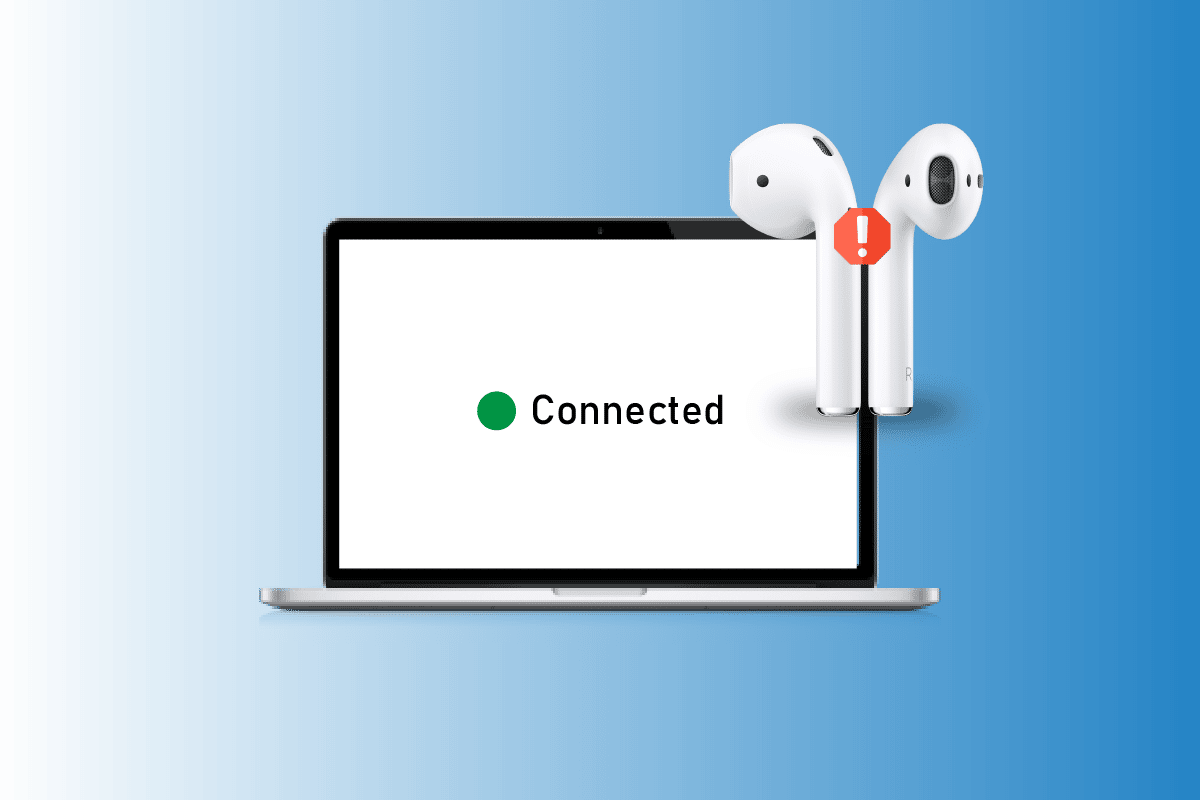
내용물
- Mac에 연결되었지만 소리가 나지 않는 AirPod를 수정하는 방법
- Airpod가 Mac에 연결되었지만 소리가 나지 않는 원인은 무엇입니까?
- Mac에 연결되었지만 소리가 나지 않는 Airpod를 수정하는 방법?
- 방법 1: Mac 재시동
- 방법 2: AirPod 다시 시작
- 방법 3: AirPod를 귀에 다시 연결
- 방법 4: AirPod 충전
- 방법 5: AirPod 및 충전 포트 청소
- 방법 6: Bluetooth를 껐다가 켭니다.
- 방법 7: AirPod를 Mac에 다시 연결
- 방법 8: 자동 귀 감지 비활성화
- 방법 9: AirPod를 출력 장치로 설정
- 방법 10: AirPods의 볼륨 밸런스 조정
- 방법 11: macOS 업데이트
- 방법 12: Mac Bluetooth 재설정
- 방법 13: AirPod 재설정
Mac에 연결되었지만 소리가 나지 않는 AirPod를 수정하는 방법
더 나은 이해를 위해 사진을 사용하여 Mac에 연결된 AirPod를 수정하지만 소리가 나지 않는 방법을 시연하는 단계를 배우려면 끝까지 이 기사를 읽으십시오.
Airpod가 Mac에 연결되었지만 소리가 나지 않는 원인은 무엇입니까?
AirPods는 소음 제거, 적응형 투명도 등과 같은 기능을 갖춘 환상적인 디자인을 갖추고 있습니다. 그 외에도 iPhone, Mac 등과 같은 장치와 매우 쉽게 페어링됩니다. AirPods를 사용하면 좋아하는 노래를 듣거나 전화를 거는 등 다양한 일을 할 수 있습니다. 다양한 놀라운 기능에도 불구하고 사람들은 Mac에 연결할 때 AirPods에서 소리가 나지 않는 문제를 겪었습니다. 이제 AirPod가 Mac에 연결되었지만 소리가 나지 않거나 AirPod가 연결되었지만 Mac 문제에서 소리가 나는 원인에 대해 이야기하겠습니다.
- 이 문제는 버그 로 인해 발생할 수도 있으므로 장치 업데이트를 시도하십시오.
- AirPods에 먼지나 귀지 가 있어 소리 문제를 일으킬 수 있습니다.
- 자동 귀 감지 가 켜져 있으면 이 문제에 직면할 수 있습니다.
- 때때로 AirPods의 센서 가 인이어 배치를 감지하지 못하여 AirPods Pro가 연결되었지만 사운드 문제가 발생하지 않는 경우가 있습니다.
Mac에 연결되었지만 소리가 나지 않는 Airpod를 수정하는 방법?
AirPod가 Mac에 연결되어 있지만 소리가 나지 않거나 AirPod가 연결되어 있지만 Mac 문제에서 소리가 나는 문제를 해결하려면 아래에서 제공하는 방법을 읽으십시오.
방법 1: Mac 재시동
Mac을 다시 시작하려면 다음 단계를 따르십시오.
1. 먼저 Mac에서 Apple 메뉴 아이콘 을 클릭합니다.
2. 그런 다음 다시 시작… 옵션을 클릭합니다.
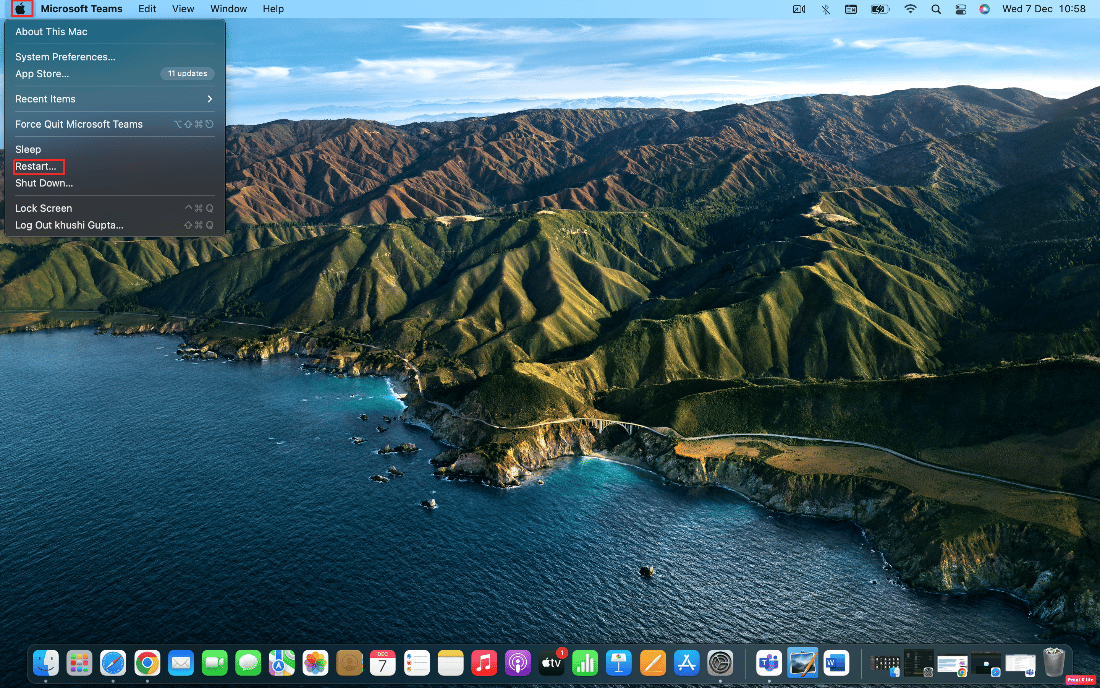
방법 2: AirPod 다시 시작
AirPod를 다시 시작하는 것이 논의된 문제를 해결하기 위한 첫 번째 단계입니다.
1. 양쪽 AirPods 을 AirPods 케이스 에 넣고 덮개 를 닫습니다. AirPods가 꺼집니다.
2. 그런 다음 잠시 후 덮개 를 다시 열고 AirPods 를 꺼내서 다시 켭니다.
3. AirPod 를 Bluetooth 장치에 다시 연결합니다.
방법 3: AirPod를 귀에 다시 연결
때때로 AirPods의 센서가 인이어 배치를 감지하지 못하여 Airpods에서 오디오가 생성되지 않는 경우가 있습니다. 그리고 AirPods Pro가 연결되어 있지만 이로 인해 소리 문제가 없을 수 있습니다. 따라서 귀에서 AirPod 를 제거한 다음 다시 착용하십시오.
방법 4: AirPod 충전
충전되지 않은 경우 AirPods가 Mac에 연결되어 있지만 사운드 문제가 없을 수 있으므로 AirPods를 사용하기 전에 충전되어 있는지 확인하십시오. 상단 메뉴 표시줄에서 블루투스 아이콘을 클릭하고 연결된 AirPods 에 커서를 올려놓으면 오른쪽 및 왼쪽 AirPod 모두의 배터리 상태 를 확인할 수 있습니다.
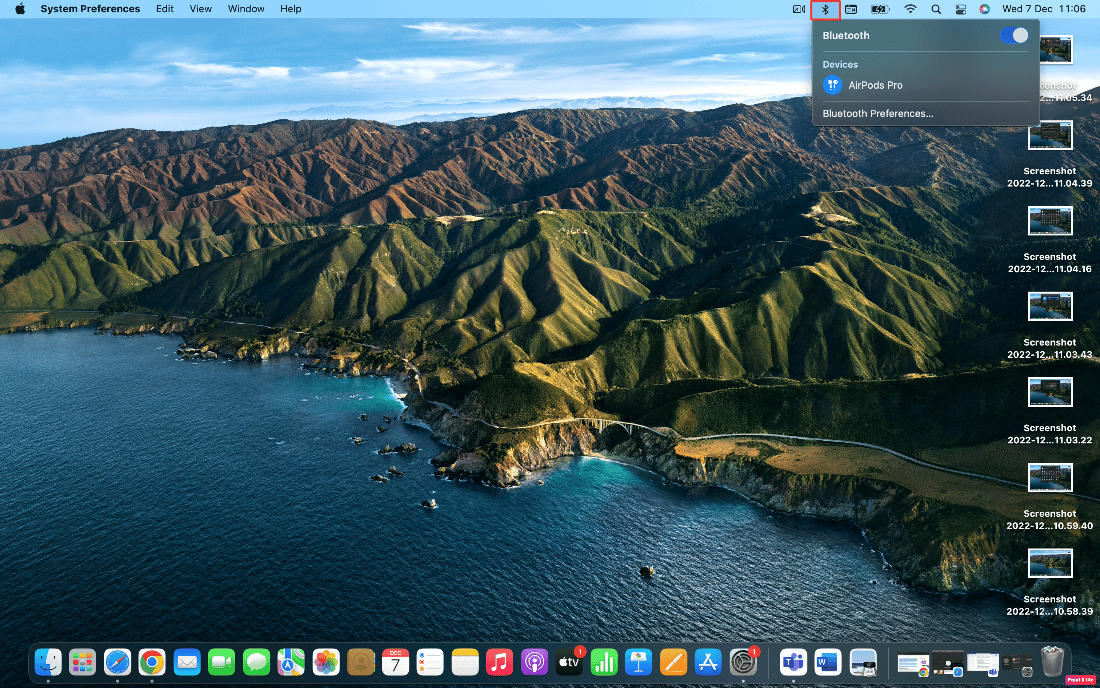
AirPods이 충전되지 않은 경우:
1. AirPods 케이스 에 AirPods을 넣습니다.
2. 그런 다음 뚜껑 을 닫습니다.
3. 라이트닝 커넥터 를 AirPods 케이스 하단에 꽂 습니다.
4. USB 커넥터 를 USB 충전기 에 꽂습니다.
5. 이제 AirPod 를 충전 케이스 에 넣습니다.
6. 그런 다음 AirPod 케이스 의 덮개 를 열고 Mac 에 가까이 대고 두 장치를 서로 연결하십시오.
또한 읽기 : iPhone에서 사라진 모든 연락처 이름을 수정하는 방법
방법 5: AirPod 및 충전 포트 청소
AirPod가 연결되어 있지만 AirPod에 먼지, 귀지 또는 잔인한 부분이 있는 경우 Mac 문제에서 소리가 날 수도 있습니다. 따라서 AirPods, 충전 포트 및 충전 케이스를 청소하십시오. q-tip , 촉촉한 청소용 물티슈 또는 면봉 을 사용하여 AirPods 을 부드럽게 닦습니다.
참고 : 청소하는 동안 물을 사용하면 제품이 손상되거나 파손될 수 있으므로 물을 사용 하지 마십시오. 그러나 Airpods를 청소하기 위해 액체를 사용하려는 경우 속건성 이므로 소량의 알코올 을 사용할 수 있습니다. 대량으로 사용하지 마십시오. 그렇지 않으면 AirPods의 내부 부품이 손상될 수 있습니다.
방법 6: Bluetooth를 껐다가 켭니다.
Bluetooth를 다시 시작하여 문제가 해결되었는지 확인할 수도 있습니다.
1. 먼저 Mac에서 시스템 환경설정 으로 이동합니다.
2. 그런 다음 메뉴에서 블루투스 아이콘을 선택합니다.
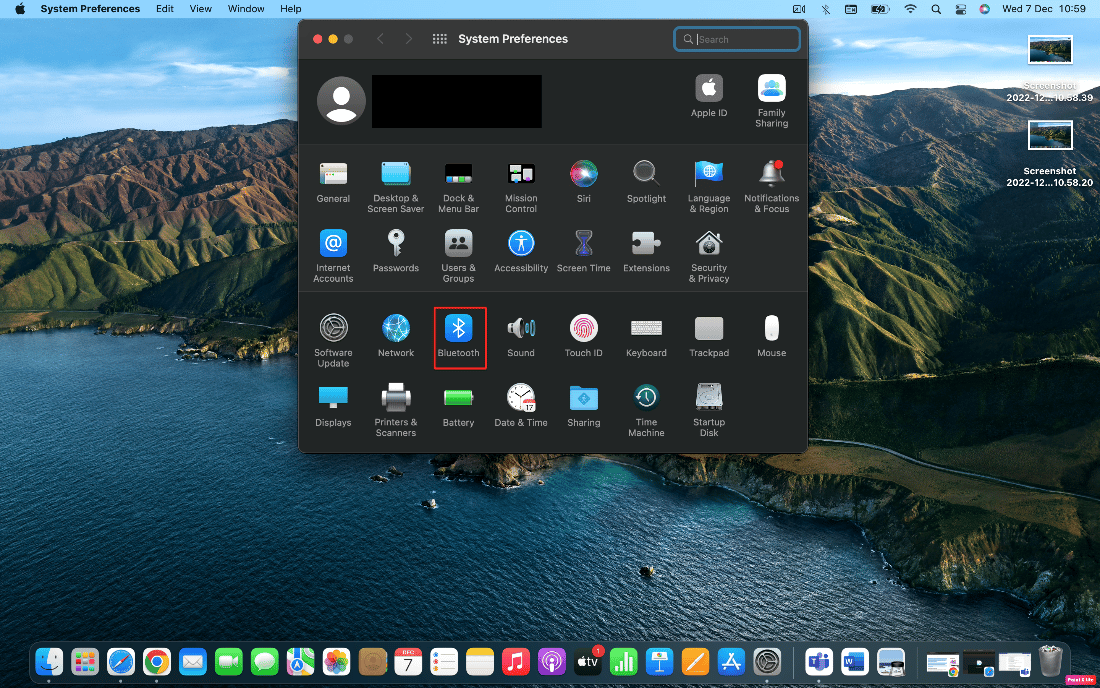
3. 그런 다음 Bluetooth 옵션의 토글을 껐다 가 잠시 후 다시 켭 니다.

방법 7: AirPod를 Mac에 다시 연결
이 방법을 선택하려면 아래 단계를 시도해 볼 수 있습니다.
1. Mac에서 시스템 환경설정 을 엽니다.
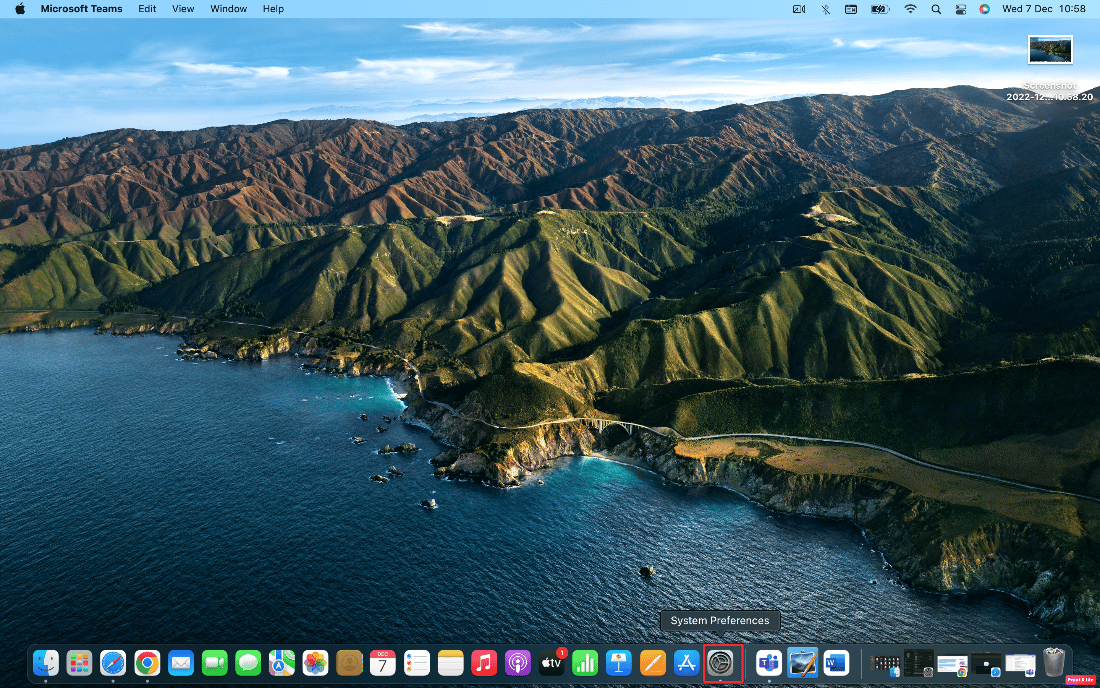
2. 그런 다음 Bluetooth 옵션을 클릭합니다.
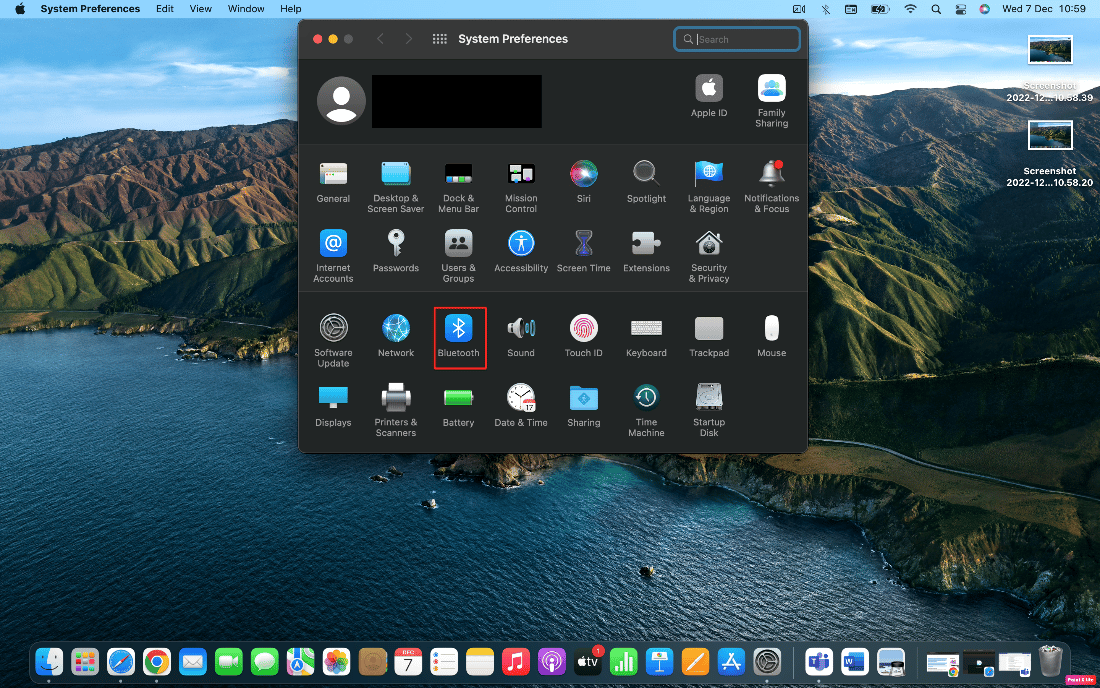
3. 장치 에서 AirPods 를 마우스 오른쪽 버튼으로 클릭하고 제거 를 클릭합니다.
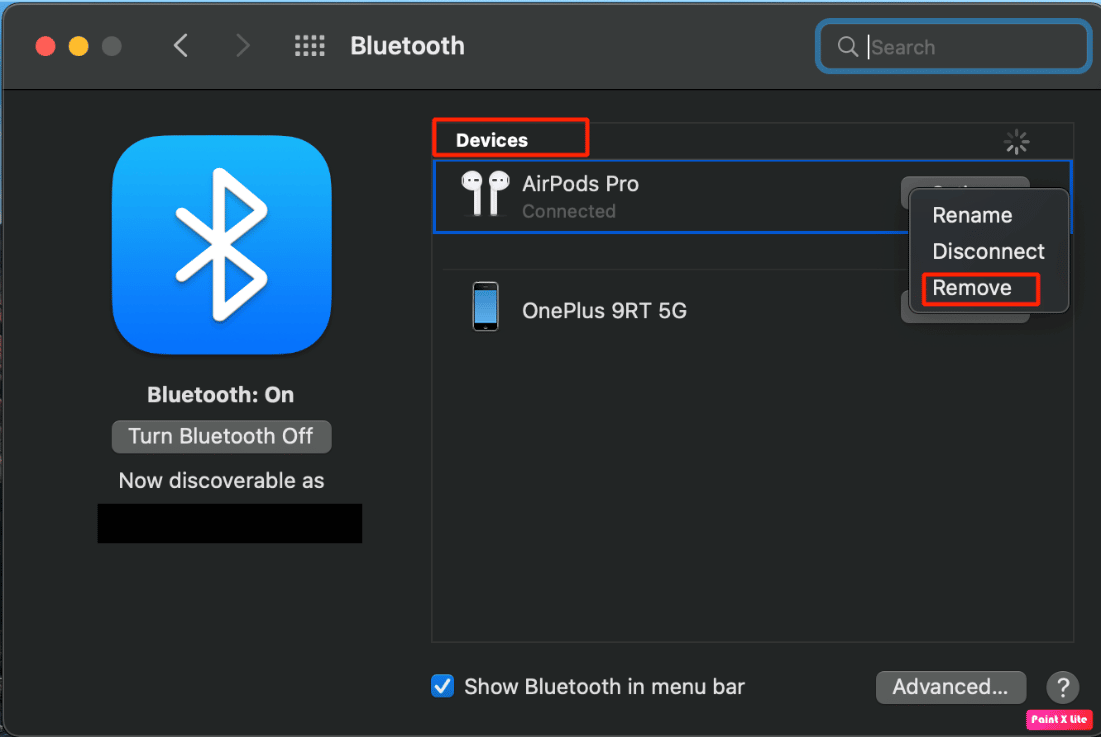 \
\
4. AirPods 를 Mac과 다시 연결 합니다.
또한 읽기 : AirPod를 더 크게 만드는 방법
방법 8: 자동 귀 감지 비활성화
자동 귀 감지를 비활성화하려면 다음 단계를 따르십시오.
1. 먼저 시스템 환경설정 으로 이동합니다.
2. 그런 다음 Bluetooth 옵션을 선택합니다.
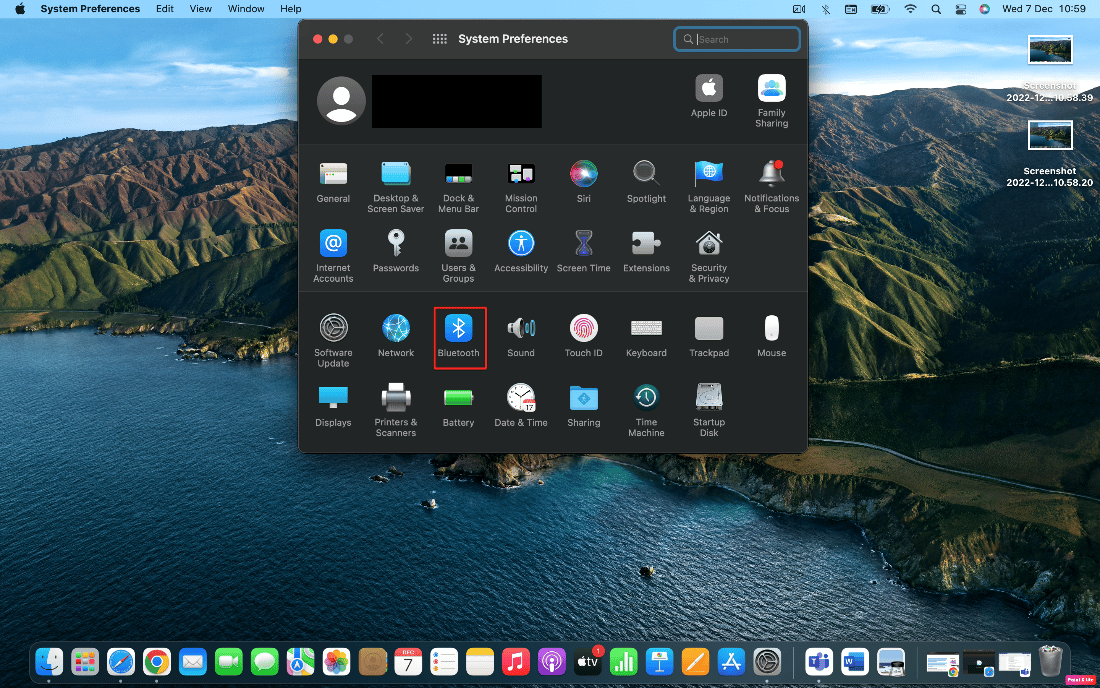
3. 장치 메뉴에서 AirPod 옆에 있는 옵션 을 클릭합니다.
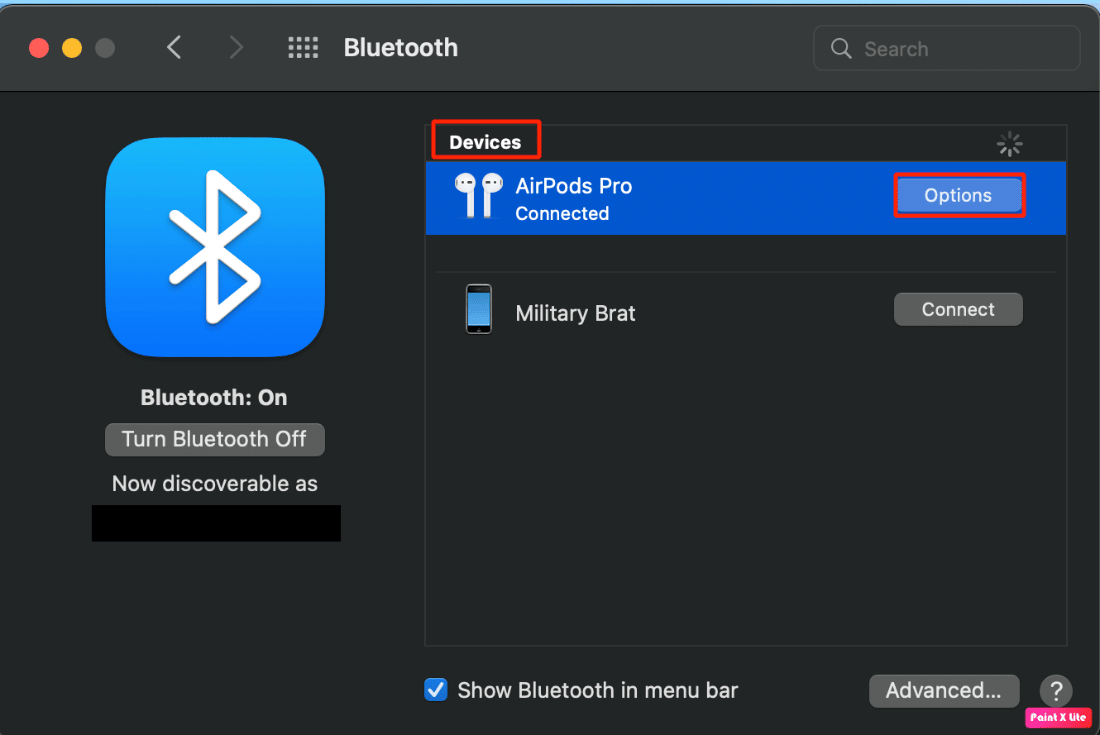
4. 마지막으로 자동 귀 감지 를 선택 취소하고 완료 옵션을 클릭합니다.
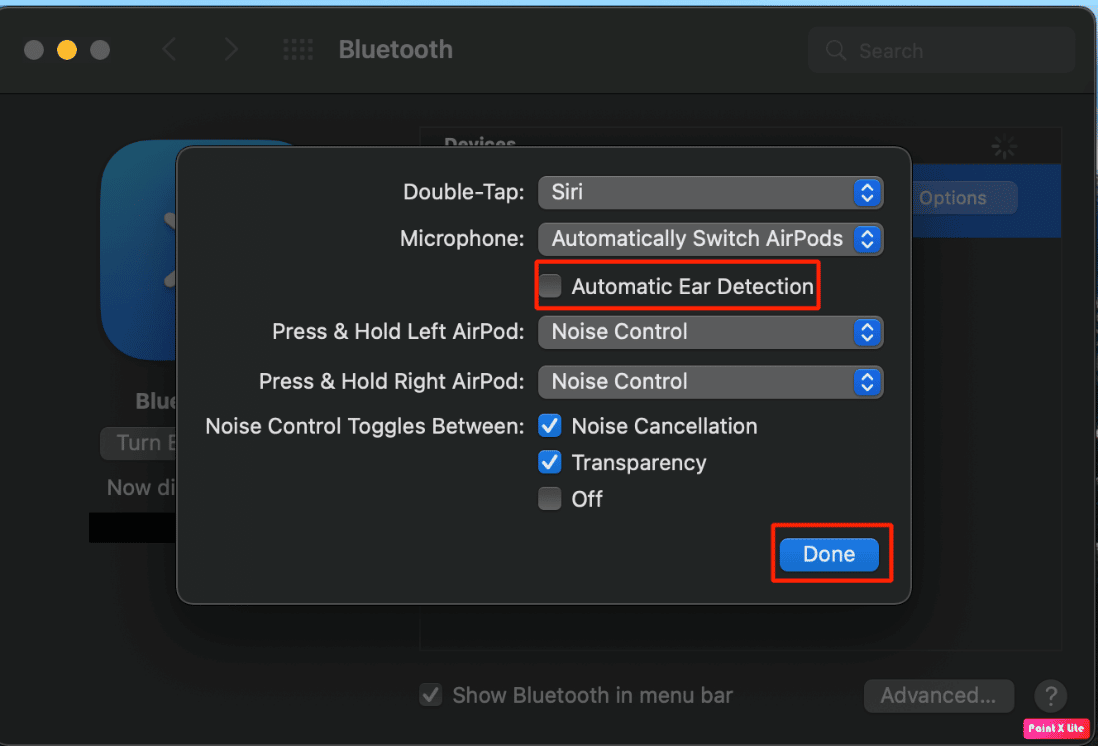
방법 9: AirPod를 출력 장치로 설정
AirPods를 오디오 출력 장치로 선택하면 문제를 해결하는 데 도움이 될 수 있습니다. 따라서 주어진 단계를 따르십시오.
1. Mac에서 시스템 환경설정 을 열고 사운드 옵션을 클릭합니다.
2. 그런 다음 출력 탭에서 사운드 출력을 위해 AirPod 를 선택합니다.
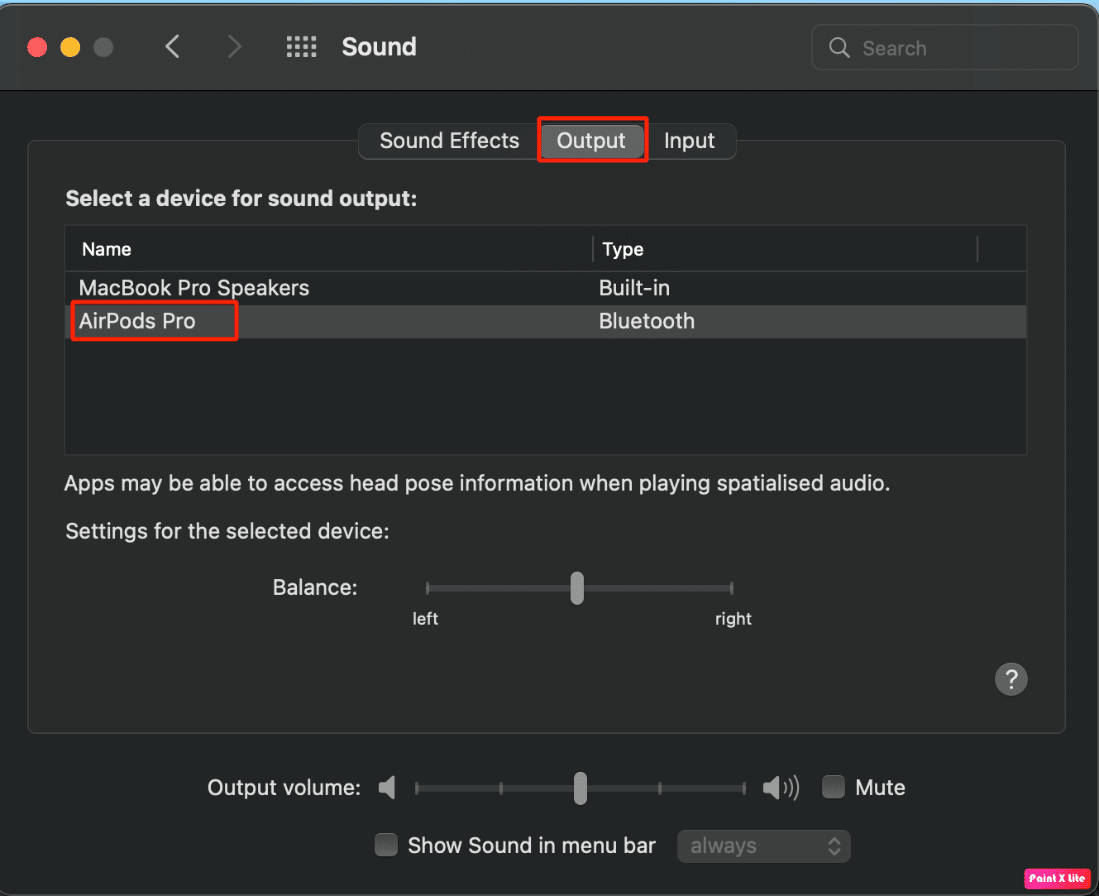
또한 읽기 : AirPod를 수정하는 방법이 문제를 재설정하지 않음
방법 10: AirPods의 볼륨 밸런스 조정
볼륨 밸런스를 조정하는 방법을 배우려면 주어진 단계를 읽고 장치에서 시도하십시오.
1. Mac에서 시스템 환경설정 을 시작합니다.
2. 그런 다음 사운드 옵션을 클릭합니다.
3. 출력 탭으로 전환합니다.
4. 양쪽 AirPods에서 동일한 볼륨을 받도록 밸런스 옵션의 슬라이더 를 막대 중앙 으로 조정합니다.
참고 : AirPods의 볼륨을 조정하는 것 외에도 출력 볼륨이 너무 낮거나 음소거되어 있지 않은지 확인하십시오.
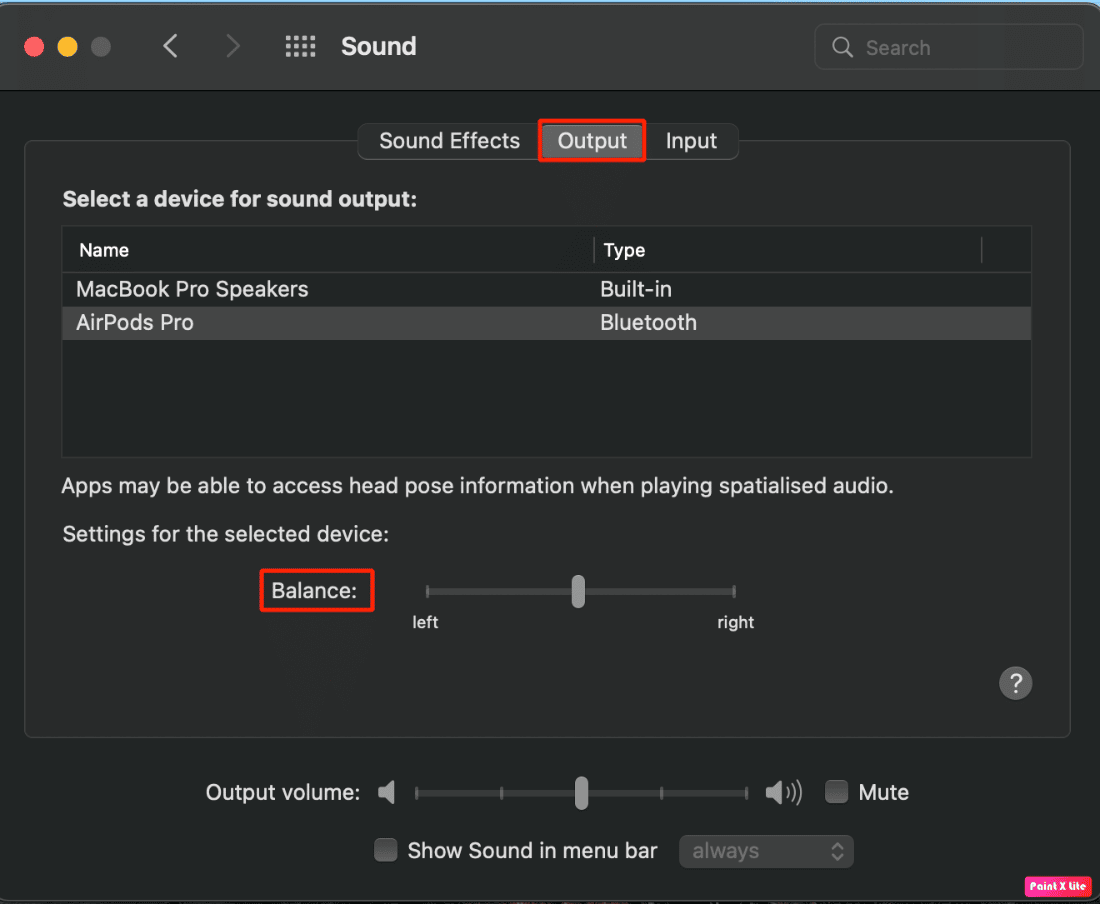
방법 11: macOS 업데이트
macOS를 최신 버전으로 업데이트하면 이 문제를 일으킬 수 있는 모든 버그를 제거할 수 있습니다. 주어진 단계를 따라 Mac을 업데이트하십시오.
1. Mac 장치에서 시스템 환경설정 을 엽니다.
2. 그런 다음 소프트웨어 업데이트 > 지금 업그레이드 를 클릭합니다.
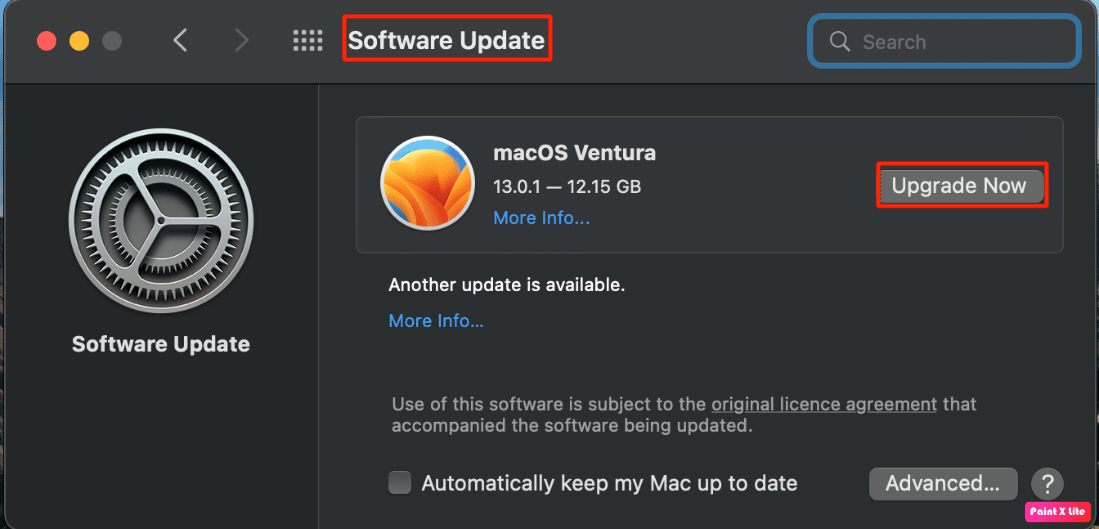
방법 12: Mac Bluetooth 재설정
이 방법을 선택하면 Mac에 연결할 때 AirPods에서 소리가 나지 않는 문제를 해결할 수 있습니다. 주어진 단계에 따라 이 방법을 따르십시오.
1. 키보드의 Shift + Option 키를 누른 상태에서 화면 상단의 메뉴바에서 블루투스 아이콘 을 클릭합니다.
2. 그런 다음 Bluetooth 모듈 재설정 옵션을 클릭합니다.
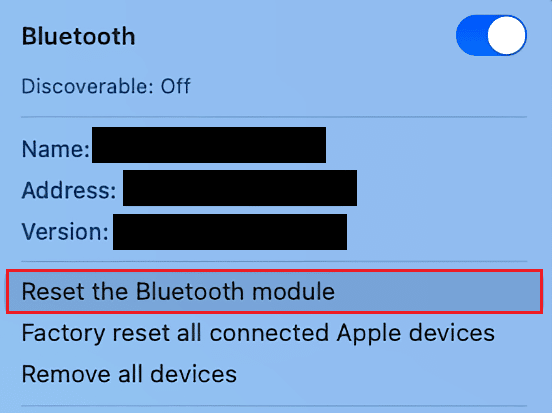
3. 그런 다음 확인 옵션을 선택하여 작업을 확인합니다.
또한 읽기 : AirPod가 충전되지 않는 문제 수정
방법 13: AirPod 재설정
직면할 수 있는 문제를 해결하려면 Mac에서 AirPod를 재설정하십시오. Mac에서 AirPod를 재설정하려면 주어진 단계를 따르십시오.
1. 시스템 기본 설정 > Bluetooth 를 선택합니다.
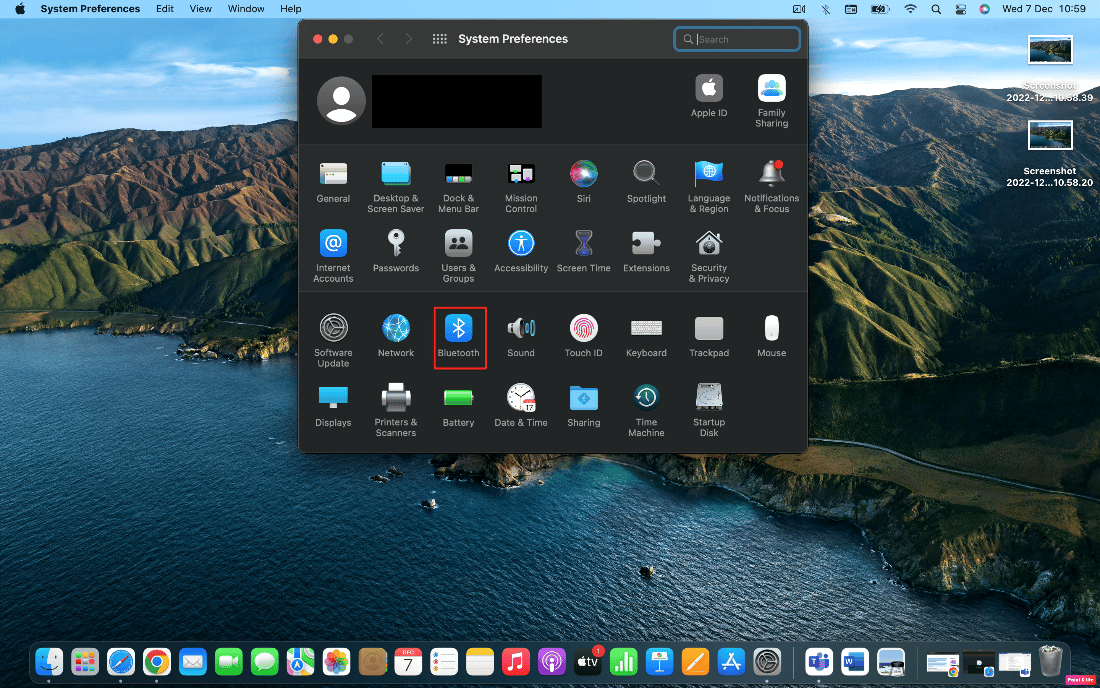
2. 장치 탭에서 AirPods 를 마우스 오른쪽 버튼으로 클릭하고 제거 옵션을 클릭합니다.
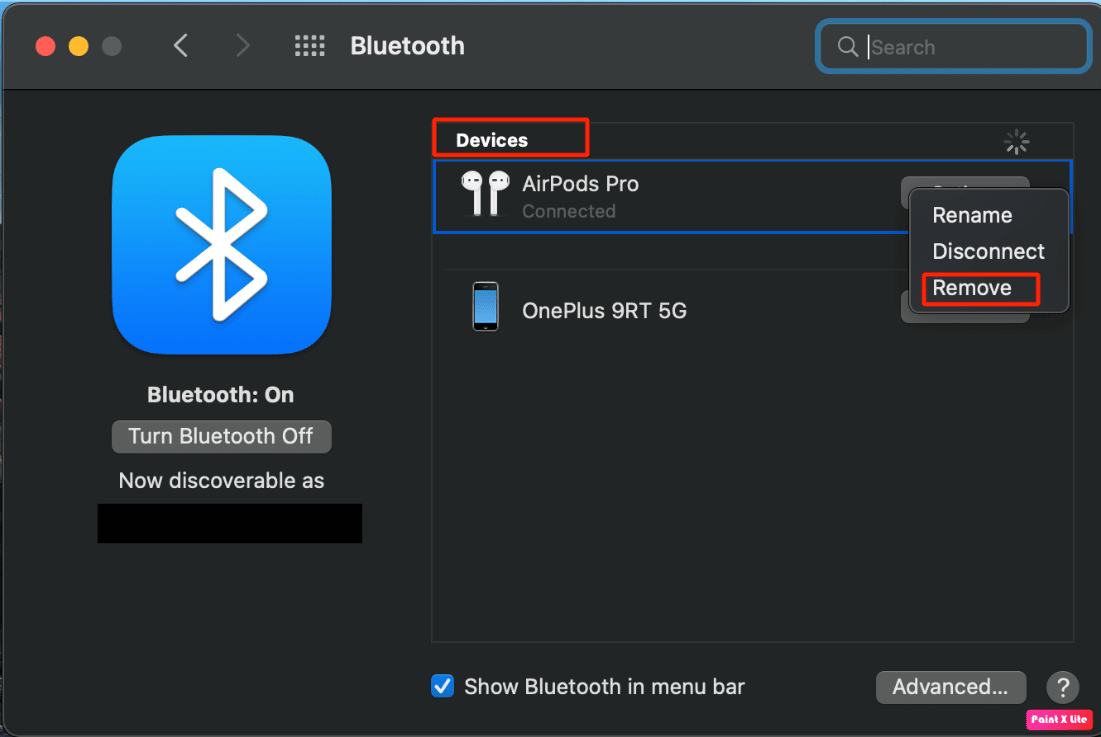
3. 그런 다음 팝업에서 제거 를 클릭하십시오.
4. AirPods 를 충전 케이스 에 넣고 뚜껑을 열어 둡니다.
5. 시간 상태 표시등이 계속 주황색 으로 깜박인 다음 흰색 으로 깜박일 때까지 케이스 뒷면에 있는 설정 버튼 을 길게 누릅니다.
6. 마지막으로 시스템 기본 설정 > Bluetooth 로 이동하고 연결 옵션을 선택하여 AirPod 를 장치와 다시 연결합니다.
추천 :
- Instagram에서 여러 해시태그를 검색하는 방법
- iPhone이 얼마나 오래 있는지 확인하는 방법
- Powerbeats Pro가 충전되지 않는 문제를 해결하는 10가지 방법
- 한쪽 귀에서만 재생되는 AirPod 수정
기사를 읽은 후 Mac에 연결된 AirPod를 고칠 수 있었지만 소리 문제는 없었기를 바랍니다. AirPods는 놀라운 품질을 가지고 있지만 그 품질을 유지하려면 신중하게 사용해야 합니다. 아래 의견 섹션을 통해 질문 및 제안 사항이 있으면 언제든지 문의하십시오. 또한 다음에 배우고 싶은 내용을 알려주십시오.
