Microsoft Word에서 서식을 찾고 바꾸는 방법
게시 됨: 2022-01-29
Microsoft Word의 찾기 및 바꾸기 기능은 단순히 텍스트를 바꾸기 위한 것이 아닙니다. 찾기 및 바꾸기를 사용하여 문서 전체에서 특정 유형의 서식을 찾고 해당 서식을 다른 서식으로 바꿀 수도 있습니다.
서식 찾기 및 바꾸기가 유용한 경우는 언제입니까?
서식 지정에 찾기 및 바꾸기를 사용하는 방법은 여러 가지가 있지만 수동 서식 변경 사항을 적용하거나 서식 복사와 같은 다른 옵션을 사용하는 대신 찾기 및 바꾸기를 사용해야 하는 경우는 언제입니까?
때로는 서식 변경 사항을 수동으로 적용하는 것이 좋습니다. 예를 들어, 모든 텍스트의 색상을 변경하거나 문서에서 굵은 텍스트의 모든 인스턴스를 제거해야 하는 경우 모두 선택(Ctrl+A)한 다음 원하는 변경 사항을 적용하면 됩니다. 변경되는 항목과 변경되지 않는 항목을 보다 정확하게 제어해야 하는 경우 문서를 살펴보고 수동으로 변경하는 것이 더 나을 수 있습니다.
그러나 찾기 및 바꾸기를 사용하면 수동 서식보다 빠르고 쉽게 서식 변경 사항을 적용하여 시간을 절약할 수 있습니다. 찾기 및 바꾸기를 사용하여 문자 및 단락 서식을 검색하고 변경할 수 있습니다.
다음은 유용할 수 있는 몇 가지 예입니다.
- 문서 전체에서 한 가지 유형의 문자 서식을 사용했는데 다른 유형의 서식으로 변경하려고 합니다. 예를 들어 강조를 위해 기울임꼴을 사용했는데 이제 해당 서식을 제거하려고 한다고 가정해 보겠습니다.
- 문자 서식을 적용(또는 변경)하려는 특정 단어나 구가 있습니다. 예를 들어 문서 전체에 걸쳐 "빨간 망토"라는 문구를 반복했는데 이제 해당 문구에 다른 글꼴과 빨간색 텍스트를 사용하기로 결정했다고 가정해 보겠습니다.
- 특정 단락 서식(정렬, 들여쓰기, 간격 등)을 사용했고 변경하고 싶습니다. 예를 들어 특정 단락을 왼쪽으로 정렬하고 특정 들여쓰기를 설정했는데 이제 해당 들여쓰기를 제거하고 해당 단락을 가운데 정렬하려고 한다고 가정합니다.
예, 예, 약간의 선견지명이 있으면 문자 및 단락 스타일을 설정한 다음 문서 전체에 엄격하게 적용할 수 있습니다. 이렇게 하면 이러한 항목 중 일부를 더 관리하기 쉽게 변경할 수 있습니다. 그러나 예측이 사후 통찰력으로 바뀌면 찾기 및 바꾸기가 작업을 완료하는 데 도움이 될 수 있습니다.
실제로 볼 준비가 되셨습니까?
찾기 및 바꾸기를 사용하여 문자 서식 변경
서식 찾기 및 바꾸기와 관련하여 특정 유형의 서식에 대한 검색을 만들거나 텍스트 검색과 함께 이를 수행할 수 있습니다(멋지게 만들고 와일드카드와 결합하여 검색을 더욱 세분화할 수도 있음).
문자 서식만 사용하려는 경우
텍스트를 수반하지 않고 서식을 검색하려는 경우 쉽습니다. 기울임꼴 텍스트를 제거하기로 결정한 이전의 예를 살펴보겠습니다. 홈 > 바꾸기로 이동하거나 Ctrl+H를 눌러 찾기 및 바꾸기 대화 상자를 시작합니다.
바꾸기 탭에서 클릭하여 "찾을 내용" 상자에 삽입 포인터를 놓습니다. 그런 다음 "형식" 드롭다운 메뉴를 클릭하고 "글꼴" 옵션을 선택합니다.
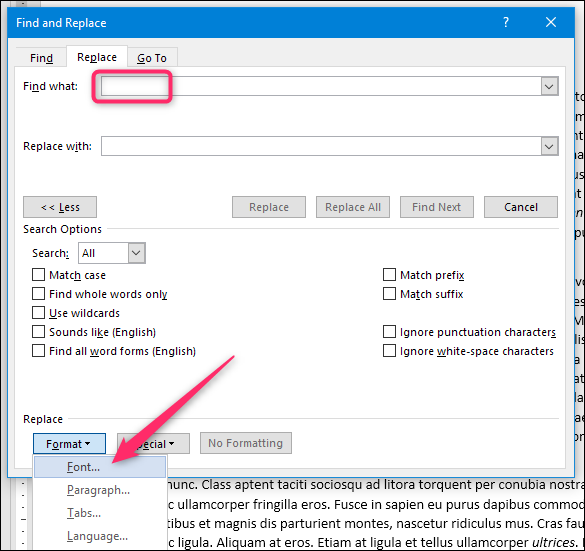
글꼴 찾기 창에서 "기울임꼴" 옵션(또는 검색하려는 서식)을 클릭한 다음 "확인"을 클릭합니다.
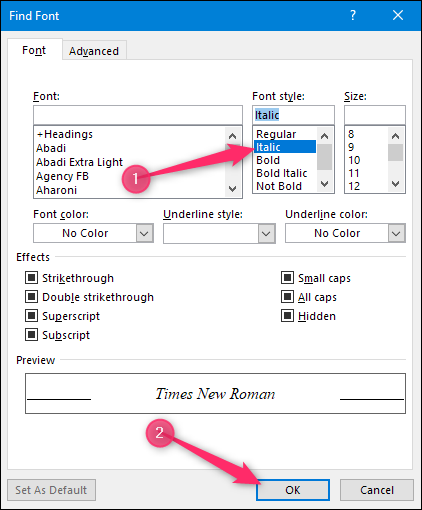
찾기 및 바꾸기 창으로 돌아가서 "찾을 내용" 상자 아래에 서식 선택 항목이 나열되어 검색 중인 내용을 추적하는 데 도움이 되는 것을 볼 수 있습니다.
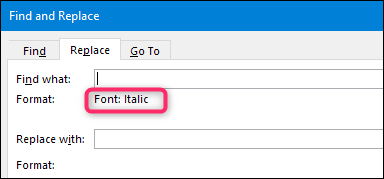
이제 "바꿀 내용" 상자에 삽입 포인터를 놓고 서식 > 글꼴로 돌아가서 이번에는 "일반" 옵션을 선택합니다. 완료되면 "바꾸기" 상자 아래에 서식이 표시되는 것을 볼 수 있습니다.
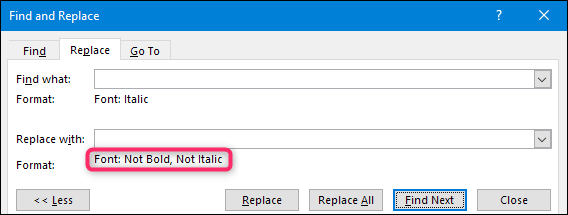
"Not Bold" 및 "Not Italic"이 어떻게 표시되는지 확인하십시오. 이 기술을 사용하여 한 형식에서 다른 형식으로 변경할 수는 없으며 단지 형식을 추가하거나 제거하기 위한 것입니다.
어쨌든 이제 검색할 준비가 되었습니다. "다음 찾기" 버튼을 누르면 Word에서 찾고자 하는 항목의 다음 항목을 찾아 강조 표시할 수 있습니다. 여기에서 다음 기울임꼴 단어를 찾았습니다. "바꾸기" 버튼을 클릭하여 변경합니다. 다음 항목을 찾고 반복하려면 "다음 찾기"를 누르십시오. 운이 좋다면 "모두 바꾸기" 버튼을 눌러 Word를 실행하고 각 항목을 확인할 필요 없이 찾은 모든 항목을 바꾸도록 할 수도 있지만 이 작업을 수행하기 전에 문서를 저장하거나 복사본을 만드는 것이 좋습니다.
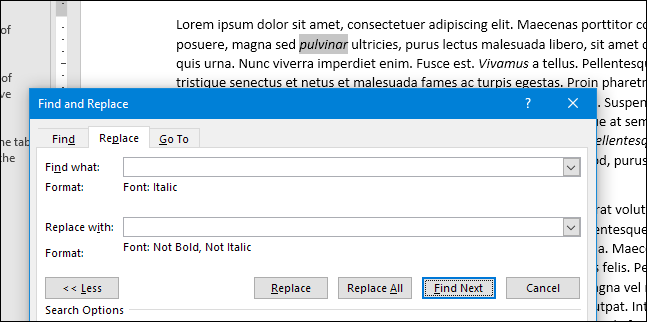
문자 서식 및 텍스트로 작업하려는 경우
간단하지만 서식 지정과 텍스트 작업을 동시에 수행하려는 경우 어떻게 해야 합니까? 더 큰 예를 들어보겠습니다.
보고서 입력 및 서식 지정을 마쳤고 회사 이름인 "Lorem Incorporated"에 강조를 위해 굵은 기울임꼴 및 파란색 글꼴 색상을 적용했다고 가정해 보겠습니다. 문서는 다음과 같습니다.
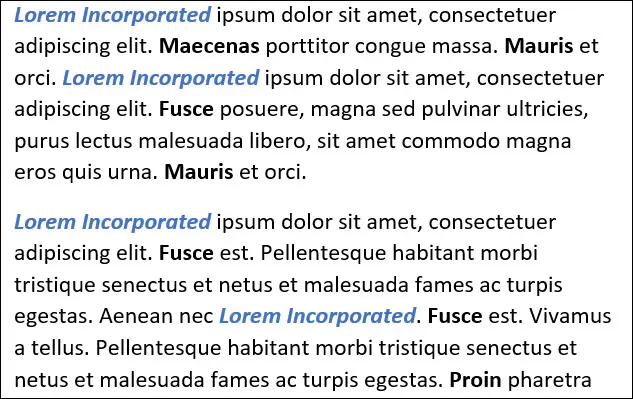
관리자가 보고서를 검토하고 파란색, 굵게 및 기울임꼴을 제거하도록 요청합니다. 또한 "Lorem Incorporated"를 "Lorem Inc."로 변경해야 합니다. 신속하게 변경한 다음 수정된 보고서를 가능한 한 빨리 관리자에게 이메일로 보내야 합니다. 찾기 및 바꾸기를 통해 이 모든 작업을 쉽게 수행할 수 있습니다.
홈 > 바꾸기로 이동하거나 Ctrl+H를 눌러 찾기 및 바꾸기 대화 상자를 시작합니다.
"찾을 내용" 상자에 "Lorem Incorporated"를 입력합니다. 찾기 및 바꾸기 옵션이 아직 표시되지 않은 경우 "추가" 버튼을 클릭하여 확장합니다.
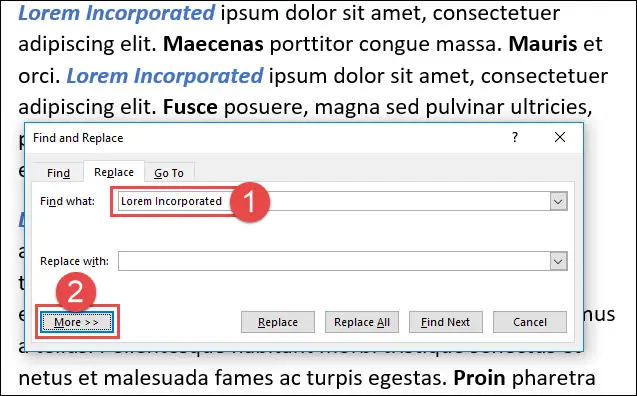

그런 다음 왼쪽 하단의 "서식" 버튼을 클릭한 다음 "글꼴" 옵션을 클릭합니다.
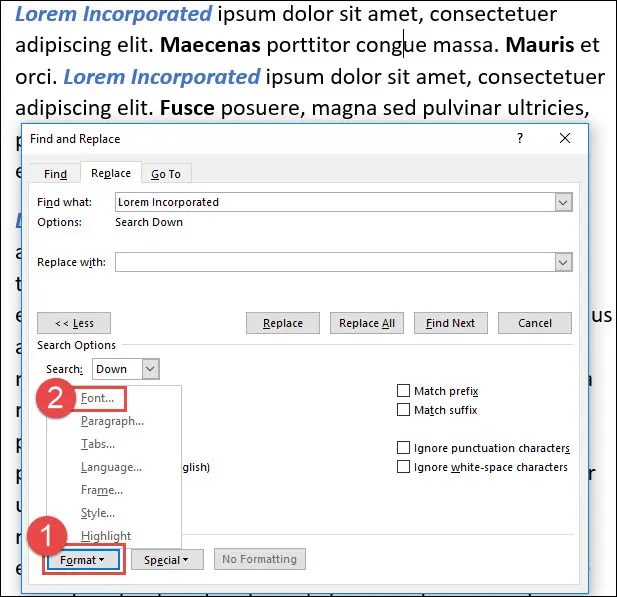
글꼴 찾기 창에서 "굵게 기울임꼴" 글꼴 스타일을 클릭합니다. "글꼴 색상" 드롭다운 메뉴에서 파란색(현재 텍스트에 적용됨)을 선택합니다. 완료되면 "확인"을 클릭합니다.
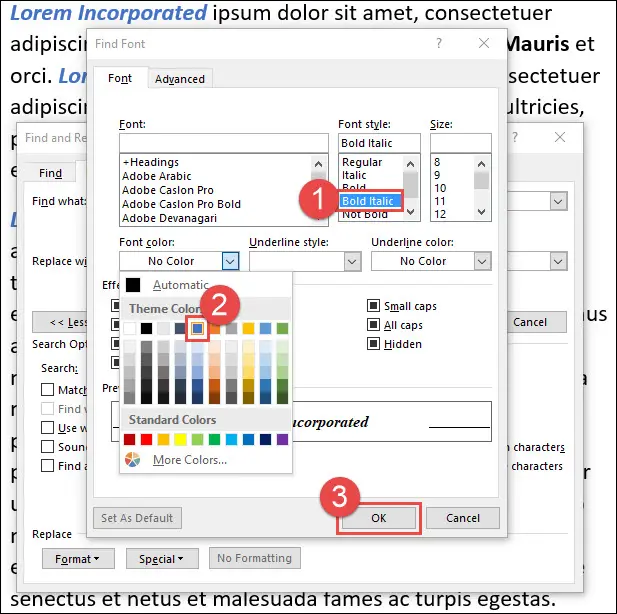
방금 선택한 형식이 "찾을 내용" 상자 아래에 나타납니다.
다음 유형 "Lorem Inc." "바꾸기" 상자에 넣습니다. "포맷" 버튼을 다시 클릭한 다음 "글꼴"을 클릭합니다.
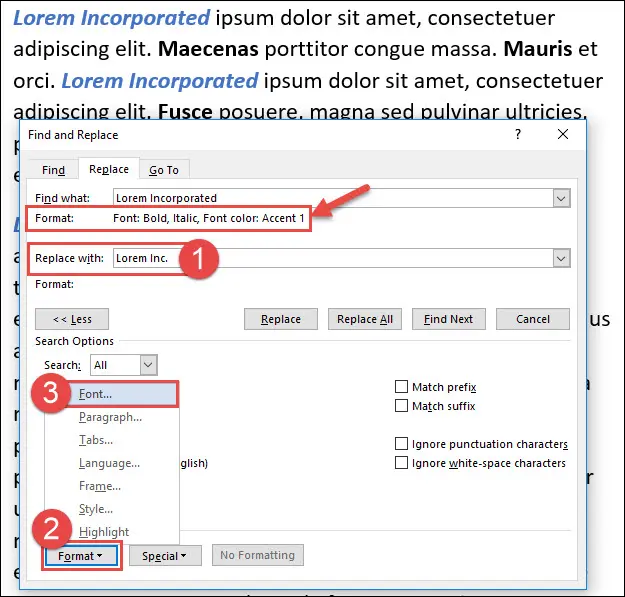
"일반" 글꼴 스타일을 선택하고 "글꼴 색상" 드롭다운 메뉴에서 "자동"(기본값은 검정색)을 선택합니다. 완료되면 "확인"을 클릭합니다.
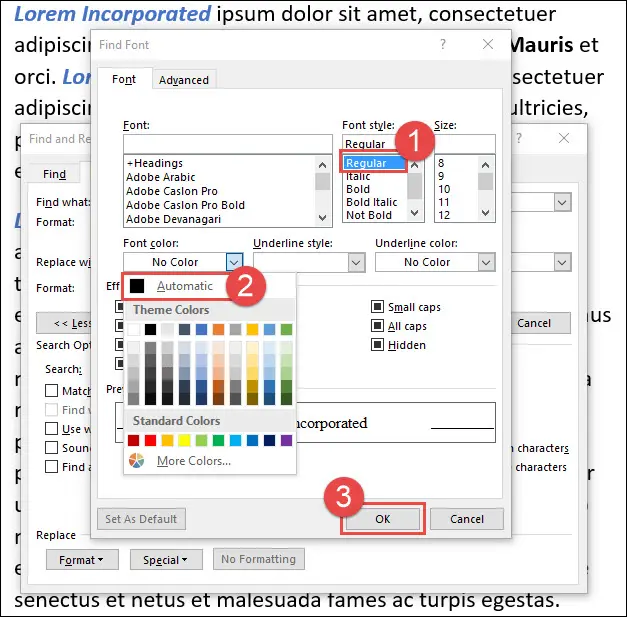
이제 "다음 찾기" 및 "바꾸기" 버튼을 차례로 사용하여 문서의 각 항목을 단계별로 이동하거나 "모두 바꾸기" 버튼을 클릭하여 모든 항목을 한 번에 변경할 수 있습니다. "모두 바꾸기"를 사용하는 경우 먼저 문서의 복사본을 저장하거나 만드는 것이 좋습니다.
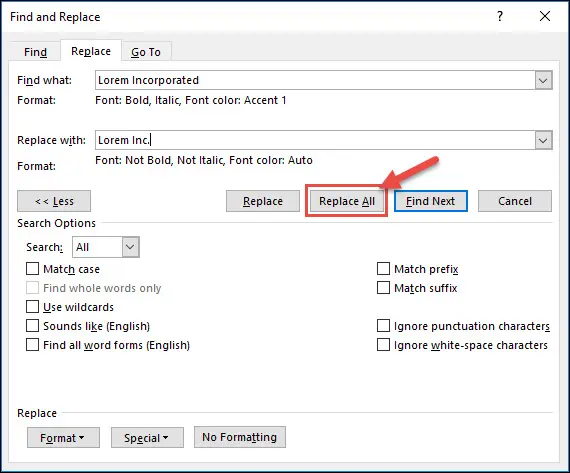
찾기 및 바꾸기를 사용하여 단락 서식 변경
찾기 및 바꾸기를 사용하여 단락 수준 서식 작업을 수행할 수도 있으며 이는 문자 수준 서식 작업과 거의 동일한 방식으로 작동합니다. 원하는 경우 이를 사용하여 문자 및 단락 서식을 동시에 찾고 바꿀 수도 있습니다.
그러나 작동 방식을 보기 위해 더 간단한 예를 들어 보겠습니다. 문서에서 사용하기 위해 다른 Word 문서에서 일부 단락을 복사하여 붙여넣었다고 가정해 보겠습니다. 우리 문서에서는 단락 앞에 공백이 추가되지 않은 표준 줄 간격과 단락 뒤에 8pt 간격을 사용하고 있습니다.
어떤 이유로 단락을 가져오는 문서는 단락 앞뒤에 18pt 간격 을 사용하도록 설정되어 있습니다. 굵은 텍스트와 같은 문자 수준 서식을 유지하고 싶기 때문에 서식이 있는 텍스트를 붙여넣습니다.
우리가 복사하여 붙여넣은 단락이 다른 단락보다 앞뒤 공간이 훨씬 더 많기 때문에 결과가 좋지 않습니다.
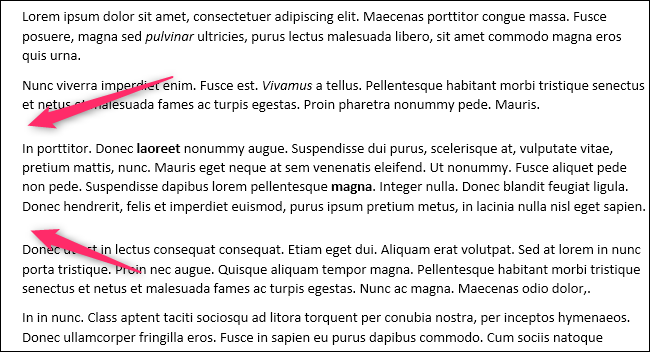
이제 이 문제를 해결하는 한 가지 방법은 Ctrl+A를 눌러 전체 문서를 선택한 다음 문서의 모든 단락에 대한 줄 간격을 기본값으로 설정하는 것입니다. 그러나 줄 간격을 조정하고 유지하려는 단락이 있다면 어떻게 될까요?
당신은 그것을 구출 찾기 및 교체합니다. 홈 > 바꾸기에서 또는 Ctrl+H를 눌러 다시 시작합니다.
"찾을 내용" 상자에 삽입 포인터를 놓고 "서식" 드롭다운 메뉴를 열고 "단락" 옵션을 선택합니다.
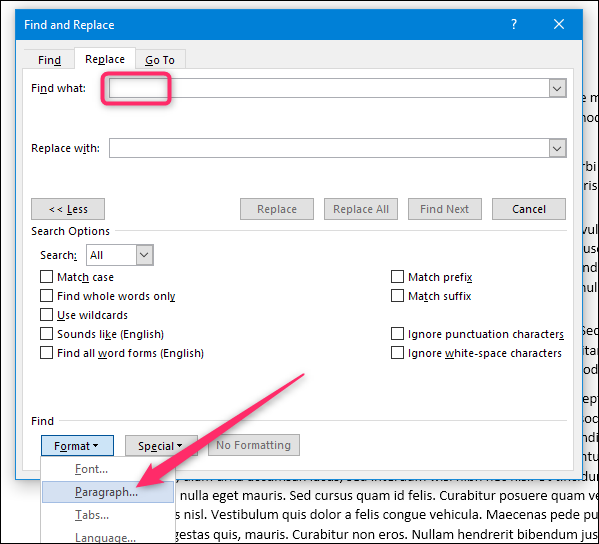
단락 찾기 창에서 검색할 서식을 선택합니다. 우리의 경우 앞뒤 간격이 18pt인 단락을 검색합니다. 설정이 완료되면 "확인"을 클릭합니다.
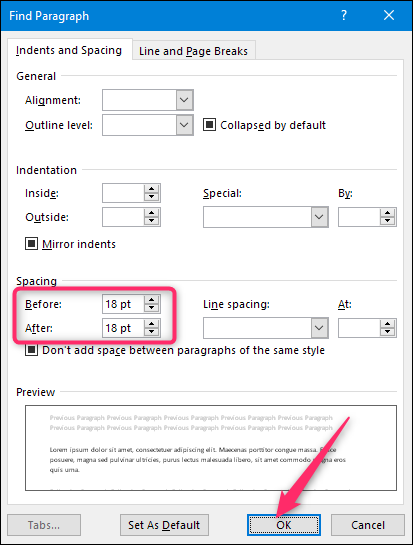
이제 "찾을 내용" 상자 아래에 해당 서식이 나열됩니다.
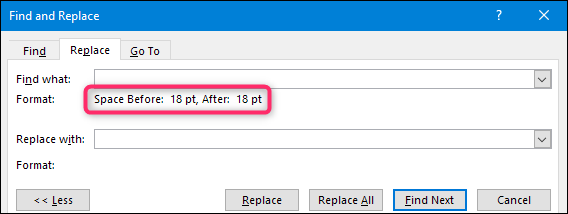
이제 "바꿀 내용" 상자에 삽입 포인터를 놓고 "서식" 드롭다운 메뉴를 다시 열고 "단락"을 클릭합니다.
이번에는 대체할 서식을 설정합니다. 문서의 나머지 부분과 동일하게 앞과 뒤에 공백이 없는 Word의 기본값을 사용합니다. 설정이 완료되면 "확인"을 클릭합니다.
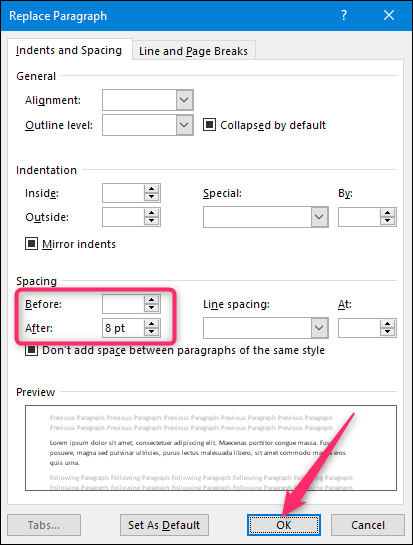
이제 검색할 준비가 되었습니다. "다음 찾기" 버튼을 누르면 Word에서 찾고자 하는 항목의 다음 항목을 찾아 강조 표시할 수 있습니다. 여기, 이상한 간격의 단락이 있습니다. "바꾸기" 버튼을 클릭하여 변경합니다. 다음 항목을 찾고 반복하려면 "다음 찾기"를 누르십시오. "모두 바꾸기" 버튼을 눌러 Word가 각각을 확인하지 않고도 찾은 모든 것을 바꾸도록 할 수도 있지만 이 작업을 수행하기 전에 문서를 저장하거나 복사본을 만드는 것이 좋습니다.
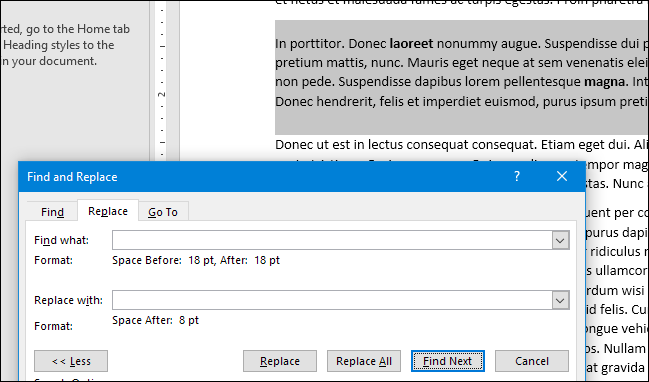
교체를 수행한 후 이제 다른 단락과 마찬가지로 단락 간격이 생겼습니다.

여기에 제공된 간단한 예보다 검색을 훨씬 더 정교하게 할 수 있습니다. 여러 유형의 문자 및 단락 서식을 단일 검색으로 결합할 수 있습니다. 와일드카드 및 기타 특수 문자를 사용하여 찾은 특정 텍스트로 창의력을 높일 수도 있습니다. 하지만 시작하기에 충분할 것입니다!
