Procreate에서 색상을 채우는 방법
게시 됨: 2023-02-06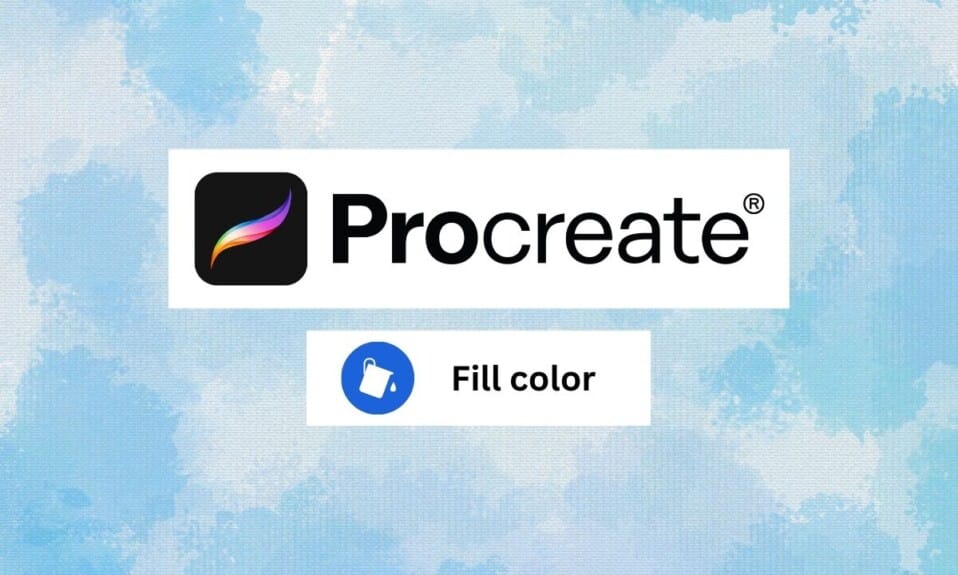
Procreate는 사용자 친화적인 인터페이스에서 전문가 수준의 다양한 도구와 기능을 제공하기 때문에 아티스트들 사이에서 인기 있는 선택입니다. 그러나 procreate는 예술가와 전문가만을 위한 것이 아닙니다. 당신도 그것을 사용할 수 있으며 초보자라면 올바른 위치에 왔습니다. procreate에서 색상을 채우는 방법을 알려드리겠습니다. Procreate는 또한 내면의 창의성을 활용하는 데 도움을 줄 수 있습니다. 선을 넘지 않고 procreate를 채우는 방법의 다른 측면을 살펴보기 전에 먼저 procreate 도구를 정의하겠습니다.
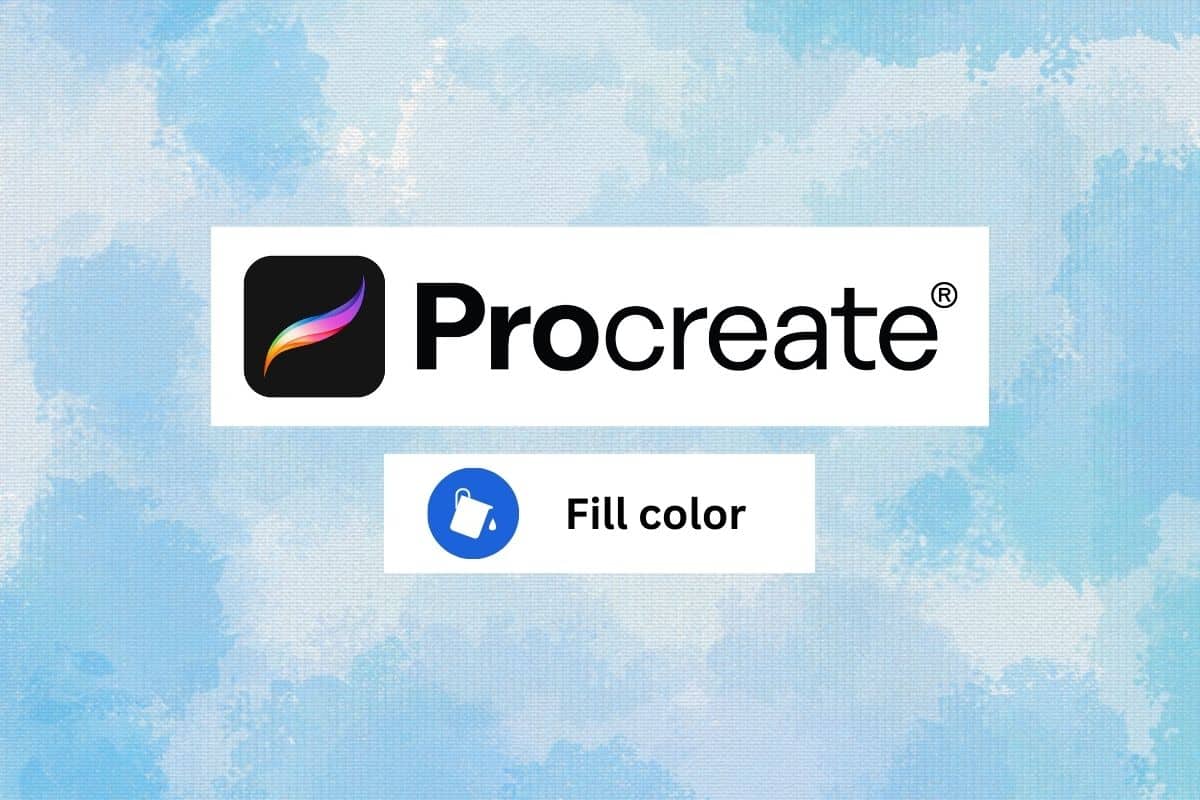
내용물
- Procreate에서 색상을 채우는 방법
- 프로크리에이트란?
- Procreate 색상 선택기를 사용하는 방법
- Procreate에서 페인트 통 도구를 사용하는 방법
- 선을 넘지 않고 Procreate를 채우는 방법
- 전체 페이지 채우기 Procreate Color Fill 사용 방법
Procreate에서 색상을 채우는 방법
여기에서는 Procreate 앱에 대해 알아보고 Procreate에서 페인트 통 도구를 사용하는 방법과 색상을 세부적으로 채우는 방법을 알아봅니다.
프로크리에이트란?
Procreate는 사용자가 디지털 페인팅, 스케치 및 일러스트레이션을 만들 수 있는 iOS 및 iPad 사용자에게 가장 인기 있는 크리에이티브 앱 중 하나입니다. 여기에는 사용자 정의 가능한 브러시, 고급 레이어링 옵션, 한 번에 여러 레이어로 작업하는 기능과 같은 다양한 전문가 수준의 도구와 기능이 포함되어 있습니다. Procreate는 이동 중에도 전문가 수준의 작품을 제작할 수 있는 강력하고 사용하기 쉬운 도구로 디지털 아티스트와 그래픽 디자이너 사이에서 인기가 높습니다. 또한 procreate에서 색상을 채우는 방법을 알아봅니다.
Procreate 색상 선택기를 사용하는 방법
Procreate에서 색상 선택기를 사용하는 단계는 다음과 같습니다.
1. 브러시 도구 또는 페인트통 도구 와 같은 화면 왼쪽의 도구 모음에서 채색 도구를 선택합니다.
2. 색상을 선택하려면 색상 선택기 하단에서 미리 정의된 색상 중 하나를 탭하거나 색상 휠을 사용하여 사용자 정의 색상 을 선택할 수 있습니다.
3. 화면을 길게 눌러 원하는 색상 을 선택합니다.
4. 색상을 저장하려면 색상 팔레트 아이콘을 길게 누릅니다.
5. 사용자 정의 색상을 선택하려면 색상 선택기에서 다음 컨트롤을 사용할 수 있습니다.
- 색상환을 사용하면 색상의 색조를 선택할 수 있습니다.
- 색상 피커 오른쪽에 있는 슬라이더를 사용하면 색상의 채도를 조정할 수 있습니다.
- 색상 선택기 하단의 슬라이더를 사용하여 색상의 밝기를 조정할 수 있습니다.
5. 색상 선택기를 닫으려면 화면 오른쪽 상단 모서리에 있는 완료 버튼을 누릅니다.
Procreate에서 페인트 통 도구를 사용하는 방법
Procreate에서 페인트 통 도구를 사용하려면 다음 단계를 따르십시오.
1. 레이어 메뉴를 열고 새 레이어를 만듭니다. 여기에서 페인트 통 도구를 적용합니다.
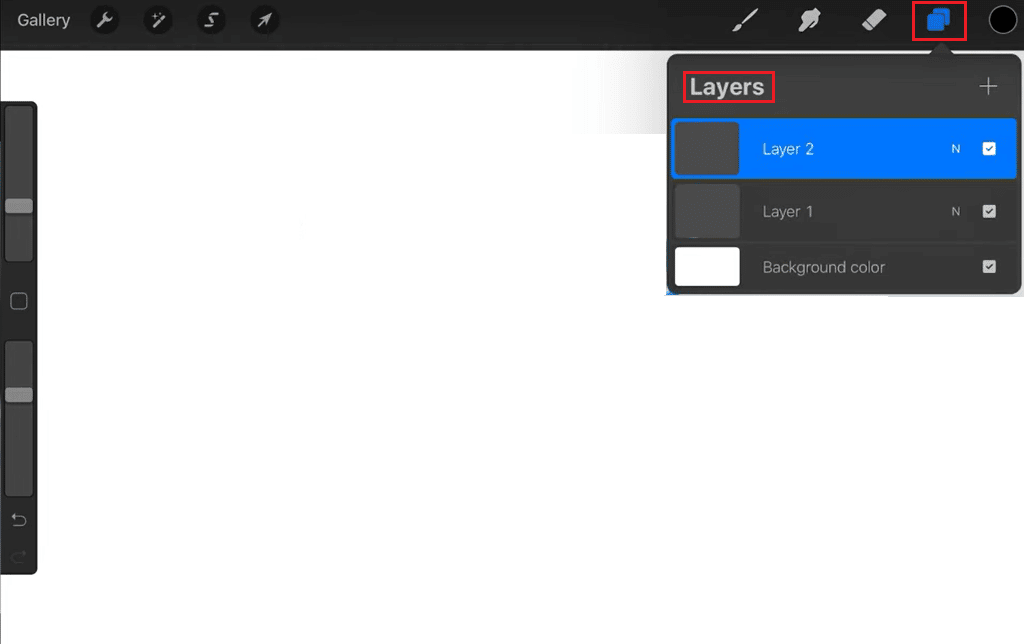
2. 화면 왼쪽의 도구 모음에서 페인트통 도구를 선택합니다.
3. 화면 하단의 색상 선택기에서 페인트통 채우기 에 사용할 색상을 선택합니다.
4. 캔버스에서 페인트통 채우기를 적용할 영역을 누릅니다. 그러면 페인트 통 도구가 선택한 색상으로 해당 영역을 채웁니다.
5. 그런 다음 도구 모음에서 도구 설정 아이콘을 누르고 슬라이더를 사용하여 허용 수준을 조정합니다.
참고: 허용 오차가 높을수록 더 넓은 범위의 색상이 채우기에 포함되는 반면 허용 오차가 낮을수록 선택성이 높아집니다.
6. 페인트통 채우기를 제거하려면 지우개 도구 를 선택하고 캔버스에서 채우기를 지우십시오.
또한 읽기: Apple ID 없이 Apple Watch를 초기화하는 방법
선을 넘지 않고 Procreate를 채우는 방법
선을 넘지 않고 색상을 채우는 데 사용할 수 있는 두 가지 방법이 있습니다.
방법 1: Alpha Lock을 통해
Procreate의 알파 잠금 방법을 사용하면 해당 영역의 픽셀의 투명도를 잠가 선을 넘지 않고 영역을 채울 수 있습니다. 이 방법은 세밀한 부분이 많거나 다른 방법으로는 선택하기 어려운 이미지로 작업할 때 유용할 수 있습니다. 작동 방식은 다음과 같습니다.
1. 채울 레이어 를 선택합니다.
2. 레이어의 섬네일을 탭하여 레이어 메뉴를 불러온 다음 Alpha Lock 을 탭합니다. 이렇게 하면 레이어에 있는 픽셀의 투명도가 잠기므로 기존 선이나 모양을 벗어나는 색상을 지정할 수 없습니다.

3. 브러시 도구 를 선택하고 해당 영역을 채우는 데 사용할 색상 을 선택합니다.
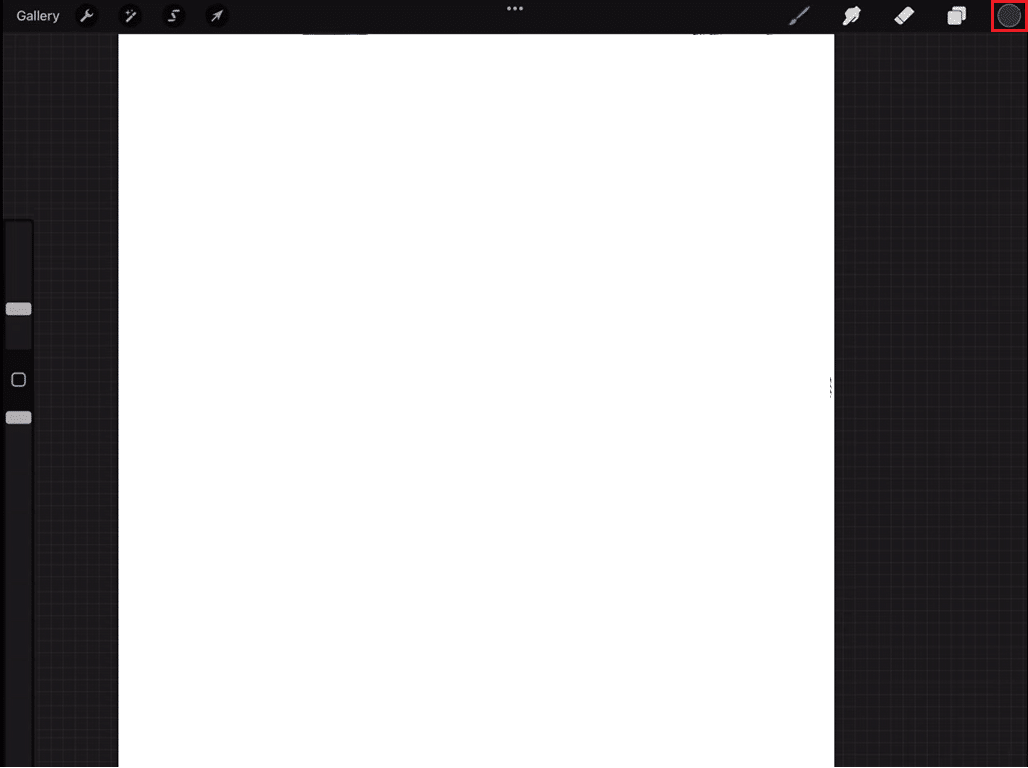
4. 채울 영역을 칠합니다. 투명도가 잠겨 있기 때문에 브러시 도구는 보이는 영역만 칠하고 선이나 모양을 넘지 않습니다.
5. 완료되면 레이어의 섬네일을 다시 탭하고 Alpha Lock 을 탭하여 끕니다.
알파 잠금을 사용하면 영역을 정의하는 선이나 모양을 유지하면서 영역을 채울 수 있습니다. 이 방법은 가장자리가 명확하게 정의되지 않은 상황이나 기존 모양을 방해하지 않고 세부 사항을 추가하려는 경우에 매우 유용합니다.
방법 2: 컬러 드롭을 통해
Procreate를 사용하면 이미지의 기존 영역에서 색상을 샘플링하고 새 영역에 적용하여 선을 넘지 않고 빠르게 영역을 채울 수 있습니다. 동일하게 아래 단계를 따르십시오.
1. 브러시 도구 를 선택하고 기본 색상으로 사용할 색상을 선택합니다.
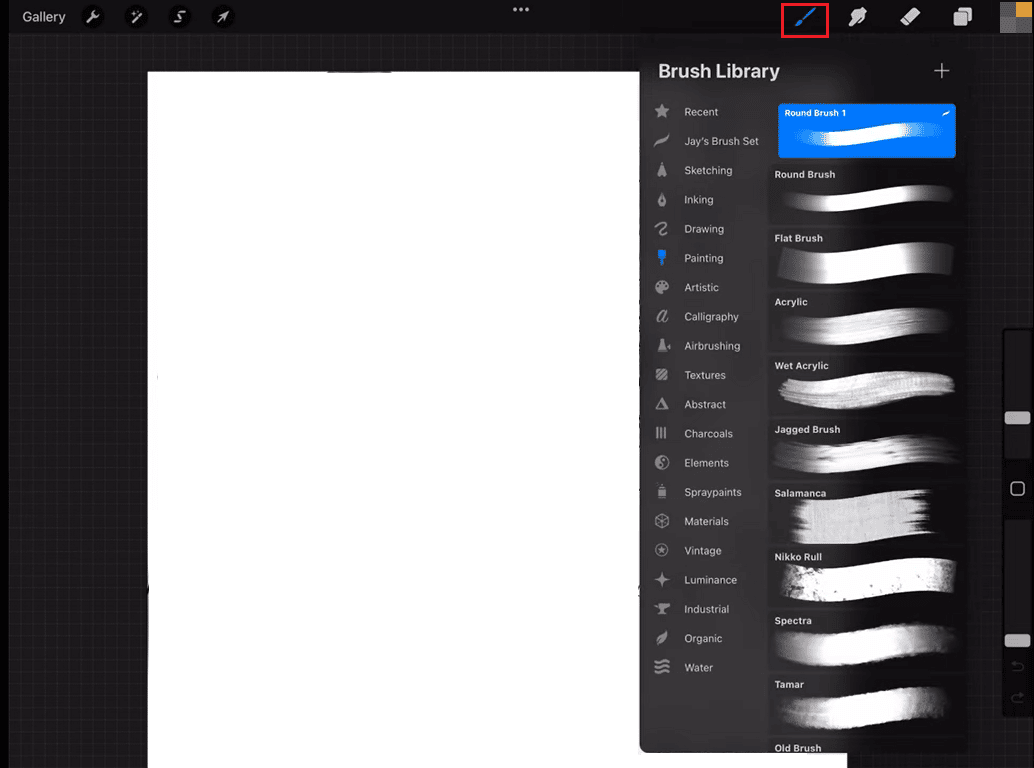
2. 브러시 도구를 선택한 상태에서 샘플링하려는 이미지 영역을 길게 누릅니다. 색상 드롭 도구가 나타납니다.
3. 이제 손가락을 떼지 않고 왼쪽 또는 오른쪽으로 스와이프 하여 색상 드롭퍼의 크기를 조정한 다음 손가락을 떼고 샘플링할 이미지 영역을 선택합니다.
4. 영역을 선택하면 선택한 영역의 색상으로 브러시가 자동으로 채워집니다.
5. 이제 채우려 는 영역 을 칠합니다. 새 영역에 색상이 자동으로 적용되고 영역의 투명도가 아닌 색상만 선택했으므로 브러시가 기존 선을 존중합니다.
필요에 따라 색상을 조정하고 필요한 만큼 프로세스를 반복할 수 있습니다. 컬러 드롭 방법은 선을 넘지 않고 영역을 채우는 빠르고 쉬운 방법입니다. 기존 영역의 색상을 복사하여 다른 영역을 채우는 데 사용하려는 상황에 유용합니다. 이 방법은 이미지에서 미묘한 색상 변형을 만드는 데에도 사용할 수 있습니다.
또한 읽기: Procreate 채우기 색상이 작동하지 않는 문제 수정
전체 페이지 채우기 Procreate Color Fill 사용 방법
단색으로 전체 페이지를 채우는 procreate 색상 채우기를 사용하려면 다음 단계를 따르십시오.
1. 화면 왼쪽의 도구 모음에서 Procreate Paint Bucket 도구 를 선택합니다.
2. 화면 하단의 색상 선택기 에서 채우기에 사용할 색상을 선택합니다.
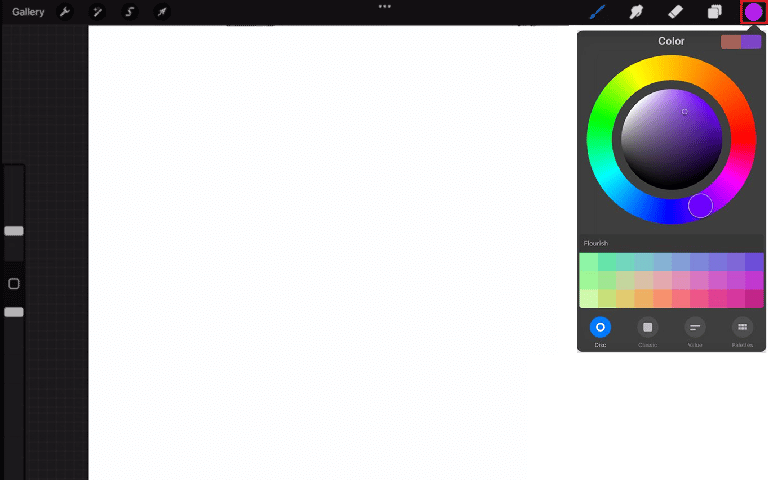
3. 화면 오른쪽의 Layers 메뉴 에서 채우려는 레이어 를 누릅니다.
4. 채우기 대화 상자가 나타날 때까지 캔버스를 손가락으로 길게 누릅니다.
5. 채우기 대화 상자에서 레이어 채우기 버튼을 누릅니다. 선택한 색상으로 전체 레이어를 채웁니다.
6. 단일 레이어가 아닌 전체 캔버스를 채우려면 대신 채우기 대화 상자에서 캔버스 채우기 버튼을 누릅니다.
또한 읽기: 최고의 Procreate 대안
자주 묻는 질문(FAQ)
Q1. 색상 채우기가 Procreate에서 전체 페이지를 채우는 이유는 무엇입니까?
답. Procreate에서 색상 채우기 기능을 사용하고 캔버스 채우기를 선택하면 전체 캔버스가 선택한 색상으로 채워집니다. 이는 캔버스 채우기를 선택하면 활성 레이어나 선택한 영역에 관계없이 캔버스의 전체 가시 영역을 채우도록 Procreate에 지시하기 때문입니다.
Q2. 색상 채우기 옵션은 무엇입니까?
답. Procreate의 색상 채우기 옵션은 캔버스의 한 영역을 단색으로 빠르게 채울 수 있는 기능입니다. 페인트 통 도구를 사용하여 캔버스를 길게 탭하여 채우기 대화 상자를 열고 레이어 채우기 또는 캔버스 채우기 옵션을 선택하여 액세스할 수 있습니다.
Q3. 채우기와 색상의 차이점은 무엇입니까?
답. Procreate에서 색상 과 채우기 는 밀접하게 관련되어 함께 작동하지만 색상 피커를 사용하여 색상을 선택한 다음 채우기 도구를 사용하여 선택한 영역에 적용합니다.
추천:
- CAT S62와 S62 Pro 비교
- TikTok PC에서 즐겨찾기를 보는 방법
- Photoshop에서 텍스트를 추가하는 방법
- 김프에서 색상을 바꾸는 방법
결국 Procreate의 채우기 색상은 아티스트가 자신의 구성에 다양한 색조와 톤을 추가할 수 있는 간단하고 직접적인 프로세스입니다. Procreate에서 색상을 채우는 방법을 이해하셨기를 바랍니다. 아래 의견란에 귀하의 제안 사항을 알려주십시오.
