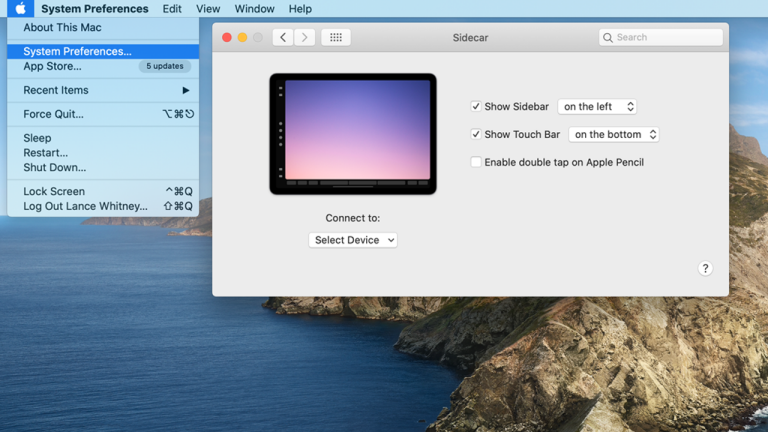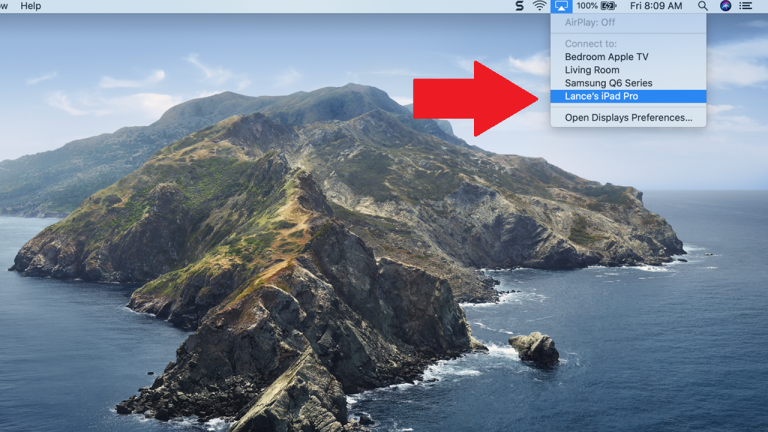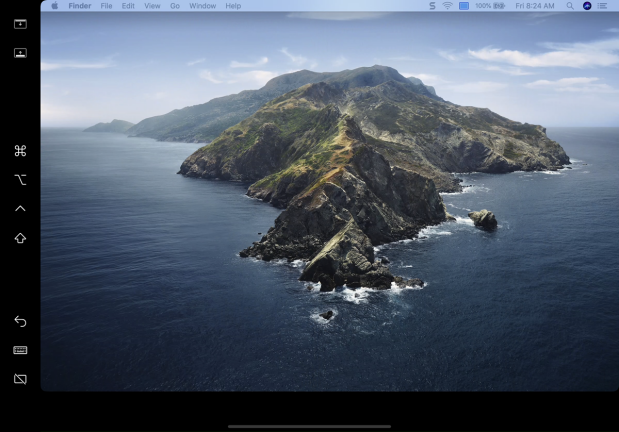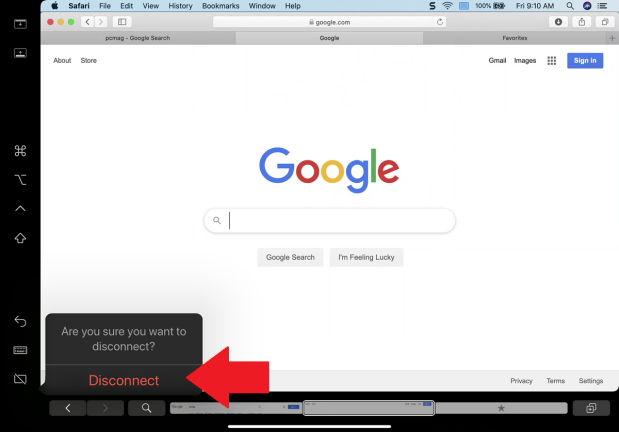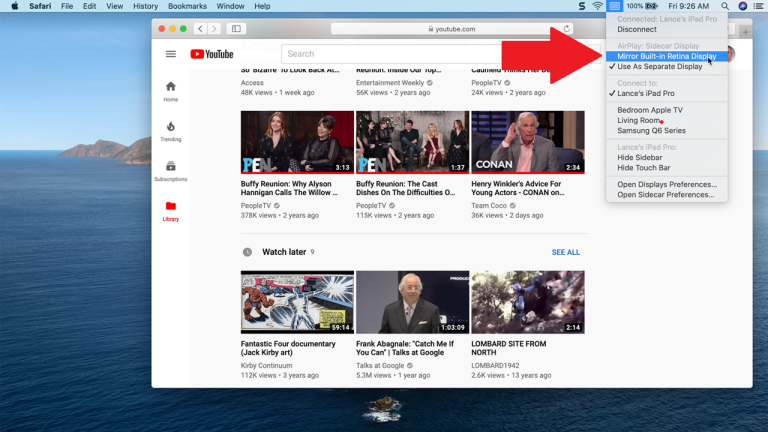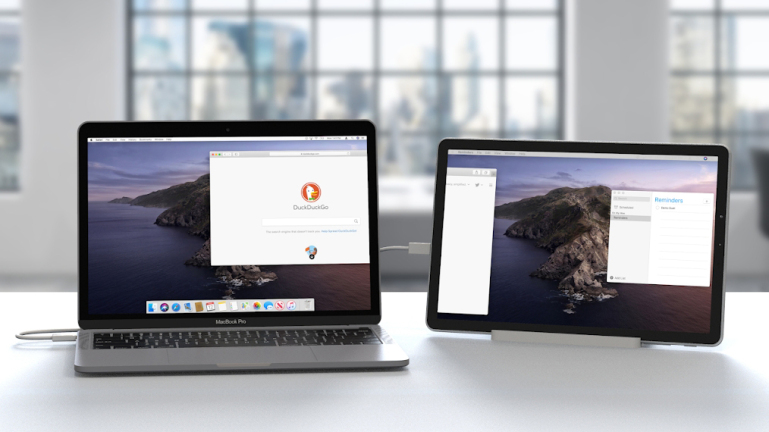사이드카를 사용하여 Mac 화면을 iPad로 확장하거나 미러링하는 방법
게시 됨: 2022-01-29작은 화면이 있는 MacBook이나 TV 또는 외부 모니터에 연결된 Mac mini가 있고 두 번째 화면이나 기기를 사용하여 현재 디스플레이를 확장하거나 미러링할 수 있을 것 같은 느낌이 들 수도 있습니다. macOS Catalina와 iPad에서는 Sidecar라는 새로운 기능 덕분에 바로 이 작업을 수행할 수 있습니다.
Sidecar는 Mac에서 iPad로 디스플레이를 확장하여 작업하거나 여가를 즐길 수 있는 더 많은 공간을 제공합니다. 또는 iPad에서 Mac의 디스플레이를 미러링하거나 복제할 수 있으므로 작업을 계속하기 위해 Mac 앞에 앉지 않아도 됩니다.
Mac 화면을 확장하거나 미러링하여 다음을 수행할 수 있습니다. iPad에서 익숙한 터치 제스처를 사용합니다. iPadOS의 새로운 텍스트 편집 기능을 사용하여 텍스트 편집 iPad에서 Apple Pencil을 사용하여 화면에서 Mac 앱으로 작업할 수 있습니다. 사이드바는 Command, Control, Shift 및 Option과 같은 Mac 보조 키를 iPad에 배치하여 Mac을 더 잘 제어할 수 있도록 합니다. 또한 Touch Bar는 Mac에 Touch Bar가 없는 경우에도 iPad 화면 하단에 앱별 제어 기능을 제공합니다.
사이드카를 지원하는 Mac은 무엇입니까?

사이드카를 사용하려면 해당 기능을 지원하는 Mac이 필요합니다. 그리고 여기에 단점이 있습니다. 사이드카를 사용하려면 최신 모델의 Mac이 필요합니다. Mac을 Catalina로 업데이트할 수 있다고 해서 Sidecar를 실행할 수 있는 것은 아닙니다.
사이드카 호환 Mac에는 2016년 이후 출시된 MacBook Pro 또는 MacBook, 2018년 이후 출시된 MacBook Air, 2016년 이후 출시된 iMac(또는 2015년 후반부터 Retina 5K 27인치), iMac Pro, Mac mini가 포함됩니다. 2018년 이후 버전 또는 2019년 이후 버전의 Mac Pro.
사이드카와 호환되는 iPad는 무엇입니까?

또한 iPad는 iPadOS 13.1 이상을 실행하고 Apple Pencil을 지원해야 합니다(연필 자체는 필요하지 않지만 Sidecar를 사용하는 동안의 일부 작업은 손가락에 비해 Sidecar를 사용하는 것이 더 쉽습니다). 지원되는 라인업은 아이패드 프로, 아이패드 6세대 이후 모델, 아이패드 미니 5세대 이후 모델, 아이패드 에어 3세대 이후 모델이다.
블루투스, Wi-Fi 및 Handoff 켜기
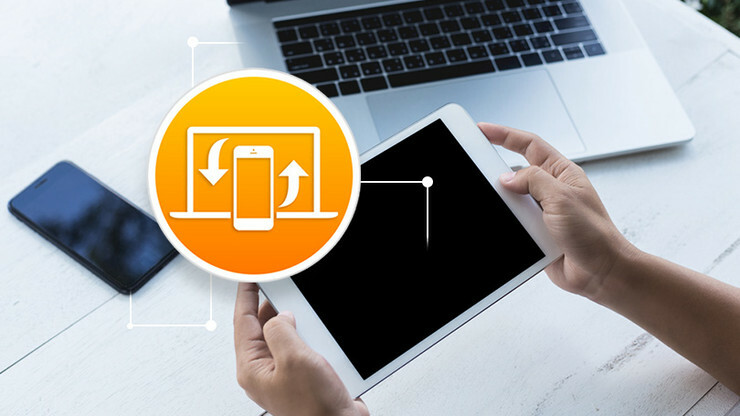
동일한 Wi-Fi 네트워크에 연결되어 있고 동일한 Apple ID로 iCloud에 로그인한 Mac 및 iPad의 무선 연결을 통해 Sidecar를 사용할 수 있습니다. Sidecar 연결 중에 iPad를 충전 상태로 유지하려면 Mac에 직접 연결할 수 있지만, 이는 iPad를 컴퓨터에 연결하지 않은 상태에서 원하는 자유와 유연성을 제한합니다.
iPad를 무선으로 사용하는 경우 태블릿과 Mac에 Bluetooth, Wi-Fi 및 Handoff가 켜져 있어야 하고 두 기기가 서로 30피트 이내에 있어야 하며 Wi-Fi + Cellular iPad는 셀룰러를 공유할 수 없습니다. 연결되고 Mac은 인터넷 연결을 공유할 수 없습니다.
macOS Catalina 및 iPad OS 13.1로 업데이트
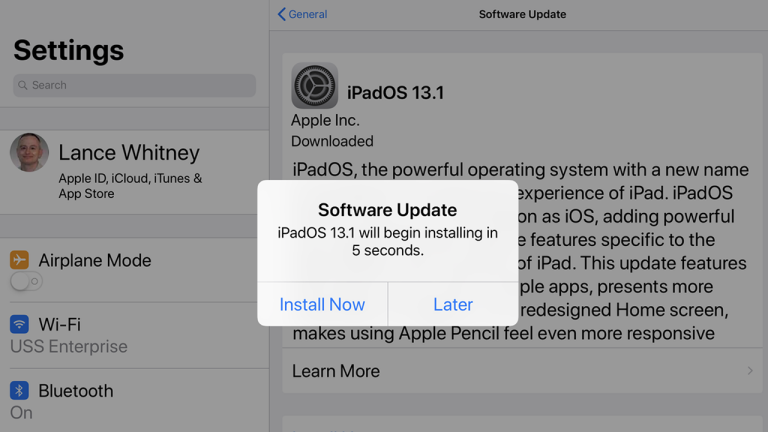
아직 업데이트하지 않았다면 Mac을 macOS Catalina로 업데이트하십시오. Mac은 설치에 필요한 업데이트를 자동으로 제공해야 합니다. 그렇지 않은 경우 왼쪽 상단 모서리에 있는 Apple 아이콘을 클릭하고 이 Mac에 관하여 > 소프트웨어 업데이트 > 지금 업그레이드를 선택합니다.
또한 iPad를 iPadOS 13.1 이상으로 업데이트해야 합니다. 이렇게 하려면 설정 > 일반 > 소프트웨어 업데이트 를 탭합니다. iPad에서 소프트웨어가 최신 상태임을 알리거나 최신 업데이트를 다운로드하라는 메시지를 표시합니다.
창 이동
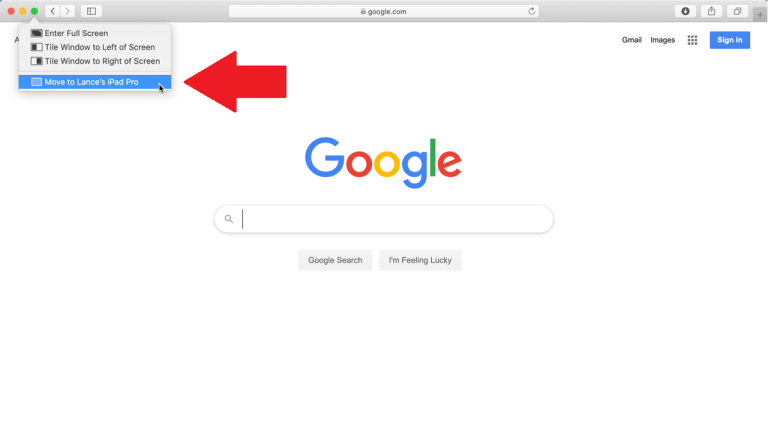
사이드바 메뉴 이해하기
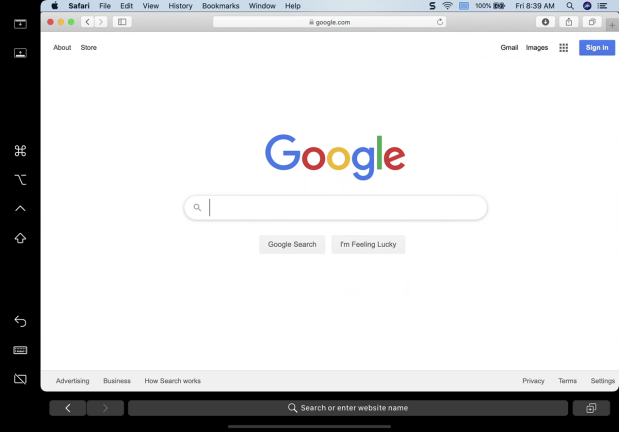
그러면 iPad에 창이 나타납니다. 왼쪽의 사이드바는 디스플레이를 제어하고 특정 작업을 수행하는 데 사용할 수 있는 여러 명령과 수정자 키를 제공합니다. 이러한 각 키에 대해 길게 터치하여 사용하거나 두 번 탭하여 잠글 수 있습니다.

- 사이드바 상단의 첫 번째 아이콘은 iPad에서 창을 전체 화면으로 볼 때 메뉴 바를 표시하거나 숨깁니다.
- 두 번째 아이콘은 iPad에서 Mac의 Dock을 표시하거나 숨깁니다.
- 세 번째 아이콘은 Command 키입니다.
- 네 번째 아이콘은 Option 키입니다.
- 다섯 번째 아이콘은 Control 키입니다.
- 여섯 번째 아이콘은 Shift 키입니다.
- 일곱 번째 아이콘은 실행 취소입니다.
- 여덟 번째 아이콘은 화면 키보드를 표시하거나 숨깁니다.
- 마지막 아이콘은 iPad와 Mac의 연결을 끊고 Sidecar 세션을 종료합니다.
사이드카 키보드
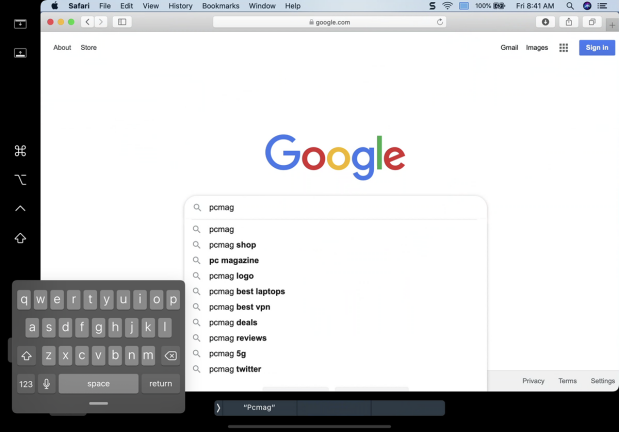
사이드바 터치바
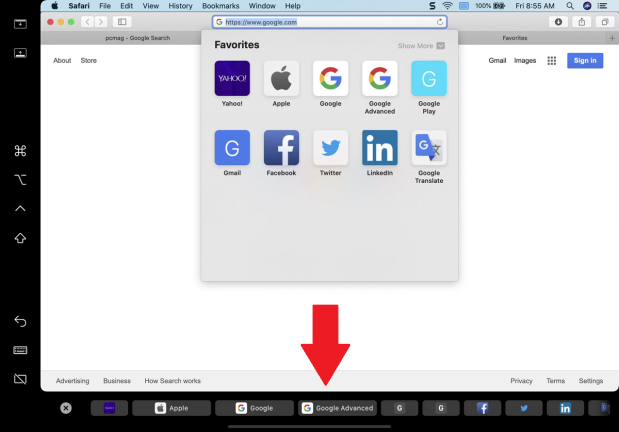
앱 전환
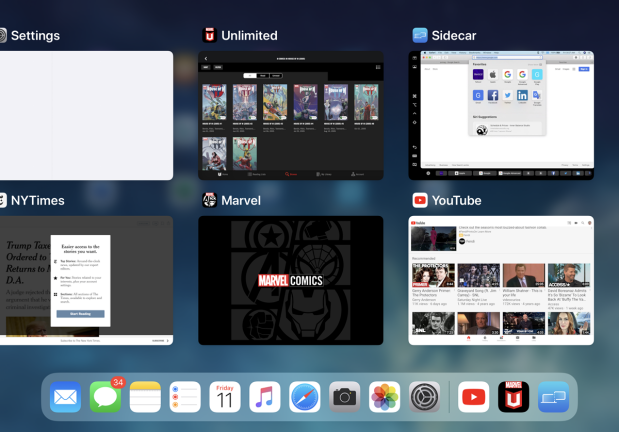
이 모드에서는 iPad에서 다음 제스처를 사용할 수도 있습니다.
- 스크롤: 두 손가락으로 스와이프합니다.
- 복사: 세 손가락으로 오므립니다.
- 자르기: 세 손가락으로 두 번 집습니다.
- 붙여넣기: 세 손가락으로 집습니다.
- 실행 취소: 세 손가락으로 왼쪽으로 스와이프하거나 세 손가락으로 두 번 탭합니다.
- 다시 실행: 세 손가락으로 오른쪽으로 살짝 밉니다.
Mac에서 연결 해제하지 않고 iPad를 사용하려면 화면 하단에서 위로 스와이프합니다. Mac으로 돌아가려면 Dock의 최근 사용한 섹션에서 Sidecar 아이콘을 탭하거나 아래에서 위로 스와이프하고 Sidecar의 축소판을 탭합니다.
사이드카 메뉴 사용자 정의