Windows 11에서 사용자 계정 컨트롤을 활성화 또는 비활성화하는 방법
게시 됨: 2022-02-01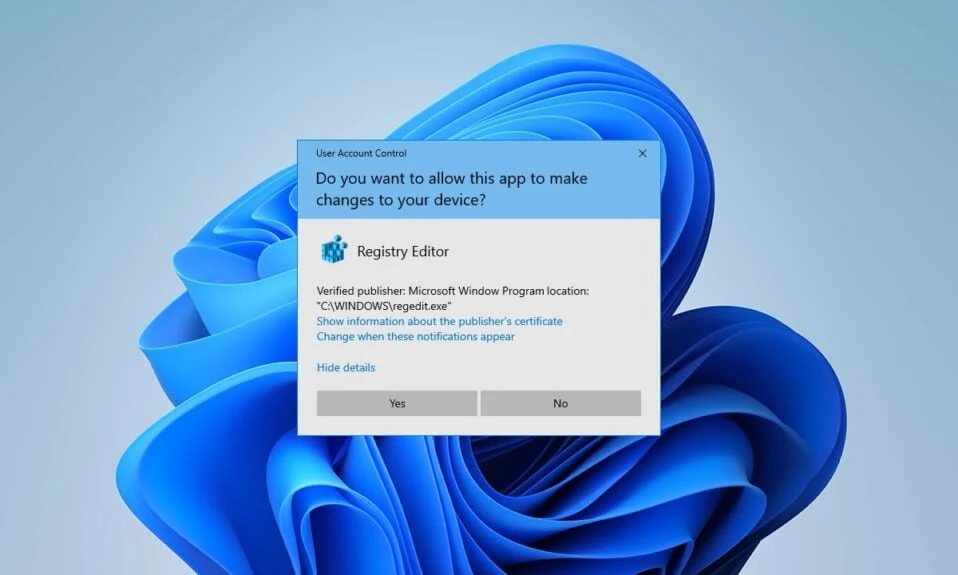
UAC(사용자 계정 컨트롤)는 Windows의 보안 기능으로 시스템이 무단 액세스를 방지하는 데 도움이 됩니다. 이 기능은 Windows 파일 및 설정을 보호하는 데 도움이 됩니다 . 사용자 계정 컨트롤 설정을 변경하려는 경우 Windows 11에서 사용자 계정 컨트롤을 활성화 또는 비활성화하는 방법을 알려주는 완벽한 가이드를 제공합니다. 따라서 계속해서 읽고 사용자 계정 컨트롤을 켜거나 끄십시오.
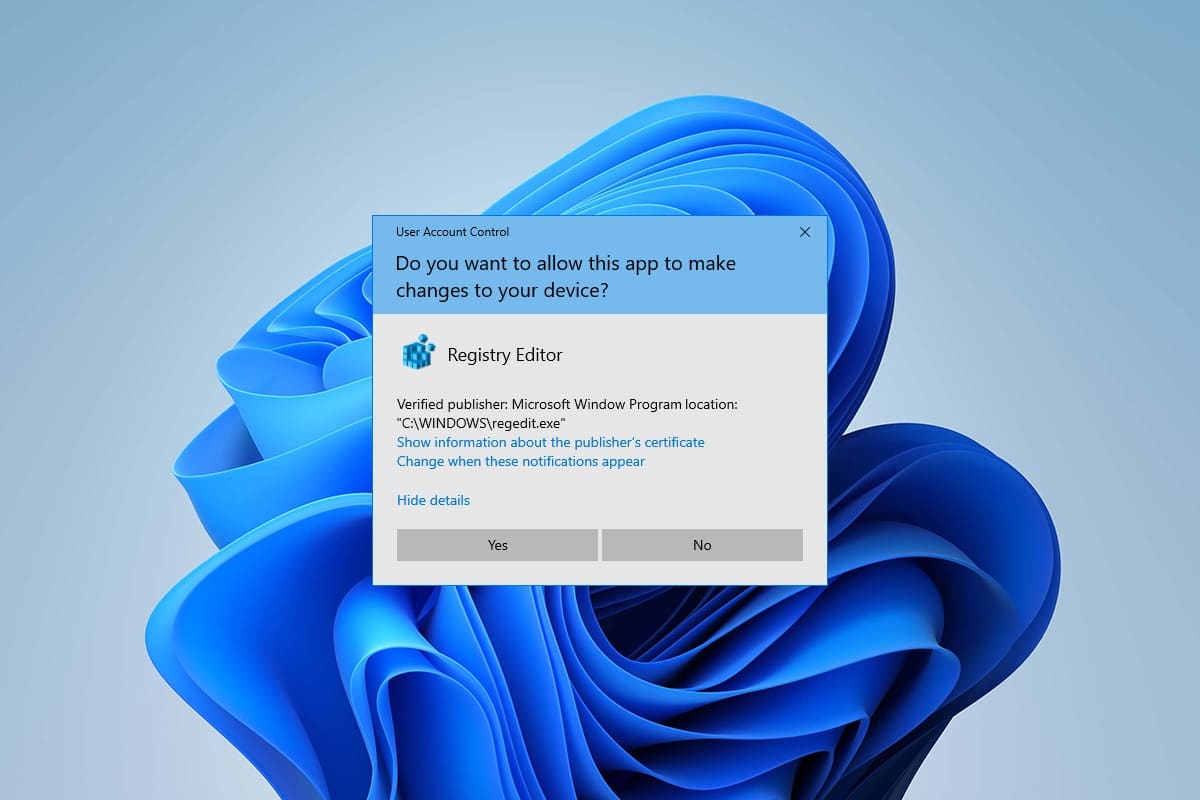
내용물
- Windows 11에서 사용자 계정 컨트롤을 활성화 또는 비활성화하는 방법
- UAC(사용자 계정 컨트롤)를 켜야 하는 이유는 무엇입니까?
- 방법 1: 제어판을 통해
- 방법 2: 레지스트리 편집기를 통해
- 방법 3: 로컬 보안 정책 편집기를 통해
- 프로 팁: 레지스트리 파일 다운로드 및 실행
Windows 11에서 사용자 계정 컨트롤을 활성화 또는 비활성화하는 방법
사용자 계정 컨트롤은 시스템 파일 및 설정의 보안 및 제어를 위한 Windows의 훌륭한 기능입니다. UAC 설정을 변경하여 다른 사용자 및 기타 타사 앱에 대한 액세스를 제공할 수 있습니다. 이 기사에서는 Windows 11에서 UAC를 활성화하거나 비활성화하는 방법을 보여주었습니다.
UAC(사용자 계정 컨트롤)를 켜야 하는 이유는 무엇입니까?
UAC(사용자 계정 제어)를 켜는 것은 PC의 단일 사용자 계정을 다른 사람이나 팀 구성원과 공유하고 PC에 대한 변경 사항이 관리자로 승인된 후에만 적용되도록 하려는 경우에 필요합니다. 다음은 UAC(사용자 계정 컨트롤)의 일부 기능입니다.
- 이것은 사용자에 대한 관리자의 제어된 액세스를 제공하고 사용자 가 PC에 중요한 변경을 수행할 수 있는 관리 권한을 얻을 수 있도록 합니다 .
- 다운로드, 특정 웹 사이트 액세스 , PC에서 다른 장치 로 데이터 공유 또는 전송 , PC에 응용 프로그램 설치 등과 같은 Windows 기능을 관리합니다 .
- 많은 교사와 조직은 학교, 대학 및 기타 해당 기관에서 이 기능을 사용하여 당국에서 만든 기본 예의에 따라 학습 또는 작업 목적으로 제공되는 장치를 규제합니다 .
이제 Windows 11에서 사용자 계정 컨트롤을 켜거나 끄기 위해 따를 수 있는 몇 가지 방법에 대해 논의해 보겠습니다.
방법 1: 제어판을 통해
제어판 설정을 통해 사용자 계정 섹션에서 변경하여 Windows 11에서 관리자 권한을 활성화할 수 있습니다. 이렇게 하려면 다음 단계를 따르세요.
1. 검색 아이콘 을 클릭하고 제어판 을 입력한 다음 열기 를 클릭합니다.
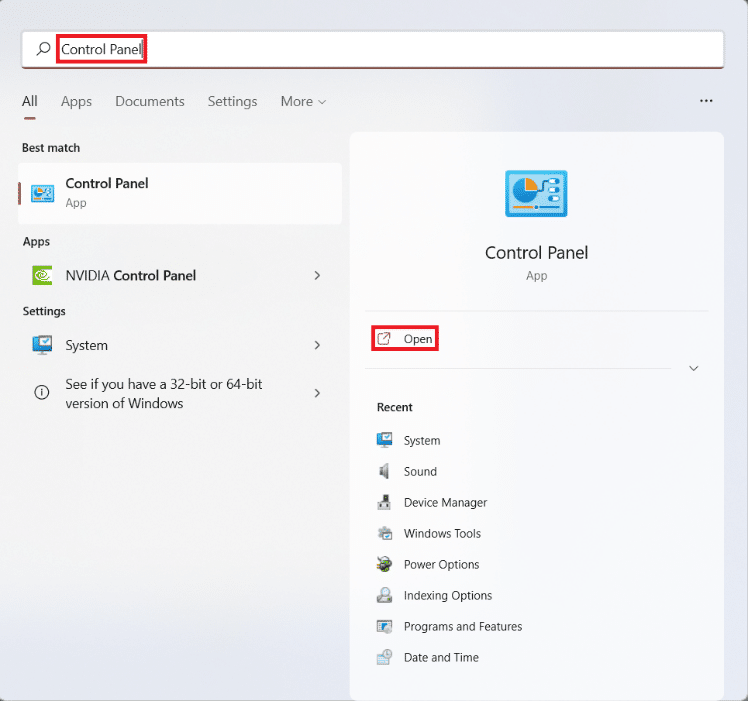
2. 여기에서 보기 기준: > 범주 를 설정한 다음 사용자 계정 을 클릭합니다.
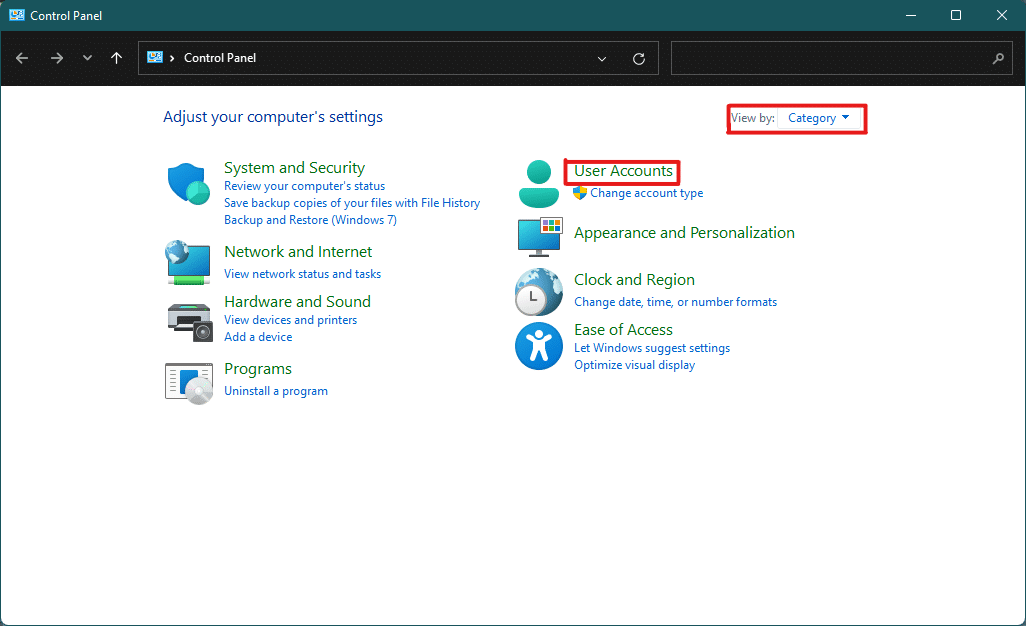
3. 사용자 계정 설정에서 아래 강조 표시된 대로 사용자 계정 옵션을 클릭합니다.
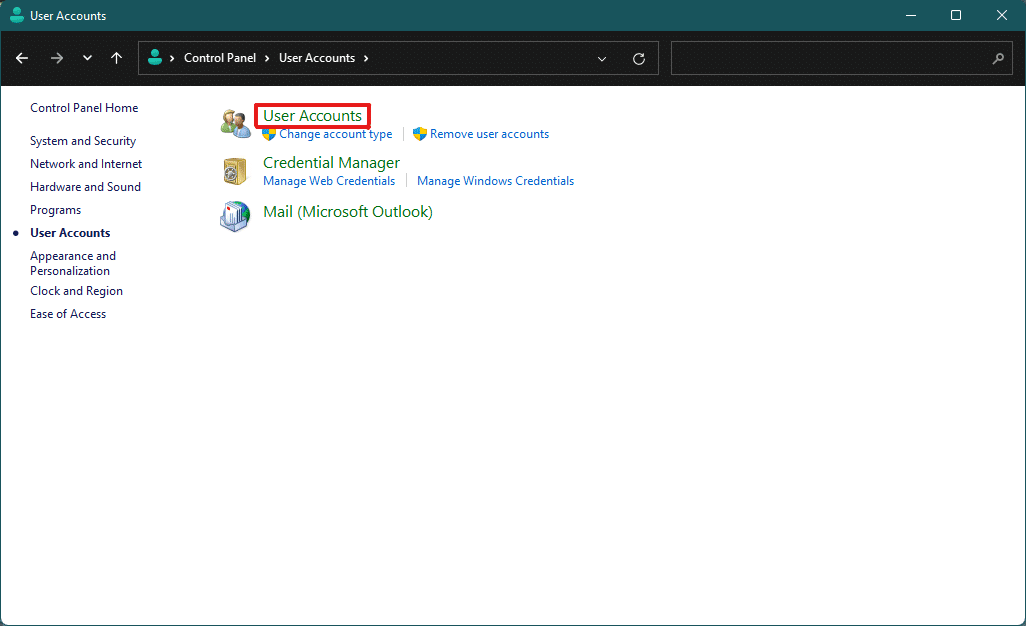
4. 이제 사용자 계정 변경 섹션에서 사용자 계정 컨트롤 설정 변경 을 클릭합니다.
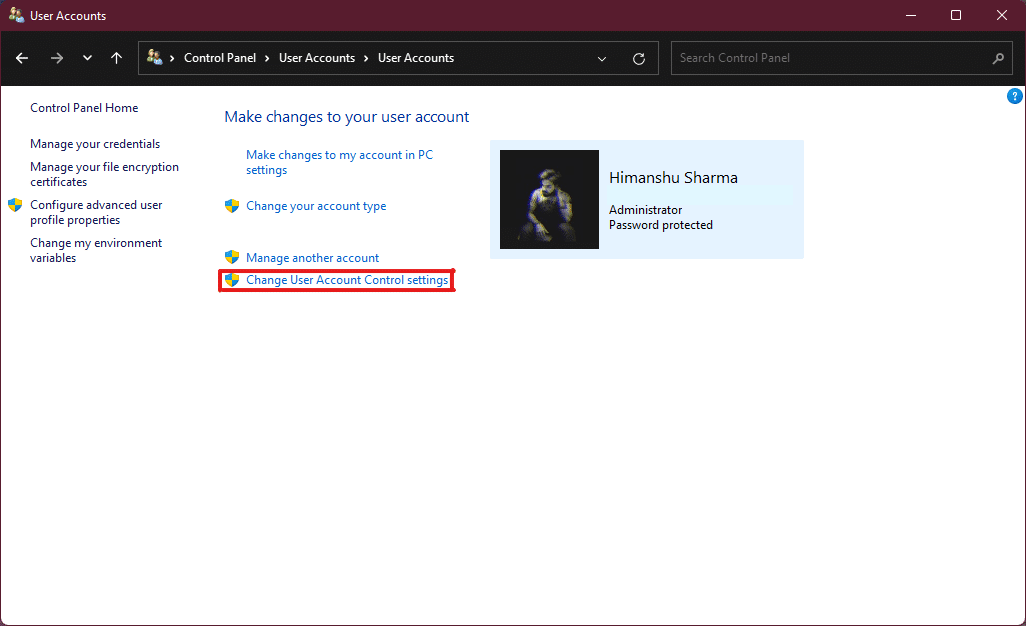
5. 그러면 수직 슬라이더 가 있는 사용자 계정 컨트롤 설정 창이 열립니다. 슬라이더를 움직여 사용자 계정 컨트롤 설정 을 변경할 수 있습니다.
6A. 기본적으로 슬라이더는 두 번째로 높은 수준 에 있으며 앱이 내 컴퓨터 설정을 변경하려고 할 때만 알림 을 활성화합니다.
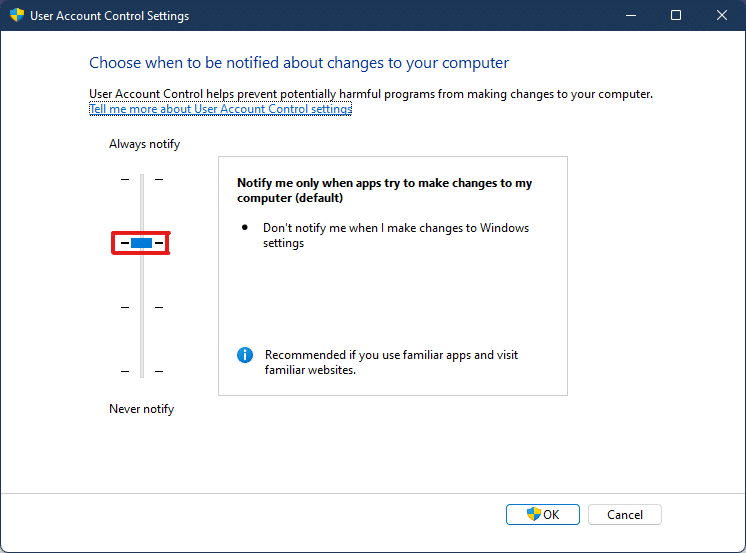
6B. 슬라이더를 세 번째로 높은 수준 으로 이동 하면 앱이 내 컴퓨터를 변경하려고 할 때만 알림(바탕 화면을 어둡게 하지 않음) 설정이 활성화됩니다.
참고: 이 설정은 기본 설정과 동일하지만 바탕 화면이 어두워지지는 않습니다. 이 설정에서는 맬웨어가 시스템에 침입할 수 있습니다. 따라서 이 설정은 권장하지 않습니다.
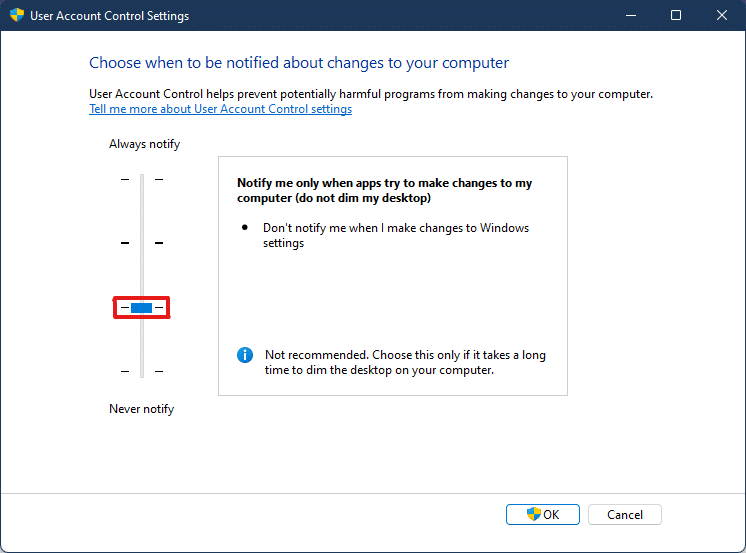
6C. 슬라이더를 맨 아래 수준 으로 이동하면 Windows 11에서 UAC가 꺼집니다 . 이 설정은 사용자와 앱이 시스템을 변경할 수 있으므로 권장하지 않습니다.
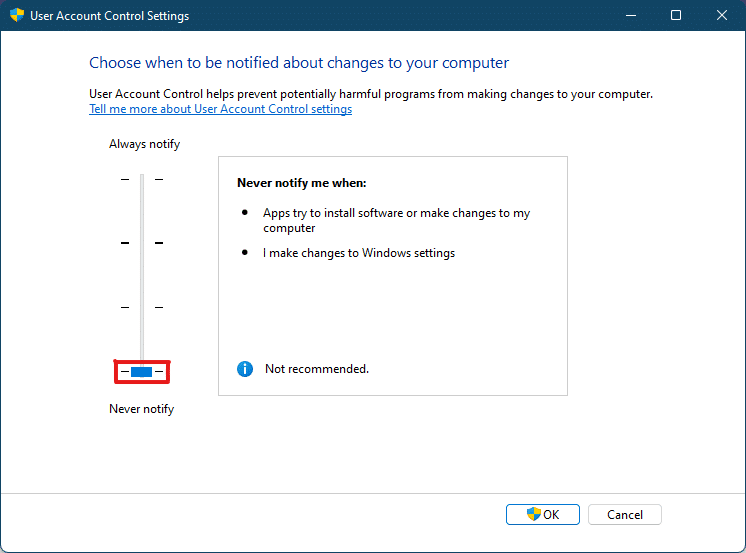
6D. 슬라이더를 최고 수준 으로 이동하면 앱이나 사용자가 시스템을 변경할 때 항상 알리도록 설정이 활성화됩니다.
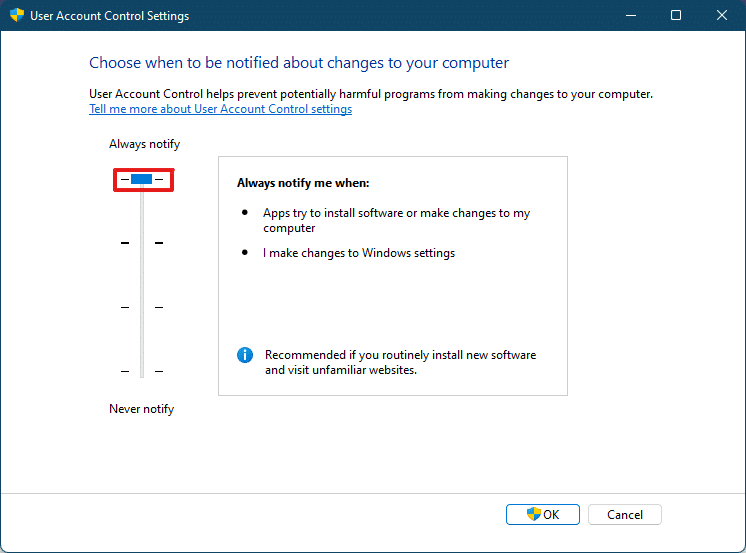
7. 원하는 설정 을 선택한 후 확인 을 클릭하여 설정을 적용하고 창을 닫습니다.
또한 읽기: Windows 11에서 로컬 계정을 만드는 방법
방법 2: 레지스트리 편집기를 통해
다음은 레지스트리 편집기를 통해 Windows 11에서 사용자 계정 컨트롤을 활성화 또는 비활성화하는 단계입니다.
1. Windows + R 키를 동시에 눌러 실행 대화 상자를 엽니다.
2, regedit 를 입력하고 확인 을 클릭합니다.

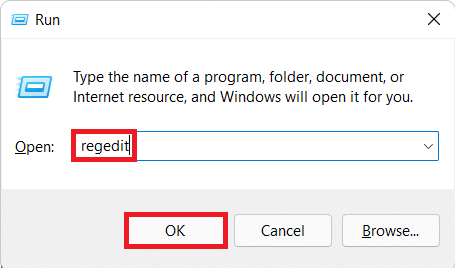
3. 레지스트리 편집기 의 주소 표시줄에서 다음 위치 경로 로 이동합니다.
HKEY_LOCAL_MACHINE\SOFTWARE\Microsoft\Windows\CurrentVersion\Policies\System
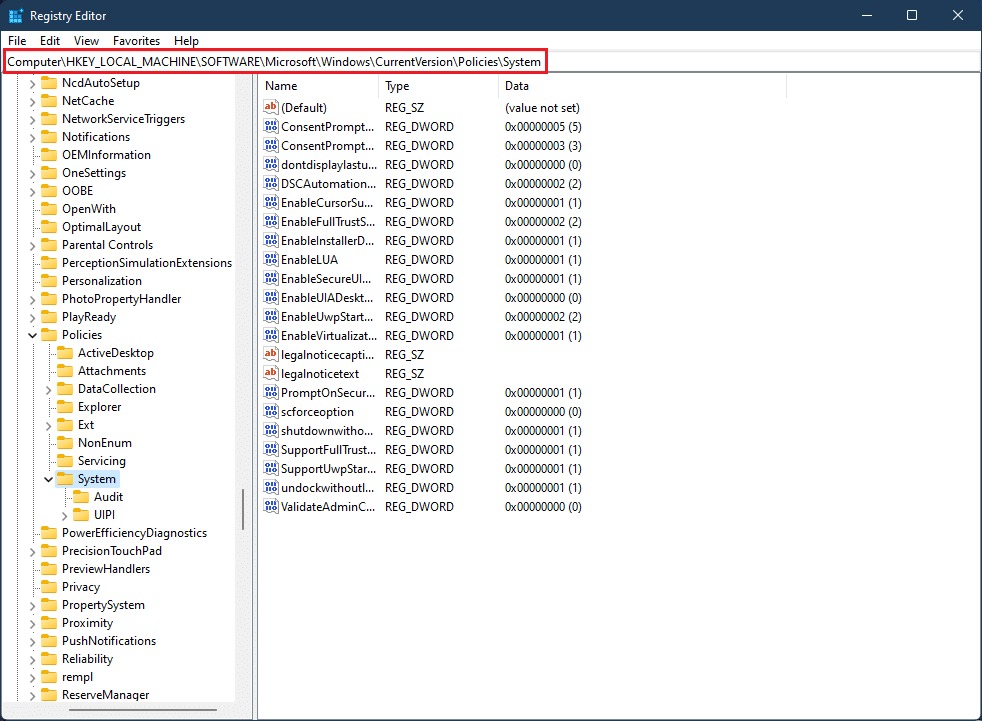
4. 그런 다음 오른쪽 창에서 EnableLUA 값을 검색하고 마우스 오른쪽 버튼으로 클릭한 다음 수정… 옵션을 선택합니다.
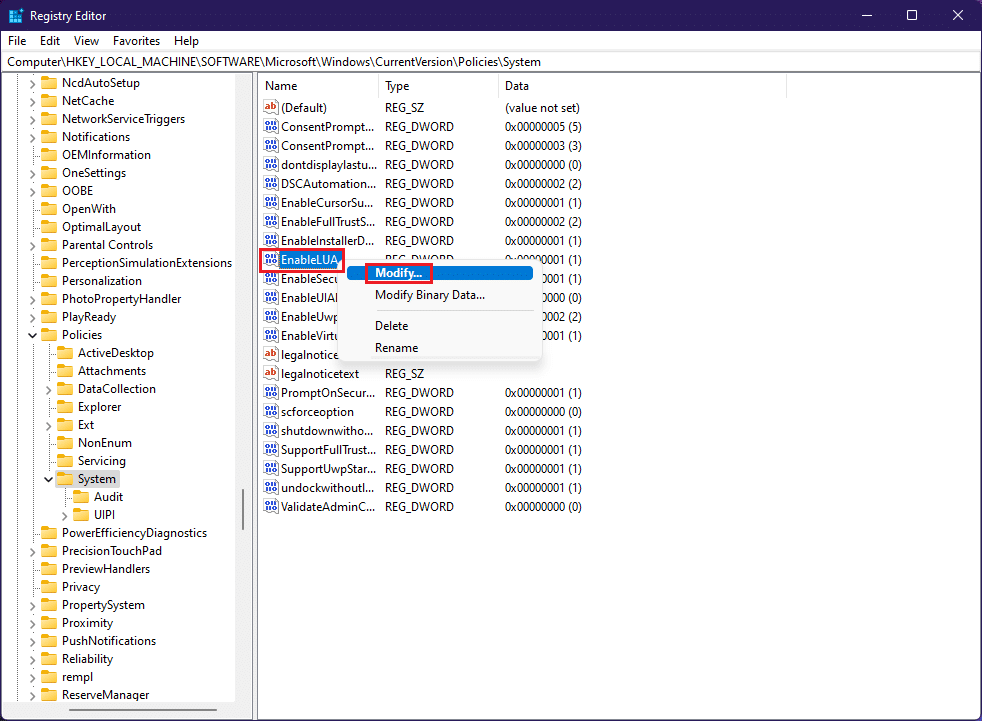
5. 값 데이터 를 0 으로 변경하고 확인 을 클릭하여 사용자 계정 컨트롤 을 비활성화합니다.
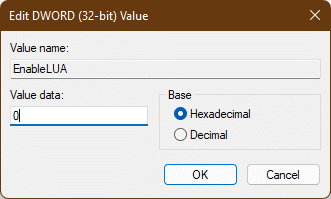
사용자 계정 컨트롤을 다시 활성화 하려면 동일한 단계를 수행하고 4단계 에서 값 데이터 를 1 로 변경할 수 있습니다.
방법 3: 로컬 보안 정책 편집기를 통해
UAC를 켜거나 끄는 또 다른 방법은 로컬 보안 정책 앱을 사용하는 것입니다. 다음은 그렇게 하는 단계입니다.
1. 레지스트리 편집기 를 시작하고 secpol.msc 를 입력한 다음 확인 을 클릭하여 로컬 보안 정책 앱을 엽니다.
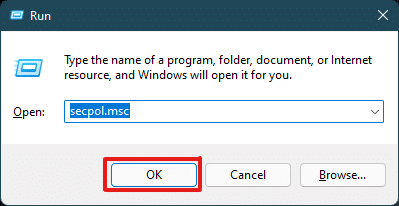
2. 로컬 정책 을 두 번 클릭하여 왼쪽 창에서 확장합니다.
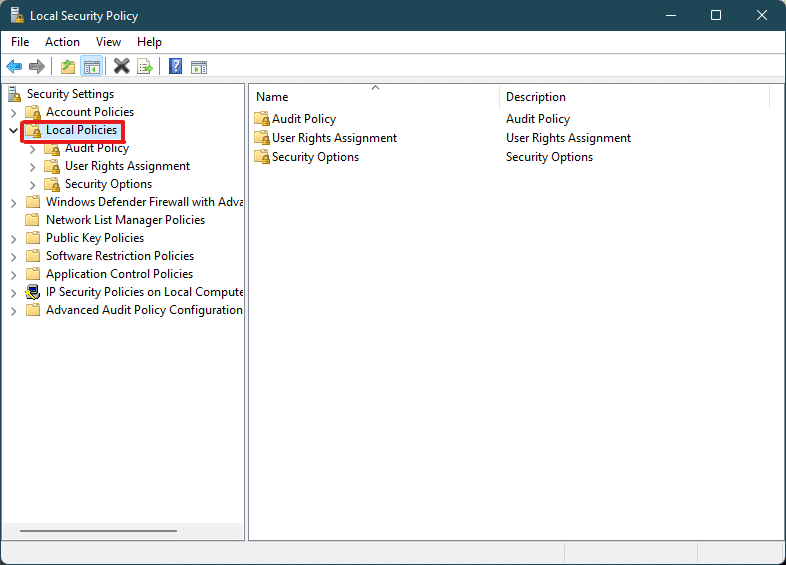
3. 다시 로컬 정책 폴더에서 보안 옵션 을 두 번 클릭합니다.
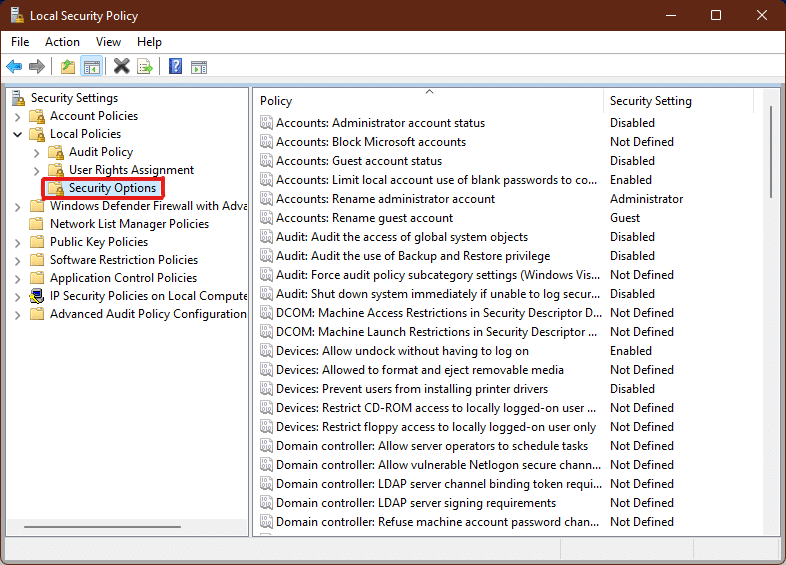
4. 이제 왼쪽 창에서 사용자 계정 컨트롤: 관리자 승인 모드에서 모든 관리자 실행 정책을 두 번 클릭합니다.
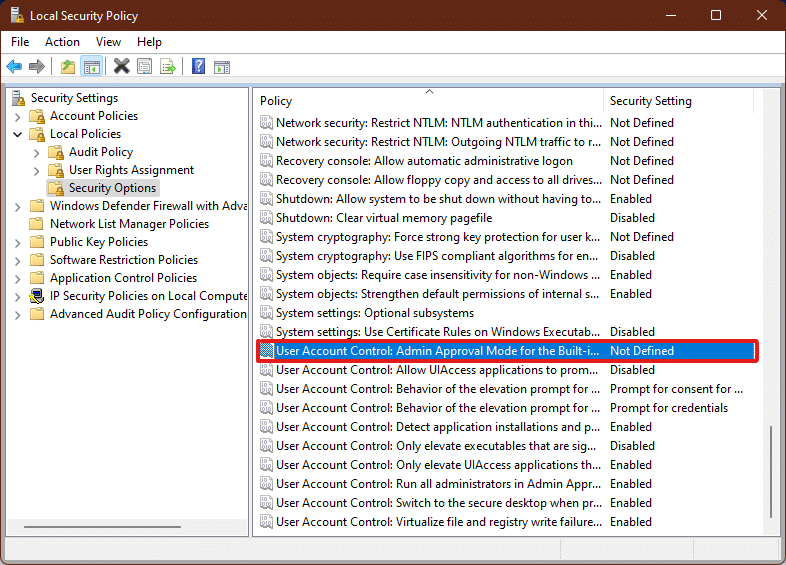
5. 로컬 보안 설정 탭에서 비활성화 옵션을 선택하여 UAC(사용자 계정 컨트롤) 를 비활성화합니다.
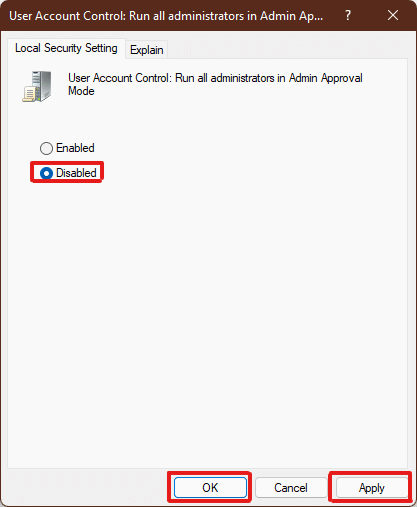
6. 그런 다음 적용 > 확인 을 클릭하여 변경 사항을 저장합니다.
7. 마지막으로 모든 창을 닫고 시스템을 다시 시작 합니다.
참고: UAC(사용자 계정 컨트롤) 를 다시 활성화하려면 위와 동일한 단계를 수행하고 5단계 에서 활성화 옵션을 선택합니다.
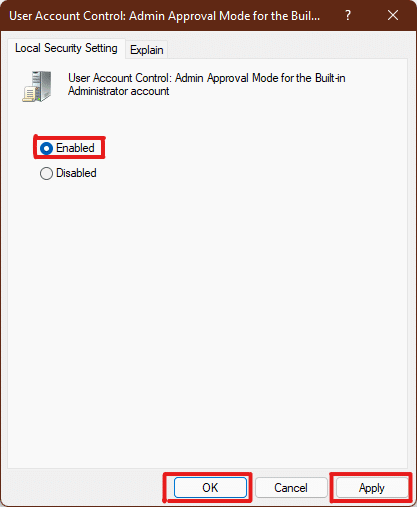
관리자 설정이 적용되고 선택한 작업에 변경 사항이 표시되므로 이제 Windows 11에서 관리자 권한을 활성화하는 방법을 알게 되었습니다.
또한 읽기: Windows 11에서 Compact OS를 활성화 또는 비활성화하는 방법
프로 팁: 레지스트리 파일 다운로드 및 실행
또는 특별히 설정된 레지스트리 파일을 컴퓨터 레지스트리 파일과 병합하여 Windows 11에서 사용자 계정 컨트롤을 활성화하거나 비활성화할 수 있습니다. 이렇게 하려면 다음 단계를 따르세요.
1. 아래 링크에서 다양한 UAC 설정 을 적용하기 위한 레지스트리 파일 을 다운로드 합니다.
- 항상 알림 모드
- 기본 모드
- 내 데스크탑 모드를 어둡게 하지 마십시오
- 절대 알림 모드
2. 이제 특정 UAC 설정 에 대한 .reg 파일 을 엽니다.
3. 보안 경고 프롬프트가 표시되면 실행 을 클릭합니다.
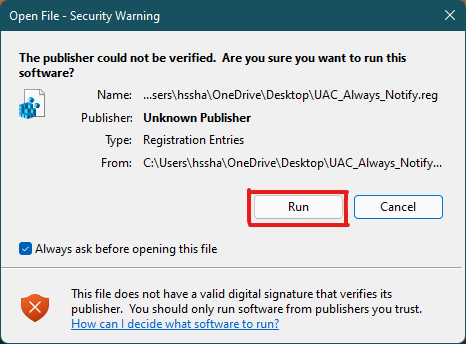
4. 마지막으로 레지스트리 편집기 프롬프트에서 예 를 클릭하여 해당 UAC 설정을 적용합니다.
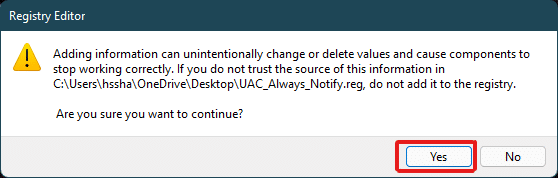
5. PC를 다시 시작 하여 변경 사항을 적용합니다.
추천:
- Skyrim 충돌을 데스크탑으로 수정하는 방법
- Windows 11에서 깨우기 암호를 비활성화하는 방법
- Netflix 오류 코드 M7121-1331-P7을 수정하는 6가지 방법
- Galaxy S6이 충전되지 않는 문제를 해결하는 방법
이 문서 가 Windows 11에서 사용자 계정 컨트롤 을 활성화 또는 비활성화하는 방법에 대한 질문에 충분한 도움이 되었기를 바랍니다. 우리가 뭔가를 놓쳤다고 생각되면 아래 의견 섹션에 적어 두십시오. 이 중에서 가장 좋아하는 방법을 언급하는 것을 잊지 마십시오. 이 주제에 대해 더 궁금한 점이 있으면 아래 댓글 섹션에 작성하거나 직접 문의하세요.
