Microsoft Teams Push to Talk를 활성화 또는 비활성화하는 방법
게시 됨: 2022-02-09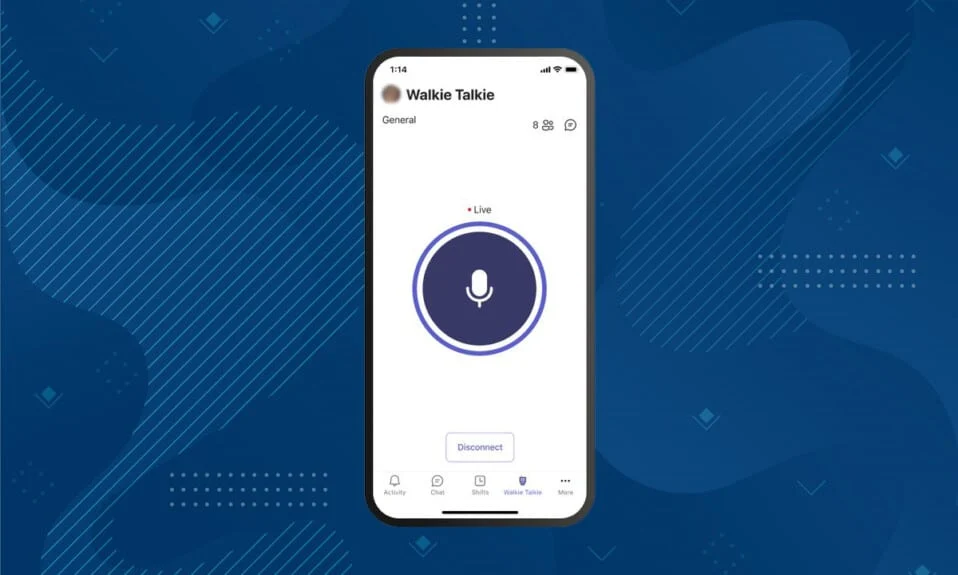
화상 회의 또는 통화 중인 경우 모든 사람이 차례대로 발언합니다. 따라서 말할 때는 음소거를 해제하고 들을 때는 음소거를 해제해야 합니다. 때때로 말을 한 후 마이크를 음소거하지 못할 수 있습니다. 사람이 음소거에 실패하고 배경 소음을들을 수 있다면 짜증날 것입니다. 이를 방지하려면 음소거를 잊었다는 이유로 다른 사람이 짜증을 내지 않도록 Microsoft Teams에서 푸시 투 토크를 활성화할 수 있습니다. 이 문서는 Microsoft Teams 워키토키 기능을 활성화하는 데 도움이 될 것입니다. 따라서 계속 읽으십시오!
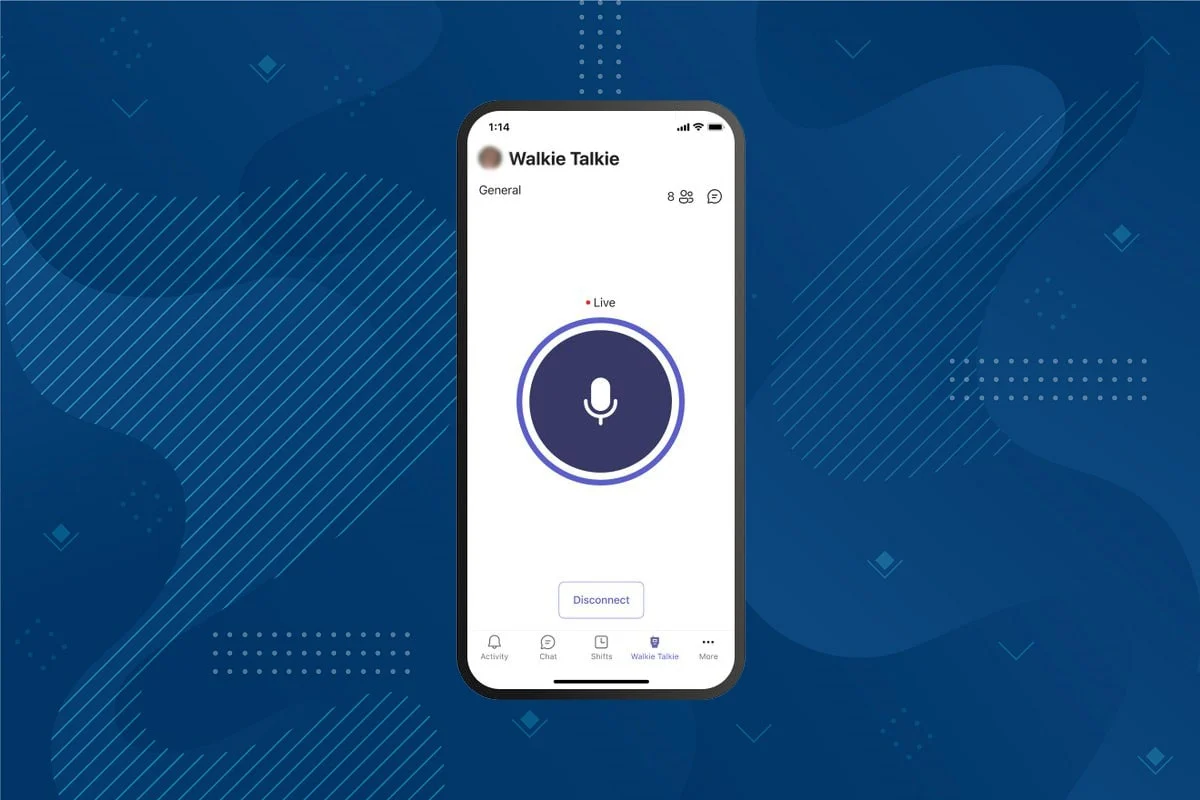
내용물
- Microsoft Teams Push to Talk를 활성화 또는 비활성화하는 방법
- Android에서 Push to Talk 기능을 사용하는 방법
- 전문가 팁: 마우스 가운데 버튼을 사용하여 마이크를 음소거 또는 음소거 해제하는 방법
Microsoft Teams Push to Talk를 활성화 또는 비활성화하는 방법
최근 근무 패턴과 환경이 변화하면서 사람들은 다양한 메시징 소프트웨어를 사용하여 동료들과 소통하고 있습니다. Microsoft Teams는 푸시 투 토크(Push to Talk) 기능을 제공합니다. Microsoft Teams는 2020년에 모바일에서 이 기능을 도입했으며 이제 이 기능을 데스크톱에서도 사용할 수 있습니다. 여기에서 Best 10 Microsoft Teams 기능에 대해 자세히 알아보십시오. 여기에서 Best 10 Microsoft Teams 기능에 대해 자세히 읽어보십시오. 이 기능을 활성화한 후;
- 화상 통화 중에 마이크를 수동으로 음소거하거나 음소거 해제할 필요가 없습니다.
- 버튼을 누르면 마이크가 음소거 해제되고 해당 버튼에서 손을 떼면 음소거됩니다. 이것은 Microsoft Teams Walkie Talkie로 알려져 있습니다.
- 워키토키 탭이 Teams 모바일 앱에 추가되었습니다. 이를 통해 고용주는 Android 기기 또는 iPhone 기기를 워키토키로 전환할 수 있습니다.
- 이 기능을 사용하여 지리적 거리에 관계없이 셀룰러 네트워크 또는 Wi-Fi를 통해 통신할 수 있습니다.
다음은 Microsoft Teams Push to Talk 기능을 활성화하는 단계입니다.
참고: 모든 사람이 Teams에서 이 기능을 활성화할 수 있는 것은 아닙니다. 조직의 관리자만 Microsoft Teams 워키토키 기능을 활성화할 수 있습니다.
1. Microsoft Teams 관리 센터에서 Microsoft 계정 에 로그인 합니다.
참고: 앱을 사용할 수 있으려면 48시간이 걸립니다.
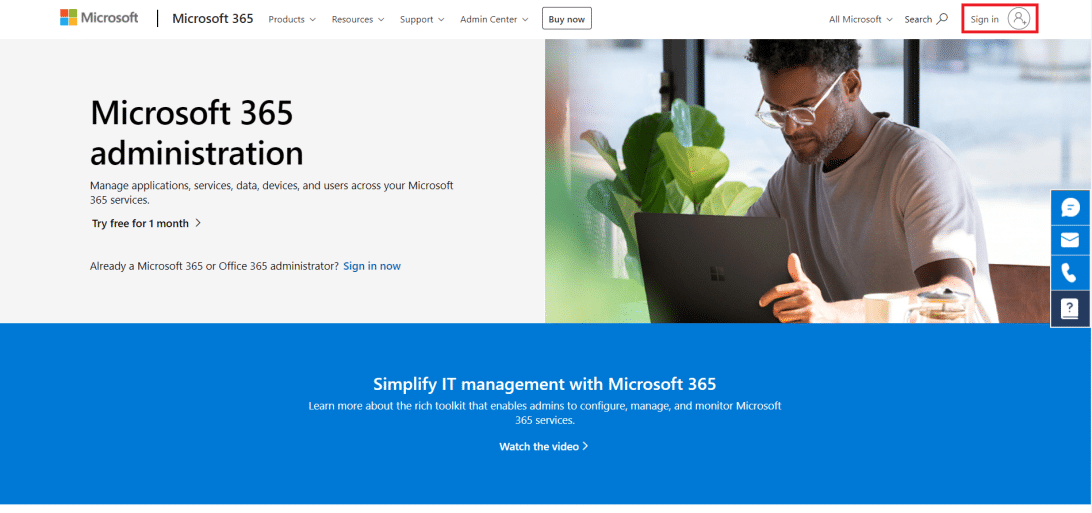
2. 왼쪽 창에서 Teams 앱 을 클릭합니다.
3. 그런 다음 하위 메뉴에서 정책 설정 을 선택합니다.
4. 글로벌(조직 전체 기본값) 옵션을 선택하여 조직의 모든 직원에 대해 푸시 투 토크 기능을 활성화합니다.
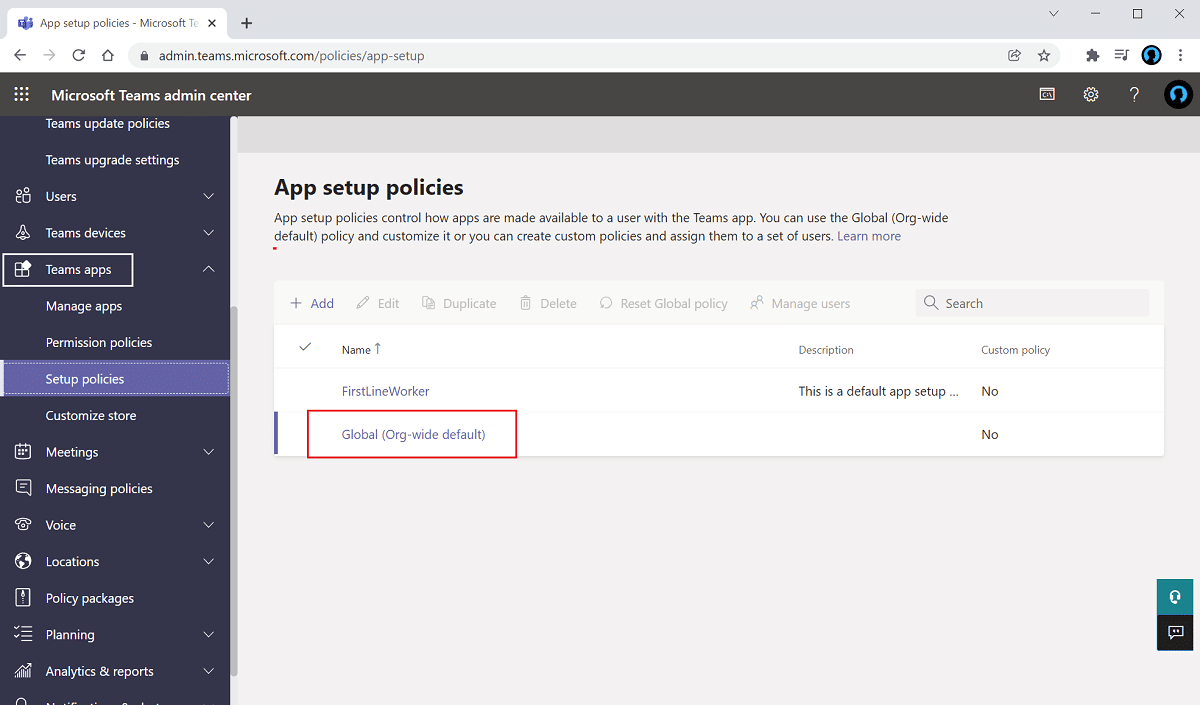
5. 그런 다음 사용자 고정 허용 옵션 을 켭 니다.
6. 고정된 앱 아래에서 앱 추가 를 클릭합니다.
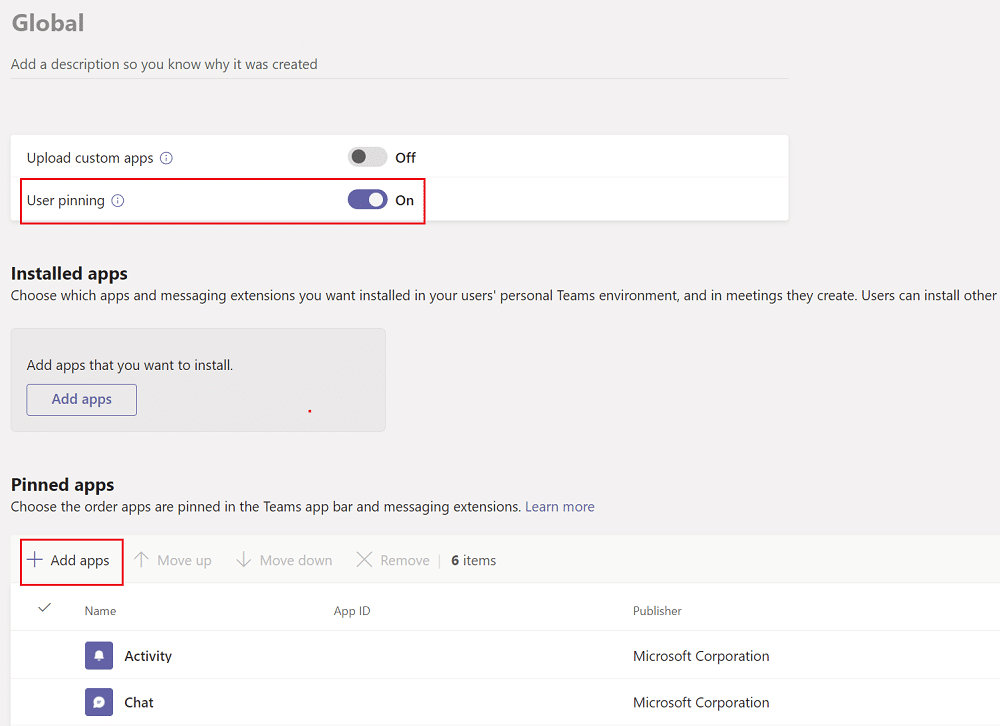
7. 오른쪽 창의 검색 창 에 워키토키 를 입력합니다.
8. 추가 를 클릭하여 고정된 앱에 추가합니다.
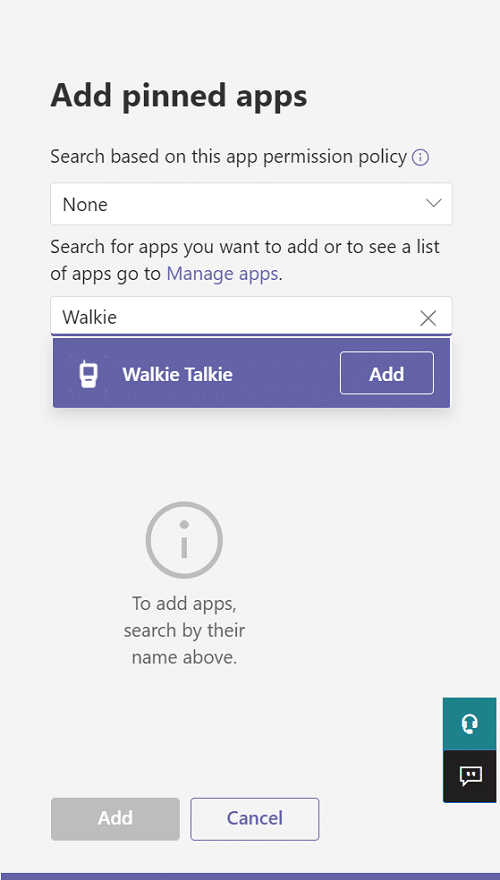
9. 다시 오른쪽 하단 창에서 추가 를 클릭합니다.
10. 저장 을 클릭합니다.
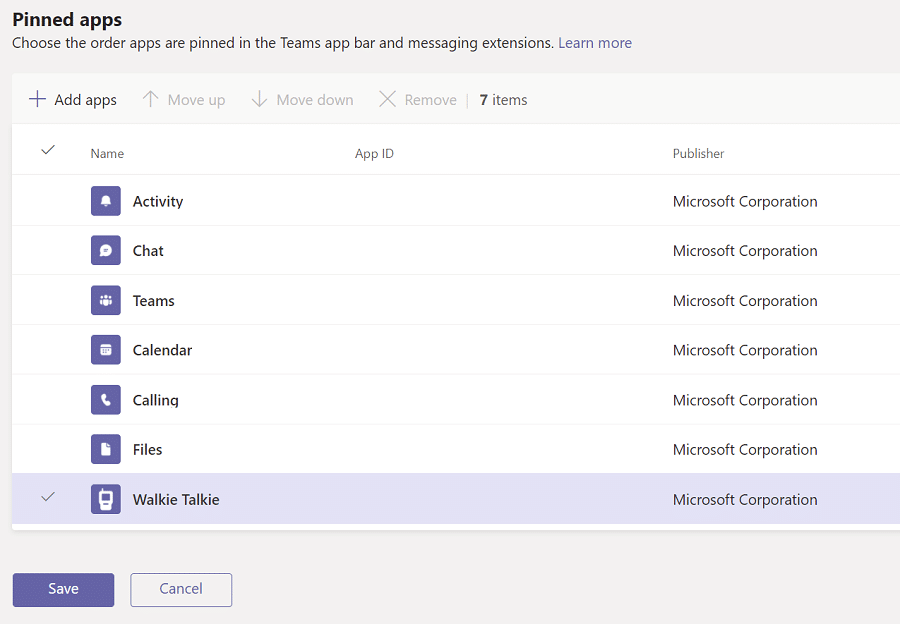
또한 읽기: Microsoft Teams 관리 센터 로그인에 액세스하는 방법
Android에서 Push to Talk 기능을 사용하는 방법
조직에서 Microsoft Teams에서 이 푸시 투 토크 기능을 활성화하면 모바일 앱에서 사용할 수 있습니다. 모바일에서 Microsoft Teams Walkie Talkie를 사용하려면 아래 지침을 따르십시오.
1. 장치에서 Microsoft Teams 를 엽니다.
2. 이제 하단의 워키토키 앱 을 탭하세요.
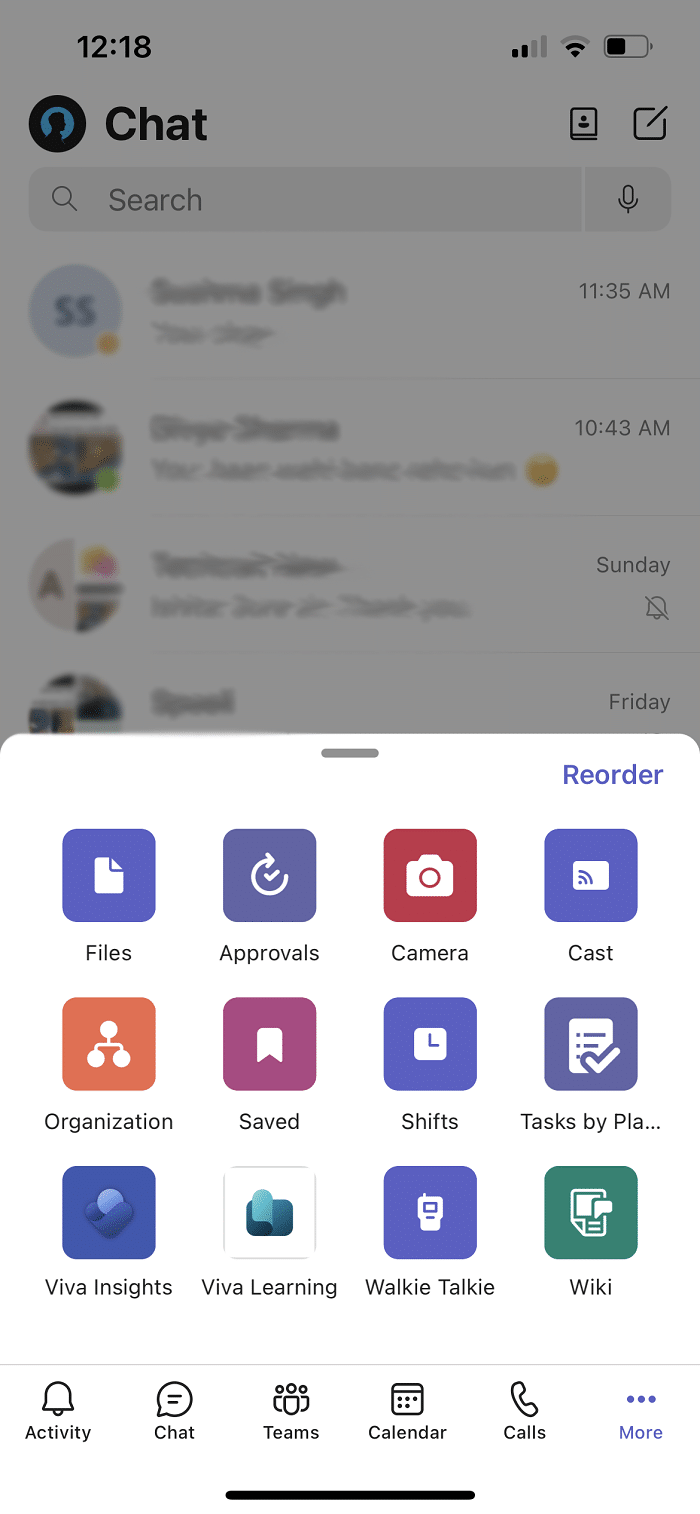
참고: 없는 경우 더보기 를 클릭하여 워키토키 를 찾습니다.
3. 채널 을 눌러 워키토키를 사용하려는 채널을 선택합니다.
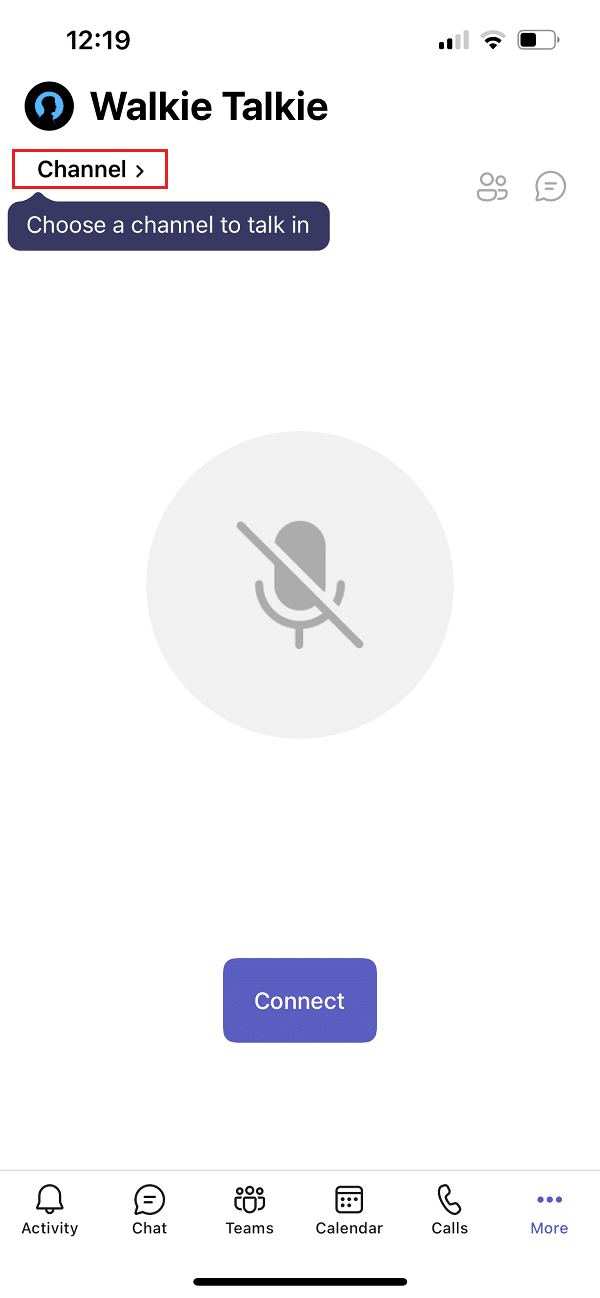
4. 연결된 워키토키의 모든 구성원을 볼 수 있습니다. 연결 을 탭합니다.
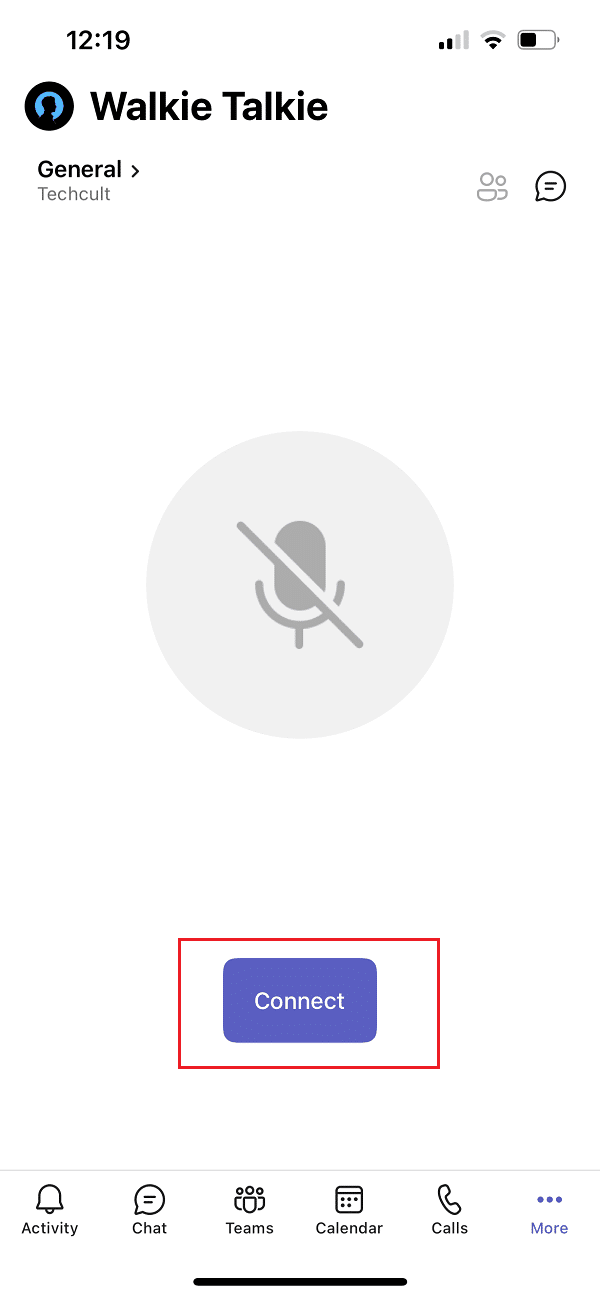

5. 마이크 기호 를 길게 눌러 음소거를 해제하고 말합니다.
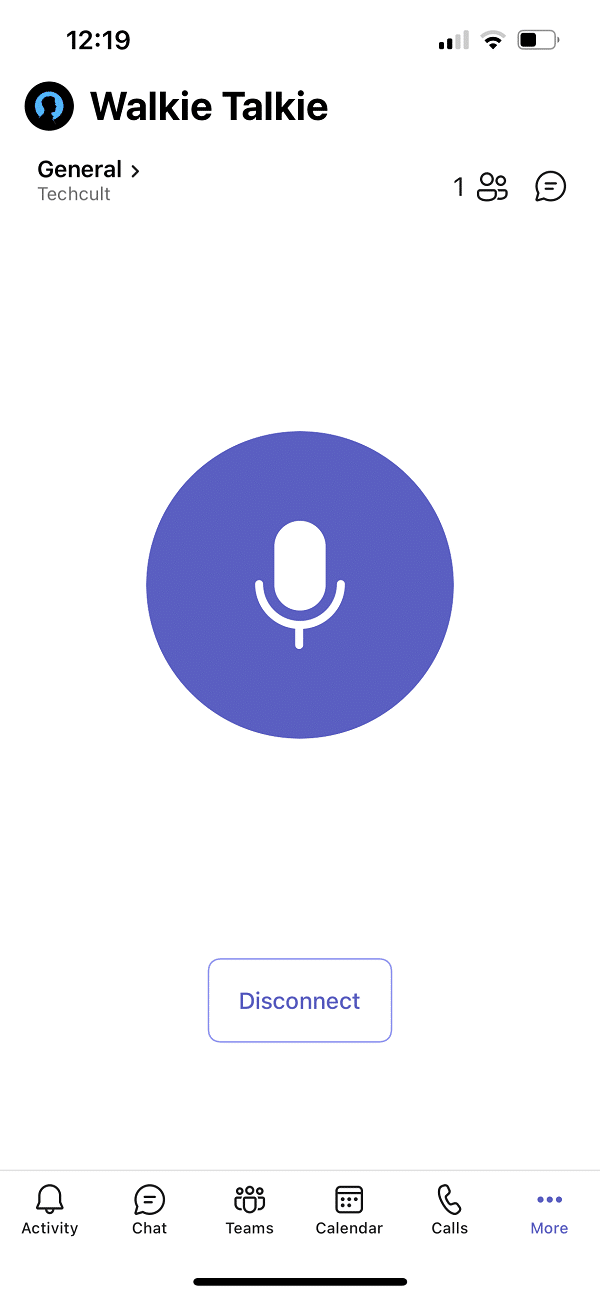
6. 말하기가 끝나면 화면에서 손가락을 뗍니다.
또한 읽기: Microsoft Teams 비밀 이모티콘 사용 방법
전문가 팁: 마우스 가운데 버튼을 사용하여 마이크를 음소거 또는 음소거 해제하는 방법
Ctrl + Shift + M 키를 동시에 눌러 통화 중에 마이크를 음소거 및 음소거 해제할 수 있습니다. 그러나 이것은 Microsoft Teams 워키토키 기능을 활성화하지 않습니다. Microsoft Teams는 데스크톱 버전에 대한 푸시 투 토크 기능을 도입하지 않았지만 익명의 사용자가 이 기능을 사용하기 위해 Microsoft 커뮤니티 포럼에 스크립트를 게시했습니다. AutoHotKey 스크립트를 사용하여 Microsoft Teams 워키토키 기능을 활성화할 수 있습니다. 아래 단계를 따르세요.
1. AutoHotKey 소프트웨어를 설치하고 실행 합니다.
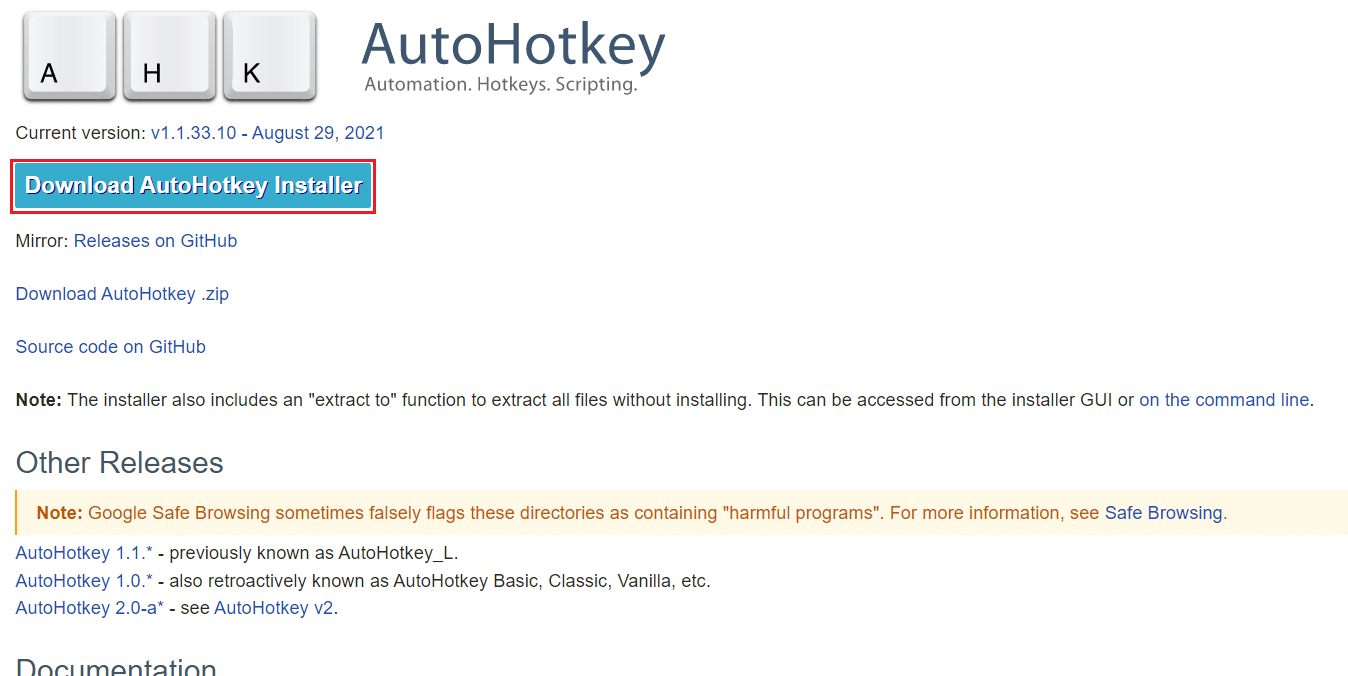
2. 이제 바탕 화면 을 마우스 오른쪽 버튼으로 클릭하고 새로 만들기 를 선택합니다.
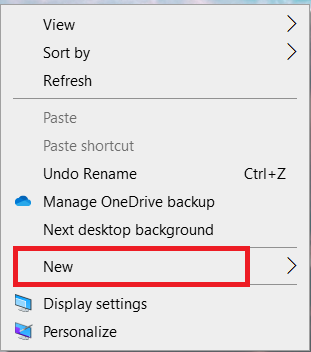
3. 텍스트 문서 를 선택합니다.
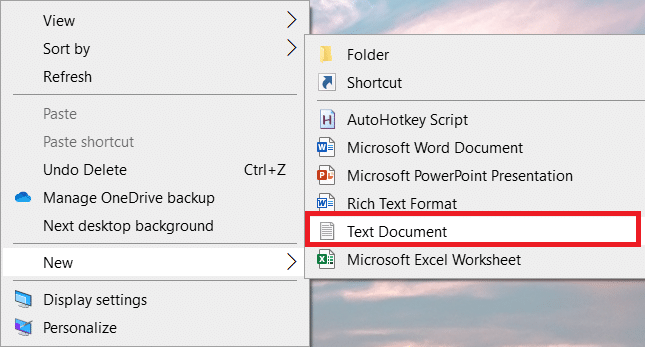
4. 문서를 열고 다음 스크립트 를 파일에 붙여넣습니다.
setKeyDelay, 50, 50
setMouseDelay, 50
$~M버튼::
보내세요, ^+{M}
동안 (getKeyState("MButton", "P"))
{
잠, 100
}
보내세요, ^+{M}
반품참고: 이 스크립트에서 MButton 을 마우스 왼쪽 버튼의 경우 LButton 으로, 오른쪽 버튼의 경우 RButton 으로 바꿀 수 있습니다.
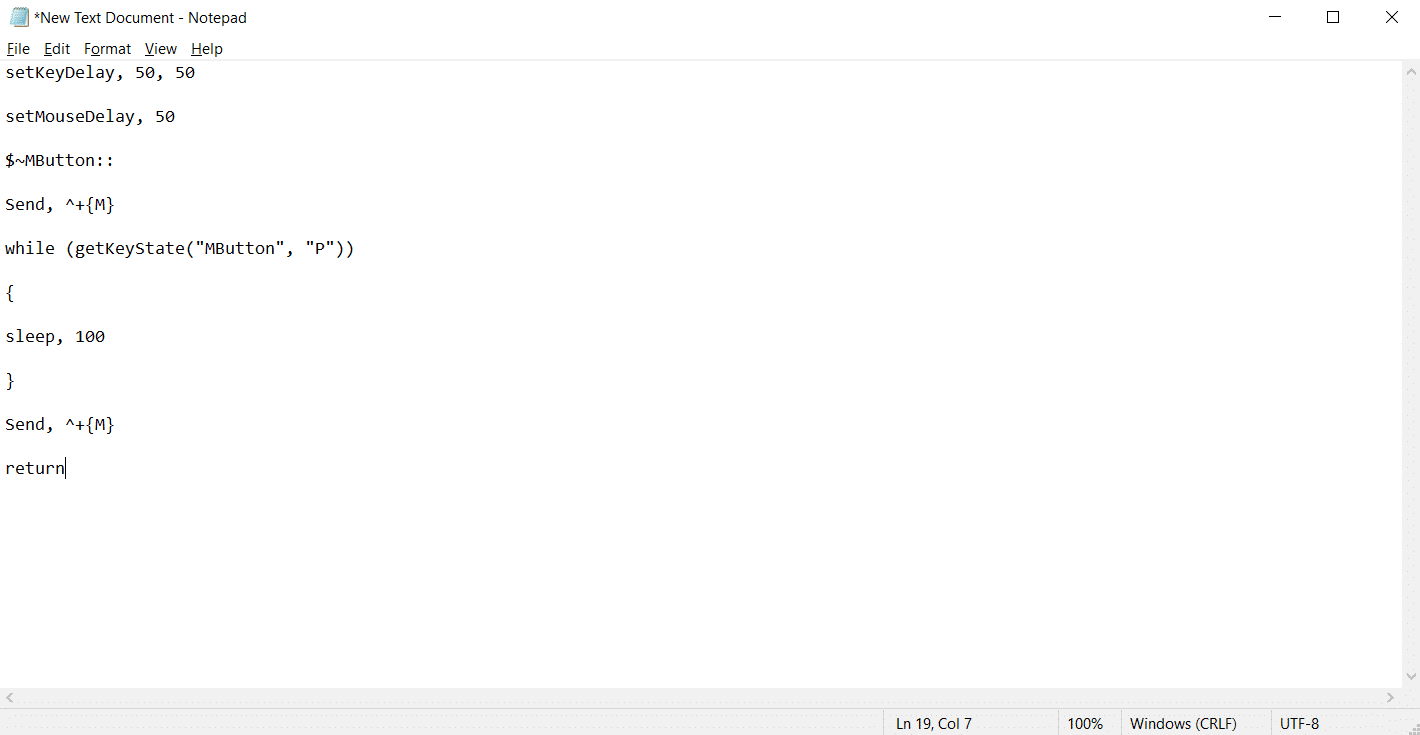
5. 파일 을 클릭한 다음 다른 이름으로 저장 을 선택합니다.
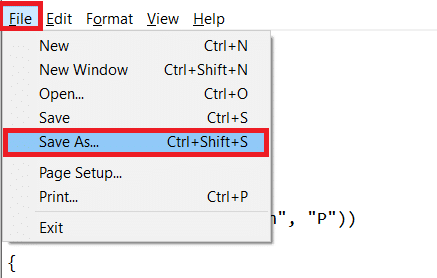
6. 파일을 .ahk 확장자로 저장하고 All Files 로 입력합니다.
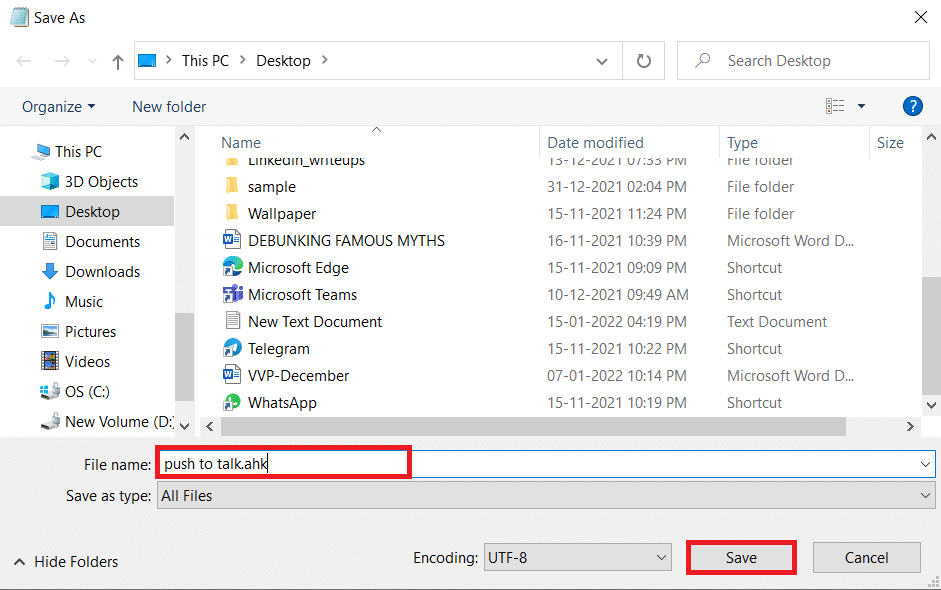
7. 파일이 저장된 위치로 이동합니다. 파일을 마우스 오른쪽 버튼으로 클릭하고 스크립트 실행 을 선택합니다.
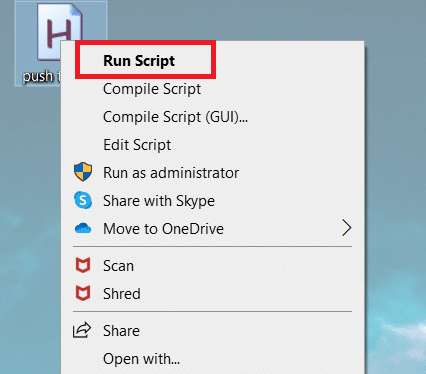
이제 마우스의 가운데 버튼을 사용하여 Microsoft Teams와 통화하는 동안 마이크를 음소거 및 음소거 해제할 수 있습니다.
자주 묻는 질문(FAQ)
Q1. Microsoft Teams Walkie Talkie를 사용하는 동안 헤드폰을 통해 말할 수 있습니까?
앤. 예, 유선 및 무선 헤드셋을 사용하여 워키토키 에서 대화할 수 있습니다. 그러나 더 나은 경험을 위해 항상 적절한 헤드폰을 사용하는 것이 좋습니다.
Q2. 최적의 경험을 위해 필요한 최적의 조건은 무엇입니까?
앤. 필요한 네트워크 조건은 대기 시간(RTT) 이 300ms 미만 , 지터 가 30ms 미만 , 패킷 손실 이 1% 미만이어야 합니다.
Q3. Microsoft Teams에서 오프라인 모드로 파일을 볼 수 있나요?
앤. 예, 이전에 본 파일을 오프라인으로 볼 수 있습니다. 이 기능은 Android에서 사용할 수 있습니다. 파일 옆에 있는 세 개의 점 을 탭하고 오프라인으로 사용 가능 을 선택합니다. 이 설정을 활성화한 파일은 오프라인에서 볼 수 있습니다.
Q4. 타사 응용 프로그램을 Microsoft Teams에 통합할 수 있습니까?
앤. 예, 타사 응용 프로그램을 Microsoft Teams에 통합하여 기능을 확장할 수 있습니다. 일부 응용 프로그램은 Zendesk, Asana, Polly, Smartsheet 및 Zoom.ai입니다.
추천:
- Android에서 응답하지 않는 프로세스 시스템 수정
- Google 크롬이 업데이트되지 않는 문제 수정
- Windows 11에서 바탕 화면 바로 가기를 만드는 방법
- 마이크를 감지하지 못하는 Discord 수정
오늘날의 재택 근무 시나리오에 매우 유용한 Microsoft Teams push to talk 기능 을 활성화 또는 비활성화하는 방법에 대한 이 문서가 있기를 바랍니다. 이 기사에 대한 귀하의 제안과 피드백을 듣고 싶기 때문에 아래 댓글 섹션에서 저희에게 연락하실 수 있습니다.
