Google 지도 앱에서 반경을 그리는 방법
게시 됨: 2022-12-08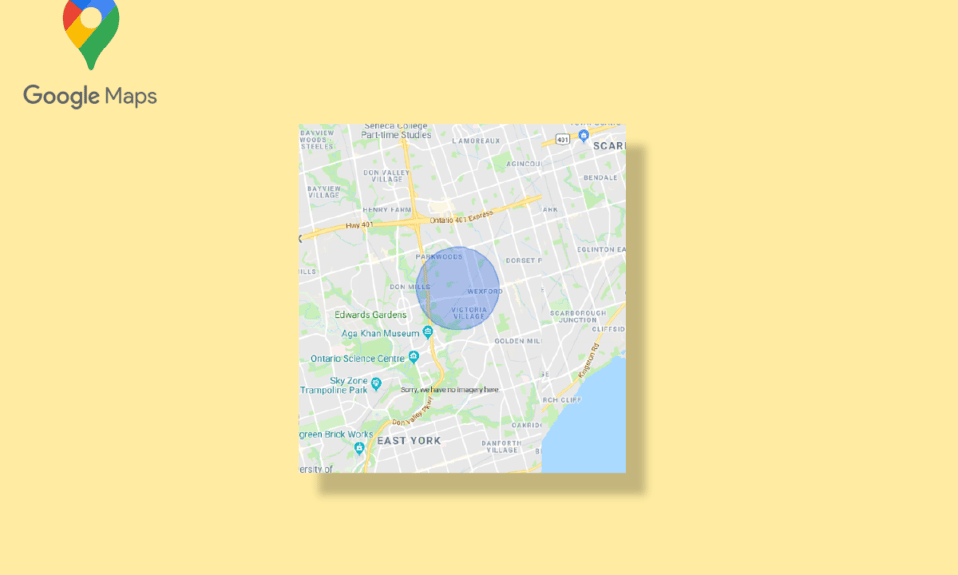
Google 지도는 가장 신뢰할 수 있는 내비게이션 앱 중 하나가 되었습니다. 사용하기 쉽고 데스크톱과 모바일 모두에서 사용할 수 있습니다. 사용자에게 전 세계의 상세한 지리적 지역과 명소를 제공합니다. 내비게이션 외에도 위치의 위성 및 항공 보기도 찾을 수 있습니다. Google 지도는 내비게이션의 유일한 소스로 간주되지만 여전히 특정 기능이 없기 때문에 개선의 여지가 있습니다. 사람들은 종종 운전 반경 Google 지도를 그리는 방법을 찾습니다. Google 지도에서는 Google 지도 앱에서 반경을 그릴 수 없지만 두 지점 사이의 거리를 측정할 수 있습니다. 그러나 기사에서 자세히 읽을 다른 방법을 사용하여 Google 지도에 원을 추가할 수 있습니다.
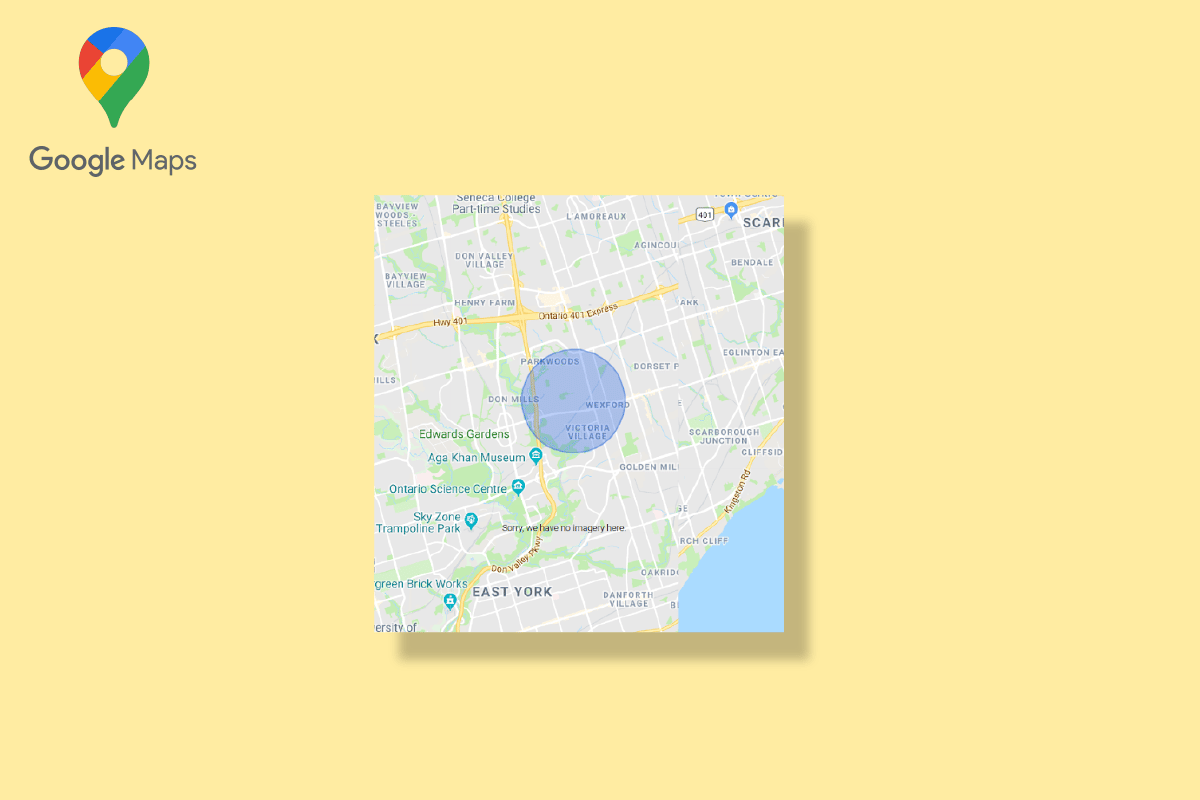
내용물
- Google 지도 앱에서 반경을 그리는 방법
- 방법 1: Google 지도 개발자 사용
- 방법 2: KML Circle Generator 사용
- 방법 3: Google 내 지도 및 Circle Plot 사용
- Google 어스에서 반경을 그리는 방법
Google 지도 앱에서 반경을 그리는 방법
위에서 언급했듯이 주어진 두 지점 사이의 거리만 찾을 수 있습니다. 즉, Google 지도는 그리기 반경 기능을 지원하지 않습니다. Google 지도뿐만 아니라 Google 어스에서도 반경을 그릴 수 없습니다. 그럼에도 불구하고 다른 방법을 사용하여 주행 반경 Google 지도를 그릴 수 있습니다. 이러한 방법은 다음과 같습니다.
방법 1: Google 지도 개발자 사용
Google 지도 개발자를 사용하는 것은 Google 지도에 원을 추가하는 가장 쉬운 방법 중 하나입니다. 아래 언급된 단계에 따라 Google 지도에 반경을 추가할 수 있습니다.
1. Google Map Developers 공식 웹사이트를 방문합니다.
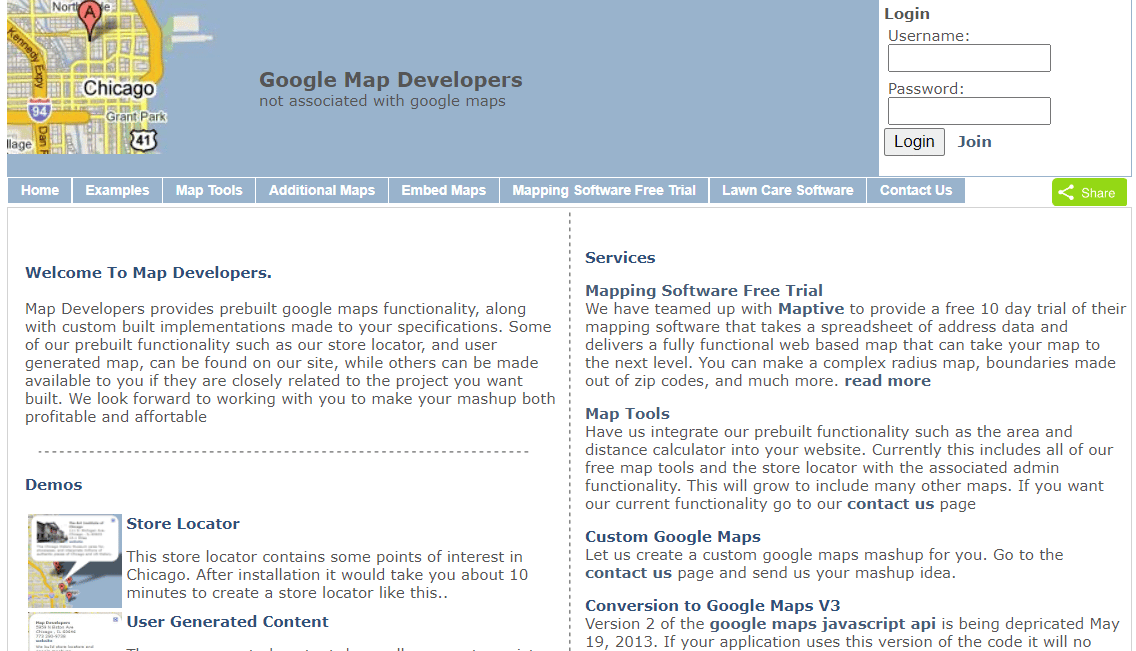
2. 지도 도구 를 클릭합니다.
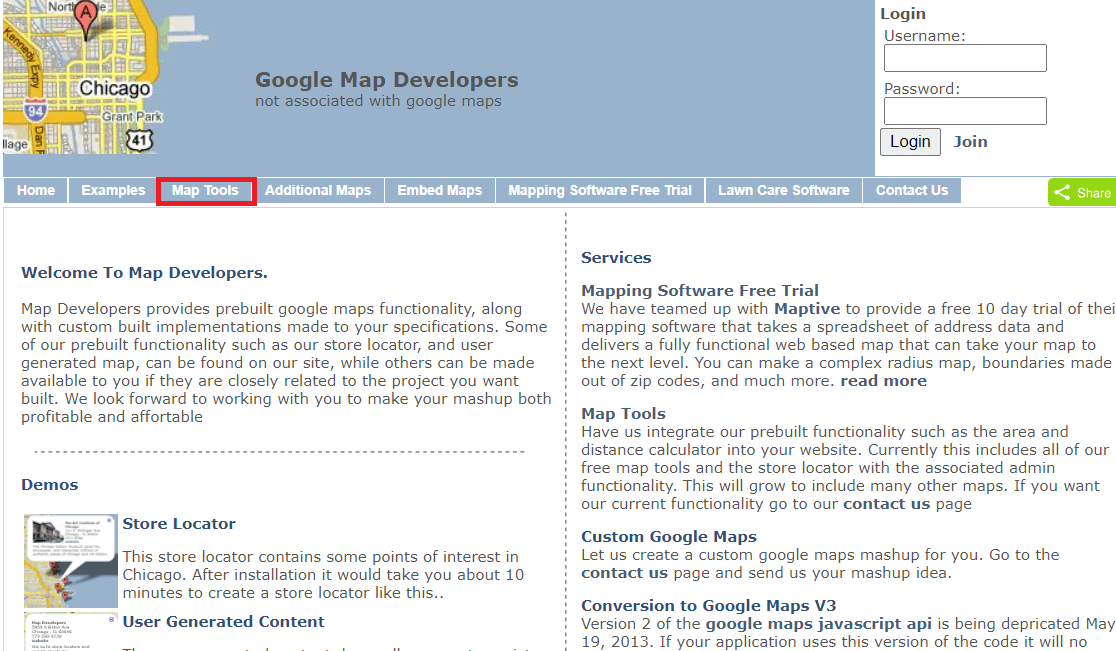
3. 원 그리기 를 클릭합니다.
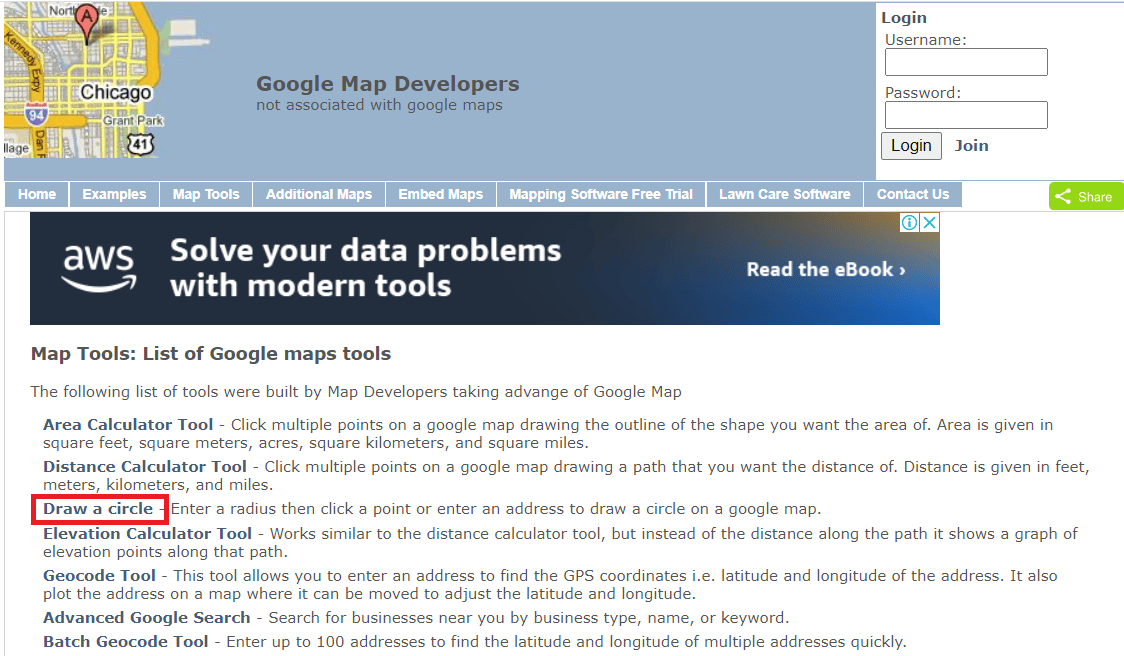
4. 주어진 공간에 주소 를 입력합니다. 예를 들어 우리는 Yeehaw Junction을 작성했습니다.
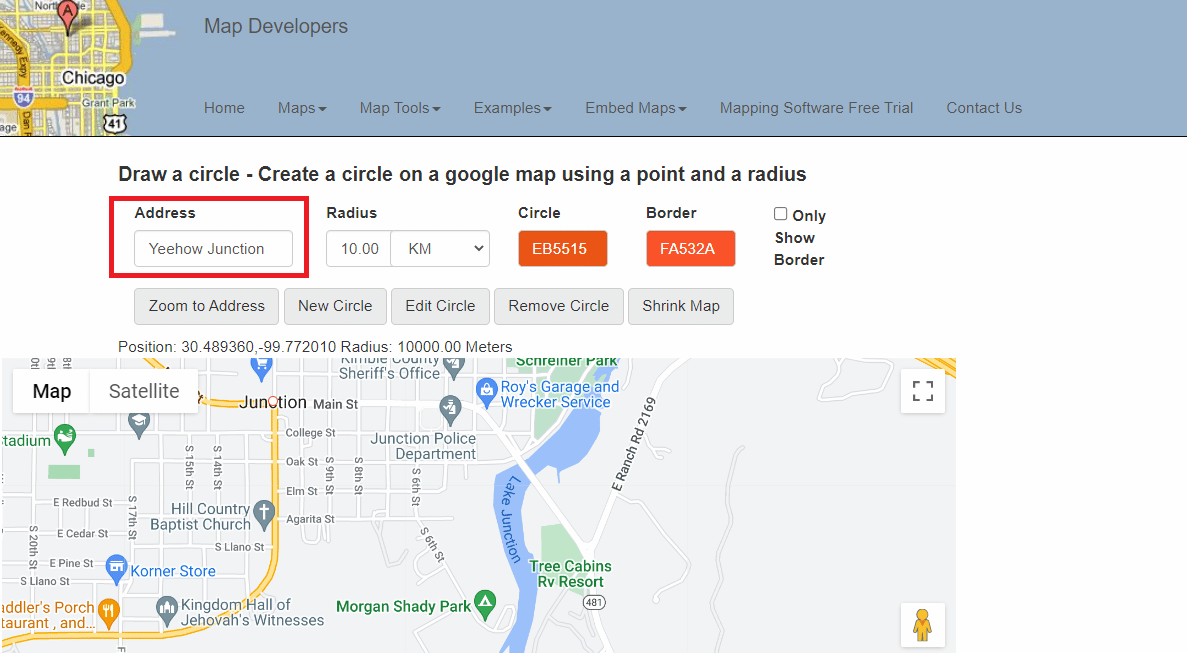
5. 반경 거리 측정 단위를 선택합니다.
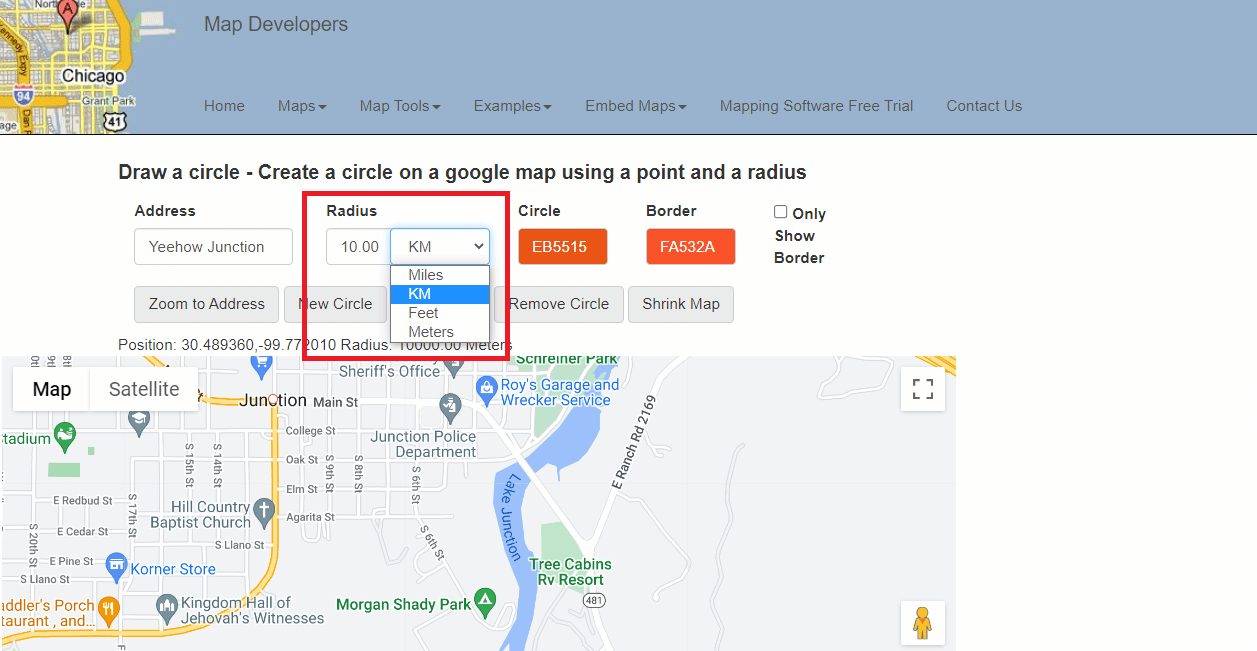
6. 반지름의 색상을 선택하고 편집합니다.
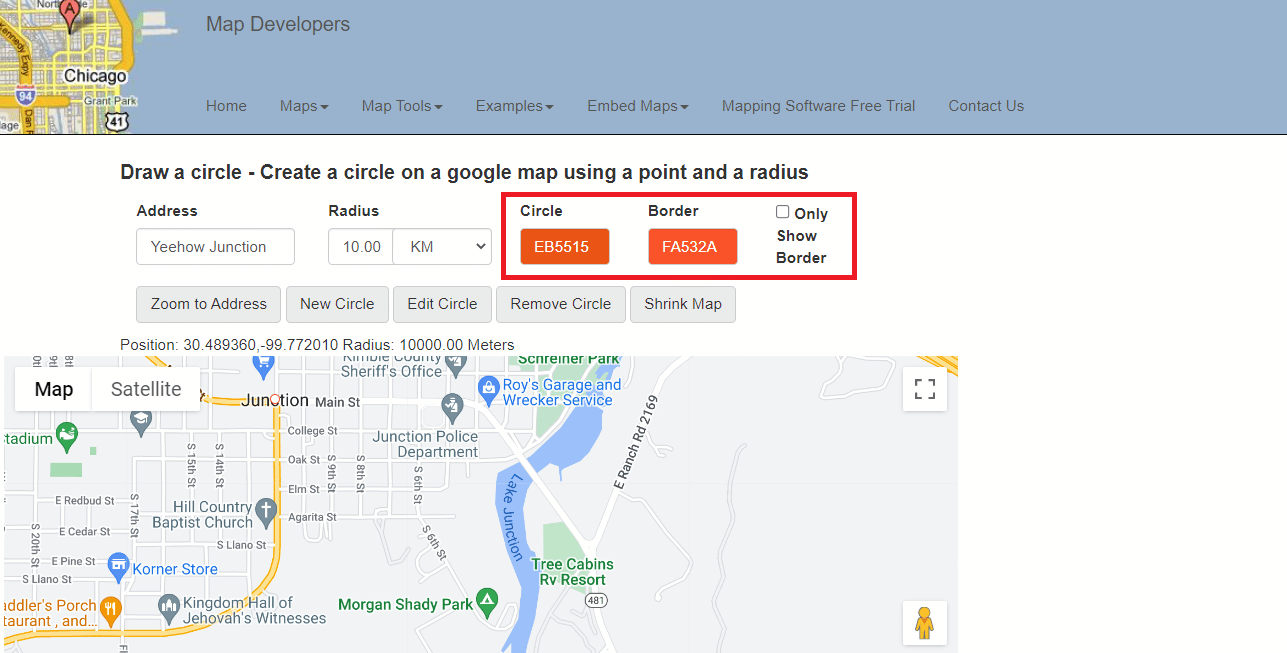
7. 주소 확대 옵션을 클릭합니다.
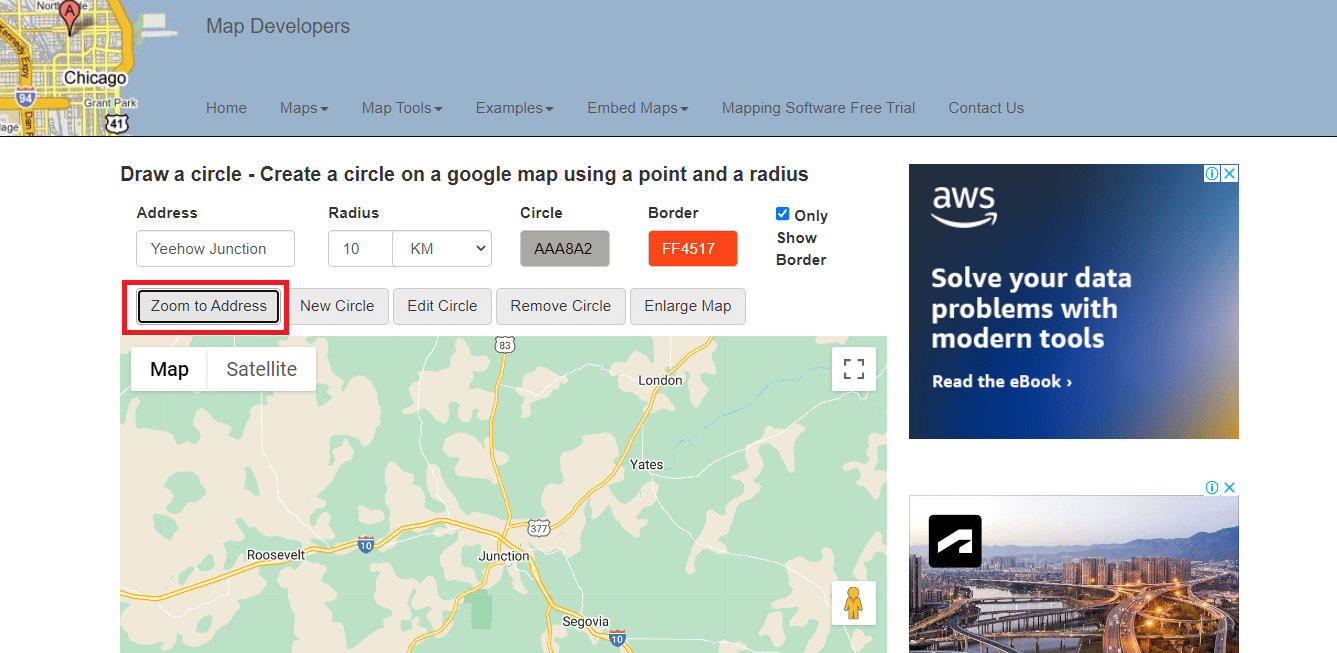
8. 새 원 옵션을 클릭하여 지도에 반경을 추가합니다.
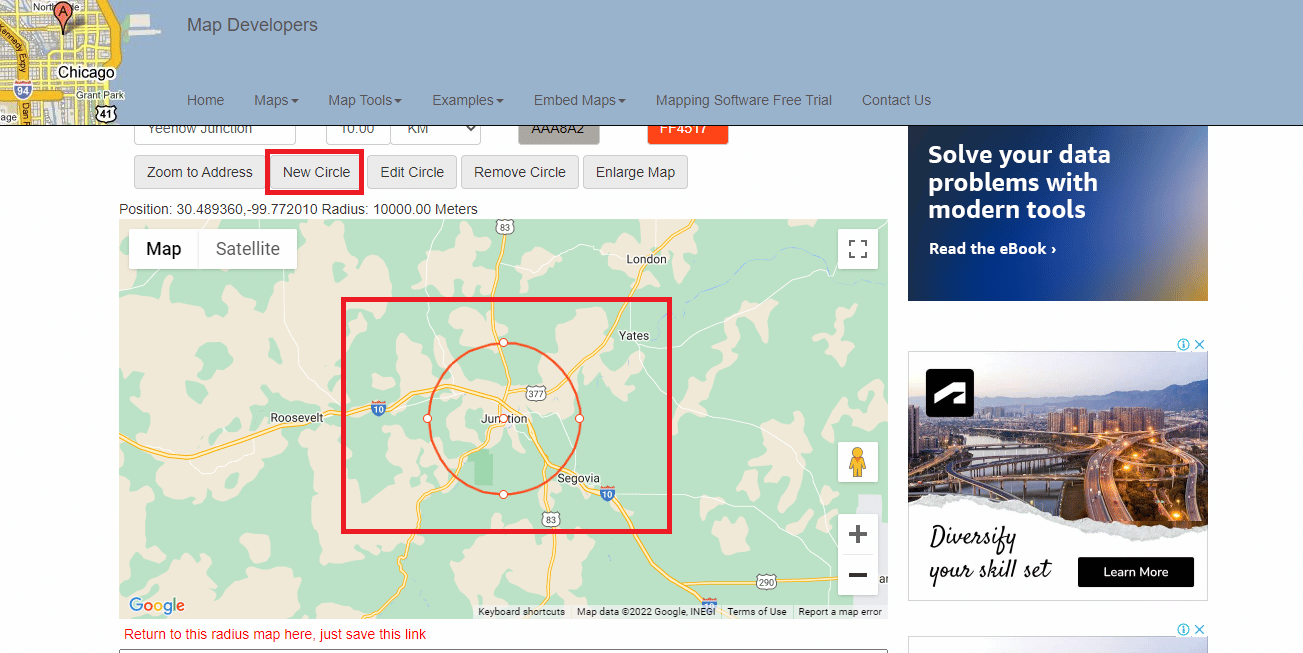
9. 전체 화면 보기 아이콘 을 클릭하면 지도를 전체 화면으로 볼 수 있습니다.
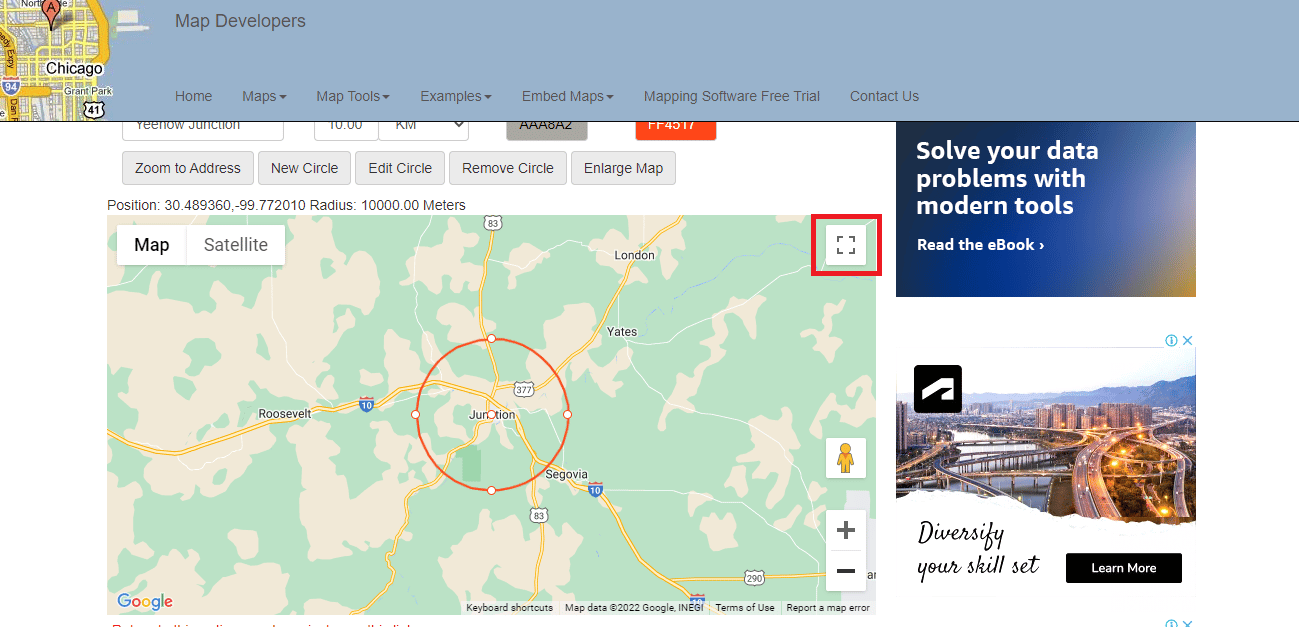
10. 반경 맵의 스크린샷을 찍어 필요에 따라 사용할 수 있습니다.
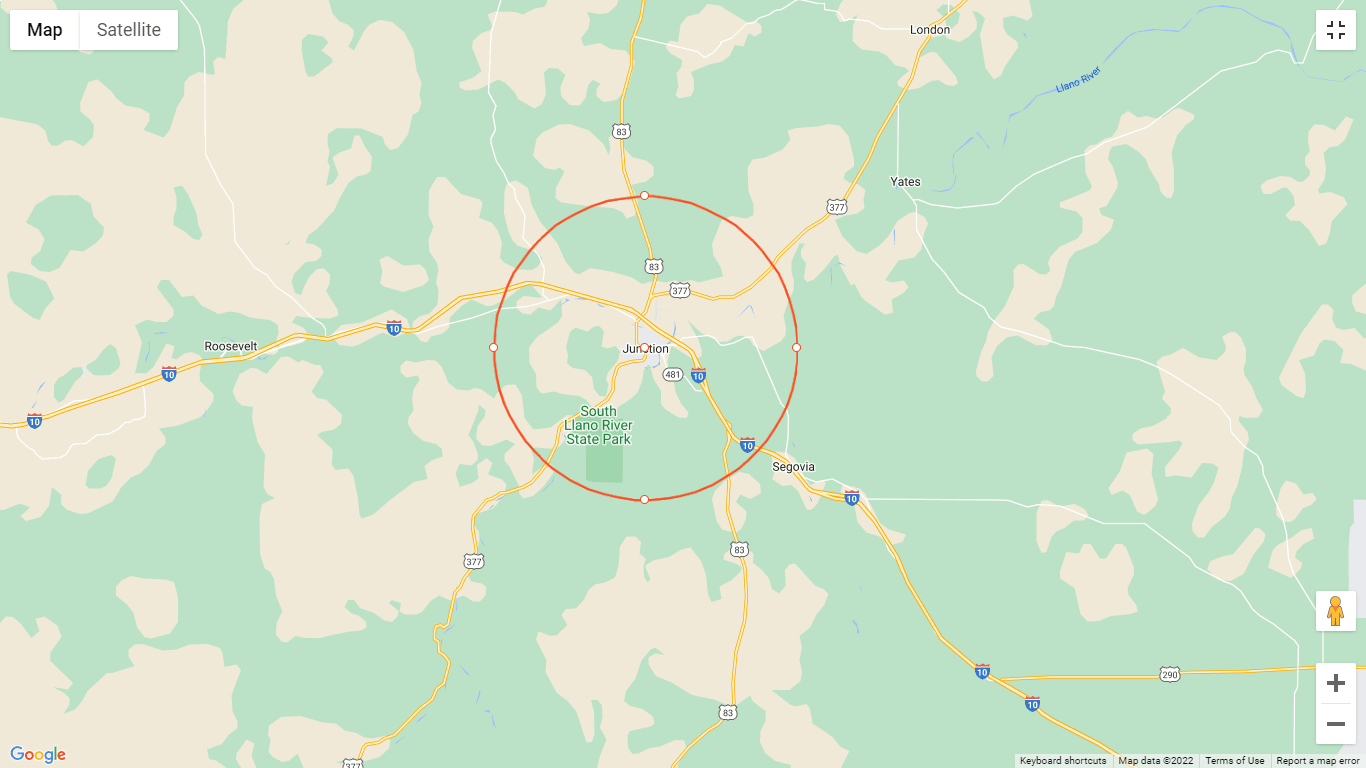
11. 아래로 스크롤하여 이 링크를 저장 하면 반경 맵으로 돌아갈 수 있습니다.
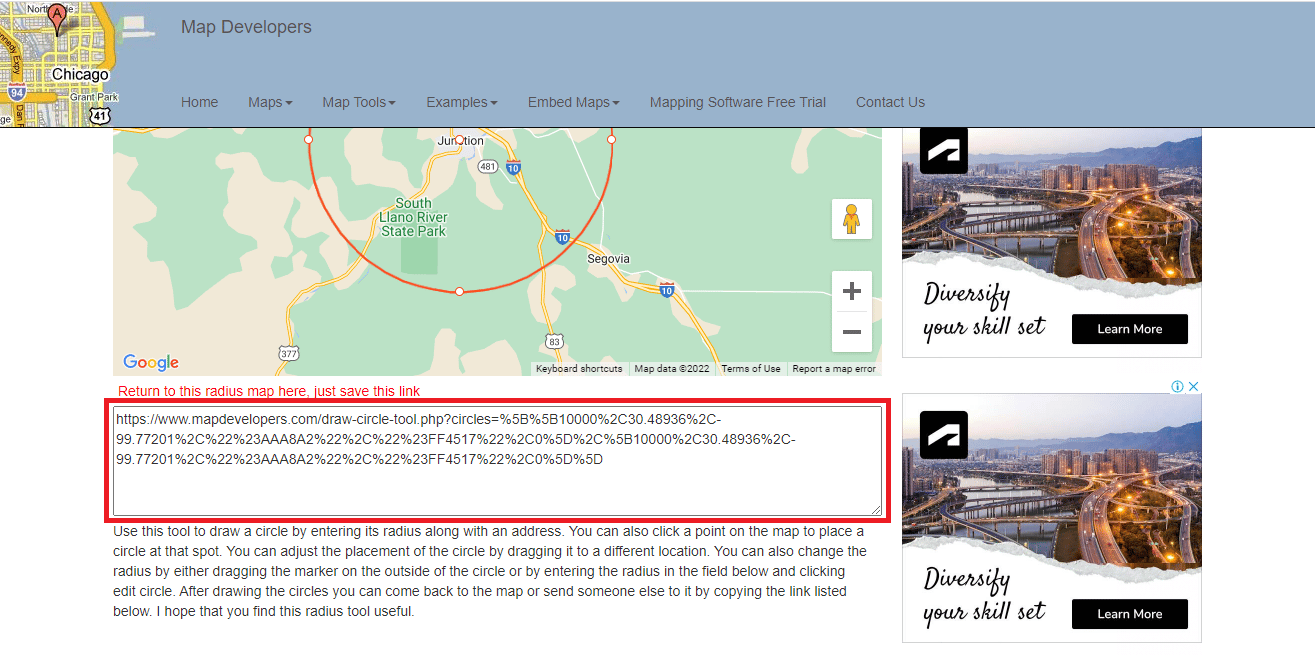
또한 읽기: 느린 Google 지도를 수정하는 7가지 방법
방법 2: KML Circle Generator 사용
KML Circle Generator는 Google 지도에 원을 추가하는 데 사용할 수 있는 반경 지도 도구입니다. 이 도구를 사용하여 Google 어스에 반경을 그릴 수도 있습니다. 아래 언급된 단계에 따라 KML 원 생성기를 사용하여 Google 지도에서 반경을 그리는 방법을 알아보세요.
1. Google 지도 로 이동합니다.
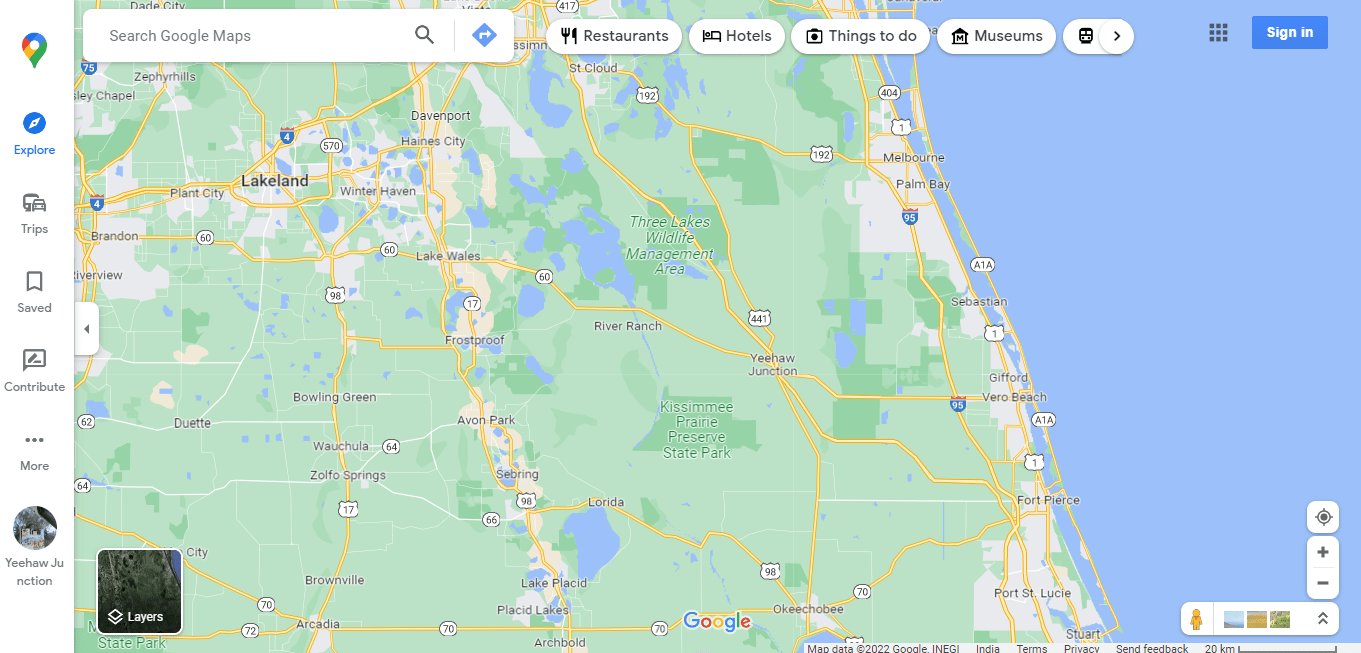
2. 화면 왼쪽에서 자세히 옵션 을 클릭합니다.
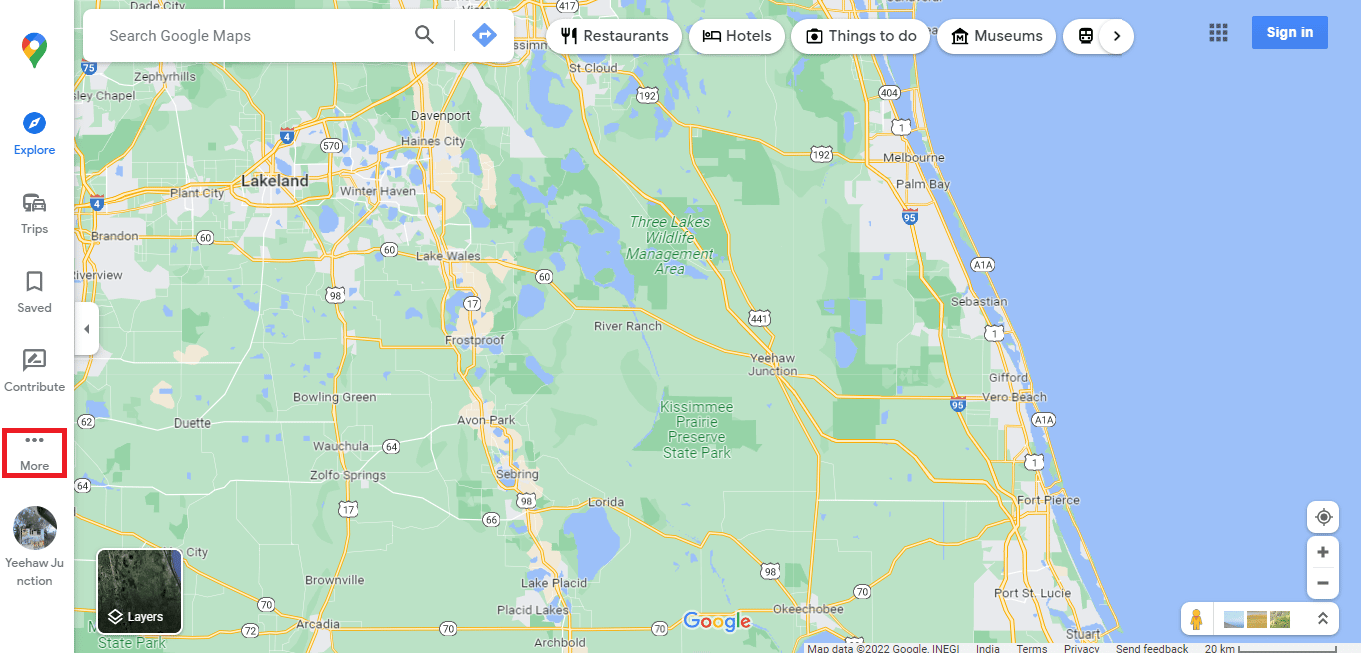
3. 내 장소 를 클릭합니다.
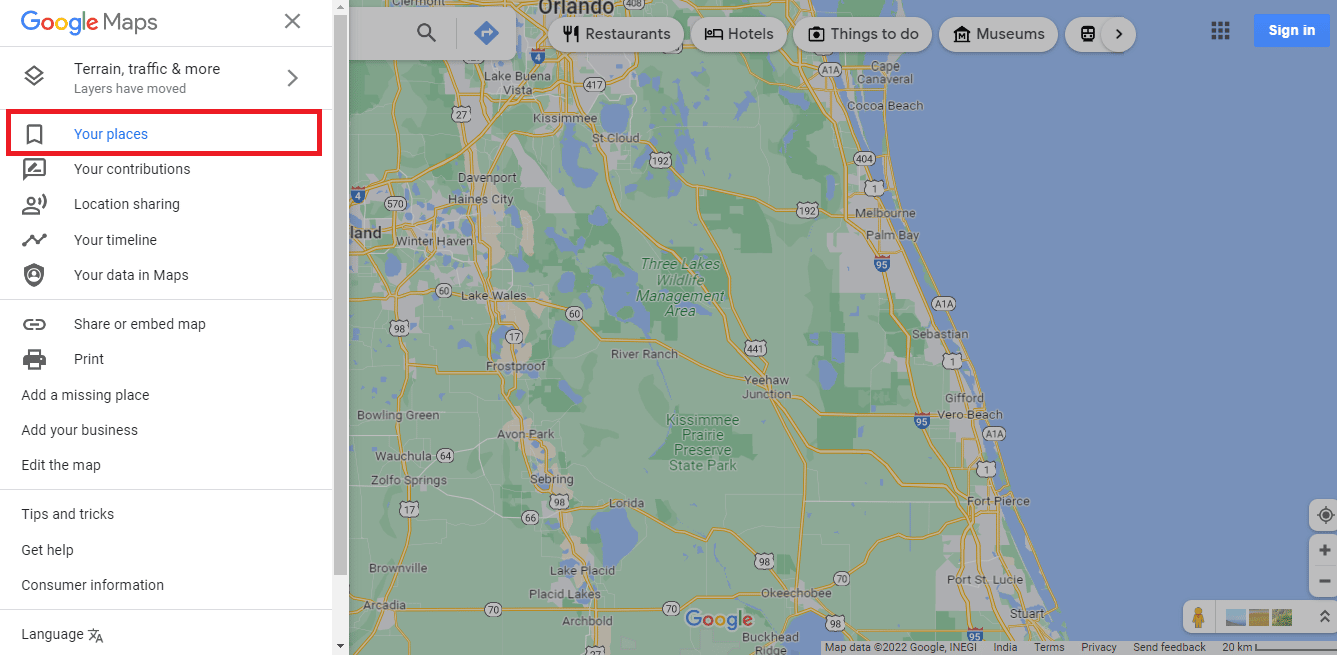
4. 지도 를 클릭합니다.
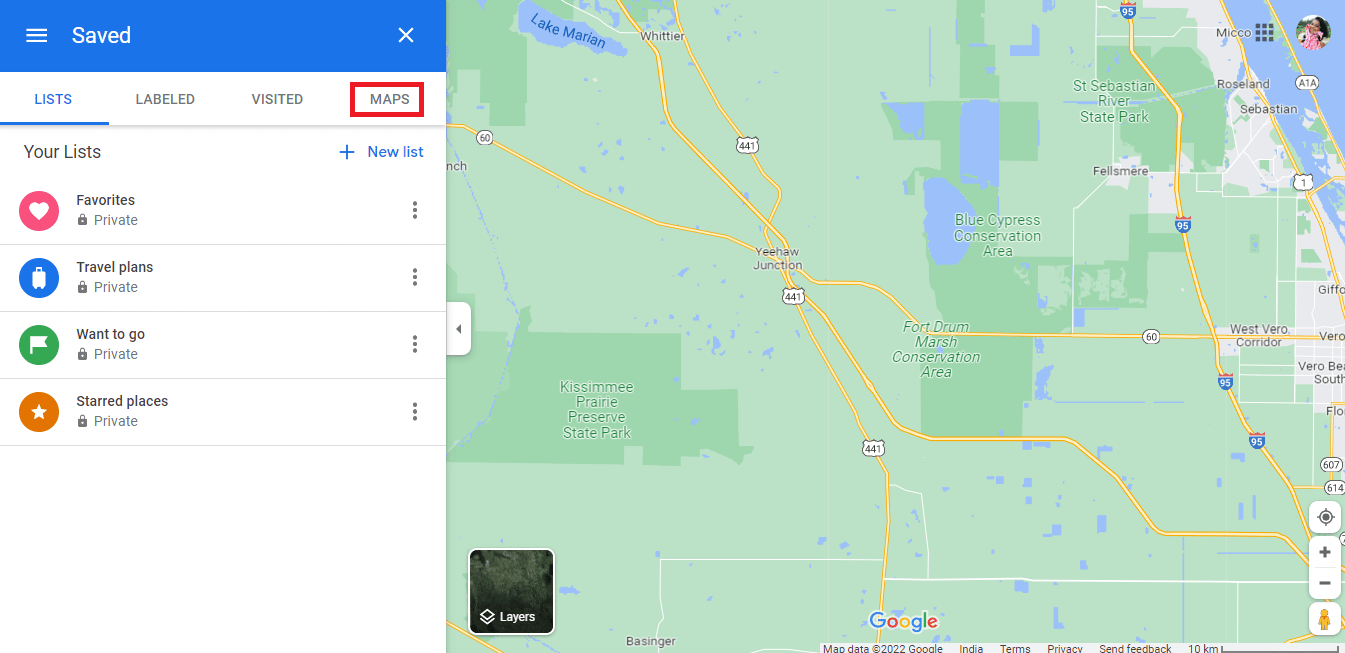
5. 화면 왼쪽 하단의 CREATE MAP 을 클릭합니다.
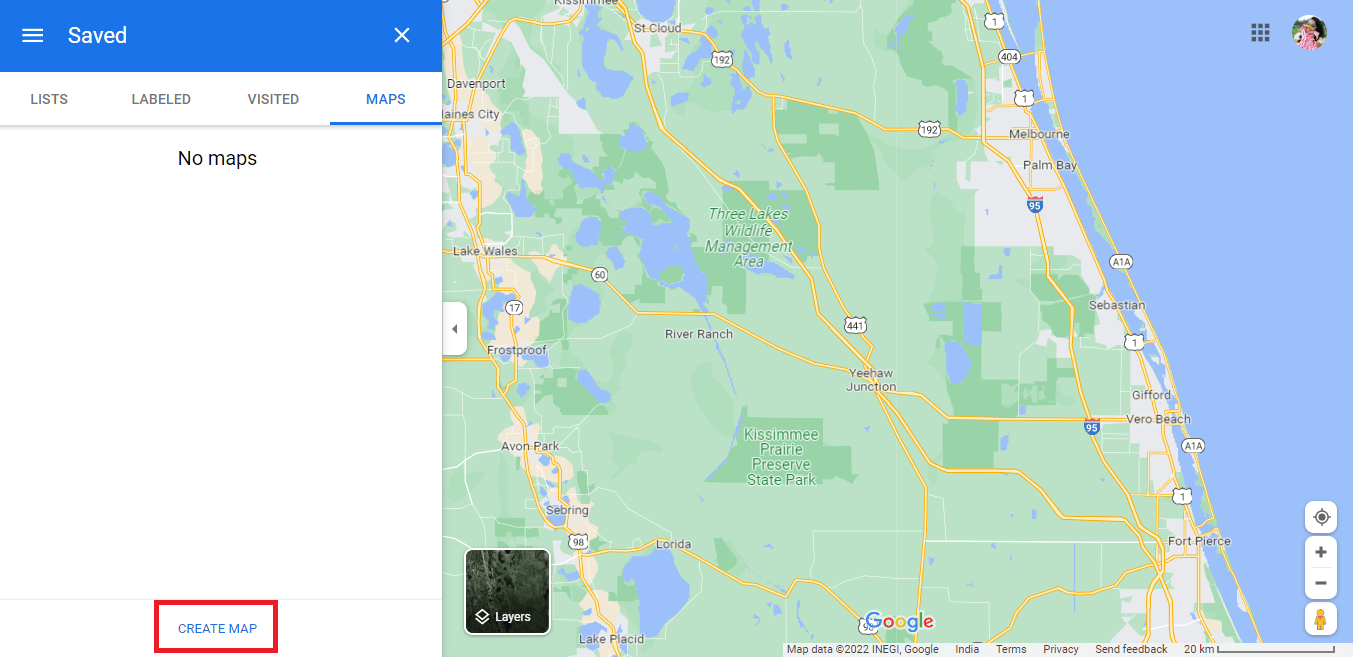
6. 제목 없는 지도 가 새 탭에서 열립니다.
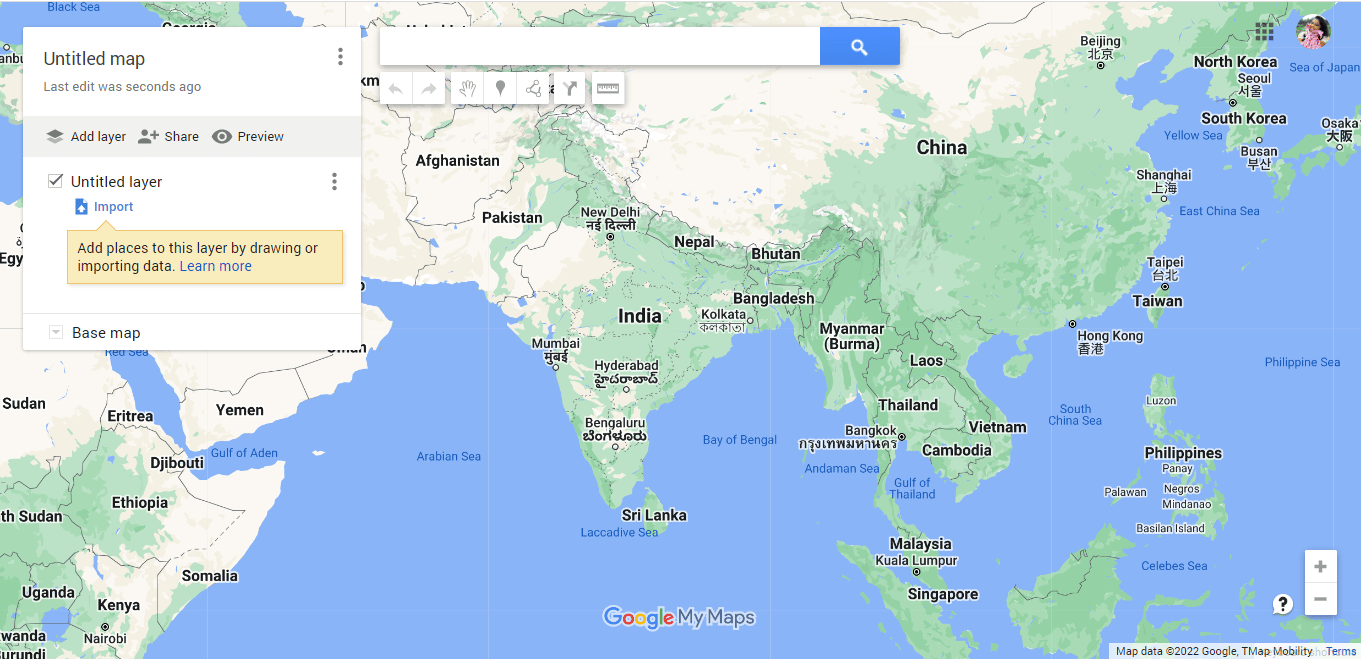
7. 필요한 주소 를 입력한 다음 검색 아이콘 을 클릭하십시오.
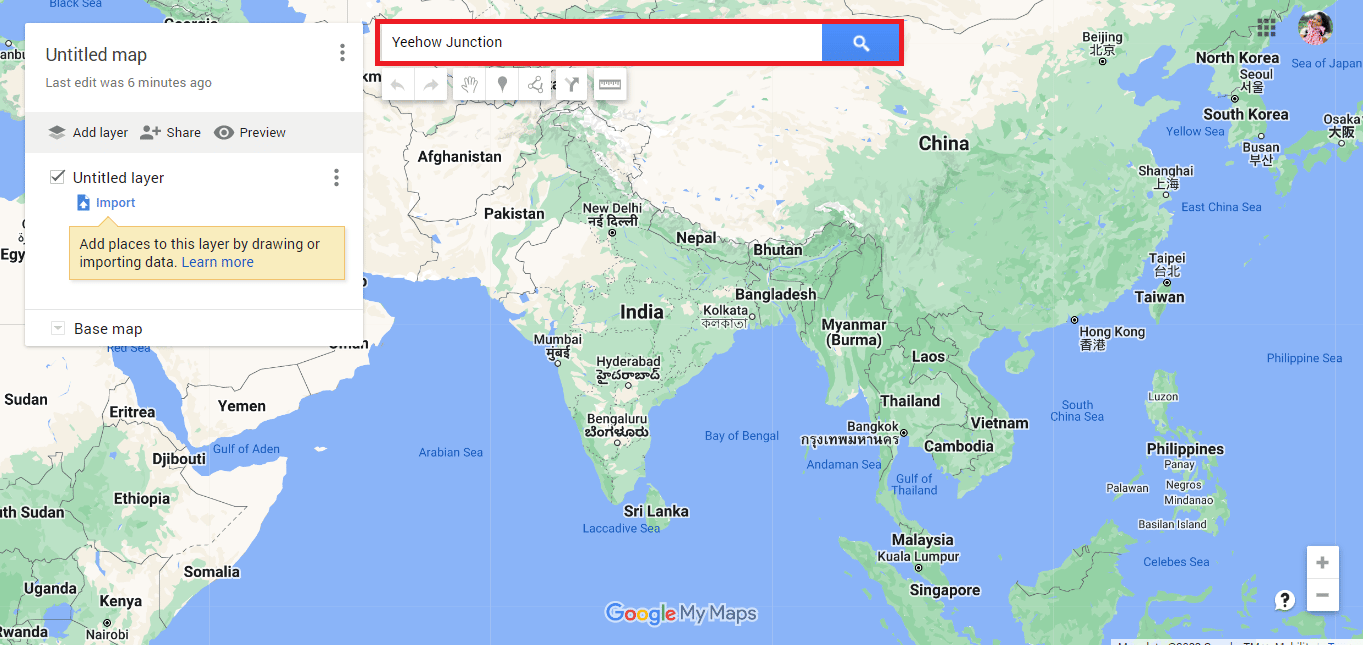
8. 지도에 추가를 클릭합니다.
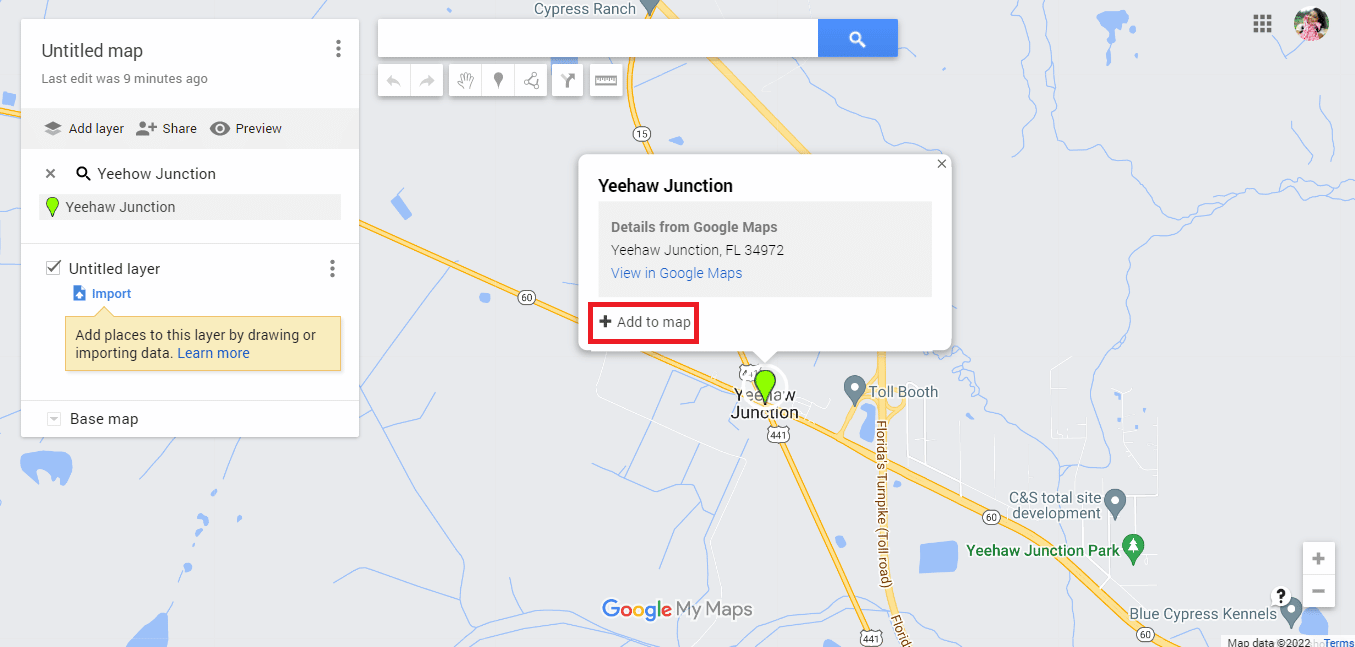
9. 필요한 주소의 위도와 경도 를 찾을 수 있습니다.
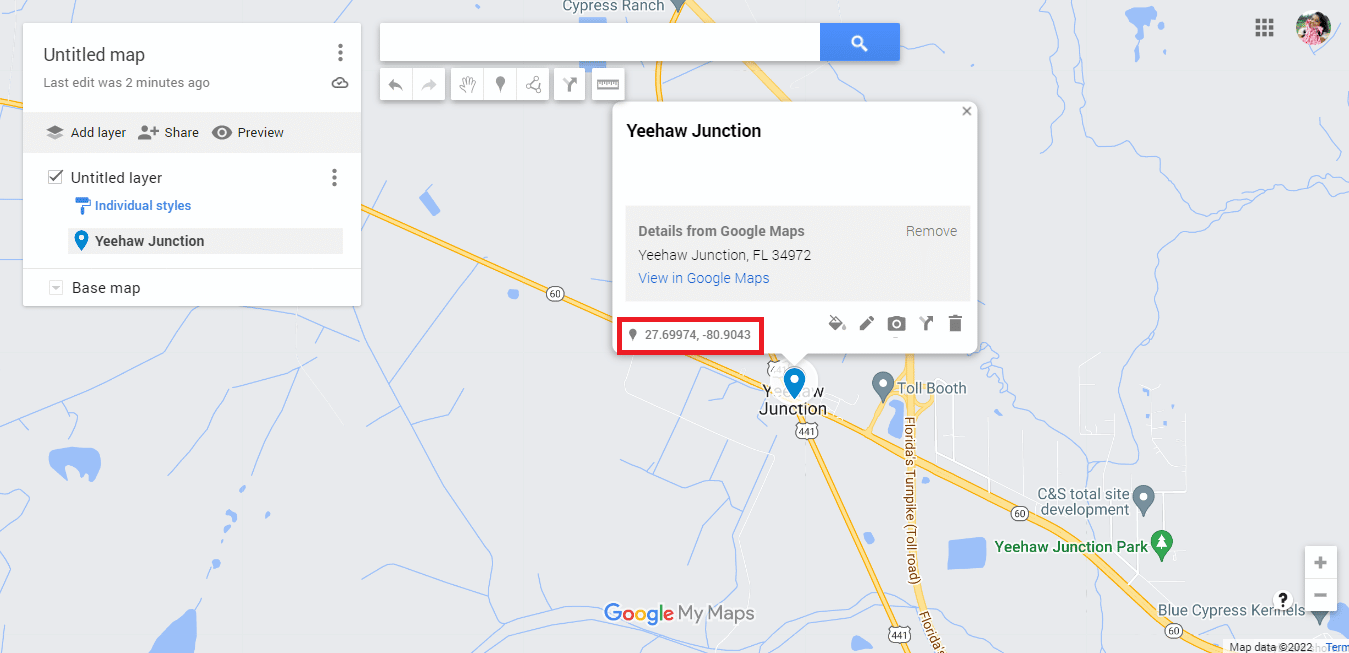
10. KML Circle Generator 의 공식 웹사이트로 이동합니다.
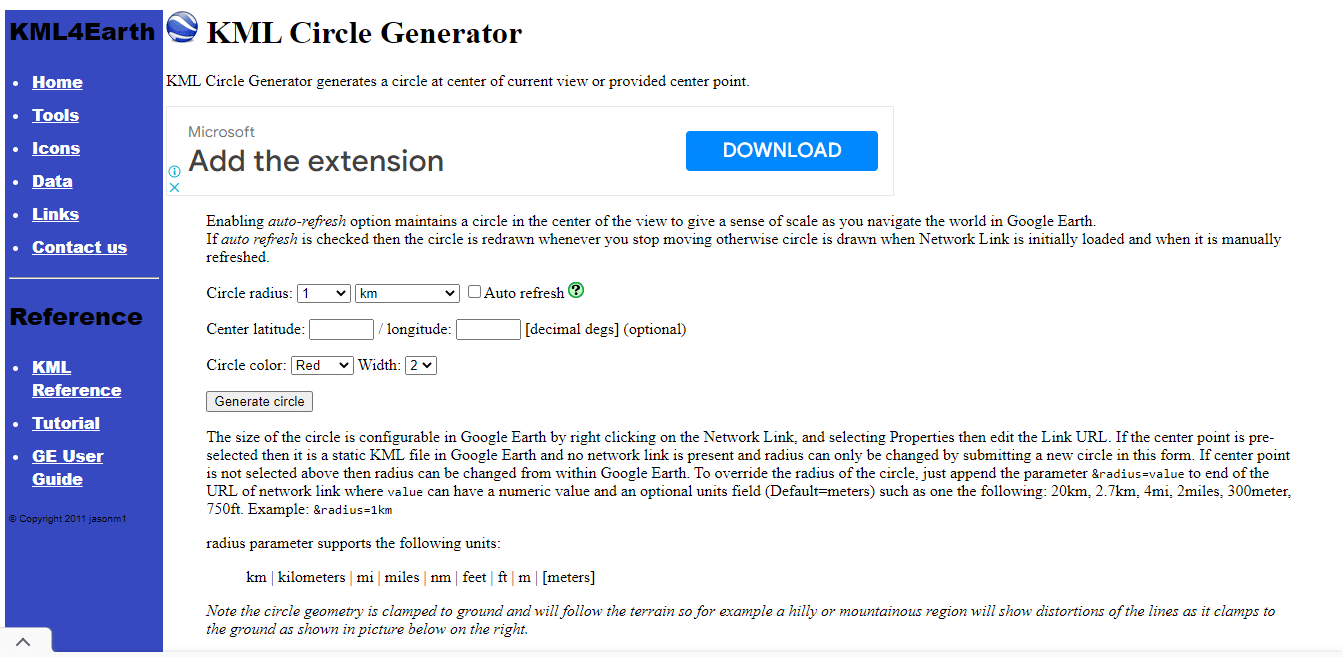
11. 필요에 따라 원 반경 세부 정보 를 편집합니다.
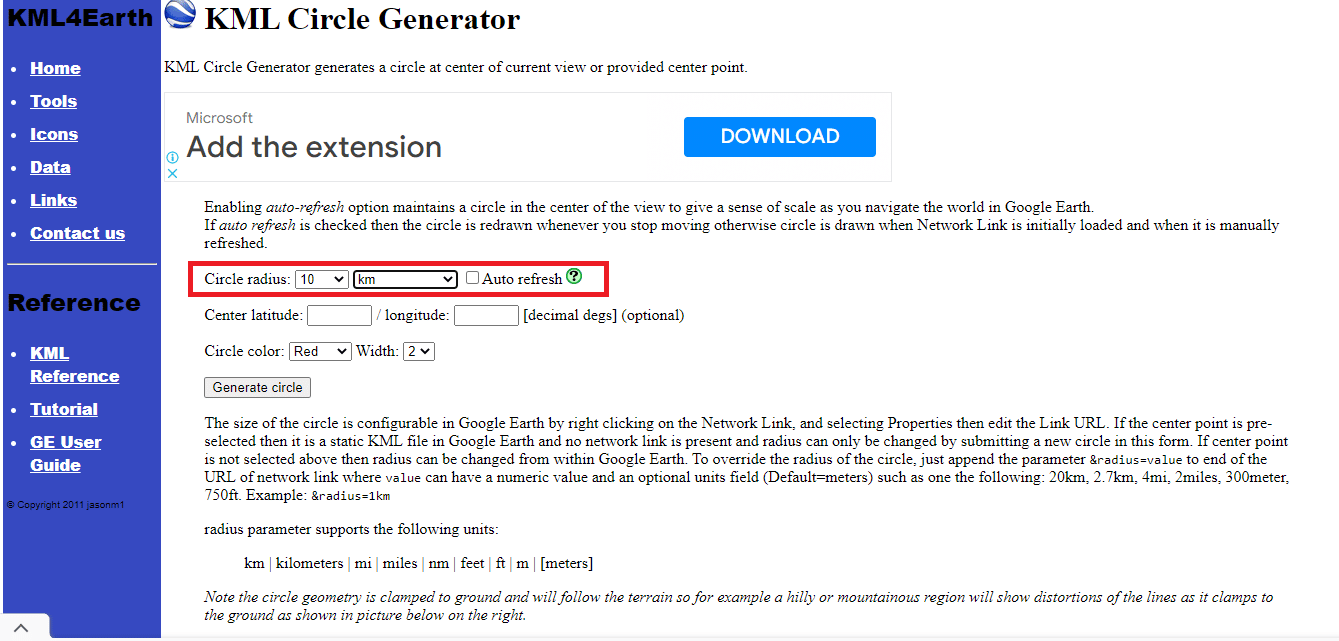
12. Google 지도에서 위도 및 경도 정보 를 복사하여 붙여넣습니다.
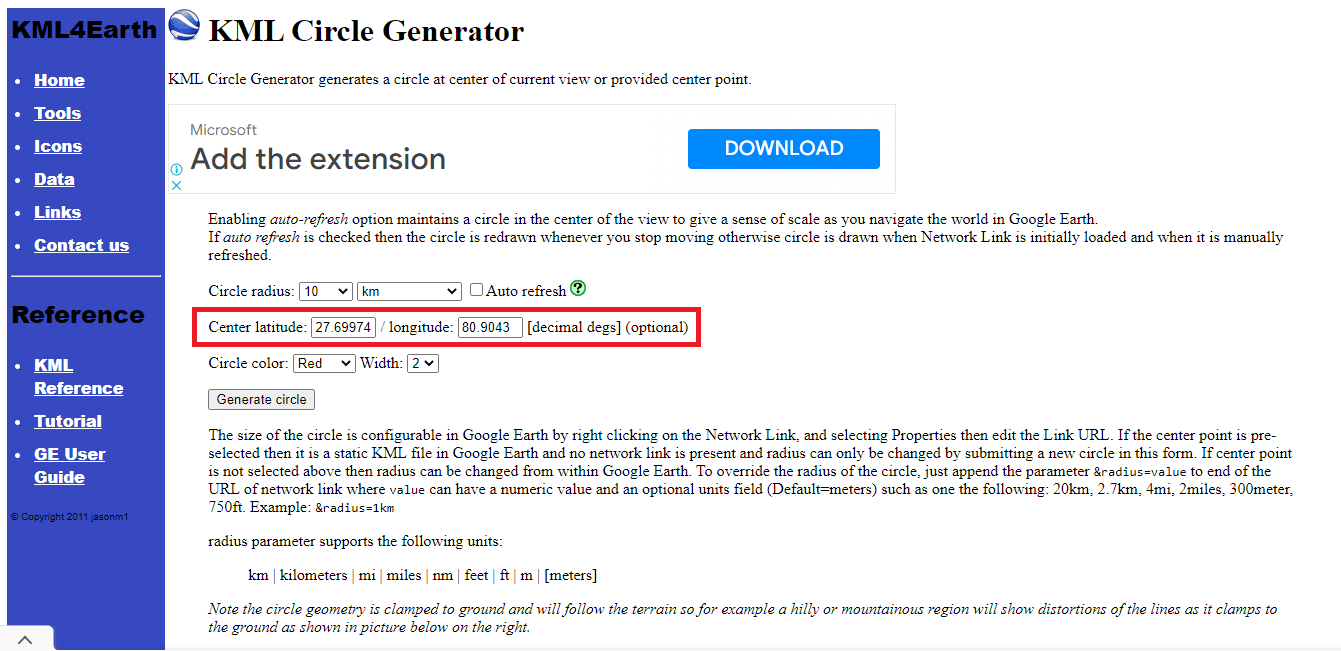
13. 원하는 대로 원 색상 및 너비 세부 정보를 편집합니다.
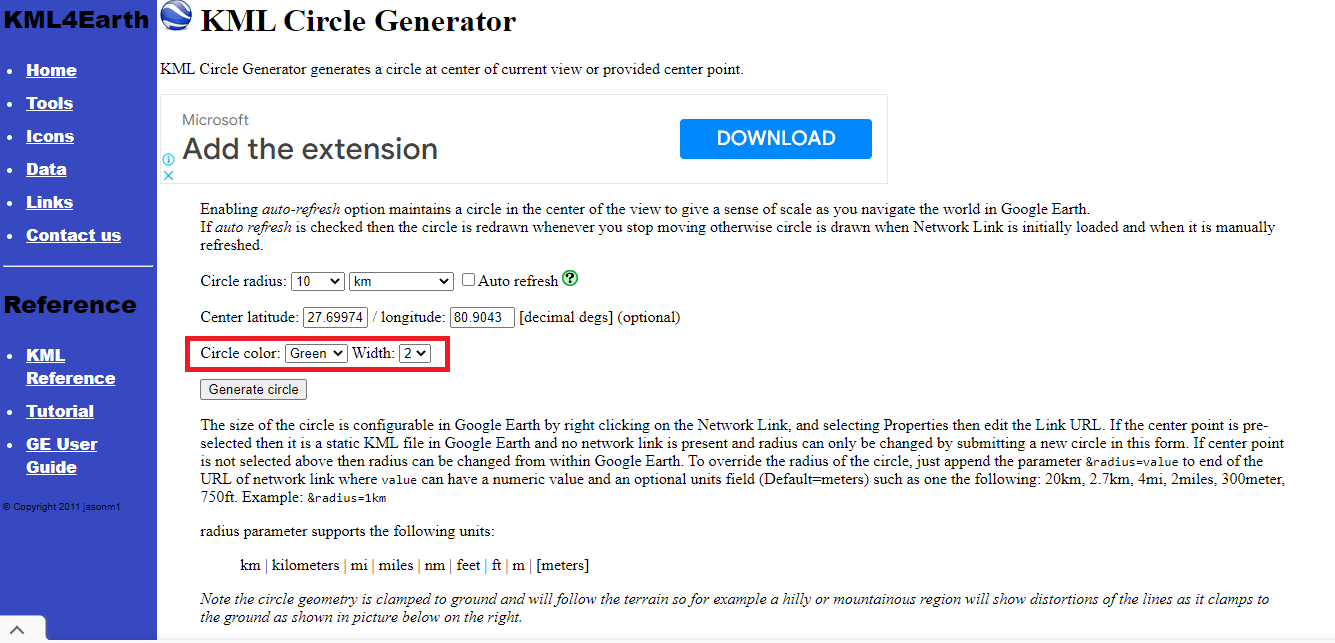
14. 원 생성 을 클릭합니다.
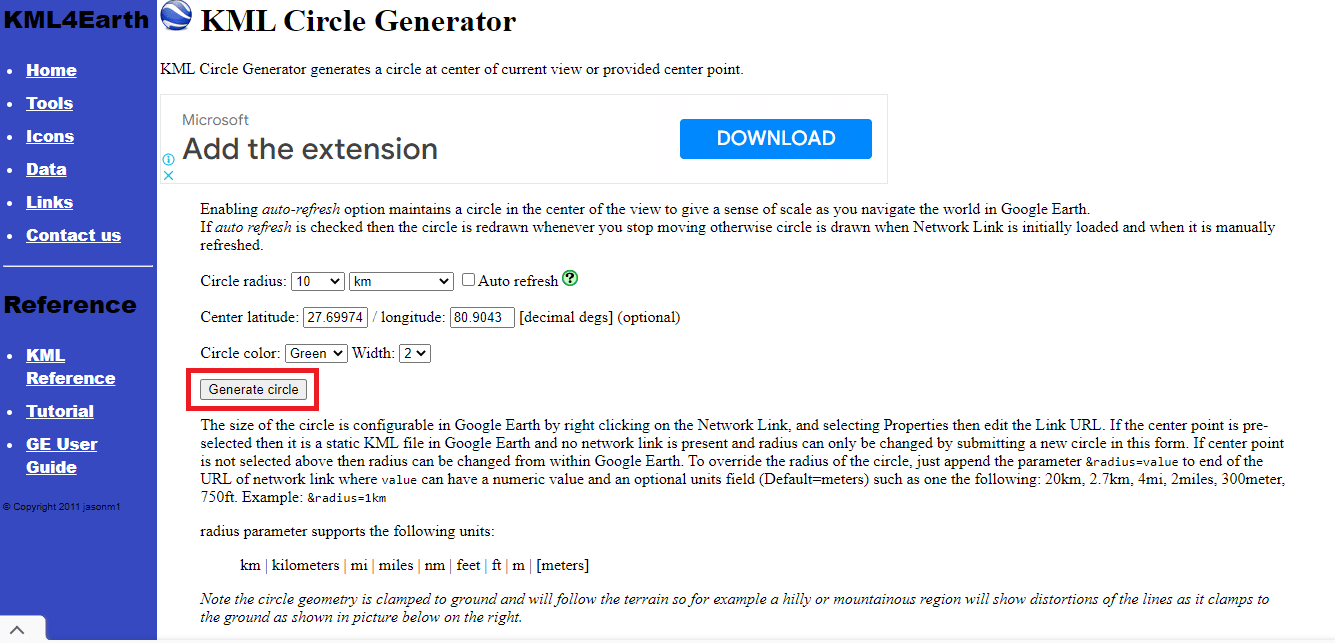
15. circle.kml 이라는 이름의 파일이 다운로드됩니다.
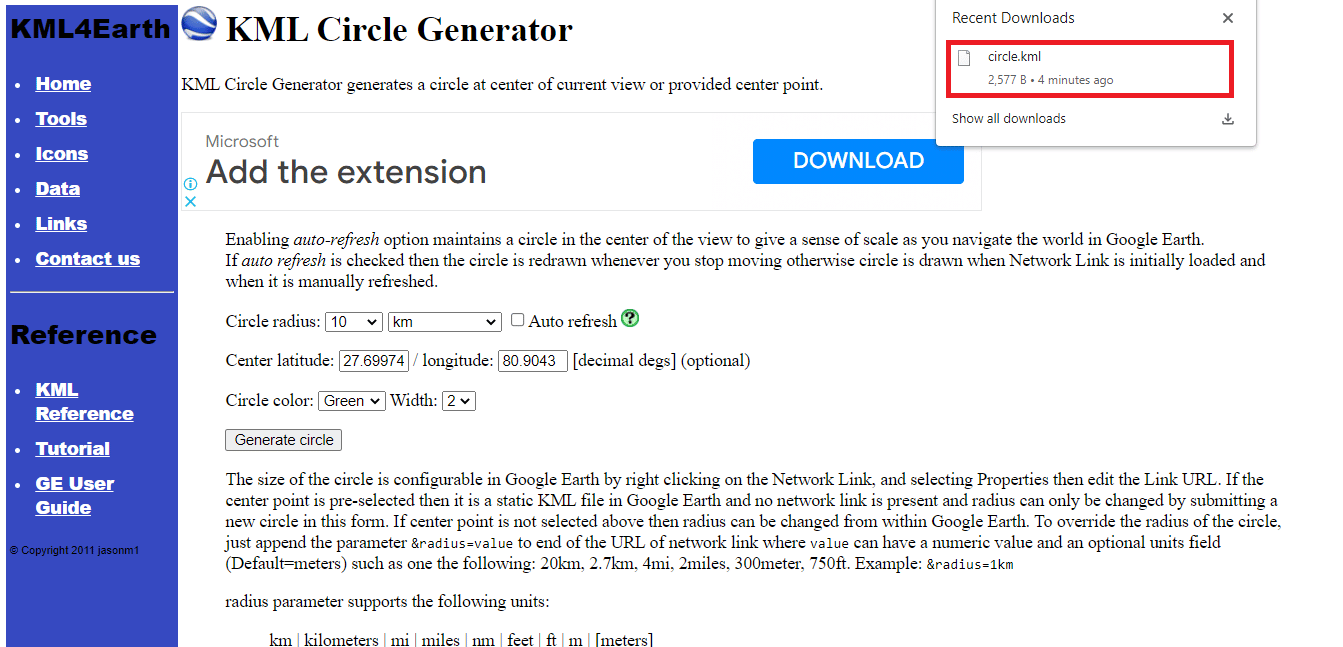
16. 제목 없는 새 Google 지도 로 돌아가서 레이어 추가 를 클릭합니다.
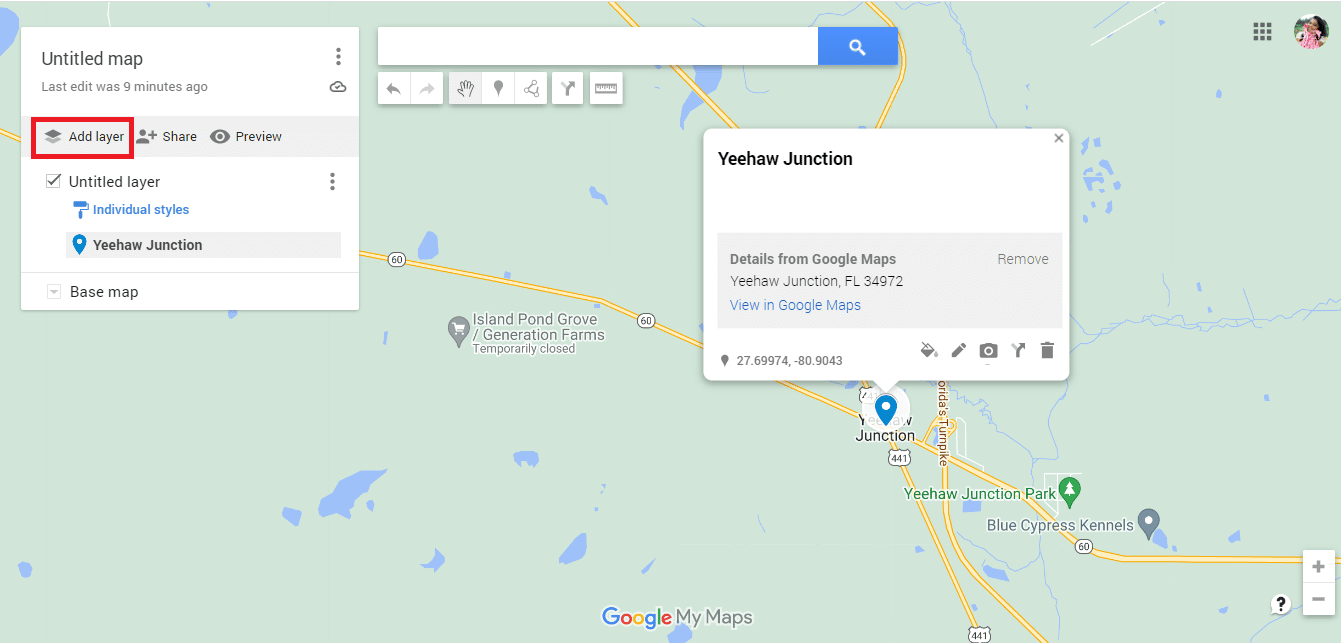
17. 가져오기 옵션을 클릭합니다.
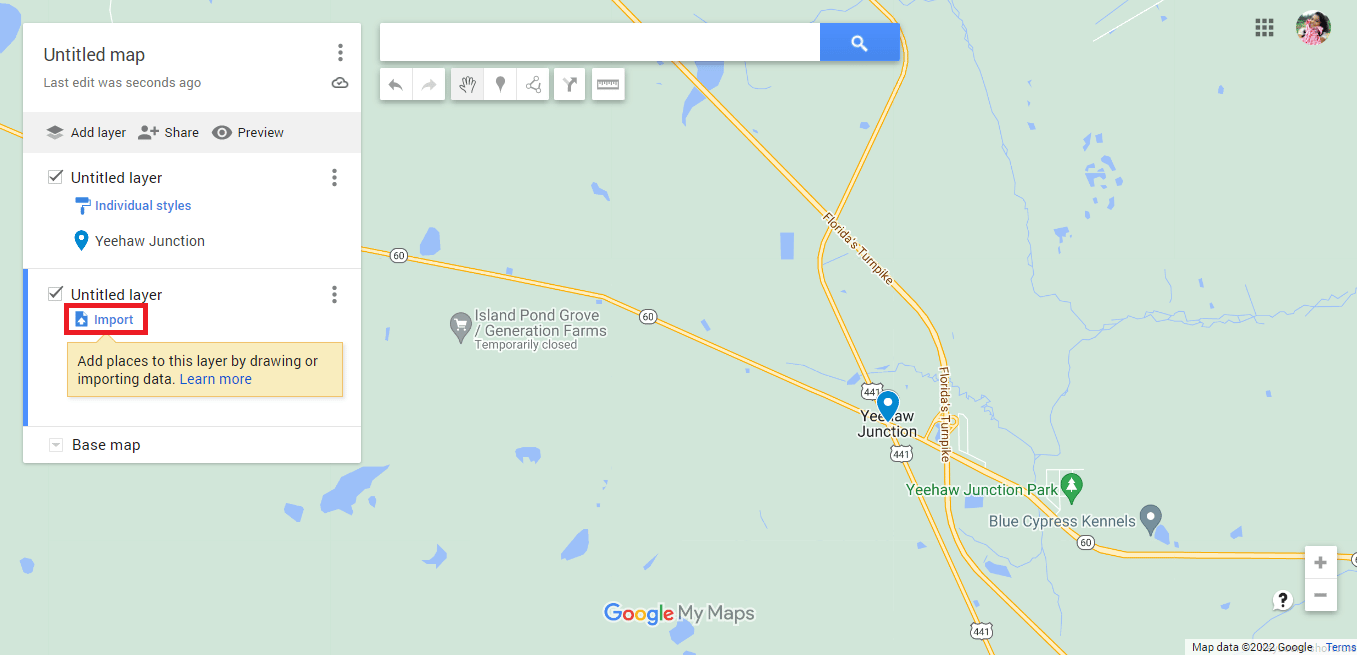

18. 장치에서 파일 선택 옵션을 클릭합니다.
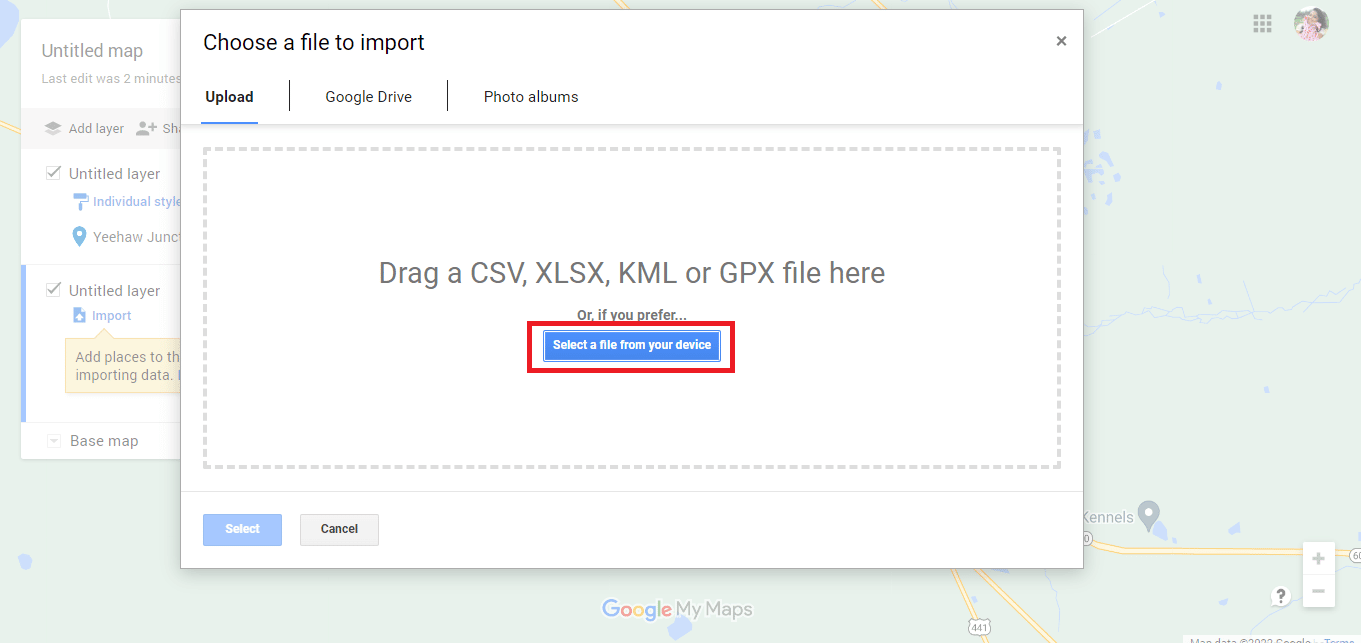
19. circle.kml 파일 을 선택하고 열기 옵션을 클릭합니다.
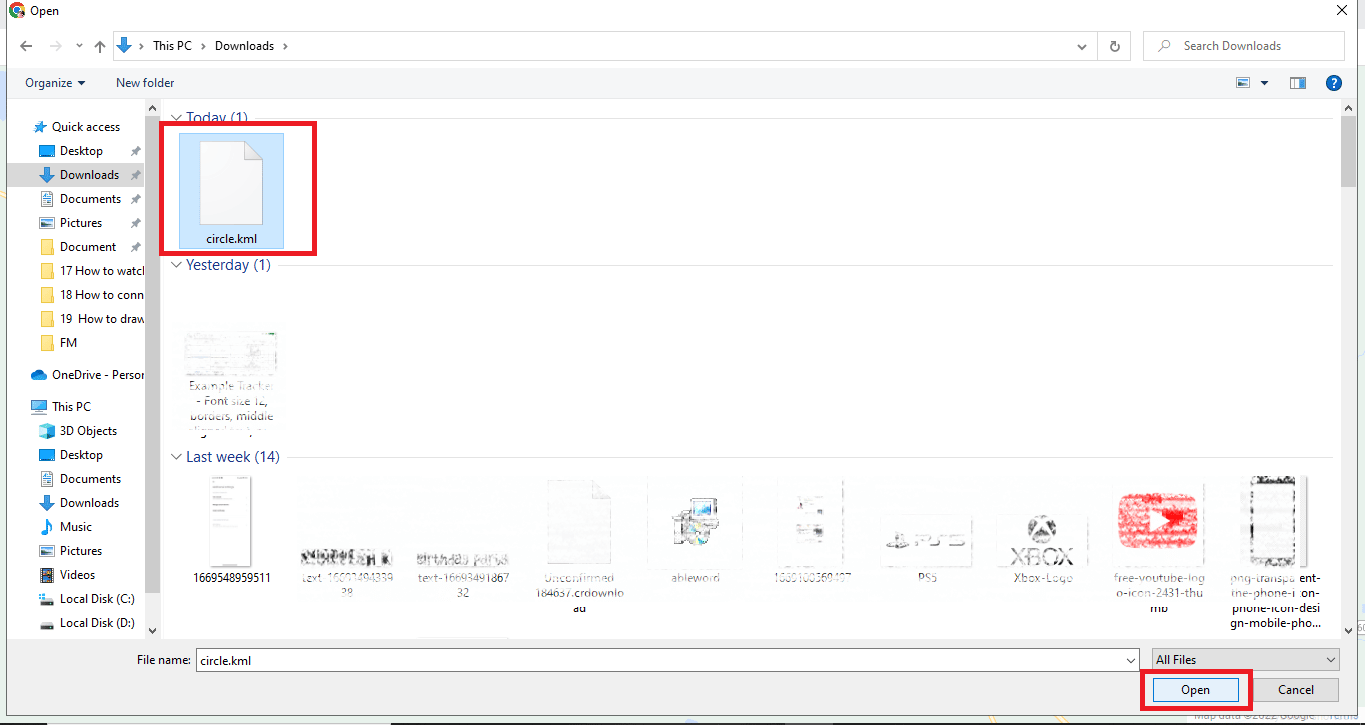
21. KML Circle Generator를 사용하여 Google 지도에 반경을 추가하는 방법입니다.
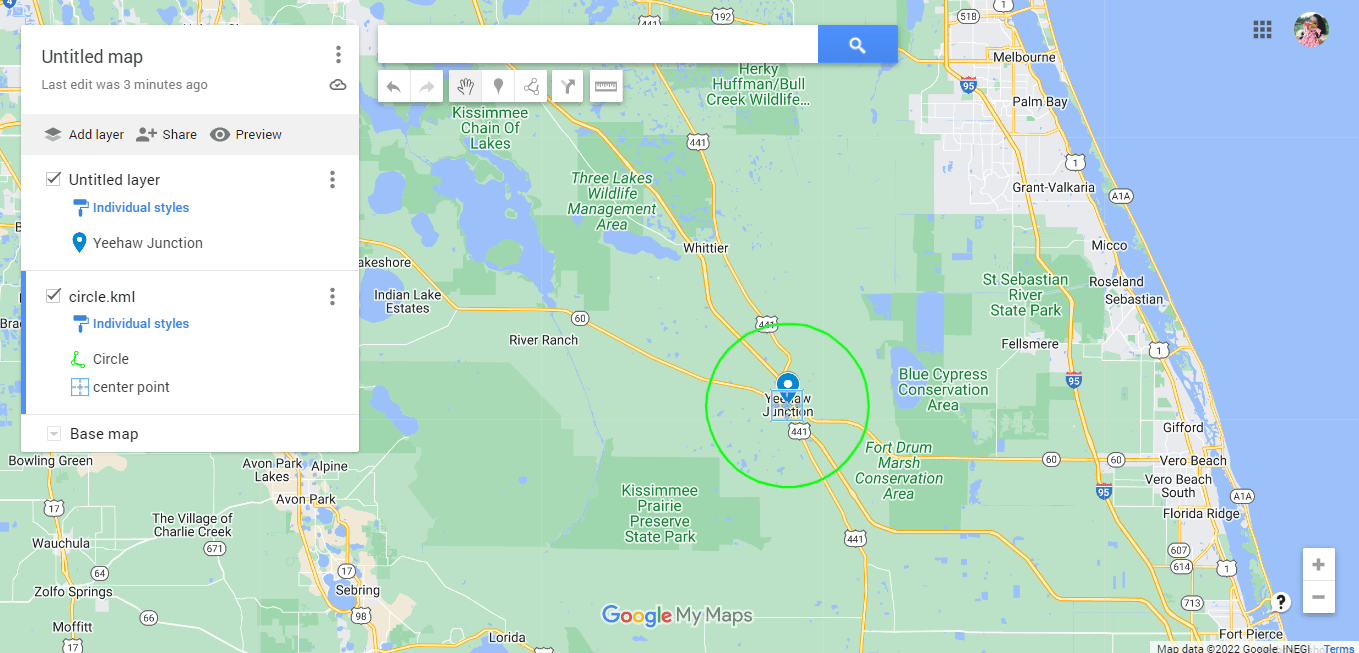
22. 세로로 정렬된 세 개의 점 을 클릭합니다.
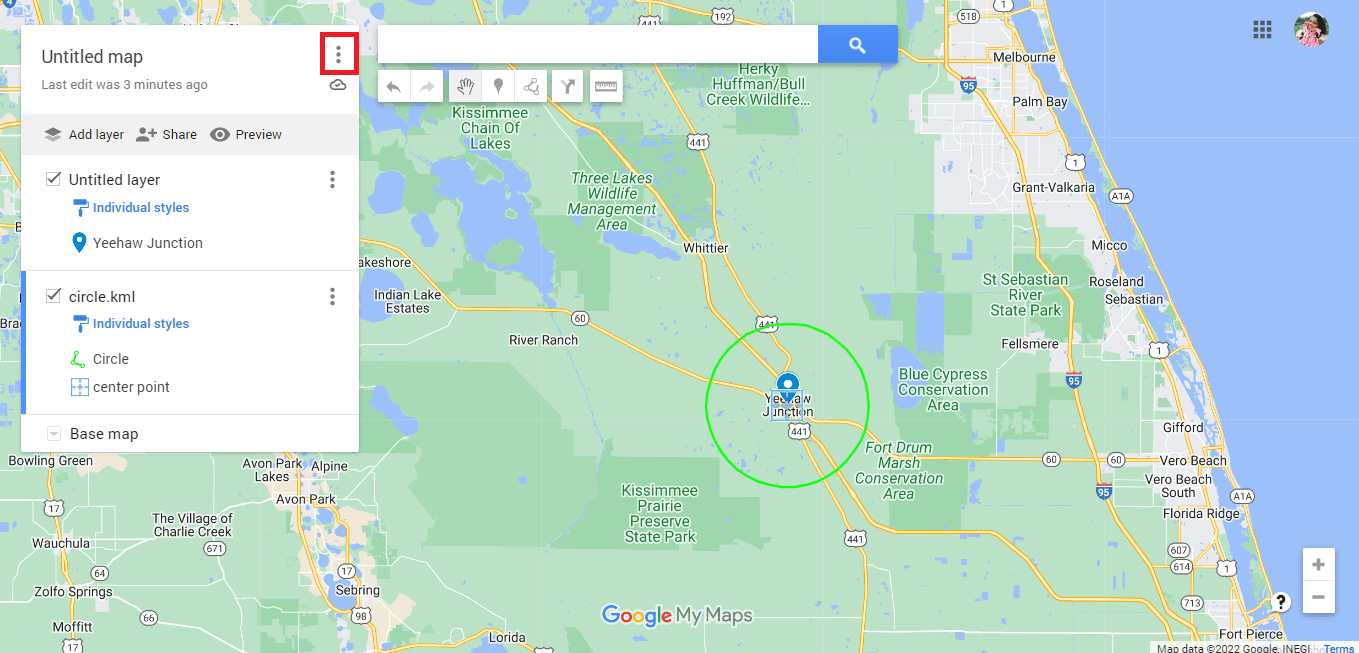
23. 필요 에 따라 지도 를 내보냅니다.
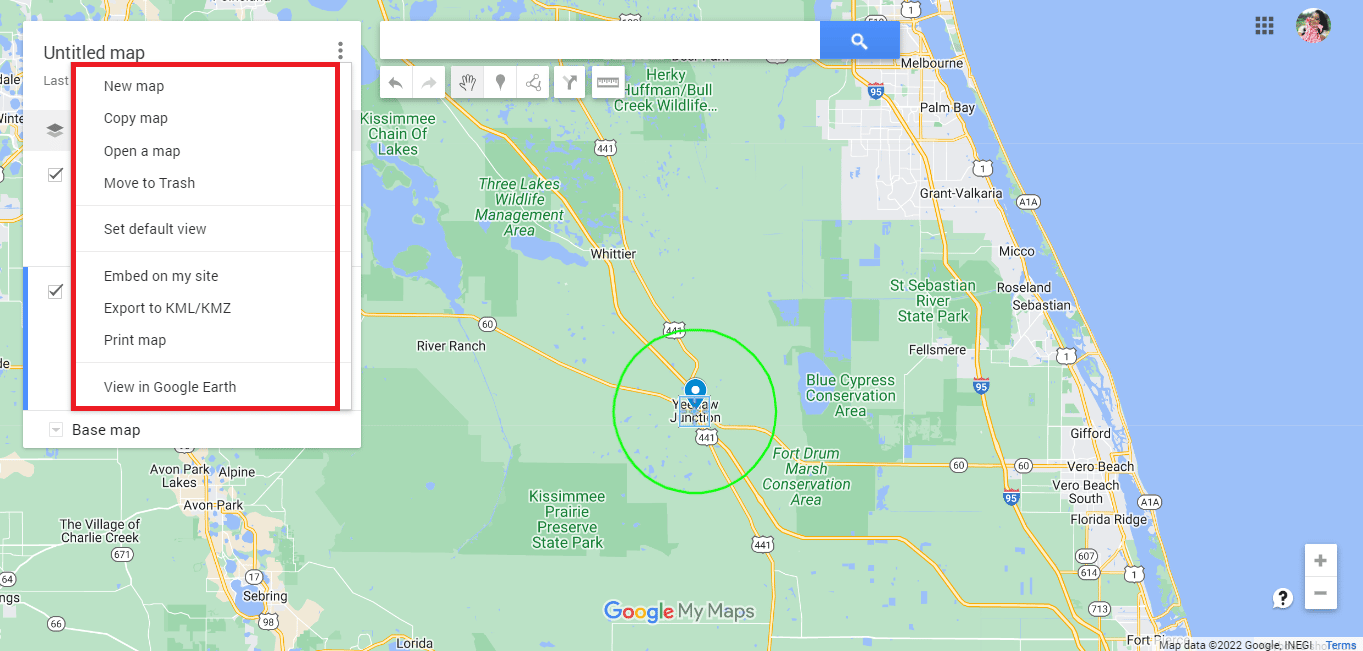
또한 읽기: 업데이트되지 않는 Google 지도 위치 공유에 대한 10가지 수정 사항
방법 3: Google 내 지도 및 Circle Plot 사용
Google 내 지도를 사용하는 것은 Google 지도에서 반경을 그리는 또 다른 편리한 방법입니다. Google 지도에서 운전 반경을 그리려면 아래 나열된 단계를 따르십시오.
1. 주소 표시줄에서 google.com/mymaps 를 검색하여 Google 내 지도 를 방문합니다.
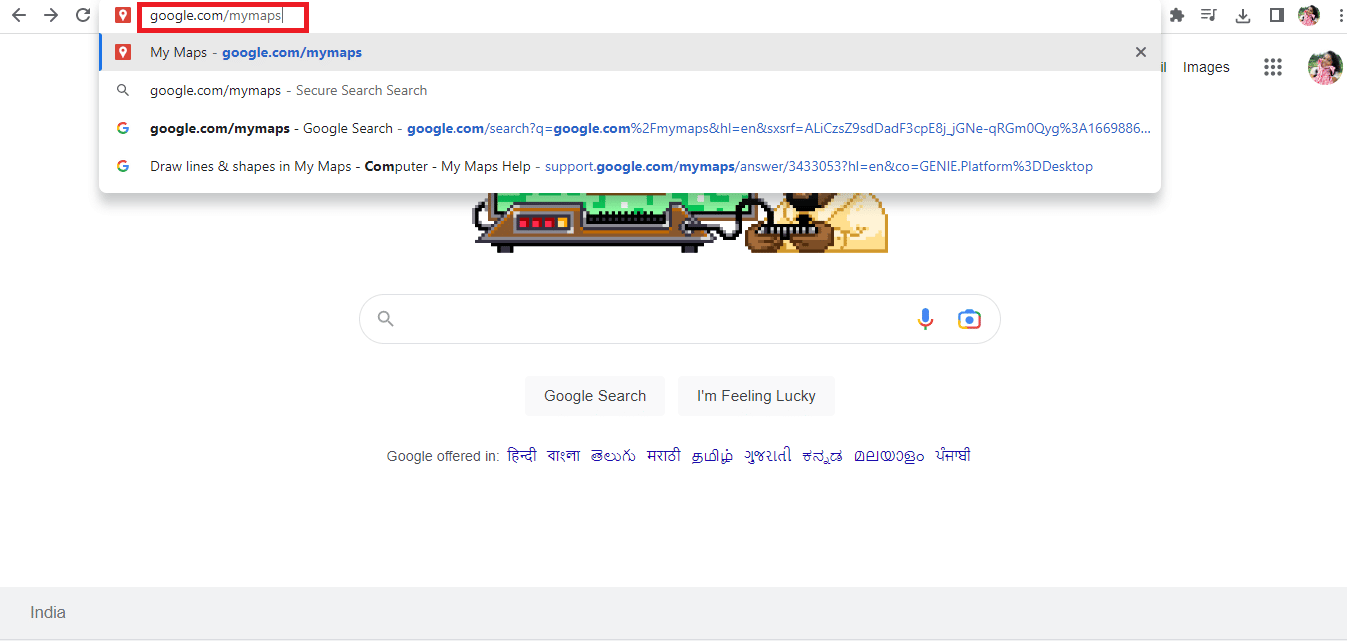
2. + 새 지도 만들기 옵션을 클릭합니다.
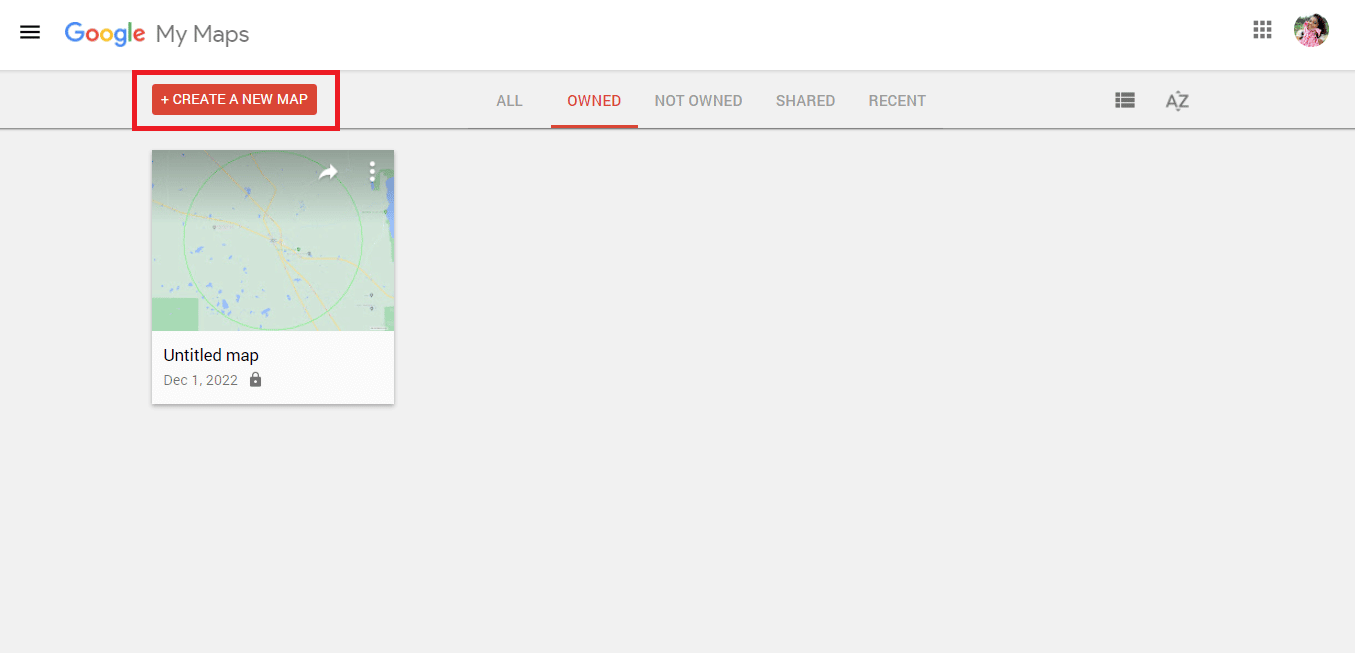
3. 필요한 주소 를 입력하고 검색 아이콘 을 클릭합니다.
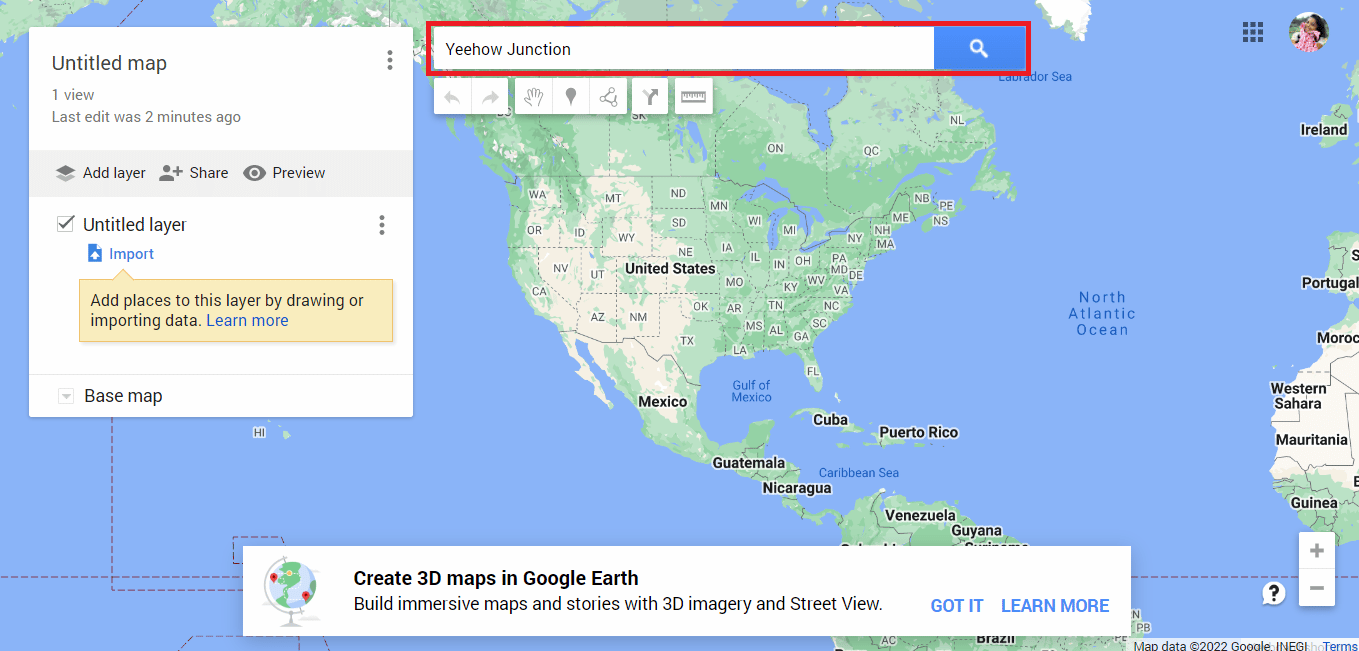
4. 지도 옵션에 추가를 클릭합니다.
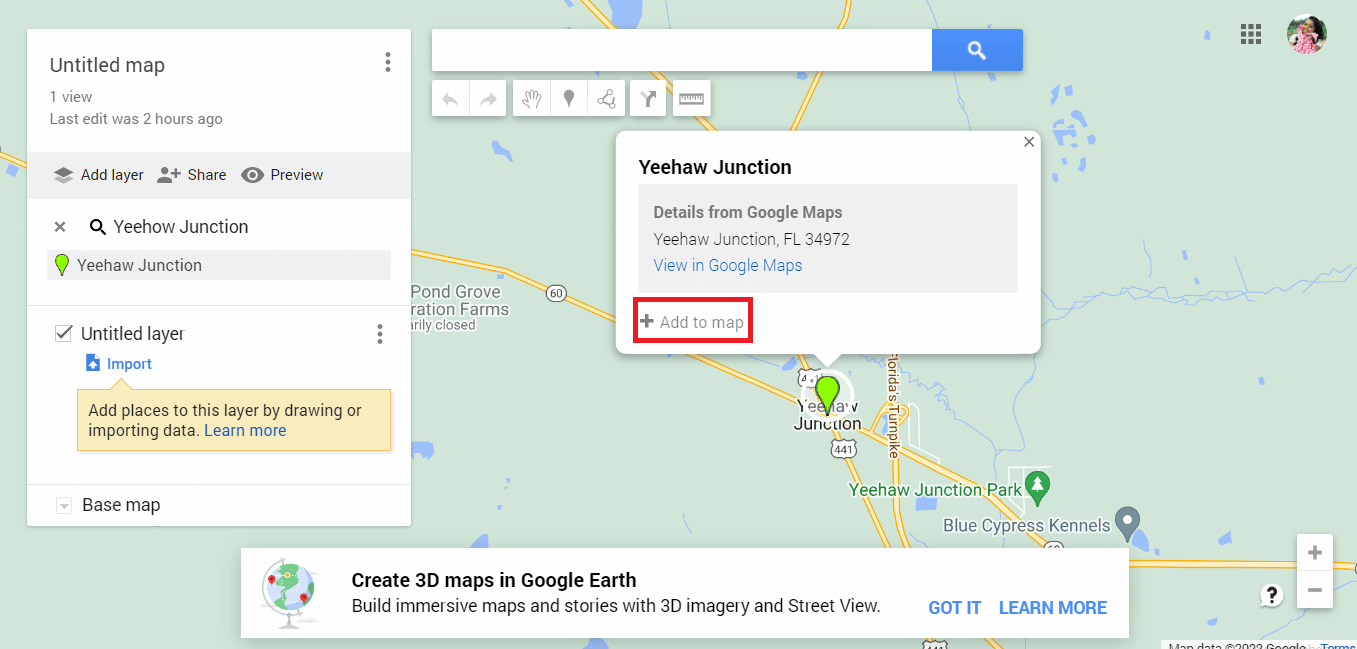
5. 위도 및 경도 세부 정보를 복사합니다.
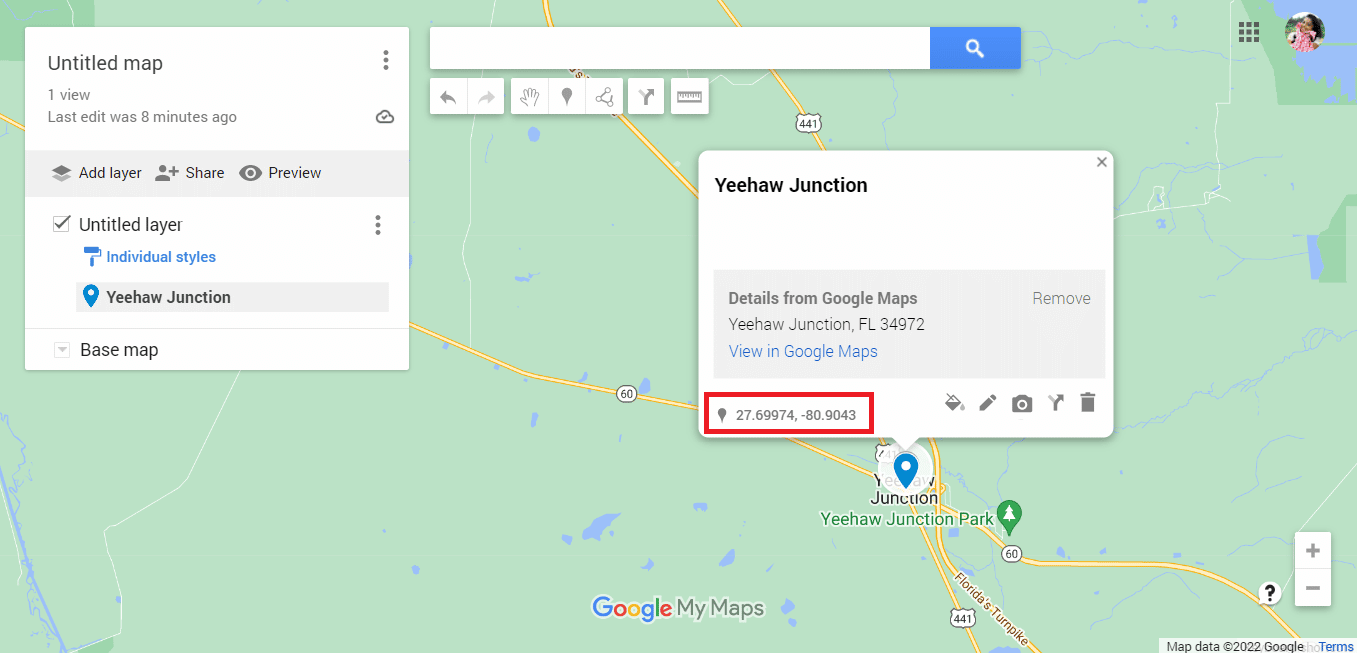
6. Circle Plot 공식 웹사이트로 이동합니다.
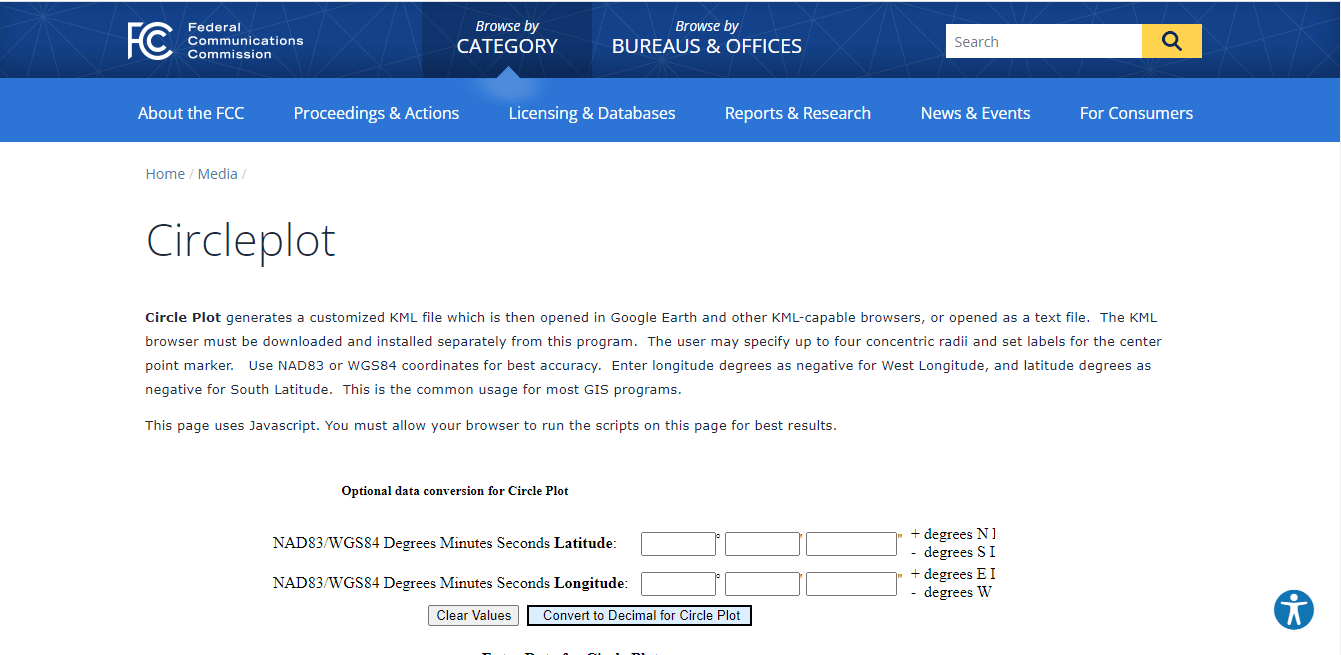
7. 웹사이트를 아래로 스크롤하여 위도 및 경도 세부정보 를 붙여넣습니다.
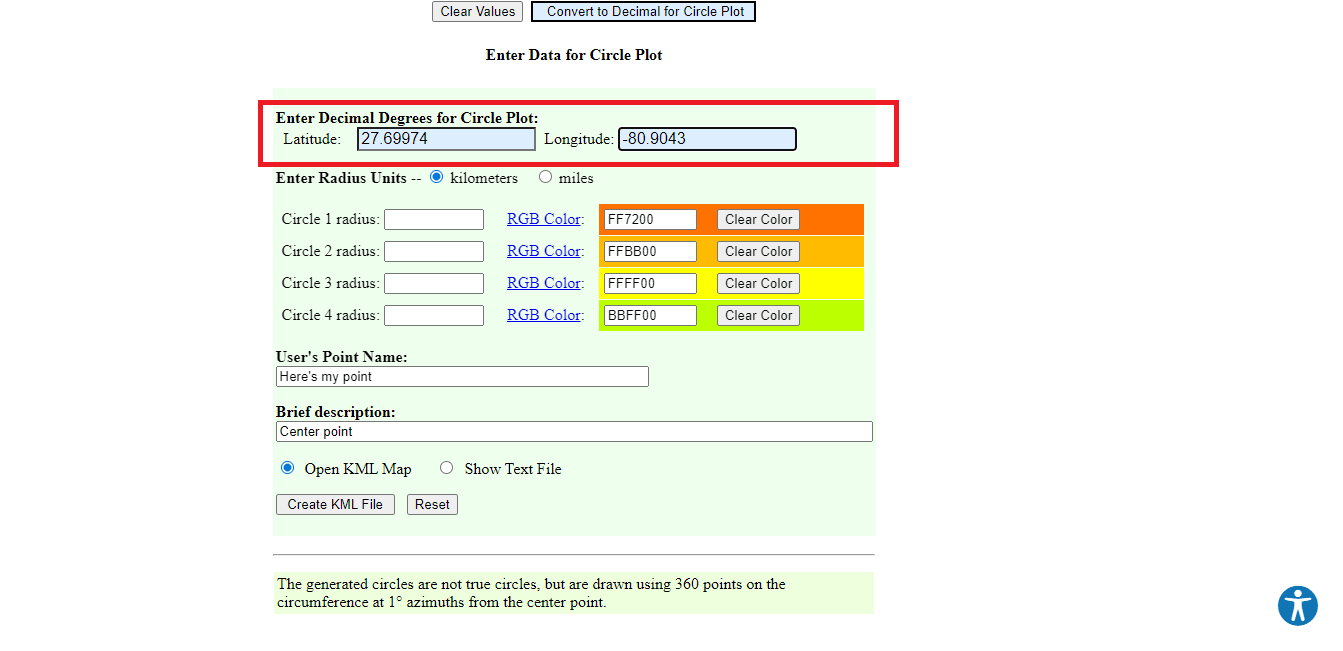
8. 측정 단위, 색상 및 원 수와 같은 반경 세부 정보 를 편집합니다.
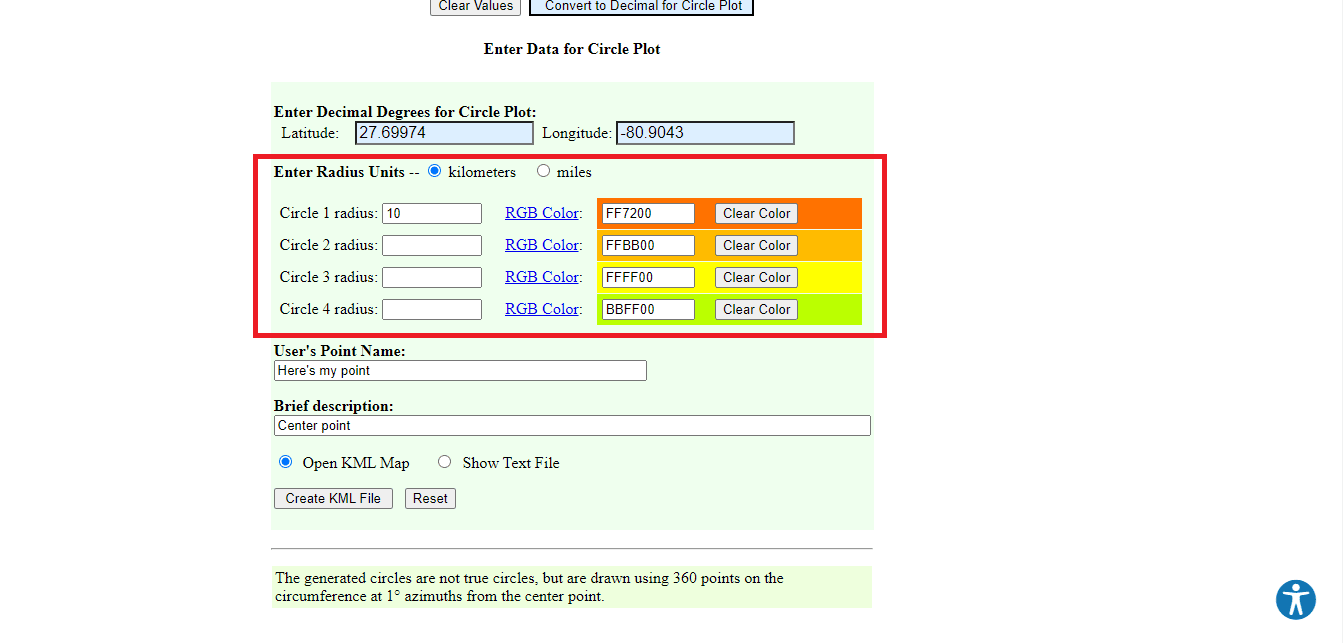
9. 필수 세부 정보 를 입력합니다.
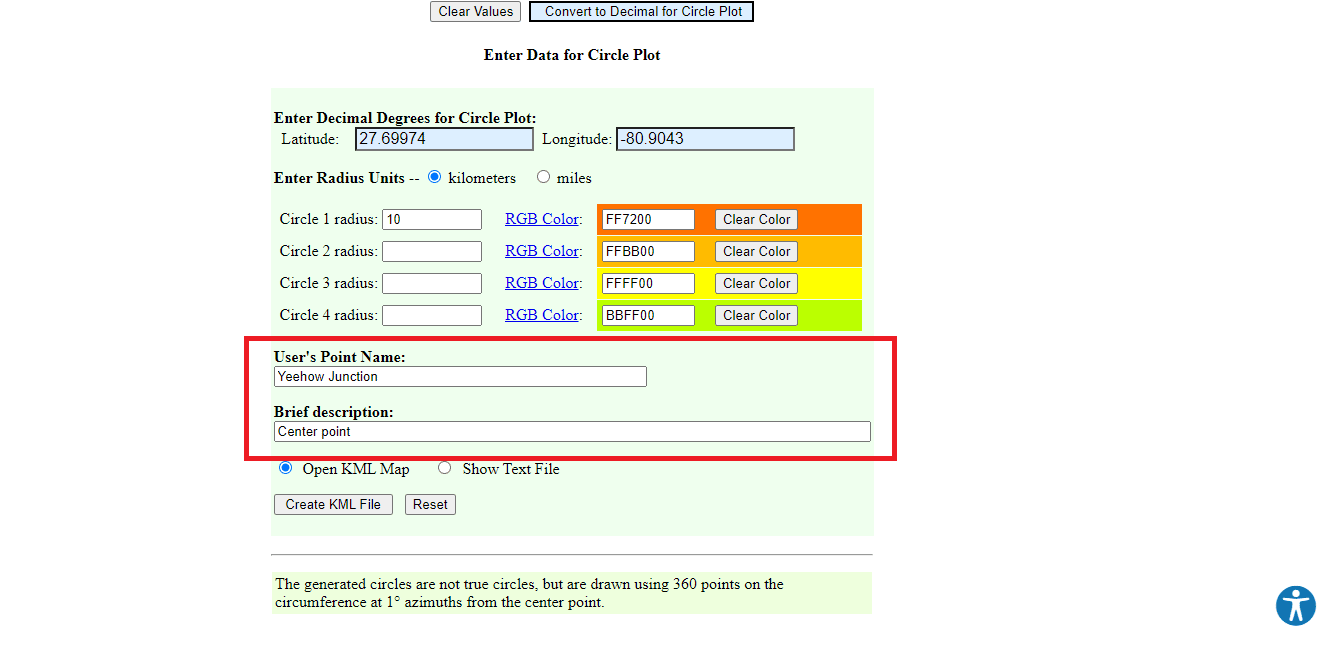
10. KML 파일 만들기 옵션을 클릭합니다.
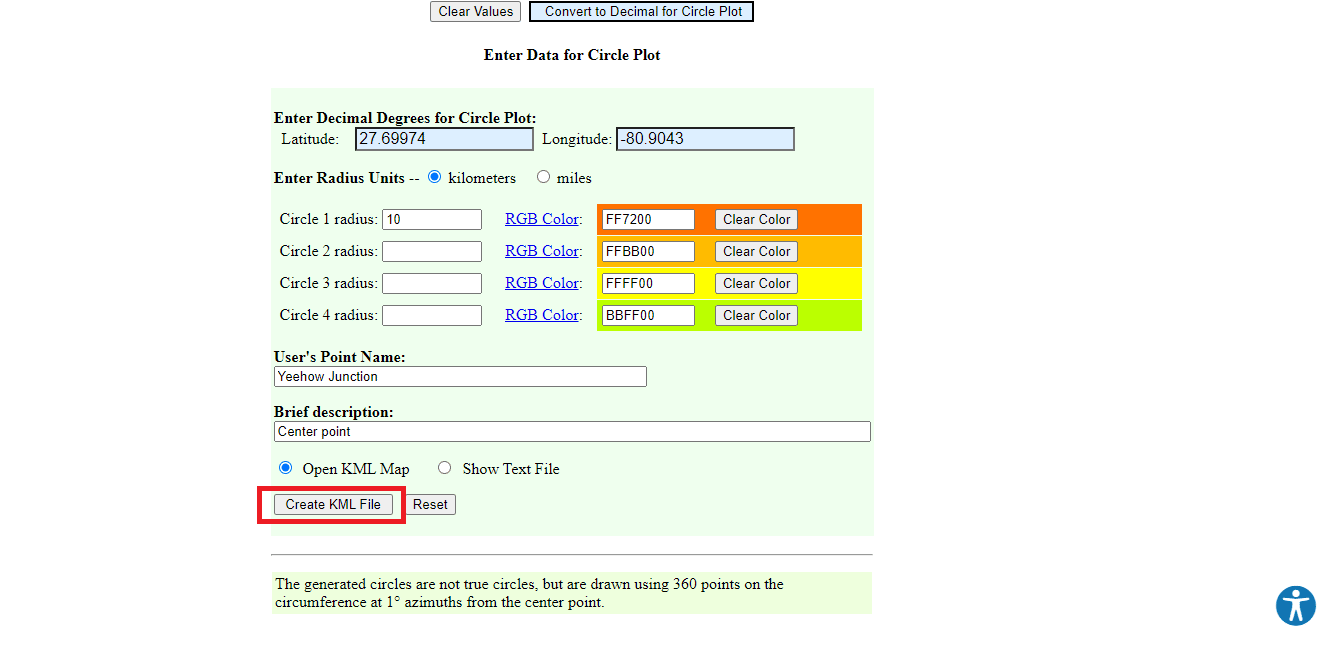
11. circleplot.kml 이라는 파일이 다운로드됩니다.
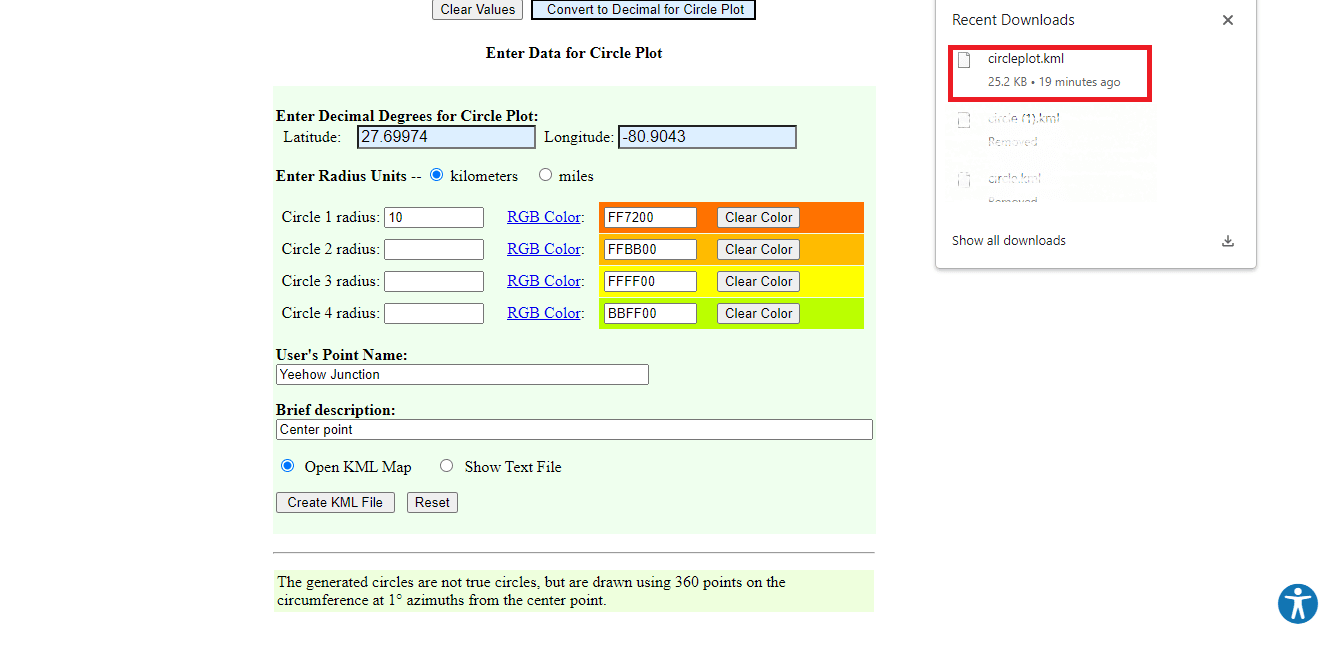
12. Google 지도 페이지로 돌아갑니다.
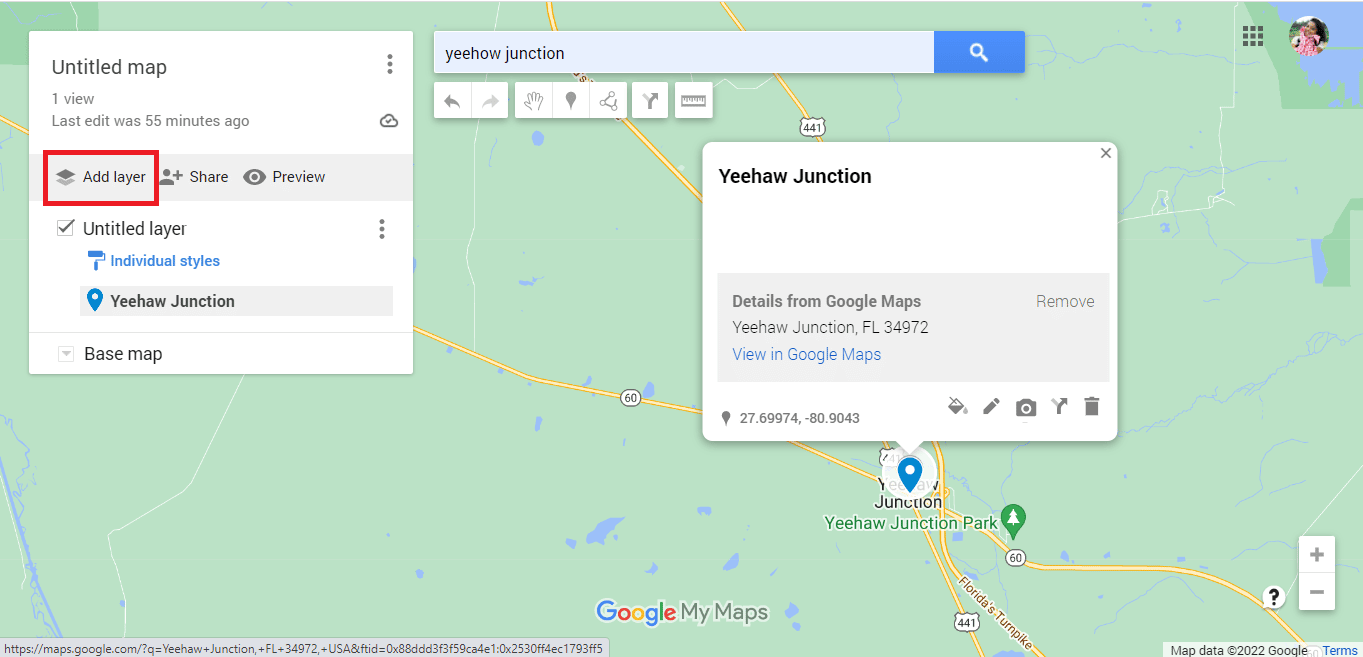
13. 가져오기 옵션을 클릭합니다.
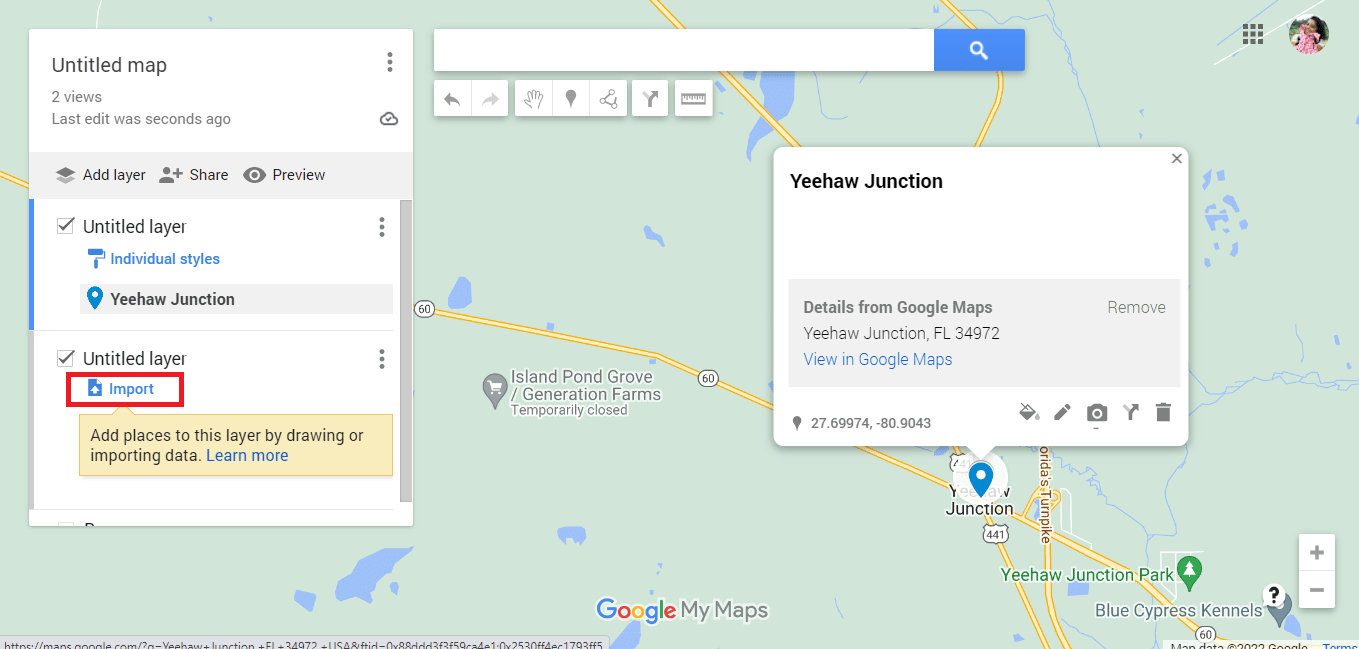
14. 장치에서 파일 선택 옵션을 클릭합니다.
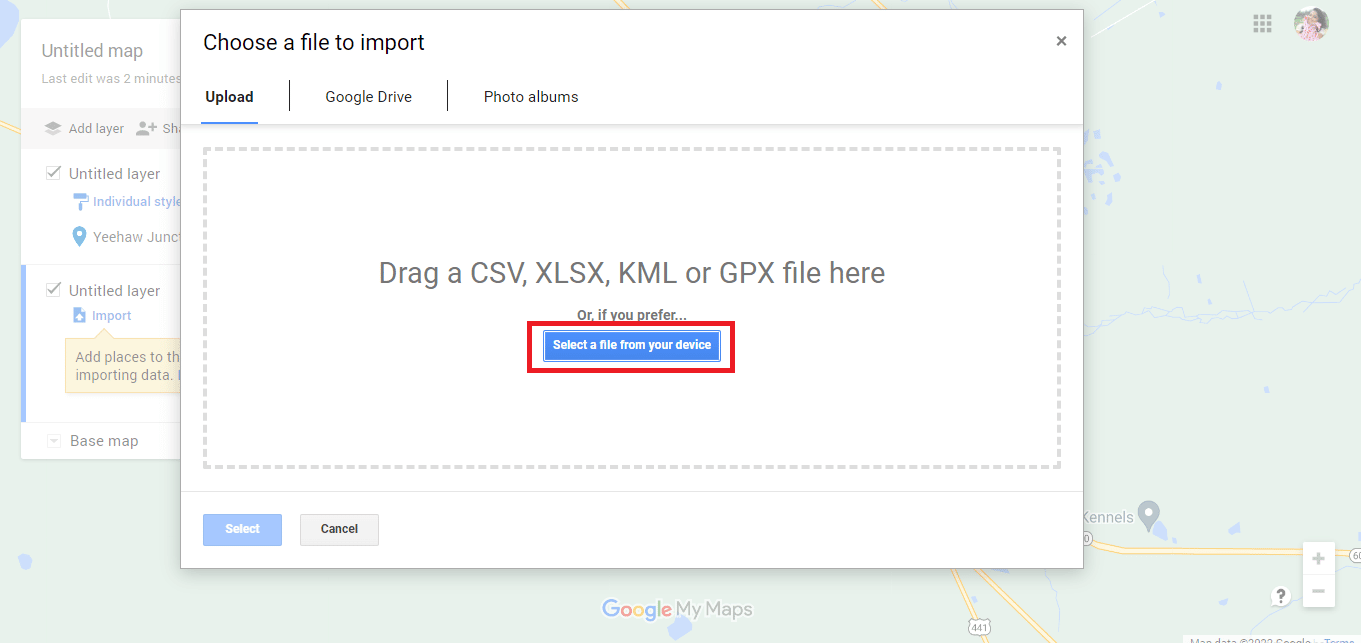
15. circleplot.kml 파일 을 선택하고 열기 옵션을 클릭합니다.
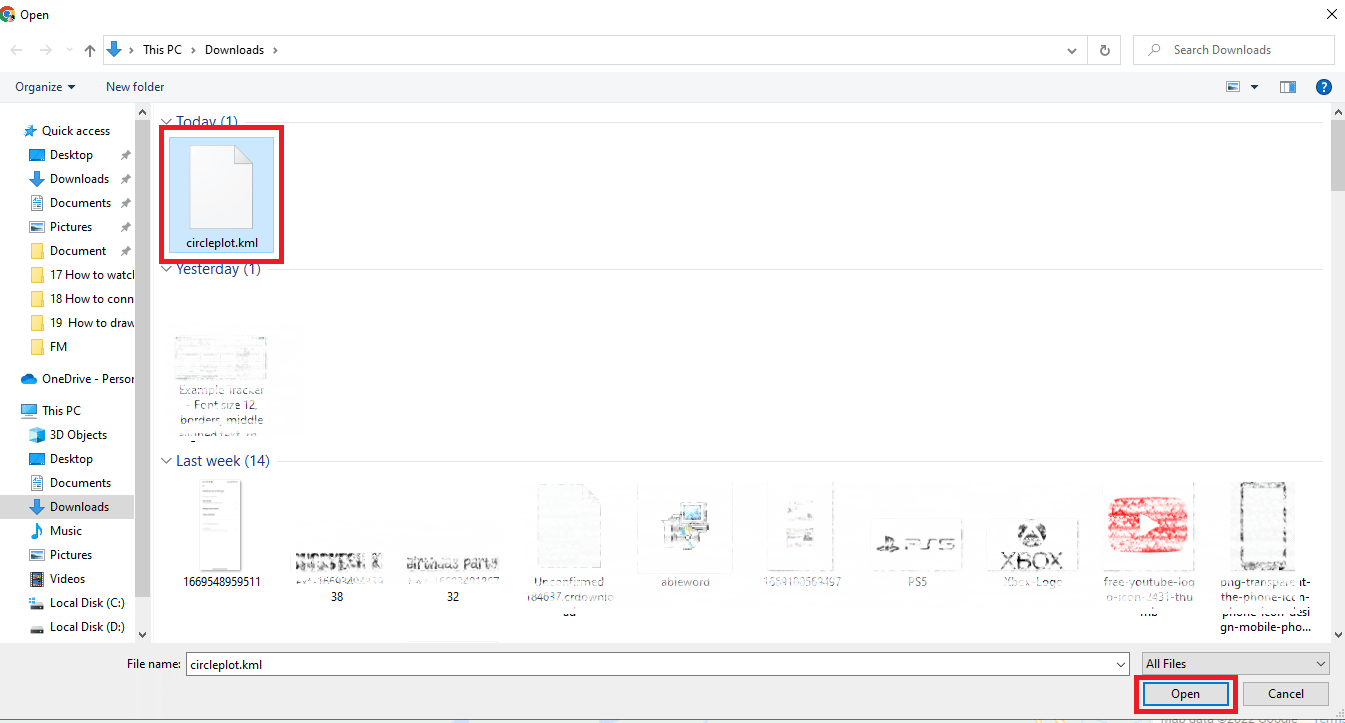
16. 필요한 거리에 대해 언급된 주소의 반경 이 있습니다.
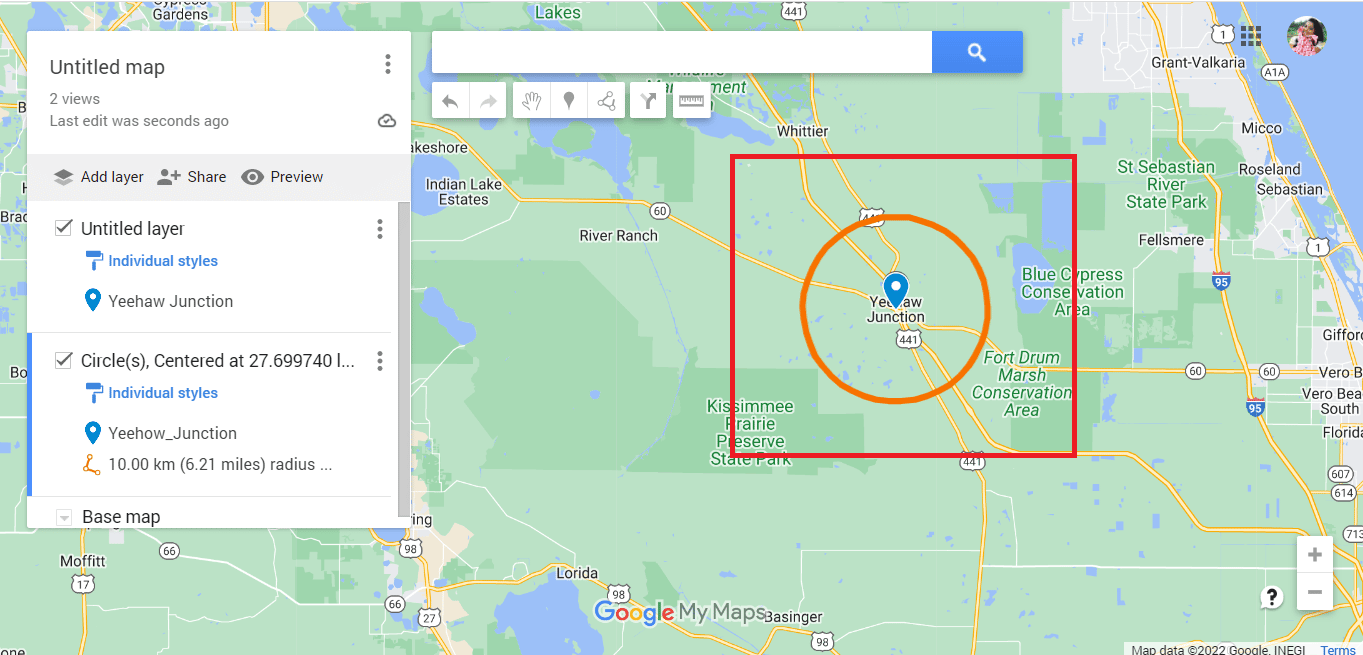
17. 세로로 정렬된 세 개의 점 을 클릭합니다.
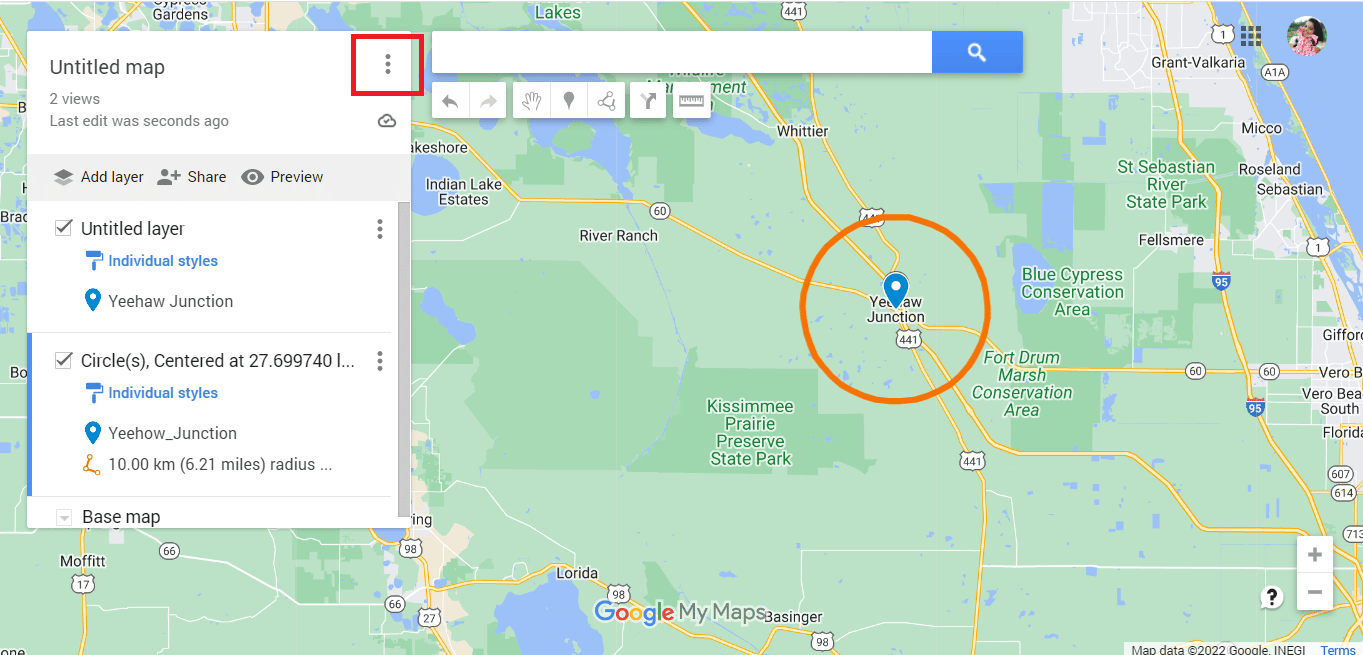
18. 필요 에 따라 지도 를 내보냅니다.
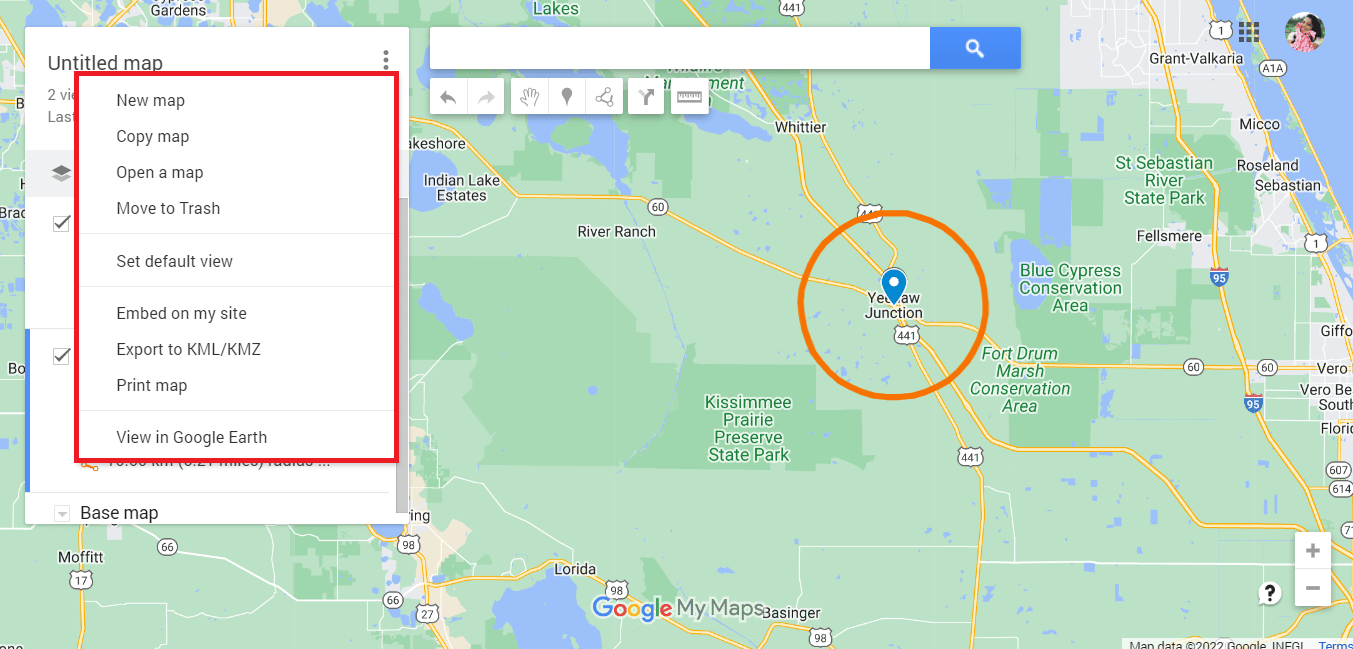
위에서 언급한 방법은 Google 지도에서 반지름을 그리는 방법이었습니다. 또한 Google 어스에서 반경을 그릴 수 있는지 확인합니다.
또한 읽기: Google 지도에서 모르는 사이에 누군가를 추적하는 방법
Google 어스에서 반경을 그리는 방법
Google 지도와 유사하게 Google 어스에서 반경을 그리는 것은 불가능합니다. 그러나 동일한 타사 앱을 사용하여 Google 어스에서 반경을 그릴 수 있습니다. Google 지도에서 수행한 것과 동일한 단계를 수행한 다음 아래 언급된 지침을 따라야 합니다.
참고: 위의 방법 1, 2를 모두 수행한 경우에만 해당하는 단계입니다. Google Maps에서 그리기 원의 마지막 단계에 도달하면 아래 단계를 진행할 수 있습니다.
1. Google 어스에서 보기 옵션을 클릭합니다.
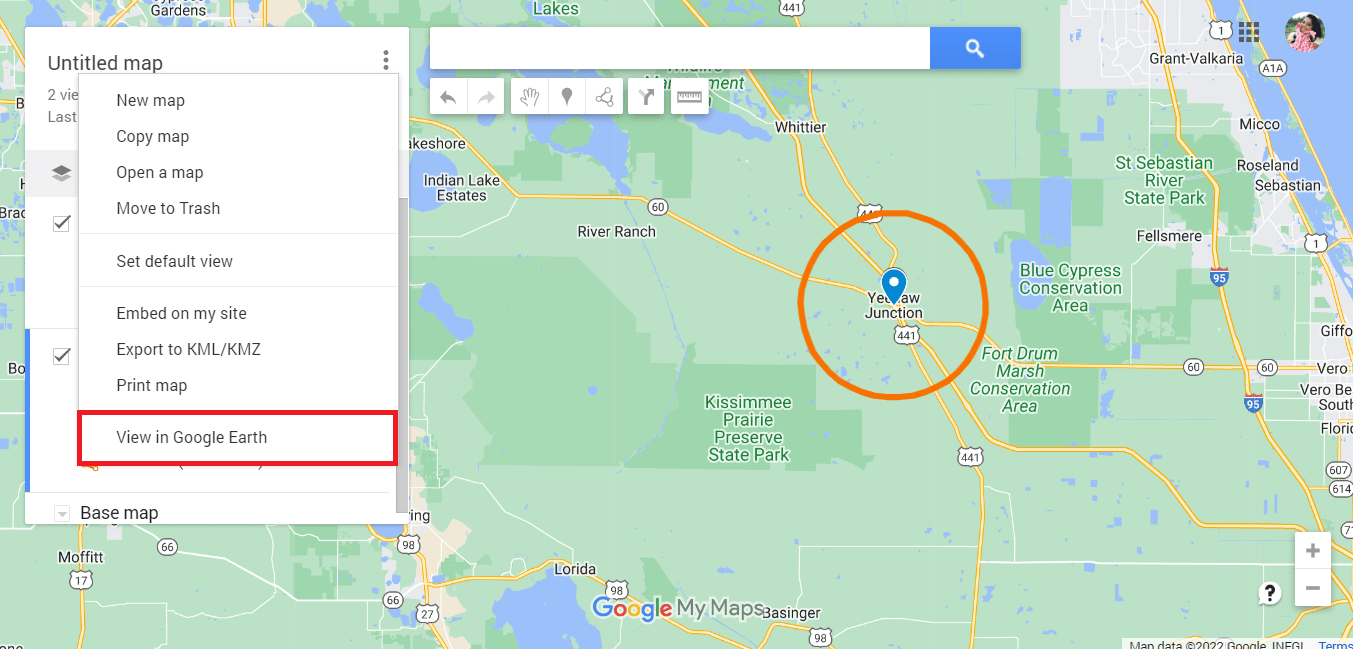
2. Google 어스 로 리디렉션됩니다.
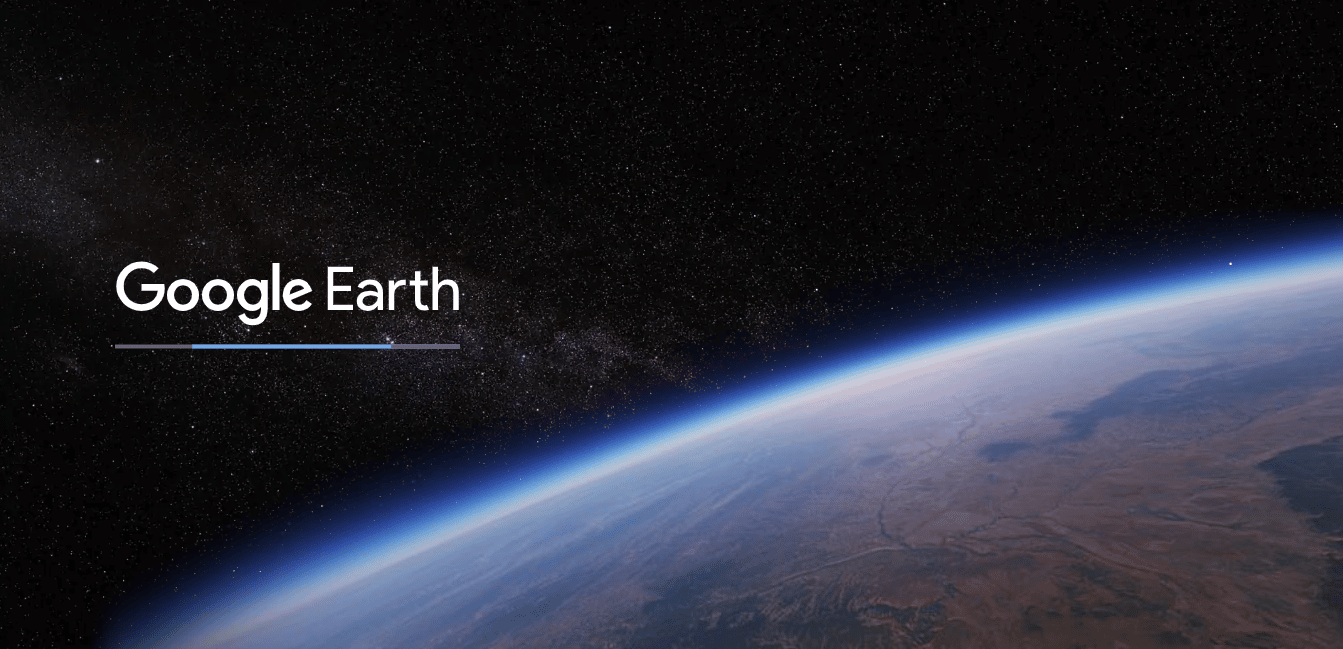
3. 마침내 Google 어스에서 반지름 을 볼 수 있습니다.
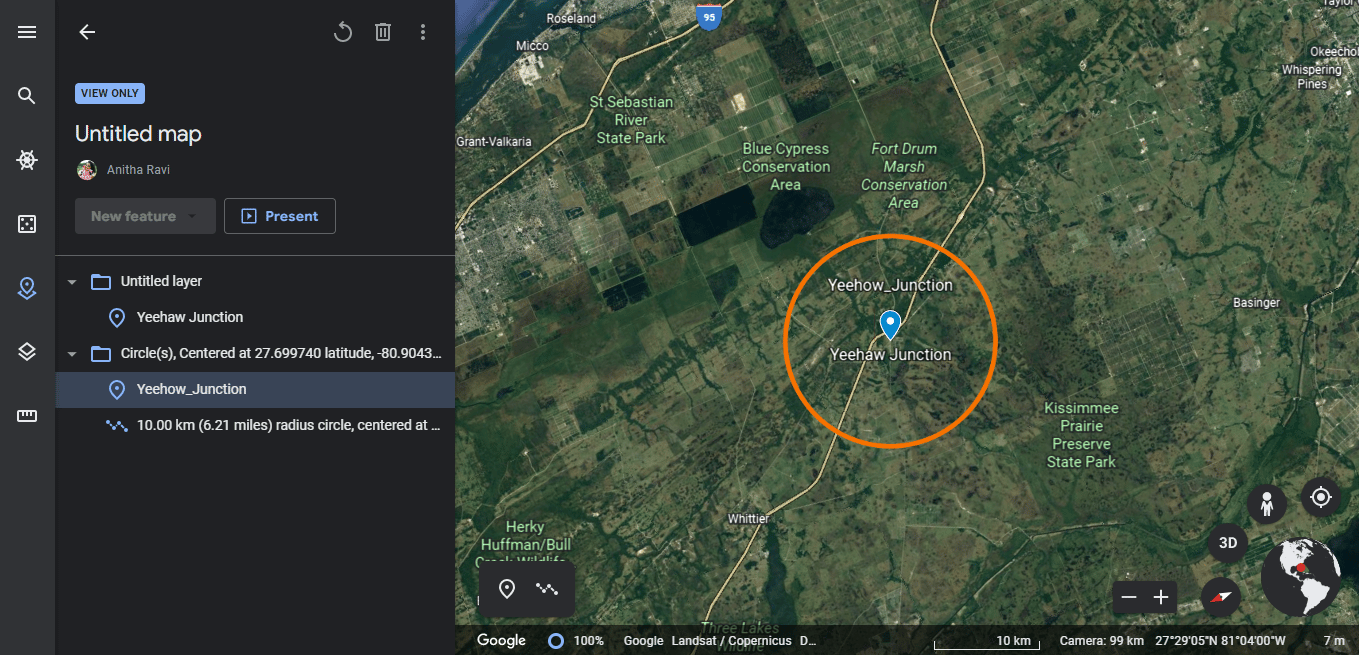
4. 또한 전체 화면 보기 를 사용하여 Google 어스에서 반경의 스크린샷을 찍습니다.
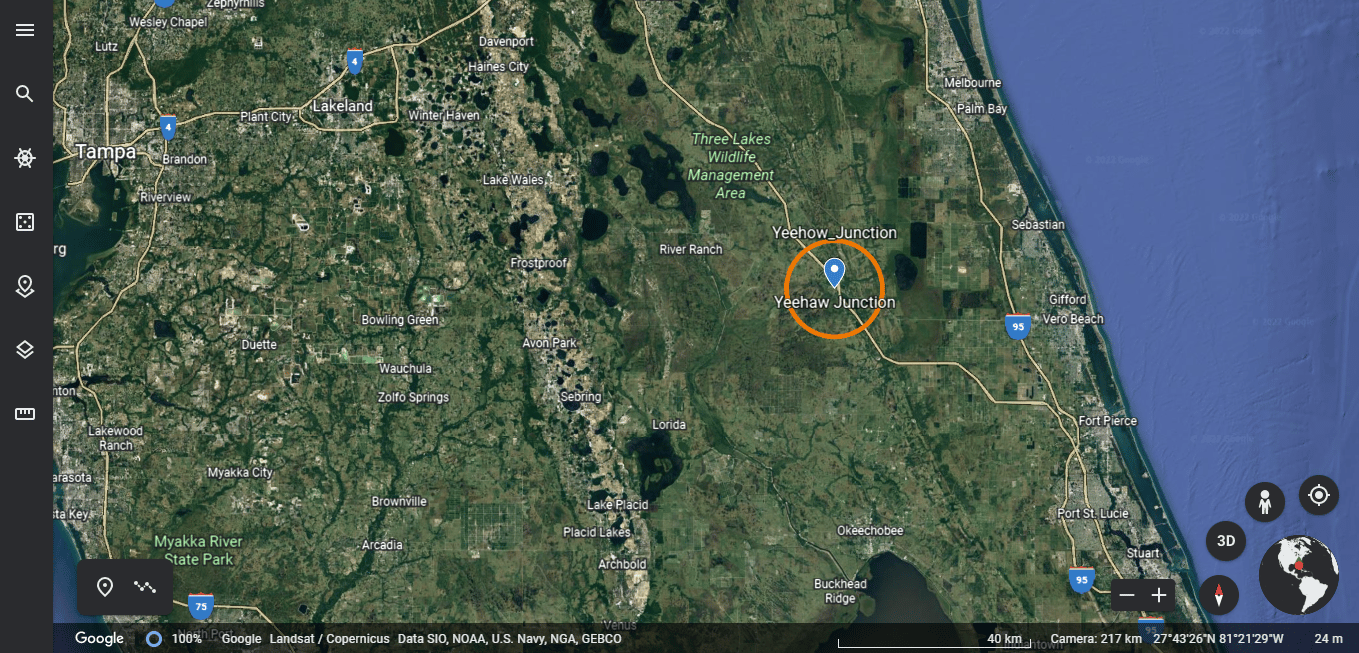
또한 Google Earth를 사용하면 사용자가 다각형 모양을 그려 장소를 표시하고 지도 또는 KML 파일로 저장할 수 있습니다.
자주 묻는 질문(FAQ)
Q1. Google 지도에서 반경 내 검색이 가능한가요?
답. 예, Google 지도에서 반경 내에서 검색이 가능합니다. 검색창에 주소를 입력하기만 하면 해당 지역이 원 아래에 있는지 여부를 알 수 있습니다.
Q2. 반경의 색상을 어떻게 변경할 수 있습니까?
답. 세부 정보를 입력하는 동안 선호도에 따라 반경 세부 정보를 언제든지 사용자 지정할 수 있습니다. 색상 선택에서 원하는 색상을 표시했는지 확인한 다음 KML 파일을 다운로드합니다.
Q3. 반경 맵이 필요한 이유는 무엇입니까?
답. 반경 지도는 배달 서비스를 제공하는 경향이 있는 비즈니스에 사용됩니다. 위치 데이터를 분석하는 데 도움이 됩니다. 전문가 또는 개인 용도로 사용할 수 있습니다.
추천:
- Forza Horizon 5 FH301 오류 코드 수정
- Google 지도에서 가장 가까운 주유소 찾는 방법
- Google 지도에서 통행료를 끄는 방법
- Google 지도 지형선을 얻는 방법
우리 기사를 즐겁게 읽으셨기를 바라며 Google 지도 앱에서 반경을 그리는 방법에 대한 의구심을 분명히 하셨기를 바랍니다. 필요한 경우 위에서 언급한 방법을 시도해 볼 수 있습니다. 귀하는 당사 페이지에서 업데이트를 정기적으로 확인해야 합니다. 제안이나 문의 사항이 있으면 아래 댓글 섹션에 남겨주세요.
