Windows 10에서 Telegram 비디오를 다운로드하는 방법
게시 됨: 2022-03-16
파일 공유에 도움이 되는 앱 중 하나는 Telegram입니다. 팬데믹 기간의 부상으로 인해 모든 종류의 파일을 쉽게 공유하는 데 사용할 수 있는 인기 있는 앱이 되었습니다. Telegram 비디오를 다운로드하는 방법, Telegram 비디오 다운로더가 무엇인지, Telegram 비디오를 더 빠르게 다운로드하는 방법 등에 대한 질문에 대한 답변을 찾고 있다면 걱정하지 마십시오. 이 기사는 Telegram 앱에 대한 좋은 정보와 Windows 10 데스크탑/노트북에서 파일을 다운로드하는 방법을 제공합니다. 또한 Free Telegram Video Downloader 및 Free Telegram Video Downloader HD Quality Fast에 대해서도 배우게 됩니다. 이에 대해 자세히 알아보려면 전체 기사를 읽으십시오.

내용물
- Windows 10에서 Telegram 비디오를 다운로드하는 방법
- 방법 1: 데스크톱 앱을 통해
- 방법 2: 타사 도구를 통해
- 방법 3: 브라우저 확장을 통해
- 방법 4: 텔레그램 봇을 통해
- 방법 5: 소셜 미디어 웹사이트를 통해
Windows 10에서 Telegram 비디오를 다운로드하는 방법
텔레그램 데스크톱 앱은 아래에 설명된 방법을 설명하기 위한 것으로 간주되며 텔레그램 웹 또는 휴대폰의 텔레그램 앱에 의존하지 않을 수 있습니다. 여기에서 Android에서 텔레그램 계정을 만드는 방법을 읽어보세요. 아래 설명된 방법을 이해하려면 Telegram Desktop 앱을 PC에 다운로드해야 합니다.
방법 1: 데스크톱 앱을 통해
이 섹션에서는 텔레그램 앱에서 PC로 비디오를 다운로드하는 방법에 대해 설명합니다. 이 방법은 Telegram의 비디오를 PC의 로컬 폴더에 저장하는 것입니다. 다운로드한 파일은 오프라인 모드에서도 볼 수 있습니다.
1단계: 텔레그램 비디오 다운로드
1. 검색창에 텔레그램 앱을 검색하세요.
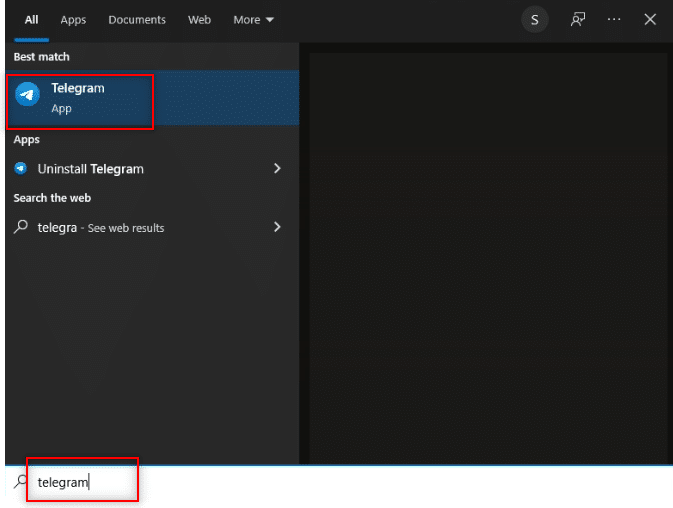
2. 앱을 더블 클릭하여 PC에서 텔레그램 데스크톱 앱을 엽니다.
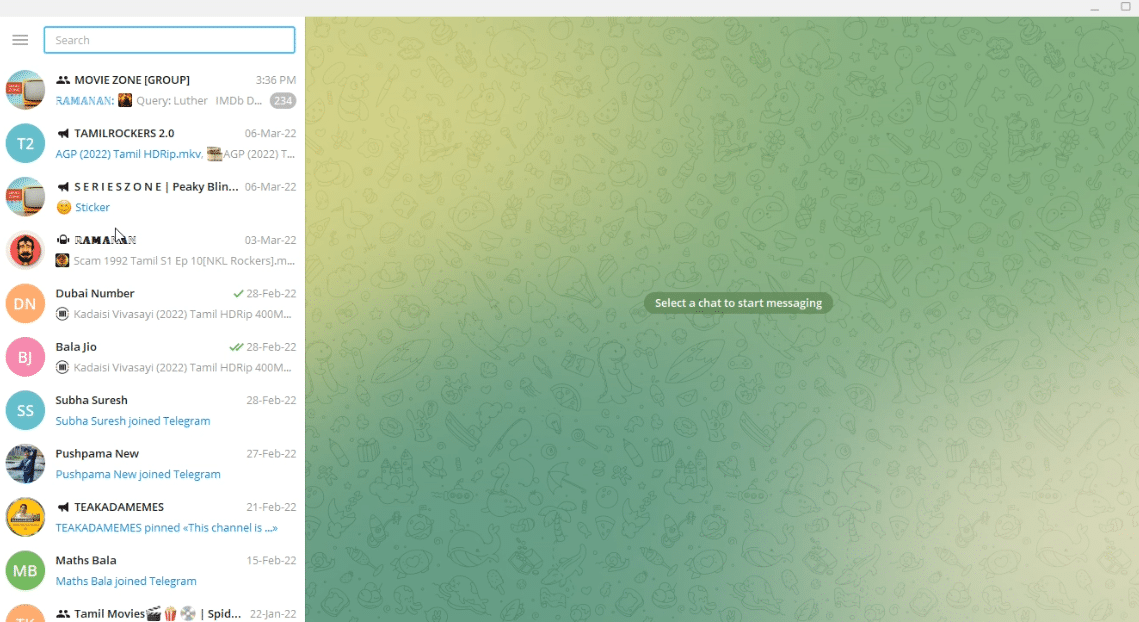
3. 창의 왼쪽 창에 있는 검색 창에 검색하려는 키워드나 동영상 파일 이름을 입력합니다.
참고: 설명을 위해 물리 비디오 를 검색합니다.
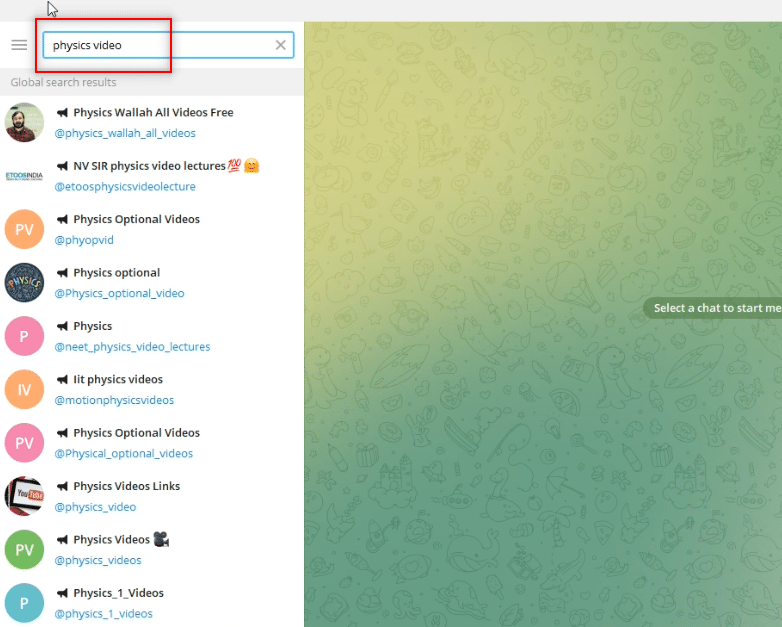
4. 창의 왼쪽 창에서 계정을 검색하고 비디오를 다운로드할 계정을 선택합니다.
참고: 설명을 위해 계정 이름이 @Physics_optional_video 인 Physics optional 이 선택되었습니다.
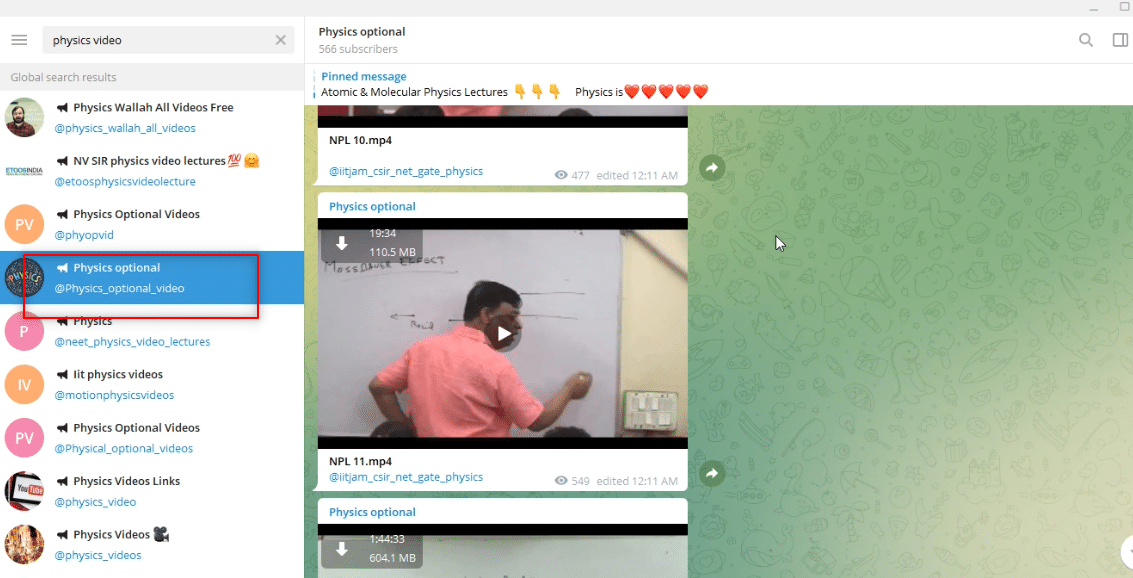
5. 동영상 상단에 있는 아래쪽 화살표 버튼 을 클릭하여 필요한 동영상을 다운로드합니다.
참고: 비디오 파일 NPL 11.mp4 는 설명을 위해 Physics 옵션 계정에서 다운로드됩니다.
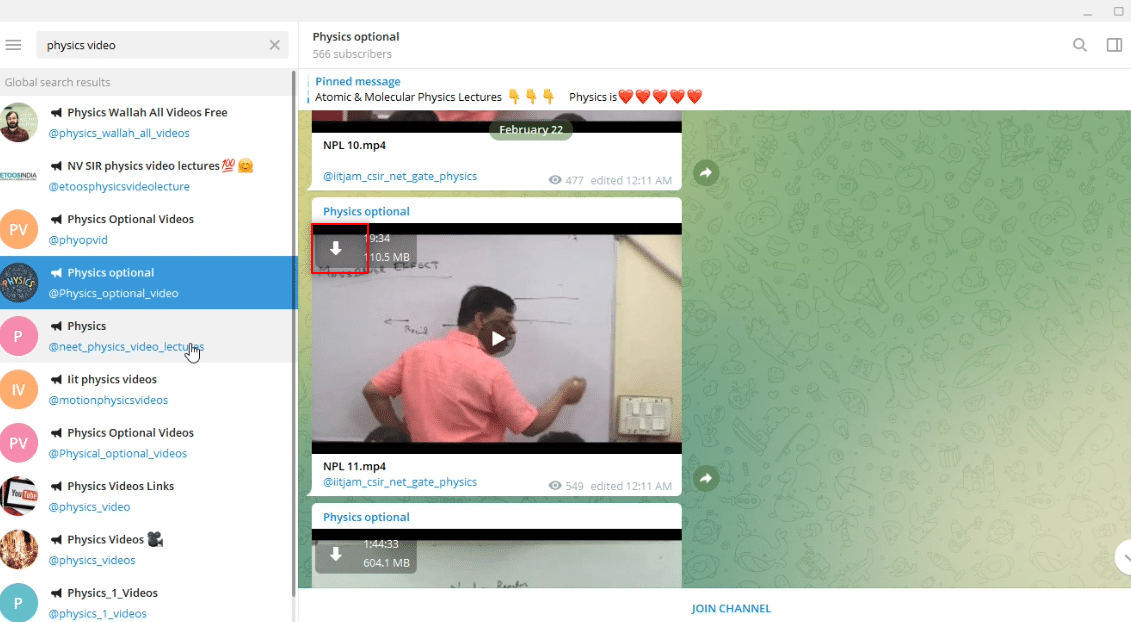
6. 아래쪽 화살표로 표시된 다운로드 버튼을 클릭하면 비디오 다운로드가 시작됩니다. 프로세스가 완료될 때까지 기다리면 다운로드한 파일을 볼 수 있습니다.
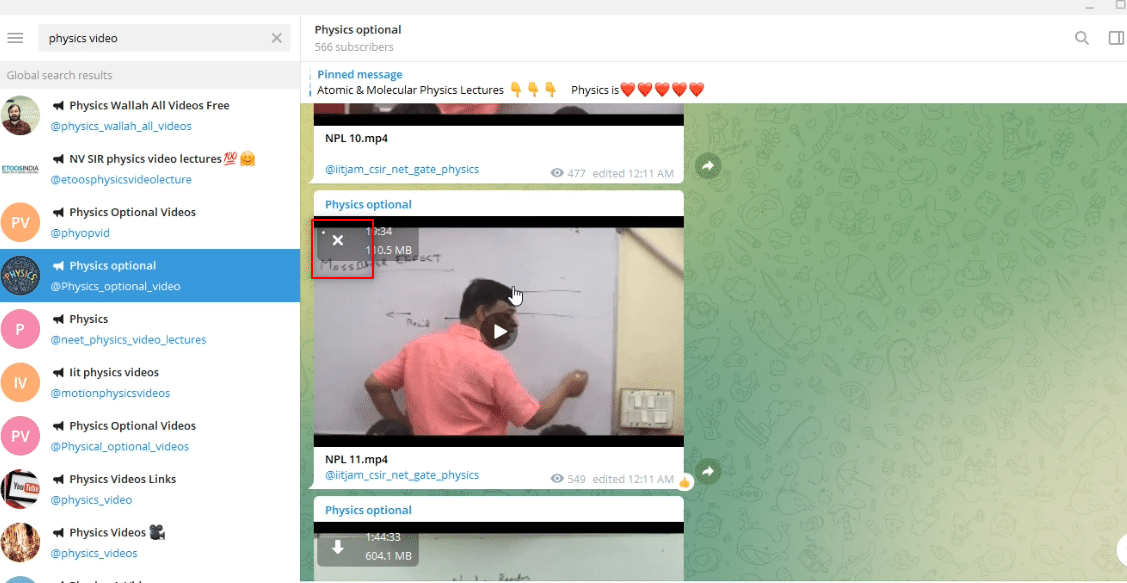
7. 동영상의 미리보기 옵션을 보려면 동영상 중앙에 있는 재생 버튼을 클릭하세요. 이 보기에서 비디오 품질, 사운드 선명도 등과 같은 비디오에 대한 약간의 정보를 얻을 수 있습니다.
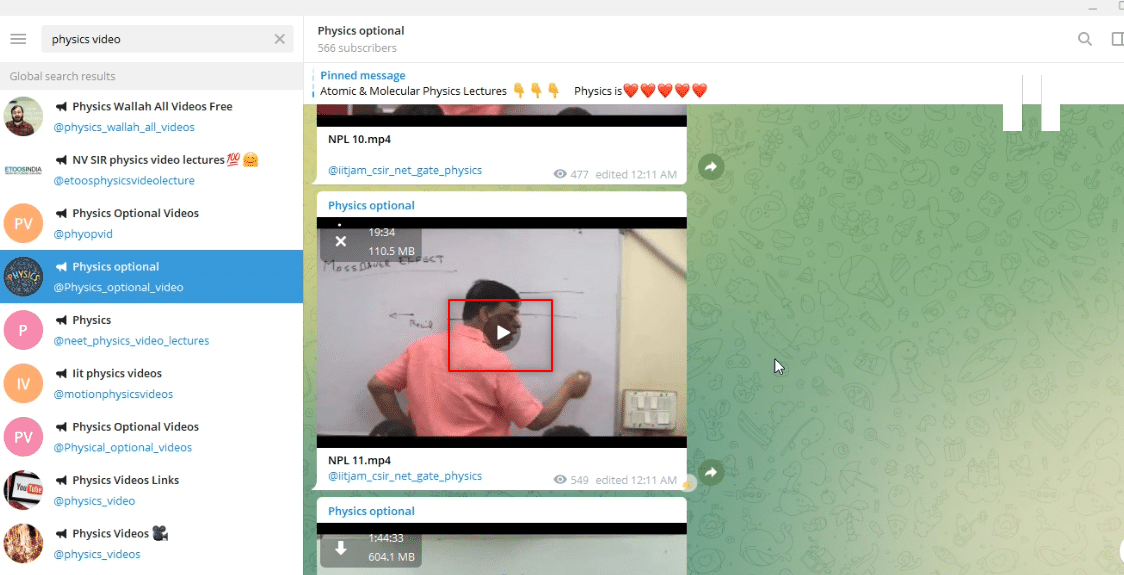
2단계: 텔레그램 앱에서 동영상 보기
아래에 설명된 단계를 통해 텔레그램 앱 자체에서 비디오를 보고 앱을 비디오 플레이어 앱으로 사용할 수 있습니다.
1. 동영상 다운로드가 완료되면 다운로드한 동영상의 재생 버튼을 클릭하고 텔레그램 앱 자체에서 파일을 볼 수 있습니다.
참고: 다운로드 옵션이 비디오에서 사라지고 비디오 재생 시간이 맨 위에 표시되어 파일이 다운로드되었음을 나타냅니다.
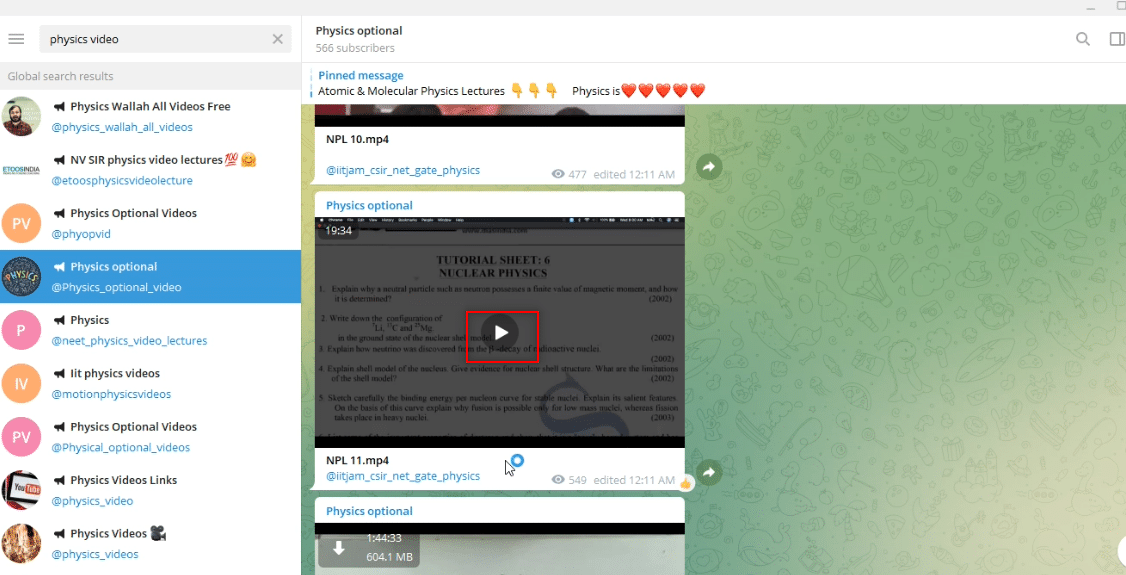
2. 동영상 하단에 있는 전체화면 아이콘으로 표시된 전체화면 옵션을 클릭하면 전체화면 모드 로 동영상 파일을 볼 수 있습니다.
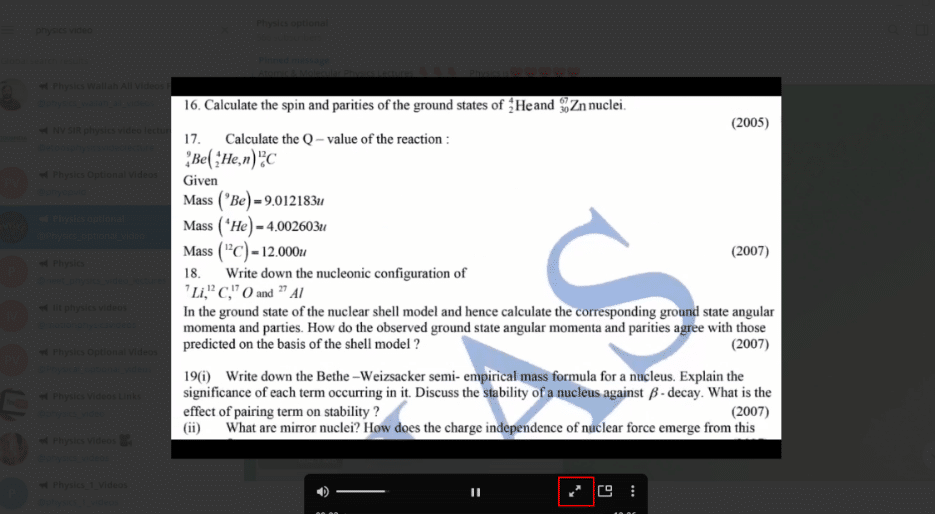
3. 텔레그램 앱에서 동영상 파일을 종료 하려면 동영상 상단의 닫기 또는 x 아이콘으로 표시된 닫기 옵션을 클릭합니다.
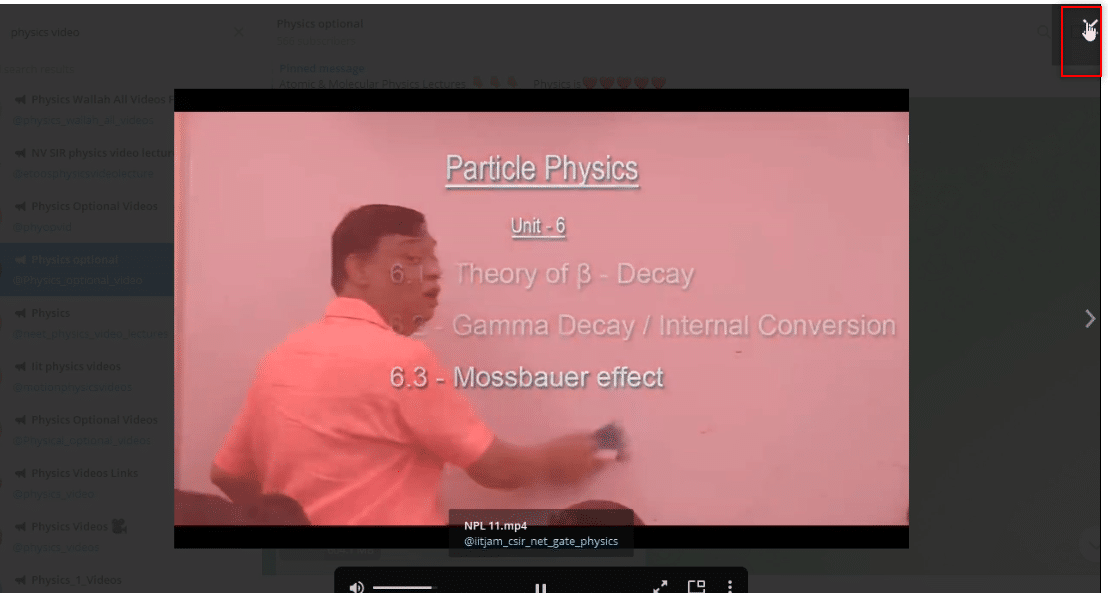
단계 III: 비디오를 파일로 보기
아래에 설명된 단계를 통해 PC의 모든 비디오 플레이어 앱을 사용하여 비디오를 볼 수 있습니다. 즉, 다운로드한 비디오를 시스템의 다른 파일과 마찬가지로 볼 수 있습니다.
1. PC에서 Windows 탐색기 를 열고 다운로드 폴더로 이동합니다.
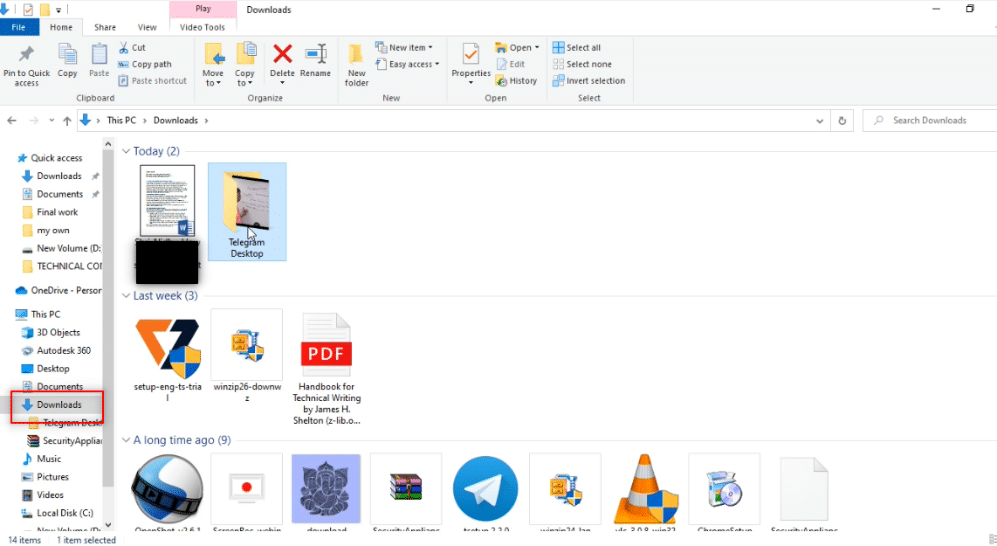
2. Telegram 앱에서 비디오 다운로드 프로세스를 시작하자마자 이 폴더에 Telegram Desktop 이 생성된 폴더를 찾을 수 있습니다.
참고: Telegram 앱에서 비디오 다운로드 프로세스를 시작하자마자 불완전한 파일을 찾을 수 있습니다. 여기 Telegram Desktop 폴더에서 재생할 수 없는 형식의 NPL 11.mp4 파일을 볼 수 있습니다.
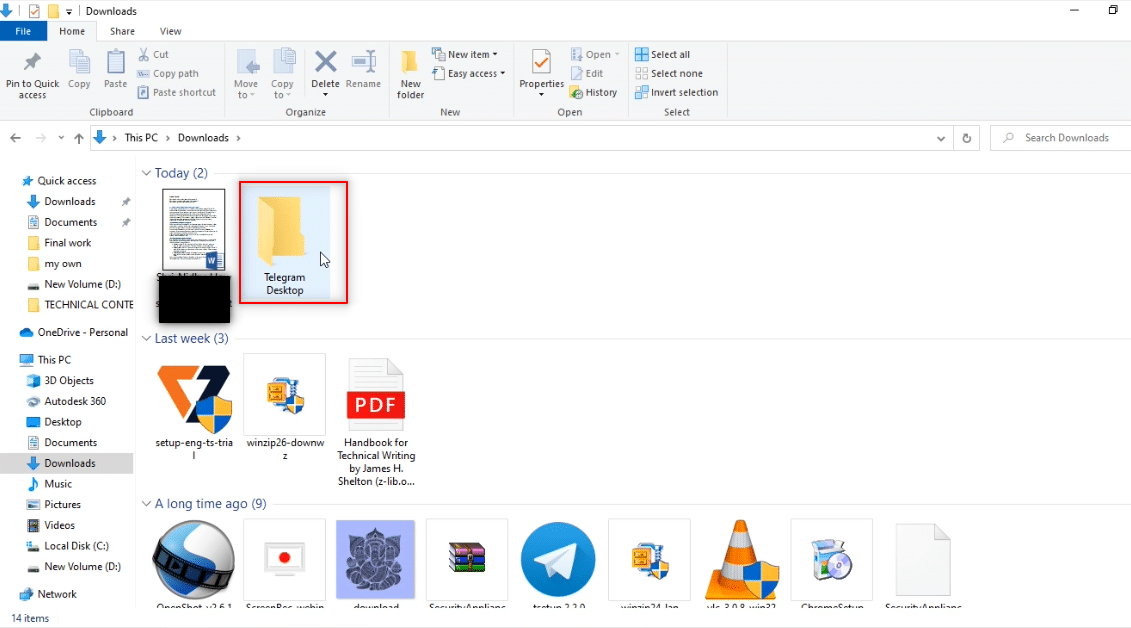
3. Telegram Desktop 폴더를 열면 다운로드한 비디오가 그 자리에 있습니다. 이 폴더에서 NPL 11.mp4 를 찾을 수 있습니다.
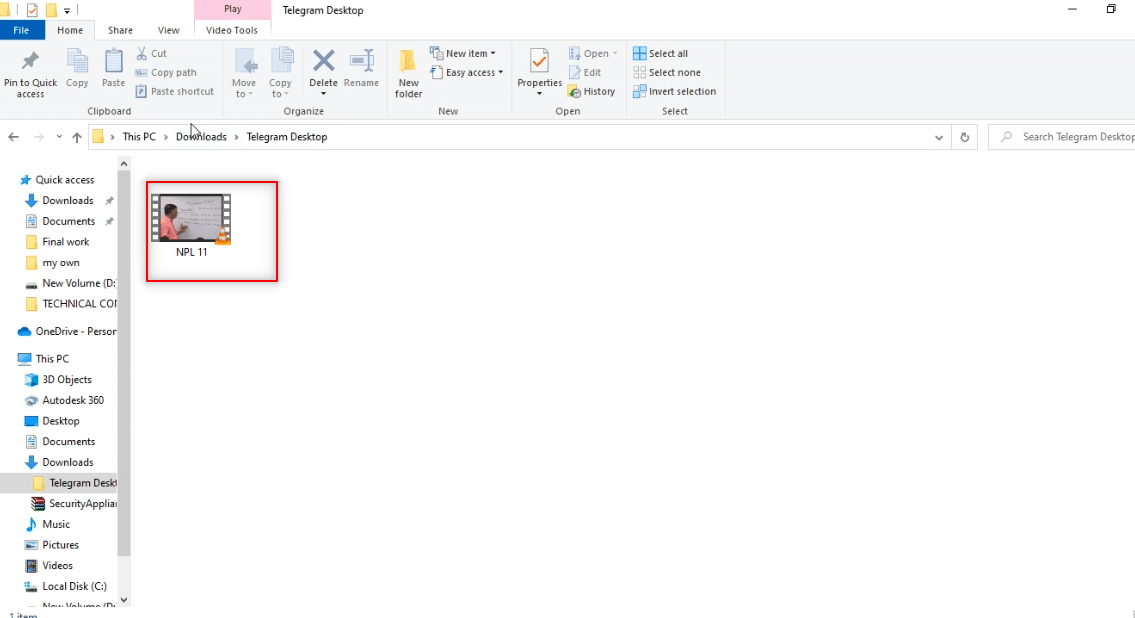
4. PC에서 사용할 수 있는 모든 비디오 플레이어 앱에서 파일을 볼 수 있습니다.
참고: 여기에서는 설명을 위해 VLC Media Player 를 선택했습니다.
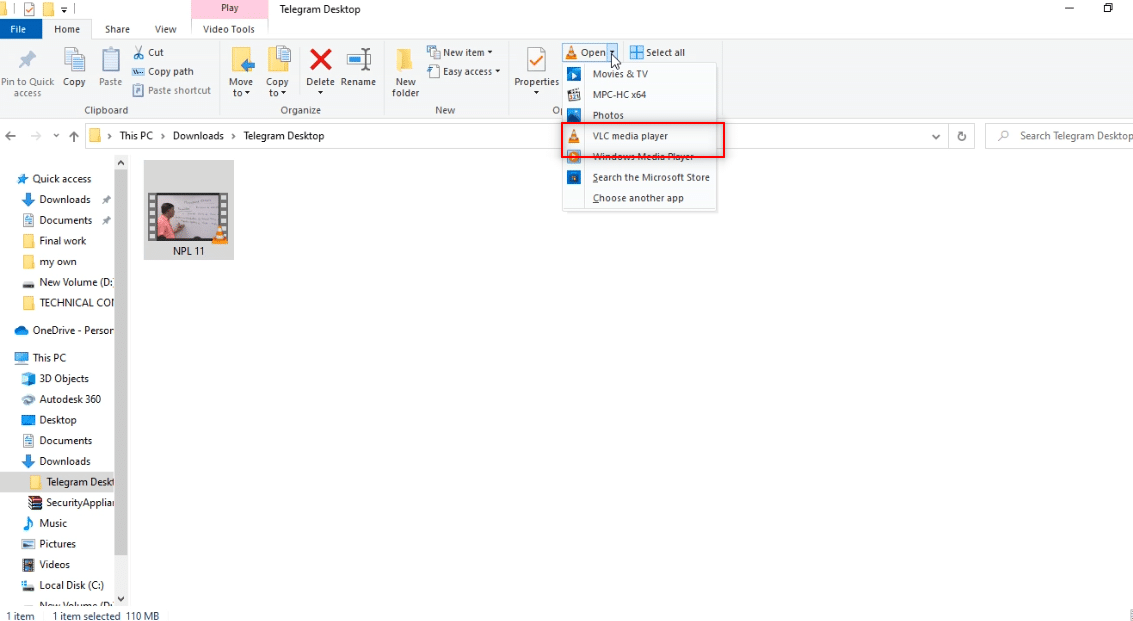
IV단계: 비디오를 다른 곳에 저장
아래 단계는 파일을 PC의 지정된 폴더가 아닌 다른 위치에 저장하는 방법을 설명합니다. 즉, 다른 위치에 비디오 파일을 저장할 수 있습니다. 비디오 파일의 대상 위치, 즉 텔레그램 데스크톱이 마음에 들지 않으면 원하는 위치에 비디오를 저장할 수 있습니다.
1. 비디오 다운로드를 시작하기 전에 계정에서 메시지로 사용할 수 있는 비디오 파일을 마우스 오른쪽 버튼으로 클릭 합니다.
참고: 이 계정의 비디오 파일에서 다운로드 아이콘을 사용할 수 있으며 이는 비디오 파일이 현재 다운로드되지 않았음을 나타냅니다.
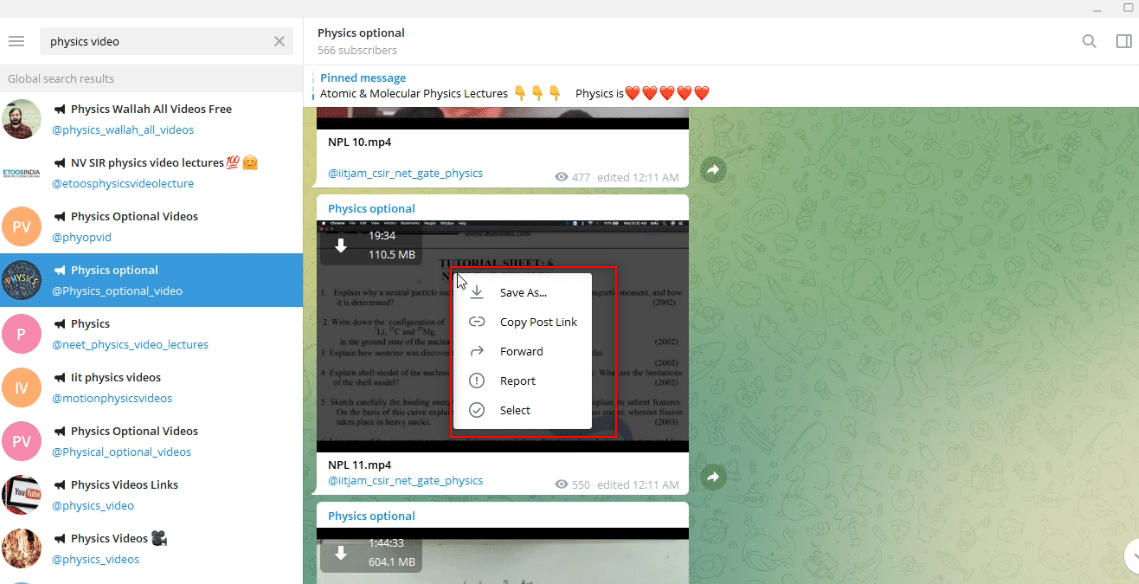
2. 사용 가능한 드롭다운 메뉴에서 다른 이름 으로 저장 옵션을 선택하여 비디오 파일을 저장합니다.
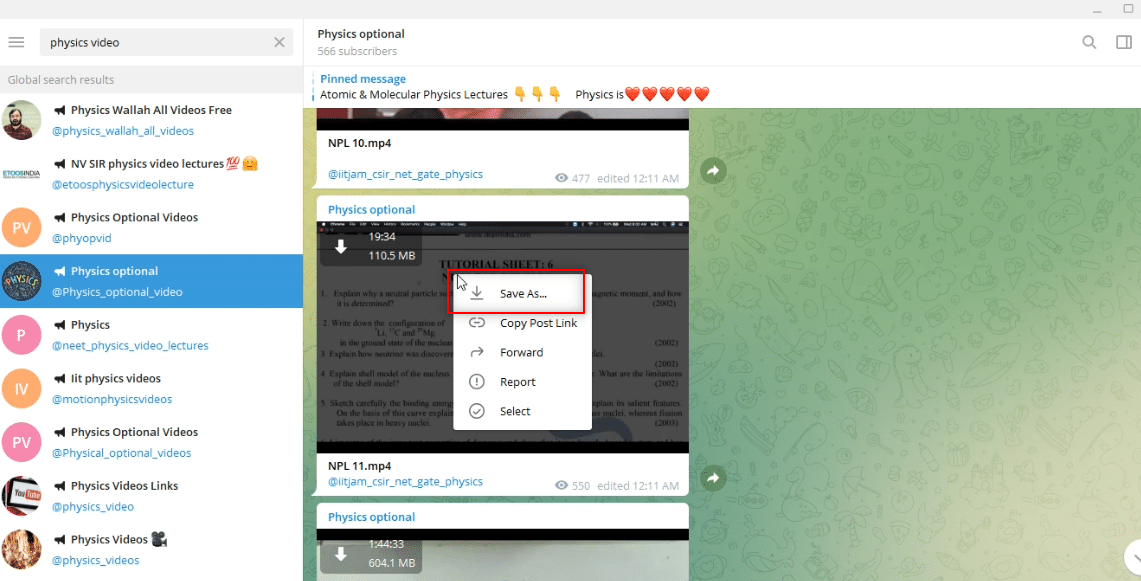
3. 파일을 저장할 수 있는 창의 왼쪽 창에서 비디오를 저장할 폴더를 선택합니다.
참고: 설명을 위해 비디오를 저장하기 위한 대상 폴더로 Desktop 폴더가 선택되었습니다.
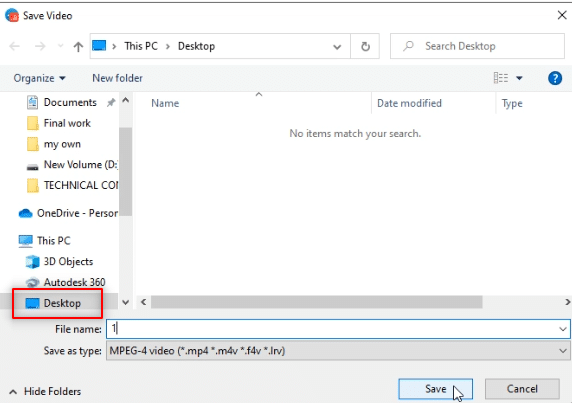
4. 파일 저장을 위해 제공되는 표시줄에 비디오 파일의 새 이름을 입력합니다.
참고: 여기에서 비디오 파일의 이름으로 1phy 를 입력합니다.
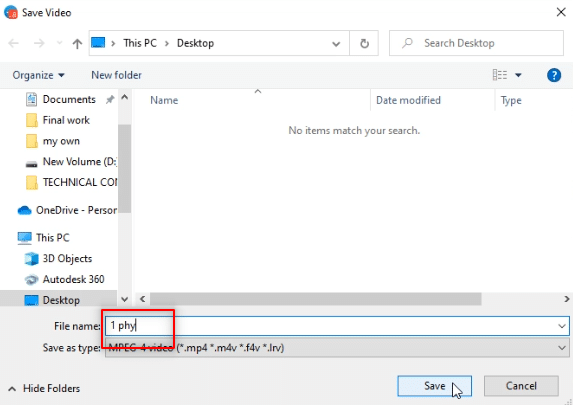
5. 창의 저장 버튼을 클릭하여 선택한 폴더에 동영상 파일을 저장합니다.
참고: 여기에서 비디오 1phy.mp4 는 Desktop 폴더에 저장됩니다.
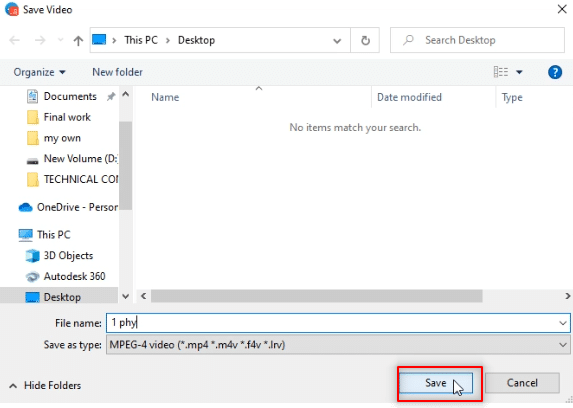
6. 이제 PC의 비디오 플레이어 앱을 사용하여 데스크탑 폴더에 있는 1phy.mp4 파일을 볼 수 있습니다.
참고: 또는 Telegram Desktop 폴더에서 다운로드한 비디오 파일의 이름을 바꾸고 비디오를 저장하려는 폴더로 이동할 수 있습니다.
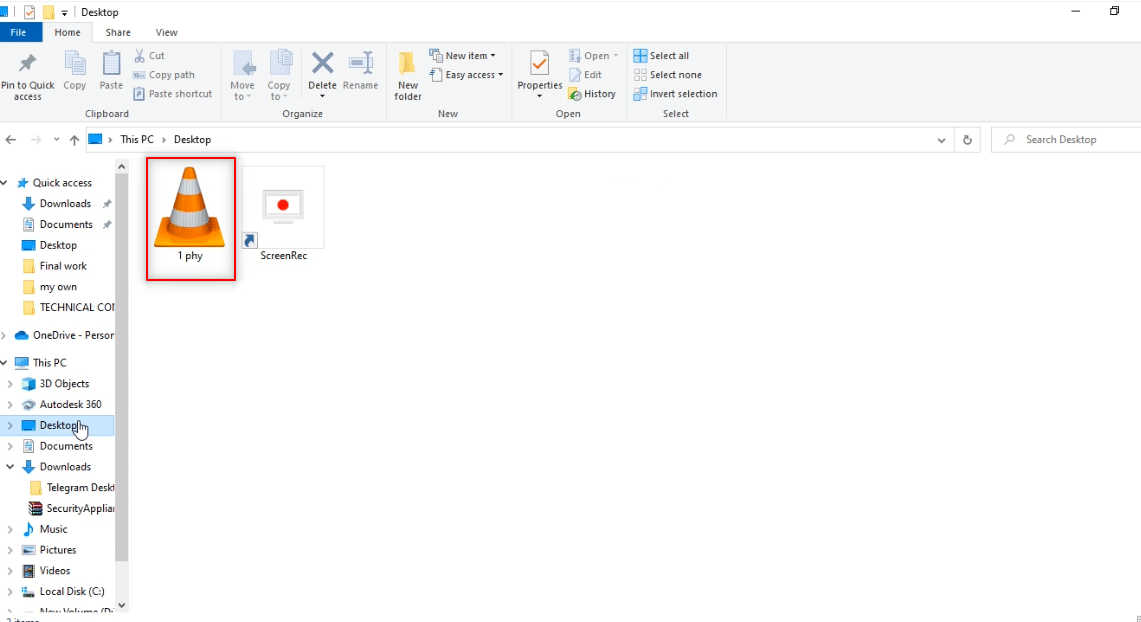
방법 2: 타사 도구를 통해
텔레그램은 텔레그램 비디오 파일을 신속하게 다운로드할 수 있는 비디오 다운로더가 필요합니다. 전보 파일을 HD 화질로 간편하게 다운로드할 수 있도록 도와주는 온라인 서비스입니다. 이렇게 하려면 비디오 파일을 사용 가능한 링크 주소와 안정적인 비디오 다운로더로 변환하는 봇이 필요합니다. 프로세스에 대해 설명된 비디오 다운로더를 사용할 수 있습니다.
1. 텔레그램 앱의 검색창에 @Files2LinkProBot 을 입력하여 봇에 명령을 내립니다.
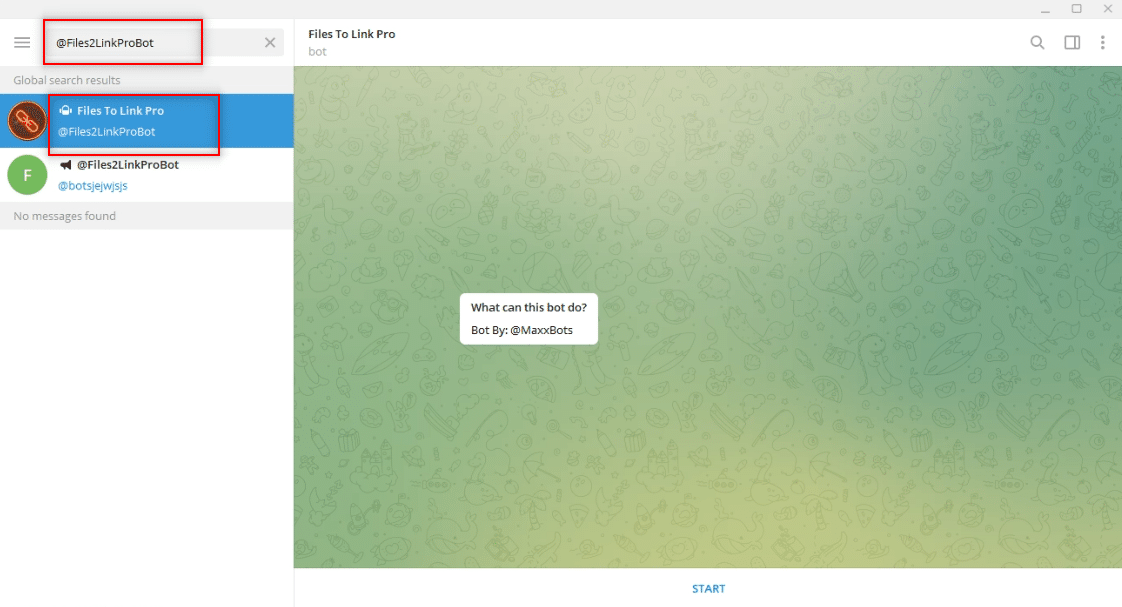

2. 봇에서 계정 하단의 START 를 클릭합니다. JOIN CHANNEL 창을 클릭하고 채널 계정 하단의 JOIN CHANNEL 을 클릭합니다.
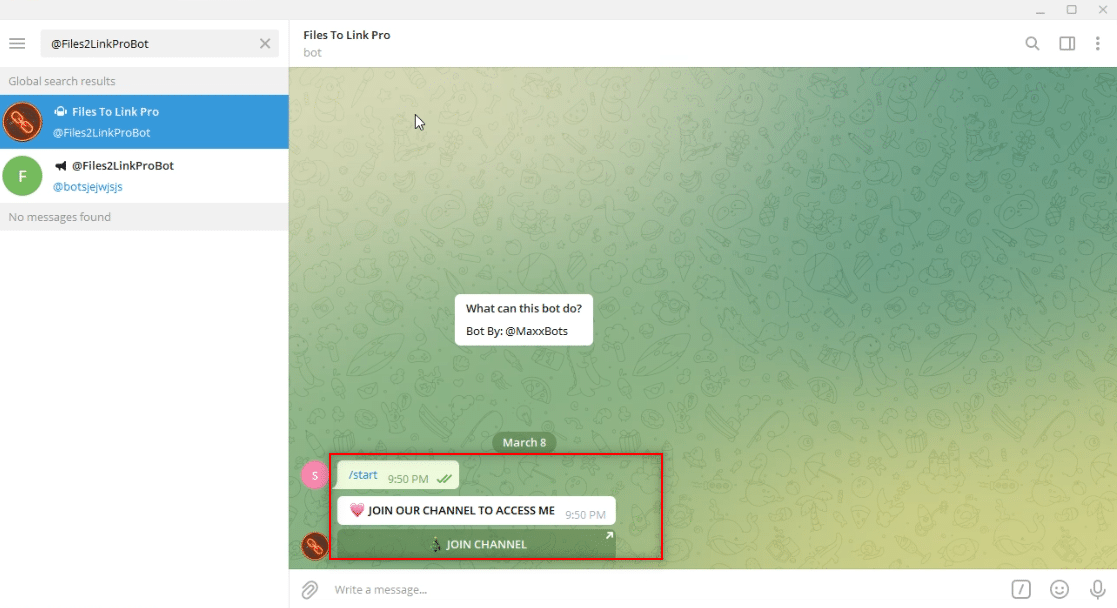
3. 비디오 파일을 선택하고 마우스 오른쪽 버튼을 클릭합니다. 드롭다운 메뉴의 옵션에서 전달 옵션을 선택합니다.
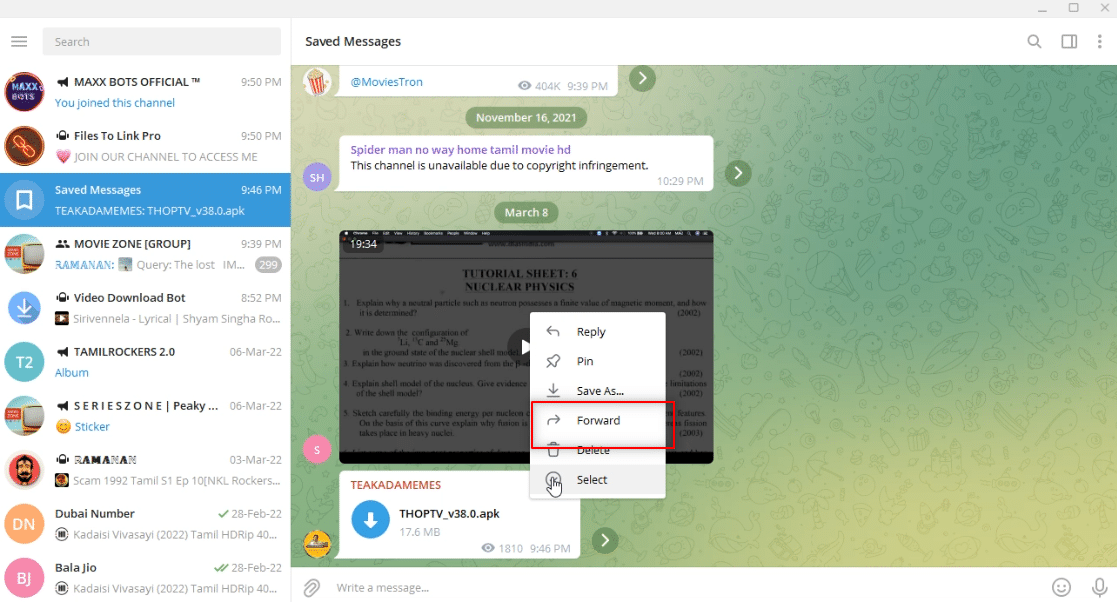
4. 표시된 화면에서 Files To Link Pro 봇을 수신자로 선택하고 Enter 키를 누릅니다.
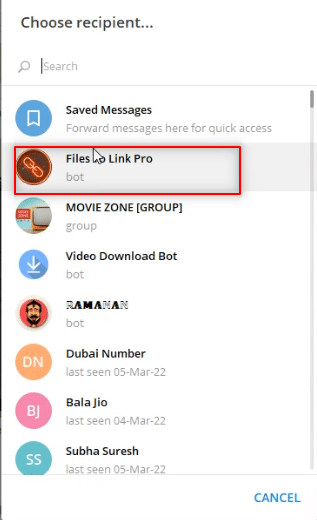
5. 몇 분간 기다리면 전송된 동영상 파일에 대한 봇으로부터 메시지를 받게 됩니다.
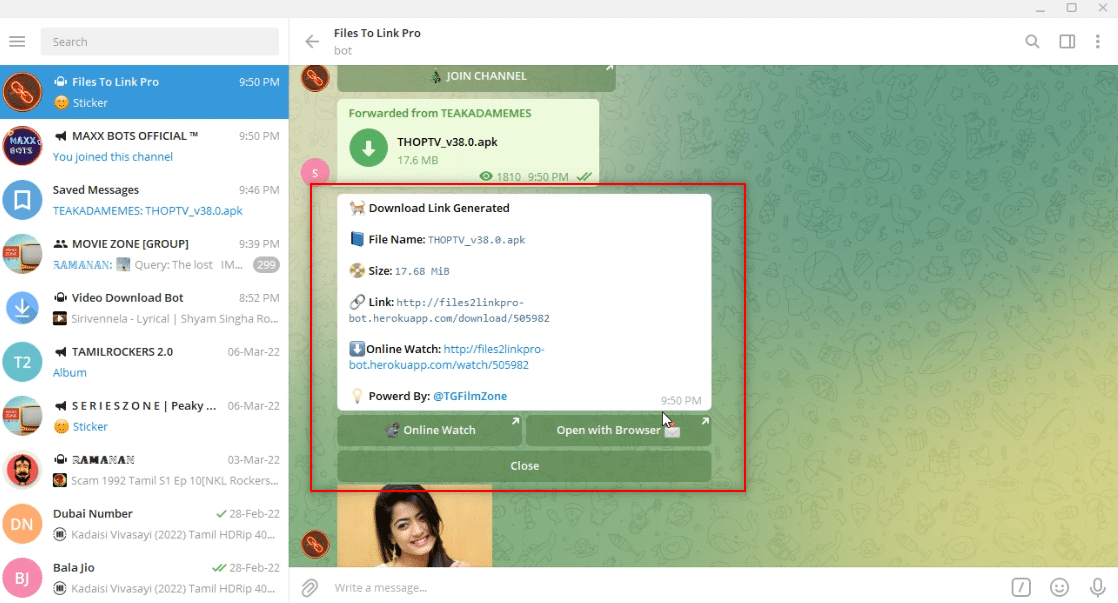
6. 수신된 메시지에서 링크: 사용 가능을 클릭합니다. 확인 메시지 로 클립보드에 복사된 텍스트 라는 메시지가 잠시 표시됩니다.
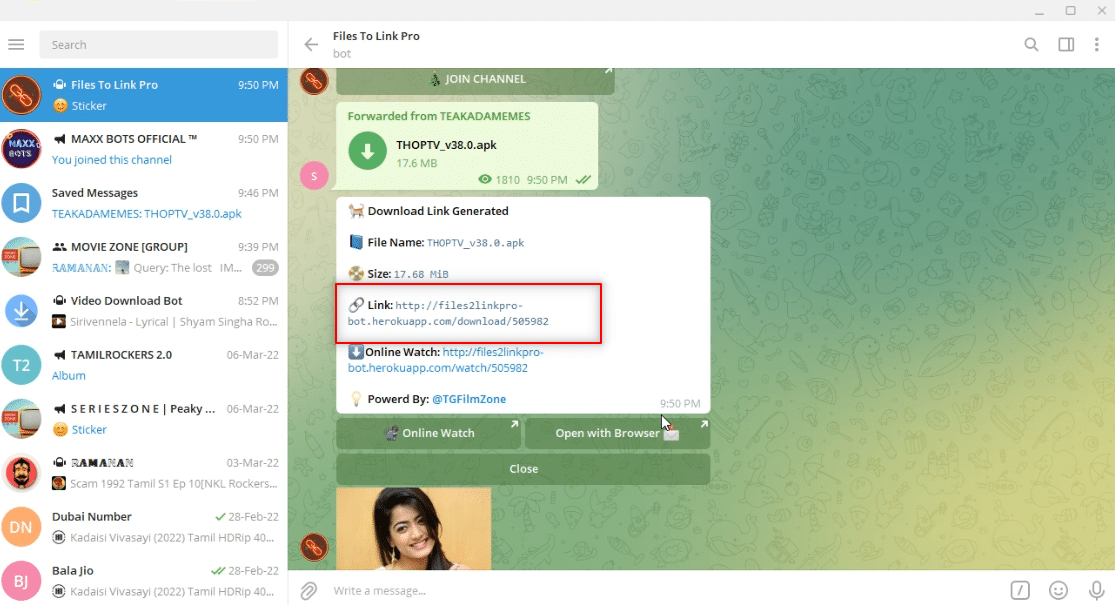
7. 웹 브라우저를 열고 Telegram Video Downloader 를 검색하고 첫 번째 검색 결과를 클릭합니다.
참고: 또는 PasteDownload를 사용하여 Telegram 지정 비디오 다운로더를 열 수 있습니다.
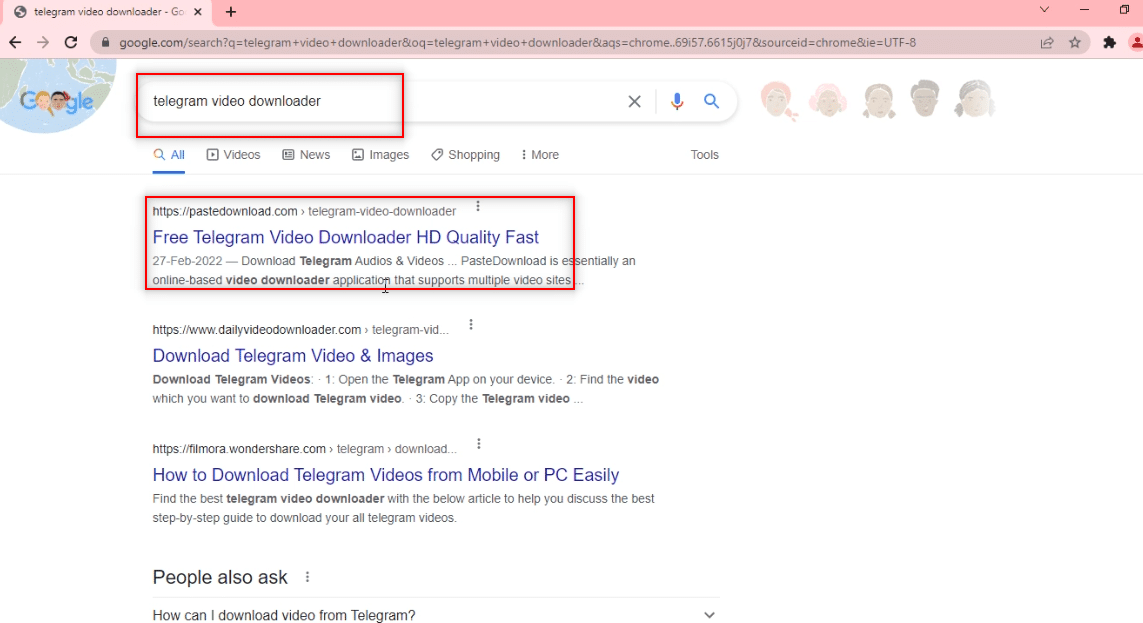
8. 제공된 검색 창에 Telegram에서 복사한 링크를 Ctrl+V 키를 동시에 눌러 붙여넣습니다.
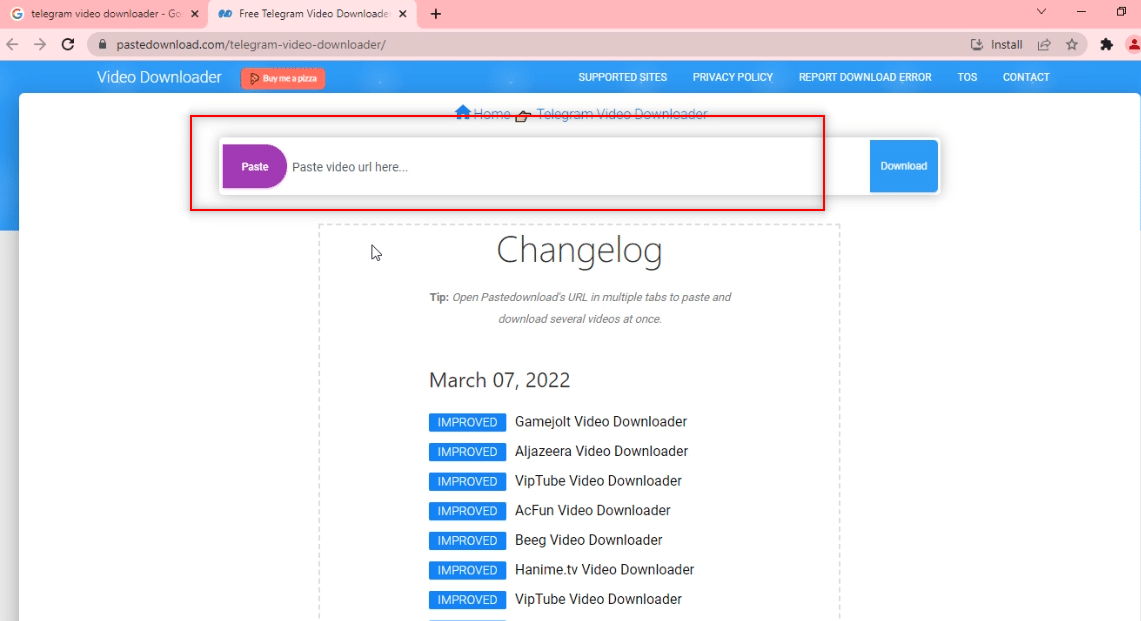
9. 다운로드 프로세스가 완료될 때까지 기다리면 하단에 다운로드 가능한 파일이 표시됩니다. 다운로드 버튼을 클릭하여 비디오 파일을 다운로드하십시오.
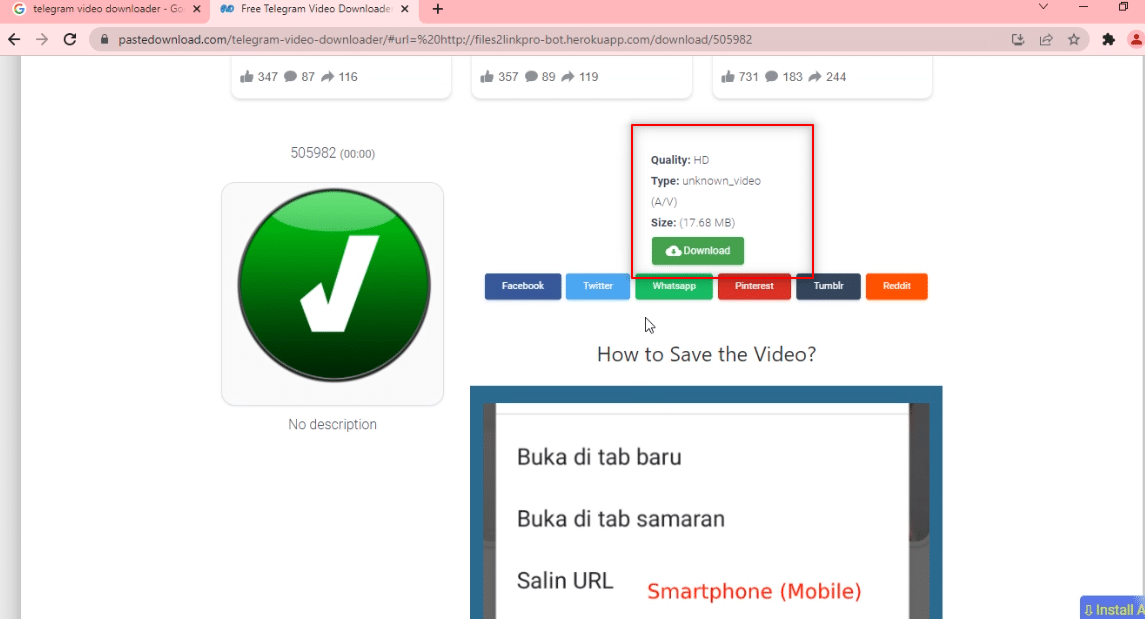
더 읽어보기: Slack에서 GIF를 보내는 방법
방법 3: 브라우저 확장을 통해
이 방법을 사용하면 클릭 한 번으로 비디오 파일을 다운로드할 수 있습니다. 이것은 다운로드 목적으로 웹 브라우저를 사용합니다. 이 방법은 봇을 사용하여 비디오 파일을 웹 브라우저에서 사용할 수 있는 링크로 변환합니다. 또는 Wondershare 도우미 컴팩트 비디오 변환기를 사용할 수 있습니다.. 또는 Wondershare 도우미 컴팩트 비디오 변환기를 사용할 수 있습니다..
1. 텔레그램 앱의 검색창에 @Files2LinkProBot 을 입력하여 봇에 명령을 내립니다.
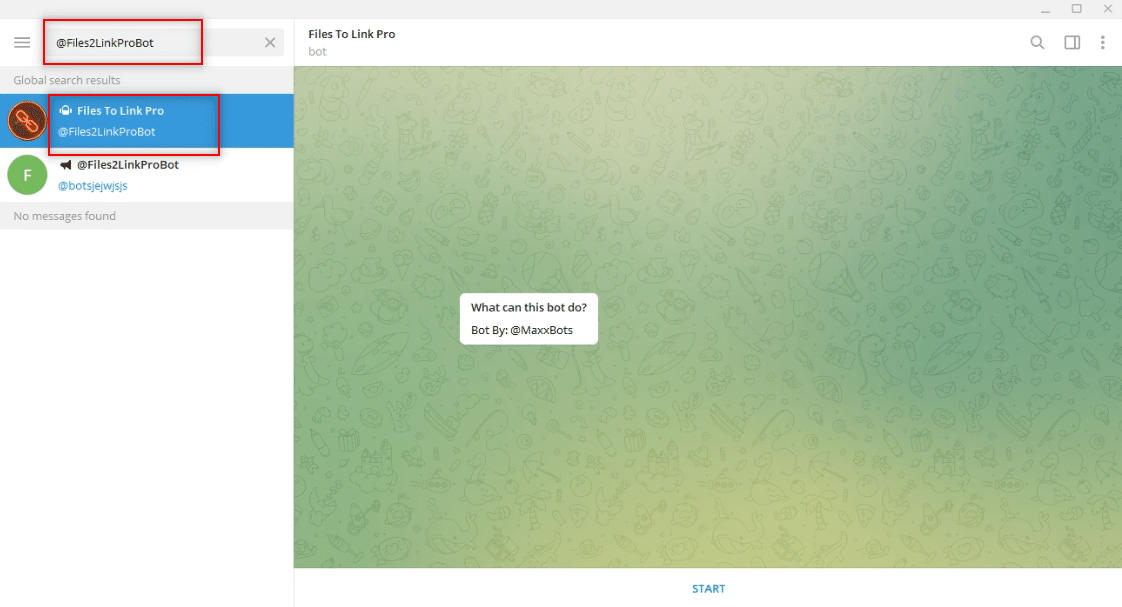
2. 봇에서 계정 하단의 START 를 클릭합니다. JOIN CHANNEL 창을 클릭하고 채널 계정 하단의 JOIN CHANNEL 을 클릭합니다.
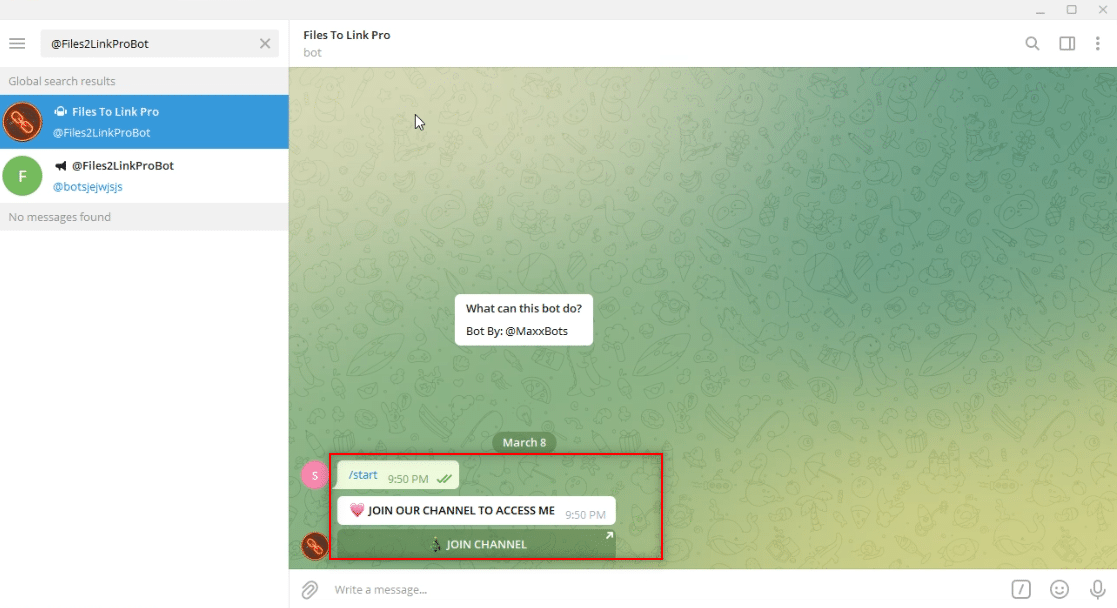
3. 비디오 파일을 선택하고 마우스 오른쪽 버튼을 클릭합니다. 드롭다운 메뉴의 옵션에서 전달 옵션을 선택합니다.
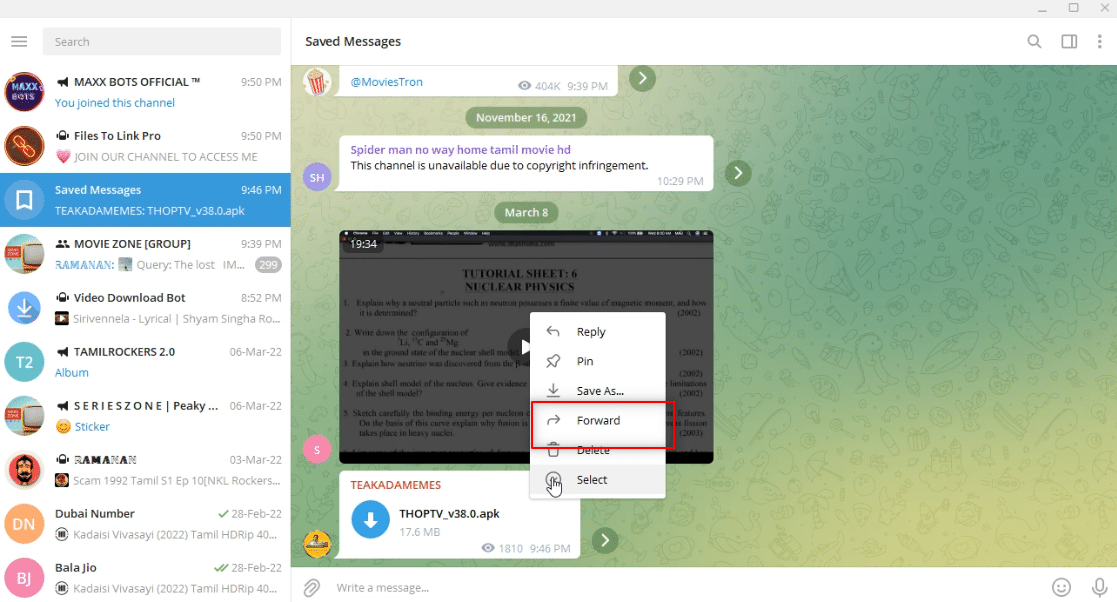
4. 표시된 화면에서 Files To Link Pro 봇을 수신자로 선택하고 Enter 키를 누릅니다.
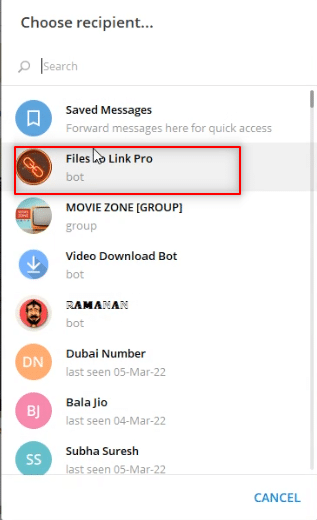
5. 몇 분간 기다리면 전송된 동영상 파일에 대한 봇으로부터 메시지를 받게 됩니다.
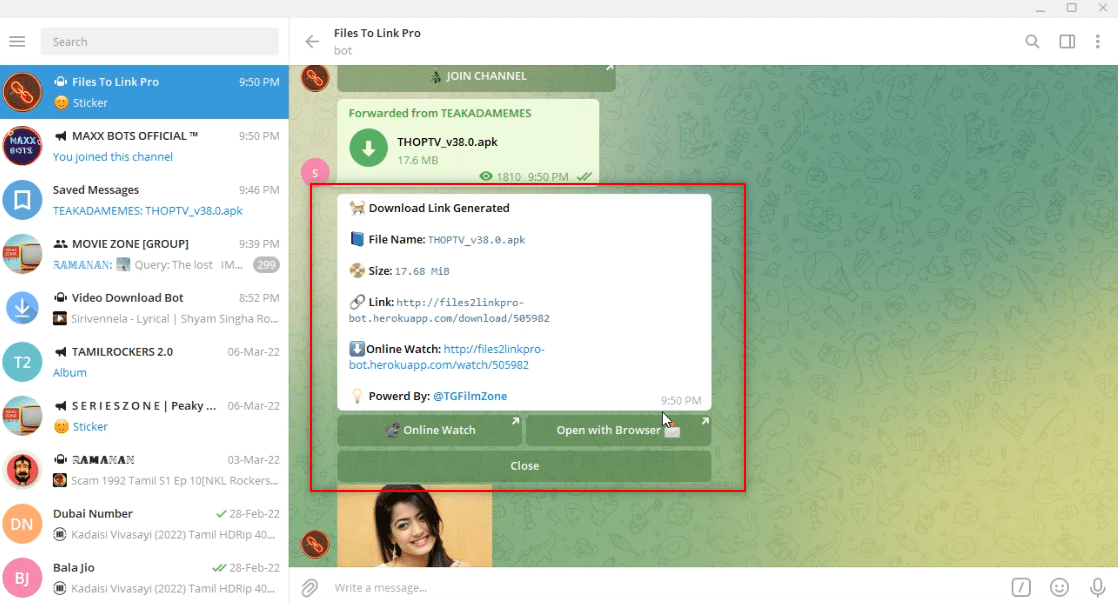
6. 봇의 메시지에서 메시지 아래에 브라우저로 열기 라는 링크가 표시됩니다. 파일 다운로드 프로세스를 시작하려면 클릭하십시오.
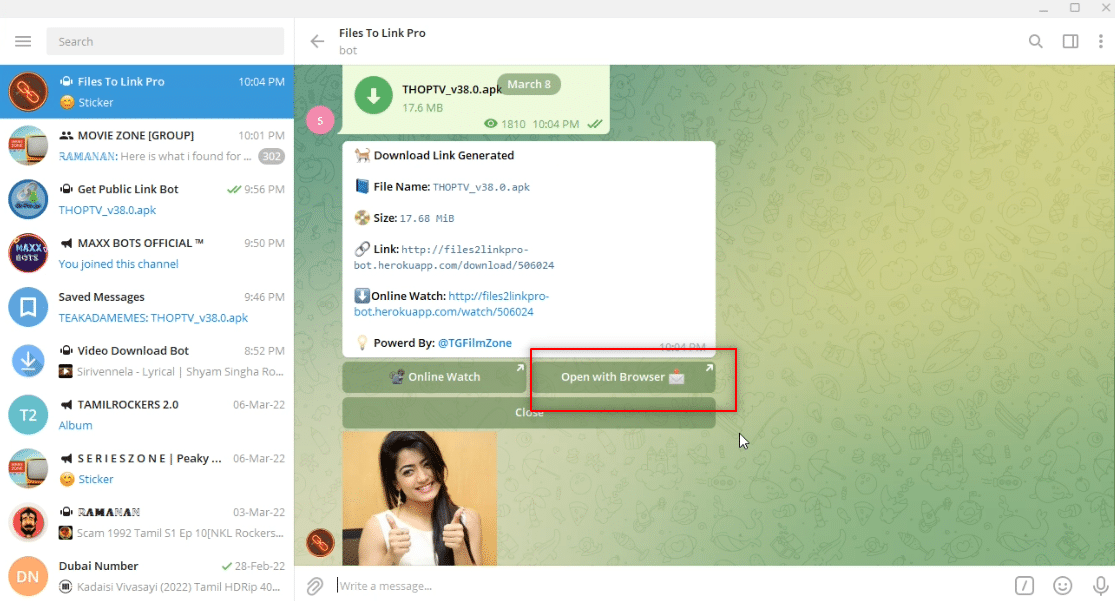
7. 다음 창에서 열기 를 클릭하고 파일이 Google 크롬과 같은 웹 브라우저로 리디렉션될 때까지 기다립니다.
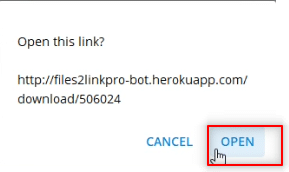
8. 잠시 후 비디오가 웹 브라우저 화면 하단에 다운로드되고 오프라인 모드에서 사용할 수 있습니다.
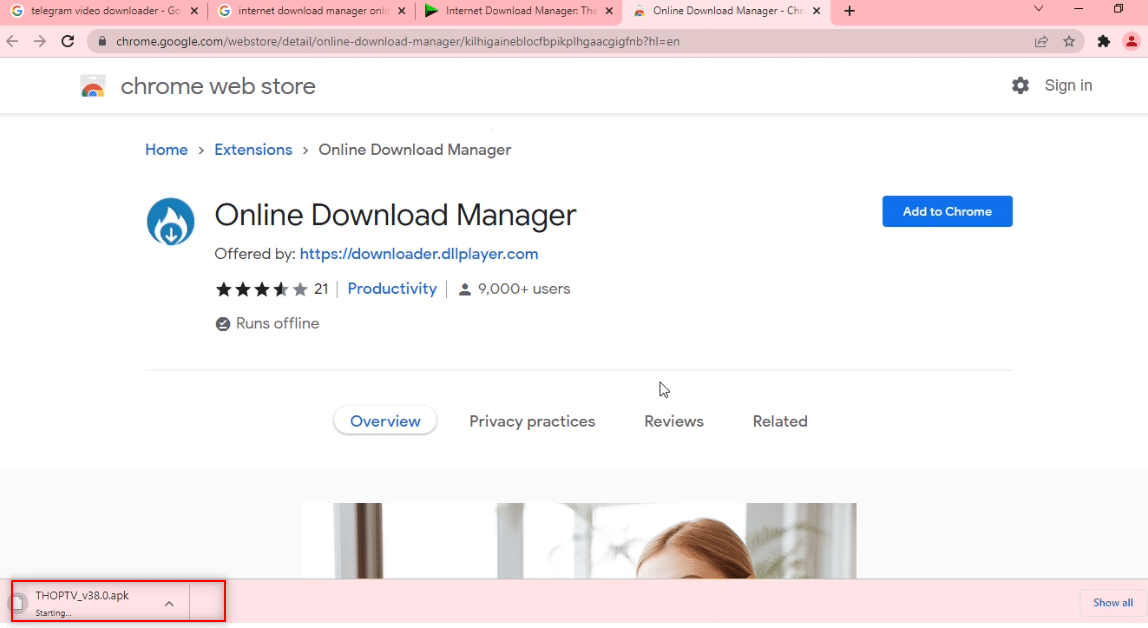
방법 4: 텔레그램 봇을 통해
이 방법은 비디오 파일을 다운로드 가능한 파일로 변환하는 봇을 사용하므로 대용량 파일을 다운로드하는 데 사용할 수 있습니다. 즉, 텔레그램 파일을 클릭 한 번으로 다운로드할 수 있는 웹 파일로 만듭니다.
1. 텔레그램 앱의 검색창에 공개 다운로드 링크 를 검색하세요.
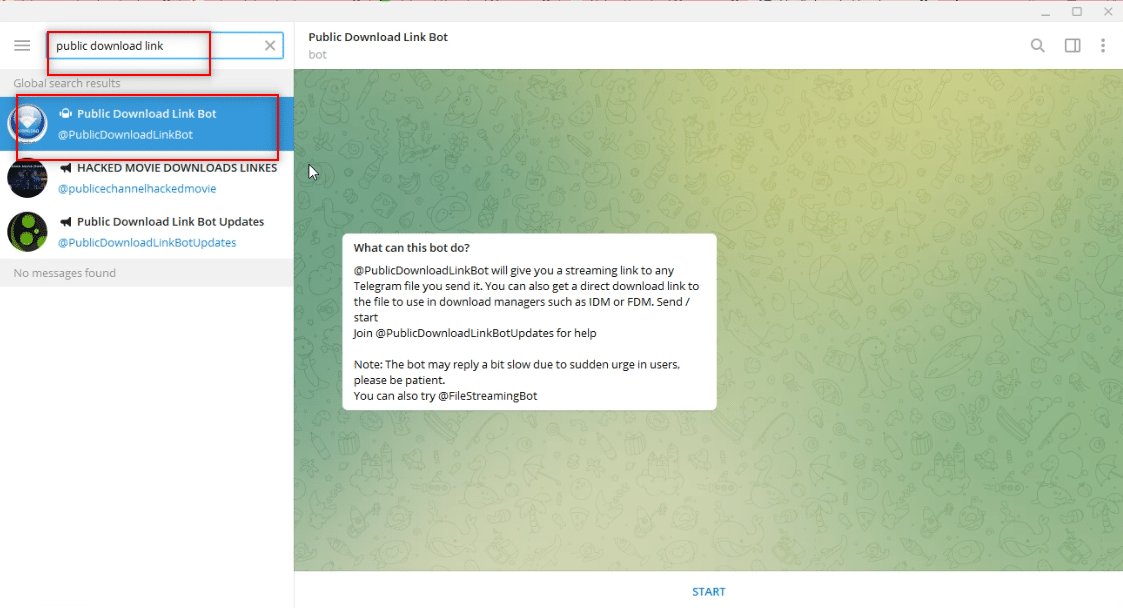
2. 시작 옵션을 클릭하여 봇을 시작합니다.
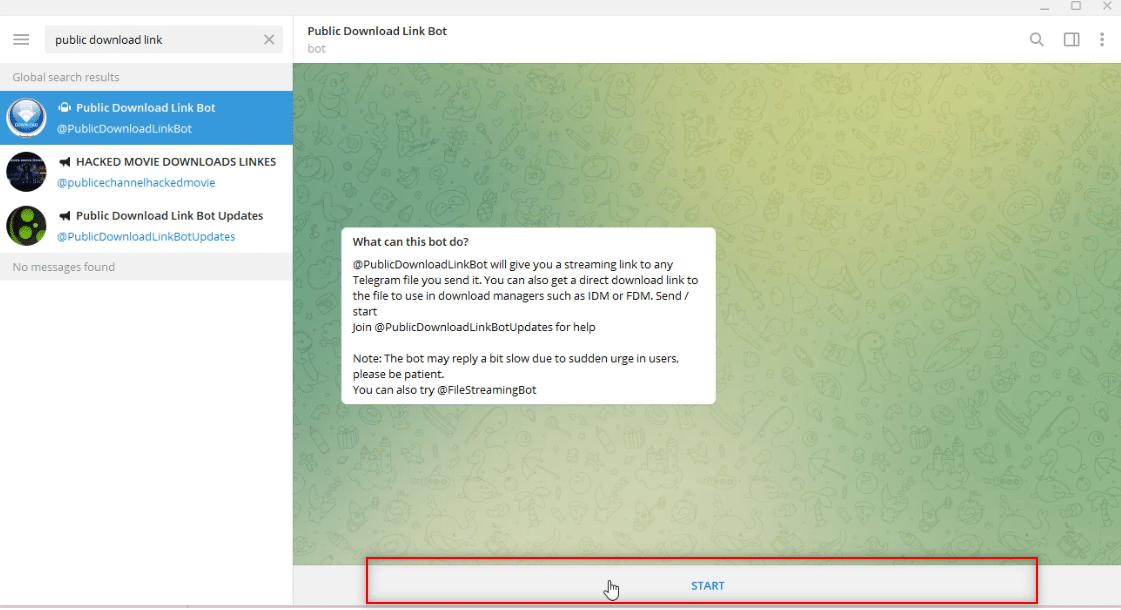
3. 그룹 하단의 JOIN CHANNEL 을 클릭하여 @PTGProjects 그룹에 가입하여 봇을 사용합니다.
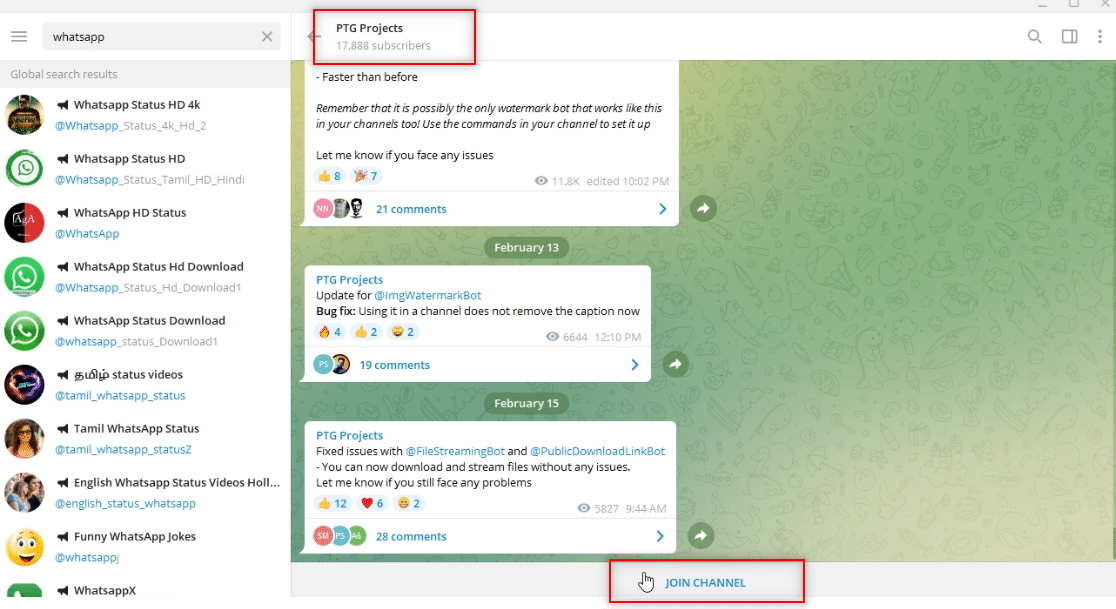
4. 비디오 파일을 선택하고 마우스 오른쪽 버튼을 클릭합니다. 드롭다운 메뉴에 표시된 옵션에서 앞으로 옵션을 클릭합니다.
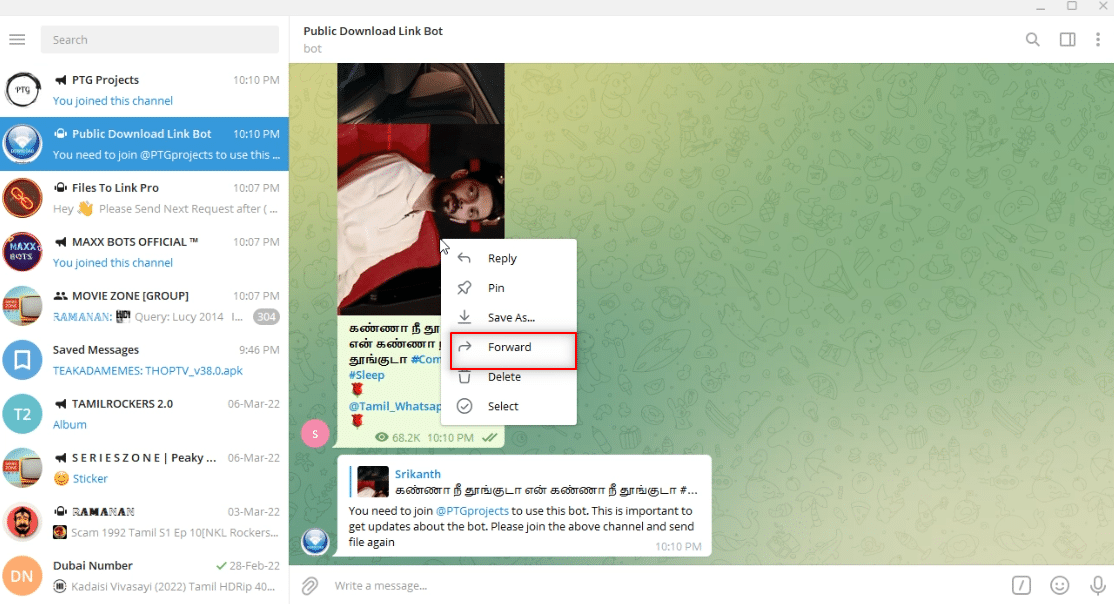
5. 다음 창의 목록에서 공개 다운로드 링크 봇 을 클릭하여 선택합니다.
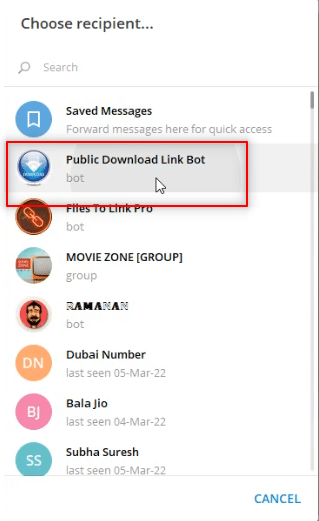
6. Enter 키를 누르고 잠시 기다립니다. 웹 링크가 포함된 봇으로부터 메시지를 받게 됩니다. 그것을 클릭하면 웹 브라우저에서 링크가 열립니다.
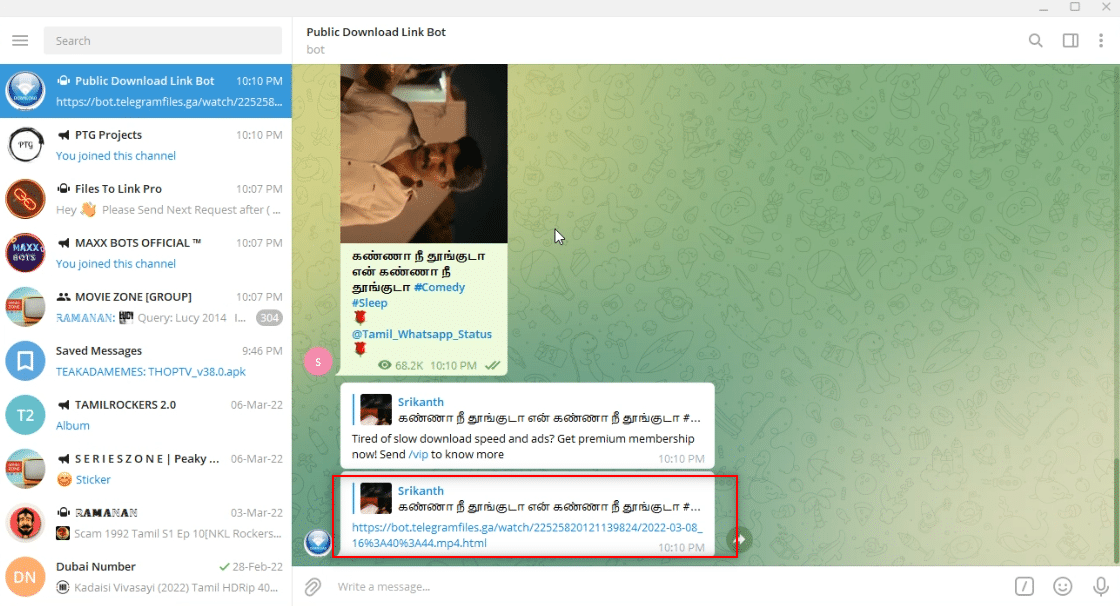
7. 링크가 로드되면 아래로 스크롤하여 브라우저에서 사용 가능한 DOWNLOAD 버튼을 찾습니다. 그것을 클릭하여 비디오 파일을 다운로드하십시오.
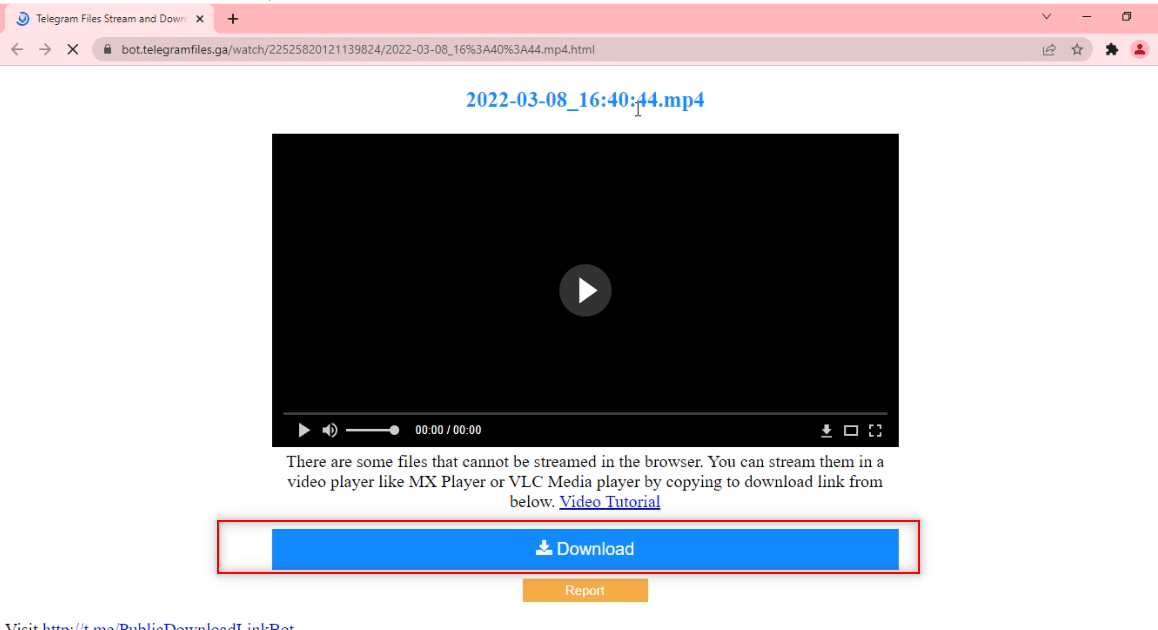
또한 읽기: 텔레그램에서 영상 통화를 하는 방법
방법 5: 소셜 미디어 웹사이트를 통해
이 섹션에서는 Telegram 앱을 사용하여 다른 소셜 미디어 웹사이트에서 PC로 비디오를 다운로드하는 방법을 소개합니다. 이 방법을 사용하면 더 빠르고 고품질의 비디오를 다운로드할 수 있습니다.
1. 텔레그램 앱의 검색창에서 @VideoDownloadBot 을 검색하세요.
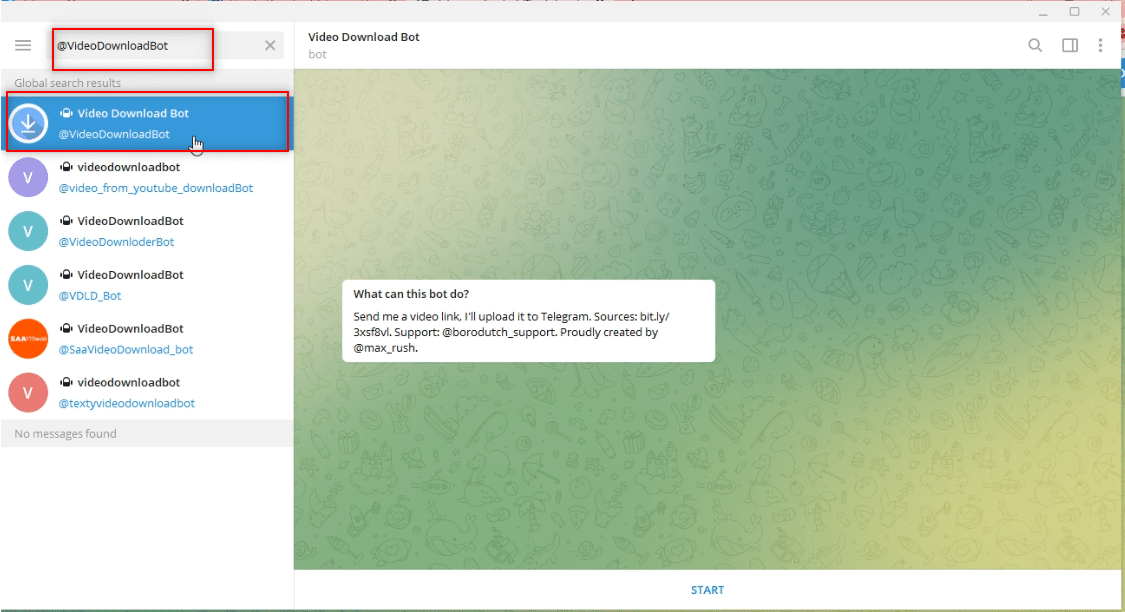
2. 앱 화면 하단에 있는 START 를 클릭하면 봇의 동작이 시작됩니다.
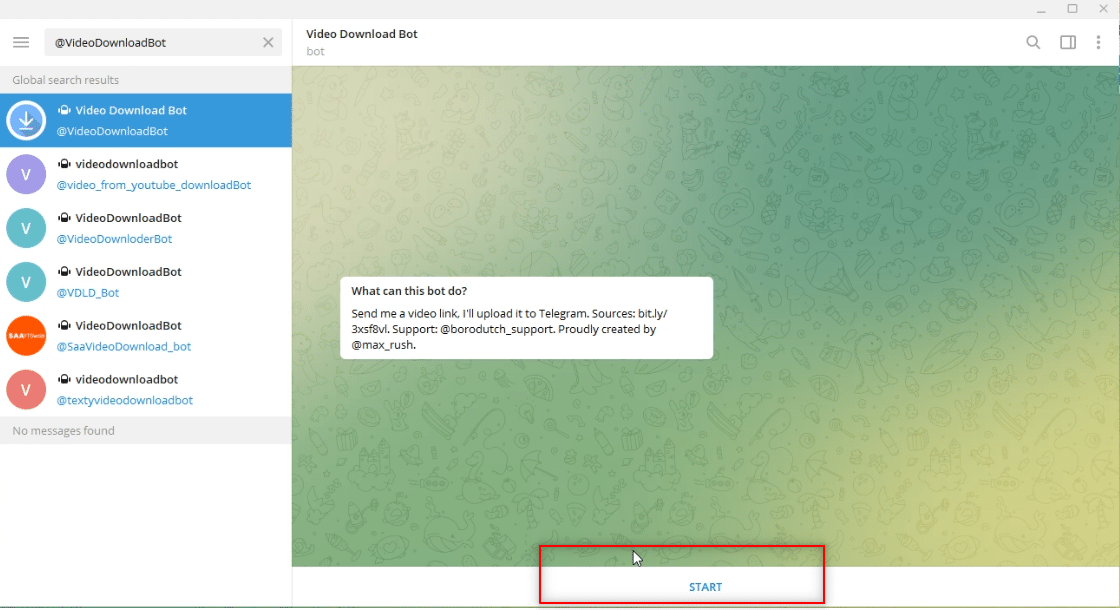
3. 상단에 있는 바에서 다운받고자 하는 동영상의 링크나 URL 주소를 복사합니다.
참고: 설명을 위해 YouTube 동영상을 고려합니다.
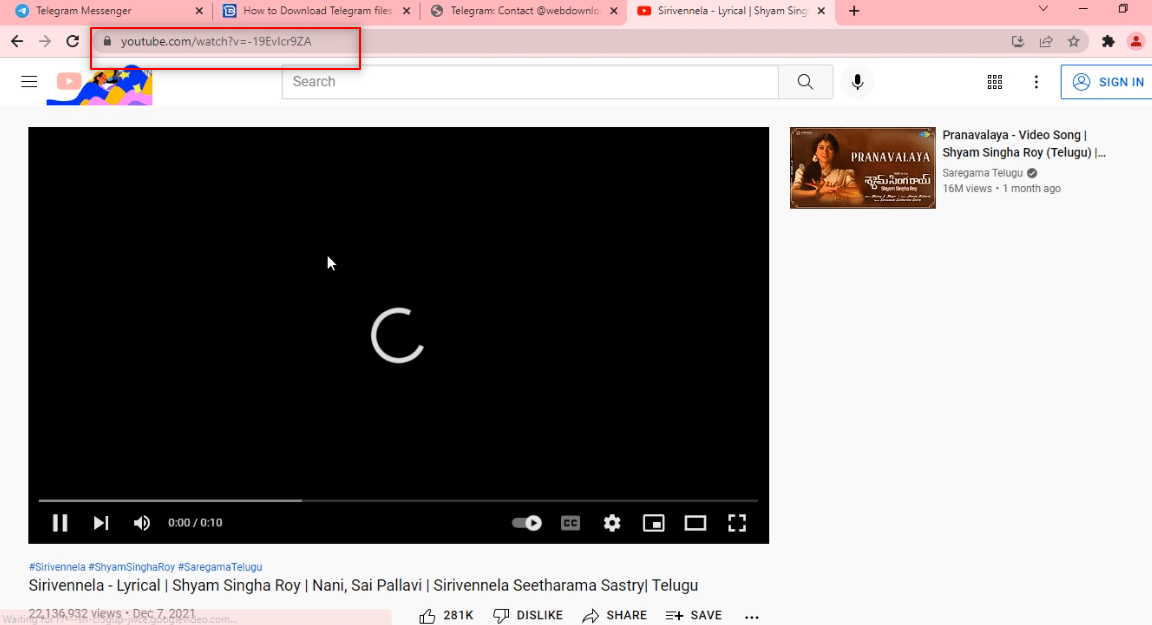
4. 그림과 같이 봇 계정에 대해 텔레그램 앱에서 제공하는 메시지 표시줄에 링크를 붙여넣습니다.
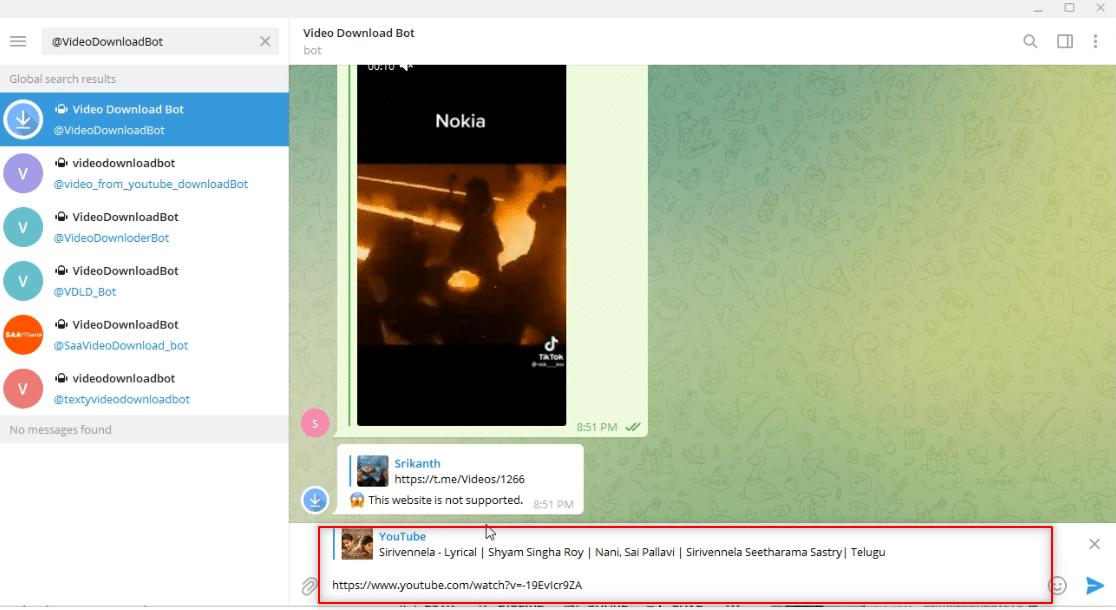
5. Enter 를 눌러 프로세스를 시작하십시오. 봇이 작업을 수행할 때까지 기다리십시오.
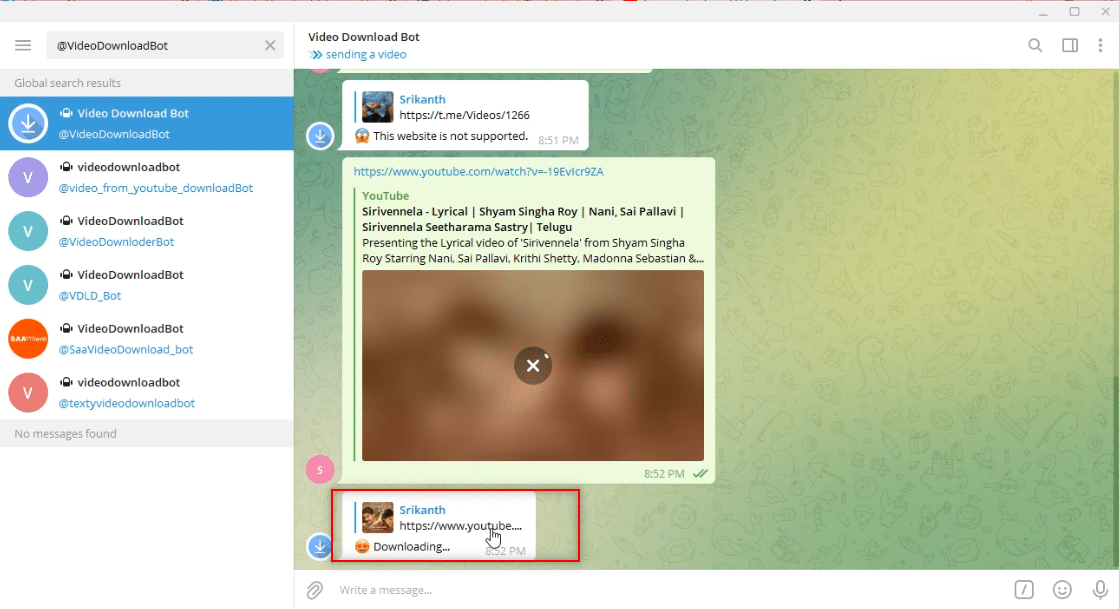
6. 프로세스가 완료되면 다운로드 완료! 메시지가 표시됩니다. YouTube 비디오는 이제 봇 계정에 메시지로 다운로드 가능한 형식입니다. 다운로드 아이콘을 클릭하면 동영상을 다운로드할 수 있습니다.
참고: 비디오는 즉시 더 높은 품질로 다운로드됩니다.
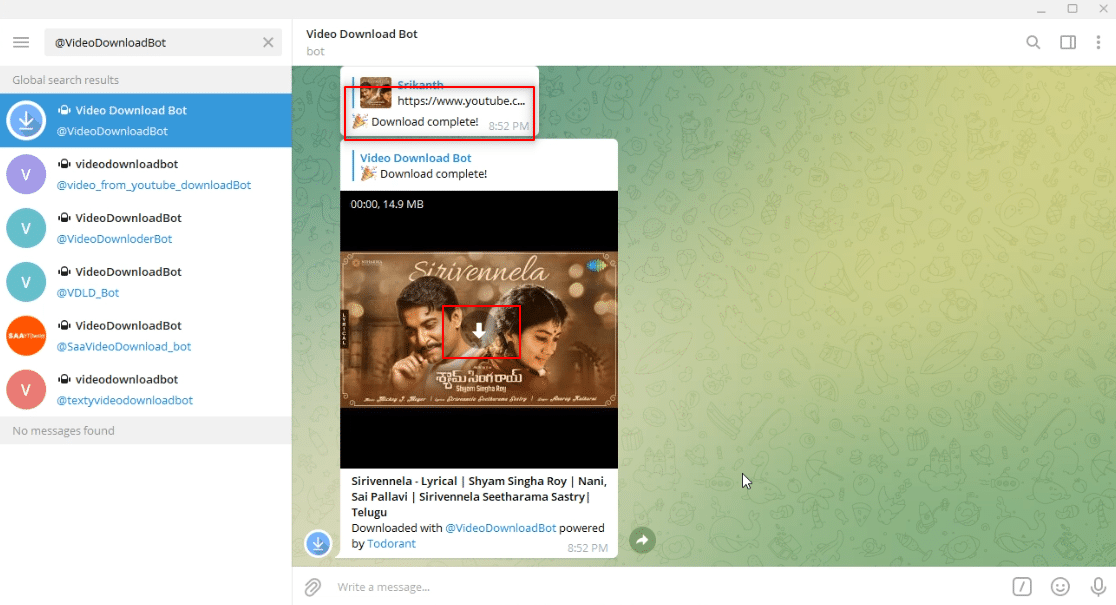
추천:
- Uber Eats 계정을 삭제하는 방법
- 텔레그램 웹이 작동하지 않는 문제 수정
- 15 최고의 가상 사서함 무료 서비스
- Instagram 게시물을 보낼 때 멈춤 수정
이 기사의 주요 목적은 Telegram 앱에 대한 통찰력을 제공하고 비디오 다운로드에 대한 질문에 답하는 것입니다. 이 기사에서는 Telegram 비디오를 다운로드 하는 방법이라는 용어를 살펴보았습니다. 의견 섹션의 주제와 관련하여 귀중한 제안과 질문을 자유롭게 남겨주세요.
