웹 알림을 비활성화하는 방법
게시 됨: 2022-01-29인터넷에서 자신의 사업에 신경을 쓰다가 읽고 있는 사이트에서 "최신 뉴스 및 업데이트"를 약속하는 알림으로 인해 중단된 적이 있습니까? 허용을 클릭하면 됩니다. 특히 자주 방문하는 웹 사이트인 경우 매력적으로 들리지만 이것이 의미하는 바는 무엇입니까?
웹사이트가 소셜 미디어에서 기사를 공유할 수 있는 것처럼 푸시 알림을 통해 콘텐츠를 브라우저로 직접 보낼 수도 있습니다. 이러한 유형의 알림이 전달되도록 허용하면 웹사이트에서 업데이트를 보낼 때마다 핑을 받게 됩니다. 이러한 알림은 용도가 있지만(적당히) 관심이 없으면 금방 짜증이 날 수 있습니다.
웹 사이트에서 사용자의 위치를 사용하려고 하거나 카메라 또는 마이크에 액세스하려는 경우에 대한 알림도 있습니다. 이러한 알림이 제공하는 것을 원하지 않을 것이라고 생각되면 알림을 비활성화하거나 덜 공격적으로 만드는 방법이 있습니다. 다음은 이러한 팝업을 확인하기 위해 알아야 할 사항입니다.
크롬
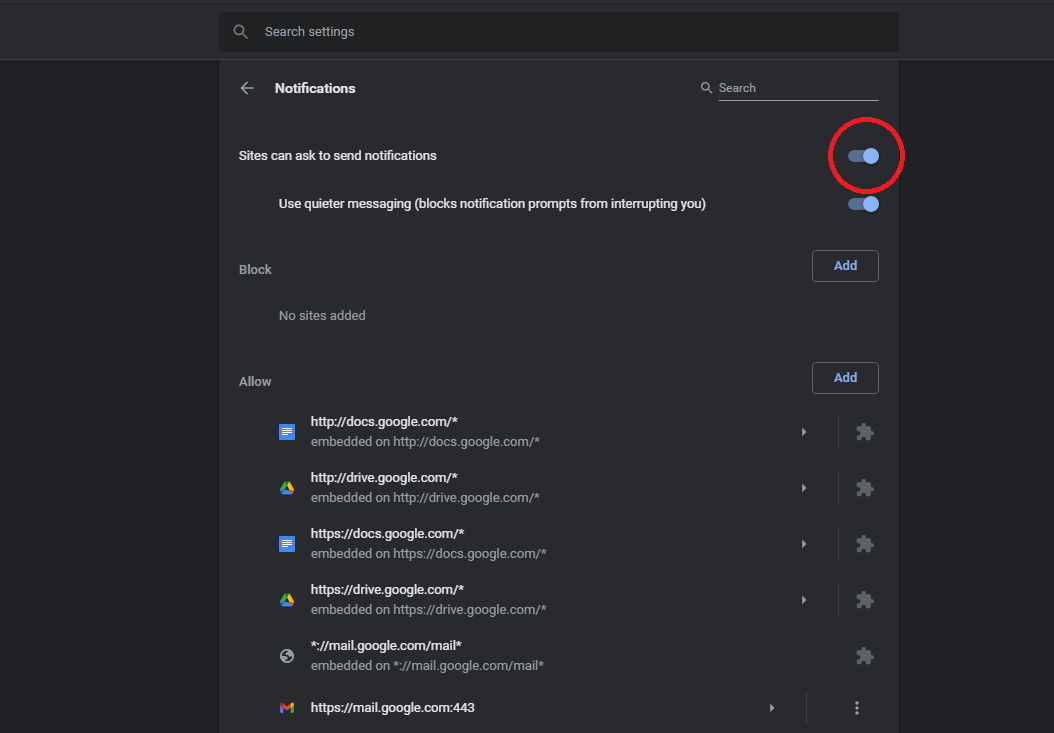
Chrome을 사용하면 웹 알림을 완전히 끄거나 덜 침습적인 경험을 위해 음소거할 수 있습니다. 알림은 설정 > 개인정보 및 보안 > 사이트 설정 > 웹의 알림 또는 Android 기기의 설정 > 사이트 설정 > 알림 에서 관리할 수 있습니다. iPhone 사용자는 콘텐츠 설정 에서 팝업을 끌 수 있습니다.
기본적으로 알림은 활성화되어 있지만 푸시 알림을 보내는 웹사이트를 탐색할 때마다 승인을 요청하는 팝업 메시지가 표시됩니다. 웹 알림을 완전히 끄려면 이 스위치를 끄십시오.
그러나 전혀 알림을 받지 않는 것은 최상의 솔루션이 아닐 수도 있습니다. 여기에는 Gmail 및 Google Meet의 생산성 관련 알림도 포함되기 때문입니다. 이 경우 알림을 소프트 차단하거나 개별 웹 사이트를 차단 및 화이트리스트에 추가할 수 있습니다.
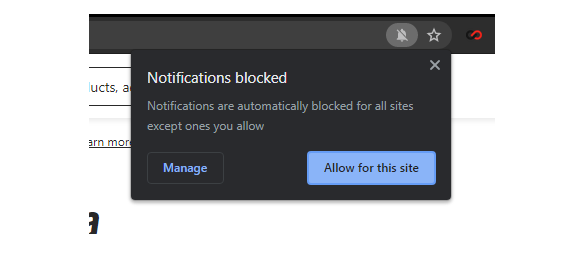
또한 Chrome을 사용하면 알림 설정 페이지에서 "더 조용한 메시지 사용"을 켜서 알림을 유지하지만 탐색하는 동안 덜 공격적으로 만들 수 있습니다. 이 설정을 켜면 메시지가 차단되었을 때 URL 표시줄에 벨 아이콘이 나타납니다. 아이콘을 클릭하여 현재 웹사이트에 대한 알림을 허용합니다.
차단하고 싶은 성가신 알림이 있는 특정 사이트가 있는 경우 차단 목록에 추가하거나 모든 것을 차단한 상태로 유지하고 몇 개의 웹사이트만 메시지를 보내도록 허용합니다. 차단 또는 허용 섹션 아래에 있는 추가 버튼을 클릭하고 해당 URL을 입력하여 알림에서 이 작업을 수행합니다. 웹 사이트에 대한 생각이 바뀌면 점 3개로 된 메뉴를 클릭하고 목록에서 제거하십시오.
위치, 카메라, 마이크 및 자체 알림을 생성할 수 있는 기타 항목을 포함하여 권한을 더 강력하게 제어하려는 경우 사이트 설정으로 되돌아가 모든 웹사이트에 대한 권한을 제어할 수 있습니다.
이 모든 것이 너무 복잡하다고 생각되면 건너뛰고 기본적으로 알림을 차단하는 시크릿 모드에서 탐색할 수 있습니다.
파이어폭스
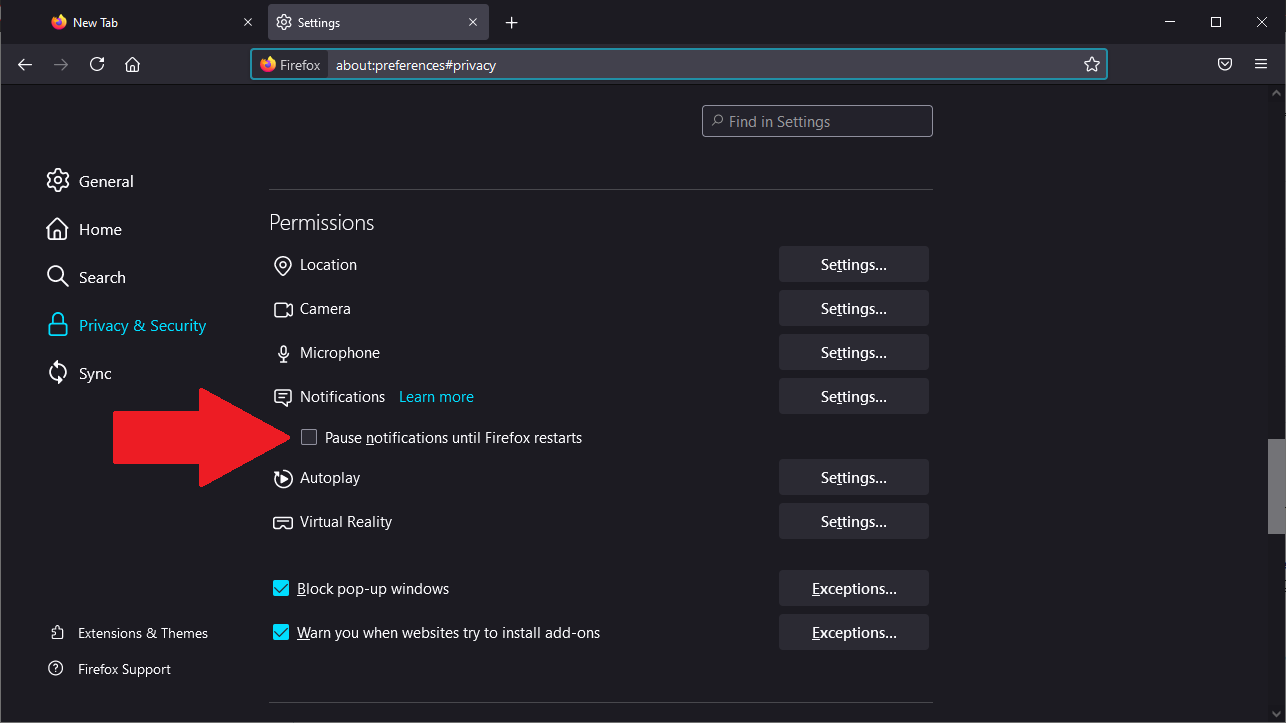
Firefox는 사용자가 팝업 알림을 싫어한다는 것을 알고 있으므로 어떤 식으로든 페이지와 상호 작용한 경우에만 웹사이트에서 사용자의 허가를 요청할 수 있도록 허용함으로써 이에 대한 조치를 취했습니다. 그렇지 않으면 주소 표시줄의 작은 알림을 통해 알림을 허용하거나 차단할 수 있습니다. 알림을 관리하는 방법도 여러 가지가 있습니다.
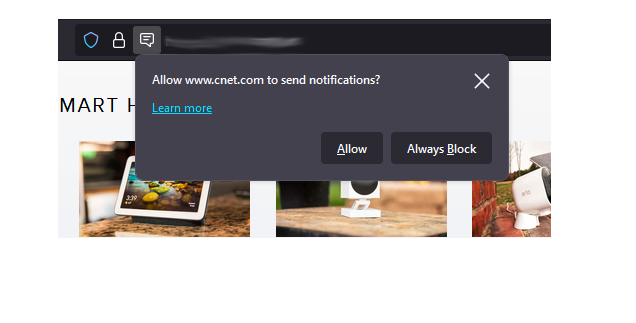
단일 웹사이트에 대한 알림을 제어하려면 주소 표시줄에서 자물쇠 아이콘을 클릭한 다음 연결 보안 > 추가 정보 를 선택하여 페이지 정보 창을 엽니다. 권한 탭을 클릭하고 알림 보내기까지 아래로 스크롤합니다. 알림 설정을 변경하려면 "기본값 사용"을 선택 취소한 다음 항상 묻기, 허용 및 차단 중에서 선택하십시오.
훨씬 더 쉬운 방법은 브라우저의 햄버거 메뉴를 열고 설정 > 개인 정보 및 보안 으로 이동한 다음 권한 섹션으로 스크롤하는 것입니다. 여기에서 웹 사이트에 위치 데이터 및 컴퓨터 주변 장치에 대한 액세스 권한을 부여하고 알림을 받을 수 있습니다.
Firefox가 다시 시작될 때까지 알림 일시 중지 를 활성화하면 다음 탐색 세션까지 모든 알림이 꺼집니다. 더 영구적인 정보를 보려면 알림 옆에 있는 설정 을 클릭하세요.

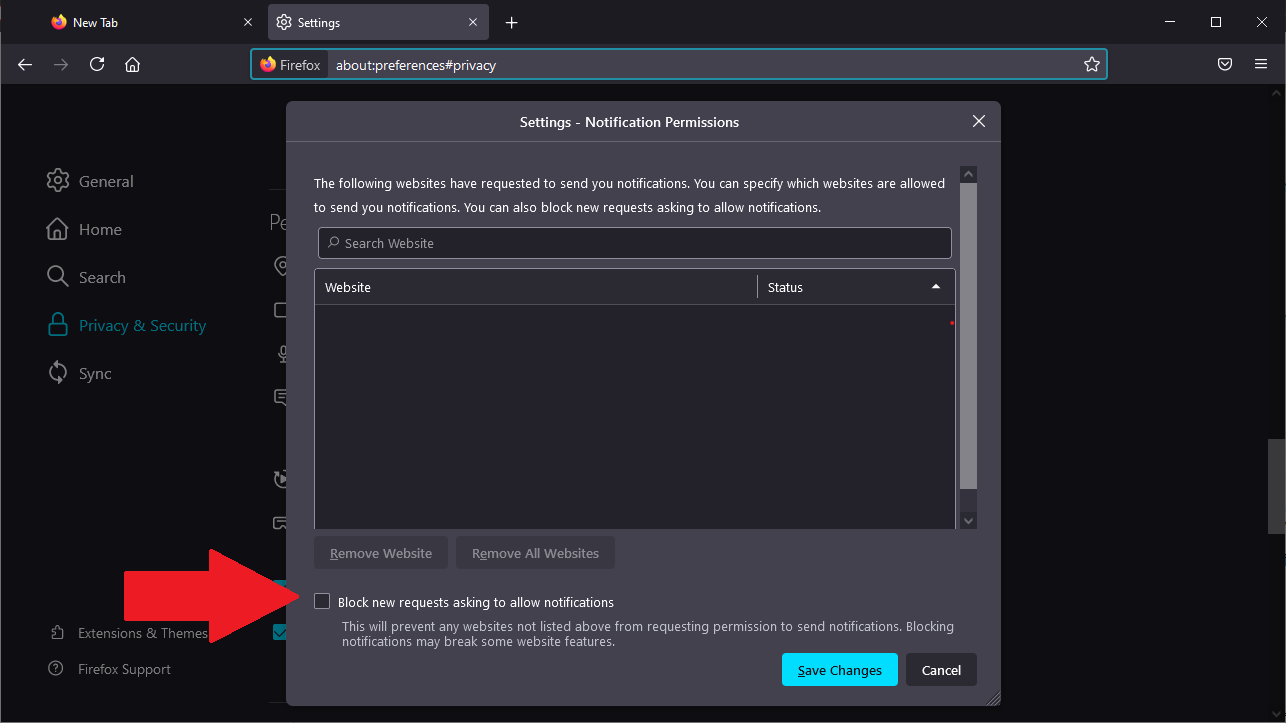
메뉴는 알림 프롬프트에서 이전에 차단했거나 직접 허용한 웹 사이트 목록을 표시합니다. 목록에 변경하려는 항목이 있는 경우 드롭다운 메뉴를 사용하여 차단됨과 허용됨 간에 전환하거나 목록에서 항목을 완전히 제거할 수 있습니다.
앞으로의 모든 새 알림 요청을 차단 하도록 알림을 허용할지 묻는 새 요청 차단 옆에 있는 메뉴 하단의 확인란을 선택합니다.
원정 여행
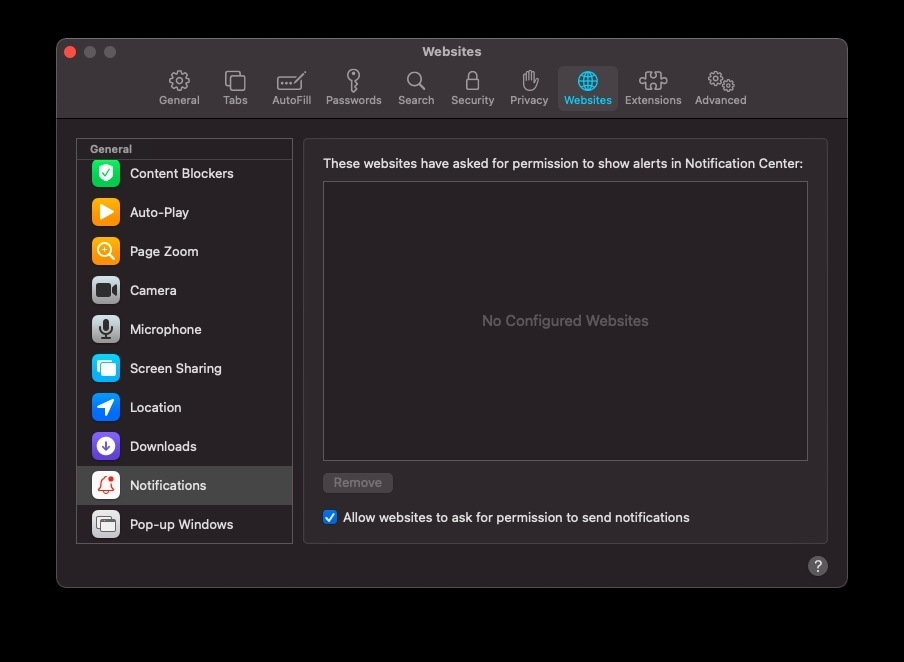
Safari는 Apple 제품이므로 브라우저 설정과 시스템 환경설정 모두에서 알림을 관리할 수 있습니다. Safari가 열린 상태에서 macOS 상단 메뉴에서 탐색하고 Safari > 환경 설정 > 웹 사이트 > 알림 을 선택하여 알림 권한을 허용하거나 거부한 모든 웹 사이트를 봅니다.
각 항목에 대한 드롭다운 메뉴를 사용하여 권한을 변경하거나 웹사이트를 강조 표시하고 제거 를 클릭하여 완전히 삭제합니다. 팝업 알림을 완전히 중지하려면 웹 사이트에서 권한을 요청할 수 있음 옆의 확인란을 선택 취소할 수도 있습니다.
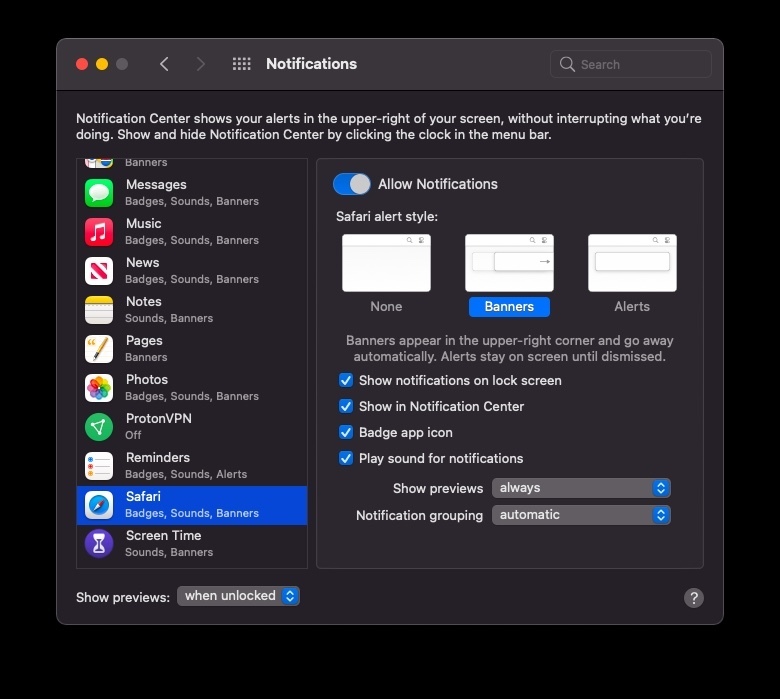
알림은 운영 체제 수준에서도 관리할 수 있습니다. 시스템 환경설정 > 알림 > Safari 로 이동하고 알림 허용 을 꺼서 완전히 비활성화하십시오. 알림을 덜 성가시게 하려면 알림 표시 방법을 사용자 정의하십시오.
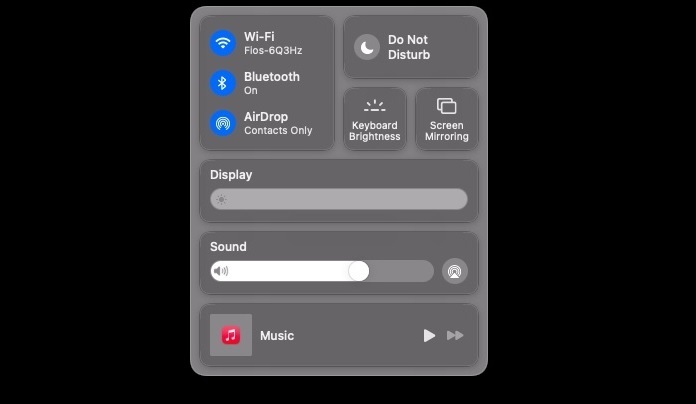
Mac 사용자가 사용할 수 있는 또 다른 옵션은 특정 시간 동안 모든 알림을 끄는 방해 금지입니다. 시스템 환경 설정 > 알림 > 방해 금지 모드 로 이동하여 작동 방식을 사용자 정의하십시오. 상단 메뉴에서 제어 센터 아이콘을 클릭하고 방해 금지 를 선택하여 언제든지 빠르게 켜십시오.
iPhone의 알림은 완전히 다른 동물입니다. 설정 화면이나 방해 금지 모드를 통해 처리할 수 있습니다.
가장자리
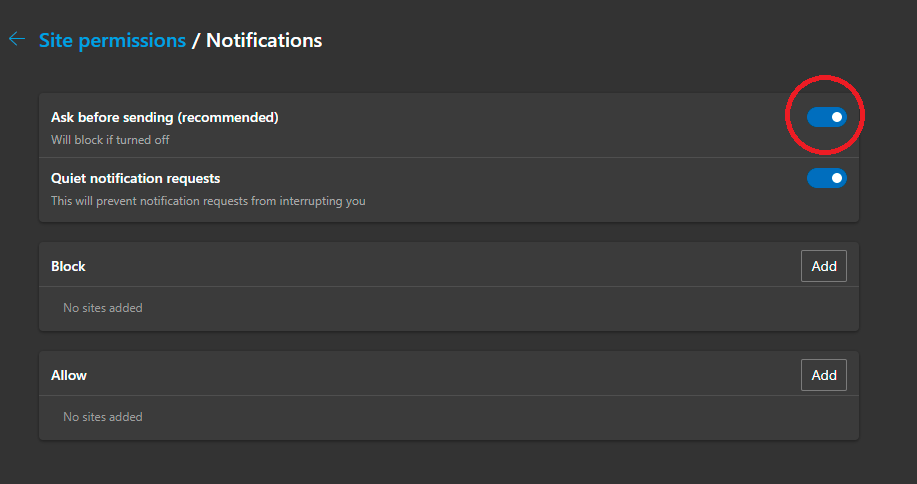
Microsoft의 Edge 브라우저는 Chrome과 매우 유사하므로 웹 알림을 관리하는 방법이 있습니다. 오른쪽 상단 모서리에 있는 점 3개 메뉴를 클릭하고 설정 > 쿠키 및 사이트 권한 을 선택합니다. 여기에서 카메라 및 마이크 액세스, 위치 정보, 알림 등에 대한 권한을 제어할 수 있습니다.
알림 을 선택하여 Chrome에서 제공하는 것과 유사한 페이지를 찾습니다. 기본적으로 알림은 "보내기 전에 확인"으로 설정되어 있어 처음에 여기로 왔습니다. 알림을 완전히 제거하려면 이 기능을 끄거나 팝업이 탐색을 방해하지 않도록 조용한 알림 요청 을 계속 켜둘 수 있습니다.
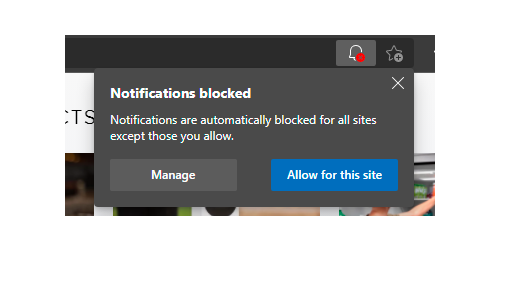
조용한 알림을 선택하면 요청을 보내려는 웹사이트의 주소 표시줄에 종 모양 아이콘이 표시됩니다. 이 아이콘을 클릭한 다음 이 사이트가 알림을 받도록 허용을 클릭하거나 설정에서 알림 페이지를 열려면 관리 를 클릭할 수 있습니다.
추가 버튼을 클릭하고 URL을 입력하여 개별 웹사이트를 차단 또는 허용 목록에 추가할 수도 있습니다. 주소 표시줄에서 자물쇠 아이콘을 클릭하고 이 사이트에 대한 권한 을 선택하여 알림을 포함한 특정 웹사이트에 대한 권한을 설정할 수도 있습니다. 그런 다음 권한을 요청, 허용 또는 차단으로 설정할 수 있습니다.
