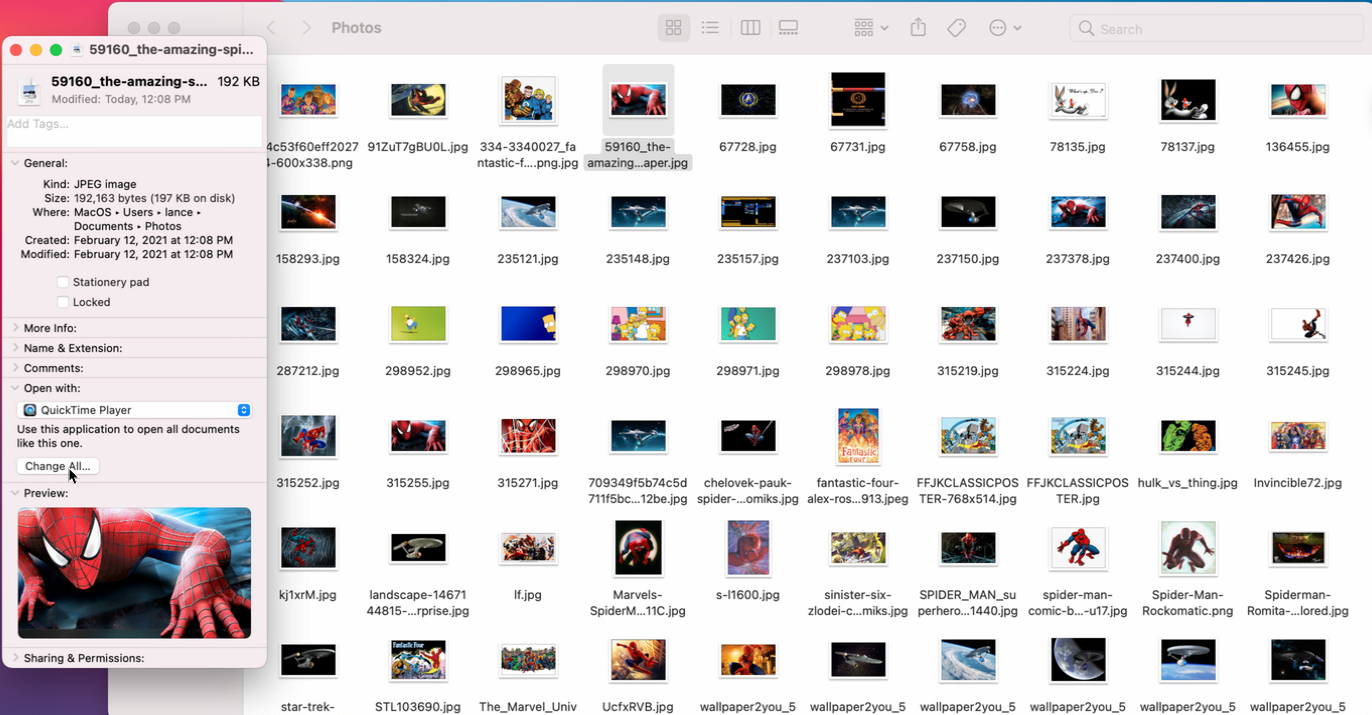Windows 및 macOS에서 기본 앱을 사용자 지정하는 방법
게시 됨: 2022-01-29컴퓨터에서 파일을 열면 기본 프로그램으로 설정된 모든 응용 프로그램에서 파일이 실행됩니다. 메모장이나 워드패드에서 텍스트 파일이 열립니다. 사진은 미리보기 또는 사진에 표시될 수 있습니다. 노래는 Windows Media Player 또는 Apple의 음악 앱에서 재생할 수 있습니다. 하이퍼링크를 클릭하면 웹 페이지가 Microsoft Edge 또는 Safari에서 열립니다.
그러나 대안을 염두에 둔 경우 기본 앱을 변경할 수 있습니다. 텍스트 파일은 Word 또는 Pages와 같은 워드 프로세서에서 열 수 있습니다. 사진은 Adobe Photoshop에서 표시할 수 있습니다. 노래는 VLC Media Player와 같은 타사 앱에서 재생할 수 있습니다. 웹 페이지는 Chrome, Firefox 또는 다른 브라우저에서 열 수 있습니다.
Windows를 사용하든 macOS를 사용하든 특정 파일 형식의 기본 응용 프로그램을 다른 기본 프로그램으로 변경할 수 있습니다. 이러한 다양한 플랫폼에서 이것이 어떻게 작동하는지 봅시다.
윈도우 10
Windows 10에서는 몇 가지 다른 방법으로 특정 파일의 기본 앱을 변경할 수 있습니다. 파일 탐색기를 열고 열려는 파일을 마우스 오른쪽 버튼으로 클릭합니다. 팝업 메뉴에서 연결 프로그램을 선택 합니다 . 특정 앱으로 파일을 한 번만 열려면 앱 이름을 클릭합니다. 특정 응용 프로그램에서 항상 이 파일 형식을 열려면 다른 응용 프로그램 선택 을 클릭합니다. 메뉴에서 Microsoft Store를 검색하여 파일을 열 수 있는 다른 앱을 찾아 설치할 수도 있습니다.
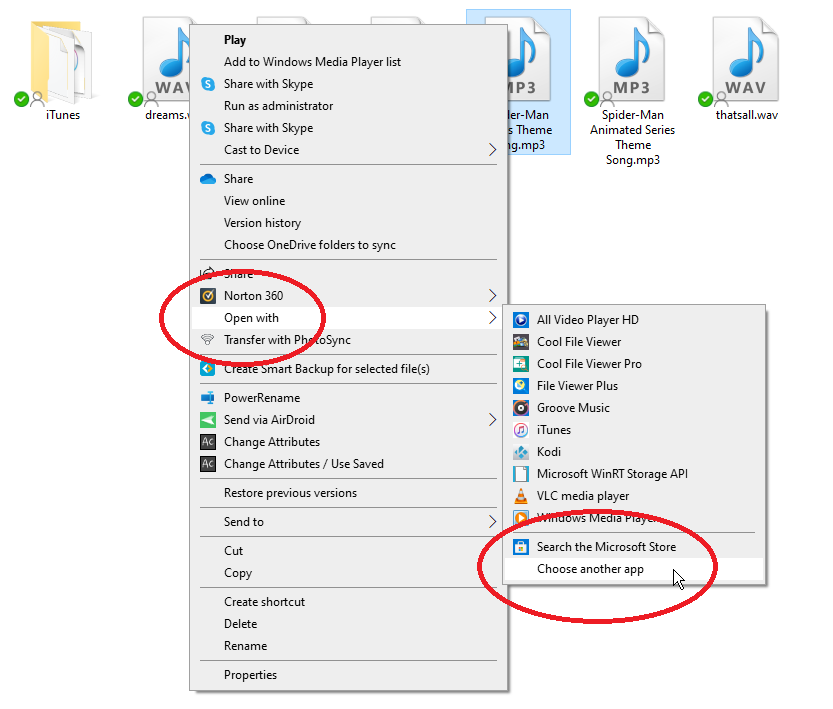
새 기본값으로 설정할 응용 프로그램을 선택합니다. 항상 이 앱 사용 옆의 확인란을 선택하고 확인을 클릭합니다. 동일한 유형 또는 확장자의 모든 파일이 이제 선택한 앱에서 열립니다.
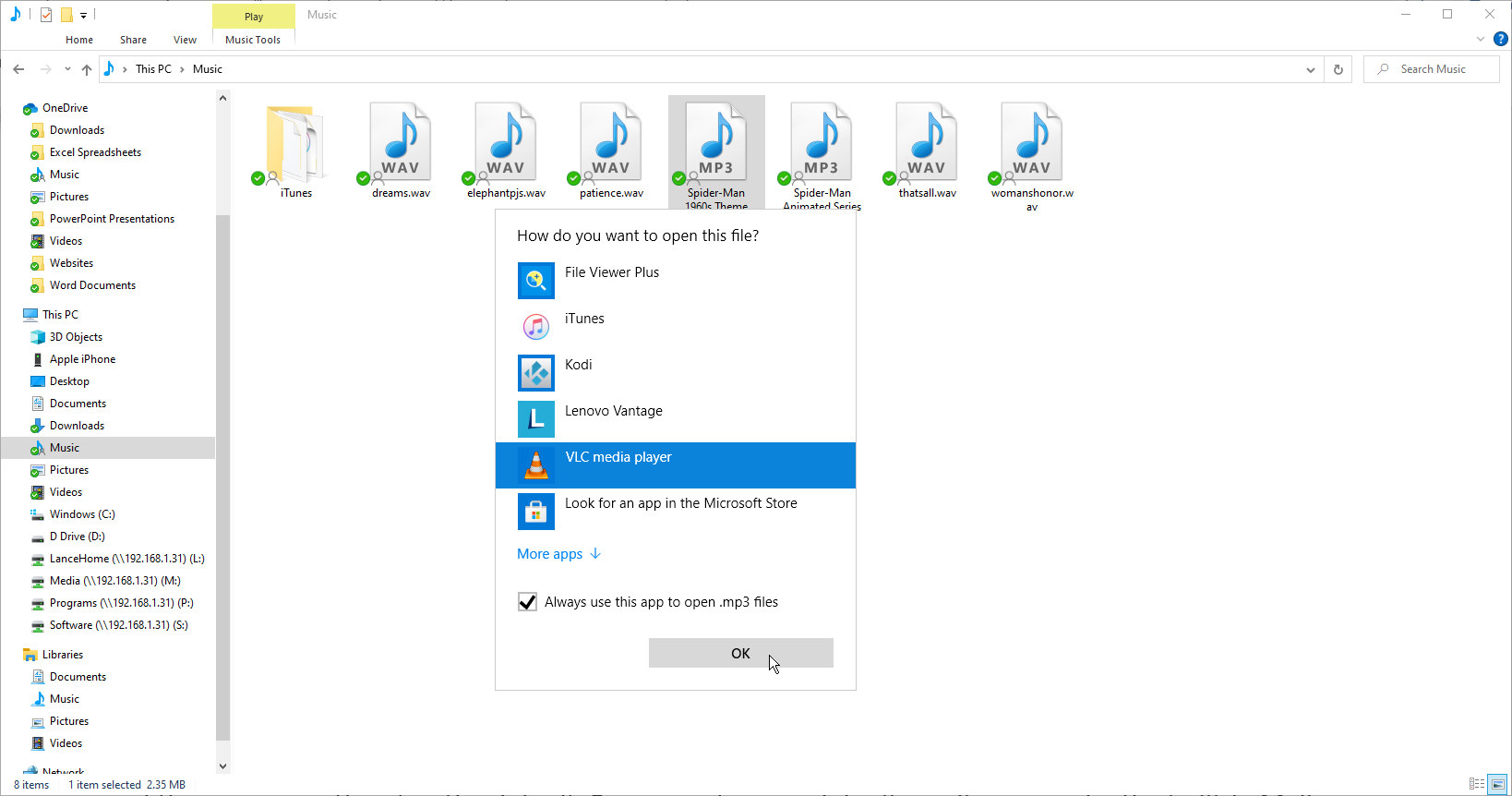
설정 > 앱 > 기본 앱을 통해 기본 앱을 설정할 수도 있습니다. 기본 화면에는 메일, 지도, 음악 플레이어, 사진 뷰어, 비디오 플레이어 및 웹 브라우저가 표시됩니다. 하나를 클릭하고 새 기본 앱을 선택합니다. 변경 사항이 적용될 때까지 몇 초 정도 기다리십시오.
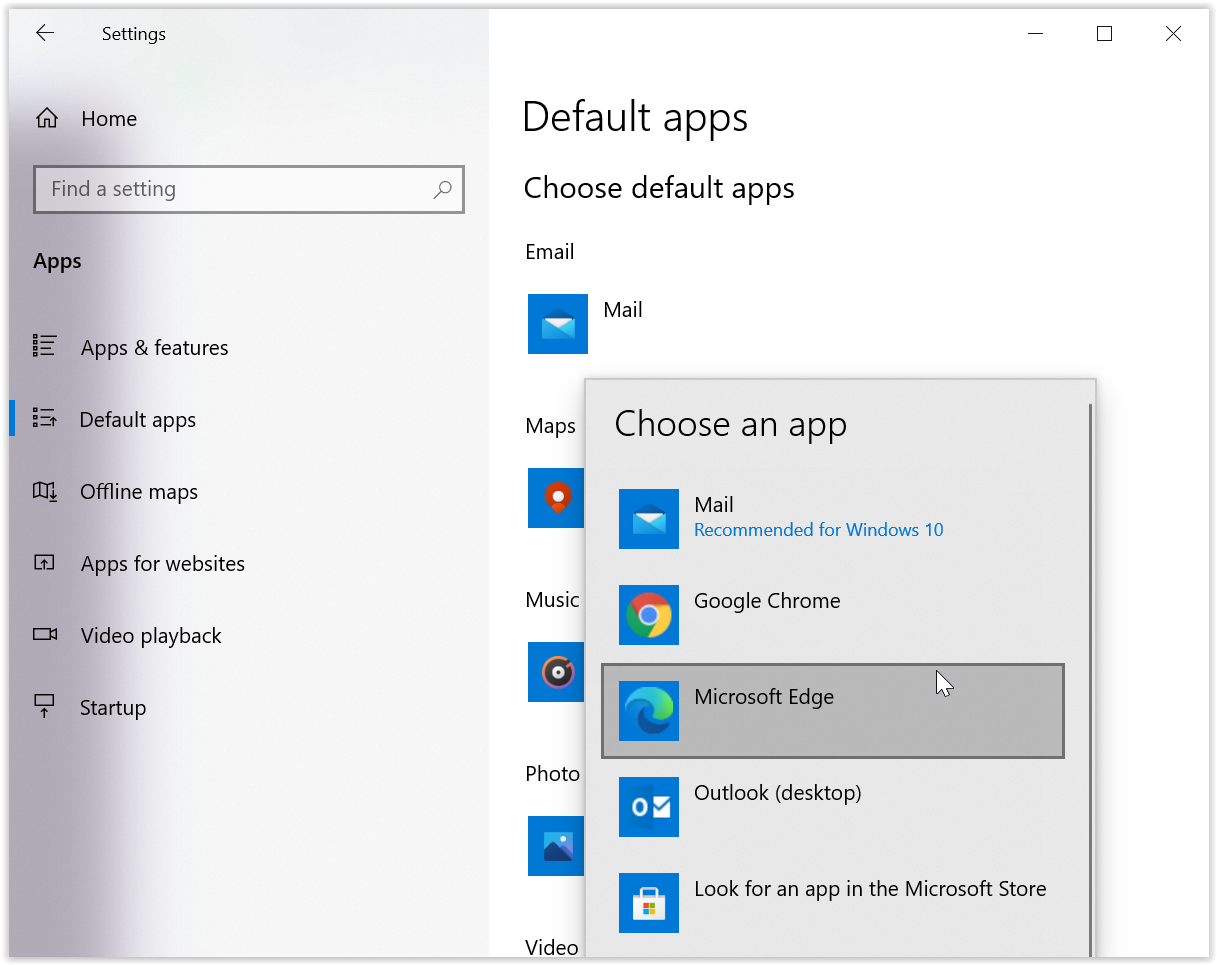
파일 형식으로 기본 앱 선택
예를 들어, 한 앱으로 JPG 파일을 열고 다른 앱으로 PNG 파일을 여는 경우와 같이 같은 유형의 파일에 대해 다른 하위 집합을 다른 응용 프로그램으로 열 수 있습니다. 이를 설정하려면 기본 앱 메뉴를 아래로 스크롤하고 파일 형식별 기본 앱 선택 을 클릭합니다. 기본 앱을 설정하려는 특정 확장 프로그램까지 아래로 스크롤합니다. 그것을 클릭한 다음 선호하는 앱을 선택하십시오.
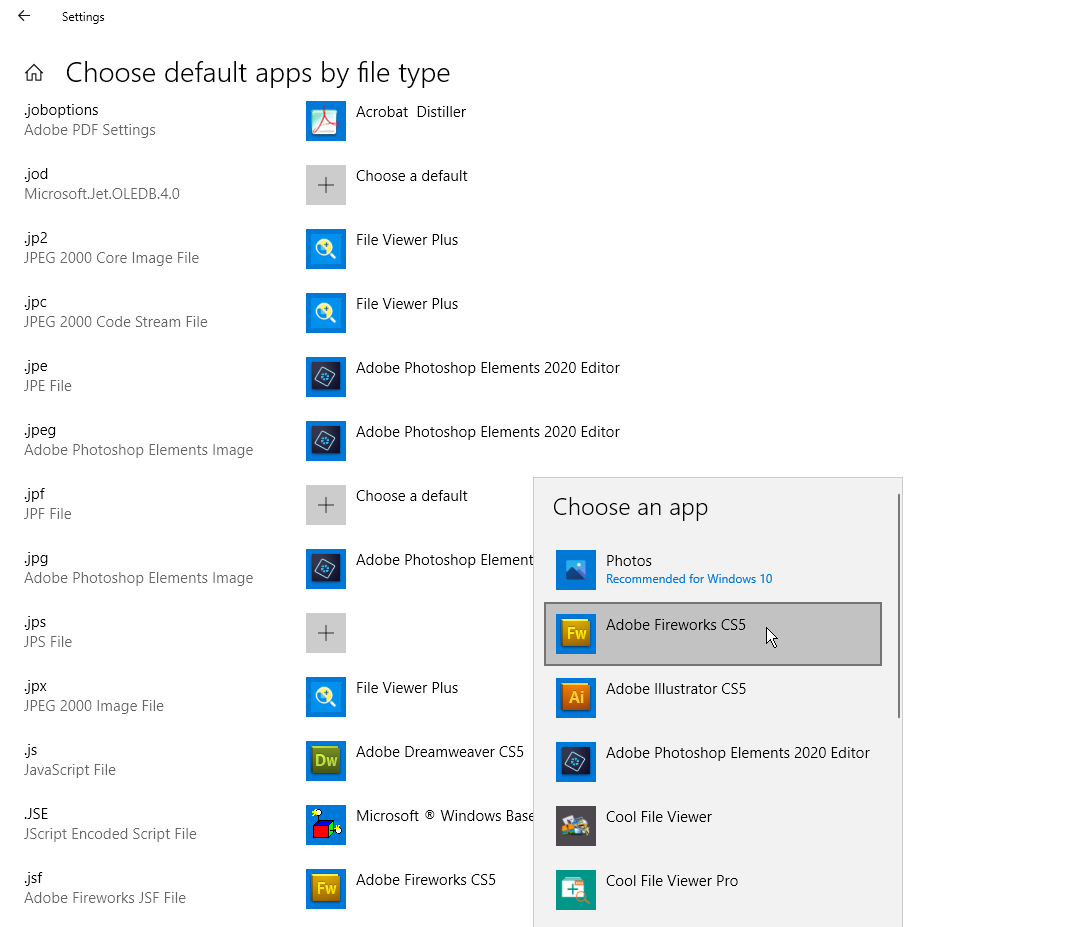
프로토콜별 기본 앱 선택
또 다른 옵션은 파일의 프로토콜을 기반으로 기본 앱을 설정하는 것입니다. 예를 들어 Windows에서 Adobe Reader로 Acrobat 프로토콜, Mail 또는 Microsoft Outlook에서 MailTo 프로토콜, Zoom 앱으로 Zoom 전화 통화 프로토콜을 열도록 지시할 수 있습니다. 이렇게 하려면 기본 앱 메뉴 하단에 있는 프로토콜로 기본 앱 선택 링크를 클릭합니다. 설정하려는 앱을 선택하고 원하는 앱으로 변경합니다.
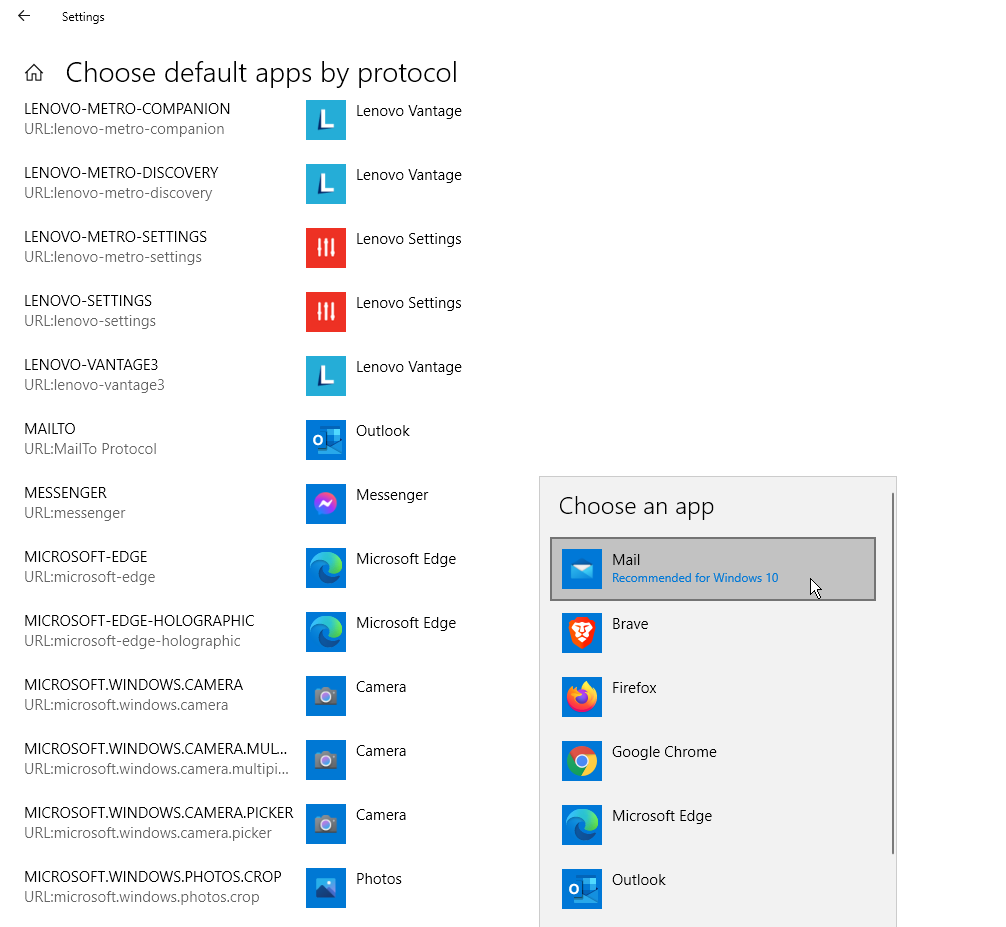
앱별 기본값 설정
또 다른 옵션은 파일이나 프로토콜 유형이 아닌 앱별로 기본값을 설정하는 것입니다. 예를 들어 Firefox를 사용하여 HTTP 링크를 열 수 있지만 Chrome을 사용하여 HTML 문서를 열 수 있습니다. 기본 앱 메뉴 하단에 있는 앱별 기본값 설정 링크를 클릭합니다. 제어하려는 앱을 선택하고 관리 버튼을 클릭합니다. 그런 다음 해당 앱에 할당할 프로토콜을 선택합니다.
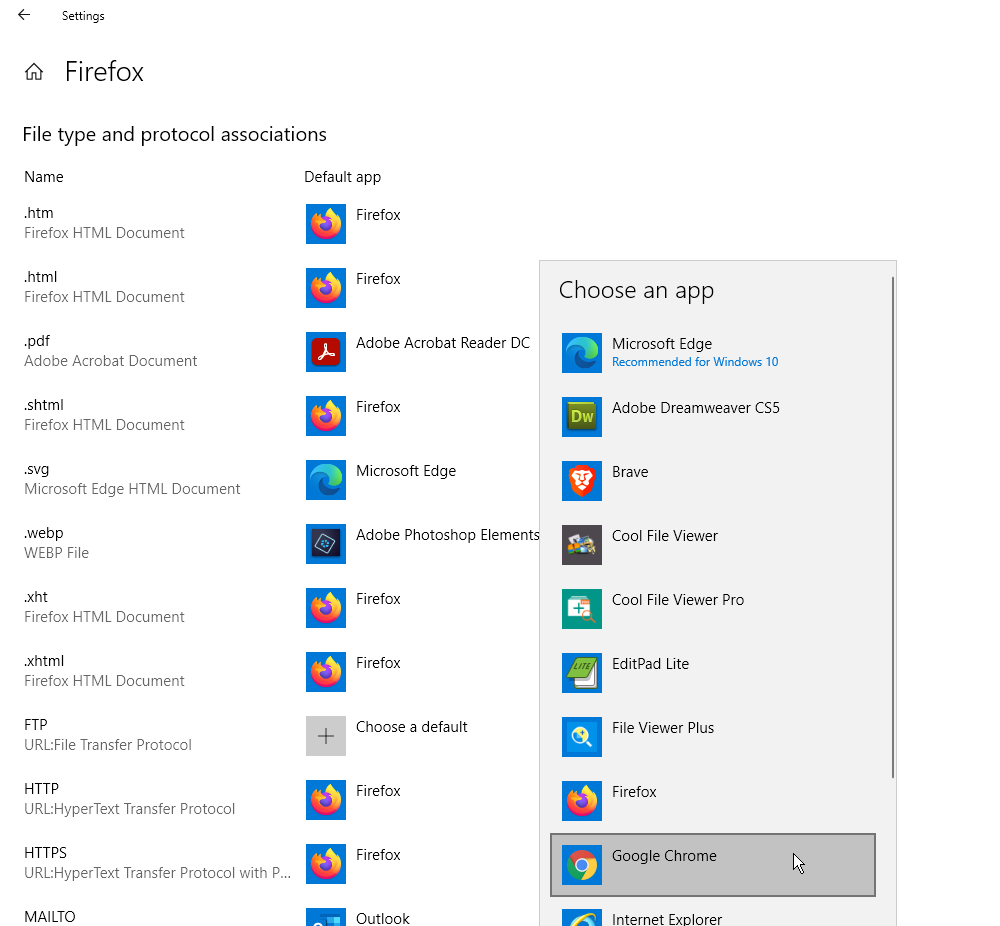
윈도우 8.1
파일 탐색기, 설정 또는 제어판을 통해 Windows 8.1의 기본 앱을 변경할 수 있습니다.
파일 탐색기를 사용하려면 제어하려는 파일 형식을 마우스 오른쪽 버튼으로 클릭하고 팝업 메뉴에서 내부 열기 를 선택합니다. 기본 프로그램 사용 명령을 클릭하고 기본값으로 설정할 프로그램을 선택합니다. 모든 .xxx 파일에 이 앱 사용 옆의 확인란이 선택되어 있는지 확인합니다. 추가 옵션 링크를 클릭하면 선택할 수 있는 더 많은 프로그램을 볼 수 있습니다.
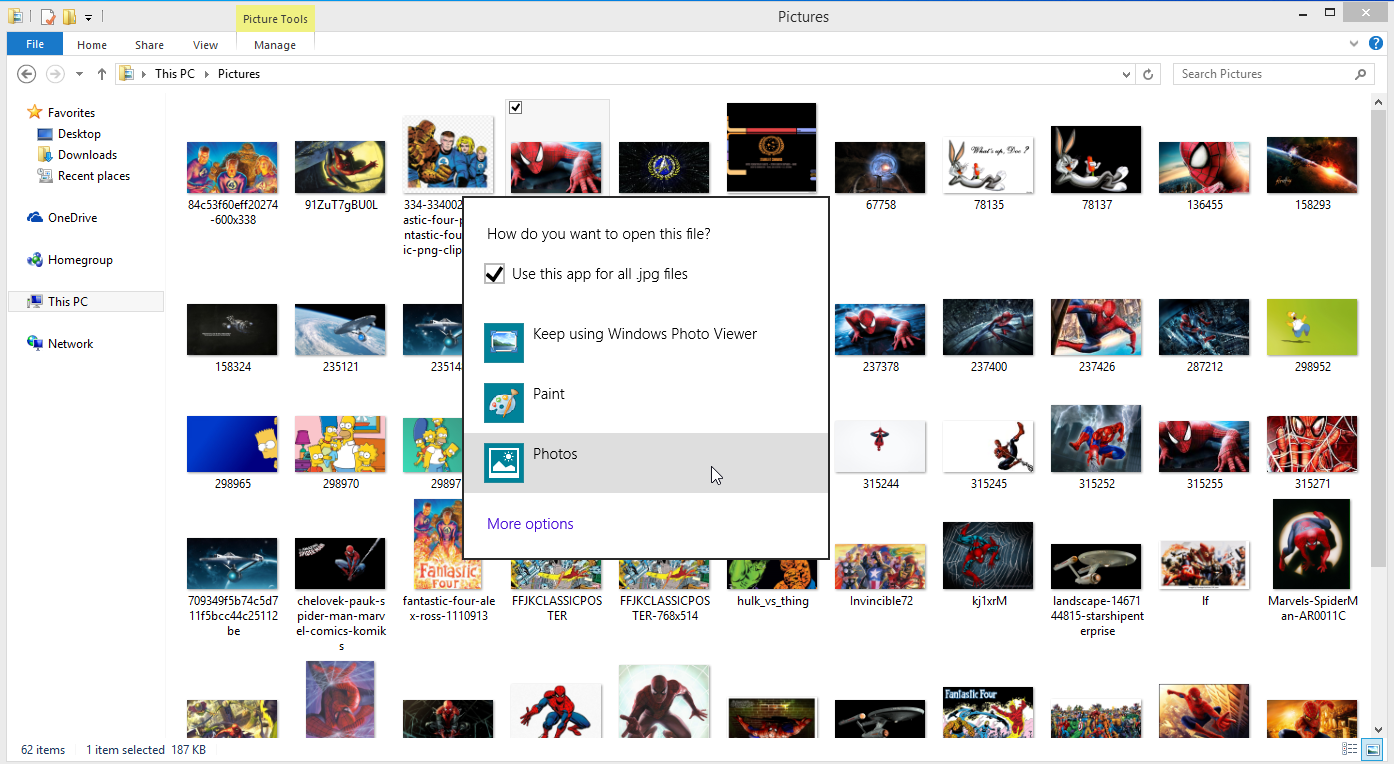
설정을 사용하려면 참 표시줄을 열고 설정을 선택한 다음 PC 설정 변경 을 클릭합니다. PC 설정 화면에서 검색 및 앱 설정을 클릭한 후 기본값을 클릭하세요. 여기에서 기본 앱을 변경하는 절차는 Windows 10과 동일합니다. 파일 형식 또는 프로토콜별로 기본값을 변경할 수도 있습니다.
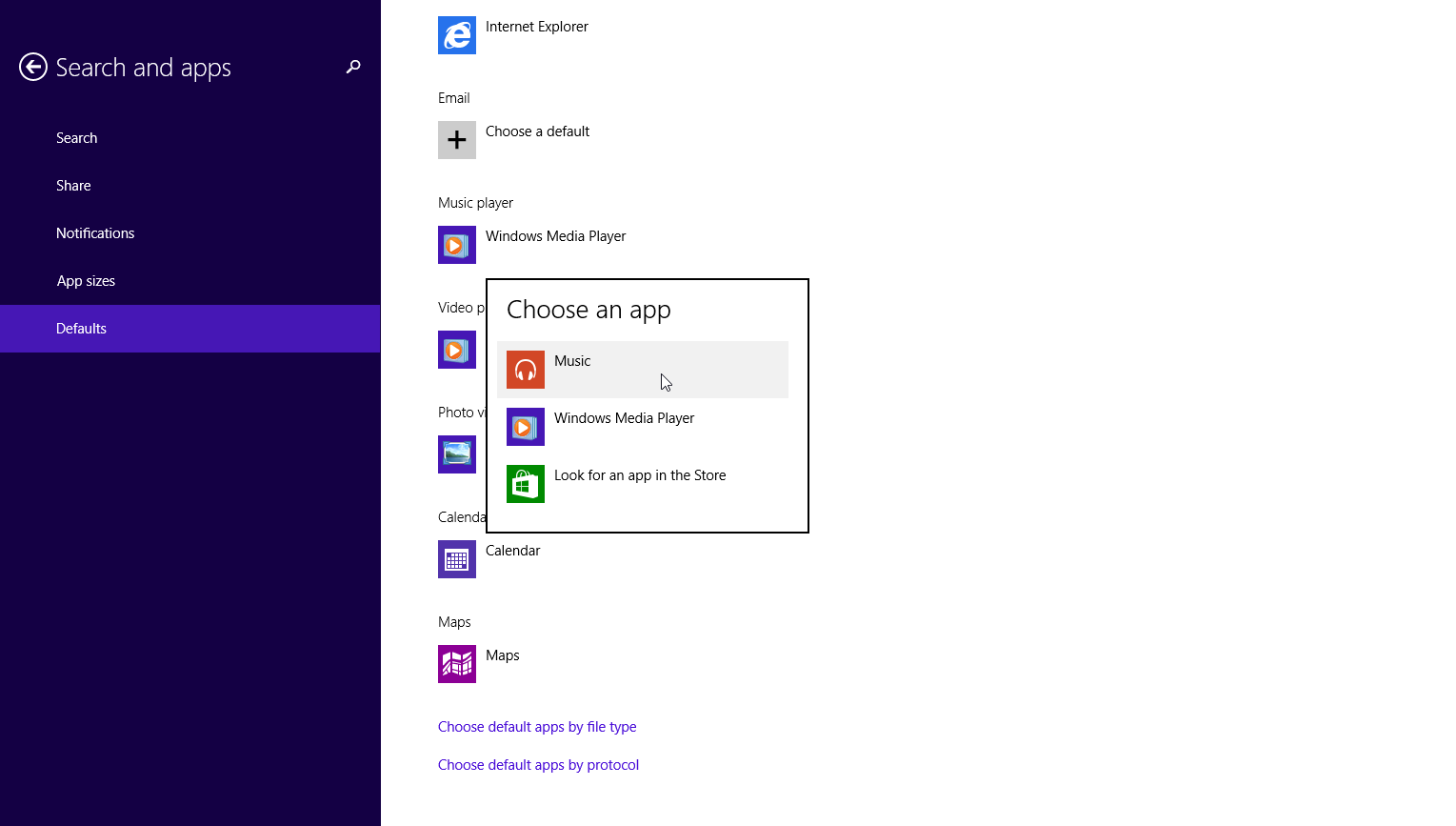
제어판을 통해 기본값을 변경하려면 시작 버튼을 마우스 오른쪽 버튼으로 클릭하고 메뉴에서 제어판을 선택합니다. 프로그램 > 기본 프로그램 > 기본 프로그램 설정 을 클릭한 다음 웹 브라우저와 같이 설정하려는 특정 프로그램을 클릭합니다. 지원되는 모든 파일 형식을 선택한 프로그램과 연결하려면 이 프로그램을 기본값으로 설정 을 클릭합니다. 그러면 Windows에서 프로그램에 모든 기본값이 있음을 알려줍니다.

편집자 추천
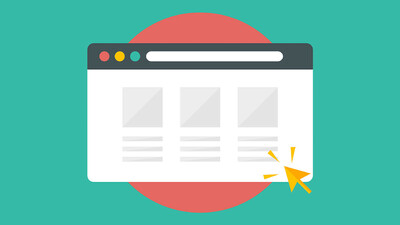


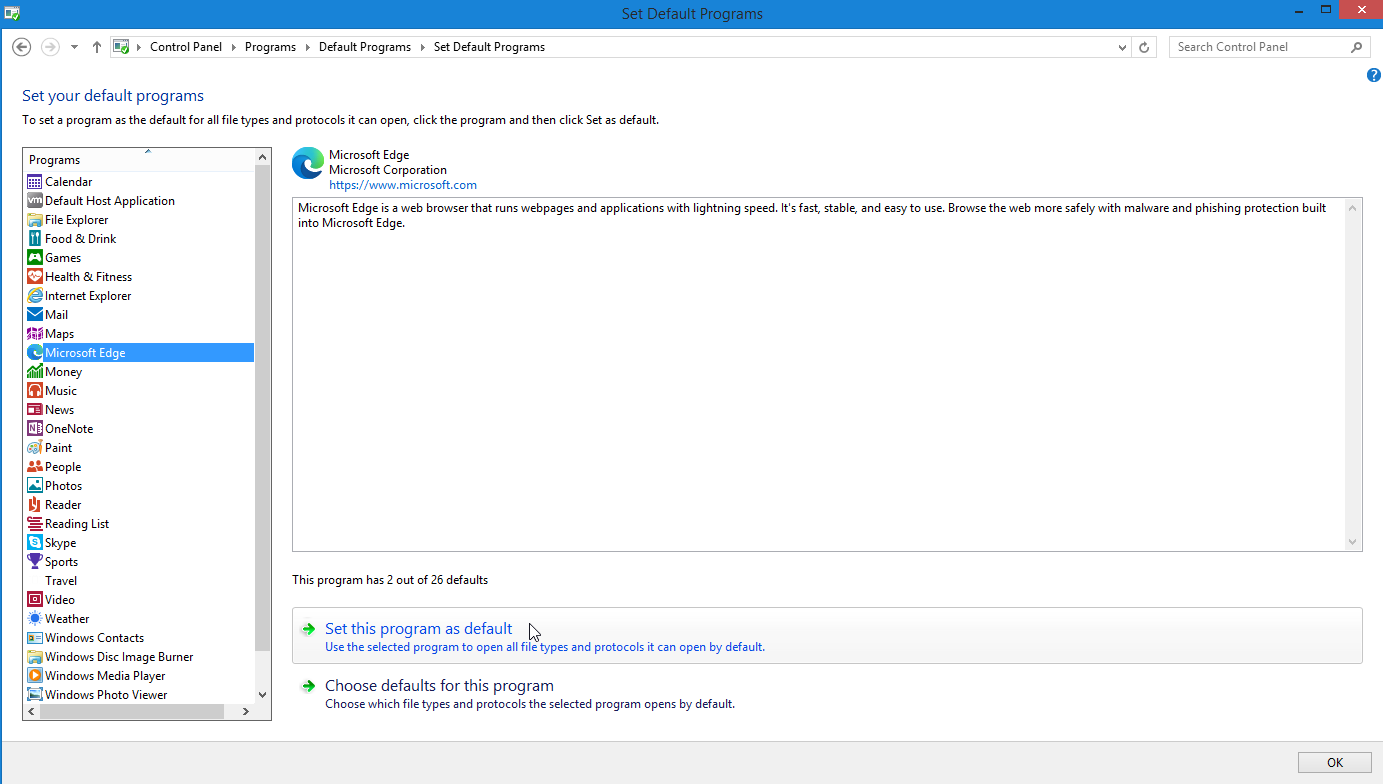
기본값을 더 미세하게 조정하려면 이 프로그램의 기본값 선택 을 클릭합니다. 다음 화면에서 선택한 앱과 연결하려는 파일 형식의 확인란을 선택합니다.
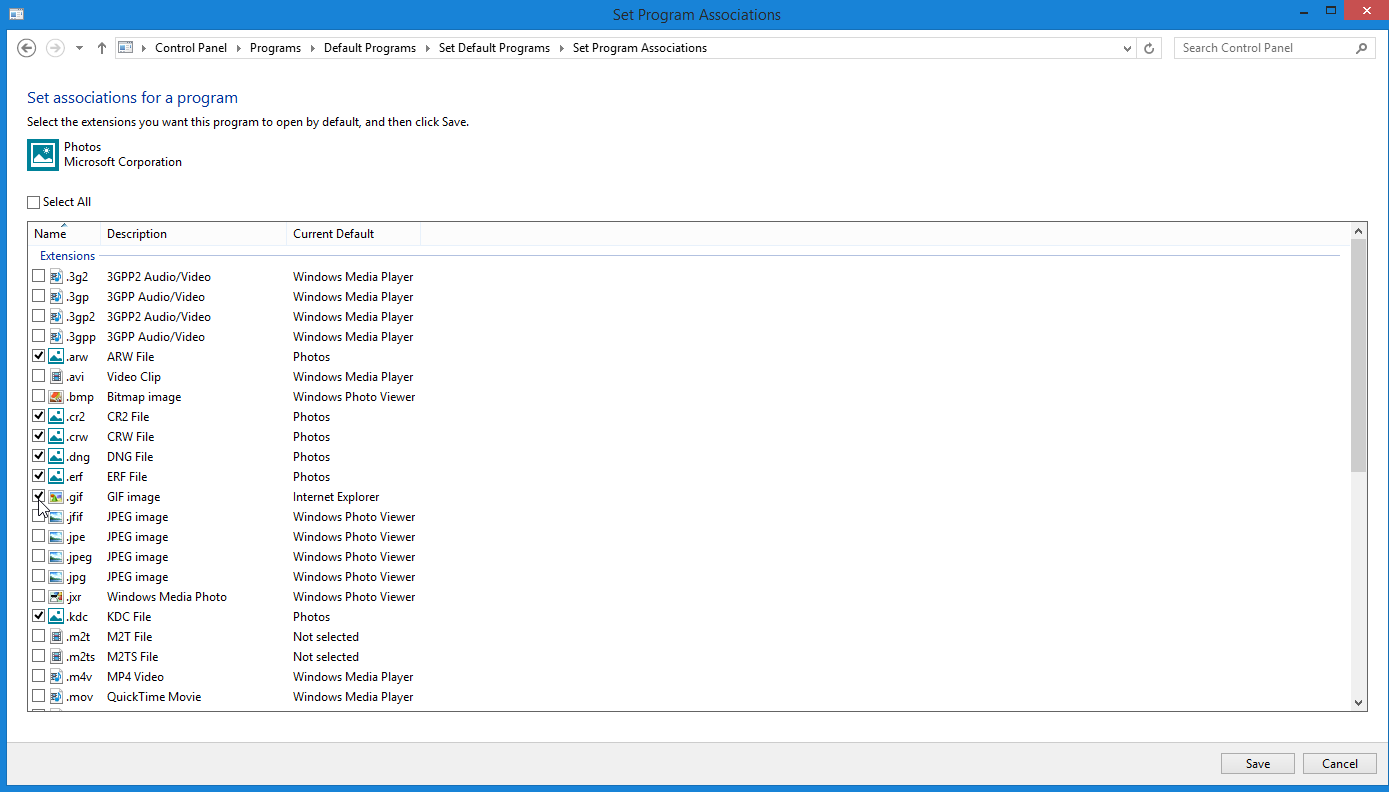
한 가지 추가 옵션으로 기본 프로그램 화면으로 돌아가서 파일 형식 또는 프로토콜을 특정 프로그램과 연결 을 클릭합니다. 특정 확장자를 두 번 클릭하고 항상 해당 파일 형식을 여는 데 사용할 앱을 선택하십시오.
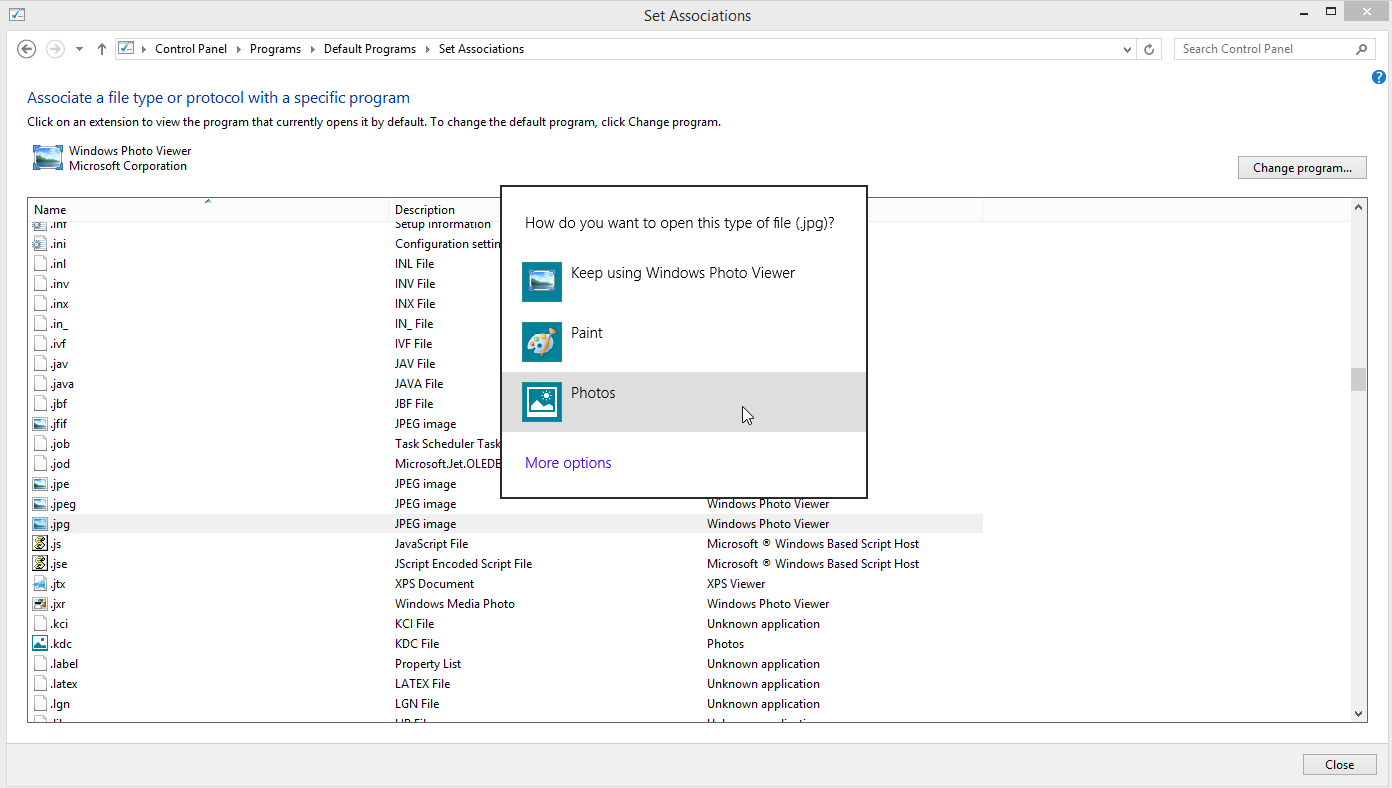
윈도우 7
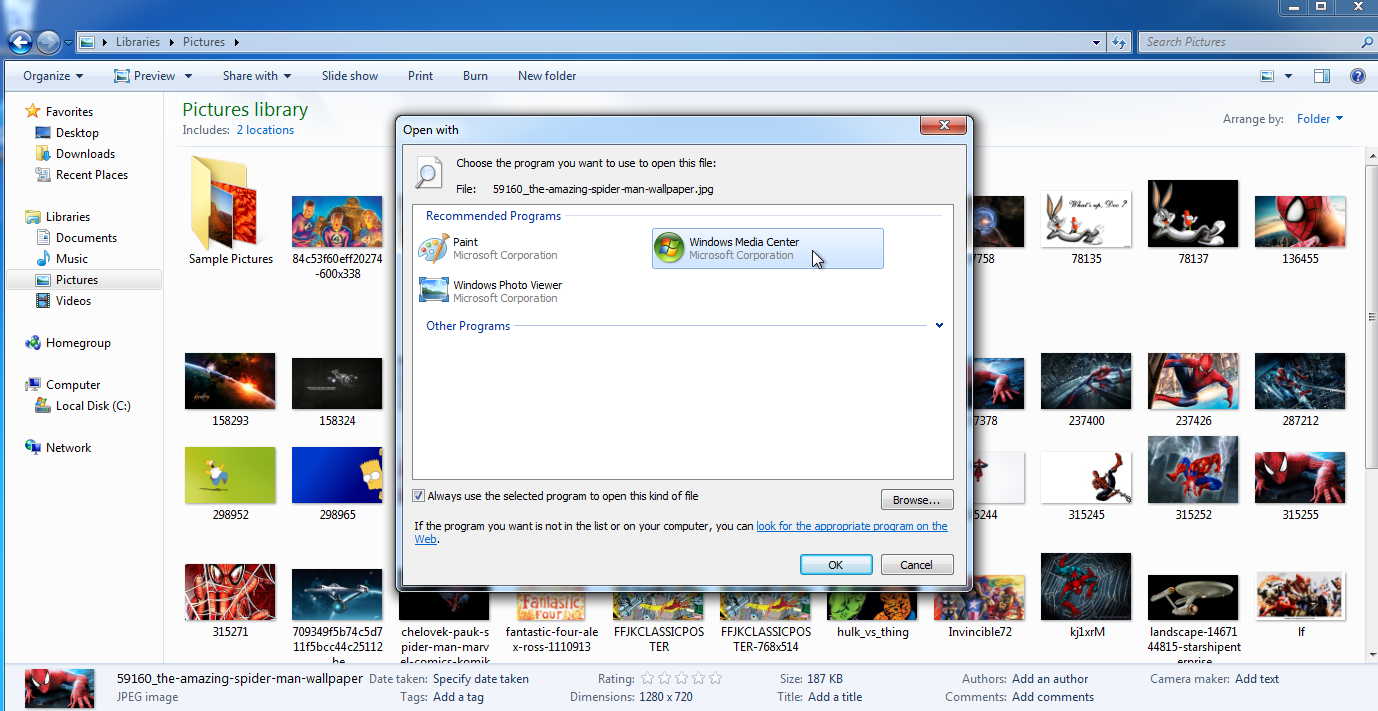
여전히 Windows 7을 실행하고 있다면(그렇지 않아야 함) Windows 탐색기나 제어판을 통해 기본값을 변경할 수 있습니다. Windows 탐색기를 열고 설정하려는 파일 형식을 마우스 오른쪽 버튼으로 클릭한 다음 연결 프로그램으로 이동합니다. 기본 프로그램 선택 옵션을 클릭합니다. 연결 프로그램 창에서 새 기본값으로 사용할 앱을 선택합니다. 이 종류의 파일을 열 때 항상 선택한 프로그램 사용 확인란을 선택하십시오. 확인을 클릭합니다. 제어판을 통해 기본 앱을 설정하거나 변경하는 것은 Windows 8.1과 Windows 7에서 동일하게 작동합니다.
맥 OS
macOS에서 설정하려는 파일을 마우스 오른쪽 버튼으로 클릭하고 연결 프로그램 으로 이동합니다. 특정 앱이 포함된 파일을 한 번만 열려면 앱 이름을 클릭합니다. 항상 해당 앱으로 파일을 열려면 기타 항목을 클릭합니다. 추천 앱 목록을 탐색합니다. 설치된 모든 응용 프로그램을 표시하도록 보기를 변경할 수도 있습니다. 사용하려는 앱을 선택하고 항상 다음으로 열기 확인란을 선택한 다음 열기를 클릭합니다.
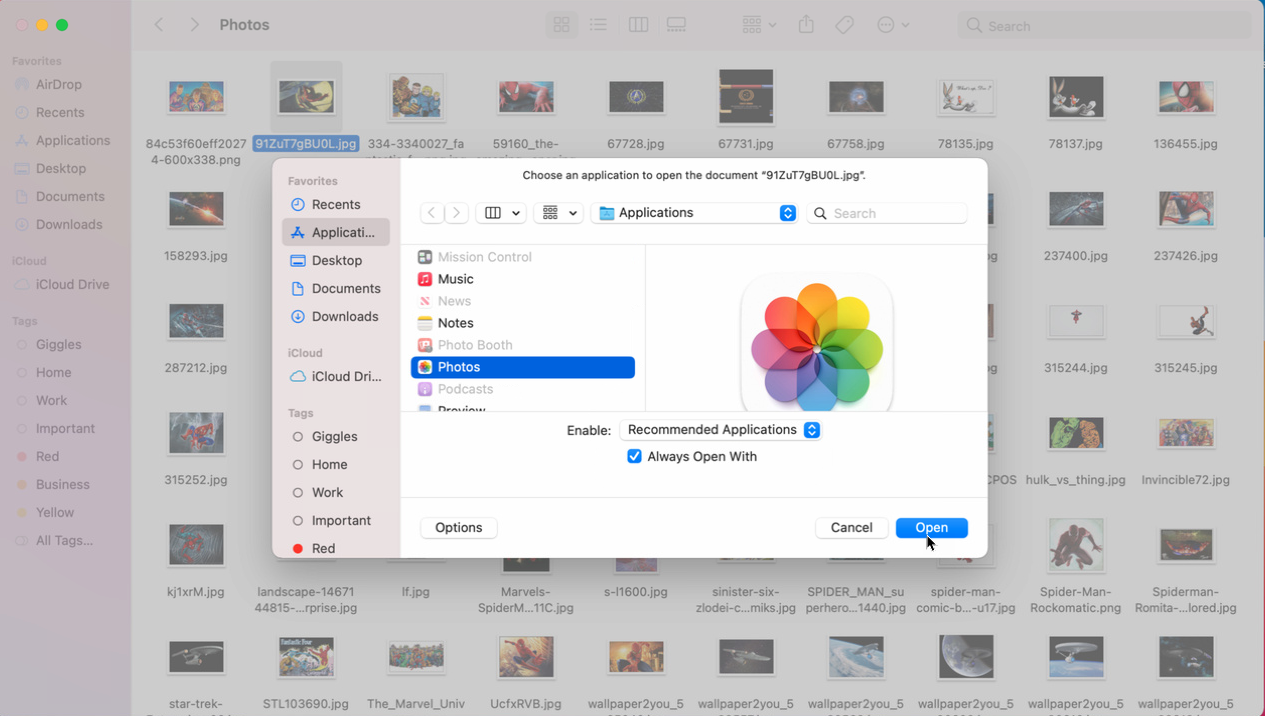
또는 파일을 마우스 오른쪽 버튼으로 클릭하고 정보 입수 를 선택합니다. 연결 프로그램의 아래쪽 화살표 를 클릭하고 드롭다운 메뉴를 클릭하여 기본 앱을 선택한 다음 모두 변경 을 클릭하여 항상 해당 파일 형식을 선택한 앱과 연결합니다.