Microsoft Word에서 다단계 목록을 만들고 사용하는 방법
게시 됨: 2022-01-29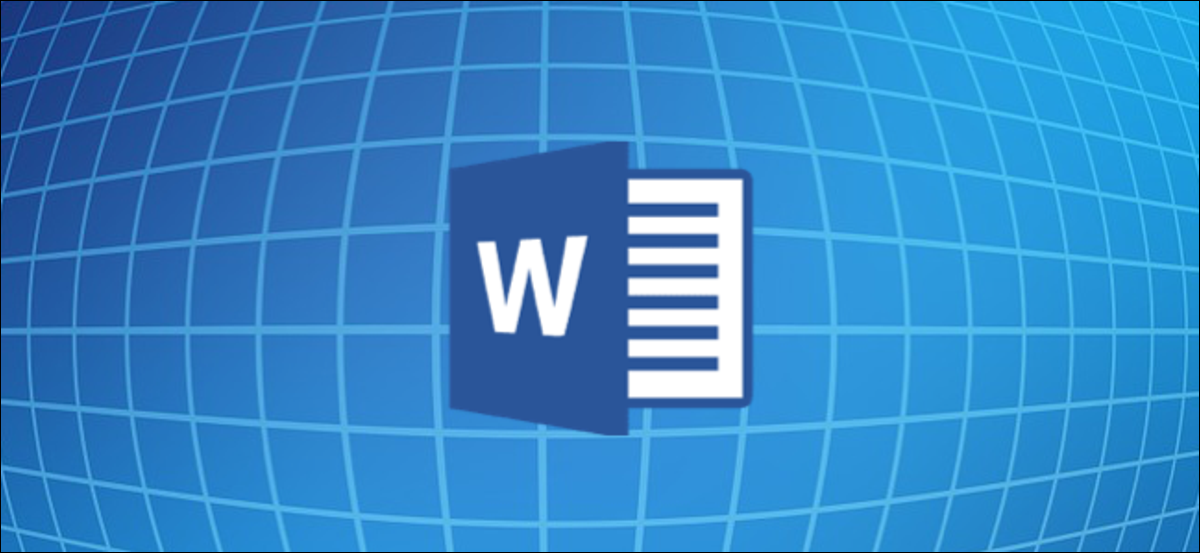
Microsoft Word를 사용하면 문서에서 다단계 목록을 쉽게 만들고 서식을 지정할 수 있습니다. 글머리 기호, 번호 매기기 또는 알파벳순 목록을 비롯한 다양한 서식 옵션 중에서 선택할 수 있습니다. 한 번 보자.
Microsoft Word에서 다단계 목록을 만드는 방법
Word에서 다단계 목록을 만드는 것은 매우 간단합니다. 목록의 각 항목을 다른 줄에 표시하여 목록의 한 줄 이상을 입력하여 시작하십시오. 그런 다음 해당 라인을 선택합니다.
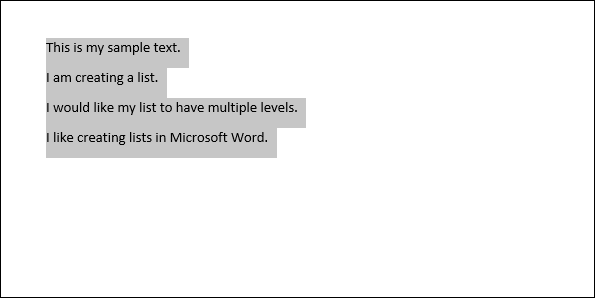
리본의 "홈" 탭에서 "다단계 목록" 버튼을 클릭한 다음 드롭다운 메뉴에 표시된 기본 제공 목록 유형 중 하나를 클릭합니다.
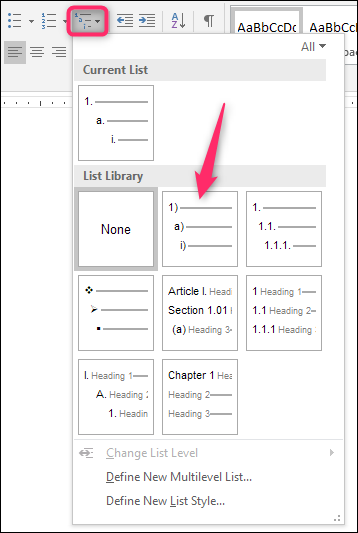
이제 목록이 선택한 스타일로 형식이 지정됩니다.
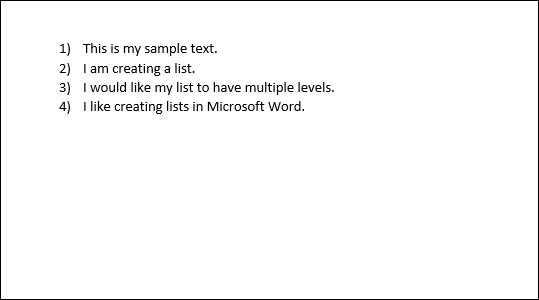
그리고 예, 지금은 단일 수준 목록입니다. 사실은 기술적으로 단일 및 다중 수준 목록이 Word에서 크게 다르지 않다는 것입니다. 다단계 목록으로 바뀌는 목록 항목의 승격 및 강등을 시작할 때까지는 아닙니다.
다단계 목록에서 라인 강등 및 승격
목록에서 한 줄을 내리면 줄을 들여쓰고 더 낮은 목록 수준으로 이동합니다. 라인을 홍보하는 것은 그 반대입니다.
Tab 또는 Shift-Tab을 눌러 목록 항목 강등 또는 승격
강등 또는 승격하려는 행의 시작 부분에 커서를 놓아 시작합니다.

해당 줄을 더 낮은 목록 수준으로 내리려면 Tab 키를 누르십시오.
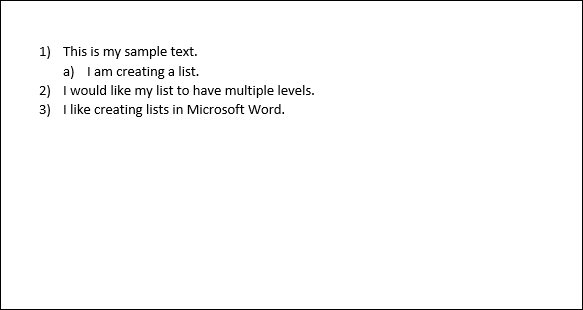
필요에 따라 Tab 키를 여러 번 눌러 줄을 두 번 이상 강등할 수도 있습니다. 여기에서 목록의 세 번째 줄을 두 번 강등했습니다.
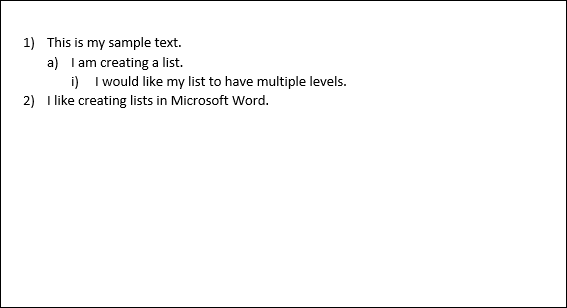
다단계 목록에 4개, 5개 또는 그 이상의 수준을 추가하려면 이 단계를 반복하십시오.
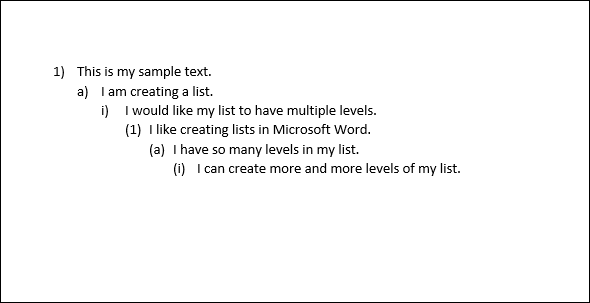
줄의 시작 부분에 커서를 놓으면 줄을 승격(한 수준 뒤로 이동)할 수도 있습니다.
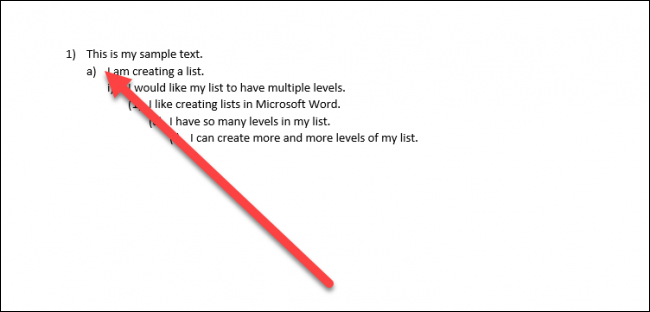
그런 다음 Shift+Tab을 누릅니다.
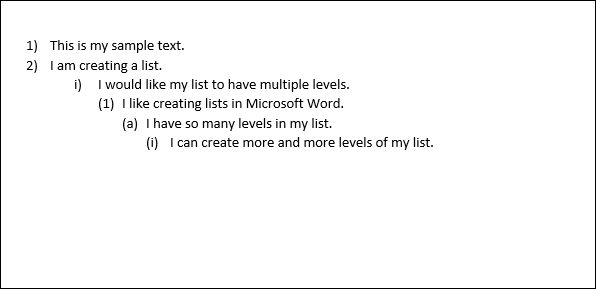
여러 줄을 선택하여 한 번에 여러 줄을 강등하거나 승격할 수도 있습니다.
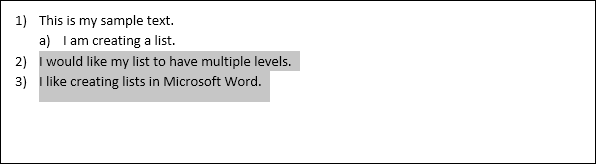
그런 다음 Tab 또는 Shift+Tab 키를 누르십시오.
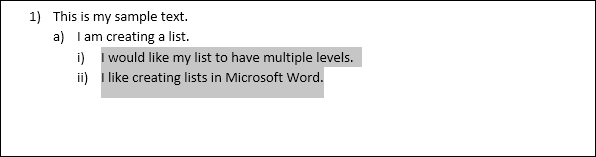
라인에 대한 특정 목록 수준 선택
Tab 및 Shift+Tab 키 콤보를 사용하는 것이 목록에서 줄을 승격하거나 강등하는 가장 쉬운 방법일 수 있지만 Word에는 특정 수준을 선택하기 위한 메뉴 옵션이 있습니다.
변경할 줄의 아무 곳에나 커서를 놓습니다(또는 둘 이상을 변경하려면 여러 줄을 선택하십시오).

리본의 홈 탭에서 "다단계 목록" 버튼을 클릭하고 드롭다운에서 "목록 수준 변경" 옵션을 가리킨 다음 원하는 수준을 선택합니다.
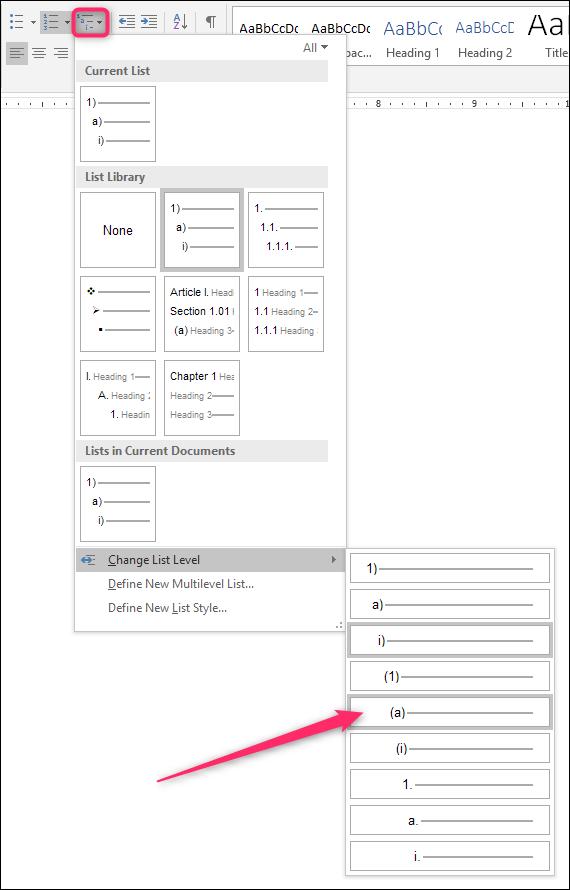
그리고 선택한 라인이 해당 레벨로 변경됩니다.
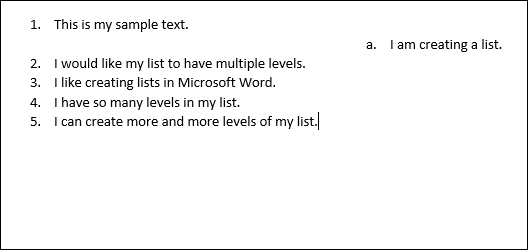
다단계 목록 유형을 빠르게 변경하는 방법
때로는 사용 중인 다단계 목록의 기본 유형을 변경하기로 결정할 수 있습니다. 아마도 원래는 숫자를 사용했지만 지금은 글머리 기호를 사용하고 싶을 것입니다. 아니면 다른 번호 매기기 체계를 원할 수도 있습니다. 어떤 경우이든 쉽게 변경할 수 있습니다.
목록의 아무 줄에나 커서를 놓습니다. 이것은 전체 목록을 변경하기 때문에 어디에 있는지는 중요하지 않습니다.
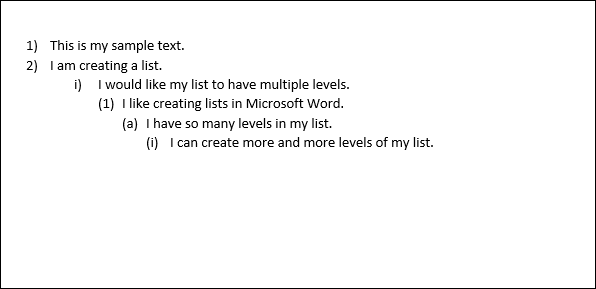
"다단계 목록" 드롭다운 메뉴를 다시 열고, 이번에는 메뉴에서 다른 기본 목록 유형을 클릭하기만 하면 됩니다.
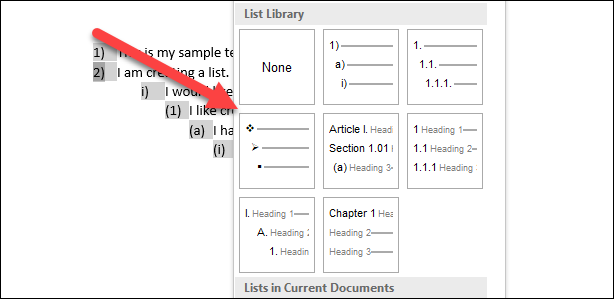
전체 목록이 새 유형으로 변경됩니다.
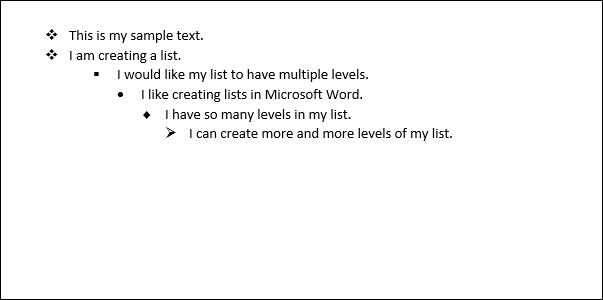
다단계 목록을 사용자 정의하는 방법
따라서 한 줄 수준의 번호가 매겨지는 방식이나 수준이 정렬되는 방식과 같이 목록에 대해 무언가를 변경하려면 어떻게 해야 할까요? 글쎄, 당신도 할 수 있습니다. Word의 다단계 목록은 사용자 정의가 가능하므로 거의 모든 측면을 변경할 수 있습니다.
목록의 아무 줄에나 커서를 놓아 시작합니다. "다단계 목록" 드롭다운을 연 다음 "새 다단계 목록 정의" 명령을 선택합니다.

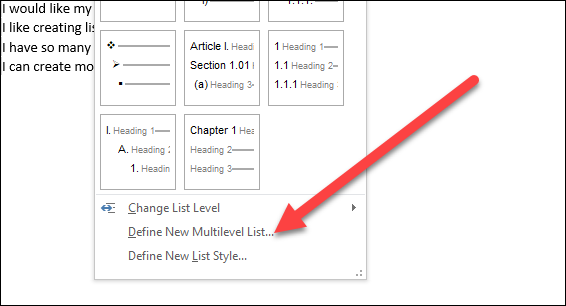
새로운 다단계 목록 정의 창이 나타나 목록의 행이 표시되는 방식을 사용자 정의하기 위한 여러 기본 옵션을 보여줍니다. 그러나 여기에는 눈에 보이는 것보다 더 많은 것이 있으므로 왼쪽 하단 모서리에 있는 "더보기" 버튼을 클릭하십시오.
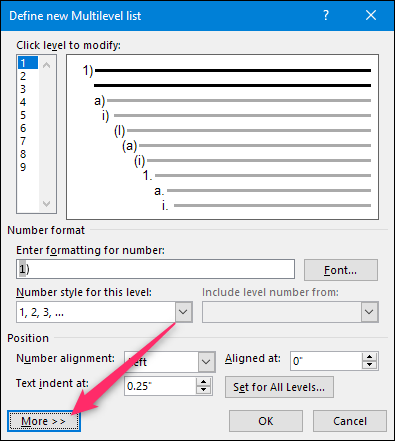
이제 창은 다음과 같이 표시되어야 하며 오른쪽에 추가 옵션이 많이 있습니다.
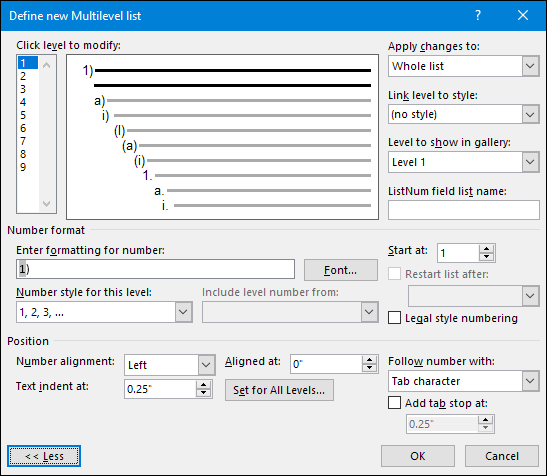
여기 요약이 있습니다. 먼저 수정하려는 목록의 수준을 선택합니다. 왼쪽에 있는 간단한 번호 목록이나 목록이 실제로 어떻게 보이는지 보여주는 중앙 창의 줄을 클릭할 수 있습니다.
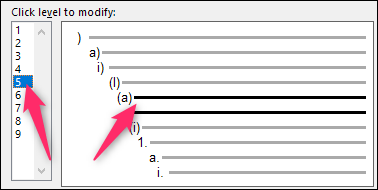
그 아래에는 숫자 형식을 변경하고 선택한 수준의 위치를 지정하는 여러 옵션이 있습니다.
여기에서 수행할 수 있는 작업이 있습니다(이 목록에는 "더보기" 버튼으로 표시되는 추가 항목이 포함되어 있음).
- 숫자 서식 입력: 이 상자에 표시할 줄 번호 텍스트를 입력할 수 있습니다. 오른쪽에 있는 "글꼴" 버튼을 클릭하여 레벨에 사용되는 글꼴을 변경합니다.
- 이 수준의 숫자 스타일: 이 드롭다운을 사용하여 선택한 숫자 수준의 스타일을 변경합니다. 원하는 숫자나 글머리 기호 스타일로 변경할 수 있습니다. 이 방법으로(또는 그 반대로) 글머리 기호를 번호 매기기 목록에 혼합할 수도 있습니다.
- 포함 수준 번호: 이전 수준의 번호를 포함하려면 이 드롭다운을 사용합니다. 이렇게 하면 1.1과 같은 줄 번호를 만들 수 있습니다. 1.1.1; 등등.
- 시작 위치: 번호 매기기를 시작할 숫자 또는 문자를 선택합니다.
- 다음 후 목록 다시 시작: 특정 숫자 또는 문자에 도달한 후 목록을 다시 시작합니다.
- 위치: "위치" 섹션의 컨트롤을 사용하여 선택한 숫자 수준이 정렬되고 들여쓰기되는 방식을 변경합니다. "모든 수준으로 설정" 버튼을 클릭하여 전체 목록에 대한 정렬 및 들여쓰기를 제어할 수도 있습니다. 행 번호 뒤에 탭 문자(기본값)가 오는지, 공백이 오는지 또는 문자가 없는지 여부를 선택할 수도 있습니다.
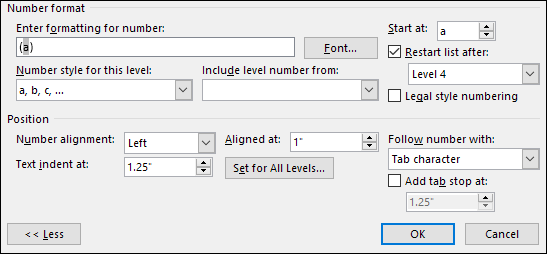
창의 오른쪽 상단에는 다음을 포함한 몇 가지 추가 옵션이 있습니다.
- 변경 사항 적용: 전체 목록에 변경 사항을 적용할지, 목록에 커서가 있는 지점부터 적용할지, 아니면 선택한 수준에만 적용할지 선택합니다.
- 스타일에 수준 연결: 이 드롭다운을 사용하여 기본 제공 Word 스타일이든 직접 만든 스타일이든 선택한 수준을 스타일에 연결할 수 있습니다. 이것은 레벨을 제목 스타일에 연결할 때 특히 유용할 수 있습니다.
- 갤러리에 표시할 수준: 이 드롭다운을 사용하면 Word의 홈 탭에 있는 갤러리에 표시되는 목록의 수준을 선택할 수 있습니다. 솔직히 별로 유용한 옵션은 아니며 일반적으로 기본값인 레벨 1로 설정하는 것이 가장 좋습니다.
- ListNum 필드 목록 이름: 이 필드를 사용하여 Word의 LISTNUM 기능과 함께 사용할 수 있는 이름과 수준을 연결합니다. 이것은 목록을 생성하는 함수를 생성하는 경우에 유용합니다.
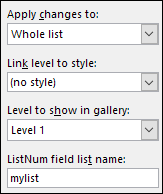
특정 수준을 변경한 후 수정하려는 목록의 각 추가 수준에 대해 프로세스를 반복해야 합니다. 따라서 수준을 선택하고 변경하고 다음 수준을 선택하고 변경하는 등의 작업을 수행합니다.
원하는 모든 레벨 변경을 마쳤으면 "확인" 버튼을 클릭하면 다중 레벨 목록에 변경 사항이 표시됩니다.
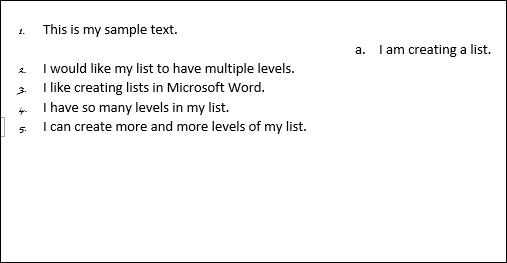
다단계 목록을 새로운 스타일로 바꾸는 방법
원하는 방식으로 다단계 목록을 사용자 정의한 후 다른 목록(다른 문서의 목록 포함)에도 동일한 서식을 사용하고 싶을 수 있습니다. 목록을 스타일로 변환하여 이를 수행할 수 있습니다.
목록의 아무 곳에나 커서를 놓고 "다단계 목록" 드롭다운 메뉴를 다시 열고 이번에는 "새 목록 스타일 정의" 옵션을 선택합니다.
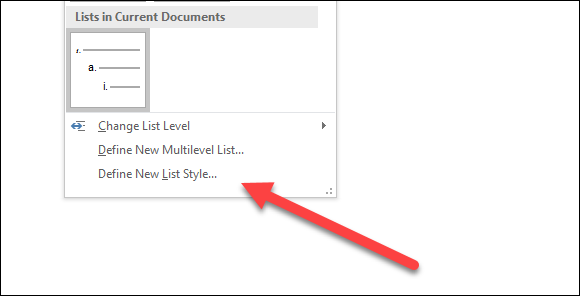
새 목록 스타일 정의 창에서 새 스타일에 이름을 지정하여 시작합니다.
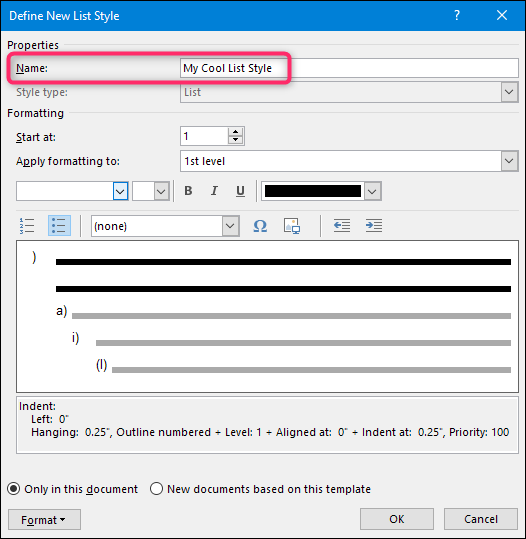
이제 이 창에서 다양한 서식 옵션을 사용할 수 있습니다. 글꼴, 문자 형식, 유형(숫자 또는 글머리 기호) 및 목록을 사용자 지정할 때 변경할 수 있었던 기타 여러 항목을 변경할 수 있습니다.
이 옵션은 처음부터 빠른 새 다중 목록 스타일을 생성하려는 경우에 유용할 수 있지만(즉, 스타일로 변환하려는 목록을 아직 생성 및 사용자 지정하지 않은 경우) 귀찮게 하지 않는 것이 좋습니다. 그들을. 대신 목록을 만들고 이전 섹션에서 이야기한 더 강력한 도구를 사용하여 사용자화한 다음 스타일을 만드는 것이 훨씬 더 효과적입니다. 새 스타일에는 목록에 대해 이미 수행한 모든 사용자 정의가 포함됩니다.
주의해야 할 한 가지 옵션은 현재 문서에서만 스타일을 사용할 수 있도록 할 것인지, 아니면 문서에 첨부된 템플릿을 기반으로 새 문서에서 사용할 것인지입니다. 다른 문서를 만들 때 스타일에 액세스해야 하는 경우 후자를 선택하는 것이 좋습니다.
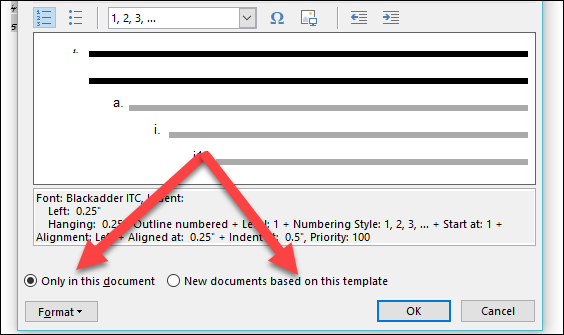
원하는 것을 선택한 다음 "확인"을 클릭하여 새 스타일을 저장합니다.
이제 다른 다단계 목록을 만들고 싶을 때마다 "다단계 목록" 드롭다운 메뉴에서 해당 스타일(또는 사용자가 만든 다른 목록 스타일)을 선택할 수 있습니다.
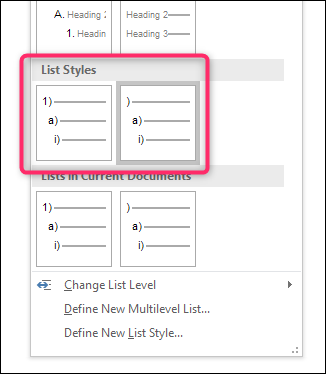
이제 Word에서 다단계 목록을 만드는 방법에 대해 알고 싶었던 것보다 더 많이 알게 되었습니다.
