휴대전화에서 컴퓨터로 대용량 파일을 복사하는 방법
게시 됨: 2022-01-29휴대폰에서 컴퓨터로 대용량 파일을 복사해야 합니다. 긴 비디오나 대용량 문서일 수 있습니다. 파일이 너무 커서 이메일, USB 케이블 또는 기타 일반적인 수단을 통해 직접 전송할 수 없는 경우 어떻게 컴퓨터에서 그 큰 파일을 가져올 수 있습니까?
Apple 기기는 AirDrop을 사용하여 파일을 컴퓨터로 전송할 수 있습니다. 그러나 Windows와 Android 모두 AirDrop을 지원하지 않습니다. 이 경우 Windows, Mac, iOS 및 Android 기기 간에 작동하는 다른 옵션(Google 포토, Nearby Share, Bluetooth 전송 및 타사 프로그램 포함)이 있습니다.
공중 투하
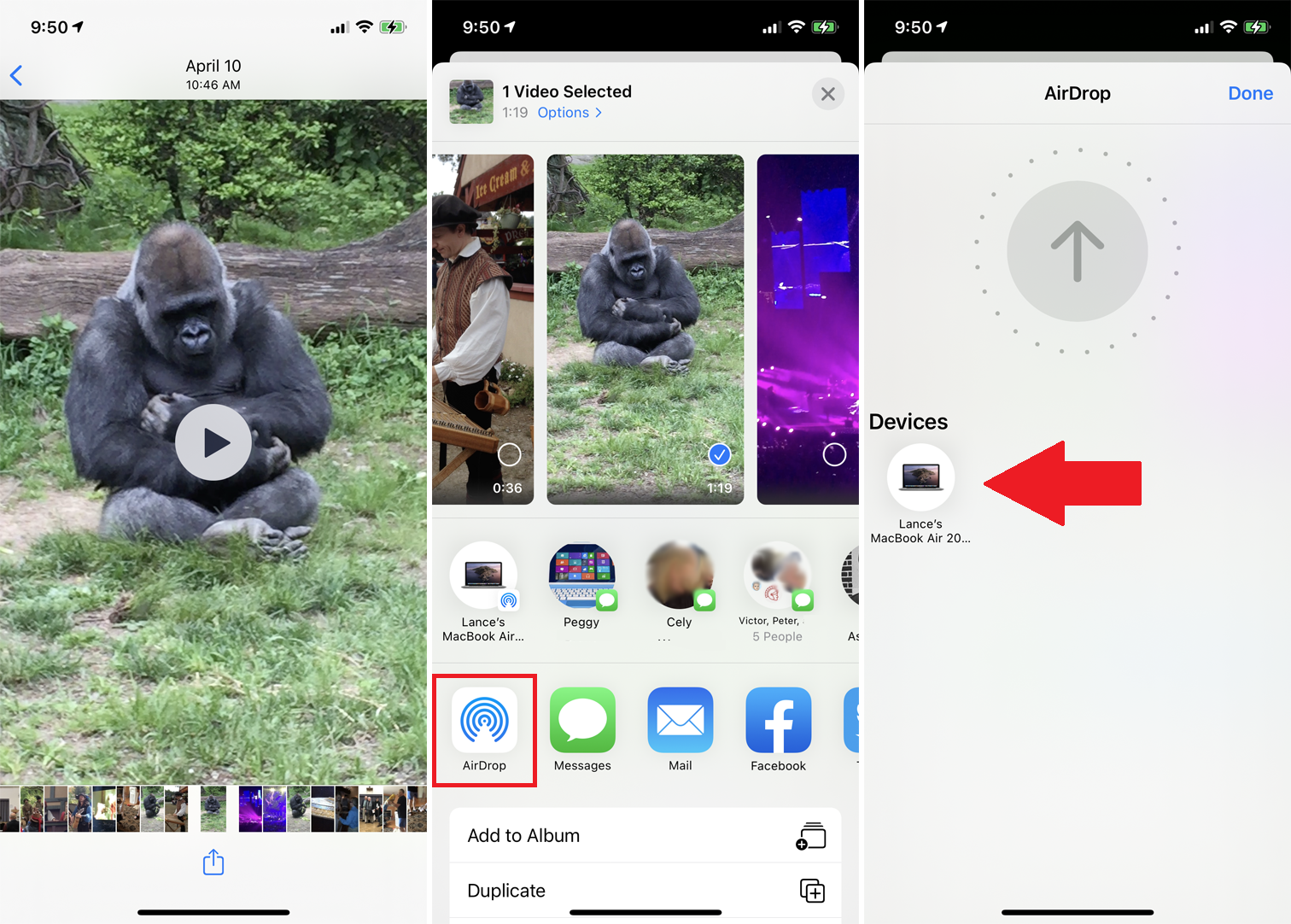
아직 AirDrop을 사용하여 iPhone, iPad 또는 Mac 간에 파일을 전송하지 않았다면 매우 간단합니다. 휴대폰이나 태블릿에서 복사하려는 파일을 엽니다. 공유 아이콘을 탭하고 AirDrop 을 선택합니다. AirDrop 화면에서 Mac을 선택합니다.
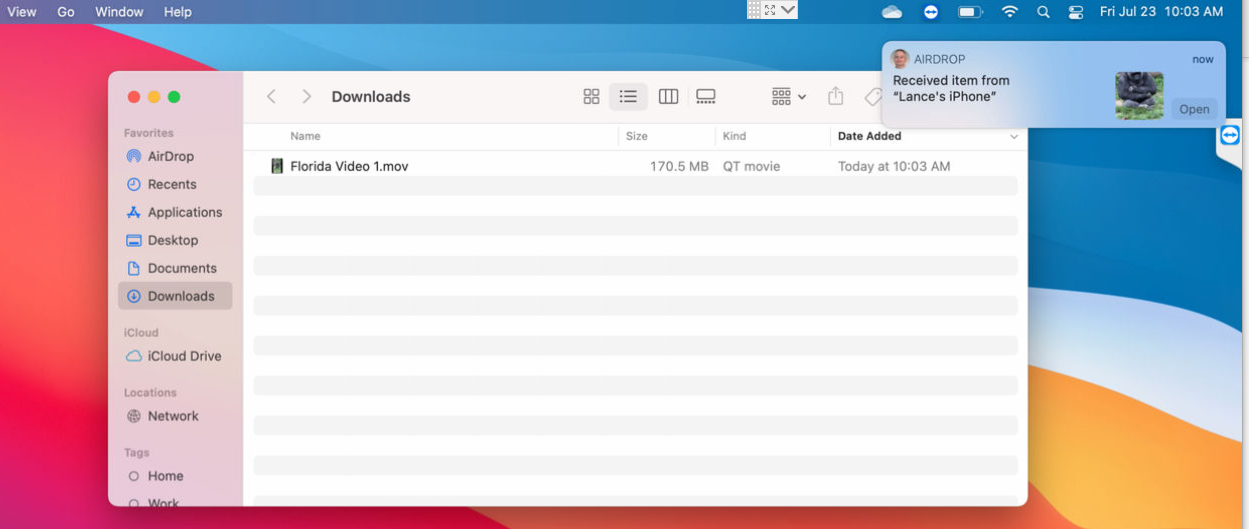
Mac에 AirDrop 알림이 표시되어야 하며 이때 파일이 자동으로 복사됩니다. 액세스하려면 Mac에서 다운로드 폴더를 엽니다. 자세한 도움말은 AirDrop 가이드를 확인하세요.
구글 포토
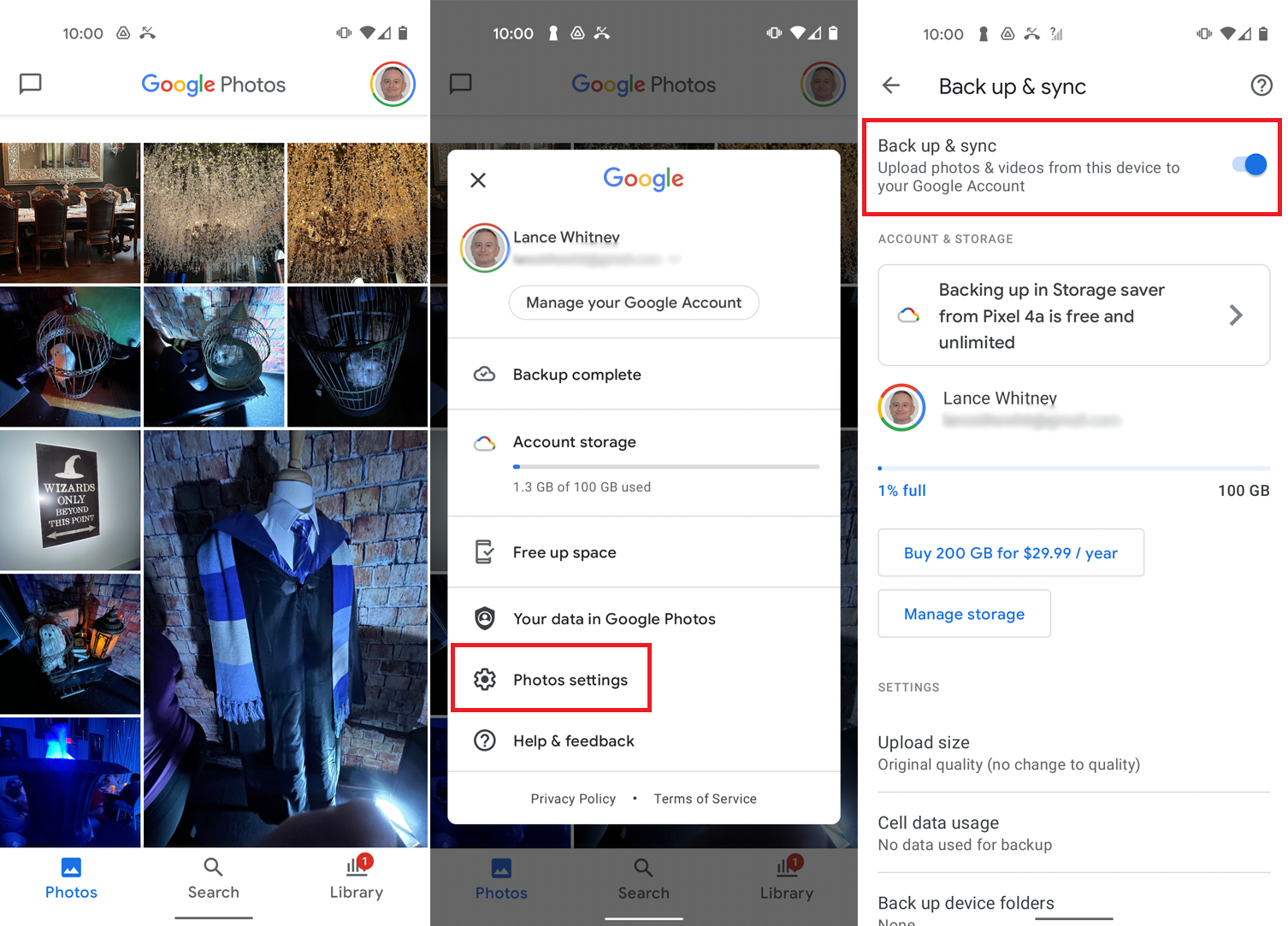
Google 포토는 Android 기기에 사진과 동영상을 자동으로 저장하고 동기화해야 합니다. 즉, 휴대전화와 컴퓨터에서 사진과 동영상에 액세스할 수 있습니다. 그래도 작동하지 않으면 앱을 열고 오른쪽 상단의 프로필 아이콘을 탭한 다음 사진 설정 > 백업 및 동기화로 이동한 다음 백업 및 동기화 스위치 를 켭니다.
Apple의 App Store에서 앱을 다운로드하면 iPhone 또는 iPad에서도 Google 포토를 사용할 수 있습니다. 앱 내에서 프로필 아이콘을 탭하고 Google 포토 설정 > 백업 및 동기화를 선택한 다음 백업 및 동기화 스위치 를 켭니다.
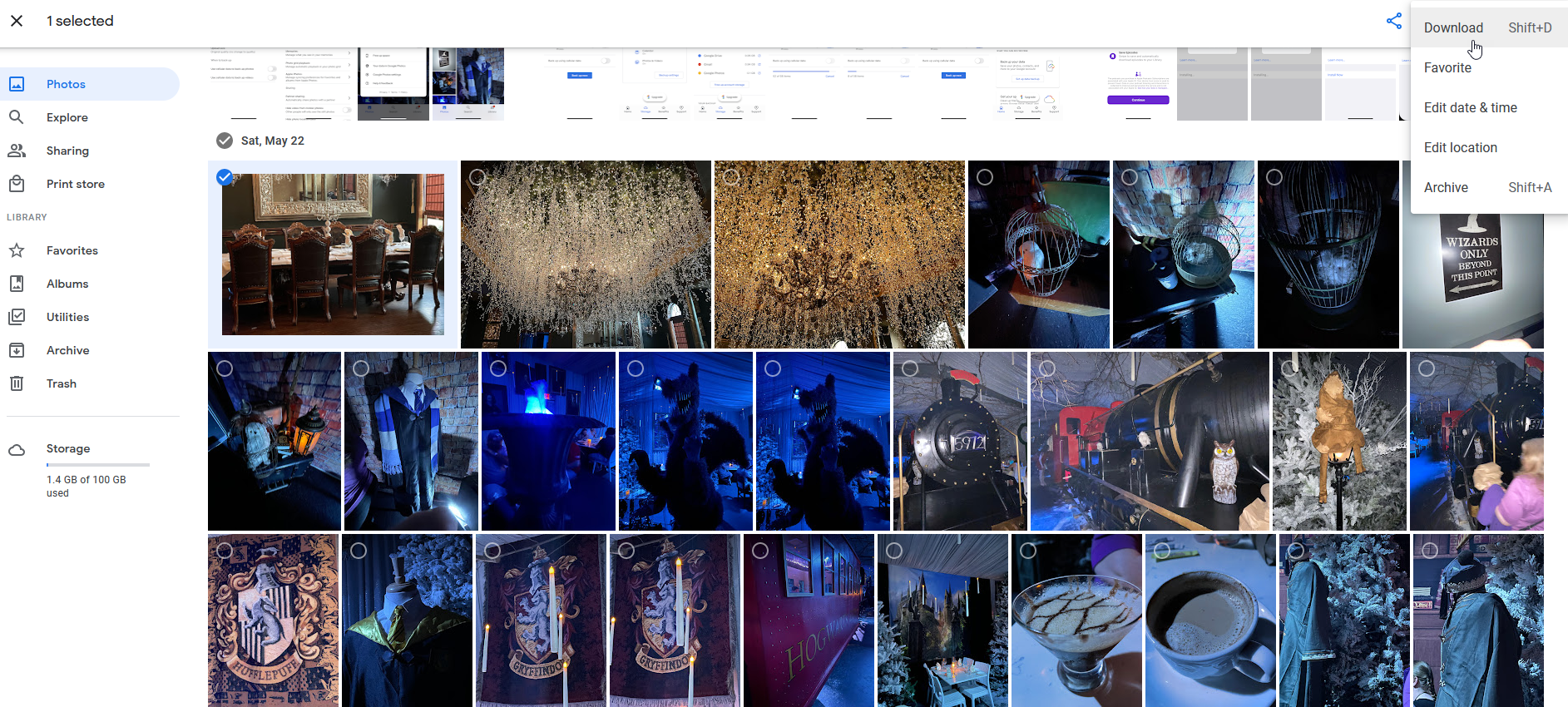
컴퓨터에서 Google 포토 웹사이트를 열면 동기화된 모든 사진이 표시됩니다. 특정 사진을 다운로드하려면 해당 사진을 클릭하고 오른쪽 상단 모서리에 있는 점 3개 메뉴를 연 다음 다운로드 를 선택합니다.
Google 포토를 사용하여 휴대전화에서 찍은 모든 사진과 동영상을 동기화하고 저장하는 경우 Google 저장 공간을 계속 주시하세요. 이 회사는 더 이상 무료로 무제한 사진 저장용량을 제공하지 않으며 Google One 월간 구독을 신청하지 않는 한 모든 온라인 파일(Gmail, Google 드라이브 및 Google 포토 결합)을 위한 공간을 15GB로 제한합니다. (여기에 몇 가지 대안이 있습니다.)
주변 공유
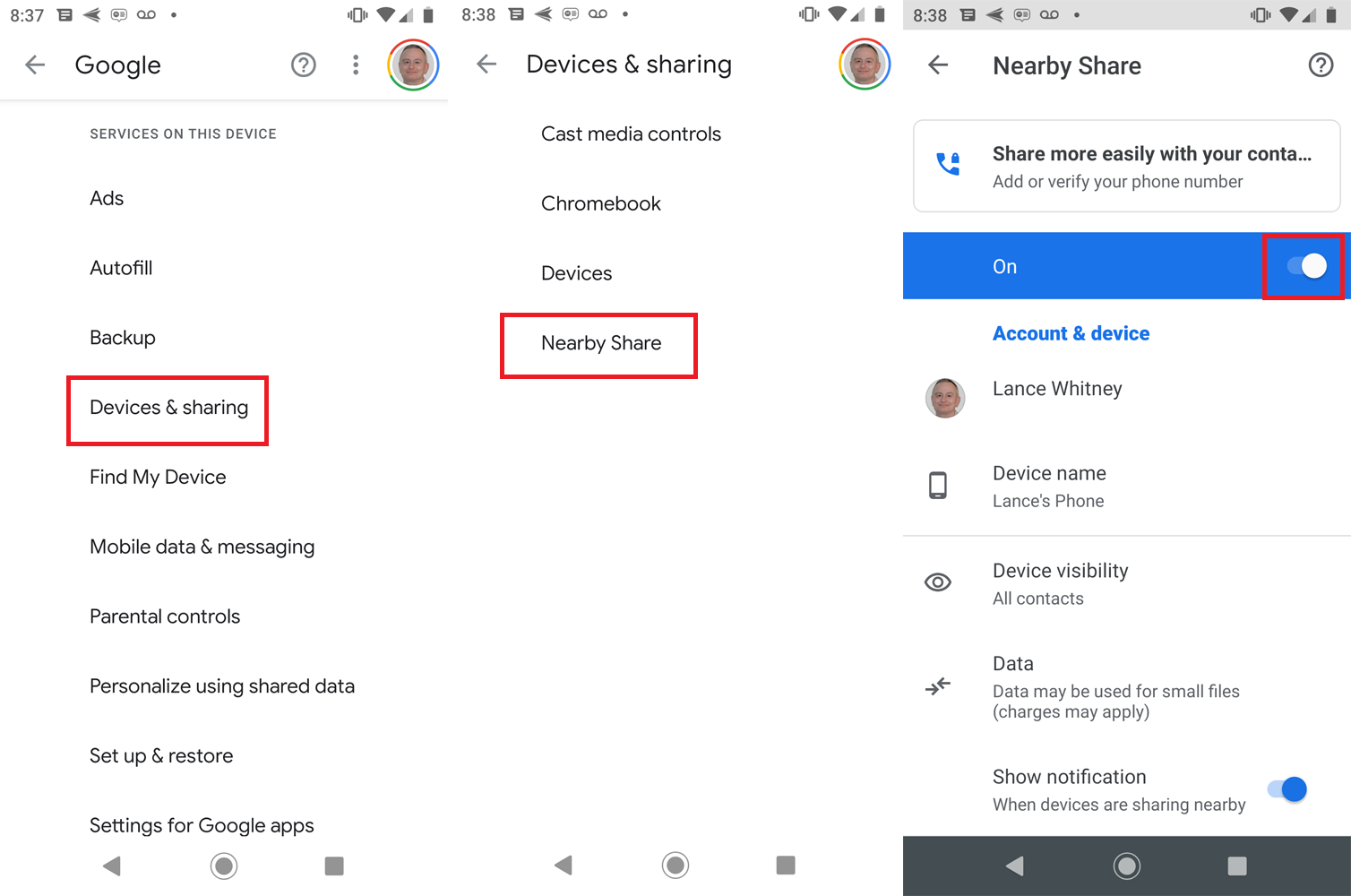
Android를 위한 또 다른 옵션은 AirDrop, Nearby Share에 대한 Google의 답변입니다. 시작하려면 설정 > Google > 기기 및 공유 > Nearby Share 로 이동한 다음 해당 기능의 스위치를 켭니다. 두 기기 모두 Android 6.0 이상을 실행하고 블루투스 및 위치 서비스가 켜져 있는 경우 Nearby Share를 사용하여 파일을 주고받을 수 있습니다.
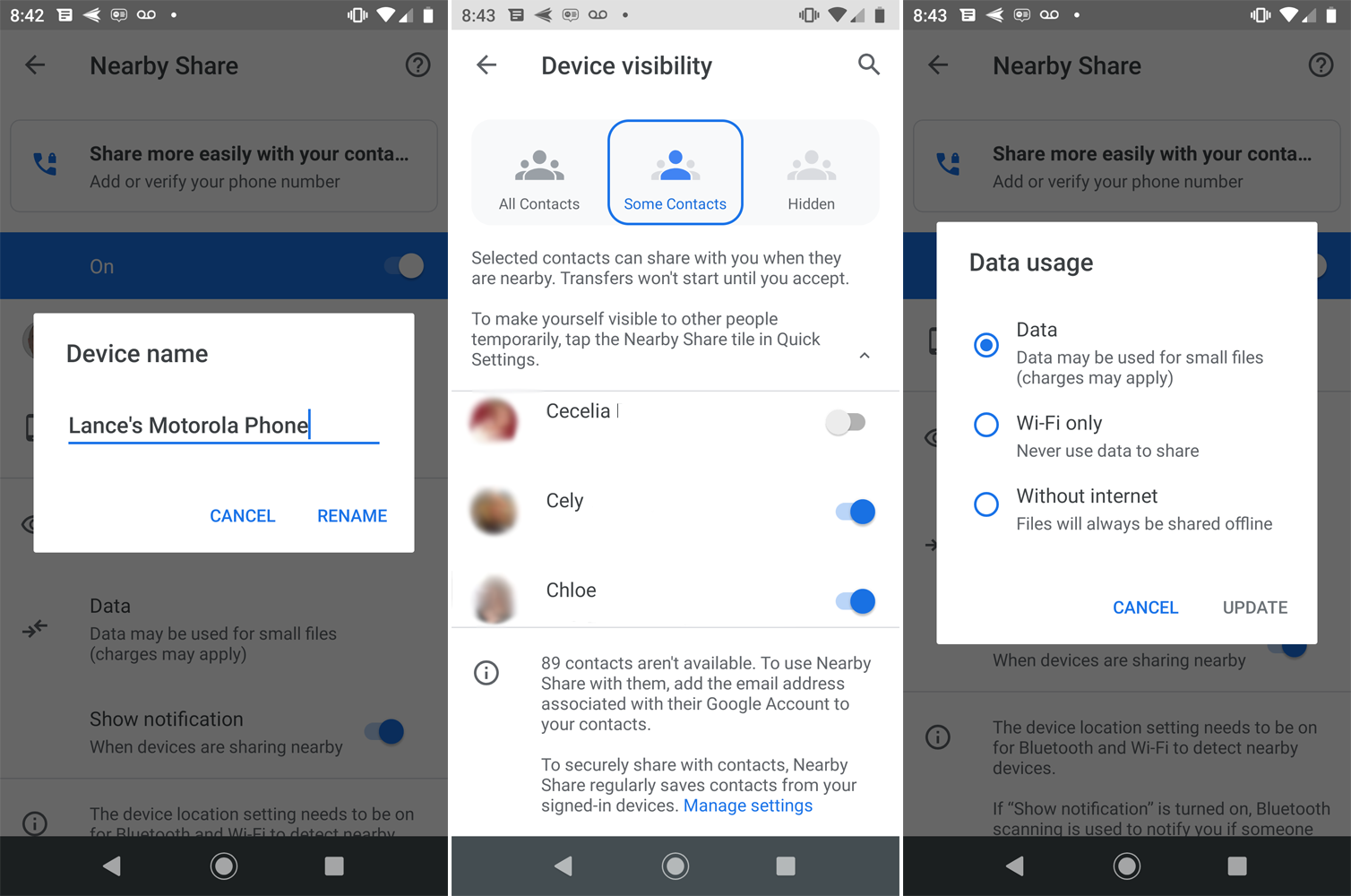
Nearby Share 설정 페이지에서 몇 가지 옵션을 조정할 수 있습니다. 파일을 공유할 때 다른 사람에게 표시되는 대로 휴대폰 이름을 변경하려면 장치 이름 을 탭합니다. 기기 가시성 을 탭하여 모든 연락처 또는 일부 연락처와 Nearby Share를 사용할지 또는 숨길지 결정합니다. 데이터 를 탭하여 Nearby Share가 셀룰러 데이터를 통해 작동하는지, Wi-Fi를 통해서만 작동하는지 또는 인터넷 없이 작동하는지 제어합니다.
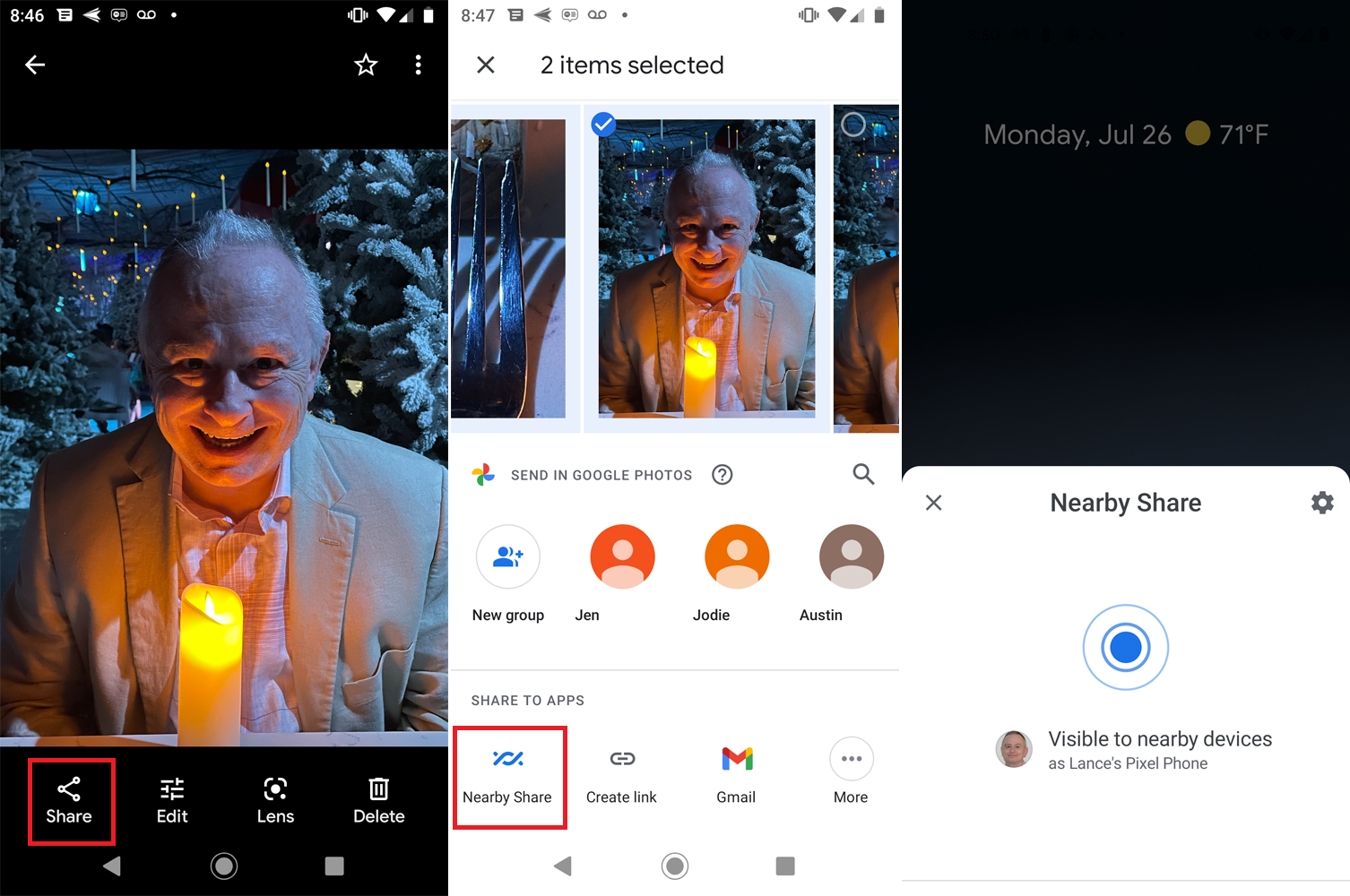
보내는 기기와 받는 기기 모두에서 Nearby Share를 활성화한 상태에서 파일 앱, 갤러리 또는 Google 포토와 같은 Android 앱을 보내는 기기에서 엽니다. 공유 아이콘을 누르고 Nearby Share 아이콘 을 선택합니다. 표시되지 않으면 더 보기 아이콘을 탭하면 표시됩니다.
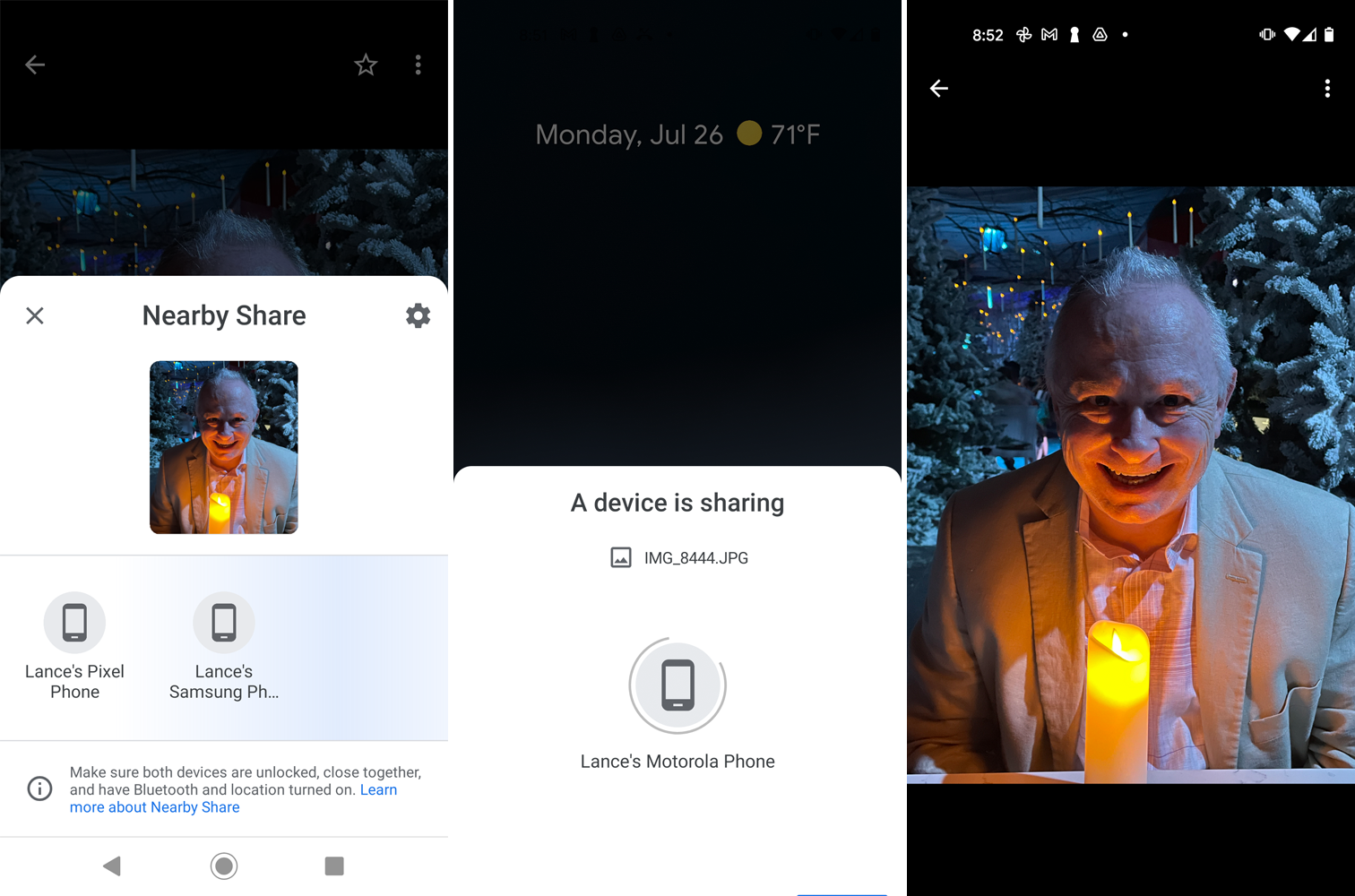
수신 전화에 알림이 표시되면 탭하여 주변 장치에 표시되도록 합니다. 보내는 장치에서 받는 장치의 이름을 누릅니다. 두 장치가 연결되면 수신 장치에서 수락 을 누릅니다. 그런 다음 연결된 앱에서 받은 파일을 열어 봅니다.

블루투스
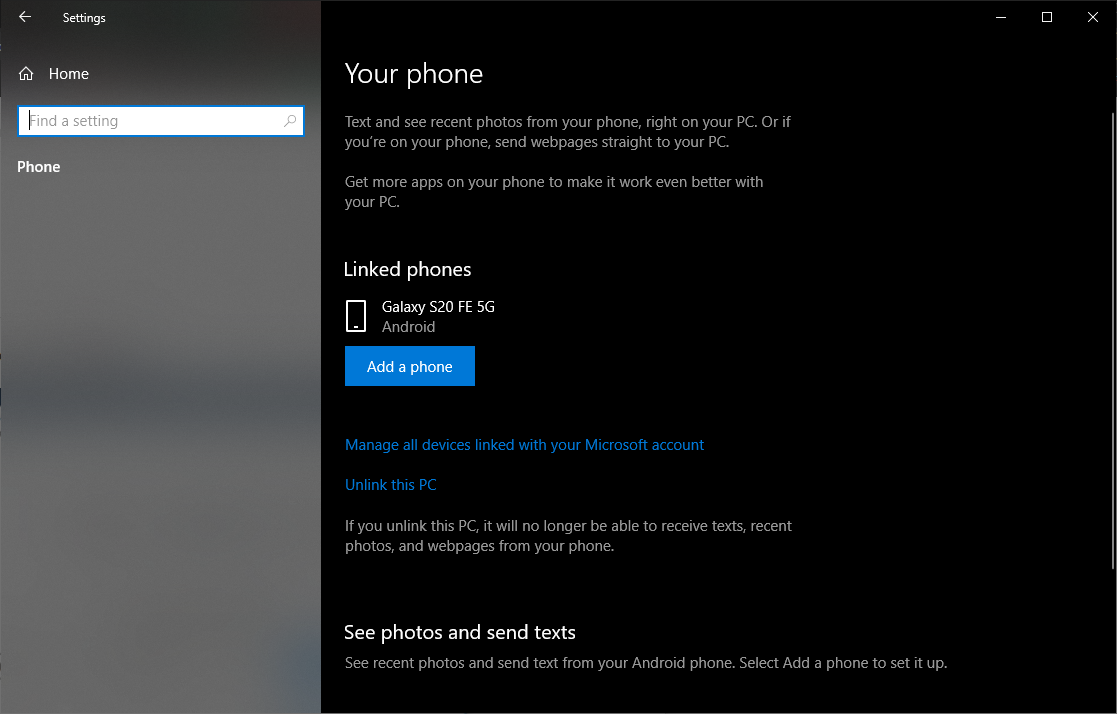
Android 장치는 Bluetooth를 사용하여 Windows 10 컴퓨터로 파일을 보낼 수 있지만 iPhone 또는 iPad에서는 작동하지 않습니다. 먼저 Android 휴대폰을 Windows 10과 연결하고 페어링한 다음 두 장치에 대해 Bluetooth가 켜져 있는지 확인해야 합니다.
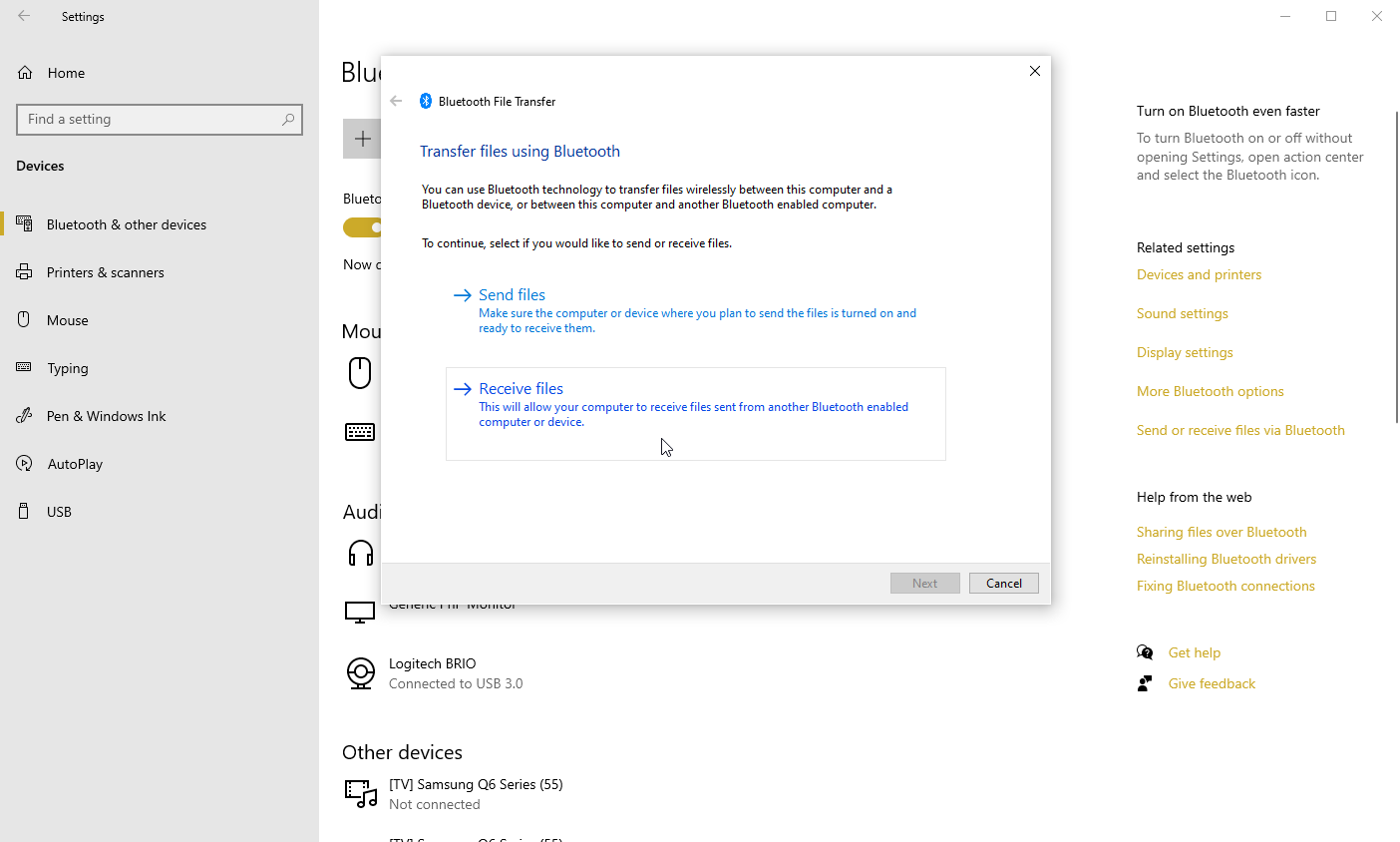
Windows 10 컴퓨터에서 설정 > 장치 로 이동하고 페이지 오른쪽 또는 하단에 있는 Bluetooth를 통해 파일 보내기 또는 받기 링크를 클릭합니다. Bluetooth 파일 전송 창에서 파일 수신 옵션을 누릅니다.
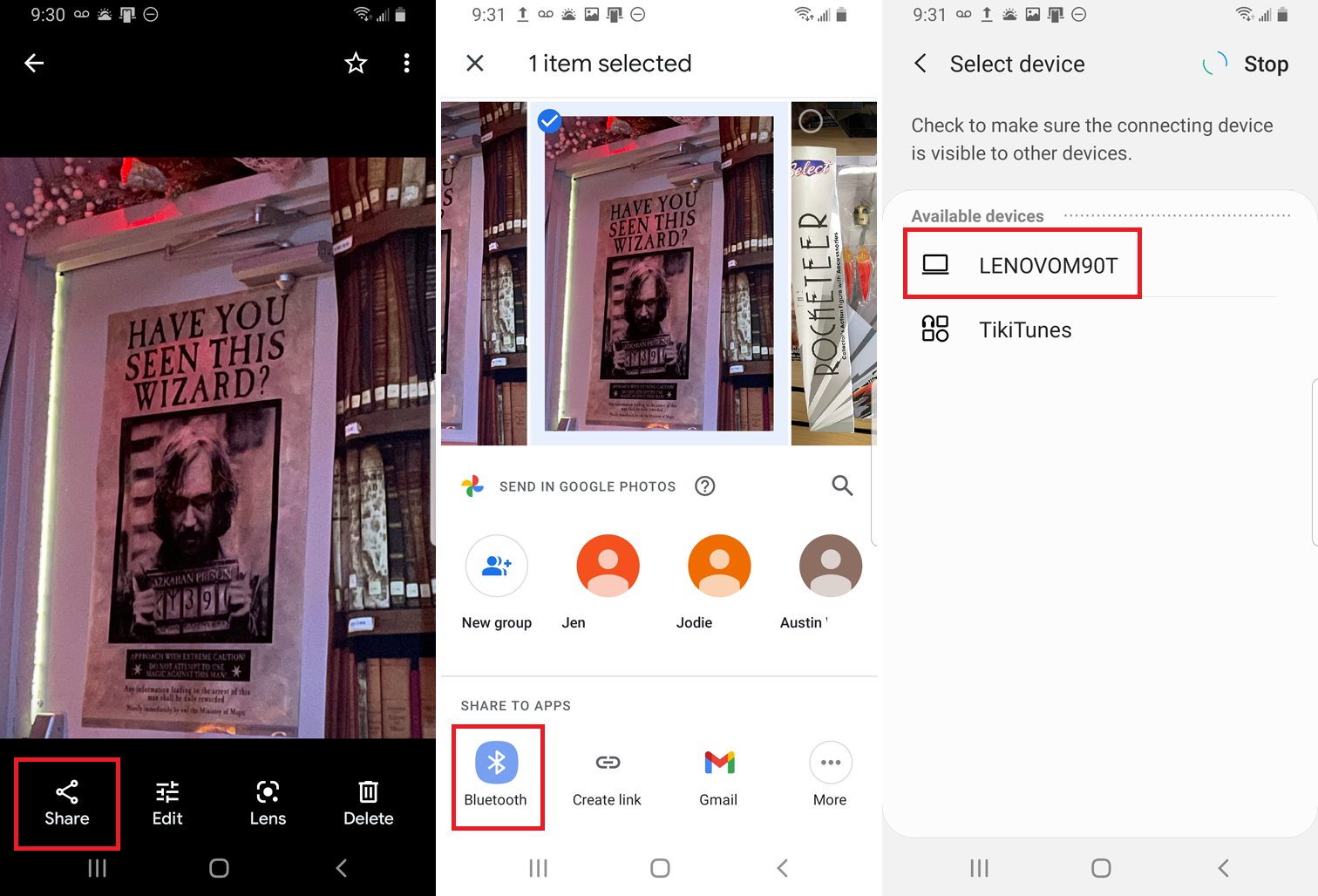
Android 휴대폰에서 PC로 전송하려는 파일로 이동합니다. 이를 위해서는 Files by Google 앱 또는 Google 포토를 사용하는 것이 좋습니다. 파일을 열고 공유 아이콘을 누른 다음 Bluetooth 를 선택합니다. 다음 화면에서 PC의 이름을 선택합니다.
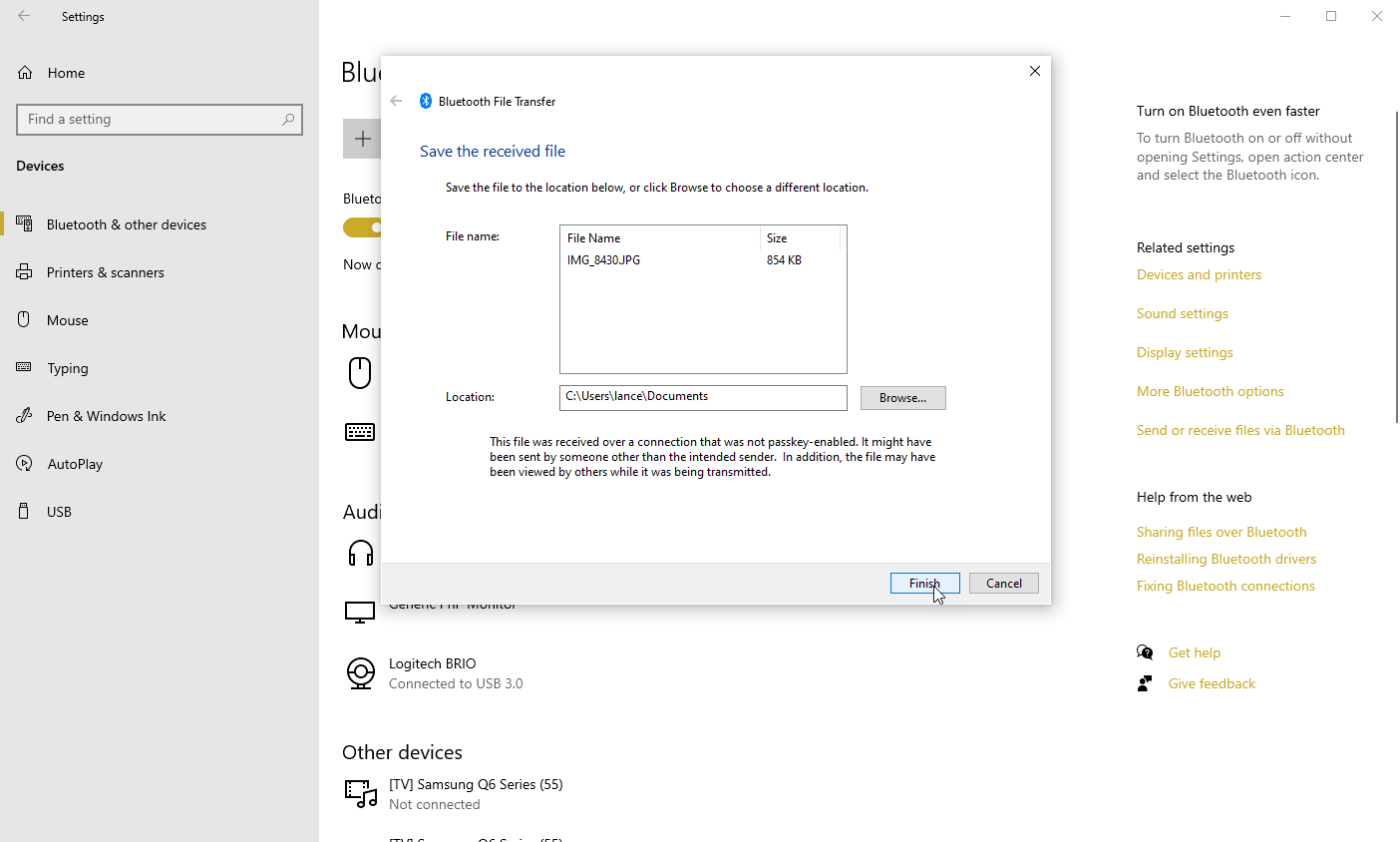
Windows PC에서 전송된 파일을 저장할 위치를 찾아 선택하고 마침 을 클릭합니다. 파일을 볼 위치를 엽니다.
스냅 드롭
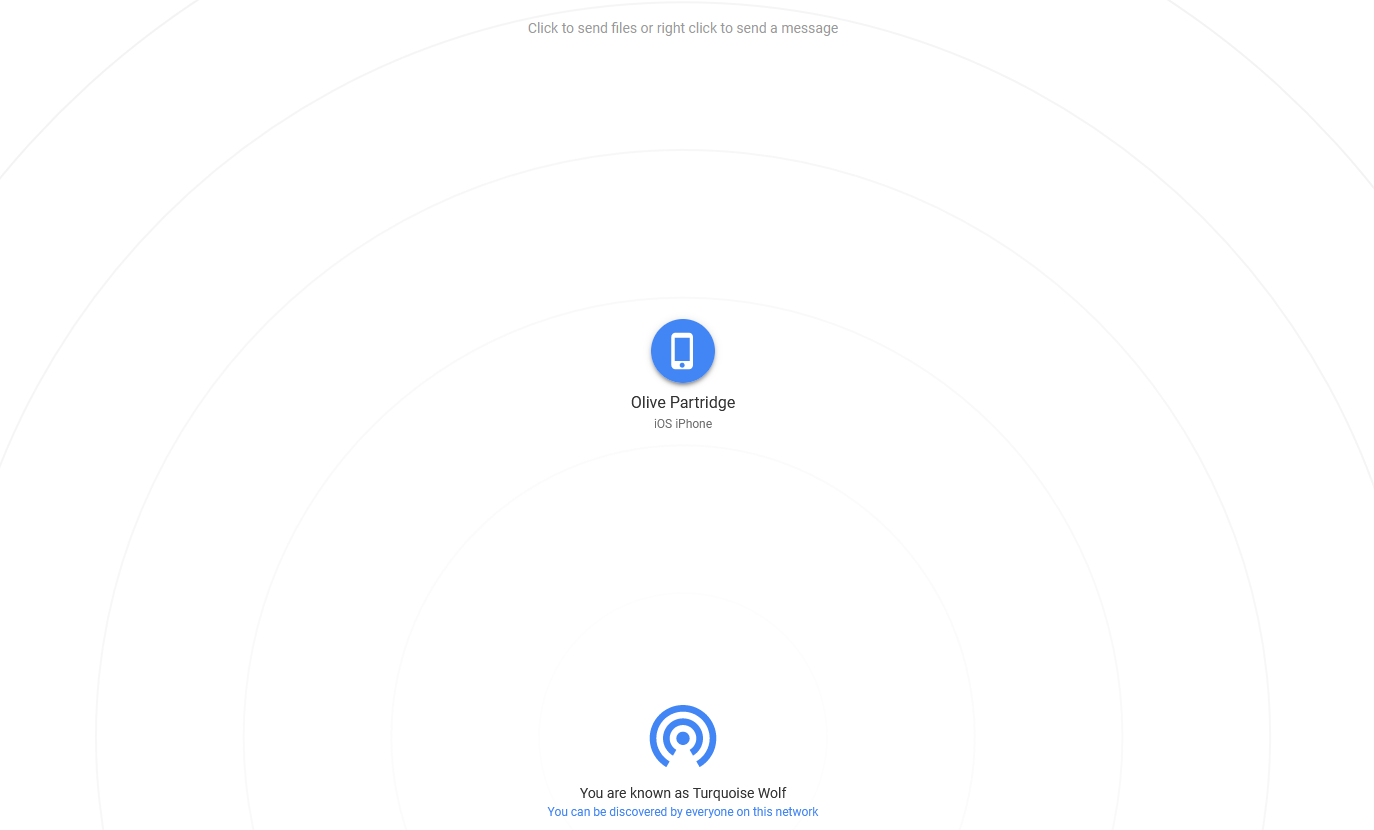
Snapdrop은 다른 장치와 컴퓨터 간에 사진, 비디오 및 기타 파일을 복사할 수 있는 웹 기반 파일 전송 도구입니다. 컴퓨터와 모바일 장치 모두에서 사이트를 시작하십시오. 컴퓨터의 화면은 휴대폰이나 태블릿을 식별하고 모바일 장치는 PC의 브라우저를 식별해야 합니다.
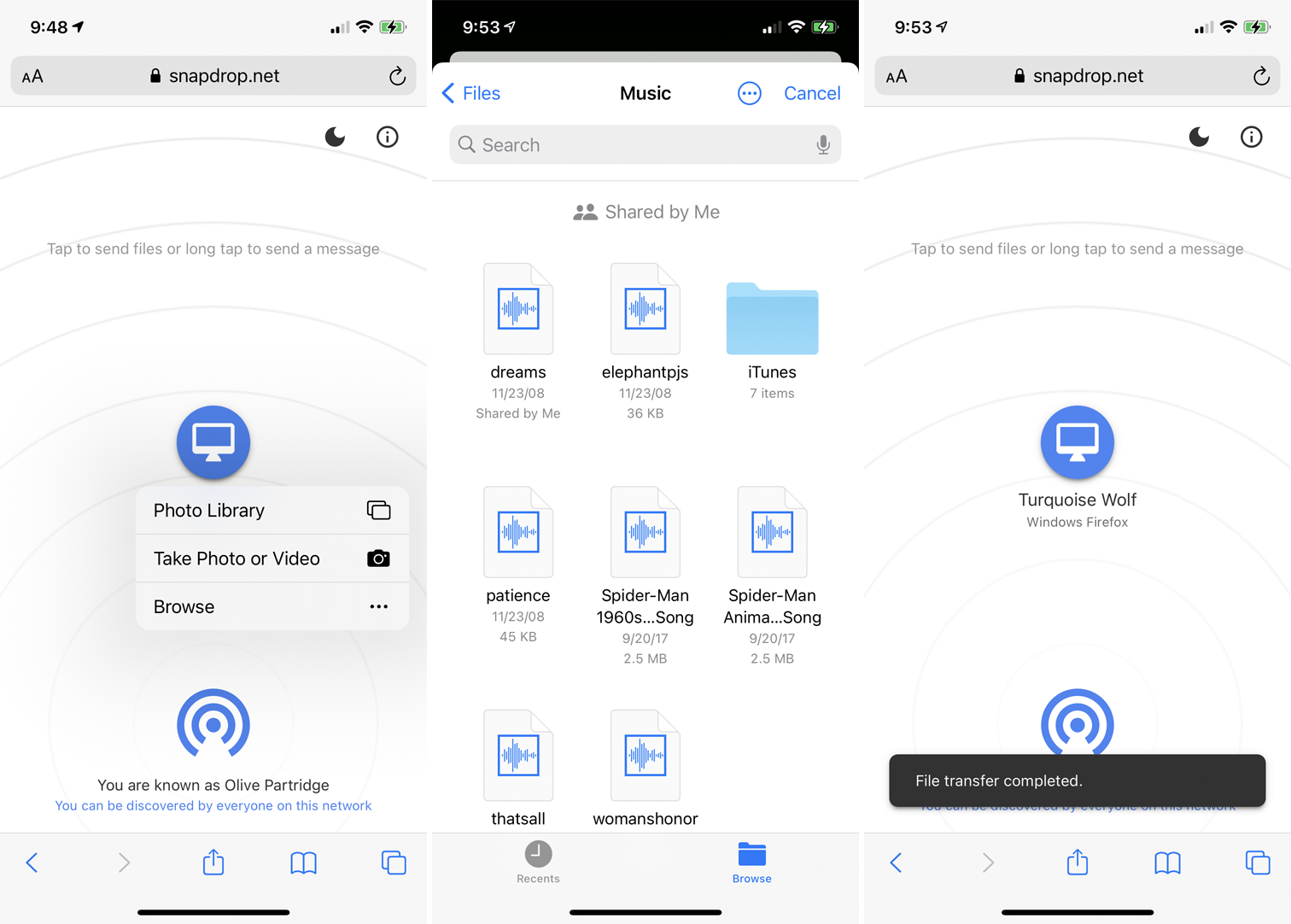
휴대폰에서 컴퓨터로 파일을 전송하려면 휴대폰 화면에서 컴퓨터 아이콘을 누릅니다. 사진 라이브러리 를 선택하여 기존 사진을 가져오거나, 사진 또는 비디오 촬영을 선택하여 휴대전화 카메라로 새로운 것을 찍거나, 찾아보기를 선택하여 휴대전화에서 기존 파일을 전송할 수 있습니다. iPhone, iPad 또는 Android 장치를 사용하든 장치 자체에 저장된 파일이나 온라인 저장 사이트에 저장된 파일을 전송할 수 있어야 합니다.
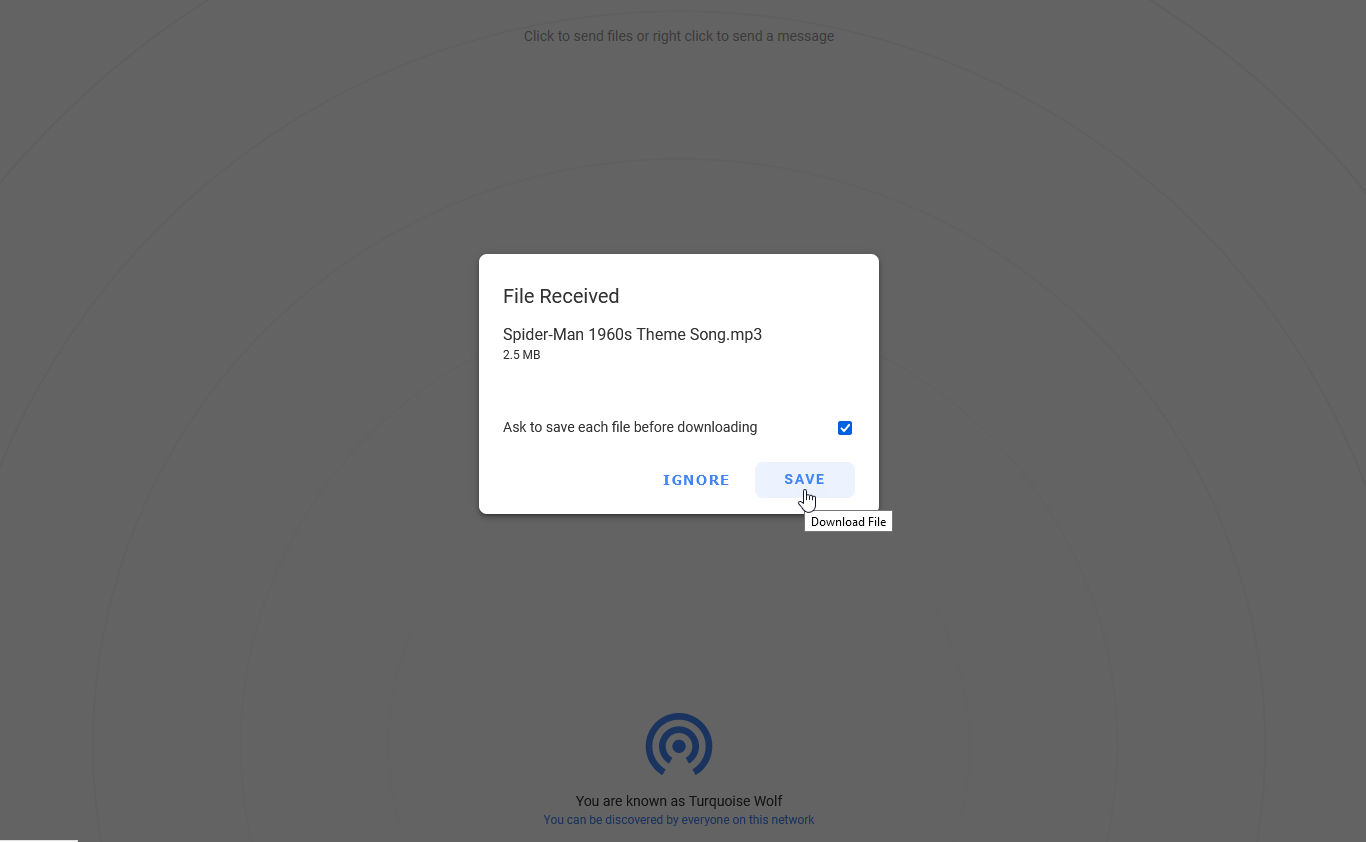
컴퓨터에서 파일이 수신된 것으로 표시되어야 합니다. 저장 을 클릭하여 하드 드라이브에 저장합니다.
Readdle의 문서
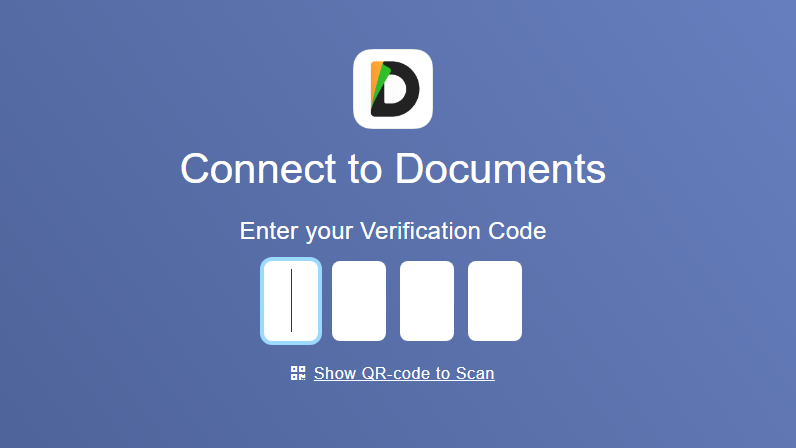
iOS 및 iPadOS에서 사용할 수 있는 Documents by Readdle을 사용하면 모바일 장치에서 컴퓨터의 폴더와 파일을 볼 수 있습니다. 그런 다음 PC에 다운로드할 파일을 선택할 수 있습니다. 모바일 기기에서 앱을 다운로드하여 실행한 다음 컴퓨터에서 문서 전송 웹사이트를 열어 이 작업을 수행할 수 있습니다.
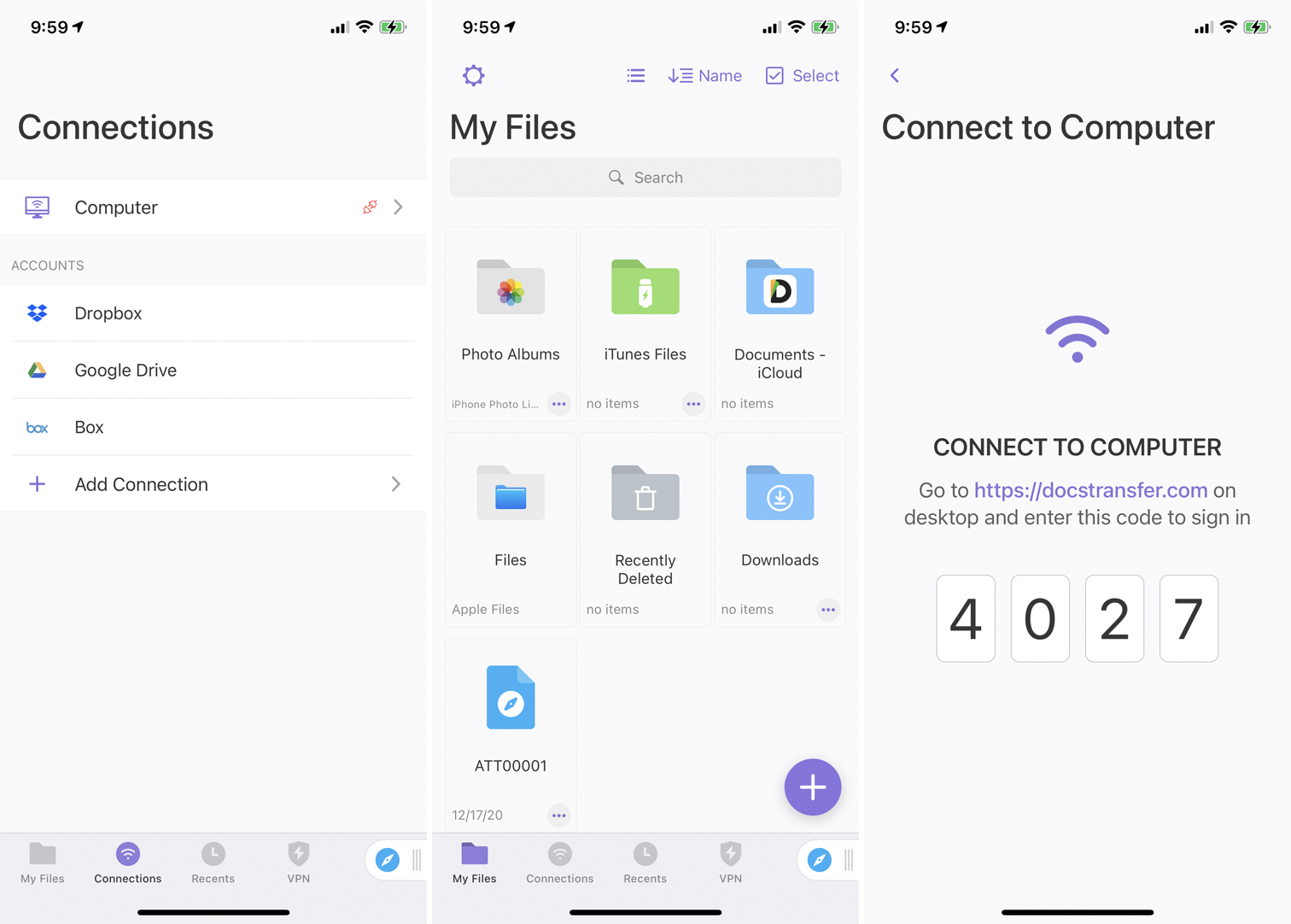
모바일 앱에서 연결 > 컴퓨터 로 이동하여 4자리 코드를 확인합니다. PC의 Docs Transfer 웹사이트에 번호를 입력하고 두 기기에서 연결이 확인될 때까지 기다립니다.
그러면 PC는 사진 라이브러리와 같은 휴대폰의 특정 폴더와 파일을 표시합니다. PC에서 전송할 파일이 있는 폴더로 드릴다운합니다. 원하는 파일의 확인란을 선택한 다음 다운로드 링크를 클릭합니다.
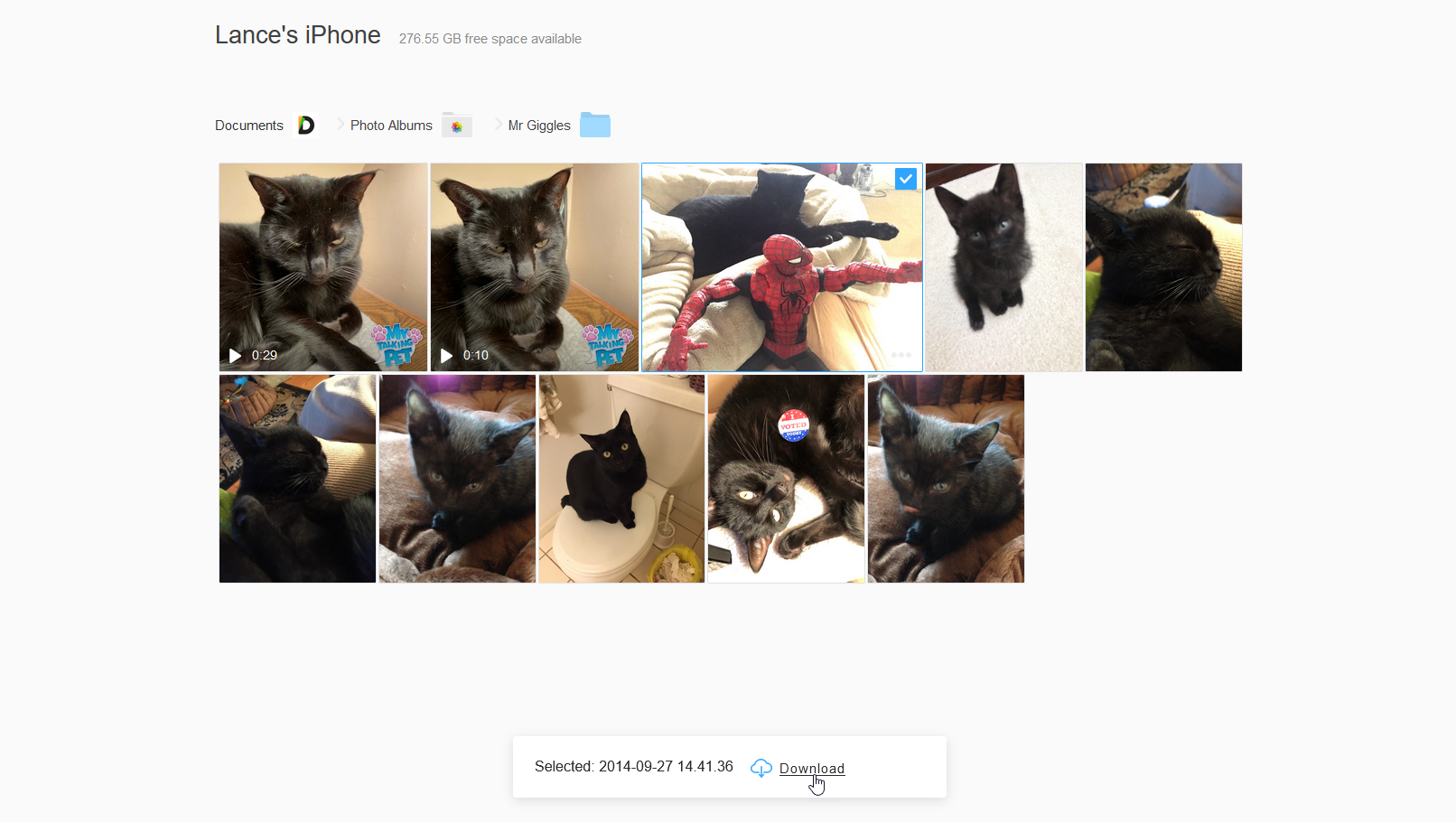
파일 저장 상자에서 확인 을 클릭하여 파일을 다운로드한 다음 저장할 위치를 선택합니다. 완료되면 모바일 앱에서 연결 끊기 버튼을 눌러 연결을 끊습니다.
